Как просто и быстро обрезать видео на компьютере
Как на Windows-компьютере быстро обрезать видео, при этом использовать простые юзабильные программные средства, не заморачиваясь с профессиональными видеоредакторами? Есть множество способов, как можно, не прибегая к сложным инструментам для видеомонтажа, сделать видеозаписи точечные операции типа обрезки ненужных моментов по краям, удаления таковых внутри или нарезки видео на отдельные фрагменты.
Рассмотрим некоторые из этих способов.
1. Приложение «Фотографии» Windows 10
Если у вас Windows 10, за простейшими инструментами видеомонтажа вам далеко ходить не нужно. Штатное приложение «Фотографии» умеет и обрезать видео, и склеивать отдельные ролики в единый видеофайл с применением несложных эффектов. Что нужно конкретно для обрезки видео? Если приложением для открытия видеофайлов по умолчанию назначено штатное «Кино и ТВ», просто запускаем нужное нам видео, жмём кнопку в виде карандаша и выбираем «Обрезка».
Если проигрывателем по умолчанию служит иная программа, то в контекстном меню на видео выбираем пункт «Открыть с помощью» и в числе вариантов указываем приложение «Фотографии». Далее в окне последнего кликаем кнопку меню редактирования и жмём «Обрезать».
Видео запустится в специальной среде, где мы сможем установить ползунки начала и конца обрезки. Установив их, сохраняем обрезку кнопкой «Сохранить копию».
С исходным видео ничего не случится, обрезка сохраняется в новый файл — того же формата и по тому же пути хранения, что и у исходника. И даже имя файл обрезки получает такое же, как у исходного видео, но с допиской в конце «Trim», по типу «Имя_Trim», «Имя_Trim (2)», «Имя_Trim (3)» и т.д.
2. Веб-приложение 123apps
Пользователи старых версий Windows для обрезки видео могут воспользоваться таким же простым юзабильным средством, как и рассмотренное выше – бесплатным веб-приложением сервиса 123apps. В этом сервисе как раз таки и собраны простейшие обывательские инструменты для проведения различных операций с аудио и видео. Запускаем приложение «Обрезать видео».
В этом сервисе как раз таки и собраны простейшие обывательские инструменты для проведения различных операций с аудио и видео. Запускаем приложение «Обрезать видео».
Добавляем видеофайл.
Выставляем ползунки начала и конца обрезки, при этом можем использовать не только временную шкалу, но также таймеры начала и конца нужного отрезка. И жмём «Сохранить».
После обработки видео скачиваем обрезанный видеофайл. Он будет в исходном видеоформате.
Кроме непосредственно обрезки, это веб-приложение также может применять к видео операции кадрирования, поворота видеоизображения, уменьшения качества.
3. Avidemux
В любой версии Windows также можно использовать бесплатную программу 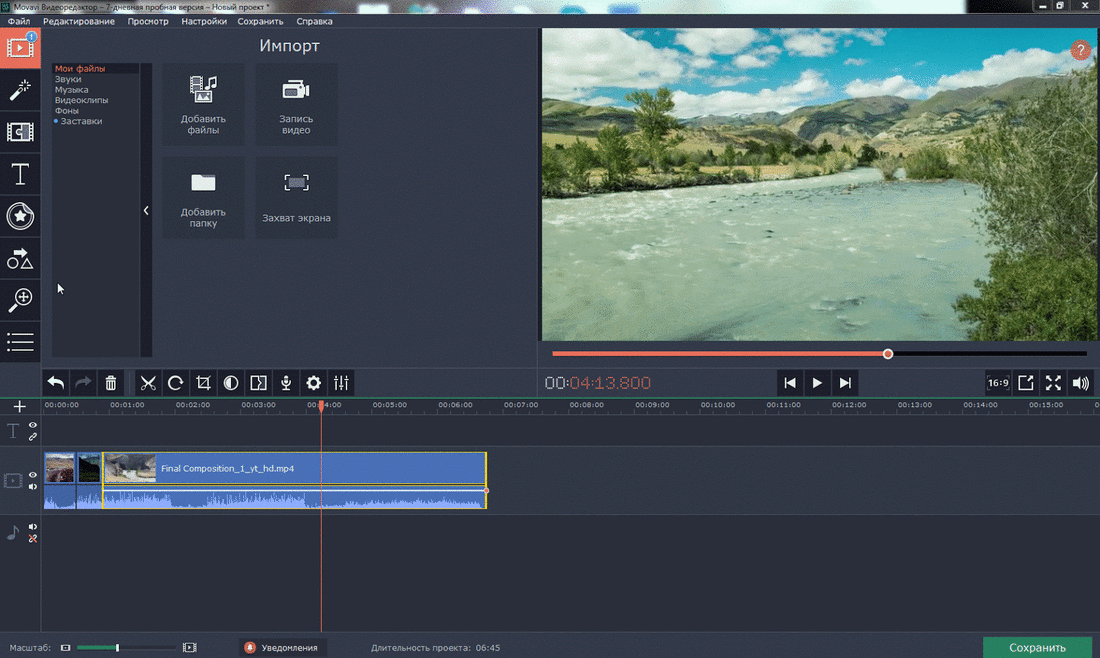 В окне Avidemux добавляем видео.
В окне Avidemux добавляем видео.
Далее указываем формат обрезанного видео на выходе. На временной шкале отмечаем обрезаемый участок: ставим ползунок шкалы на начало обрезки и жмём кнопку А, ставим ползунок на конец и жмём кнопку B. Чтобы более точно выставить начало и конец, можем использовать таймеры.
И далее сохраняем обрезку в отдельный видеофайл.
4. Movavi Video Suite 2020
Ну и третий универсальный для всех версий Windows вариант — программный пакет Movavi Video Suite 2020. Это платный софт для разноплановой работы с медиаконтентом, он создан на базе многофункционального видеоредактора, но в состав пакета входят также простенькие юзабильные приложения для выполнения отдельных задач. Movavi Video Suite 2020 хорош в дальнесрочной перспективе: при необходимости сделать видео полноценный монтаж прибегаем к помощи видеоредактора, для простых операций обрезки, нарезки видео или вырезки из них ненужных фрагментов используем приложение «Нарезка видео».
Добавляем видеофайл в окно приложения.
На временной шкале ползунком отмечаем начало обрезки и фиксируем его кнопкой отметки начала. Далее отмечаем конец обрезки и фиксируем его кнопкой конца. И жмём «Сохранить».
Чем хорошо приложение «Нарезка видео», так это тем, что оно не ограничено только возможностью обрезки видео. Как видим из его названия, оно может ещё выполнять нарезку видео. Т.е. чтобы разбить видеозапись на фрагменты, нам не нужно каждый раз загружать её и каждый фрагмент в отдельном порядке сохранять в файл, как при использовании рассмотренных выше приложений. Здесь мы просто на временной шкале ставим отметки, кнопкой-ножницами разрезаем видео на куски и потом жмём
И программа все разрезанные фрагменты сохранит в отдельные видеофайлы с исходным форматом. Ну а если нам надо вырезать внутри видеозаписи какой-то фрагмент, мы разрезаем видео на участки до и после этого фрагмента, выделяем убираемый участок и жмём кнопку удаления.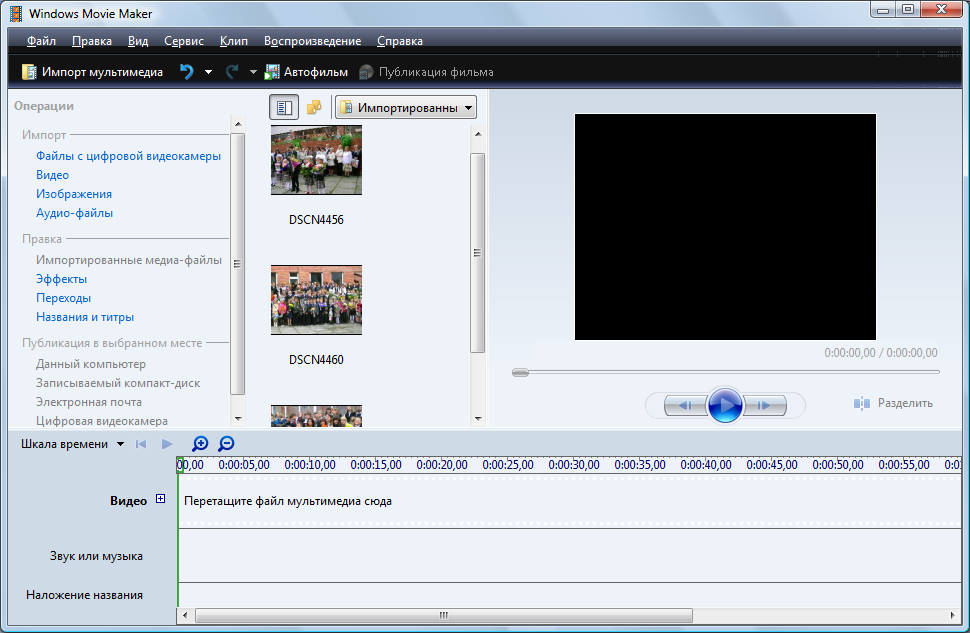 Далее в качестве способа сохранения выбираем «Все в один файл». И жмём «Сохранить».
Далее в качестве способа сохранения выбираем «Все в один файл». И жмём «Сохранить».
Обрезанные и нарезанные видеофайлы сохраняются в исходном формате. И сохраняются они в папке «Movavi Library», по умолчанию таковая создаётся в папке пользовательского профиля «Видео». Но искать их особо не нужно, по итогу обработки видео приложение само предложит открыть папку хранения обработанных файлов. Имена обрезанные и нарезанные файлы получают такие же, как у исходного видео, но с допиской в конце типа «cut_001», «cut_002», «cut_003» и т.д.
Как обрезать или кадрировать видео на iPhone и iPad без сторонних приложений
Зачастую видео мы снимаем в спешке и буквально «на ходу». В результате в кадре может оказаться немало лишнего. Существует несколько простых способов изменить длину ролика или кадрировать его. С каждым последующим выпуском iOS купертиновцы реализуют новый функционал, благодаря которому мы можем отказаться от многих бесплатных и платных аналогов из App Store, довольствуясь штатными приложениями.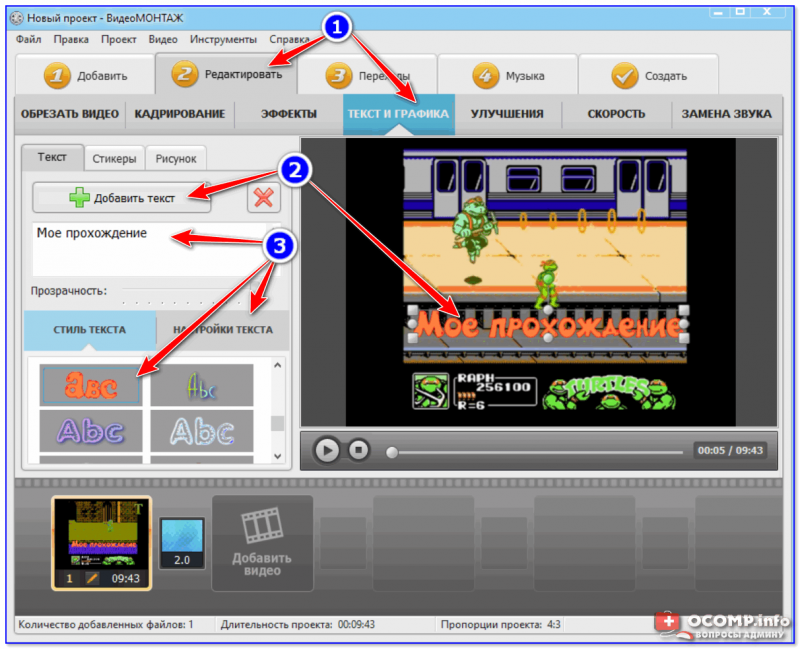
♥ ПО ТЕМЕ: ProRAW в камере iPhone 12 Pro: что это, как включить, пользоваться + примеры фото.
Признаться, когда мне предложили написать этот материал, я сразу же подумал, что для обрезки видео необходимо устанавливать бесплатную программу iMovie, которая отлично справляется с видеомонтажом, совсем забыв о «Фото». В штатном просмотрщике iOS имеется отличный инструмент, идеально подходящий для нашей задачи.
Навык обрезки видео на iPhone весьма полезный. Ведь это дает возможность создавать видеоролики с идеальным соотношением сторон для последующих публикаций в Twitter, Instagram или Facebook или сохранять самые ценные моменты вашей жизни без посторонних элементов в кадре. Согласитесь, большой палец в углу экрана видеть явно не хочется. Но если необходимо просто уменьшить длину видео или изменить его ширину и высоту, то быстрая обрезка возможна прямо на iPhone.
♥ ПО ТЕМЕ: Обратная съемка на iPhone, или как снимать видео «задом наперед».
Содержание статьи
Обрезка или кадрирование (кроп, crop): в чем разница?
Для многих пользователей термины кроп (кадрирование) и обрезка считаются синонимами. Однако лучше разделять эти два понятия. Оба действия действительно относятся к редактированию видео, но если кроп меняет разрешение клипа, то обрезка – его длительность.
Итак, кроп работает с размерами картинки. Этот прием используется для оптимизации видео для публикации в социальных сетях или удаления ненужных объектов из кадра. А обрезка (тримминг) делает видео просто короче. При этом можно обрезать как начало, так и конец видео, чтобы сформировать нужную длительность.
Если ваш iPhone работает под управлением iOS 13 или боле новых версий системы, то вы можете быстро откорректировать длину и разрешение видео с помощью приложения «Фото». Неважно, хотите ли вы сделать видео короче или вырезать фрагмент кадра, встроенное приложение «Фото» поможет вам решить нужную задачу.
Неважно, хотите ли вы сделать видео короче или вырезать фрагмент кадра, встроенное приложение «Фото» поможет вам решить нужную задачу.
♥ ПО ТЕМЕ: Как добавить голосовое оповещение об окончании зарядки iPhone или iPad.
Как обрезать видео на iPhone и iPad при помощи «Фото»
1. Откройте «Фото».
2. Во вкладке «Альбомы» перейдите в папку «Видео» или отыщите видеоролик другим удобным для себя способом.
3. Откройте видео и в правом верхнем углу нажмите кнопку «Править».
4. В нижней части дисплея нажмите на значок с изображением камеры, появится раскадровка, а в левом и правом углу стрелочки, которые можно перетягивать, для сокращения или увеличения длины видеоряда. Когда вы начнёте с ними работать, лента окрасится в жёлтый цвет. При необходимости можно воспроизвести полученный участок.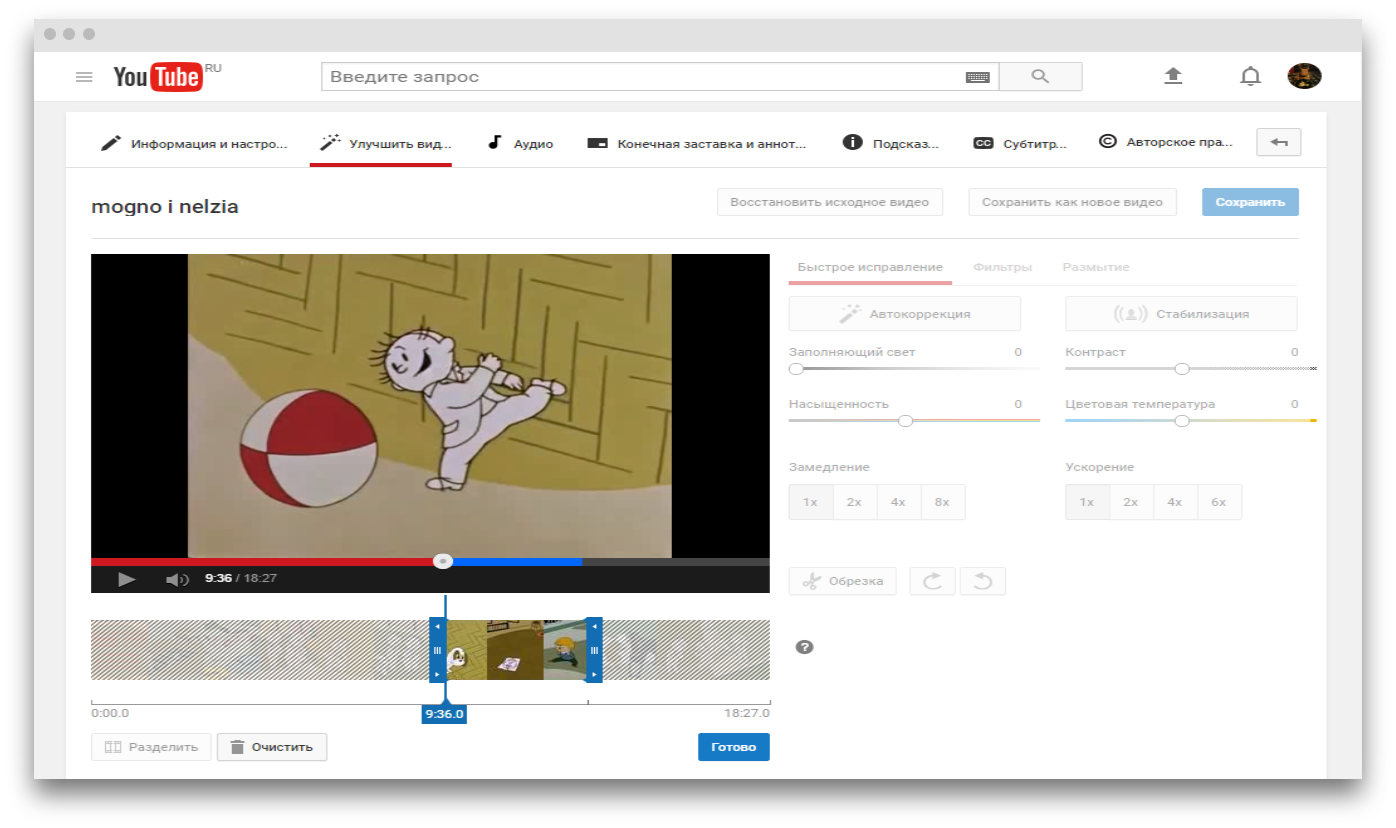
5. Нажмите кнопку «Готово» и выберите действие «Сохранить видео как новое» или «Сохранить видео». Со вторым пунктом будьте осторожны, потому как неправильно произведя обрезку ролика можно лишиться ценных кадров. Куда лучше сохранять «как новое», а оригинал удалять отдельно. Так он ещё будет храниться в корзине в течение 30 дней.
Не волнуйтесь, если вы по ошибке нажали «Сохранить видео» – к исходной версии можно вернуться и отменить обрезку. Просто откройте это видео, нажмите «Править» и выберите
Но имейте в виду, что если вы проделаете это, то исчезнет не только изменение размера видео, но и все другие ранее внесенные в него изменения.
♥ ПО ТЕМЕ: Как научить iPhone автоматически включать Режим энергосбережения.
Как сделать кроп видео (кадрирование) в приложении «Фото»
1. Откройте приложение «Фото» на iPhone.
Откройте приложение «Фото» на iPhone.
2. Найдите видео, которое требуется изменить, и нажмите на него.
3. Коснитесь кнопки «Править».
4. Нажмите на значок кадрирования внизу экрана.
5. Переместите углы инструмента прямоугольного выделения на видео, чтобы удалить ненужные области.
Или, если вы хотите подогнать видео под определенное соотношение сторон, нажмите значок изменения размера и выберите под видео необходимые значения.
6. Нажмите «Готово».
♥ ПО ТЕМЕ: Как подписывать фотографии в приложении Фото на iPhone для упрощения поиска.
Как обрезать и кадрировать (кроп) видео в приложении iMovie на iPhone
Несмотря на то, что вы можете делать кроп видео и обрезать его в приложении «Фото», для этих задач подойдет и iMovie. Этот качественный видеоредактор от Apple тоже может вносить любые необходимые изменения в длину и размер видео.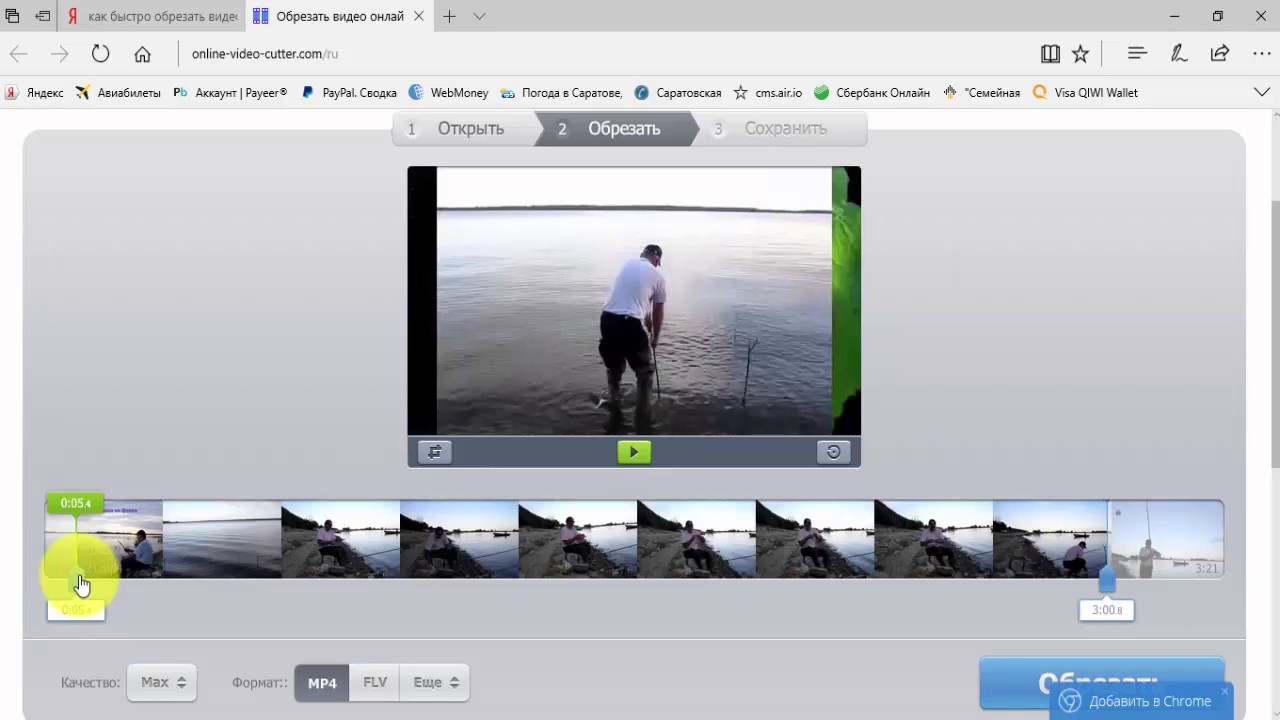 Вот как это можно сделать:
Вот как это можно сделать:
1. Откройте приложение iMovie на своем iPhone.
2. Нажмите на «Создать проект» и выберите «Фильм».
3. Выберите необходимое видео, нажмите на значок галочки и выберите «Создать фильм».
4. Нажмите на временную шкалу, чтобы в правом верхнем углу появился значок с изображением увеличительного стекла. Нажмите на него.
5. Для кропа видео используйте два пальца, увеличивая или уменьшая размер кадра (жест щипка).
6. Чтобы обрезать его длину, перемещайте границы шкалы времени. Это позволит задать подходящее начало и конец видео.
7. Когда вы закончите, нажмите «Готово».
8. Чтобы сохранить видео на iPhone или отправить его другу, нажмите значок экспорта в нижней части экрана.
♥ ПО ТЕМЕ: Постучать по крышке Айфона – сделать скриншот: как привязать действия к касанию задней части корпуса iPhone.

Попробуйте все функции редактирования видео на iPhone
Вы можете сделать со своим видео гораздо больше с помощью функций редактирования на вашем iPhone. Они выходят далеко за рамки просто кропа и обрезки. Теперь приложение «Фото» охватывает базовые функции редактирования не только фотографий, но и видео. Вы можете делать кроп, обрезать, выпрямлять, переворачивать, вращать, регулировать яркость, изменять экспозицию, применять фильтры и многое другое, чтобы улучшить финальный вид вашего видео.
А если вы хотите добавить фоновую музыку или объединить несколько видеороликов в один, то с этим успешно справится приложение iMovie. Так что теперь прямо на iPhone можно делать основные изменения снятого видео.
Смотрите также:
Видео — Редакторы
Camtasia Studio 21.0.2.31209Camtasia Studio — мощная платформа для работы с видеофайлами, захвата изображения с экрана монитора и создания собственных видеороликов. ..
..
get_app15 059 | Условно-бесплатная |
VSDC Free Video Editor 6.7.2.295 /6.7.2.2926VSDC Free Video Editor — бесплатный нелинейный видео редактор с богатым функционалом, который позволяет редактировать видео файлы и создавать клипы, используя при этом разнообразные видео и аудио эффекты…
get_app93 673 | Бесплатная |
Movavi Video Suite 21.3.0Movavi Video Suite — набор функциональных инструментов для работы с цифровым видео, а также музыкой, фотографиями и данными. При помощи программы можно осуществлять перекодирование видео в целях просмотра на различных устройствах…
get_app30 517 | Условно-бесплатная |
Soft4Boost Video to Device 7.2.5.681Soft4Boost Video to Device — полезный инструмент, позволяющий копировать имеющиеся DVD или преобразовывать видео-файлы для дальнейшего использования на Sony PSP, iPod Apple, мобильных телефонах и любых других устройствах.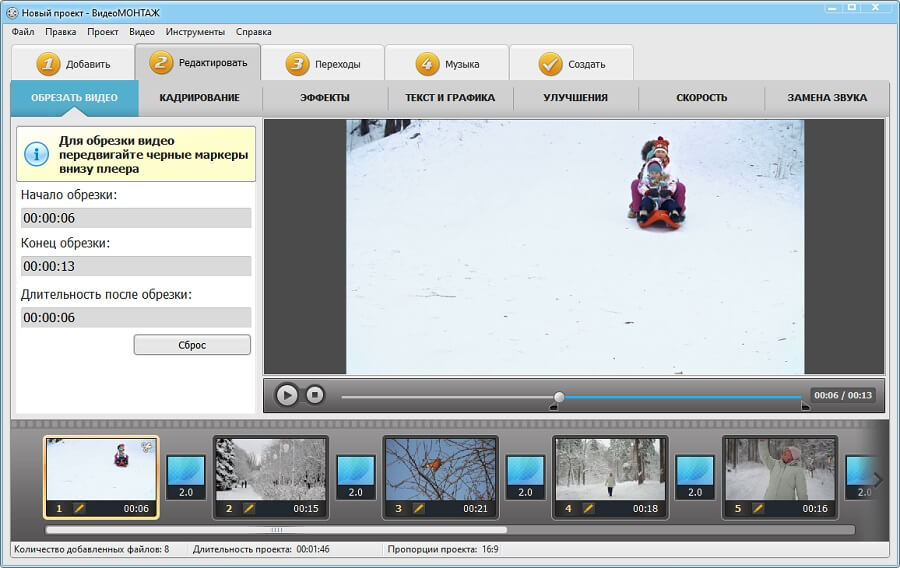 ..
..
get_app5 577 | Бесплатная (с рекламой) |
VideoPad Video Editor 10.43VideoPad Video Editor — видеоредактор с поддержкой огромного количества графических и видео форматов. Предлагает широкий ряд эффектов перехода, средства оптимизации видео и инструменты работы со звуком. Результат можно сохранить на ПК или записать на диск…
get_app245 140 | Условно-бесплатная |
Soft4Boost Video Studio 5.8.5.681Soft4Boost Video Studio — полнофункциональный редактор для создания профессиональных высококачественных видеороликов и клипов в домашних условиях…
get_app4 831 | Условно-бесплатная |
Soft4Boost Split Movie 5.8.9.591Soft4Boost Split Movie — простой редактор видеофайлов, который отличается отсутствием сложного и утомительного перекодирования видеоданных…
get_app3 896 | Условно-бесплатная |
Vidiot 0. 3.33
3.33Vidiot — простой в использовании и бесплатный видеоредактор, собравший в себе все необходимое для редактирования видеофайлов в домашних условиях…
get_app5 216 | Бесплатная |
Экранная Студия 1.25Программа для записи экрана и монтажа видео, с помощью которой можно легко захватывать потоковое видео с любого сайта, записывать вебинары и онлайн-конференции, создавать видеоуроки в высоком качестве, выполнять профессиональный монтаж роликов и другое…
get_app80 | Условно-бесплатная |
BB FlashBack Express 5.49.0.4653 RU / 5.50.0.4671 ENBB FlashBack Express — бесплатное приложение для записи изображения экрана, создающее компактные высококачественные AVI и Flash видеофайлы со звуком…
get_app40 044 | Бесплатная |
BB FlashBack Pro 5.49.0.4653 RU / 5.50.0.4671 ENBB FlashBack Pro — программа для записи экрана для создания обучающих программ, демо или учебных материалов. Обладает функциями редактирования звука и изображения, эффектами экспорта в EXE…
Обладает функциями редактирования звука и изображения, эффектами экспорта в EXE…
get_app13 351 | Условно-бесплатная |
Icecream Video Editor 2.45Простая и бесплатная программа, которая позволяет редактировать видео и создавать новые ролики из фото и видео за несколько минут. Можно обрезать видео, добавлять визуальные переходы и аудиодорожки, титры и видео эффекты, вращать и ускорять видео…
get_app5 728 | Бесплатная |
SolveigMM Video Splitter 7.6.2104.15 HomeSolveigMM Video Splitter — видеоредактор MPEG-2, AVI, WMV, ASF, MP3 и WMA файлов, позволяющий быстро вырезать или сохранять любое количество фрагментов из аудио- и видеофайлов без потери исходного качества, а также объединять медиа файлы…
get_app24 384 | Условно-бесплатная |
LosslessCut 3.36.0Удобный видео редактор для обрезки или нарезки видео фрагментов без потери качества, с использованием свободных библиотек ffmpeg. Присутствует возможность быстро создавать скриншоты в форматах JPEG/PNG, инструментов для изменения метаданных вращения…
Присутствует возможность быстро создавать скриншоты в форматах JPEG/PNG, инструментов для изменения метаданных вращения…
get_app1 041 | Бесплатная |
Bandicut 3.6.4.661Bandicut — достаточно качественный и функциональный видеоредактор, который позволяет вырезать любой нужный участок записи без потери оригинального качества…
get_app21 847 | Условно-бесплатная |
Простая программа для обрезки музыки
Обрезайте музыку легко и быстро
С АудиоМАСТЕРОМ вы сможете без труда обрезать и соединить музыкальные произведения любых форматов. Всё, что для этого требуется — выполнить несколько простых шагов.
Сначала следует скачать аудиоредактор с нашего сайта. Запустите загруженный установщик программы и следуйте инструкции на экране. Не забудьте создать ярлык на рабочем столе для мгновенного доступа. После того как инсталляция АудиоМАСТЕРА на ПК будет полностью завершена, запустите его через этот ярлык.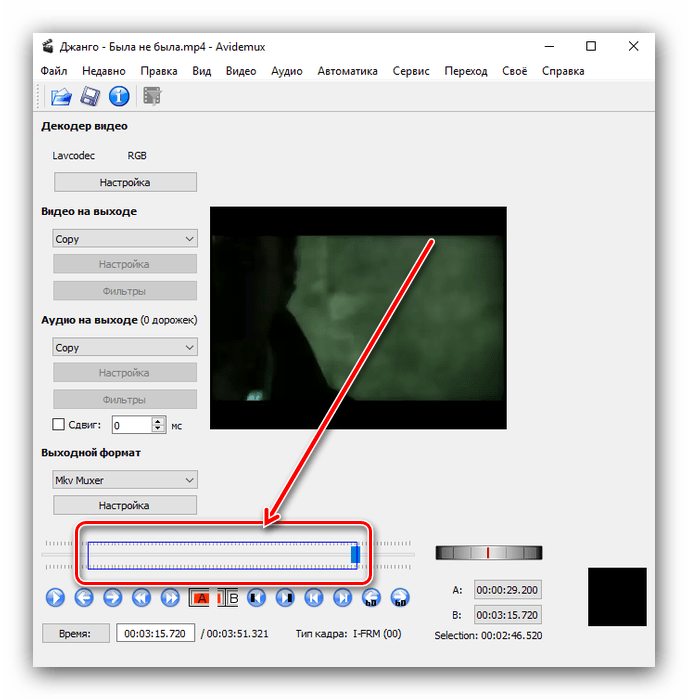
Стартовое окно АудиоМАСТЕРА
Добавление музыки
Теперь требуется добавить в программу для нарезки музыки на русском языке композицию для обрезки. Кликните «Открыть файл» и в папке найдите нужную песню. Выберите её, чтобы она появилась в рабочем поле программы. АудиоМАСТЕР умеет работать с файлами всех популярных звуковых форматов: WAV, MP3, FLAC и другие. Вы даже можете конвертировать CD в MP3, скачать аудио из видео или записать собственную песню с микрофона в программе, а потом выстричь нужный фрагмент.
Главное меню программы
Обрезка мелодии — удаляем всё лишнее
Прослушайте композицию и найдите тот эпизод, который вы хотите удалить из основной части. Выделите его с помощью левой кнопки мыши. Участок должен окраситься тёмным.
Временные значения можно выставить вручную в нижнем левом углу
Теперь разберём, как нарезать песню. Когда нужный фрагмент будет отмечен, кликните по иконке с изображением ножниц. Выделенная часть будет вырезана, а два получившихся трека автоматически склеятся между собой. Таким же образом можно удалить только начало или конец композиции. Это очень полезно для тех, кто записывает музыку дома — например, вы сможете убрать тишину или посторонние шумы перед песней, а также вырезать звуки того, как вы выключаете микрофон после.
Выделенная часть будет вырезана, а два получившихся трека автоматически склеятся между собой. Таким же образом можно удалить только начало или конец композиции. Это очень полезно для тех, кто записывает музыку дома — например, вы сможете убрать тишину или посторонние шумы перед песней, а также вырезать звуки того, как вы выключаете микрофон после.
Сохранение части аудиодорожки
В АудиоМАСТЕРЕ можно не только удалить лишние секунды из любого места композиции, но и сохранить конкретный фрагмент, опустив всё остальное. Например, вы записали несколько не самых удачных дублей, но в каждом есть кусок, который получился хорошо. Необязательно добиваться идеала от начала и до конца — просто обрежьте ненужные части, оставьте удавшиеся и склейте их в одну песню на компьютере.
Сделать это легко — выделите мышкой нужный фрагмент и кликните по нему правой кнопкой. В открывшемся меню выберите «Сохранить выделенное» — появится меню сохранения. При этом формат, например, если мелодия была в мп3, останется прежним. Если нужно сменить расширение, кликните «Файл» > «Сохранить как».
Если нужно сменить расширение, кликните «Файл» > «Сохранить как».
Сохраните песню в любом формате
Здесь можно выбрать любой удобный формат: WAV, MP3, MP2, OGG, AAC, WMA, FLAC и др. Настройте параметры:
- битрейт
- стереорежим
- дискретизацию
Чтобы окончательно обрезать аудиофайл, нажмите «Сохранить». Укажите папку на вашем персональном компьютере, куда следует отправить готовый трек, выберите для него подходящее название.
Как обрезать видео встроенными средствами Windows 10
  windows | для начинающих | программы
Одна из часто встречающихся задач — обрезка видео, для этого можно использовать бесплатные видеоредакторы (что именно для этой цели избыточно), специальные программы и интернет-сервисы (см. Как обрезать видео онлайн и в бесплатных программах), но можно воспользоваться и встроенными средствами Windows 10.
В этой инструкции подробно о том, как легко и просто обрезать с помощью встроенных приложений Кино и ТВ и Фотографии (хоть это и может казаться нелогичным) в Windows 10. Также в конце руководства — видео инструкция, где весь процесс обрезки показан наглядно и с комментариями.
Обрезка видео с помощью встроенных приложений Windows 10
Получить доступ к обрезке видео можно как из приложения Кино и ТВ, так и из приложения Фотографии — оба предустановлены в системе по умолчанию.
По умолчанию видео в Windows 10 открываются с помощью встроенного приложения Кино и ТВ, однако многие пользователи изменяют плеер по умолчанию. Учитывая этот момент, шаги по обрезке видео из приложения Кино и ТВ будут следующими.
- Нажмите правой кнопкой мыши, выберите «Открыть с помощью» и нажмите «Кино и ТВ».
- Внизу видео нажмите по значку редактирования (карандаш, может не отображаться, если окно «слишком» узкое) и выберите пункт «Обрезка».
- Откроется приложение «Фотографии» (да, сами функции, позволяющие обрезать видео, находятся именно в нем). Просто передвиньте указатели начала и окончания видео для его обрезки.
- Нажмите кнопку «Save a copy» или «Сохранить копию» вверху справа (исходное видео не изменяется) и укажите место сохранения уже обрезанного видео.
Учтите, что в тех случаях, когда видео достаточно продолжительное и в высоком качестве, процесс может занять длительное время, особенно на не очень производительном компьютере.
Обрезка видео возможна и минуя приложения «Кино и ТВ»:
- Вы можете сразу открыть видео с помощью приложения «Фотографии».
- Нажать правой кнопкой мыши по открывшемуся видео и в контекстном меню выбрать «Изменить и создать» — «Усечь».
- Дальнейшие действия будут теми же, что и в предыдущем способе.
Кстати, в меню на шаге 2 обратите внимание на другие пункты, которые могли быть вам неизвестны, но могут быть интересны: замедление определенного отрезка видео, создание видео с музыкой из нескольких видеороликов и фотографий (с применением фильтров, добавлением текста и т.п.) — если вы еще не пользовались этими возможностями приложения «Фотографии», возможно, имеет смысл попробовать. Подробнее: Встроенный видеоредактор Windows 10.
Видео инструкция
В завершение — видео руководство, где весь описанный выше процесс показан наглядно.
Надеюсь, информация оказалась полезной. Возможно, также пригодится: Лучшие бесплатные видео конвертеры на русском языке.
А вдруг и это будет интересно:
Как обрезать видео онлайн в InVideo
Сегодня изображения и фото уже теряют свою популярность. В тренд выходят качественные и яркие видеоролики. Передовые социальные сети увеличивают показы именно видеоконтента. Однако прежде, чем снимать видео, нужно научиться создавать действительно качественный материал. В этом отлично поможет бесплатный видеоредактор InVideo. В последнее время он становится все более популярным.
Это удобная и простая программа для монтажа видео. В ней можно делать обрезку, добавлять звук, вставлять изображения, текст, склеивать отдельные фрагменты.
Этапы создания видеоролика в InVideo
Регистрация на сервисе. Заходим на сайт InVideo, нажимаем кнопку «Зарегистрироваться» (Sign Up). Для регистрации можно использовать свой аккаунт Google или Facebook, электронную почту и номер телефона.
Загрузка исходного файла. В программе есть два варианта начала работы с видео – создать новый проект или использовать уже готовый шаблон. Кнопка Make a video (Создать видео) запускает онлайн-редактор, там же, нажав на специальную стрелку, вы сможете загрузить любой файл с вашего компьютера. Для работы можно использовать полное видео, либо какой-то его фрагмент.
Обрезка видео. Вам понадобятся кнопки в правой части экрана: Edit, Video Edit, Trim video. На вертикальной линии, которая отображает продолжительность вашего видео, нужно перемещать ползунок, чтобы точно найти необходимые моменты. После завершения обрезки нажмите кнопку Done (Готово).
Добавление различных элементов. В обрезанное видео вы сможете добавить различные элементы для разнообразия контента. Это могут быть тексты или титры, фоновая музыка, эффекты, анимации и т.д. Проявляйте фантазию, но не забывайте о том, что все должно быть уместно.
Выгрузка видео. После окончания работы с видео его нужно сохранить. Для этого нажмите кнопку Download and Share (загрузить и сохранить). Выберите нужное качество – 720р или 1080р.
Преимущества работы в InVideo:
полноценная бесплатная версия;
отсутствие водяных знаков;
библиотека видео;
возможность автоматической озвучки;
впечатляющие переходы и анимации;
возможность создания слоев;
умный интерфейс;
многоязычные видео;
облако для хранения проектов
Выбрав бесплатный видеоредактор InVideo, вы всегда будете в тренде, сможете создавать яркий и качественный контент, не расходуя на это свои ресурсы. Для этого вам нужно только подключение к интернету и проявление фантазии. Более подробная информация по этому поводу предоставлена на сайте интро.
Простая программа для резки видео без потери качества для Windows, Linux или Android
Я бы предложил использовать командную строку и ffmpeg как в:
ffmpeg -ss start_time -i входной_файл .ext -t длительность -vcodec copy -acodec copy output_file .ext
- .ext должен быть поддерживаемым типом видео и одинаковым в обоих случаях, обратите внимание, что между именем и .ext не должно быть пробела, это только там, чтобы получить жирный шрифт и курсив для работы .
-
-ssдолжен быть перед входным файлом, это позволяет последнему-ssвыбирать время начала и должно быть перед-t - Где и start_time, и duration могут быть числом секунд, минут: секунд, часов: минут: секунд и минут и секунд, ограниченных 2 цифрами в любом формате двоеточия, и любые секунды могут иметь присоединенные миллисекунды.
-
-vcodec copy -acodec copyсообщает ffmpeg, что вам нужно точно такое же кодирование видео и аудио, т.е. без потери качества.
Также обратите внимание, что поскольку ffmpeg работает в так называемом конвейере, порядок большинства опций очень важен, поэтому, если имя вашего выходного файла встречается раньше, чем некоторые из ваших опций, они будут считаться опциями для следующего этапа в конвейере, и поэтому не влияет на ваше выходное изображение. Это сделано для того, чтобы вы могли указать в одной командной строке один входной файл и несколько выходных файлов с различными параметрами, чтобы вы могли, например, сгенерировать последовательность 10-секундных клипов с интервалом в 5 минут, готовых к их рекомбинации.
Это решение:
- Free / Gratis
- Открытый источник
- Без изменений в качестве, если вы не попросите об этом
- Если вам нужно, вы можете изменить формат, разрешение, порядок, добавить кадры, что угодно.
- Windows, Linux и Mac
- Вам нужно найти время для разделения и записать их вручную, но это не должно быть слишком много .
Для ffmpeg доступно несколько интерфейсов GUI, и многие программы не упоминают, что все, что они на самом деле делают, это предоставляют один , но зачем заниматься такой простой операцией, как эта.
Пример команды, которая работала для OP:
ffmpeg -i OriginalVideo.flv -ss 1:00 -t 3:00 -vcodec copy -acodec copy OutputFile.flv Спасибо Сопалахо де Арриесу за то, что он потратил некоторое время на эксперименты и опубликовал то, что им помогало.
Cropper and Cutter в App Store
Crop Video — это мощный и удобный инструмент для создания видео, который позволяет создавать потрясающие видеоролики для публикации в социальных сетях.
Ищете видеоредактор для создания выдающихся видеороликов для Instagram, Snapchat или Facebook? Вы нашли нужный!
Даже если вы ничего не знаете о редактировании видео, эти простые в использовании функции выделят ваше видео из толпы!
ОБРЕЗАТЬ, РАЗДЕЛИТЬ, ОБРЕЗАТЬ, ДОБАВИТЬ ФОН и МУЗЫКУ, чтобы поделиться своими приключениями со всем миром!
ФУНКЦИИ:
• ДРУЖЕСТВЕННЫЙ пользовательский интерфейс, который позволяет вам использовать все функции без усилий
• Выберите видео с помощью QUICK PREVIEW
• Выберите среди различных ШАБЛОНОВ, чтобы начать свой проект с правильным форматом и кадром.
• КАДРИРОВАНИЕ, ЗЕРКАЛЬНОЕ ЗЕРКАЛО и ПОВЕРНИТЕ видео, чтобы его размер идеально соответствовал вашей платформе социальных сетей
• Раскрасьте свое видео с помощью ФОНОВ
• ОБРЕЗАТЬ и РАЗДЕЛИТЬ, чтобы объединить лучшие части вашего видео
• ДОБАВИТЬ МУЗЫКУ из нашей библиотеки или коллекции iTunes, чтобы превратить ваше видео в видео masterpiece
• ЛЕГКО ПОДЕЛИТЬСЯ в Instagram, Instagram Story, Instagram TV, Snapchat или Facebook одним щелчком мыши.
ИНФОРМАЦИЯ О ПОДПИСКЕ:
Подпишитесь, чтобы воспользоваться описанными выше функциями.
• Продолжительность подписки: еженедельно
• Оплата будет снята с вашей учетной записи iTunes, как только вы подтвердите покупку.
• Вы можете управлять своими подписками и отключить автоматическое продление в настройках учетной записи после покупки.
• Ваша подписка будет продлена автоматически, если вы не отключите автоматическое продление по крайней мере за 24 часа до окончания текущего периода.
• Стоимость продления будет снята с вашего счета в течение 24 часов до окончания текущего периода.
• При отмене подписки ваша подписка останется активной до конца периода. Автоматическое продление будет отключено, но текущая подписка не будет возвращена.
• Любая неиспользованная часть бесплатного пробного периода, если таковая предлагается, будет аннулирована при покупке подписки.
Условия использования: https://bendingspoons.com/tos.html?app=1161310043
Политика конфиденциальности: https://bendingspoons.com/privacy.html?app=1161310043
Есть запрос функции, который вы хотели бы увидеть в будущей версии приложения? Не стесняйтесь обращаться к нам по адресу cropvideo @ bendingspoons.com
Отказ от ответственности: вам необходимо будет подписаться на автоматически возобновляемую покупку в приложении, прежде чем вы сможете получить доступ к приложению.
10 лучших приложений для обрезки и обрезки видео
10 лучших приложений для обрезки и обрезки видео — последнее обновление 28 мая 2021 г.Забыли пароль?
Введите адрес электронной почты, связанный с вашей учетной записью, и мы вышлем вам ссылку для сброса пароля
×Спросите рекомендации приложения
Примеры хорошего и плохого вопроса
Для чего нужны лучшие приложения…
- поездка в Европу
- Путешествие по Европе без машины
Примеры хорошего и плохого вопроса
Какие лучшие приложения для …
- изучение языка
- Прохождение языкового класса в средней школе
Примеры хорошего и плохого вопроса
Для чего нужны лучшие приложения…
- расслабляющий
- Здоровый перерыв от офисной работы
Примеры хорошего и плохого вопроса
Какие лучшие приложения для …
- годовщина
- Организация идеального юбилейного ужина
Примеры хорошего и плохого вопроса
Для чего нужны лучшие приложения…
- новый сайт
- Создание эффективного бизнес-сайта
Сэкономьте до 90% на Приложения и игры
Подпишитесь на бесплатную учетную запись, чтобы получить кураторские купоны
Зарегистрируйтесь, чтобы сохранить Лучший Содержимое
Создайте бесплатную учетную запись для полной AppGrooves опыт
Зарегистрируйтесь, чтобы поделиться своим Отзыв
Создайте бесплатную учетную запись для полной Опыт AppGrooves
Присоединяйтесь к самым крутым Сообщество
Создайте бесплатную учетную запись для полной Опыт AppGrooves
или продолжить с
Мы никогда не будем передавать или продавать ваши данные третьим лицам.Вы можете отказаться в любое время.
Условия Сервис | Конфиденциальность ПолитикаЗаполните свой профиль
Завершите настройку своей учетной записи для полноценной работы с AppGrooves
Мы никогда не будем передавать или продавать ваши данные третьим лицам. Вы можете отказаться в любое время.
Условия Сервис | Конфиденциальность ПолитикаУспех!
Проверьте свой почтовый ящик, чтобы получить специальный приветственный подарок!
Настройте свой опыт
Меня интересует…
Вы можете обновить свои настройки позже
ОТПРАВИТЬ КУПОНЫ ДЛЯ …
Пожалуйста, выберите OS
Заканчивать
{{app.trackName}}
{{headline}} ×Успешно сохранено!
Ваш рейтинг сохранения:
Кол-во сохранений
Какую программу использовать для вырезания и кадрирования видео — Windows Edition
Редактирование видео состоит из множества различных шагов, которые необходимо предпринять, если вы хотите, чтобы ваш фрагмент контента был идеальным.Некоторые из них так же просты, как обрезка видео, в то время как другие, например добавление специальных эффектов, требуют немного больше навыков, терпения и точности.
Поскольку видео стало самым конвертируемым типом контента, его популярность растет. Тем не менее, вы можете сделать вывод, что конкуренция бесконечна — видео, которое вы сделаете, будет лишь одним из множества других.
Это объясняет, почему так важно, чтобы ваши видео выделялись среди других. Независимо от того, являетесь ли вы бизнесменом или физическим лицом, которое хочет получать прибыль от своих видео, ваша работа — обеспечивать высокое качество продаваемых видео.
Хотя процесс редактирования видео для большинства программ может быть длительным и сложным, обрезать видео практически не требует усилий. Вы можете использовать множество программных решений для выполнения работы, но было бы наиболее разумно выбрать универсальную, простую в использовании платформу, если вы хотите добавить немного привлекательности своим видео.
Не знаете, как кадрировать видео в Windows? Давайте взглянем на некоторые из самых популярных программ и платформ, которые позволят вам выполнить эту задачу:
- InVideo
- Приложение Windows Movie Maker / Photos
- Клипшамп
- EZGif
- VEED
- Clideo
- Устройство для обрезки онлайн-видео
- Kdenlive
- Давинчи Решимость 16
- Easy Video Maker
InVideo
Домашняя страница InVideo
InVideo — лучший выбор для любого видеомонтажа. Если вы хотите обрезать, улучшить или добавить эффекты к своему фрагменту контента, наша платформа сделает это очень легко и быстро.
Чтобы начать процесс кадрирования, все, что вам нужно сделать, это загрузить свое видео в наш редактор и обрезать его. Чтобы продемонстрировать, насколько просто использовать InVideo для редактирования любого видео, мы покажем вам, какие шаги необходимо предпринять.
Как обрезать видео в InVideo?
Когда вы создаете видео с помощью одного из шаблонов InVideo или загружаете свой собственный, нажмите Layers в правом верхнем углу экрана.Как только вы это сделаете, вы получите предварительный просмотр всех слоев в вашем видео, и вы должны нажать на тот, который хотите обрезать.
Видеоредактор InVideo
Если вы хотите обрезать все видео, найдите его на вкладке Layers и перейдите в окно Edit . Щелкните раскрывающееся меню Video Edit и нажмите Crop Frame , как показано на изображении ниже:
Видеоредактор InVideo
Чтобы обрезать видео, все, что вам нужно сделать, это перетащить края кадра.Вы можете выбрать конкретное соотношение сторон во всплывающем окне, если не хотите изменять размер видео. InVideo позволит вам выбрать:
Вы можете нажать кнопку «Воспроизвести», чтобы просмотреть, как будет выглядеть видео, если вы примените изменения.
Видеоредактор InVideo
Если вас устраивают результаты, нажмите Готово в правом нижнем углу окна.
Весь процесс настолько прост, насколько это возможно. InVideo — это интуитивно понятная платформа, поэтому даже если вы никогда раньше не редактировали видео, это будет совсем несложно. Вам не нужно беспокоиться о том, что платформа имеет слишком сложные параметры — все сделано просто. Вы даже можете использовать наши уроки по редактированию видео, если вам нужны дополнительные рекомендации.
Одна из лучших особенностей InVideo заключается в том, что вы можете использовать ее в любой операционной системе — будь то Mac, Linux или Windows — потому что она основана на браузере.
Вы можете использовать InVideo для обрезки видео в Windows бесплатно!
Приложение Windows Movie Maker / Photos
Источник: Microsoft
Windows Movie Maker уже много лет является самым удобным для новичков приложением для базового редактирования фотографий и видео.Как следует из названия, программа доступна только в Windows, и если вы хотите быстро обрезать видео и не требовать дополнительных параметров, это приложение сделает эту работу.
Поскольку Windows Movie Maker больше не доступен для загрузки в Windows 10, вы можете вместо этого использовать приложение «Фото». Это позволит вам без труда обрезать видео и выполнять базовое редактирование.
Вы можете приобрести версию Windows Movie Maker для HD Movie Maker примерно за 14 долларов. Хотя цена не опустошит ваш кошелек, вы должны учитывать тот факт, что приложение будет полезно только для самого простого типа редактирования.
По этой цене вы можете купить себе ежемесячную подписку на надежную платформу, которая предлагает все виды опций и функций, например InVideo.
Windows Movie Maker или приложение «Фото» не позволяют создавать видео профессионального качества. Лучшее, что вы можете сделать с помощью этих программ, — это создать видео, напоминающее лирические ролики из 2008 года, что не должно быть плохо, если вам не нужна современная платформа для редактирования для деловых целей.
Clipchamp
Домашняя страница Clipchamp
Clipchamp — еще одна удобная для начинающих платформа для редактирования видео, которая позволит вам с легкостью обрезать видео.Вам не нужно возиться со всем процессом загрузки, поскольку платформа является облачной.
ВидеоредакторClipchamp позволяет создавать любое нужное видео. Это надежная платформа, которую можно использовать по-разному. Вы можете использовать Clipchamp для создания:
- Видеореклама в Facebook
- Видео реклама в Instagram
- видео на YouTube
- Слайд-шоу
Если вы ищете больше, чем просто программу для обрезки видео, Clipchamp вас не разочарует.
Что касается тарифных планов, Clipchamp предлагает несколько. Если ваша задача по обрезке видео — разовая сделка, вы можете подписаться на базовый план платформы, который является бесплатным. Однако вы должны знать, что он имеет множество ограничений.
Базовый план позволяет экспортировать видео только с разрешением 480p, поэтому, если вы не хотите улучшать качество своих видео, этот план идеально подходит.
Если вы хотите экспортировать видео с разрешением 720p, вам придется платить 9 долларов в месяц.За видео в формате Full HD вам придется обналичить 19 долларов.
Несмотря на то, что цена не обойдется вам дорого, вы также должны помнить, что с вас будет взиматься плата в размере 5 долларов за каждую видеостроку. Однако, если вы даже не хотите использовать функции этой платформы, подумайте, стоит ли вкладывать средства в Clipchamp, который даже не позволит вам экспортировать видео хорошего качества после того, как вы закончите их кадрировать.
EZGif
Устройство обрезки видео EZGif
Устройство для обрезки видеоEZGif — это простой онлайн-инструмент, который позволяет загружать видео размером до 100 МБ, а также вырезать, обрезать, поворачивать и изменять их размер.Если ваше видео уже загружено где-то в Интернете, вы также можете вставить URL-адрес, чтобы начать процесс.
EZGif в первую очередь известен как платформа, которая упрощает создание гифок. Вы можете загрузить до 2000 файлов и превратить их в привлекающие внимание гифки всего за несколько минут.
Что касается видеоформатов, не все из них разрешены для загрузки на EZGif. Вы можете использовать этот инструмент, только если видео, которое вы хотите вырезать, имеет один из следующих форматов:
- 3GP
- MOV
- FLV
- MPEG
- AVI
- MP4
- WebM
Платформа может поддерживать и другие форматы, потому что за перечисленными форматами следуют «Другие», которые не указаны.Вы можете попробовать, хотя никто не гарантирует, что EZGif сможет с ним работать.
Процесс кадрирования видео очень прост — все, что вам нужно сделать, это:
- Выберите Обрезать видео из меню Ezgif
- Загрузите видео со своего компьютера или вставьте URL-адрес, если видео размещено в Интернете
- Перетащите края, чтобы обрезать видео, или выберите одно из предустановленных соотношений (квадрат, 4: 3, 16: 9, 3: 2).
В отличие от остальных программ и платформ, которые мы перечислили здесь, EZGif не подойдет вам, если вам нужны дополнительные функции редактирования видео. Платформа может только следующее:
- Измените размер видео
- Поверните видео
- Обратное видео
- Обрезать видео
- Обрежьте видео
- Измените скорость видео
- Конвертировать видео в гифки
Самым большим преимуществом этого инструмента является то, что вы можете использовать его бесплатно.
ВИД
VEED Обрезать видео онлайн
Онлайн-инструмент для обрезкиVEED очень прост в использовании и выполнит работу за считанные минуты.Чтобы обрезать видео, все, что вам нужно сделать, это выбрать одно из соотношений по умолчанию или щелкнуть и перетащить края, чтобы настроить отснятый материал без ограничений. Платформа работает как видеоредактор, который позволяет пользователям с любыми знаниями в области редактирования создавать потрясающие видео с минимальными усилиями.
Когда дело доходит до редактирования видео, у VEED есть множество очень простых в использовании опций. Некоторые из наиболее известных услуг, которые предлагает платформа:
- Фильтрация видео
- Подкаст в видео
- Авто-транскрипция
- Видео с субтитрами
VEED предлагает своим пользователям два тарифных плана:
План | Стоимость |
Базовый | 15 долларов США за пользователя в месяц |
| Pro | 30 долларов США за пользователя в месяц |
Вы можете подписаться на бесплатный план VEED, который позволит вам экспортировать видео только с разрешением 720p.Вы также должны помнить, что VEED не предлагает услуги по обслуживанию клиентов пользователям, которые используют бесплатный план.
Хранилище, которое поставляется с бесплатным планом, ограничено всего 2 ГБ, а максимальная длина видео, которую VEED поддерживает в плане, составляет 10 минут. Если ваше видео длиннее, вам не стоит рассчитывать на эту платформу.
Если вы все же выберете VEED, хорошо знать, что вы можете добавить текст в свое видео и внести некоторые другие незначительные изменения, если хотите.
Clideo
Домашняя страница Clideo
Clideo — это универсальная платформа, предлагающая пользователям множество инструментов. От кадрирования, поворота и сжатия видео до создания слайд-шоу, вы можете использовать функции Clideo для различных «технических» целей редактирования видео.
Вы можете легко обрезать видео с помощью Clideo, потому что на платформе есть готовые шаблоны для некоторых из самых популярных каналов социальных сетей.Вам не нужно возиться с ручным изменением размера, поскольку платформа делает всю работу за вас.
Clideo позволяет загружать видео в различных форматах, в том числе:
Нет необходимости ничего скачивать, потому что Clideo — это веб-платформа. Что бы вы ни загружали в него, вы можете быть уверены, что это полностью безопасно, потому что Clideo гарантирует защиту.
Самым большим преимуществом Clideo является интуитивно понятный интерфейс. Вам не нужны какие-либо предыдущие знания в области редактирования, чтобы использовать инструментарий платформы.
Тарифные планыClideo просты — их всего два. Вы можете подписаться на ежемесячный план стоимостью 9 долларов или годовой за 72 доллара. Вы сэкономите 36 долларов, если выберете последнее, что очень хорошо, если вам нужно часто редактировать видео.
Clideo не предлагает никаких реальных функций редактирования, поэтому это может быть не лучшим выбором, если вы хотите улучшить свои фрагменты контента.
Устройство для обрезки онлайн-видео
123apps Домашняя страница
Разработанный 123apps, Online Video Cutter похож на Clideo с точки зрения функциональности.Веб-платформа позволяет редактировать видео, так сказать, с более технической стороны. Используя Online Video Cutter, вы можете:
- Обрезать видео
- Обрежьте видео
- Поверните видео
Вам не нужно беспокоиться о формате видео — Online Video Cutter поддерживает почти все из них. Видео, которые вы загружаете на платформу, полностью безопасны. Они будут удалены через несколько часов после того, как вы закончите их редактировать, а это означает, что никто не сможет увидеть ваши видео, кроме вас.
Если размер ваших видео не превышает 500 МБ, вы не столкнетесь с какими-либо проблемами при использовании этой платформы.
Вы можете загружать файлы тремя разными способами:
- из Dropbox
- С Google Диска
- Путем вставки URL-адреса
Как только платформа загрузит ваше видео, вы можете растянуть кадр до точки, которую вы хотите обрезать, и это все, что нужно для завершения процесса.
123apps также предлагает некоторые другие инструменты, связанные с видео, такие как видеомагнитофон и конвертер видео.
Вы можете использовать Online Video Cutter бесплатно, что является значительным преимуществом по сравнению с некоторыми другими видеоредакторами, которые мы уже упоминали.
Kdenlive
Домашняя страница Kdenlive
Kdenlive — популярный видеоредактор с открытым исходным кодом, который обладает множеством функций. В отличие от вышеупомянутых Clideo и Online Video Cutter, Kdenlive — это скорее «стандартная» программа для редактирования видео, которую вы можете загрузить на свой компьютер.
Видеоредактор полностью совместим с Mac, Linux и Windows, а это значит, что им может пользоваться любой желающий. Kdenlive подойдет как профессиональным редакторам, так и любителям, которым необходимо внести некоторые базовые изменения в свои видео.
Несмотря на то, что она позиционируется как программа, которую может использовать кто угодно, огромное количество опций, которые вы увидите в программе, может сбить вас с толку. Это означает, что Kdenlive не совсем идеален для вас, если вы не хотите ничего делать, кроме как обрезать видео, и являетесь новичком в этой области.
Процесс загрузки может быть утомительным, поэтому, если вы не хотите возиться со всем этим, лучшим выбором будет облачная платформа, такая как InVideo.
Некоторые из наиболее выдающихся функций Kdenlive:
- Монтаж многодорожечного видео
- Титлер
- Аудио и видео прицелы
- Эффекты ключевых кадров
- Предварительный просмотр временной шкалы
Вы можете получить это программное обеспечение совершенно бесплатно с возможностью сделать пожертвование создателям платформы.
DaVinci Resolve 16
Blackmagic Design DaVinci Resolve 16
DaVinci Resolve 16 — это надежное программное решение, известное среди профессиональных редакторов. Хотя программа позиционирует себя как видеоредактор, которым может пользоваться каждый, мы бы сказали, что это немного преувеличение.
Хотя технически вы можете использовать DaVinci Resolve 16 для нарезки и кадрирования видео, это, вероятно, не ваш первый выбор.Поскольку оно в основном используется профессионалами, оно поставляется с множеством инструментов, опций и функций, которые, как правило, пугают новичков.
Если вы не хотите ничего делать со своим видео, кроме как вырезать или кадрировать его, вряд ли вы вложите 299 долларов в DaVinci Resolve 16, если не планируете стать видеоредактором. Вы также можете получить программу бесплатно, но возможности редактирования видео в бесплатной версии сильно ограничены.
Если вам интересно узнать о ключевых функциях DaVinci Resolve 16, обратите внимание на эти:
- Инструменты аннотации на экране
- Стабилизация изображения
- Шаблоны заголовков 2D и 3D
- Индивидуальные сроки
Если вы не можете понять половину из перечисленных вариантов, вам следует выбрать другое решение — DaVinci Resolve 16 слишком сложен для новичков, чтобы за него можно было платить и возиться с ним.
Easy Video Maker
Домашняя страница Easy Video Maker
Easy Video Maker — именно то, что написано в названии, — платформа, которая упрощает создание видео. Он поставляется с несколькими различными продуктами, среди которых вы можете найти устройство для обрезки видео и устройство для обрезки видео.
Использовать программу Free Crop Video, которую предлагает Easy Video Maker, очень просто. Насколько сложно использовать программу, предназначенную только для обрезки видео?
Free Crop Video позволит вам импортировать видео любого формата, поэтому вам не нужно беспокоиться об этой части сделки.
Почему вы должны использовать InVideo для обрезки и кадрирования видео
InVideo — одна из самых универсальных облачных и удобных платформ для редактирования видео, которые вы можете найти. Выбор нашей платформы — ваш лучший выбор, потому что она позволяет вам доводить ваши видео до совершенства с минимальными усилиями и по невероятной цене.
Мы предлагаем два тарифных плана:
Ценовой план | Цена |
Бизнес | 20 долларов в месяц, оплата ежемесячно 10 долларов в месяц, оплата ежегодно |
| Безлимитный | 60 $ в месяц, ежемесячная оплата 30 долларов в месяц, оплата ежегодно |
С обоими невероятными тарифными планами вы получите следующие функции:
- 3000+ шаблонов ручной работы
- Неограниченное количество членов команды
- Премиум шаблоны
- Автоматическое преобразование текста в речь
- 15-минутное видео
- Круглосуточная поддержка клиентов 7 дней в неделю
- 3 000 000+ файлов в нашей медиа-библиотеке
Независимо от того, какой из них вы выберете, вы не будете разочарованы.Если вы выберете тарифный план Business, у вас будут только два ограничения:
- 300 фото и видео в месяц
- 60 Экспорт HD-видео в месяц
Как вы уже догадались — с планом Безлимит все безлимитно.
Вы также можете подписаться на наш бесплатный план, который позволяет использовать все наши функции. Единственная разница в том, что в ваших видео будет водяной знак InVideo.
Если вы хотите узнать больше о лучшем видеоредакторе для Windows 10, например о том, как объединить видео в Windows 10, загляните в наш блог!
Зарегистрируйтесь уже сегодня, если хотите воспользоваться нашим:
Простой способ кадрировать видео онлайн
Когда вы снимаете видео в мгновение ока, вы, вероятно, не думаете о том, как оформлена сцена.Но кадрирование — то, как действие, которое вы снимаете, находится внутри «кадра» камеры — очень важно для создания увлекательного видео.
Если вы снимаете свою собаку, занимающуюся чем-то восхитительным, вы хотите, чтобы они были в центре внимания, а не как мелкая деталь на заднем плане. Лучший способ решить эту проблему — обрезать видео, решение, которое доступно на Clipchamp Create.
Как обрезать видео с помощью Clipchamp
Шаг 1. Создайте учетную запись
Войдите в свою учетную запись Clipchamp Create или зарегистрируйтесь бесплатно, чтобы начать работу.
Шаг 2: Создайте новый проект
Нажмите кнопку «Создать видео» на левой боковой панели. Мы предлагаем пять различных форматов на выбор. Выберите соотношение сторон видео, которое лучше всего подходит для вашего проекта. Мы рекомендуем использовать широкоэкранный формат 16: 9, если вы хотите загрузить на YouTube.
Шаг 3. Добавьте медиафайлы
После создания проекта вы попадете в редактор Clipchamp. Чтобы получить доступ к видео, которое вы хотите обрезать, нажмите кнопку + Добавить медиа на левой панели инструментов.Отсюда вы можете перетащить медиафайлы или выбрать опцию «Обзор моих файлов» , чтобы выбрать один из них на своем компьютере.
Если у вас нет собственных медиафайлов для работы, вы можете выбрать из нашего ассортимента видеоматериалов.
Чтобы добавить стоковое видео, нажмите кнопку Stock на левой панели инструментов, введите условия поиска в строку поиска и нажмите кнопку + , чтобы добавить клипы в медиатеку. Чтобы вернуться в редактор, нажмите кнопку Закрыть .
Шаг 4. Добавьте клипы на шкалу времени редактора
Чтобы начать редактировать клипы, вам нужно добавить их на шкалу времени редактора. Для этого щелкните мышью и перетащите клип на шкалу времени. Зеленый контур и зеленая кнопка + появятся, когда вы перетащите клип в правильное положение.
Шаг 5. Обрезка видео
Теперь, когда видео выбрано, вы можете легко обрезать видео по размеру кадра двумя способами.
Бывают обычные ситуации, когда мы не хотим публиковать видео в том же соотношении, в котором оно было снято.Например, вы можете обрезать видео с горизонтальной ориентацией (16: 9) до квадратного соотношения (1: 1), чтобы опубликовать его в своей ленте Instagram, как в примере ниже.
Чтобы кадрировать видео, выберите клип на шкале времени редактирования и в появившемся выше меню выберите параметр Изменение размера под названием Обрезать до заполнения . Если это применить, видео будет обрезано в соответствии с его соотношением сторон — в этом случае изображение будет эффективно увеличено.
В дополнение к кадрированию вы можете использовать другие инструменты редактирования Create, чтобы получить нужное видео.
Шаг 6. Просмотрите и экспортируйте
Прежде чем закончить, обязательно просмотрите свое видео. Если вас устраивает, нажмите кнопку «Экспорт» в правом верхнем углу редактора, затем выберите разрешение и нажмите Продолжить .
Итак, как видите, кадрировать видео онлайн не должно быть сложно! Наш редактор ускоряет процесс без каких-либо сложных накладных расходов. Вот и все, теперь вы готовы делиться своим видео в Интернете и пользоваться преимуществами социальных сетей. Последнее обновление 18 мая 2020 г.
Вырезать видео с помощью VLC Media Player
VLC Media Player лучше всего подходит не только для воспроизведения видео из разных источников, но и может использоваться в качестве программного обеспечения для редактирования видео. Вы можете вырезать или обрезать любые видео для создания видеоклипов. Это означает, что вы можете выбрать определенную часть видео и вырезать из нее более мелкий клип. Вы можете легко выбрать начальную точку, а затем конечную. Затем VLC автоматически вырежет и сохранит из точки A в точку B на ваш компьютер.
VLC, возможно, не самая продвинутая программа для редактирования видео, но она может легко вырезать видео. Продвинутое программное обеспечение для работы с видео требует продвинутых навыков для выполнения даже базовых задач, таких как обрезка видео. Но VLC достаточно прост, чтобы вы могли обрезать части ваших видео. Вам никогда не придется хранить длинный видеофайл, потому что в нем есть клипы, которые вы действительно не хотите удалять. Просто сохраните свои любимые сегменты, а остальные оставьте. Это также позволит вам легко обмениваться видео с друзьями и семьей через разные среды.
Чтобы вырезать части видео с помощью VLC Media Player:
- На обычном экране VLC с помощью строки меню перейдите к View> Advanced Controls .
- Кнопки записи появятся над обычными кнопками управления плеером.
- Откройте видео, которое хотите вырезать.
- Воспроизведите видео или прокрутите до начальной точки, от которой вы хотите обрезать.
- В начальной точке нажмите кнопку записи.Это круглая красная кнопка.
- Воспроизведите видео или перемещайте его покадрово с помощью кнопки «Покадровый» для большей точности.
- Достигнув конечной точки, снова нажмите кнопку записи.
Упростите разрез с помощью горячих клавиш:
Другой способ извлечения клипов из видео — использование сочетаний клавиш или горячих клавиш.
- Чтобы начать запись: нажмите Shift + R
- Чтобы остановить запись: снова нажмите Shift + R .
Проигрыватель отобразит «Запись», когда вы начнете процесс, и «Запись завершена», когда вы его отключите.
Обрезанное видео будет сохранено в папке «Мои видео» в Windows. В Win 7 он находится в папке C: \ Users \ Username \ Videos , если Windows установлена на диске C :. Для других ОС просто посетите папку с документами или папку пользователя и найдите папку с видео по умолчанию. Там вы легко найдете отредактированное видео. Имена файлов могут быть примерно такими: vlc-record-2013-11-16-14h35m16s-vlc-streaming-audio.avi-.avi , если вам нужно его найти.
Простой способ кадрировать и изменять размер видео для Instagram
Вы близки к тому, чтобы в отчаянии бросить телефон через комнату, потому что не можете понять, как изменить размер видео для Instagram? Конечно, вы могли бы потратить немного денег на программное обеспечение для редактирования, такое как Adobe Premiere, но у кого есть время изучить ДРУГОЙ инструмент ?!
К счастью, существует множество приложений для редактирования видео, которые позволят вам обрезать и изменять размер ваших видео для Instagram за СЕКУНДЫ.А чтобы сэкономить ваше время, мы составили список лучших приложений, конвертирующих видео для Instagram!
Давайте нырнем.
Почему использование видео для Instagram поможет расширить ваш аккаунт
Видео в Instagram — не дань моде. С момента запуска Instagram Stories и IGTV потребление видео в приложении увеличилось. Согласно отчету eMarketer, интерес к видео растет быстрее, чем к фотографиям.
Но если цифры вовлеченности вас не радуют, есть масса других причин, чтобы начать инвестировать в растущую функцию Instagram.
Instagram Stories и IGTV позволяют делиться более длинным контентом и подробными историями, которые невозможно передать одним изображением. Кроме того, IGTV не исчезает через 24 часа. Он хранится в вашем профиле столько, сколько вы хотите, и помогает вам создавать вечнозеленый контент для ваших подписчиков.
Вот небольшая статистика о видео в Instagram, которую вам нужно знать:
‣ 500 миллионов аккаунтов используют Instagram Stories каждый день.
‣ Instagram развернул брендированный партнерский тег для IGTV (привет, новые возможности для рекламы влиятельных лиц).
‣ Создатели используют больше просмотров на платформе, и она еще не перенасыщена, как YouTube.
‣ Время, затрачиваемое пользователями на просмотр видеоконтента в Instagram, увеличилось более чем на 80%.
‣ 70% пользователей Instagram смотрят истории ежедневно.
Справедливо сказать, что спрос на видео на платформе ОГРОМНЫЙ. Если вы хотите принять участие в действии, вам нужно начать создавать видеоконтент и оптимизировать его для Instagram, чтобы повысить вовлеченность пользователей.
Как изменить размер видео для Instagram Stories, Feed и IGTV
Почему вы должны заботиться об изменении размера видео для Instagram?
Что ж, если вы прикладываете все усилия для создания видеоконтента, вам нужно убедиться, что вы оптимизировали его для платформы.В противном случае важные элементы в видео будут обрезаны, и ваша аудитория отключится, прежде чем вы перейдете ко второму предложению.
При этом правильные размеры видео для Instagram не являются универсальным решением. Все зависит от того, где вы хотите разместить видео в приложении.
Например:
‣ Размер IGTV или Instagram Stories должен быть портретным с соотношением сторон 9:16.
‣ Сообщения в ленте Instagram могут быть квадратными (1: 1) или вертикальными (4: 5).
Совет: Всегда ориентируйтесь на вертикальный размер! Он занимает больше места на экране пользователя и повышает ваши шансы увидеть его перед тем, как прокрутить его.
Читать дальше: Идеальные размеры истории Instagram для использования в 2020 году
Лучшие приложения для изменения размера видео для Instagram
InShot
InShot — одно из лучших приложений для создания видео в Instagram.
Вы можете использовать приложение, чтобы обрезать и изменять размер ваших творений для Instagram Stories (9:16) или вашей ленты, так что оно идеально подходит.
В приложении есть множество функций редактирования, таких как:
‣ Обрезка отснятого материала
‣ Ускорение клипов
‣ Добавление фильтров, цветов фона, музыки, текста и стикеров эмодзи.
Цена: Бесплатно на iOS и Android
Капвинг
Kapwing — бесплатный видеоредактор для Instagram. Загрузите свое видео в приложение для ПК и начните редактировать свой шедевр!
Помимо инструмента изменения размера видео, Kapwing имеет ряд полезных функций, например:
‣ Удаление фона с изображения.
‣ Обрезка видео.
‣ Добавление субтитров, звука и индикатора выполнения к видео.
‣ Наложение текста и фильтры.
‣ Преобразование видео в GIF или рамку изображения.
Цена: Бесплатно или заплатите 20 долларов за профессиональную версию, которая удаляет водяные знаки и позволяет публиковать видео продолжительностью до 40 минут.
Clideo
Clideo — это платное приложение для редактирования видео, но оно мощное!
‣ Используйте инструмент кадрирования и заполните видео в выбранном кадре или оставьте пустое пространство вокруг материала.
‣ Конвертируйте горизонтальное видео в вертикальное видео для Instagram или наоборот.
‣ Измените размер видео для публикации в ленте Instagram или Instagram Stories и IGTV.
Цена: 9 долларов в месяц за неограниченное количество видео или единовременный платеж в размере 99 долларов за пожизненный доступ.
Beecut
Следующий инструмент для редактирования видео, который вы можете использовать для изменения размера видео в Instagram, — это BeeCut. Это приложение доступно для Android и iOS и включает такие инструменты редактирования, как:
‣ Фильтры.
‣ Накладки.
‣ Титры.
‣ Музыка.
озвучки и многое другое!
Существуют десятки шрифтов на выбор, и вы можете загрузить свой собственный, чтобы ваши видео в Instagram оставались брендом.
Хотите добавить субтитры? Существует инструмент преобразования речи в текст, и вы можете идеально расположить текст в любом месте. После того, как вы закончите редактирование, вы можете экспортировать видео в выбранном вами соотношении сторон и опубликовать прямо в Instagram!
Цена: Существует бесплатная пробная версия с ежемесячной подпиской за 30 долларов.
Анимейкер
Не хотите тратить деньги на видеоредактор для Instagram?
Войдите в Animaker.
Это бесплатный онлайн-инструмент для редактирования, который позволяет быстро создавать видео для Instagram.
Помимо изменения размера видео, приложение позволяет обрезать, объединять, вращать, отключать звук, настраивать и ускорять ваши клипы.
Цена: Бесплатно
Планирование вашего видеоконтента для Instagram
Теперь, когда вы изменили размер всех ваших видео для Instagram, начните Планировать контент на следующий месяц!
Зарегистрируйте бесплатную учетную запись Plann и запланируйте видео, когда ваши подписчики в сети.Увеличьте охват с помощью инструмента хэштегов, чтобы найти лучшие хэштеги для своей ниши и проанализировать свои результаты, чтобы удвоить объем контента, который увеличивает ваш аккаунт.
Хотите добавить к своим видео дополнительные визуальные эффекты? Plann интегрируется с Canva, поэтому вы можете легко использовать обе платформы одновременно при создании контента.
3 бесплатных способа обрезать видео на iPhone
Если вы хотите уменьшить длину или отрегулировать кадрирование, мы покажем вам все лучшие способы кадрирования видео на вашем iPhone.
Знание того, как обрезать видео на вашем iPhone, — полезный навык. Вы можете использовать его для создания видеороликов с соотношением сторон, идеально подходящих для публикаций в Twitter, Instagram и Facebook, или для сохранения самых ценных моментов без большого пальца в углу экрана.
Если вы хотите сократить видео или изменить его ширину и высоту, вы можете быстро его бесплатно обрезать с помощью iPhone.Вот несколько простых способов сделать этот процесс.
Обрезка vs.Обрезка: в чем разница?
Поскольку многие люди думают, что обрезка и обрезка — это одно и то же, лучше провести черту между этими двумя терминами.Оба действия относятся к редактированию видео, но обрезка связана с разрешением видео, а обрезка — с его длиной.
Обрезка изменяет размеры видео.Вы можете сделать это, чтобы оптимизировать видео для публикации в социальной сети или удалить ненужные объекты из кадра. А обрезка делает видео короче. Вы можете обрезать как начало, так и конец видео, чтобы настроить длину.
Связанный: Как редактировать видео на вашем iPhone: основные задачи стали проще
1.Обрезка и обрезка видео с помощью приложения «Фото»
Если ваш iPhone работает под управлением iOS 13 или более поздней версии, вы можете настроить длину и разрешение видео с помощью приложения «Фото».Итак, хотите ли вы сократить видео или убедиться, что его размер подходит для Instagram Stories, встроенное приложение Photos поможет вам.
Обрезать видео в приложении «Фото»
Вот как обрезать видео на iPhone с помощью приложения «Фото»:
- Запустите приложение Фото на вашем iPhone.
- Откройте видео, в которое хотите внести изменения, и нажмите Изменить в правом верхнем углу экрана телефона.
- Используйте ползунки под видео, чтобы обрезать его начало или конец. Чтобы убедиться, что вы выбрали правильные точки начала и остановки, нажмите значок play рядом с левым ползунком для предварительного просмотра видео.
- Если вам нравится результат, нажмите Готово в правом нижнем углу.Затем выберите, хотите ли вы сохранить как исходную, так и отредактированную версию видео (нажмите Сохранить видео как новый клип ) или сохранить только обрезанную версию (нажмите Сохранить видео ).
Изображение 1 из 3
Изображение 2 из 3
Изображение 3 из 3
Не беспокойтесь, если вы по ошибке нажали Сохранить видео ; вы не потеряли исходную видеоверсию.Есть способ отменить обрезку. Просто откройте это видео, нажмите Edit и выберите Revert> Revert to Original . Но имейте в виду, что если вы это сделаете, не только измененный размер видео, но и все другие изменения, которые вы сделали ранее, исчезнут.
Связанный: Лучшие бесплатные приложения для обрезки, вырезания или разделения видео
Обрезать видео в приложении «Фотографии»
Вот как кадрировать видео с помощью фотографий:
- Откройте приложение Фото на своем iPhone.
- Найдите видео, которое вы хотите настроить, и нажмите на него.
- Нажмите Изменить .
- Нажмите на значок кадрирования внизу экрана.
- Переместите углы инструмента сетки видео, чтобы удалить ненужные области видео.Или, если вы хотите подогнать видео под определенное соотношение сторон, нажмите на значок , измените размер и выберите необходимое соотношение под видео.
- Когда вы закончите, выберите Готово .
Изображение 1 из 3
Изображение 2 из 3
Изображение 3 из 3
2.Обрезка видео с помощью iMovie
Несмотря на то, что вы можете обрезать и обрезать видео в приложении «Фото», вы также можете использовать iMovie для внесения любых необходимых изменений в длину и размер видео.Вот как это сделать:
- Откройте приложение iMovie на своем iPhone.
- Нажмите на Create New Project и выберите Movie .
- Из ваших альбомов выберите необходимое видео, нажмите на значок , проверьте и выберите Создать фильм .
- Нажмите на раздел временной шкалы, чтобы в правом верхнем углу появилось небольшое увеличительное стекло, и нажмите на него.
- Чтобы обрезать видео, используйте два пальца для увеличения или уменьшения масштаба видео.
- Чтобы обрезать его длину, переместите границы шкалы времени, чтобы выбрать подходящее начало и конец видео.
- Когда вы закончите, нажмите Готово .
- Чтобы сохранить видео на iPhone или отправить его другу, нажмите значок экспорт в нижней части экрана.
Изображение 1 из 4
Изображение 2 из 4
Изображение 3 из 4
Изображение 4 из 4
3.Настройте видео с помощью кадрирования видео
Crop Video — это простой в использовании видеоредактор с несколькими расширенными инструментами для настройки длины, размера, ориентации, эффектов и видеоэлементов.Вот как изменить ширину, высоту видео и как сократить его с помощью этого стороннего приложения:
- Загрузите приложение Crop Video из App Store и запустите его.
- После первого открытия приложения вам будет предложено предоставить разрешение на доступ к вашим фото и видео файлам. Нажмите на Разрешить доступ ко всем фотографиям .
- Приложение покажет все ваши фото и видео. Чтобы быстрее найти нужные, нажмите Недавние и выберите папку, в которой находится ваше видео.
- Выберите видео, которое хотите отредактировать, и нажмите Далее .
- Чтобы обрезать его, переместите стороны шкалы времени под видео и нажмите Далее .
- Теперь вы можете обрезать видео. Перетащите края видеокадра, чтобы уменьшить его. Нажмите и удерживайте видеокадр, чтобы переместить его и сфокусироваться на нужной части изображения. Под видео также есть настраиваемые соотношения сторон, которые вы можете использовать.
- Когда будете готовы, нажмите значок экспорта в правом верхнем углу экрана.
Изображение 1 из 4
Изображение 2 из 4
Изображение 3 из 4
Изображение 4 из 4
Чтобы сохранить отредактированное видео, вам нужно будет посмотреть рекламу.Приложение можно использовать бесплатно, но если вы хотите избавиться от рекламы, вам следует оформить подписку.
Связанный: 6 лучших бесплатных приложений для редактирования видео для iPhone и iPad
Изучите все функции редактирования видео на iPhone
Вы можете сделать гораздо больше с помощью функций редактирования видео вашего iPhone, которые выходят далеко за рамки обрезки и обрезки.Теперь приложение «Фото» охватывает не только некоторые функции редактирования фотографий, но и видео. Вы можете обрезать, обрезать, выпрямлять, переворачивать, вращать, регулировать яркость, изменять экспозицию, добавлять фильтры и делать многое другое, чтобы улучшить конечный результат ваших видео.
Если вы хотите добавить фоновую музыку или объединить несколько видеороликов в одно, вы можете использовать приложение iMovie.Так что все основные правки можно делать прямо на iPhone.
7 лучших видеоредакторов для создания сообщений в социальных сетяхЕсли вы хотите создавать видеоролики, специально предназначенные для сайтов социальных сетей, ознакомьтесь с этими изящными приложениями и редакторами для работы с видео.
Читать далее
Об авторе Романа Левко (Опубликовано 83 статей)Романа — писатель-фрилансер с большим интересом ко всему, что связано с технологиями.Она специализируется на создании руководств, советов и подробных объяснений обо всем, что связано с iOS. Ее основное внимание уделяется iPhone, но она также кое-что знает о MacBook, Apple Watch и AirPods.
Более От Романы ЛевкоПодпишитесь на нашу рассылку новостей
Подпишитесь на нашу рассылку, чтобы получать технические советы, обзоры, бесплатные электронные книги и эксклюзивные предложения!
Еще один шаг…!
Пожалуйста, подтвердите свой адрес электронной почты в письме, которое мы вам только что отправили.
