Как обрезать видео на компьютере: самый простой способ
Представленная в статье пошаговая инструкция – это реально самый простой способ обрезки видео. Скорость процесса работы над этой задачей зависит от размера видео. Использовать мы будем ВидеоМАСТЕР – одну из лучших русскоязычных многофункциональных программ для работы с видео файлами.
Эта статья будет полезна всем, кто хочет узнать, как обрезать видео на компьютере windows 10, 8, 7 или XP. Причем сделать это быстро, без лагов и зависаний, без кучи доморощенных непонятных функций.
Первый шаг – скачиваем ВидеоМАСТЕР
Переходим по ссылке на официальный сайт http://video-converter.ru/download.php , скачиваем файл и открываем его. Процесс установки ВидеоМАСТЕРа на компьютер будет понятен каждому, там ничего сложного нет.
Запустить прогу можно на рабочем столе, в меню «Пуск» или из корневой папки. Главное окно программы выглядит так:

Простое и понятное меню программы на русском языке
Второй шаг – открываем видео файл
ВидеоМАСТЕР запустили – отлично! Осталось узнать, как обрезать видео на компьютере? Открываем видео, с которым будем работать – это делается через пункт меню «Файл», посредством нажатия кнопки «Добавить» или используя метод перетаскивания видеофайла в окно программы.

Добавляем видео, активируются кнопки для работы с файлом
Кнопки «Обрезать» и «Эффекты» стали активными. Вторая вам понадобится, если кроме обрезки видео вы хотите добавить какие-то визуальные примочки: наложить поверх изображения текст, повернуть видео, увеличить скорость прокрутки и так далее. Всё на русском, всё понятно, всё элементарно просто. Не забывайте про кнопку «применить», чтобы все выбранные настройки сохранились.

Немалый набор дополнительных эффектов и возможностей
Третий шаг – обрезаем видео
Нажав на соответствующую клавишу выпадает список из трех пунктов:
- Обрезать видео – нужный нам пункт для ответа на вопрос: как можно обрезать видео на компьютере просто и быстро?
- Вырезать лишнее – обращайтесь к этому пункту, если из видео нужно удалить ненужные моменты (например, несколько неудачных кадров в середине видео).
- Разделить на части – позволяет разрезать видео по времени на несколько частей и все их сохранить.

Несколько способов работы с над видео монтажом
Прежде чем переходить далее, можете выбрать формат видео, который будет у обрезанного файла, а также папку для сохранения результата работы. Основная функция программы ВидеоМАСТЕР – изменение формата видеофайлов, поэтому набор доступных форматов огромен – вы убедитесь в этом сами. Кстати, кроме обычной смены разрешения файла, можно выбирать форматы для популярных сайтов: ютуб, вконтакте и т.д., а также для мобильных девайсов самых разных моделей.

Доступно много форматов видео, в том числе самых популярных
Итак, выбираем пункт «Обрезать видео», появляется рабочее окно. Тут же можно воспроизводить файл, чтобы было удобнее работать. Ползунки, отмеченные на скриншоте стрелочками, отвечают за начало и конец видео. Передвигая их, на исходном видеофайле отмечается временной отрезок.

Ползунками удобно отмечать начало и конец желаемого видео
Мой исходный файл длится 21 секунду. На скриншоте ниже я установил нужные мне значения. Теперь обрезанное видео будет начинаться с 6 секунды, а заканчиваться на 19. Время обрезанного видео, соответственно будет всего 13 секунд. Благодаря встроенной функции воспроизведения видеофайла я легко подобрал нужный мне временной отрезок.

Время обрезки видеофайла можно настраивать с точностью до секунды
Осталось только нажать кнопку «Обрезать сейчас». Обратите внимание, что ВидеоМАСТЕР предлагает мне сохранить файл в исходном формате и в том формате, который был изначально задан в главном меню программы.

Сохраняйте видео в исходном или выбранном ранее формате
После нажатия «Сохранить в формате оригинала» или «Сохранить в формате…» появляется окно для подтверждения сохранения файла в указанную папку. Проверяем правильно указанный путь, жмем «Сохранить».

Окно подтверждающее выбор папки для сохранения файла
Вы не успеете опомниться, как появится вот такое окно с сообщением об успешной обрезке файла.

Процесс обрезки видео невероятно быстрый
Поздравляю, обрезка видео на компьютере завершена. У меня это не заняло и двух секунд. Если вы собираетесь работать с многочасовыми видео, придется подождать минуту или две. Должен сказать, что этот результат скорости самый лучший наряду с теми, которые демонстрируют другие похожие программы. Программа видео конвертер, с которой мы сегодня работали, доступна к скачиванию на официальном сайте разработчиков. Пользуйтесь, советуйте друзьям.
smartronix.ru
11 лучших бесплатных программ для вырезания видео и аудио
By Elva | Oct 30,2018 14:35 pmСейчас Интернет кишит программами для нарезки файлов, поэтому сделать правильный выбор достаточно сложно. Бесплатная загрузка таких программ иногда влияет на качество самого продукта. В этом списке мы подобрали как бесплатные приложения для нарезки видео , так и для аудио, о качестве которых можно не беспокоится.
Лучшее ПО для нарезки видео и аудио
#1. Filmora Video Editor
Filmora Video Editor — лучшее программное обеспечение для редактирования видео для все типов пользователей. Данный редактор поддерживает все популярные форматы видео, аудио и изображений. С ним у вас в распоряжении будет огромное количество инструментов для обрезки и нарезки, а также кадрирования файлов. Работа с видео и аудио не была еще настолько легкой, как с помощью Filmora Video Editor.
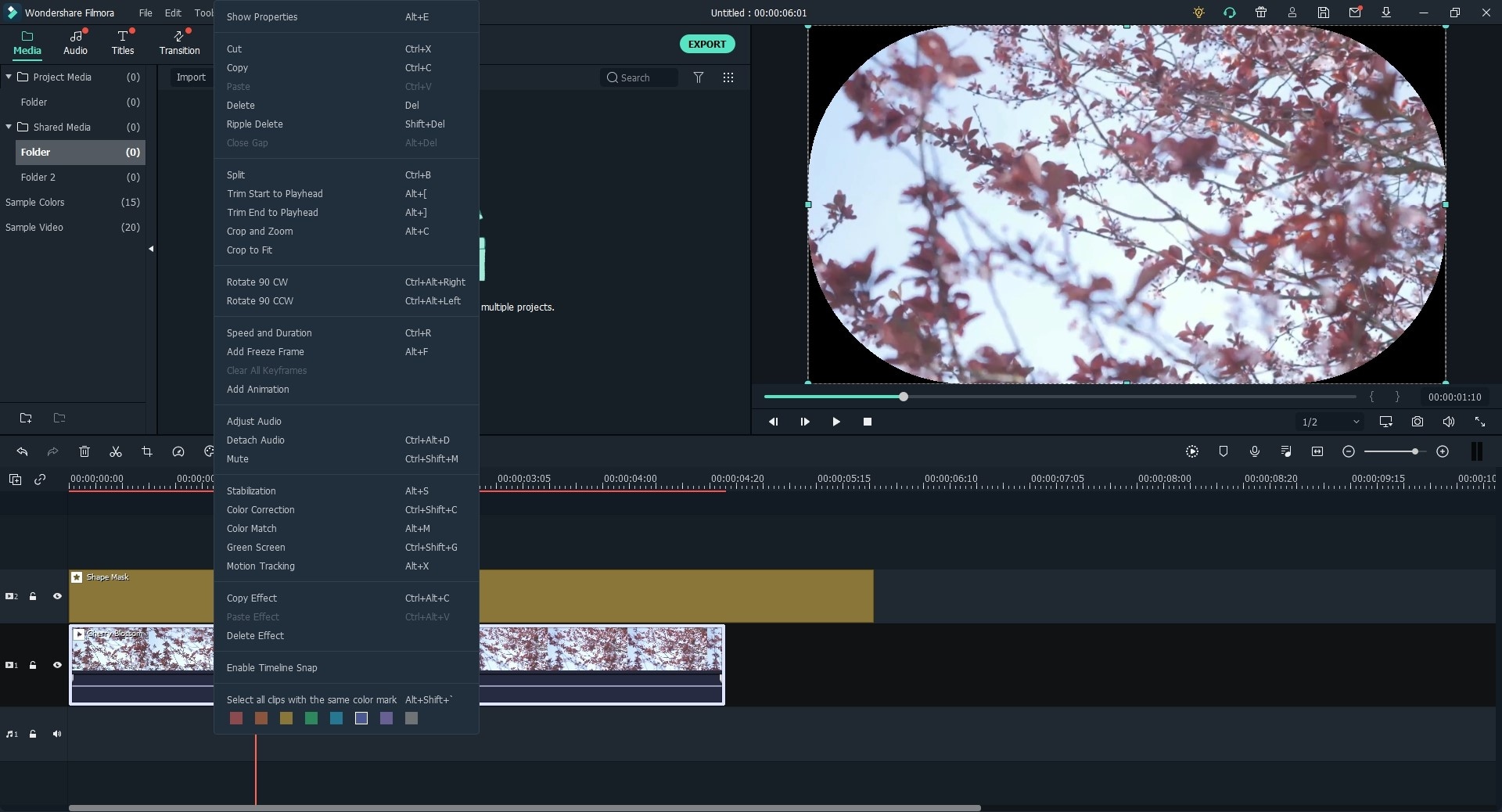
- Также вы можете воспользоваться функциями поворота, оттенка, яркости и др.
- Список преимуществ можно дополнить эффектами: фильтры, накладки и анимационная графика.
- Благодаря Filmora Video Editor, вы сможете легко делиться видео в социальных сетях YouTube, Twitter и Facebook.
- Функция перетаскивания только дополняет ряд плюсов программы. Вам не нужно обладать специальными навыками, чтобы начать работу с этим приложением.
- В нем вы также сможете записывать голос и редактировать полученную аудиозапись.
Как обрезать видео, используя Filmora Video Editor
Нарезать видео с помощью Filmora Video Editor проще простого. Ниже вы найдете пошаговую инструкцию, как это сделать.
Шаг 1. Добавить видеофайл
Запустите Filmora Video Editor на вашем ПК. Вверху на интерфейсе найдите меню и нажмите на вкладку “File”. В раскрывающемся меню выберите «Import media» и нажмите на соответствующую папку, чтобы выбрать видео, которое вы хотите нарезать.
Если нужное видео находится в социальных сетях Facebook и Instagram, вы можете непосредственно его загрузить и выбрать для редактирования. Также вы можете просто перетащить нужное видео в программу.
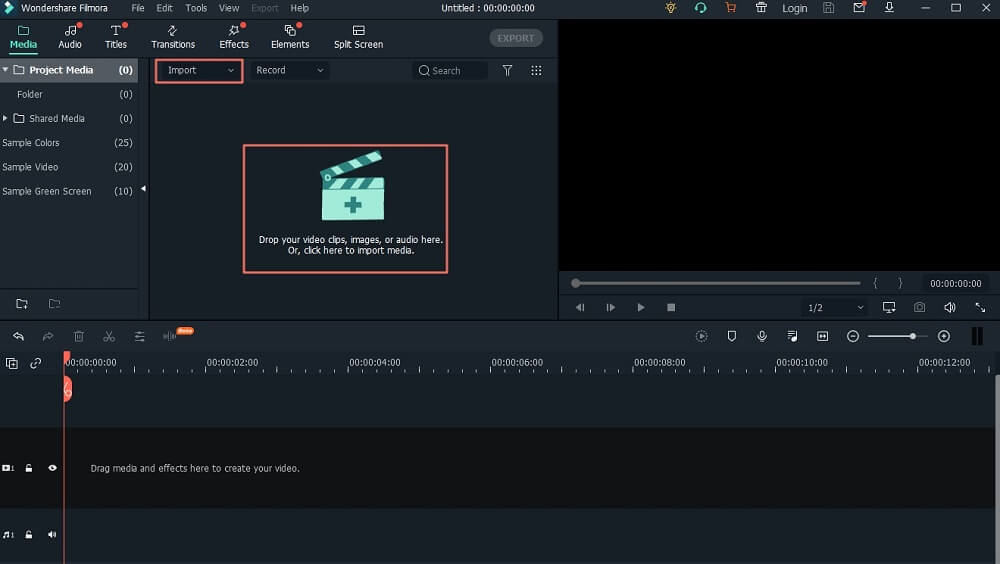
Шаг 2. Обрезка видео
Теперь, когда ваше видео находится в медиатеке пользователя, переместите его на временную шкалу.
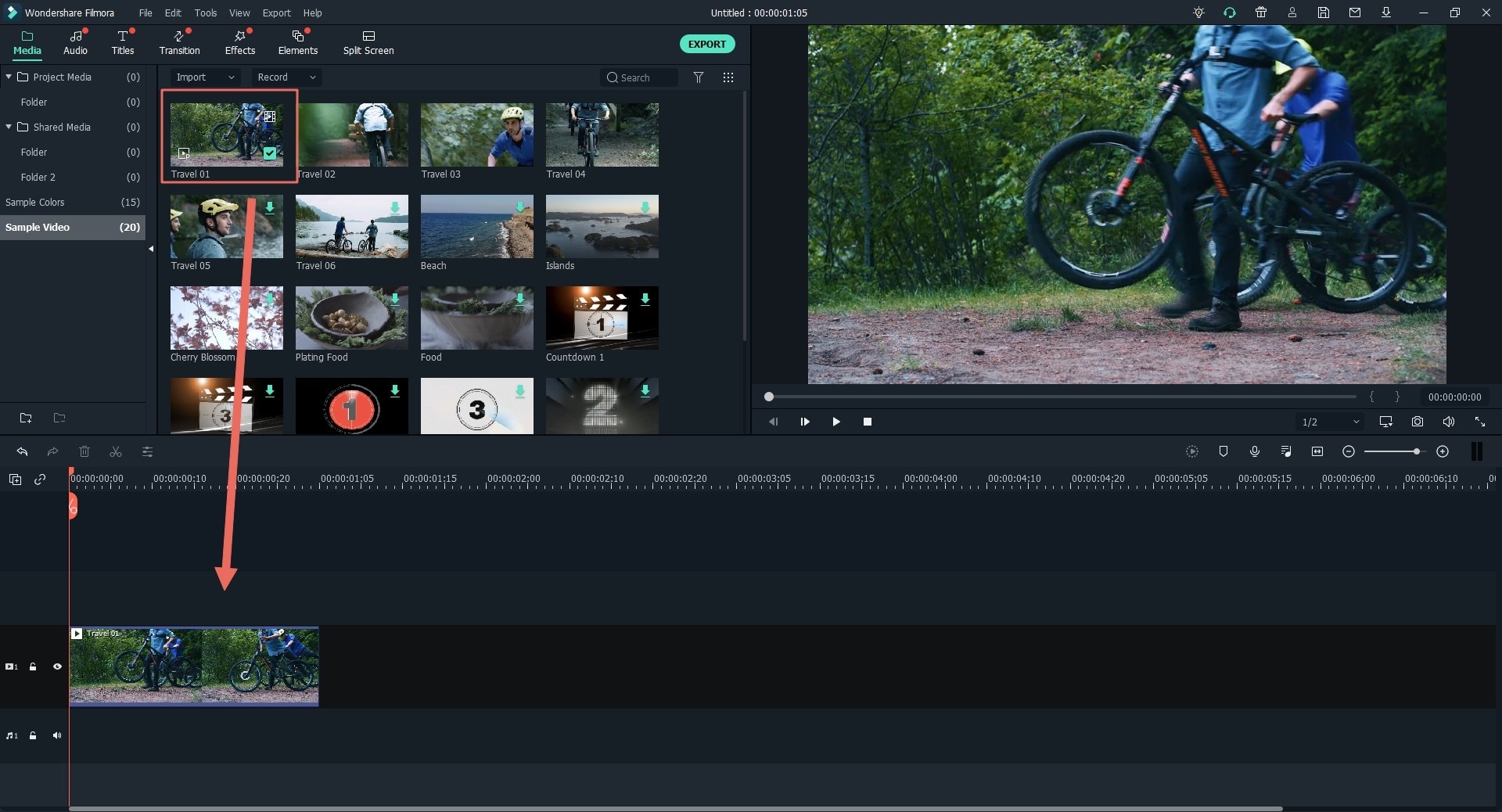
Нажмите на ваше видео на временной шкале и просмотрите его, чтобы отметить фрагмент вашего видео, который вы собираетесь вырезать. Затем выделите нужный фрагмент.
Щелкните правой кнопкой мыши и выберите “Split”, во избежание вырезания всего видео. Когда вы отметили фрагмент видео, который нужно отрезать, щелкните правой кнопкой мыши, чтобы открыть опцию вырезания. Вы можете выбрать удаление части видео, которое вы вырезали.
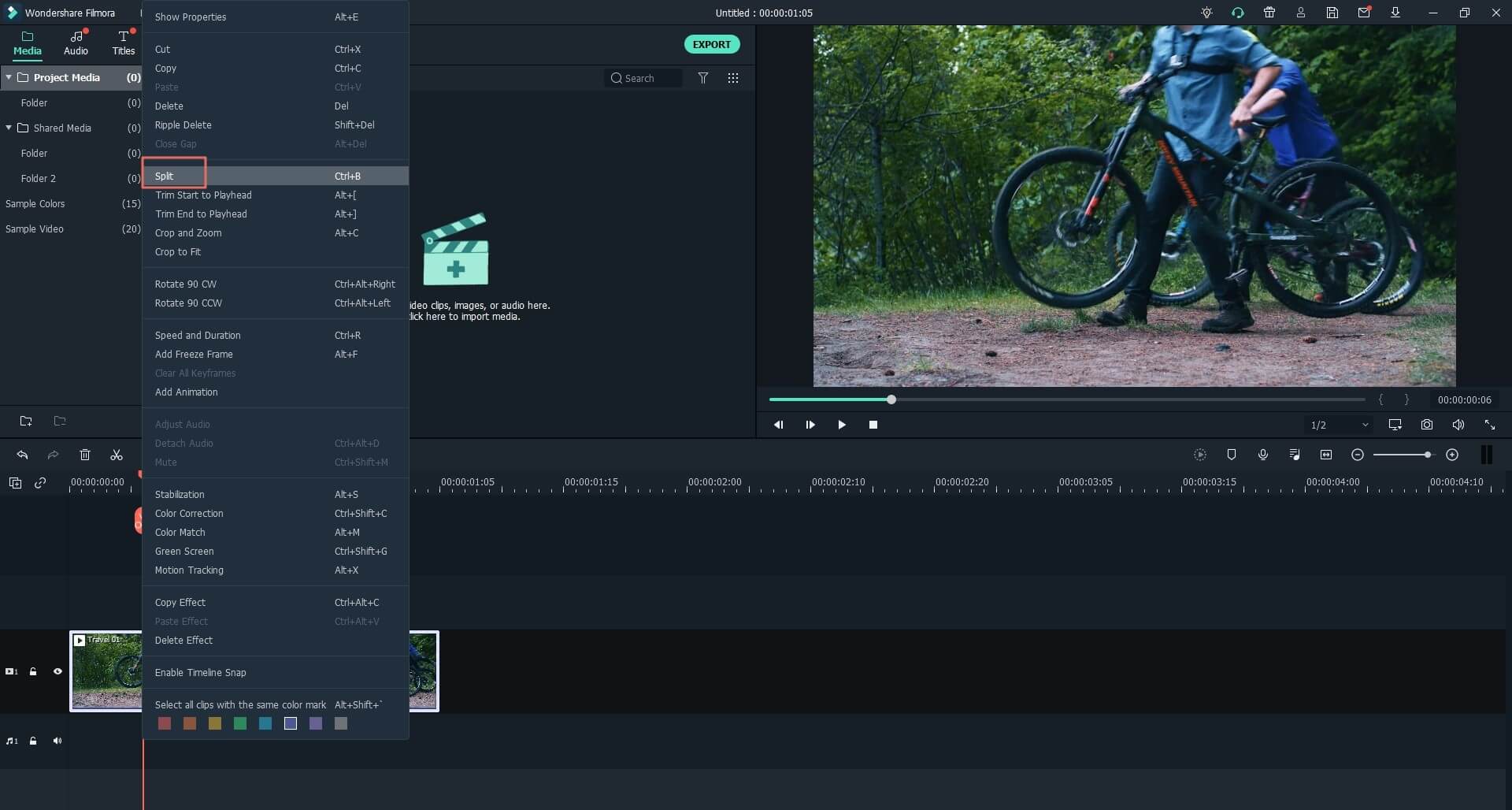
Шаг 3. Экспорт отредактированного видео
После редактирования, нажмите на вкладку “Export” в главном меню. В открывшемся окне выберите предпочтительный формат видео, введите название, выберите путь сохранения и, если необходимо, отрегулируйте разрешение. Теперь нажмите на кнопку “Export”. Одной из ключевых возможностей является загрузка видео на YouTube или отправка на устройства, и др.
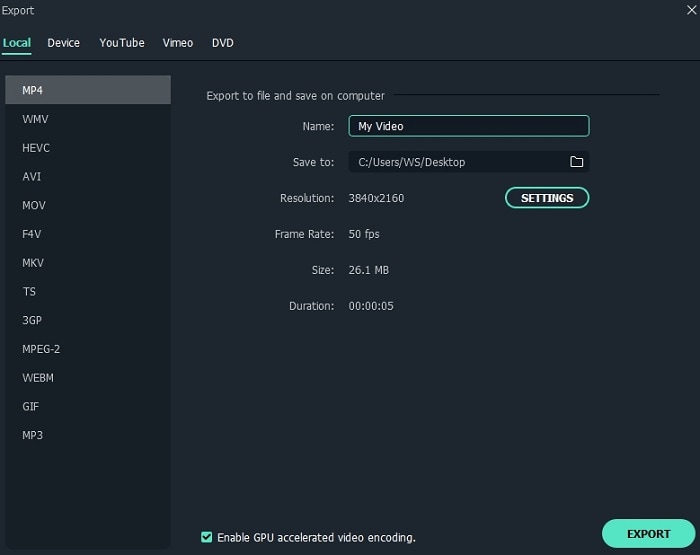
#2. VSDC Video Editor
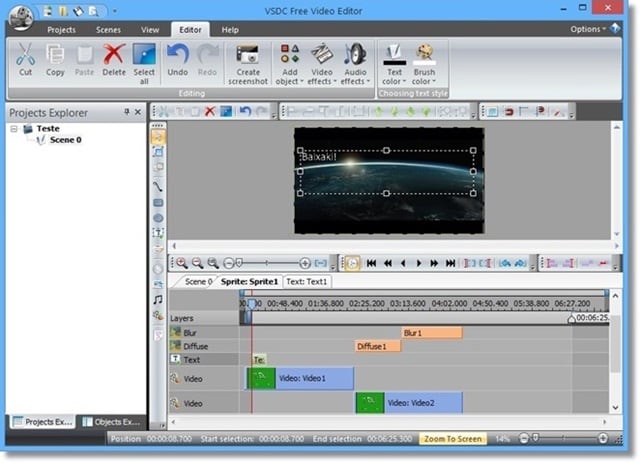
Эта программа имеет все инструменты, которые нужны видеоредактору. Она также идеально подойдет для выполнения обрезки видео. Она поддерживает широкий ряд форматов, а также может преобразовывать, вырезать, объединять и разделять видеофайлы. Ее создали таким образом, чтобы она упростила процесс работы. Даже если она не настолько популярна, она остается одной из лучших.
#3. Movavi Video Editor
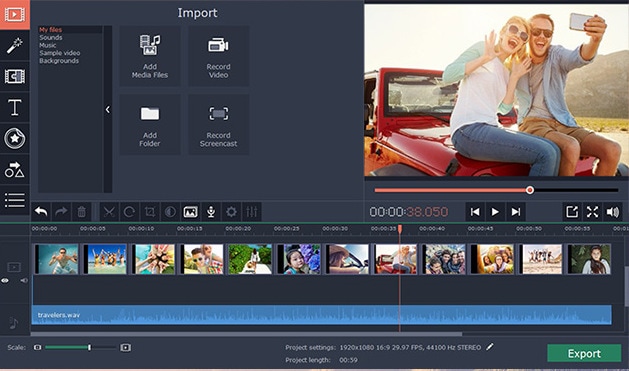
Movavi Video Editor поддерживает большое количество форматов, с его помощью вы можете легко отредактировать видео. Эта программа для нарезки видео позволяет с легкостью обойти проблемы редактирования. Пользователи могут управлять видео и аудио, поэтому ее считают одной из лучших программ данного типа.
#4. FAVSOFT Free Video Joiner
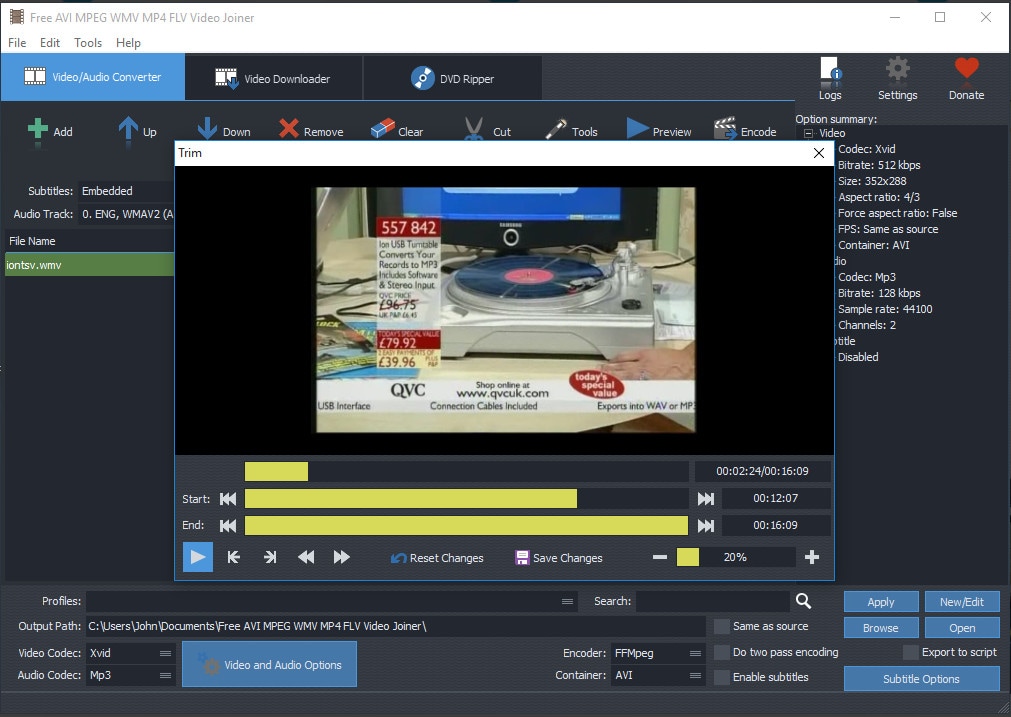
Это бесплатное ПО имеет расширенные инструменты редактирования графики и видео, что поможет вам в процессе обрезки и соединения видео и аудио. Эта программа удивительно быстрая. Она также не занимает много места в системе, которое всегда необходимо для других операций. Этот инструмент стоит попробовать.
#5. Weeny Free Video Cutter
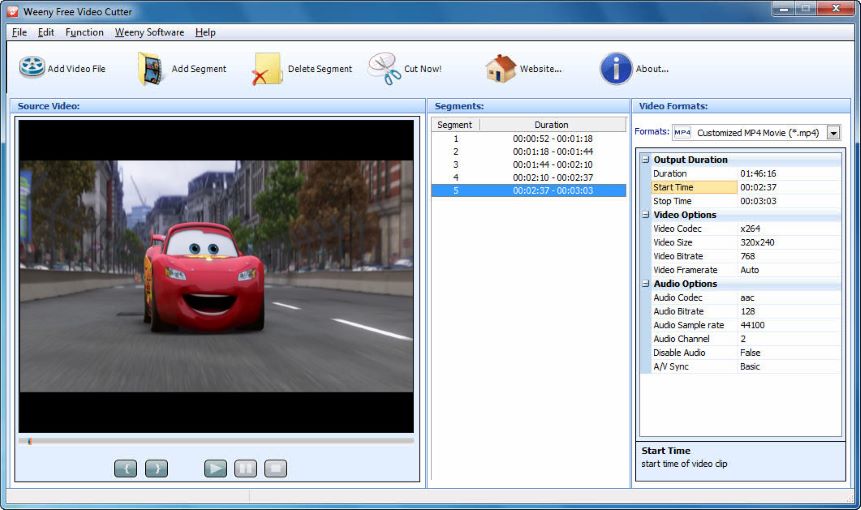
С этим приложение вы с легкостью обойдете проблемы, связанные с обрезкой, на этапе редактирования. В нем вы также сможете выполнять манипуляции над музыкой. Выполняйте обрезку как вам необходимо, программа только будет выполнять данные команды. Ее преимущество в том, что она поддерживает множество форматов.
#6. Movica
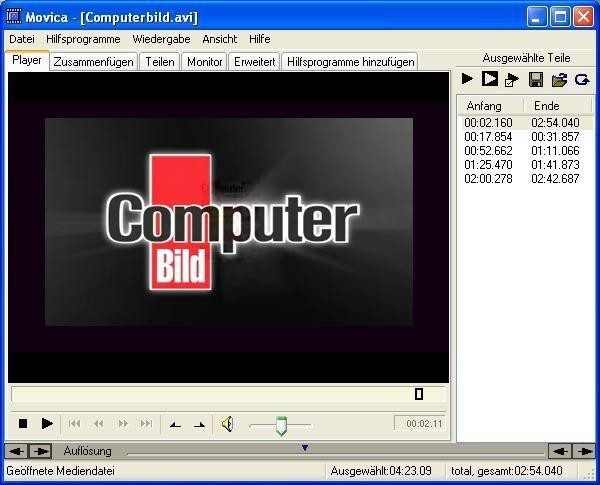
Эта программа обладает всеми нужными функциями, которые необходимы. Вы сможете без проблем использовать ее, так она проста в эксплуатации. Этому ПО есть что предложить пользователям. Работать с этой программой настоящее удовольствие, которое поможет вам получить непревзойденные результаты.
#7. Boilsoft Video Cutter
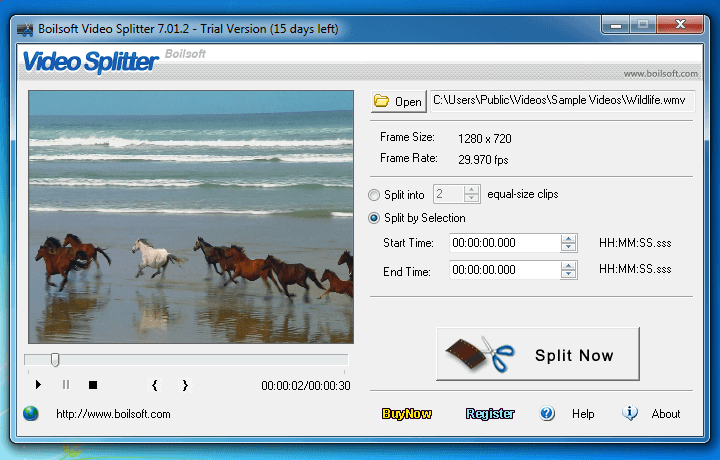
С Boilsoft Video Cutter вы будете без затруднений выполнять редактирование видео. Кроме видео, вы также сможете работать с аудиофайлами. В этом вам поможет понятный интерфейс. Различные режимы управления видео также расширяют возможности пользователей. Кроме того, у вас будет возможность объединять и обрезать прямую трансляцию, которую вы записали с помощью этой программы.
#8. MP4 Splitter
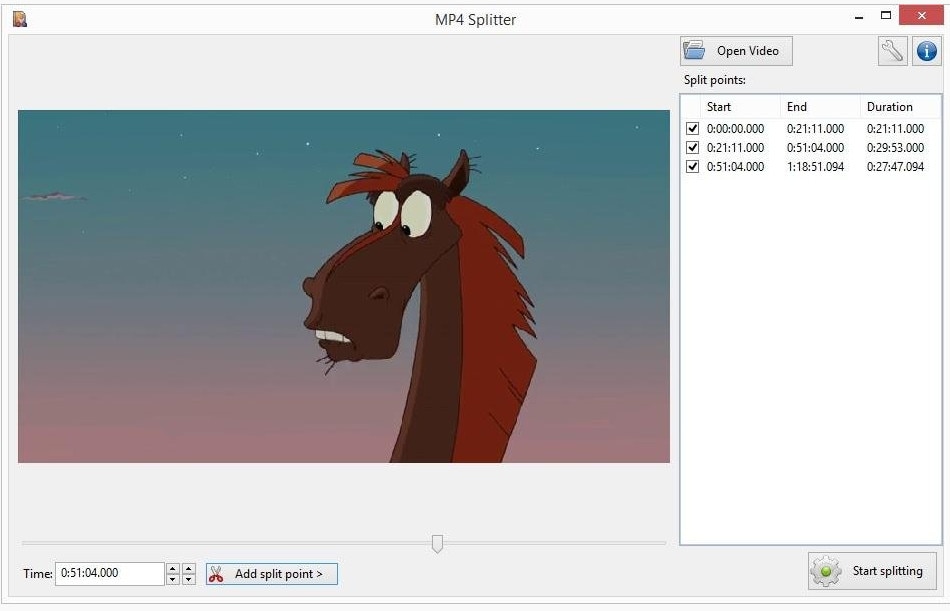
Эта программа поддерживает только формат MP4. Для некоторых эта программа покажется бесполезной, но для других, наоборот, очень эффективной. Музыка и видео чаще всего формата MP4. Вот где понадобится MP4 Splitter. Она идеально подойдет тем, кто хочет создавать большие видеофайлы. Вам не потребуются какие- либо специальные знания, чтобы начать с ней работать. Процесс обрезки также сопровождается целым рядом необходимых настроек и функций.
#9. VideoPad Video Editor
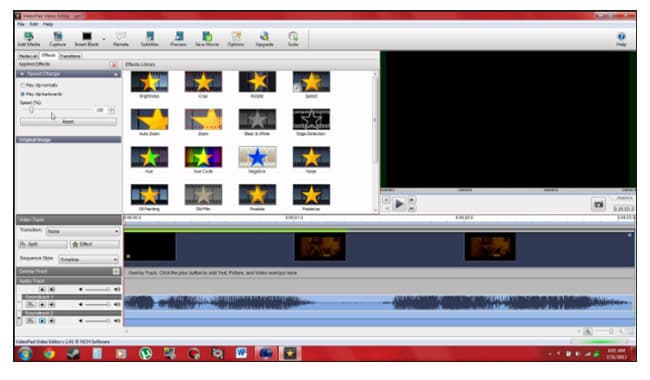
Эта программа объединяет и режет видео, а также и аудио в данном видеоролике. Сделать это невероятно просто. Для работы с этой программой вам не понадобятся дополнительные навыки или знания. Для загрузки этого ПО перейдите по ссылке приведенной выше.
#10. Avidemux
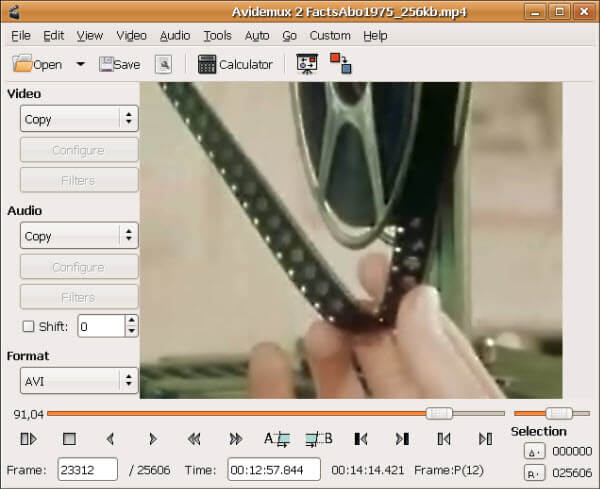
Одна из лучших программ для выполнения обрезки, которая упростит выполнение этого процесса. Этот инструмент с легкостью выполнит данные ему команды. Avidemux — надежная и проверенная временем программа.
#11. Ultra Video Cutter
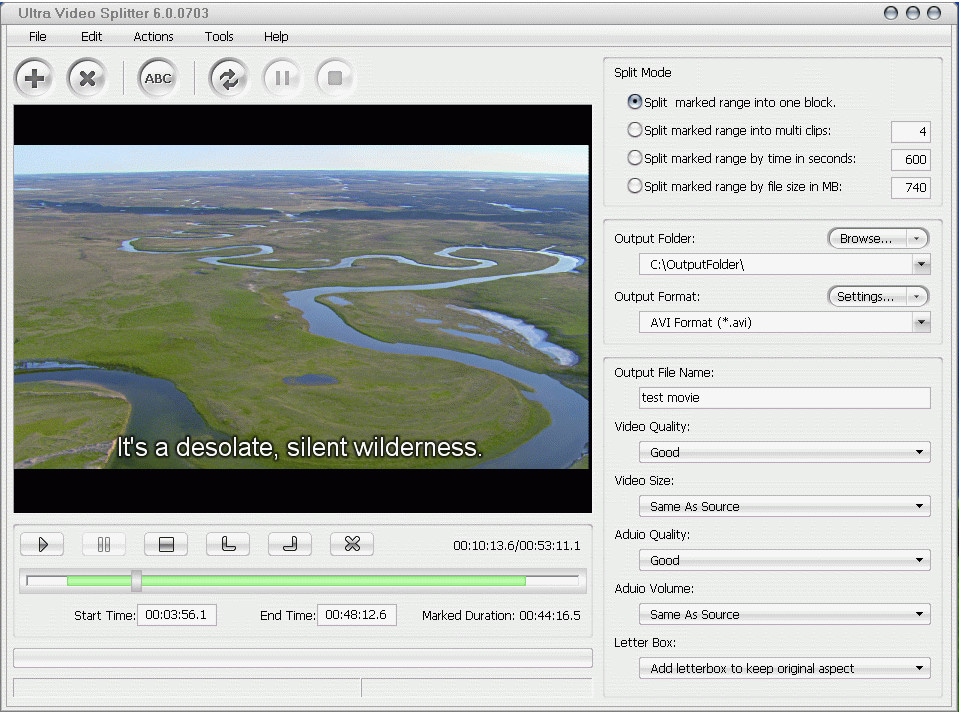
Это программное обеспечение для обрезки видео настоятельно рекомендуют так, как оно поддерживает широкий диапазон форматов. С помощью этой программы вы с легкостью решите любую задачу, связанную с обрезкой видео.
Related Articles & Tips
www.iskysoft.com
Программы для обрезки видео

При работе с видеороликами часто возникает необходимость обрезать видео. Бывает нужно вырезать неудачные моменты или просто лишние фрагменты видеозаписи. На помощь в таком случае приходят видеоредакторы, и для решения столь легкой задачи лучше всего использовать программы с простым и понятным интерфейсом.
Далее нами будут рассмотрены видеоредакторы, позволяющие максимально быстро справиться с обрезкой видео. Вам потребуется минимум усилий, чтобы разобраться в принципе их функционирования и выполнить необходимые действия по редактированию.
Free Video Editor
Фри Видео Эдитор является отличной бесплатной программой, позволяющей быстро обрезать видео и выполнить нарезку фрагментов. Данный продукт обладает уникальной особенностью – возможностью записи видео с рабочего стола, окна приложения или подключенной к компьютеру камеры. К недостаткам можно отнести ограниченную функциональность редактора и неудобный предпросмотр отредактированного видео.

Скачать последнюю версию Free Video Editor
Sony Vegas Pro
Сони Вегас Про является одним из лучших профессиональных видеоредакторов на сегодняшний день. При этом, несмотря на обилие различных функций в программе, выполнить простую обрезку видео в ней не сложнее, чем в более простых редакторах. Удобный, настраиваемый интерфейс поможет вам ускорить работу с видео. Для использования всех возможностей придется приобрести лицензию, но вы можете воспользоваться 30-ти дневной триал-версией, скачанной с официального сайта Sony.
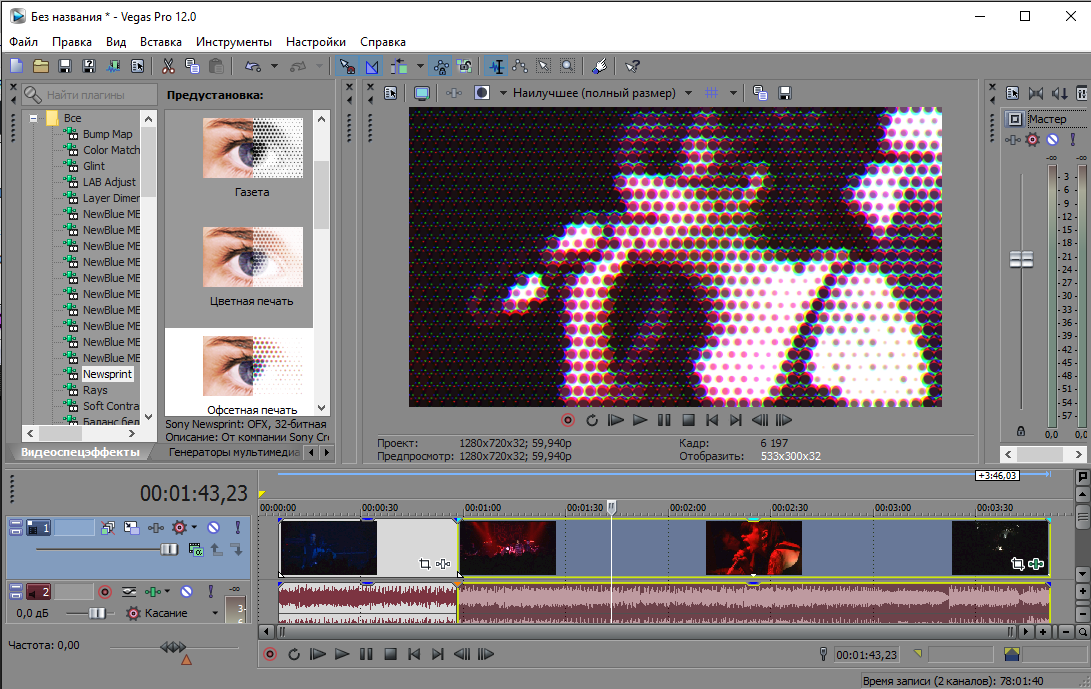
Скачать последнюю версию Sony Vegas Pro
Adobe Premiere Pro
Второй представитель профессиональных видеоредакторов в сегодняшней подборке. Возможности решение от Adobe предоставляет фантастические: как и Вегас, Премьер Про представляет собой фактически видеостудию. Впрочем, обрезка клипов реализована невероятно просто, и пользователю не понадобится изучать руководства или туториалы от пользователей. Конечно, это платная программа, но доступна пробная версия сроком на 30 дней, посредством которой можно кадрировать целую кучу видео.
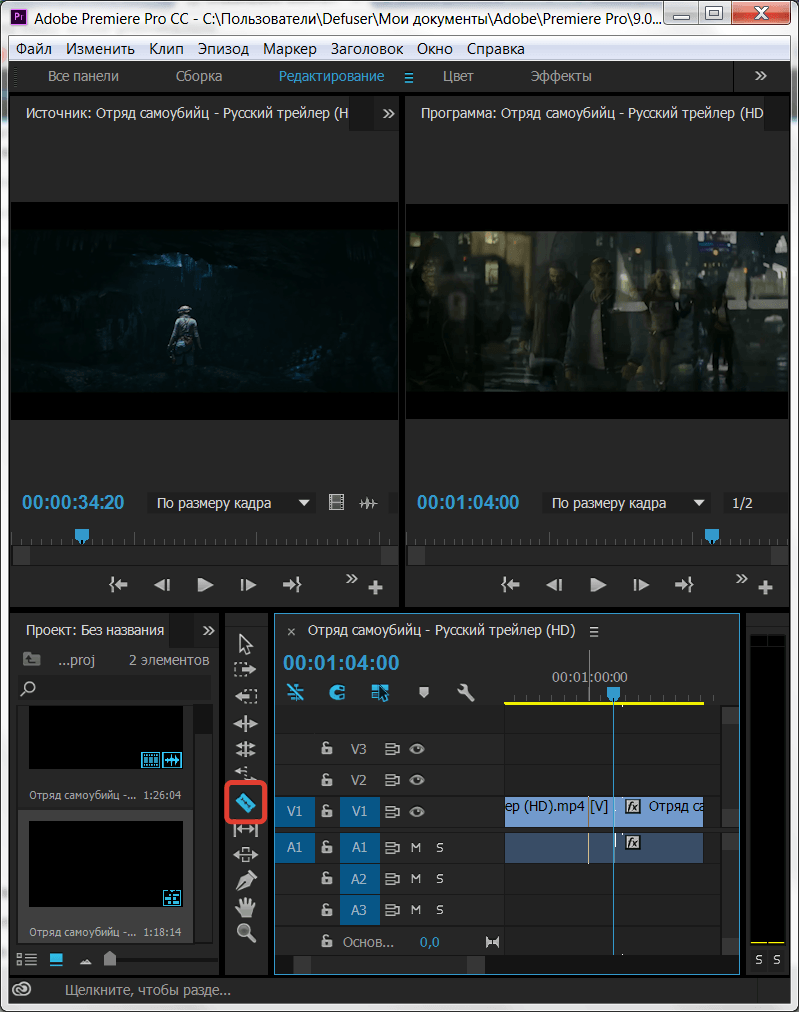
Скачать последнюю версию Adobe Premiere Pro
VirtualDub
Данный видеоредактор позволяет обрезать видео и применить к нему ряд фильтров изображения. Но его интерфейс нельзя назвать дружелюбным для пользователя. При использовании данной программы могут возникнуть вопросы, например, какие именно кнопки нужно нажимать, чтобы обрезать видео. Но, разобравшись с подобными трудностями один раз, вы без труда освоитесь с работой в ВиртуалДаб. К положительным сторонам можно отнести то, что это полностью бесплатный редактор, который, к тому же, не требует установки.

Скачать последнюю версию VirtualDub
Avidemux
Авидемукс – это бесплатная программа для редактирования видео. Видеоредактор позволит вам обрезать видео и наложить некоторые фильтры и эффекты. К недостаткам данного продукта относится ненаглядное отображение видео на временной шкале и некачественная русификация.
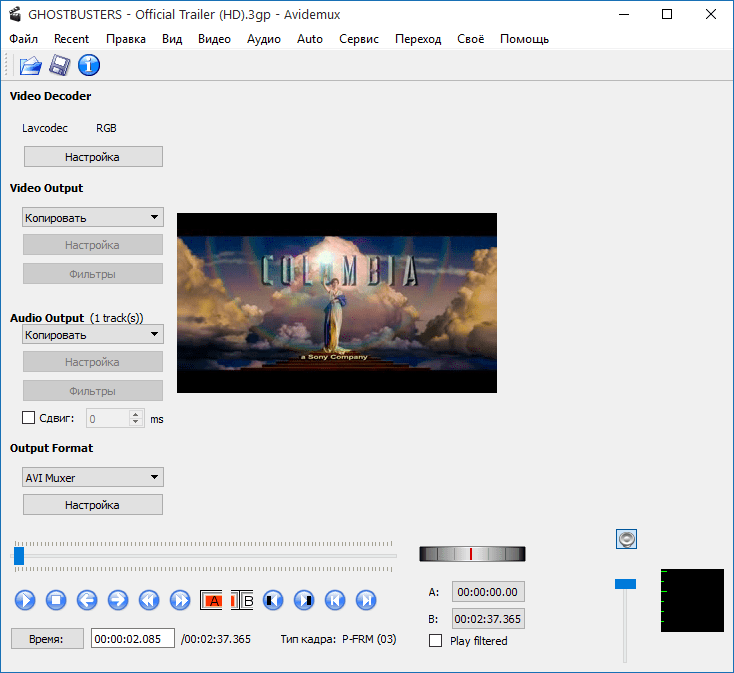
Скачать последнюю версию Avidemux
VSDC Free Video Editor
Этот редактор роликов не может похвастать обширными возможностями, однако одной из главных его функций является обрезка видео. Реализована эта возможность не в пример удобнее, чем в гигантах вроде Vegas Pro или Adobe Premiere, поэтому если нужна программа для конкретной цели, VSDC Free Video Editor подойдёт отлично. Приложение целиком и полностью бесплатное, а также поддерживает русский язык.

Скачать последнюю версию VSDC Free Video Editor
ВидеоМОНТАЖ
Ещё один представитель класса простейших редакторов видео, для пользования которым не требуются специальные знания. Обрезка реализована очень просто: загружаете ролик в программу, переходите к опциям обрезки, выделяете нужный фрагмент и подтверждаете процесс. В остальном это приложение не так удобно, сказывается ориентирование на начинающих пользователей. Кроме того, ВидеоМОНТАЖ это платная программа, и пробная версия активна всего 10 дней. Впрочем, для единичного использования вполне подходящий вариант.

Скачать последнюю версию ВидеоМОНТАЖ
Movavi Video Editor
Пожалуй, одно из самых известных решений в категории редакторов начального класса. Помимо обрезки клипов, обладает достаточно обширными возможностями и высокой совместимостью — работать Мовави Видео Эдитор будет даже на бюджетных или устаревших компьютерах. Приложение также полностью на русском языке. Из минусов упомянем платную модель распространения и весомые ограничения пробного варианта (активна 30 дней и недоступны некоторые функции). В остальном вполне неплохой продукт.
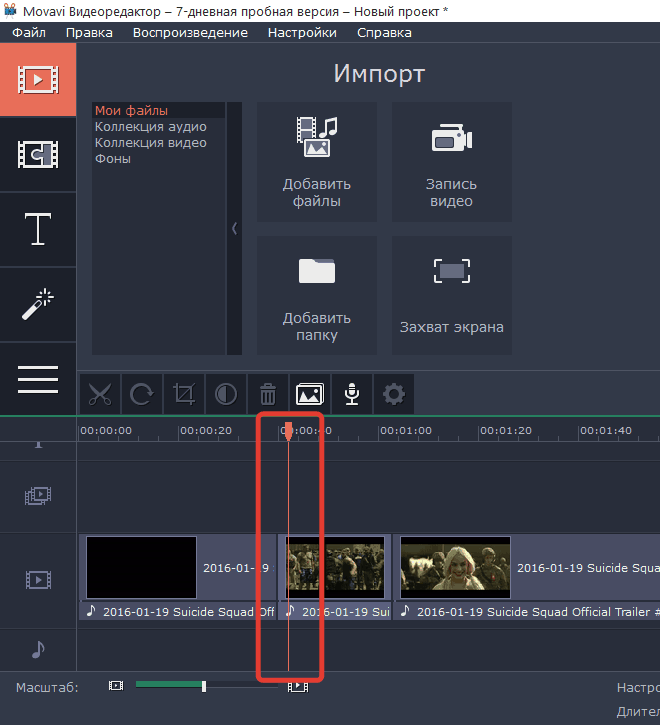
Скачать последнюю версию Movavi Video Editor
Все описанные выше редакторы отлично подойдут для простой обрезки видео. Большинство из них абсолютно бесплатны и могут быть скачаны с официальных сайтов. Если же вам нужно сделать нечто большее, чем просто нарезку видеофрагментов, к выбору программы стоит подойти тщательнее и обратить внимание на платные, профессиональные видеоредакторы.
 Мы рады, что смогли помочь Вам в решении проблемы.
Мы рады, что смогли помочь Вам в решении проблемы. Опишите, что у вас не получилось.
Наши специалисты постараются ответить максимально быстро.
Опишите, что у вас не получилось.
Наши специалисты постараются ответить максимально быстро.Помогла ли вам эта статья?
ДА НЕТlumpics.ru
10 проверенных способов обрезки видео бесплатно[Обновлено 2018]
By Elva | Nov 13,2018 15:25 pm«IМне нравится делиться смешными видео в соцсетях, чтобы набрать как можно больше подписчиков. Тем не менее, мне было трудно найти соответствующее бесплатное ПО для обрезки моих видео. Пожалуйста, посоветуйте мне подходящий инструмент, потому что я устал выбрасывать регулярно наличные на премиум-версии.» — Много ютуберов и других людей из социальных сетей задают похожие вопросы.
Есть несколько бесплатных программ, которые выполняют обрезку видео, начиная от настольных до онлайн приложений. На деле, большинство из этих бесплатных инструментов имеют почти те же возможности, что и в платных версиях. Просто хорошо просмотрите список бесплатных программ обрезки видео и выберите подходящий инструмент для вашей работы.
Часть 1. 6 Надежных бесплатных программ для обрезки видео
#1. iMovie (Mac)
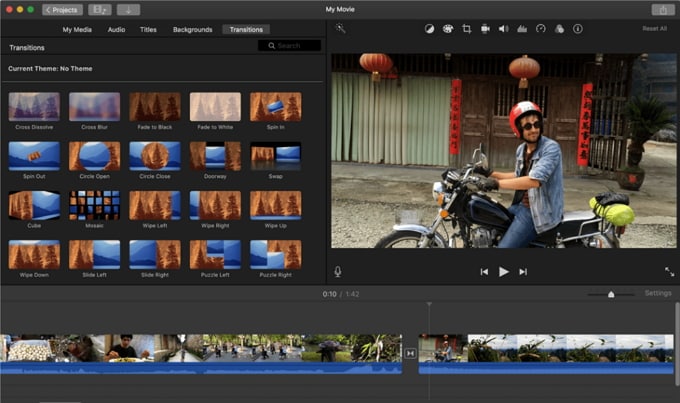
iMovie — это популярный функциональный бесплатный инструмент для обрезки видео с простым процессом редактирования. Вы можете легко добавить эффекты и титры, чтобы сделать ваше видео более привлекательным. Когда вы закончите редактирование, iMovie предлагает простой способ обмена обрезанными видео с друзьями на различных социальных платформах, таких как Facebook, Instagram и YouTube, др.
Как использовать iMovie:
1. Перейдите на временную шкалу и выберите файл, который хотите обрезать.
2. Нажмите кнопку «Crop» и выберите «Crop to Fill» в следующем окне.
3. Настройте размер кадра и нажмите кнопку «Apply».
Плюсы:
- Поддерживает широкий диапазон форматов.
- Простой в использовании интерфейс.
Минусы:
- После экспорта видео, его больше нельзя редактировать.
#2. Avidemux (Windows, Linux и Mac)
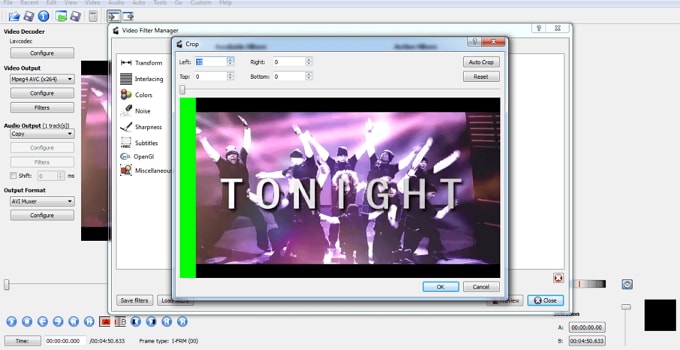
Avidemux — еще один отличный инструмент для обрезки видео, поддерживающий несколько форматов файлов. Надежные скрипты и автоматизация задач делают Avidemux популярным среди бесчисленного количества пользователей.
Как использовать Avidemux:
1. Откройте Avidemux, щелкните значок папки и следуйте инструкциям на экране для загрузки видео.
2. Перейдите к «Video», затем «Filters». Выберите меню «Crop», настройте элементы обрезки и сохраните изменения.
Плюсы:
- Автоматизированные задачи Avidemux.
- Программа работает на нескольких популярных платформах, таких как Windows, Linux и Mac.
Минусы:
- Немного сложная навигация.
#3. Windows Movie Maker (Windows)
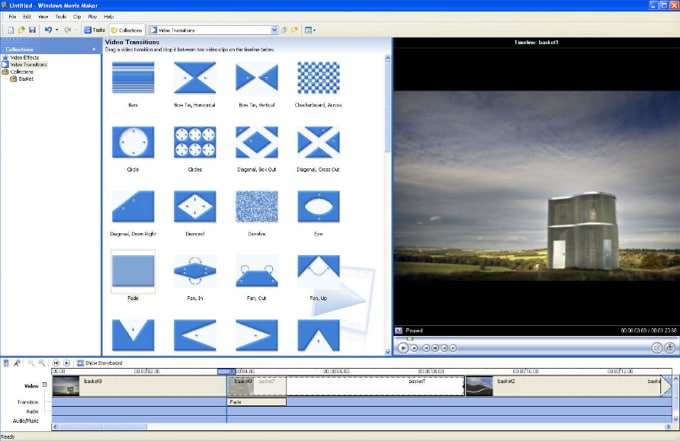
Windows Movie Maker бесплатный инструмент обрезки, который предлагает абсолютный контроль над видео. Начиная от применения переходов, эффектов, титров и видео, обрезать видео с помощью этой программы является удивительным.
Как использовать Windows Movie Maker:
1. Запустите программу и нажмите «Import Video» для загрузки соответствующего видео.
2. Перейдите в окно фильтры и нажмите кнопку «Cropping». Используйте элементы управления, чтобы обрезать видео по вашему желанию. Нажмите » OK » для завершения.
Плюсы:
- Программа поддерживает несколько форматов видео.
Минусы:
- Программа была отключена Microsoft.
#4. VLC (Windows & Mac)
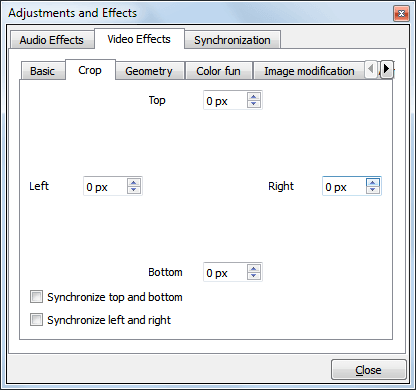
VLC является популярным медиаплеером, но также и хорошим видеоредактором. Вы можете легко обрезать видео на платформах Mac и Windows.
Как использовать VLC:
1. Запустите VLC и перейдите в раздел «Tools», затем «Adjustments and Effects».
2. Выберите «Video Effects», затем «Crop». Выберите части видео для обрезки и выполните обрезку видео.
Плюсы:
- Это кросс-платформенная программа.
- VLC поддерживает множество форматов.
Минусы:
- Меньше возможностей редактирования, по сравнению с другими.
#5. Davinci Resolve (Mac)
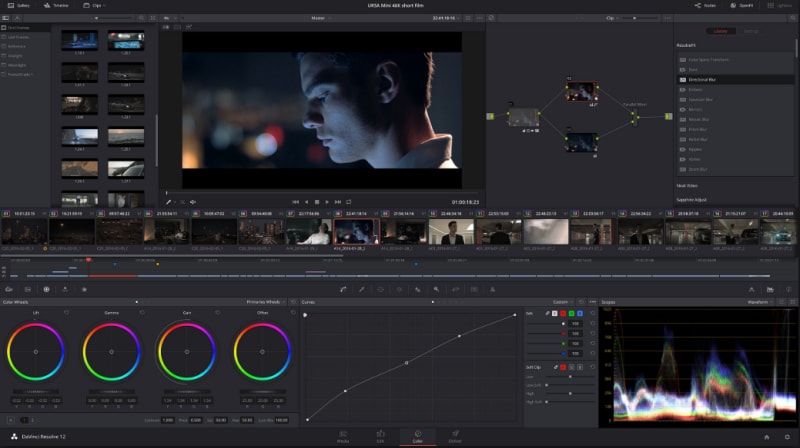
Davinci Resolve — популярное ПО, благодаря своей превосходной возможности коррекции цвета. Этот отличный бесплатный инструмент для обрезки содержит почти все основные функции редактирования видео.
Как использовать Davinci Resolve:
1. Запустите программу и выберите «Inspector».
2. Теперь выберите видеоклип, который хотите отредактировать.
3. Нажмите на функцию обрезки.
Плюсы:
- Превосходная функция цветокоррекции.
- Предлагает несколько основных функций редактирования.
Минусы:
- Немного сложный интерфейс, в котором, возможно, будет трудно разобраться новичкам.
#6. Sony Vegas (Windows)
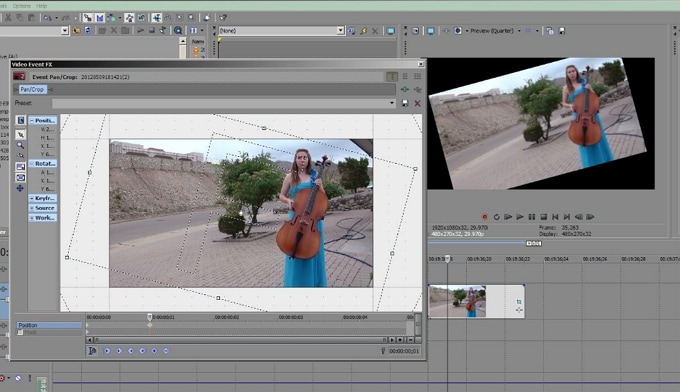
Из ряда функций, предлагаемых этой удивительной программой, вы, определенно, оцените замечательную функцию обрезки видео. Sony Vegas не требует специального оборудования для эффективного функционирования. Одним из примечательных моментов в этой программе является встроенный 24p DV и поддержка уникальной технологии сценариев.
Как использовать Sony Vegas:
1. Загрузите видеоролик в программу.
2. Наведите курсор на соответствующий видеоклип и выберите кнопку «even pan/crop».
3. Отметьте части, которые будут обрезаны с помощью кнопки «Record», а затем нажмите значок «Crop».
4. Сохраните обрезанное видео.
Плюсы:
- Эта удивительная программа является многофункциональной, поскольку она не требует специального оборудования для отличной работы.
- В программу встроен отличный 24P DV.
- Sony Vegas поддерживает технологию сценариев.
Минусы:
- Чтобы получить доступ к большему количеству функций, вам нужна платная версия, которая дорого стоит.
Часть 2. 2 Безопасных веб-сайта, которые помогут выполнить обрезку видео бесплатно
#1. Video Cutter
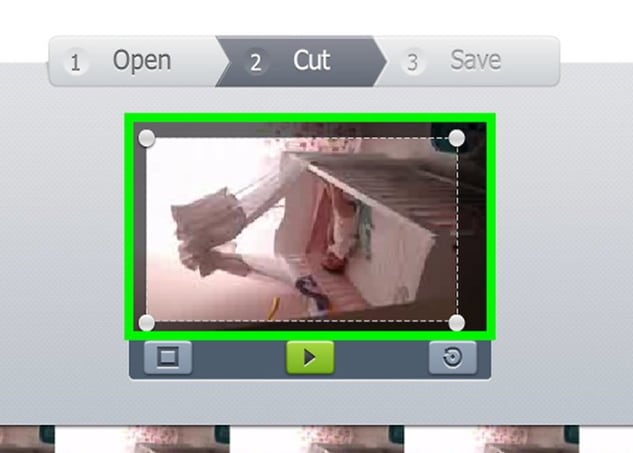
Video Cutter — это лучший онлайн-инструмент для обрезки видео, который хорошо работает в нескольких популярных браузерах. Не требуется устанавливать данную программу на компьютер. Просто перейдите на веб-сайт и загрузите видео для обрезки. Просто установите в кадр нужную область или просто измените пропорции кадра.
Плюсы:
- Эта программа поддерживает практически все форматы видео. Если видео не открывается, значит оно, возможно, слишком большое или повреждено.
- Этот удивительный бесплатный онлайн инструмент гарантирует безопасность ваших файлов, автоматически удаляя их через несколько часов.
- Бесплатная.
Минусы:
- Ограничение на размер файла до 500 МБ.
Инструкция, как обрезать видео бесплатно онлайн с помощью Video Cutter >>
#2. WeVideo
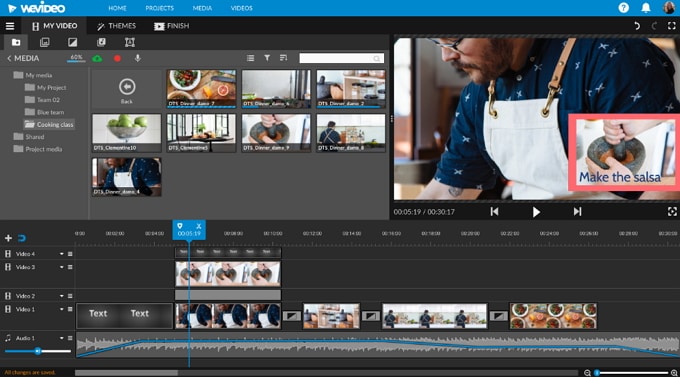
Wevideo является полезным инструментом для бесплатной обрезки видео, в котором необходимо создать учетную запись, которую могут использовать до 5 человек. Существует также премиум-версия с большим количеством функций, хотя для обрезки хватит и бесплатной версии. Помимо редактирования, вы можете обрезать и выполнять другие соответствующие функции редактирования.
Плюсы:
- Поддерживает широкий спектр форматов видео.
- Можно подключить к Google Drive и синхронизировать видео через облако.
- Обеспечивает 1 ГБ онлайн-пространства для хранения.
Минусы:
- Ограниченное разрешение 360p.
- В бесплатной учетной записи есть ограничение 15 минут воспроизведения в месяц.
Не пропустите больше бесплатных программ для обрезки видео онлайн:
• 5 Бесплатных онлайн программ для обрезки видео
Часть 3. 2 Лучших бесплатных приложения для обрезки видео для iPhone и Android
#1. VivaVideo (Android 4.2 и новее)
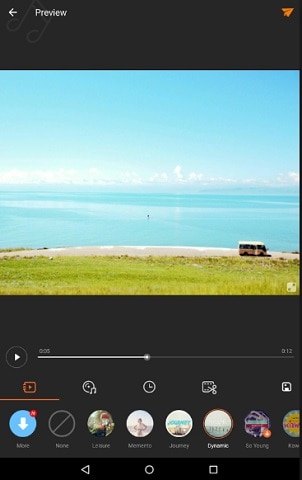
VivaVideo — это мощное бесплатное приложение для обрезки видео с отличными функциями, разработанное специально для эффективного редактирования видео. Вы можете использовать данное ПО обрезки видео на Android или iPhone без каких-либо проблем. Предоставленные эффекты и фильтры помогут улучшить внешний вид видео. Сделайте свое видео профессиональным с помощью этого бесплатного инструмента для обрезки видео и поделитесь им в соцсетях.
Как использовать VivaVideo:
1. Откройте VivaVideo и загрузите соответствующий видеофайл.br />
2. После загрузки, установите положение обрезки нужной ширины и высоты.
3. Теперь нажмите на Crop и просмотрите видео, чтобы проверить, правильно ли вы обрезали.
Минусы:
- Бесплатная версия с рекламой.
#2. FilmoraGo (Android 4.2 и новее)

FilmoraGo является кроссплатформенным программным обеспечением с множеством возможностей, которые помогут вам с легкостью редактировать все виды видео на вашем iPhone или Android устройстве. В отличие от большинства других бесплатных программ, в FilmoraGo нет ограничений по времени или водяных знаков на видео. Просто используйте широкий диапазон отличных функций для обрезки и создания забавных видео, чтобы поделиться ими в социальных сетях, таких как Facebook, YouTube и Instagram, др. На самом деле пользователи могут импортировать любые видеофайлы из соцсетей и обрезать их, если необходимо. Предварительный просмотр в режиме реальном времени также играет важную роль в обеспечении обрезки видео.
Как использовать FilmoraGo:
1. Запустите FilmoraGo для открытия главного окна. Выберите «Create New Video».
2. В следующем окне выберите вкладку видео и выберите нужное для обрезки.
3. Нажмите кнопку «Next», чтобы продолжить. В следующем окне выберите вкладку «Ratio Crop».
4. Нажмите кнопку «Save» для завершения.
Минусы:
- Требуется покупка в приложении для дополнительных эффектов и фильтров.
Не пропустите больше бесплатных программ для обрезки видео:
• 5 бесплатных приложений для обрезки видео на iPhone
• Лучшие бесплатные Android приложения для обрезки видео
Часть 4. Настоятельно рекомендуемое приложение для обрезки видео
После просмотра всего ряда инструментов обрезки видео, без сомнения, Filmora Video Editor для Windows (или Filmora Video Editor для Mac) является самым простым инструментом для решения этой задачи. Этот инструмент обрезки видео совместим с операционными системами Windows и Mac. Широкий спектр уникальных возможностей, от базовых до расширенных, делает весь процесс обрезки захватывающим. Интерфейс программы ориентирован на простую навигацию по программе, независимо от уровня знаний.
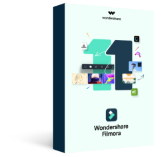
Filmora Video Editor
- Программа предлагает более 300 эффектов наложений, переходов, анимаций и элементов для ваших видео.
- С помощью этой удивительной программы пользователи могут легко импортировать файлы в различных форматах, включая видео, изображения и аудио из устройств, локального хранилища, мобильных телефонов или через загрузку из Интернета.
- Эта программа позволяет очень легко обмениваться обрезанными видео в социальных сетях, таких как YouTube и Vimeo.
- Временная шкала обеспечивает пространство для редактирования нужных видео без дополнительного опыта и знаний.
- Несколько доступных расширенных функций позволяют улучшить видео, включая разделение экрана, цветокоррекцию, хромакей, редактирование аудио и др.
[Инструкция] Как обрезать видео
Шаг 1. Импорт нужного видео
Запустите Filmora Video Editor для отображения основного интерфейса. Нажмите кнопку «Import» и выберите подходящий вариант импорта из выпадающего списка. Выберите видео из папки и нажмите «Open» в окне проводника. Кроме того, вы можете просто перетащить видео в интерфейс программы. Снова перетащите эти файлы один за другим на временную шкалу программы в нижней части экрана.
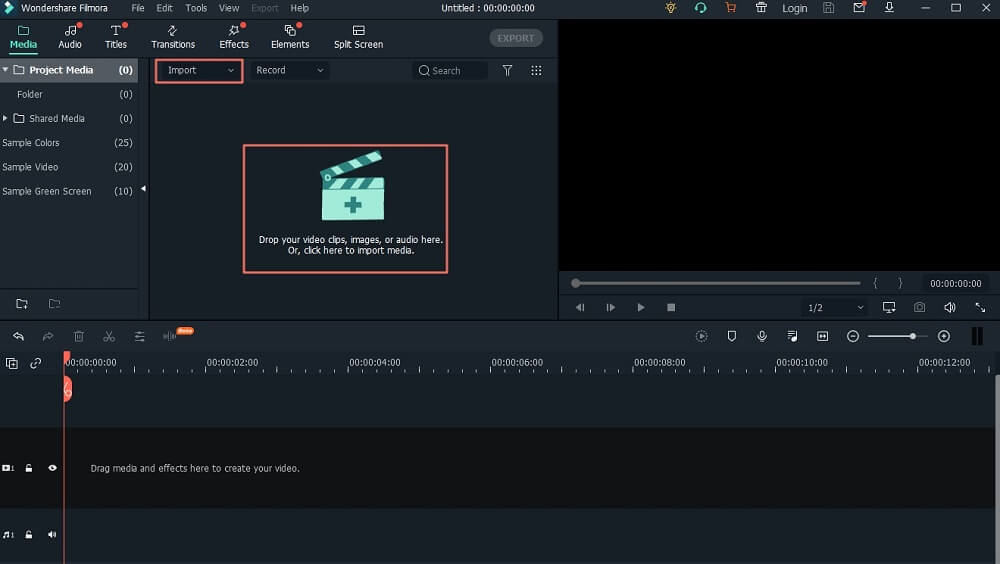
Шаг 2. Обрезка видео
После перетаскивания на временную шкалу, щелкните правой кнопкой мыши на видео и выберите кнопку «Crop and Zoom» для отображения окна редактирования. Вы можете легко обрезать wmv, mp4 и многие другие форматы видео.
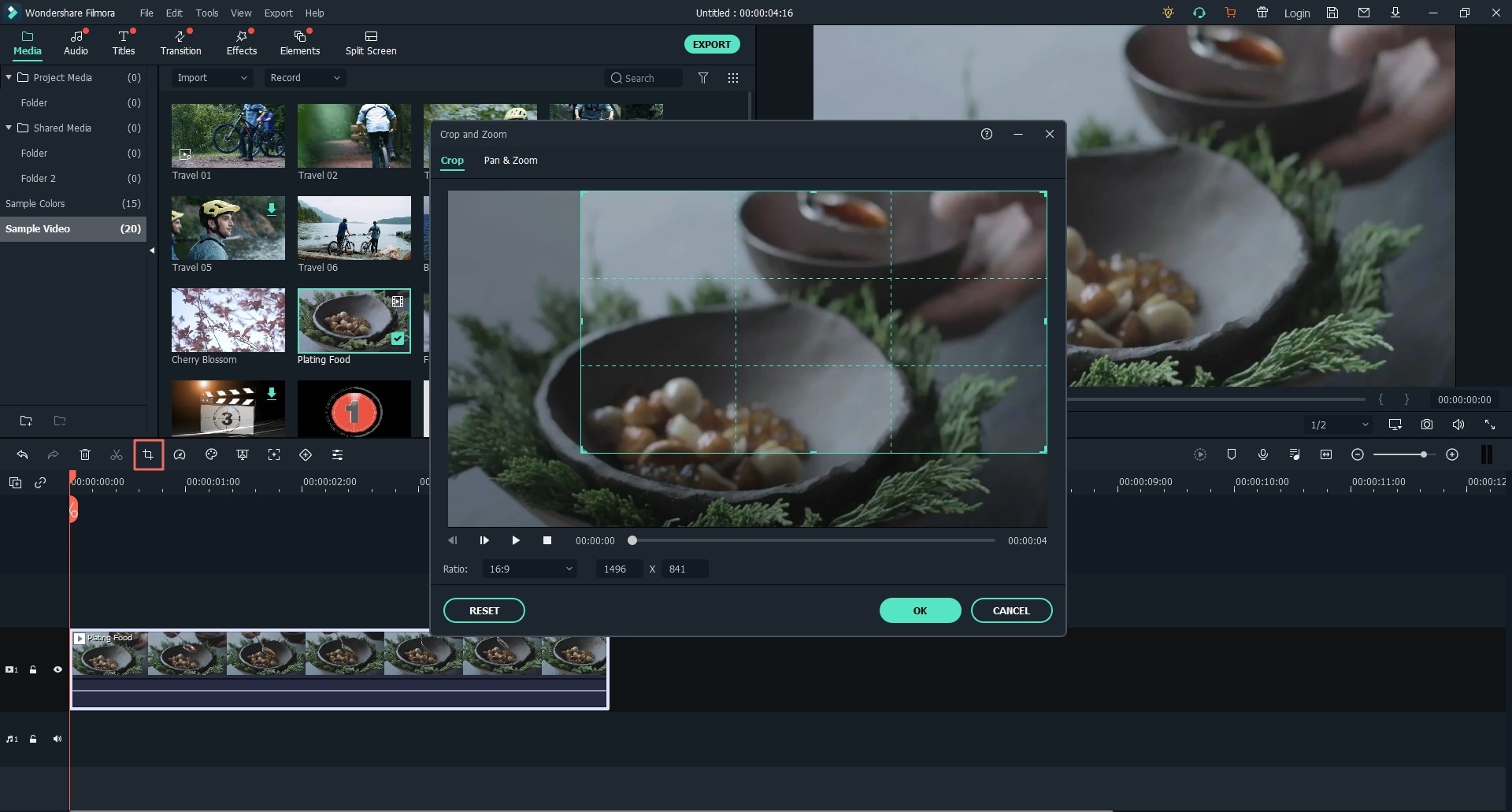
В этом окне есть три варианта для полной обрезки видео. Выберите область обрезки, соотношение сторон и разрешение. Если все устраивает, просто нажмите кнопку “OK”.
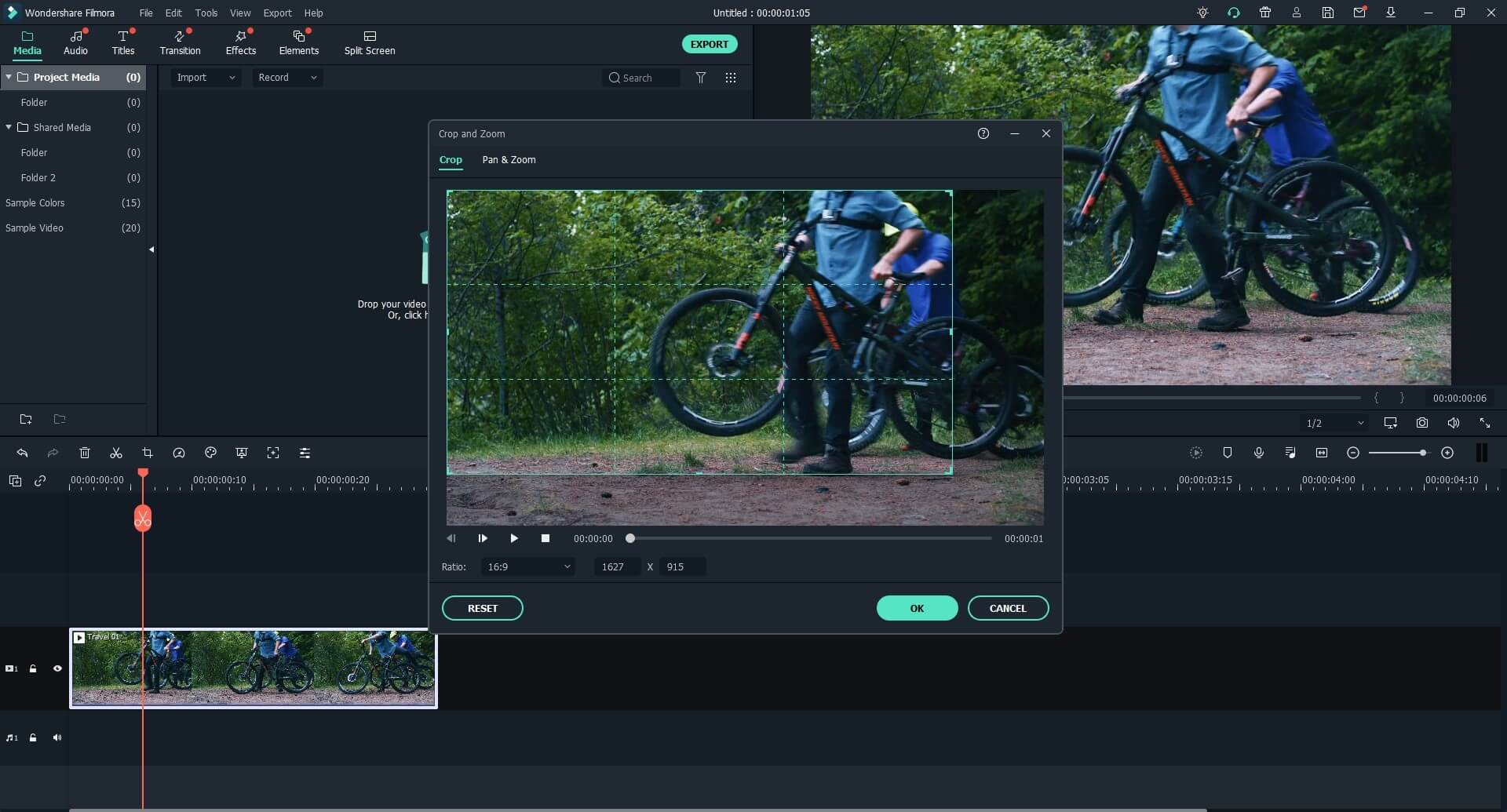
Шаг 3. Экспорт обрезанных видео
Перейдите на вкладку «Export» и выберите опцию «Create a Video». В открывшемся окне «Оutput» выберите формат вывода и укажите путь сохранения. Нажмите кнопку «Export», чтобы создать и сохранить файл.
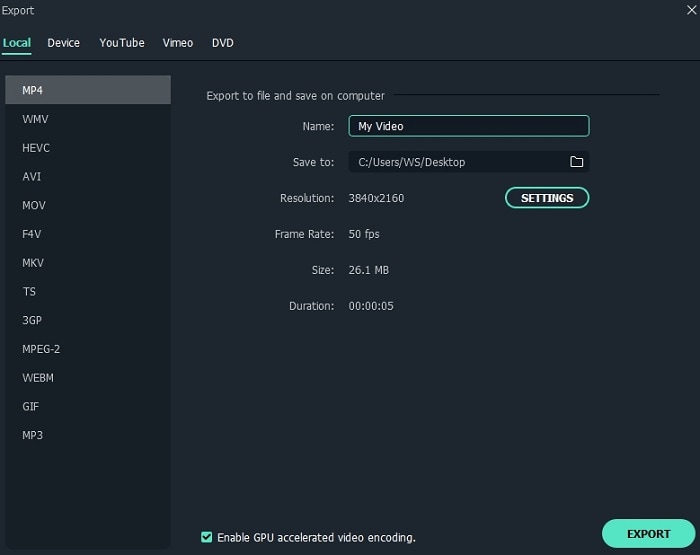
Заключение
— это простой лучший бесплатный инструмент для обрезки, который может идеально подойти вам.
Related Articles & Tips
www.iskysoft.com
Как обрезать видео. Программа для обрезки видео ВидеоМАСТЕР
 Автор статьи: Валерия Сазонова
1 июля 2019
Автор статьи: Валерия Сазонова
1 июля 2019Обрезка видео – основа любого монтажа: от домашних роликов до голливудских фильмов. Если и вы решили приобщиться к этому искусству, вы, наверняка, зададитесь вопросом, как обрезать видео быстро и легко.
Например, у вас есть длинный ролик, и вы хотите выбрать из него самые важные и яркие моменты. Вы сможете без труда разделить видео на части с помощью специальной программы для обрезки видео – редактора «ВидеоМАСТЕР».
Посмотрите этот урок и узнайте, как именно можно обрезать видео быстро, используя удобные инструменты в программе «ВидеоМАСТЕР»:
Вы сможете нарезать видео буквально за 5 простых шагов:
Шаг 1. Скачайте и установите программу «ВидеоМАСТЕР»
Прежде чем приступить к работе, необходимо скачать видео конвертер на русском и установить его на свой компьютер. Дистрибутив программы для обрезки видео имеет небольшой размер (60Mb), и при наличии высокой скорости скачивания софт будет готов к работе уже через пару минут. После окончания установки, запустите «ВидеоМАСТЕР» двойным щелчком мыши. Вам сразу станет доступна обрезка и нарезка видео. Вам сразу станет доступна обрезка и нарезка видео.
Шаг 2. Добавьте видео файлы, которые нужно обрезать
Для того чтобы загрузить материалы в программу для нарезки видео, нажмите кнопку «Добавить» на левой боковой панели. «ВидеоМАСТЕР» поддерживает все известные форматы и позволяет загружать как отдельные файлы, так и целые папки. Кроме этого, вы можете импортировать видео в формате DVD, при условии, что в момент загрузки диск находится в DVD-приводе.
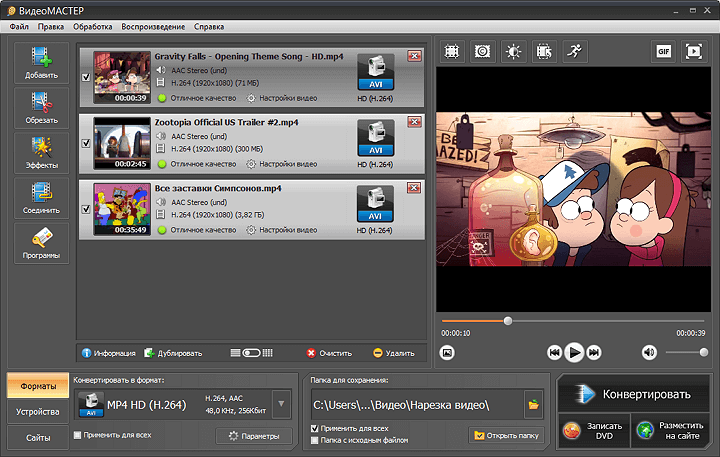
Шаг 3. Выберите формат видео
Этот шаг необходим в том случае, если вы хотите не только обрезать видео, но и изменить свойства создаваемого ролика. Чтобы скорректировать их вручную, зайдите в раздел «Параметры». При необходимости измените битрейт, тип кодека, размер и частоту кадров. Также вы можете использовать готовые предустановки.
Программа, которая позволяет обрезать ненужное видео, включает обширный каталог пресетов конвертации для мобильных устройств и популярных сайтов. В зависимости от того, где вы планируете использовать ролик, установите нужные параметры кодирования в разделе «Конвертировать для».
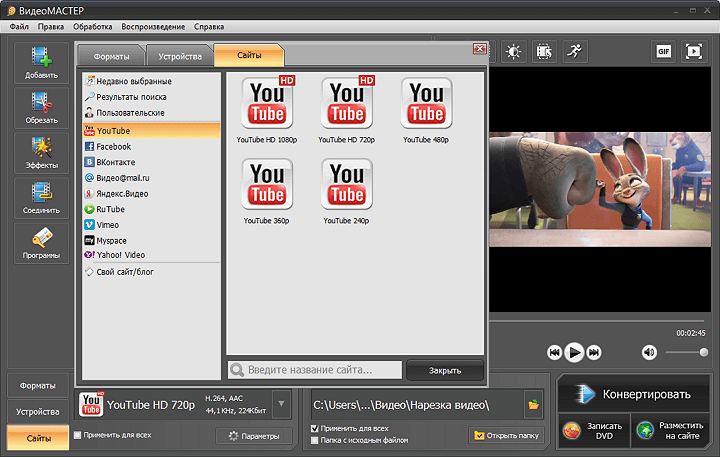
Шаг 4. Обрежьте видео
Чтобы понять, как можно обрезать видео или как нарезать видео, нажмите соответствующую кнопку на боковой панели слева. Перед вами откроется модуль обрезки со встроенным видеоплеером. Запустите просмотр ролика и отметьте нужный отрезок на шкале времени с помощью черных маркеров. В этом же окне вы сможете отследить исходное время ролика и сравнить его с длительностью после обрезки. Чтобы сохранить результат, нажмите кнопку «Применить».
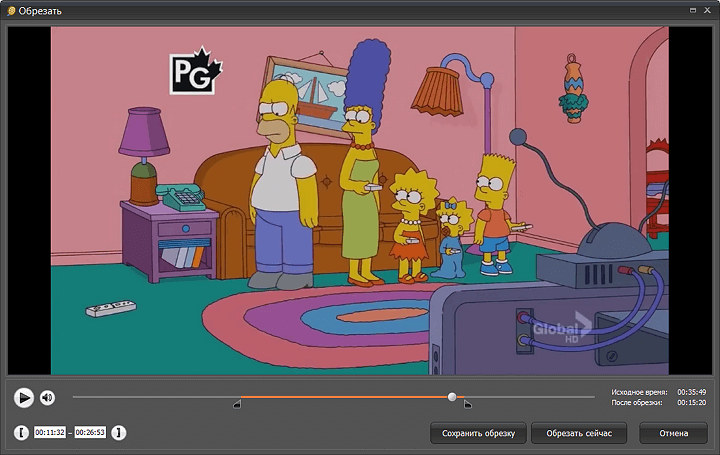
Шаг 5. Запустите процесс конвертации
Осталось лишь сохранить ролик. При необходимости в программе вы быстро разберетесь и с тем, как изменить формат видео. Для этого выберите новое расширение в каталоге и нажмите кнопку «Конвертировать» в правой нижней части программы. Длительность кодирования будет зависеть от размера файла и выбранных настроек конвертации. После окончания процесса, вы сразу же сможете открыть обрезанный ролик прямо из программы.
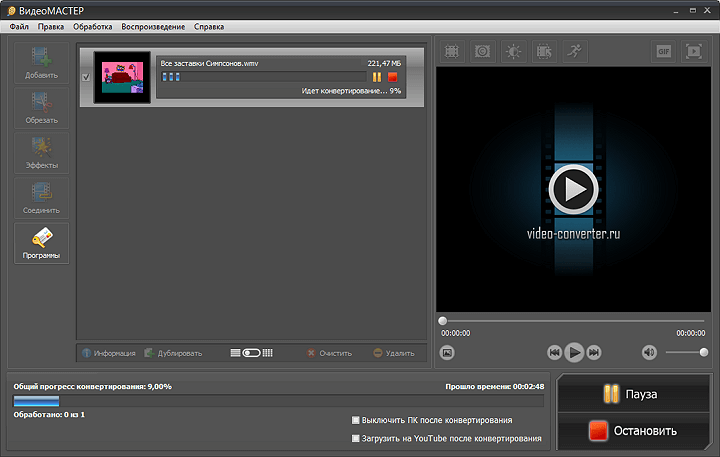
Забудьте про сложные и непонятные редакторы — скачайте ВидеоМАСТЕР! С этой программой вы без труда вырежете из ролика всё лишнее и уже через пару минут сможете наслаждаться результатом на компьютере или смартфоне.
video-converter.ru
Программа для нарезки видео на русском языке: полный обзор
Отсняли большой материал с юбилея коллеги или семейной поездки на природу? Чтобы смотреть его было интересно, нужно убрать затянутые скучные эпизоды, оставив только самые яркие моменты. Сделать это быстро и без особых трудностей поможет видеоредактор для обрезки видео. Подобного ПО достаточно много, и одним из наиболее простых и удобных является ВидеоМОНТАЖ. Читайте дальше, чтобы разобраться, как убирать ненужные фрагменты из видеофильма в нашей программе.
Опции для устранения лишних эпизодов
ВидеоМОНТАЖ функционален и прост в использовании. Он подойдёт даже тем, кто никогда не пользовался подобным софтом. Понятное меню и удобные инструменты позволят быстро разобраться и начать работу.
Если использовать наш видеоредактор, обрезка видео и нарезка его на произвольное количество блоков станет делом нескольких минут. Эти полезные опции пользуются большой популярностью, ведь с их помощью можно за несколько минут привести видеоматериал в порядок.
Начинаем работу в редакторе
Чем отличается обрезка от нарезки
Может показаться, будто речь идёт об одном и том же инструменте. Однако «Обрезка» и «Нарезка» – две совершенно разные функции. Первая служит для устранения единственного лишнего эпизода, вторая позволяет разбить цельный видеоролик на произвольное число кусков.
«Обрезка» – упрощённый вариант, которым удобно пользоваться, если, к примеру, необходимо отрезать скучное затянувшееся начало или неудачный момент в середине съёмки. «Нарезка» же позволяет убрать любое количество ненужных сцен, но впоследствии придётся заново склеивать удачные части.
Удаляем ненужное за 3 шага
Чтобы аккуратно «причесать» видеоматериал, следует выполнить ряд несложных действий. Разумеется, для начала нужно скачать бесплатный дистрибутив с сайта и установить видеоредактор на персональный компьютер. Запустите ПО и перейдите к функции «Нарезка видео».
Шаг 1. Выбираем видео
В открывшемся окне нажмите кнопку выбора нужного видео. Найдите папку на компьютере, где хранятся искомые файлы и отметьте тот, который необходимо нарезать.
Выбираем нужное видео
Шаг 2. Делим видеоматериал на фрагменты
Передвиньте чёрные маркеры внизу плеера, выбрав необходимый интервал. Таким образом вы зададите продолжительность первого ролика. Нажмите кнопку «Новый фрагмент». Повторите процедуру для последующих клипов. Вы можете дробить исходный файл на произвольное количество частей и удалять ненужные эпизоды. После процедуры склейте удачные части в ВидеоМОНТАЖЕ.
Разбиваем материал на части
Если нужно оставить единственный фрагмент, воспользуйтесь функцией обрезки, тогда не придётся делить и снова соединять куски. При запуске программы нажмите кнопку «Новый проект». В левой части окна ВидеоМОНТАЖа появятся папки компьютера. Откройте ту, где хранится нужный файл и перетащите его на монтажный стол. Хотите обрезать более одного видеоматериала? Добавьте в проект сразу все.
Добавляем видеоматериал в проект
Перейдите во вкладку «Редактировать» и кликните по ней. В данном разделе располагается ряд инструментов, первый из которых – необходимая нам обрезка видео. Отметьте чёрными маркерами фрагмент, который хотите оставить. Это может быть часть из вступления или завершения, а также любой эпизод из середины материала. Нужно обработать несколько клипов? Последовательно выполните аналогичную операцию для каждого.
Обрезаем исходное видео
Если никак не получается по-аптекарски точно отметить необходимый эпизод чёрными маркерами, проставьте время обрезки вручную. Делается это в окошке, расположенном слева.
Шаг 3. Создание ролика
Когда в видеоматериале осталось только наиболее интересное, завершите работу, перейдя во вкладку «Создать». Программа предложит разные варианты: подготовить клип к просмотру на ПК, DVD, создать видеоролик для мобильных устройств, онлайн публикации, а также возможность сохранить в популярных видеоформатах на выбор. Выберите наиболее подходящий способ сохранения.
Создаем готовый ролик
Готово, теперь вы знаете, как создать видеоклип без скучных фрагментов. Несложно, правда? И это не всё, что умеет ВидеоМОНТАЖ! Превратите обычный видеоролик в профессиональный качественный фильм, который не стыдно показать друзьям. Далее мы расскажем, какие инструменты для этого предлагает редактор.
Полезные функции для улучшения видео
Вы будете приятно удивлены, как много всего интересного умеет видеоредактор. Обрезать видео – это только самая верхушка айсберга. ВидеоМОНТАЖ предлагает широкий инструментарий для всесторонней обработки роликов. Благодаря одной единственной программе вы добьётесь по-настоящему потрясающих результатов. Посмотрим, как сделать ваш будущий фильм ещё лучше!
Кадрирование. Если во время съёмки в кадре оказались лишние люди или объекты, они легко убираются. Перейдите во вкладку «Редактирование» и выберите опцию «Кадрирование». Оставьте только ту область изображения, которая соответствует вашей творческой задумке.
Плавные переходы. Сгладьте резкие скачки между отдельными частями видеофильма с помощью специальной анимации. В каталоге программы найдётся множество интересных плавных переходов, которые позволят органично соединить завершение одного клипа и начало другого.
Настраиваем плавные переходы
Титры и заставки. Добавляйте в проект элементы, как в настоящем кино. Приветственные заставки, титры с информацией о действующих лицах, благодарственное слово на прощание – масса красивых шаблонов ждёт вас.
Красочные эффекты. Скучно смотреть обыденное видео? Сделать реальность интереснее помогут оригинальные фильтры. Окрасьте клип в тона любимой кинокартины, добавьте винтажный флёр или яркие краски детства. Коллекция видеоредактора открывает десятки необычных решений.
Добавляем красочные эффекты
Текст и графика. Накладывайте фирменный логотип или добавляйте произвольную текстовую информацию. Каталог красочных шрифтов позволит привлечь внимание к надписям.
Хромакей. Опция, которой пользуются даже голливудские профессионалы. Заменяйте скучный однотонный фон на сногсшибательные кадры. Переносите действие из обычной квартиры в дикие джунгли или добавляйте к рядовому действию неожиданные элементы – сказочную фею или экзотическое животное.
Работаем с функцией хромакея
Редактор нарезки видео ВидеоМОНТАЖ — это хороший многофункциональный помощник, который позволит творить магию кинематографа за домашним компьютером. Создавайте яркие интересные ролики, которые с удовольствием будут смотреть друзья и родные, вспоминая лучшие моменты жизни!
video-editor.su
Avidemux — как легко обрезать видео [+ВИДЕО]
Совершенно бесплатный, простой, лёгкий и русскоязычный мультиплатформенный видеоредактор Avidemux позволит Вам быстро обрезать видео, вырезать титры, рекламу… или перекодировать его в нужный формат.
Раньше, чтоб обрезать видео, я использовал программу VirtualDub — сейчас расскажу Вам, чем Avidemux отличается от него, сравню один и тот же процесс в обеих программах.
Отличие Avidemux от VirtualDub


Итак, фильмы я качаю преимущественно в MKV-формате, вот его и попытаюсь сейчас обрезать в VirtualDub. Запускаю редактор и… вот чёрт — он на английском языке. Ладно, как-нибудь разберусь. Указываю программе файл фильма… изначально этот формат не поддерживается — иду на официальный сайт и скачиваю специальный плагин, устанавливаю его — он не работает. Качаю второй, устанавливаю — заработал.
«Разбираюсь» в настройках и после нескольких попыток, выставив прямотоковое кодирование видео и аудио, обрезаю видео. Сохраняю результат неправильно и получаю файл в два раза больше изначального… дальше разбираться с этим редактором пропало любое желание.
Обрезать видео в Avidemux получилось за несколько минут, без заморочек и танцев с бубнами. Думаю, что Вы мой толстый намёк поняли?
Как обрезать видео в Avidemux
Не пугайтесь, что установка Avidemux идёт на английском языке — там ничего менять не нужно и подводных камней нет…
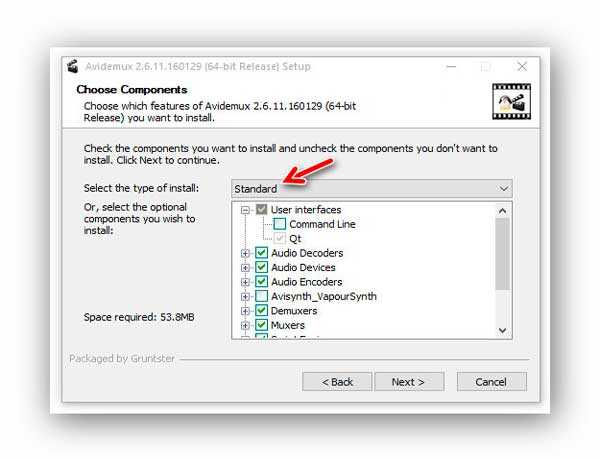
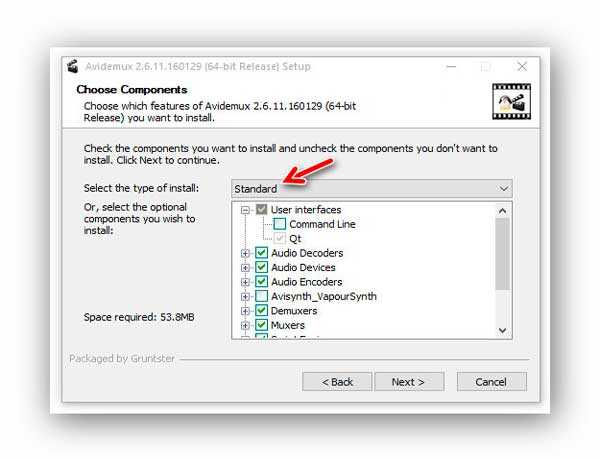
Читайте также на сайте:
…
…
После инсталляции запускаем программу — она определит Ваш системный язык и всё будет хорошо. Указываем видео, которое нужно обрезать…


…редактор переварит его в течении нескольких секунд…
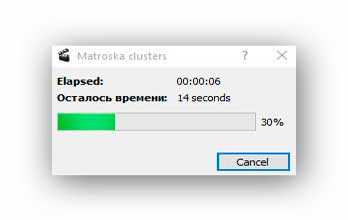
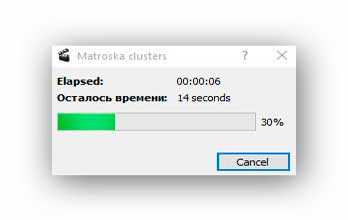
Двигаем курсором ползунок по шкале воспроизведения к началу участка обрезания, уточняем его голубыми кнопочками или по временной шкале…
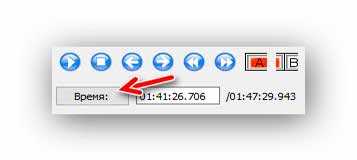
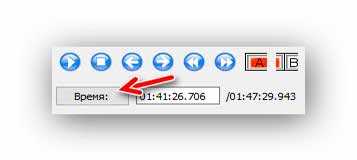
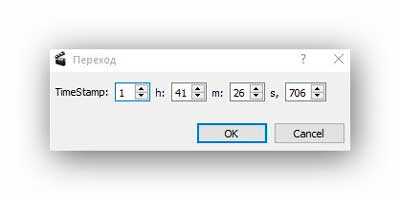
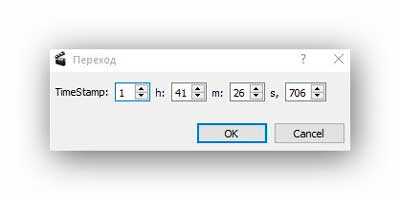
…обозначаем начало и конец отрезка, который хотите удалить (вырезать) кнопочками «А» и «В»…
…
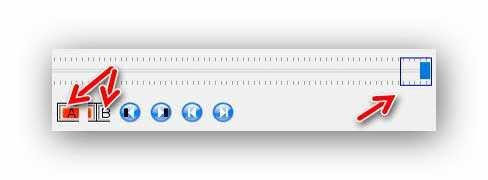
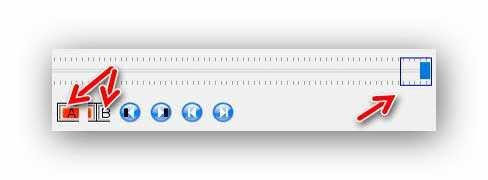
…и жмём на клавиатуре клавишу «Delete».
Осталось сохранить полученный результат. В левом разделе программы ничего не меняем, а только указываем выходной формат (Output Format), который по умолчанию установлен на AVI…
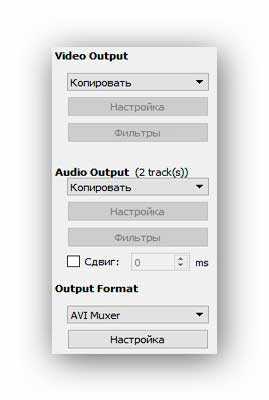
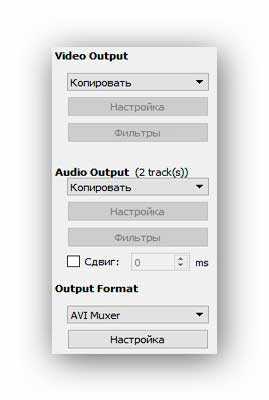
…я переставил на MKV. Желательно ещё зайти в свойства (Правка — Свойства) и выставить приоритет кодирования на ненормальный выше нормального — так процесс сохранения пройдёт веселее…
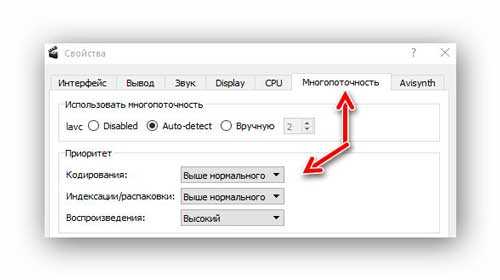
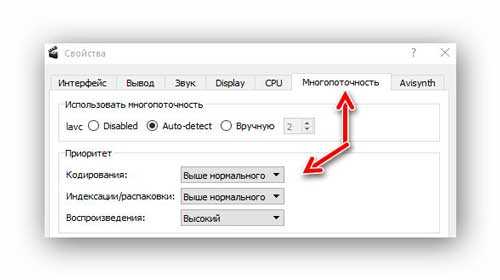
Вот теперь сохраняемся — жмём на дискетку в панели инструментов программы или «Save» в пункте меню «Файл»… а можно и просто тыкнуть на клавиатуре Ctrl+S, указываем место сохранения…
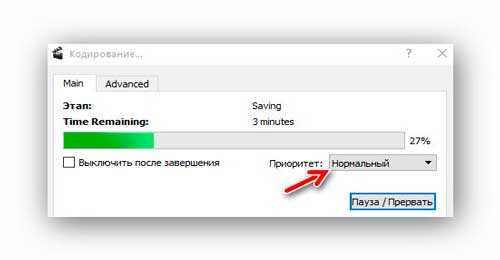
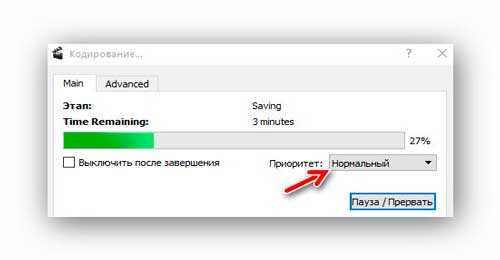
…и немного подождав получаем…
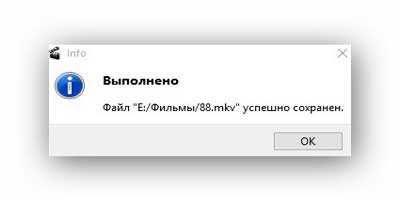
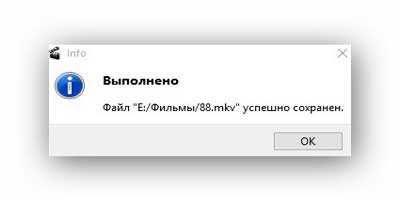
Мой подопытный фильм лишился титров и стал меньше на 70 Мб.
Кстати, ещё можно сохранить фрагмент видео как изображение (сделать фото из видео). Ставим фильм на паузу в нужном месте и жмём «Save as Image» в меню «Файл».
Остальные возможности программы рассматривать не буду — можете разобраться методом волшебного тыка.
Скачать Avidemux
Официальный сайт программы очень страшный и запутанный, поэтому просто даю Вам прямую ссылку для скачивания…
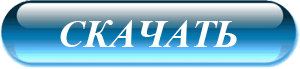
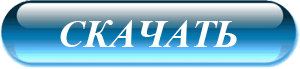
Размер архива 22.8 Мб или 35.6 Мб (зависит от разрядности Вашей операционной системы).
Вирусов или малозаметных галочек для установки дополнительного софта нет. В Windows XP программа не работает, а в остальных версиях этой операционки — как дурная.
Вот так легко и просто можно обрезать видео с помощью программы Avidemux.
До новых полезных компьютерных программ и интересных приложений для Андроид.
ПОЛЕЗНОЕ ВИДЕО
…
Рекомендую ещё посмотреть обзоры…
Я только обозреваю программы! Любые претензии — к их производителям!
Ссылки в комментариях публикуются после модерации.
^Наверх^
optimakomp.ru
