Webarchive ᐈ как пользоваться веб архивом и посмотреть историю сайта
Содержание:
Webarchive – история всего интернета на одном сайте
Практическое использование веб-архива
История web.archive.org
Открытие мертвых ссылок
Восстановление сайта без «бэкапа» и поиск нужного архива
Уникальный контент из «мертвых» сайтов
Итоги
Сайт web.archive.org имеет за собой большую и почти невыполнимую миссию – сохранить всю историю интернета. Причем информация в архиве выглядит как стандартная веб-страница. Данный ресурс может сохранить большое количество копий одного сайта за все время его существования. Так что по амбициям этот ресурс не уступает знаменитой Википедии.
В первую очередь данный архив интернета полезен тем, кто по каким-либо причинам не сделал копию собственного ресурса. В таком случае при непредвиденных обстоятельствах сохранится возможность восстановить свой сайт только с помощью веб-архива.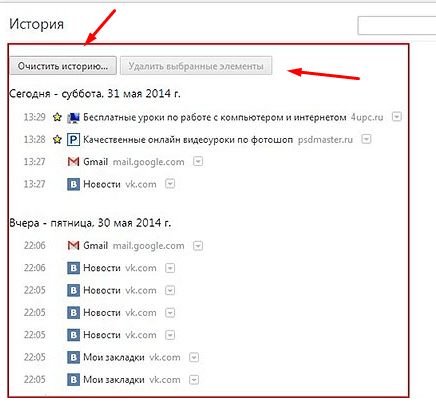
Также web.archive.org может быть полезен тем, кто ищет некий уникальный контент. Поскольку за время существования интернета «умерло» великое множество разнообразных страниц, на просторах архива можно будет отыскать действительно полезную информацию, которая с легкостью сможет пройти проверку на уникальность. Основная проблема заключается в том, что отыскать нужный контент в огромных «дебрях» archive.org довольно трудно. Необходимо четко представлять, что и где искать.
Очевидно, что через веб архив сайтов возможно пройти по «мертвым» ссылкам, даже если они уже исчезли из кеша Гугла или Яндекса.
Ну и для любителей поностальгировать существует возможность узнать, как менялась история любого сайта, который существовал за время работы web.archive.org. Ведь archive.org – это своеобразная «машина времени», в которой доступна история всего интернета. Своеобразный взгляд в прошлое.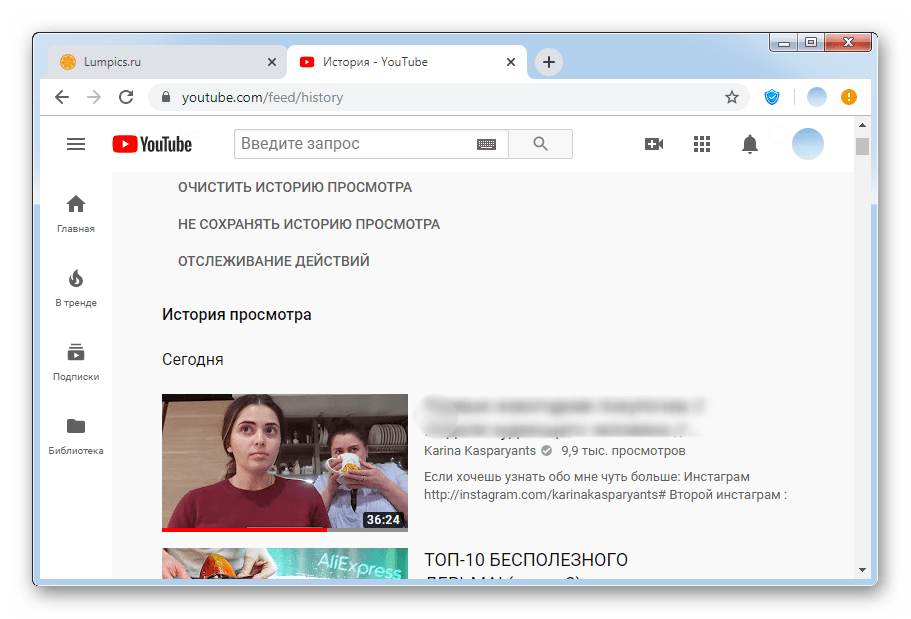
Данный сервис начал свое существование в 1996 году. Но, что интересно, сам себя archive.org внес в базу лишь в последующем году.
Так выглядела стартовая страница ресурса в то время
Архив использует невероятный объем памяти (больше тысячи терабайт), включая аудио- и видеофайлы, а также страницы отсканированных книг. Можно отыскать не только веб-страницы ресурсов (которых уже насчитывается больше ста миллиардов), но и просмотреть телепередачи, которых уже давно нет в эфире. Такая функция называется «Waybackmachine»
Как попасть в веб-архив
Фактически попасть в базу данных этого ресурса очень просто. Сайт не должен содержать в своем файле robot.txt запрет на его индексацию роботом архива. Чаще всего такой запрет отображается так:
User-agent: ia_archiver
Disallow: /
Также некоторые сайты archive.org может попросту не найти, поскольку они отсутствуют в базах данных. Чтобы повысить вероятность попадания в них, ссылки на ваш сайт должны быть размещены на других ресурсах, которые уже есть в базе данных архива.
Веб архив не учитывает прямые изменения на сайте, поскольку он делает слепки любого ресурса беря за основу собственные таймеры и алгоритмы. Именно поэтому использовать сервис как доступ к временно неработающим ссылкам бесполезно. Тем более, что как Google, так и Yandex предоставляет возможность просмотра сохраненной копии из кеша.
Данный сервис представляет ценность именно для тех людей, которые хотят посмотреть уже несуществующую страницу.
По архивам можно перемещаться с помощью календарного меню вверху страницы. Синим кружком помечены даты, когда сделаны слепки. Нажав на него, можно увидеть точное время создания слепка и их количество в заданный день. Эта делается во избежание потери информации, поскольку данные в хранилищах со временем могут испортиться, а также отдельные копии могут быть битыми.
Нажав на просмотр любого слепка, вы перейдете на полностью рабочую страницу ресурса. То есть, все внутренние ссылки будут работать. Однако, сервис может неидеально воспроизвести оформление, а также могут исчезнуть некоторые элементы меню. Паниковать не стоит, поскольку код страницы идентичен вашему. Но простым копированием кода восстановить утерянную информацию не удастся. Поскольку веб хранилище само генерирует ссылки внутри каждого слепка, иначе вы бы перешли на актуальную версию, а не на историю сайта.
Паниковать не стоит, поскольку код страницы идентичен вашему. Но простым копированием кода восстановить утерянную информацию не удастся. Поскольку веб хранилище само генерирует ссылки внутри каждого слепка, иначе вы бы перешли на актуальную версию, а не на историю сайта.
Чтобы заставить все работать, нужно удалить вступительную часть ссылки. Однако, во избежание рутинной работы сервис имеет инструмент замены внутренних ссылок на оригинальные. Чтобы воспользоваться им, нужно скопировать веб-адрес страницы с нужным слепком и в конце даты добавить конструкцию «id_».
Адрес должен иметь такой вид
https://web.archive.org/web/20090206215515/http://football.ua:80/
Вставляем конструкцию «id_»
https://web.archive.org/web/20090206215515id_/http://football.ua:80/
Далее возвращаем веб-адрес в строку и нажимаем Enter. Очевидно, что восстановление ресурса таким образом займет просто невероятное количество времени.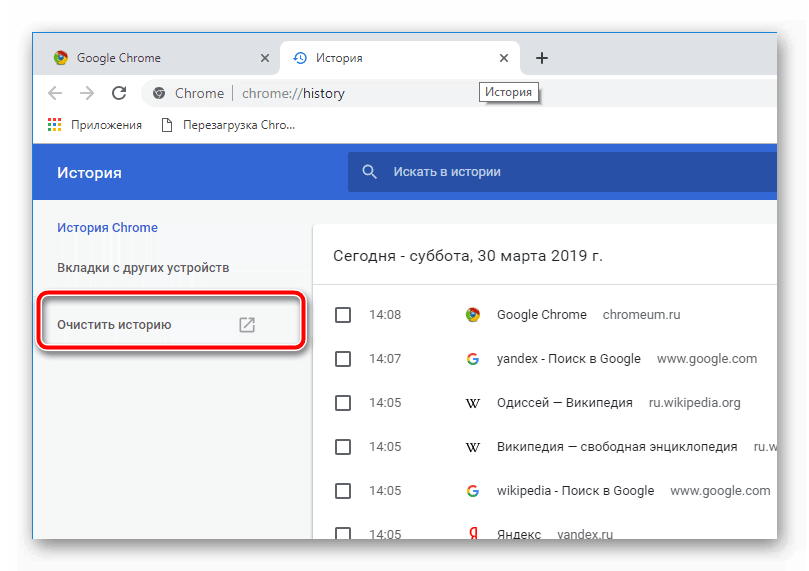 Но когда выхода нет – выбирать не приходится. Чтобы никогда не пользоваться таким неудобным способом восстановления – лучше делайте бэкапы своего сайта по несколько раз в день. Это поможет уберечь ваши нервы от лишнего стресса.
Но когда выхода нет – выбирать не приходится. Чтобы никогда не пользоваться таким неудобным способом восстановления – лучше делайте бэкапы своего сайта по несколько раз в день. Это поможет уберечь ваши нервы от лишнего стресса.
Если вам нужно отобразить все страницы необходимого сайта, введите такой веб-адрес в строку браузера:
https://web.archive.org/web/*/football.ua
На странице, которая открылась, существует возможность отфильтровать файлы по разным форматам.
Каждый день из интернета исчезают десятки и даже сотни разнообразных сайтов. Стоит отметить, что абсолютное большинство не представляет особой ценности, но в каждой реке можно найти много крупинок золота. Главное, чтобы полезные сайты имели хотя бы один работающий слепок в archive.org.
Поскольку информация из умерших сайтов поступенно перестает индексироваться поисковыми системами, такой контент становится уникальным (конечно, если он не был «сплагиачен» до этого). Выставив эту информацию на свой ресурс, вы станете ее правообладателем или первоисточником для поисковых систем.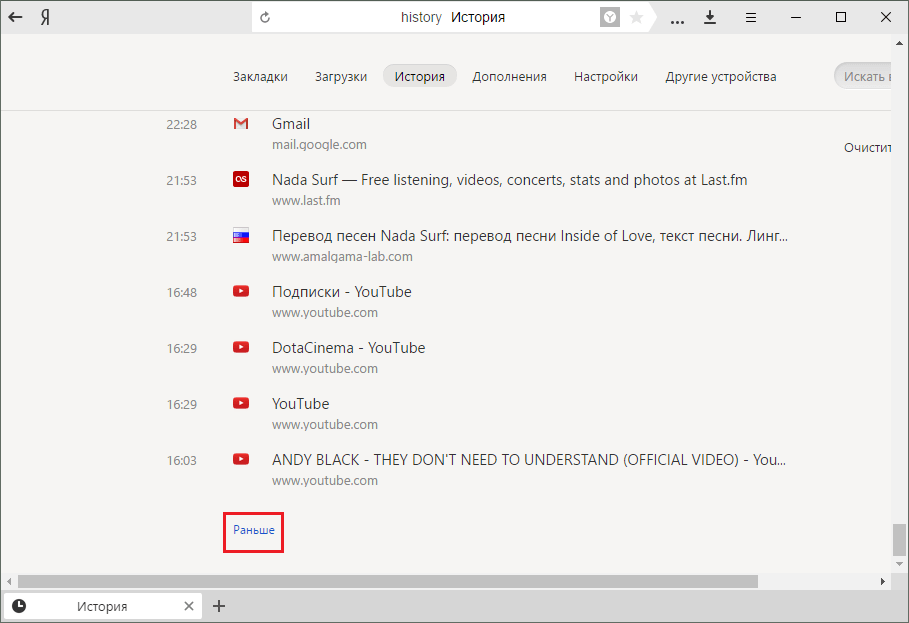
К счастью, существует один способ.
С помощью регистратора домена nic.ru можно получить список доменов, которые освободились или освободятся в скором времени. В таком списке можно увидеть количество архивов в Archive.org для каждого исчезнувшего домена, однако проверить наличие домена можно и в нескольких онлайн-сервисах. Например, в этом, http://www.seogadget.ru/wa или этом http://r-tools.org/page/tools/webarchive_checker.
Проверить наличие домена иностранного веб-адреса можно, скачав файл по ссылке: http://www.pool.com/Downloads/PoolDeletingDomainsList.zip
После этого нужно всего лишь просматривать информацию Webarchive с каждого ресурса, который вас заинтересовал. Безусловно, такой метод предполагает наличие внимательности, а также терпения, поскольку качество большинства данного контента будет низкопробным.
Как видим, ресурс Archive.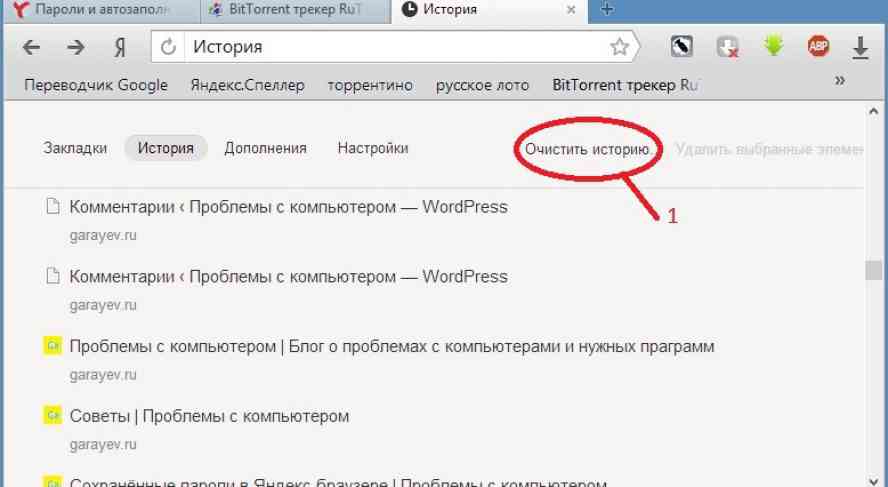 org имеет не только практическую пользу, в виде поиска уникального контента и последующей возможности восстановить собственную страницу. Для некоторых людей этот сервис – шанс узнать, как выглядел интернет раньше. Отыскать и зайти на любимый сайт детства проще простого с помощью данного сервиса. Archive.org может показать совершенно новый и незнакомый мир.
org имеет не только практическую пользу, в виде поиска уникального контента и последующей возможности восстановить собственную страницу. Для некоторых людей этот сервис – шанс узнать, как выглядел интернет раньше. Отыскать и зайти на любимый сайт детства проще простого с помощью данного сервиса. Archive.org может показать совершенно новый и незнакомый мир.
Как посмотреть и очистить историю посещения сайтов
Ваш компьютер при заходе на страницы в интернете сохраняет всё: где, когда, что вы смотрели. Зачем? — спросите вы. Бывает, что страничка нечаянно была закрыта, не сохранена в избранном, а информация с неё вдруг понадобилась, а перерывать заново в поиске сотни страниц нет времени и желания. Проще намного найти её через список просмотренных страничек, который есть в каждом браузере. Также эта функция помогает проследить, узнать, куда заходили другие пользователи вашего компьютера, тем самым быстро найти нужную информацию, проконтролировать посещение сайтов детьми, подчинёнными сотрудниками.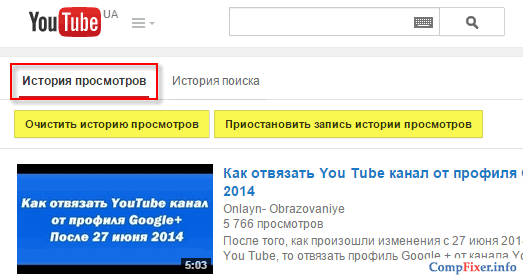 Давайте рассмотрим, где хранится информация, как посмотреть историю посещения сайтов.
Давайте рассмотрим, где хранится информация, как посмотреть историю посещения сайтов.
Самые популярные браузеры для Windows
Ищем журнал посещений
В популярнейших браузерах для открытия списка сайтов, куда были произведены заходы, существует сочетание клавиш: Ctrl+H либо Ctrl+Shift+H. Также открывается список с помощью встроенной функции.
Рассмотрим, как проверить историю посещения сайтов в отдельных браузерах, наиболее распространённых.
Google Chrome
Откройте Google Chrome. Возле адресной строки есть кнопка настроек. Нажав на неё, откроете меню, где вам следует выбрать пункт «История». Теперь можете посмотреть список адресов сайтов, расположенных по дате их просмотра. Зная, допустим, что на нужную страницу вы заходили вчера, вы легко её найдёте, не пересматривая ссылки, посещённые ранее и позднее.
История в Google Chrome
Firefox
Популярный браузер содержит информацию о просмотрах в «Журнале», в котором, чтобы проверить, кликните на «Показать весь журнал».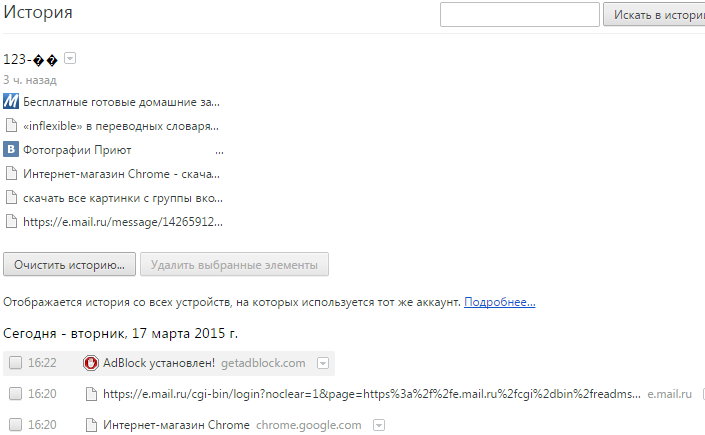 Он находится в верхнем меню либо его можно вызвать, нажав левый Alt. В Firefox разделены ссылки по дате, причём слева есть список меню, в нём можно выбрать, за какой период просмотреть историю: сегодняшние посещения, вчерашние, за неделю, месяц.
Он находится в верхнем меню либо его можно вызвать, нажав левый Alt. В Firefox разделены ссылки по дате, причём слева есть список меню, в нём можно выбрать, за какой период просмотреть историю: сегодняшние посещения, вчерашние, за неделю, месяц.
Журнал в Firefox
Opera
В Opera кликните на кнопку вверху слева, вызывая меню браузера. Там зайдите на пункт «История».
История в браузере Opera
Яндекс
В Яндексе функции похожи на Chrome, также историю вы найдёте под значком настроек, расположенным вверху справа. Когда желаете посмотреть и проверить адреса, в списке кликните на «История» — «Менеджер истории».
Посещенные сайты в Яндекс.браузере
IE
В Internet Explorer для открытия информации о посещениях кликните на звёздочку на панели инструментов. В меню, появившемся после этого, выбираете «Журнал». Теперь можете посмотреть список сайтов, структурированный по дате.
Журнал в Internet Explorer
Удаление списка посещённых сайтов
Если не желаете, чтобы кто-то знал о ваших «прогулках» в сети, можете удалить список ссылок на посещаемые вами сайты. Если не знаете, как удалить историю посещения сайтов с компьютера, читайте ниже.
Если не знаете, как удалить историю посещения сайтов с компьютера, читайте ниже.
Существует несколько способов очистить историю посещений. Безусловно, неудобный вариант, требующий временных затрат, — удалить каждую ссылку по отдельности из Журнала. Однако в браузерах предусмотрено очищение более простым способом.
Google Chrome
Зайдите в «Инструменты»—«Удаление данных о просмотренных документах». Указываете глубину удаления в раскрывающемся списке. Возле «Очистить историю» ставите галочку и кликаете на удаление.
Очистить историю в Google Chrome
Можно воспользоваться сочетанием Ctrl+Shift+Del.
Firefox
В этом браузере найдите раздел «Инструменты», на строку «Настройки». В открывшемся окне пройдите на закладку «Приватность» —«Очистить сразу». Появится новое окошко «Удаление ненужных данных». Проверьте, чтобы стояла метка на пункте, указывающем на журнал посещений.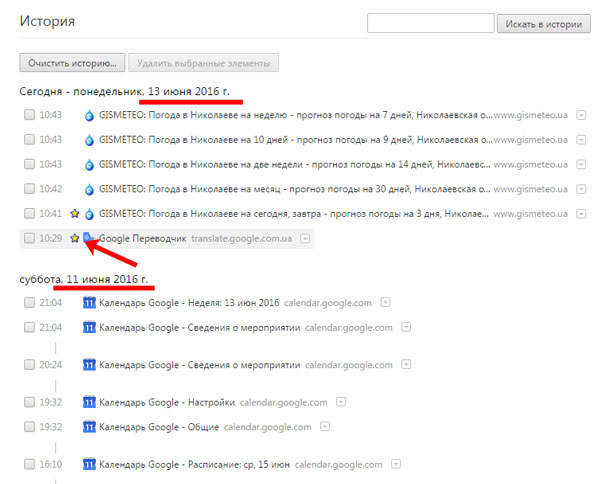 Проставьте метки на том, что нужно очистить, затем жмите «Удалить».
Проставьте метки на том, что нужно очистить, затем жмите «Удалить».
Explorer
В IE история посещений названа «Журналом браузера». Путь к нему лежит через меню, раздел «Сервис», там есть строчка «Удалить журнал», затем кликаем на «Удалить историю».
Удаление истории браузера в Internet Explorer
Opera
В браузерном меню пройдите в «Настройки», найдите опцию «Удалить личные данные». Установки по умолчанию в настройках скрыты, разверните их, нажав «Детальная настройка». Пройдите к пункту «Очищение истории посещённых страниц», внимательно все просмотрите, чтобы не уничтожить нужное.
Safari
В Safari есть отдельный раздел в браузерном меню «История». Пройдите в него, там увидите ссылку на удаление информации.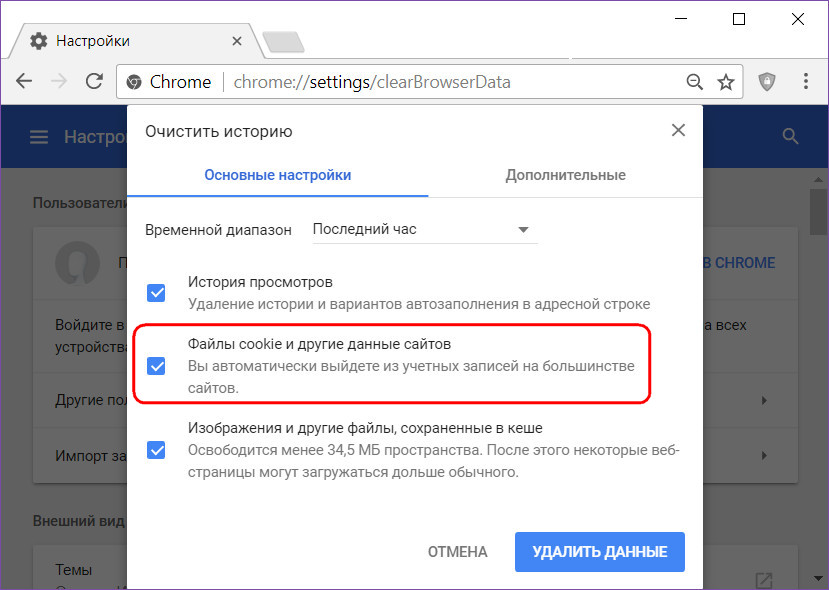
Чистим историю в Safari
Яндекс
В браузере нажмите на значок возле адресной строчки, напоминающий гаечный ключ. Далее зайдите в «Историю». Увидите список посещённых сайтов, проставьте галочки напротив тех, которые желаете удалить, нажмите соответствующую кнопку.
Использование утилит
Можно очистить браузерный журнал посредством спецутилит, быстро очищающих и удаляющих всё желаемое вами. Только будьте осторожны, скачивайте утилиты с официальных источников, опасайтесь непроверенных страниц, ведь можете попасть на мошенников, рассылающих вирусы. Сами утилиты, названные ниже, — прекрасное средство для удаления ненужной информации, мусора, позволяют качественно решить проблему.
- Самая популярная —Ccleaner. Может удалять программы, от которых не избавиться обычными приёмами, очищать реестр, убирая ошибочные записи. Запустив утилиту, начните анализ, затем проставьте галочки в строках, обозначающих удаляемое, нажмите кнопку очистки.

- Альтернатива вышеназванной программы —WiseDiskCleaner. Также прекрасно все очищает, удаляет мусор, выполняет дефрагментацию. Есть русскоязычная поддержка. Нажмите кнопку анализа, согласитесь с пунктами, предлагаемыми WiseDiskCleaner для очистки, нажмите соответствующую кнопку.
Найти список просмотренных страниц в браузере, очистить его нетрудно, вы легко справитесь с задачей, прочтя рекомендации выше, применив их. Проблема решается без особых временных затрат, не нуждается в вызове специалистов. Каждый пользователь сумеет выполнить всё нужное.
Как найти историю посещений. История просмотра. Как ее посмотреть и очистить
Ваш компьютер следит за Вами! Все Ваши перемещения по сайтам и страницам в Интернете записываются и сохраняются в операционной системе! Напоминает речь параноика, не правда ли?! А ведь так и есть — каждым из установленных веб-браузеров ведется тщательная история посещения сайтов, просмотренных онлайн видео, а так же скаченных на жесткий диск файлов.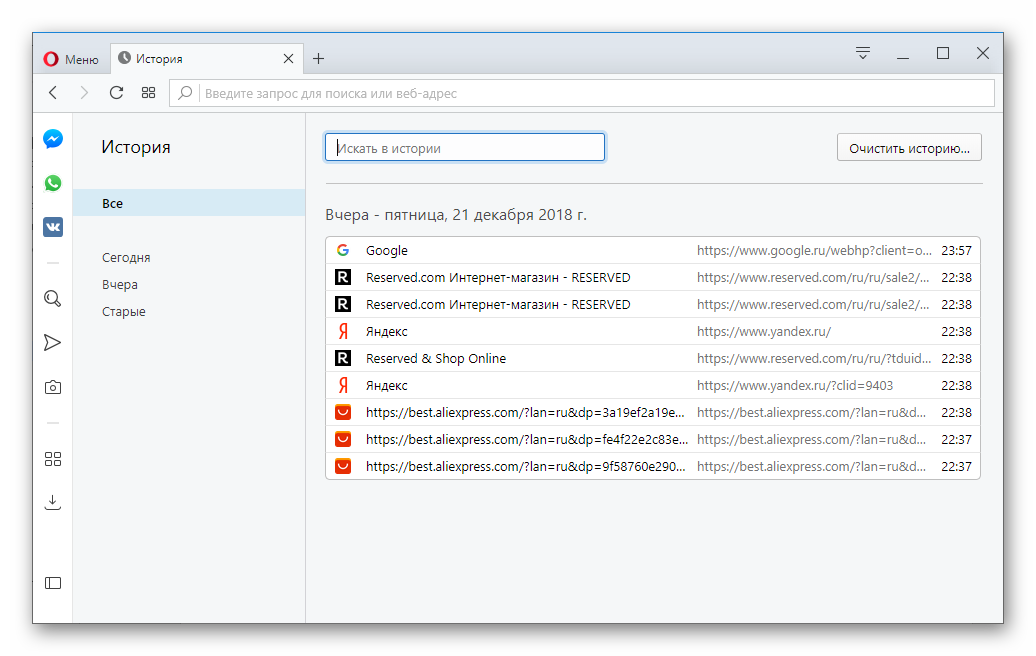
История в Google Chrome
Откроется ещё одно подменю, в котором будут отображаться самые последние просмотренные по времени и недавно закрытые странички в Интернете.
Если нужна более подробная информация или Вы хотите посмотреть дальше по времени что и когда было — кликните в подменю по пункту «История». Откроется вот такое окно:
Здесь всё будет расписано подробно и по времени. Чтобы очистить историю в Хром, надо открыть её и в правом верхнем углу кликнуть по значку в виде трёх горизонтальных черточек. Появится вот такое меню:
Кликаем на строчку «Очистить историю» и получаем вот такое окошко:
Тут надо отметить галками строчки «История просмотров», можно удалить ещё и данные по скачиваниям. Далее надо выбрать временной период, за который будет удалена информация. Нажмите на кнопку «Очистить историю» в Chrome и вся хронология будет стёрта!
Далее надо выбрать временной период, за который будет удалена информация. Нажмите на кнопку «Очистить историю» в Chrome и вся хронология будет стёрта!
Журнал посещений Firefox
Для просмотра истории сайтов в браузере Firefox надо открыть главное меню приложения:
Кликаем по значку «Журнал» и откроется небольшой список последних посещений:
Чтобы увидеть более подробную историю в Мозилла Фаерфокс, надо внизу этого списка кликнуть на ссылку «Показать весь журнал».
Для того, чтобы очистить историю Интернет-обозревателя Firefox, надо кликнуть на соответствующий пункт в меню Журнала. Появится такое окно:
Выбираем период времени, за который будет очищен список посещений сайтов браузера, ставим галочки на нужные журналы и кликаем на кнопку «Удалить сейчас».
Internet Explorer
В старом добром «ослике» Internet Explorer историю браузера просто так не найти. Сначала надо открыть «Избранное», кликнув по значку в виде звёздочки в правом верхнем углу главного окна программы:
В появившемся меню надо зайти на вкладку «Журнал» — вот где она находится!!! Как Вы видите, информация тут отсортирована по времени для удобства поиска информации.
Для того, чтобы очистить историю в Internet Explorer, надо открыть меню настройки браузера и выбрать раздел «Безопасность»:
Откроется подменю, в котором надо выбрать строчку «Удалить журнал».
Microsoft Edge
В Windows 10 компания Microsoft отказалась от «старичка» Internet Explorer, который уже морально устарел на сегодняшний день и перешла на новый быстрый и более умный браузер Edge. Здесь посмотреть историю просмотра сайтов в Интернете можно открыв главное меню и выбрав раздел «Журнал» (значок в виде часов):
Чтобы удалить эту информация — кликните на ссылку «Очистка всех журналов» в самом начале меню:
Кликаем на кнопку «Очистить» и вся информация будет удалена.
Opera — история посещений
В браузере Опера надо открыть главное меню приложения:
В нём одним из пунктов будет «История». Выбираем его и попадаем вот в такое окно:
Здесь будет показана вся статистика посещения сайтов пользователем.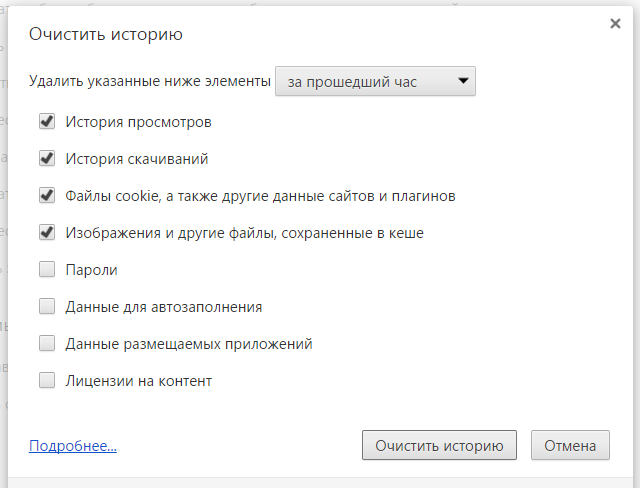
Чтобы стереть эти данные, надо кликнуть по кнопке «Очистить историю»:
Появится такое окно:
Выбираем время и ставим галочки на те данные, которые необходимо удалить. Нажимаем кнопку «Очистить историю посещений» и Opera быстренько сотрёт всю статистику.
Яндекс.Браузер
Очистка истории посещений в Яндекс.Браузере делается один в один, как в Гугл Хром (Ещё бы! Платформа то одна!). В главном меню обозревателя находим соответствующий пункт:
Как вариант, можно нажать комбинацию клавиш Ctrl+H. Появится окно журнала сайтов, которые открывал пользователь:
Для его очистки и удаления данных в правом верхнем углу окна будет кнопочка «Очистить историю»:
Затем надо пометить галочками те данные, которые хотим стереть:
Нажимаем кнопку «Очистить».
Журнал сайтов в Apple Safari
Не стоит забывать и про пользователей устройств от Apple — MAC-буков, Айфонов и Айпадов. Несмотря на то, что это абсолютно другая платформа, последовательность действий чтобы удалить историю браузера в Safari практически не отличается от аналогов в Windows.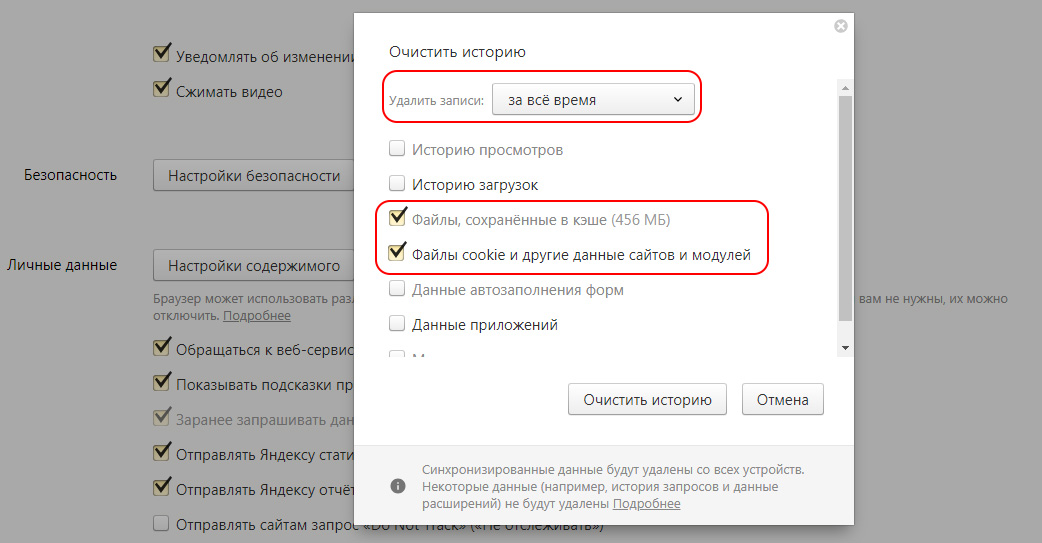 Первым шагом надо будет открыть главное меню приложения:
Первым шагом надо будет открыть главное меню приложения:
Выбираем пункт «История» и откроется список сайтов, которые посещал пользователь:
Чтобы удались историю в Сафари надо будет снова открыть главное меню, но теперь уже выбрать пункт «Сбросить Safari»:
Откроется небольшое окошко, в котором ставим галочки «Очистить историю», «Сбросить Top Sites» и «Очистить окно загрузок»:
Остаётся только нажать на кнопку «Сбросить» и журнал посещений в Apple Safari будет сброшен!
set-os.ru
Как узнать историю посещения сайтов в браузере
Все современные браузеры поддерживают функцию сохранения истории посещения сайтов пользователем в журнале посещений. Она по умолчанию активна и ежедневно собирает данные о интернет-ресурсах, на которых вы побывали. В этой статье я расскажу как узнать историю посещения сайтов, а так же как ее очистить.
У этой функции есть как положительные моменты, так и отрицательные.
Положительные:
- Если вы хотите найти ранее просмотренный сайт, то у вас нет необходимости снова лезть в поисковые системы и искать его там.
 Достаточно зайти в историю посещений и просмотреть список сайтов из архива.
Достаточно зайти в историю посещений и просмотреть список сайтов из архива. - Вы — босс. Ваши подчиненные – ленивые заср@нцы, вечно сидящие во Вконтакте и Одноклассниках. Журнал посещений – ваши доказательства, которые помогут уличить негодников, пристыдить и заставить работать, а не заниматься ерундой.
- Вы – заботливый родитель подростка, интересы которого можно легко узнать, посмотрев историю посещения сайтов.
Отрицательные:
- Вы – офисный работник, который любит посидеть во Вконтакте и Одноклассниках. Что в этом такого? Все так делают. А этот «упырь» (шеф) вечно орет и ругается нехорошими словами. Откуда он вообще знает про то, где я сижу? А знает он – из журнала посещений (ну или – программа-шпион).
- Вы – подросток, из которого прямо таки хлыщет энергия. А тут эти надоедливые родители со своими поучениями. Да еще и откуда-то знают про посещенные сайты для взрослых. Да все оттуда же!
Просмотр журнала посещения сайтов на компьютере
Для того чтобы узнать и посмотреть какие сайты посещались на компьютере, необходимо зайти браузер и воспользоваться комбинацией клавиш Ctrl+H.
Несмотря на то, что все браузеры разные, в комбинациях горячих клавиш они едины. Стандарты как ни как. Так что не важно, пользуетесь ли вы Оперой, Google Хромом, Яндекс браузером, Mozilla Firefox, или Internet Explorer, этот метод будет работать.
Если по какой-либо причине вы не можете нажать Ctrl+H. Ну, допустим, вы выколупывали кетчуп из-под клавиатуры и случайно выбили клавишу «H». Ну, может же такое случиться, теоретически? То вам следует зайти в настройки своего браузера и нажать «История».
Скриншот из Google Chrome:
В Opera, Firefox, Яндекс браузере, вам следует поступить по аналогии. В некоторых случаях возможен вариант пункта «Журнал», вместо «История».
Посмотреть посещенные сайты в IE
Для Internet Explorer технология несколько отличается. Нужно нажать на звездочку, которая находиться в навигации браузера (у меня – правый верхний угол).
Журналы в различных браузерах похоже друг на друга и позволяют просматривать историю посещенных сайтов в зависимости от дня, недели, месяца. В Хроме, например, доступны:
В Хроме, например, доступны:
- За сегодня;
- За вчера;
- За неделю;
- За месяц.
Для удобства в журнале имеется поле поиска, которое можно использовать для нахождения интересующей страницы.
Как удалить историю посещения сайтов
Если вы не в восторге от того, что кто-то может подобным способом вторгаться в вашу личную жизнь, то можно принять меры – удалить историю посещения сайтов из журнала посещения в браузере.
Для того чтобы сделать это, необходимо зайти в журнал посещений (Ctrl+H) и нажать «Очистить историю посещений».
Во всплывшем окне следует выбрать время, за которое нужно очистить, а так же указать элементы:
Как очистить историю посещений в Internet Explorer
Для того, чтобы очистить историю посещений сайтов в IE, нужно зайти в настройки и нажать «Свойства браузера».
Во вкладке «Общие» найдите «Удалить…».
Подтвердите операцию, повторным нажатием кнопки «Удалить» в открывшемся окне.
Надеюсь, данная статья помогла вам разобраться с просмотром истории посещений, а так же с очисткой журнала.
GoodQuestion.ru
Как просмотреть удаленные истории браузера в Windows 7?
Как вы можете восстановить или просмотреть удаленные истории браузера в Windows 7, если вам, например, необходимо узнать, какие сайты посещают ваши дети? Ответ на этот вопрос зависит от того, насколько именно технически подкованы ваши дети. Если они умеют использовать такие функции, как просмотр Internet Explorer в режиме InPrivate или Google Chrome в режиме инкогнито, то их истории просмотра никогда не будут сохраняться.
САМЫЙ ПРОСТОЙ СПОСОБ
Немного более простым вариантом было бы использование таких сервисов, как OpenDNS, для захвата веб-журналов доступа для вас. Он также предлагает пользователям достаточно сложную функцию родительского контроля.
БЫСТРЫЙ СПОСОБ, НЕЗАВИСЯЩИЙ ОТ БРАУЗЕРА
Но есть один быстрый способ (независимо от браузера) – путем просмотра кэша DNS. Чтобы сделать это, откройте окно командной строки (поиск cmd из меню «Пуск»), введите “ipconfig /displaydns” и нажмите enter. Это позволит получить список всех интернет-сайтов, посещенных с вашего компьютера. Имейте в виду, что это относится не только к веб-страницам, посещенным по прямой ссылке, а также любому контенту, доступ к которому происходил с таких страниц. Это может включать в себя рекламу сомнительного характера, которая была размещена на казалось бы невинных страницах, так что будьте осторожны перед вынесением каких-либо обвинений. Веб-страницы, доступ к которым был осуществлен непосредственно, как правило, начинаются с «www».
Чтобы сделать это, откройте окно командной строки (поиск cmd из меню «Пуск»), введите “ipconfig /displaydns” и нажмите enter. Это позволит получить список всех интернет-сайтов, посещенных с вашего компьютера. Имейте в виду, что это относится не только к веб-страницам, посещенным по прямой ссылке, а также любому контенту, доступ к которому происходил с таких страниц. Это может включать в себя рекламу сомнительного характера, которая была размещена на казалось бы невинных страницах, так что будьте осторожны перед вынесением каких-либо обвинений. Веб-страницы, доступ к которым был осуществлен непосредственно, как правило, начинаются с «www».
Но это еще не гарантия успеха. Даже страницы, доступ к которым осуществлялся в приватном режиме просмотра, будут отображаться в DNS кэше. Но по-настоящему разбирающийся в технологиях человек, конечно, знает, что ввод команды “ipconfig /flushdns” будет удалять всю такую хранящуюся информацию.
С ПОМОЩЬЮ ШИРОКОПОЛОСНОГО МАРШРУТИЗАТОРА
Есть более надежный, но технически более сложный способ контролировать использования сети.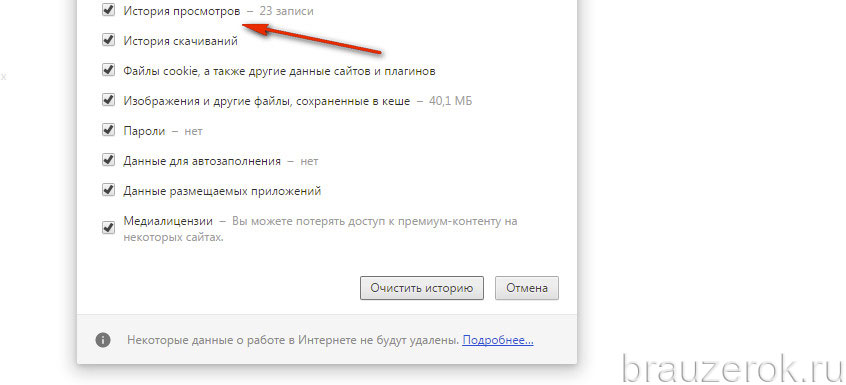 Надо сконфигурировать широкополосный маршрутизатор для сохранения собственных журналов с помощью системы SysLog. Это позволит вам сохранить ваши собственные записи истории просмотра со всех компьютеров в вашей сети, и они не могут быть удалены без административного доступа к маршрутизатору. Почти все маршрутизаторы имеют функцию SysLog, хотя ее применение требует глубоких технических знаний, а наличие и возможности варьируются в зависимости от модели маршрутизатора. В любом случае стоит проверить, какими функциями обладает ваш маршрутизатор, чтобы узнать, что предлагает ли он функции родительского контроля и протоколирование данных.
Надо сконфигурировать широкополосный маршрутизатор для сохранения собственных журналов с помощью системы SysLog. Это позволит вам сохранить ваши собственные записи истории просмотра со всех компьютеров в вашей сети, и они не могут быть удалены без административного доступа к маршрутизатору. Почти все маршрутизаторы имеют функцию SysLog, хотя ее применение требует глубоких технических знаний, а наличие и возможности варьируются в зависимости от модели маршрутизатора. В любом случае стоит проверить, какими функциями обладает ваш маршрутизатор, чтобы узнать, что предлагает ли он функции родительского контроля и протоколирование данных.
pc4me.ru
Как восстановить удаленную историю посещения сайтов
Недавно странствовал по просторам интернета и наткнулся на один весьма любопытный вопрос от особы женского пола на одном из форумов. Дело в том, что ее парень чистит историю в браузере. И ее данный факт настораживает. Она интересовалась можно ли восстановить удаленную историю посещения сайтов в браузере и если да, то как?
Кстати, она не одинока в этом вопросе, таких людей ой как много. Кто-то хочет пошпионить за ребенком, кто-то за мужем или супругой, а кто-то просто по глупости удалил историю посещений и теперь хочет вновь ее посмотреть.
Кто-то хочет пошпионить за ребенком, кто-то за мужем или супругой, а кто-то просто по глупости удалил историю посещений и теперь хочет вновь ее посмотреть.
Можно ли восстановить историю в браузере после удаления
Вновь обратившись к интернету, я нашел несколько советов. Среди которых восстановление системы и использование для воссоздания истории файлов index.dat.
Хочу вас огорчить, они оба не работают.
Файлы index.dat, содержащие историю посещенных сайтов, после очисти пользователем, становятся абсолютно бесполезными.
А советовать использовать восстановление системы для того, чтобы вернуть файлы журнала посещений могут лишь недалекие люди. Да таких на костре следует сжигать…еретики.
Во-первых, для того, чтобы пользоваться данным методом, нужно создавать точку восстановления в промежуток между тем, как ваш объект закончил просматривать сайты и непосредственно тем моментом, когда он очистил историю посещений. Как вы понимаете, отобрать у него компьютер именно в этот момент весьма проблематично.
И даже, если бы у вас это получилось, восстановление системы все равно не дало бы результатов, так как предназначено для того, что решать проблемы с системными файлами, в случае их неисправности.
Так что, бросайте эту затею. Компьютер, как и мобильный телефон – это личное пространство человека, которое нарушать не следует.
GoodQuestion.ru
Как посмотреть историю посещения сайтов? Как очистить историю во всех браузерах?
Доброго времени суток.
Оказывается еще далеко не все пользователи знают, что по умолчанию любой браузер запоминает историю посещенных вами страничек. И даже если прошло несколько недель, а может и месяцев, открыв журнал учета посещений браузера — можно найти заветную страничку (если конечно, вы не очищали историю посещений…).
Вообще, опция эта довольно полезна: можно найти ранее посещенный сайт (если забыли добавить его в избранное), или посмотреть чем интересуются другие пользователи, сидящие за данным ПК. В этой небольшой статье я хочу показать как можно посмотреть историю в популярных браузерах, а так же как ее быстро и легко очистить.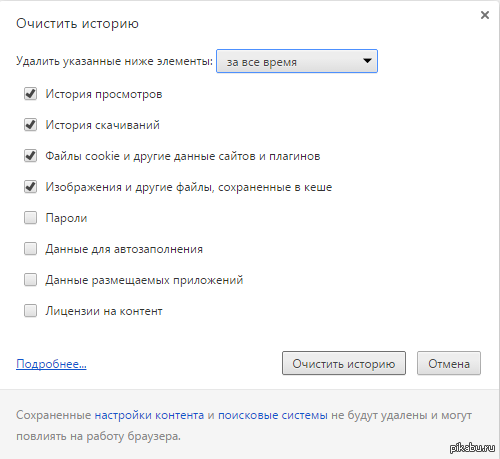 И так…
И так…
Как посмотреть историю посещения сайтов в браузере…
В большинстве браузеров, чтобы открыть историю посещения сайтов, достаточно нажать сочетание кнопок: Ctrl+Shift+H или Ctrl+H.
В Chrome в правом верхнем углу окна есть «кнопка со списком», при нажатии на которую открывается контекстное меню: в нем нужно выбрать пункт «История». Кстати, поддерживаются и так называемые быстрые клавиши: Ctrl+H (см. рис. 1).
Рис. 1 Google Chrome
Сама история представляет из себя обычный список адресов интернет страничек, которые отсортированы в зависимости от даты посещения. Довольно легко найти сайты, которые посещал, например, вчера (см. рис. 2).
Рис. 2 История в Chrome
Второй по популярности (после Chrome) браузер на начало 2015г. Чтобы зайти в журнал можно нажать быстрые кнопки (Ctrl+Shift+H), а можно открыть меню «Журнал» и из контекстного меню выбрать пункт «Показать весь журнал».
Кстати, если у вас нет верхнего меню (файл, правка, вид, журнал.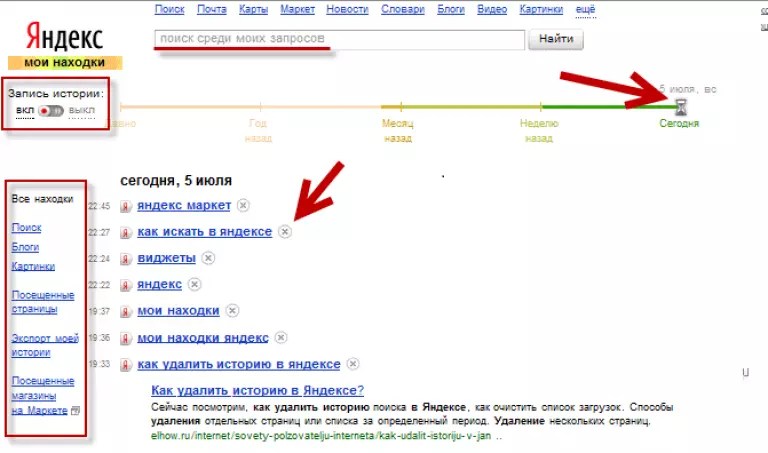 ..) — просто нажмите левую кнопку «ALT» на клавиатуре (см. рис. 3).
..) — просто нажмите левую кнопку «ALT» на клавиатуре (см. рис. 3).
Рис. 3 открытие журнала в Firefox
Кстати, на мой взгляд в Firefox самая удобная библиотека посещения: можно выбирать ссылки хоть вчерашние, хоть за последние 7 дней, хоть за последний месяц. Очень удобно при поиске!
Рис. 4 Библиотека посещения в Firefox
В браузере Opera просмотреть историю очень просто: щелкаете по одноименному значку в левом верхнем углу и из контекстного меню выбираете пункт «История» (кстати, поддерживаются и быстрые клавиши Ctrl+H).
Пользователи интернета ежедневно просматривают миллионы ресурсов в поисках нужной информации и материалов. Чтобы вы могли быстро найти изученную ссылку на сайт или файл скачивания еще раз, хранится история посещений в яндексе, к которой вы сможете вернуться в нужный момент. Хронологический список при желании вы сможете стереть. Как в Яндексе удалить историю, подробно объяснит эта статья.
Как посмотреть историю в Яндекс браузере
Посещенные веб-сайты зачастую содержат данные, которые для пользователей важны. Закрыв браузер, люди начинают копаться в памяти и отправляются на поиски страницы, которую уже закрыли. Искать нужное во всемирной паутине – это долгий путь. Как найти побыстрее то, что требуется прямо сейчас? Чтобы просмотреть историю в Яндексе:
Закрыв браузер, люди начинают копаться в памяти и отправляются на поиски страницы, которую уже закрыли. Искать нужное во всемирной паутине – это долгий путь. Как найти побыстрее то, что требуется прямо сейчас? Чтобы просмотреть историю в Яндексе:
- Используйте сочетание клавиш Ctrl+H внутри уже открытой программы.
- Пройдите по следующим шагам:
- Откройте раздел «Настройки», нажав кнопку (правый верхний угол программы).
- Выберите кнопку «История».
- Перед вами – история просмотров в яндексе, в которой видно оглавления страниц, посещенных вами ранее.
Вы сможете изучить недавний перечень скачиваний: нажав сочетание клавиш Ctrl и J или нажатием «Настройки – Загрузки». Откройте новую вкладку (сочетание Ctrl+T; нажав «+» на панельной вкладке; нажатие правой клавиши мышки на открытой вкладке – выбор «Новая вкладка»), откроется новое табло. Покажется хронология посещения страниц и скачиваний. После нажатия кнопки «Загрузки» вы увидите как уже завершенные, так и актуальные загрузки.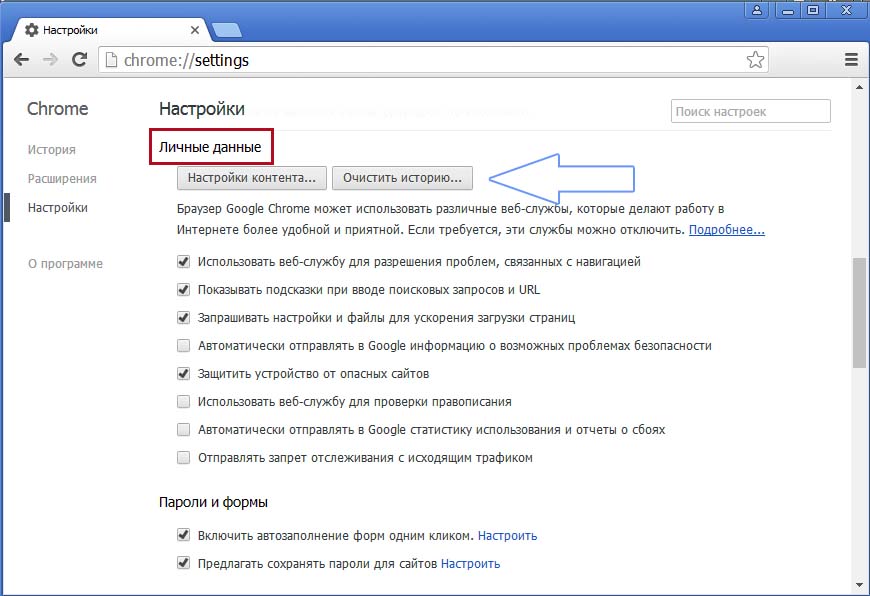
Выбирая «Все загрузки», вы откроете для себя полный перечень полученных файлов в новой вкладке. Раздел «Недавно закрытые» содержит последние сайты, а функция «Вся история» представит полный перечень ранее обозреваемого материала. Статистика файлов закачки и журнал страничек удаляются при желании полностью или частично (за день, неделю, месяц, год, все время). Загрузки отменяются или приостанавливаются на время, а после возобновляются.
Как очистить историю просмотров с компьютера
Удаление данных нужно еще и на жестких дисках компьютера. Важно знать, как посмотреть историю в яндексе и изъять недавние точки обзора, но одновременно требуется стереть их с диска. Когда вы посещаете интернет-страницы, автоматически они кэшируются (сохраняются в кэше). Правила сохранения касаются и введенных паролей к аккаунтам. Чтобы запретить показ ранее просмотренных страниц повторно, следует стереть и кэш. Как удалить историю посещений на компьютере?
Кэш сохраняется на жестком диске компьютера, но его стереть можно и в веб-обозревателе:
- Зайти в раздел настроек браузера.

- Всплывет окно, где отмечается галочкой иконка «файлы, сохраненные в кэше».
- Нажать надпись «Удалить следующие элементы», определить период, который нужно подчистить, кликнуть кнопку очистки внизу открытого окошка.
- Всё! Записи запросов с компьютера сотрутся.
Все просмотры
Если вы не хотите, чтобы история браузера засорялась, и нет времени проводить поиски нужной ранее обозреваемой информации слишком долго, то удалите весь перечень просмотренных ресурсов полностью. Зайдите в пункт «История». Появляется кнопка «Очистить…». Выбираем промежуток времени, за который требуется очистка осмотров («за час», «сегодня», «сутки» и т.д.). Функция очень удобна тем, что вы сами выбираете рамки этого процесса. Одно нажатие кнопки «Очистить историю» – и история в яндекс браузере удалена.
Страницу поиска
Как удалить все просмотры за пару кликов мы уже узнали. Сейчас стоит ознакомиться с информацией по удалению отдельных ссылок на материалы. Случается, что убрать нужно только одну недавнюю вкладку.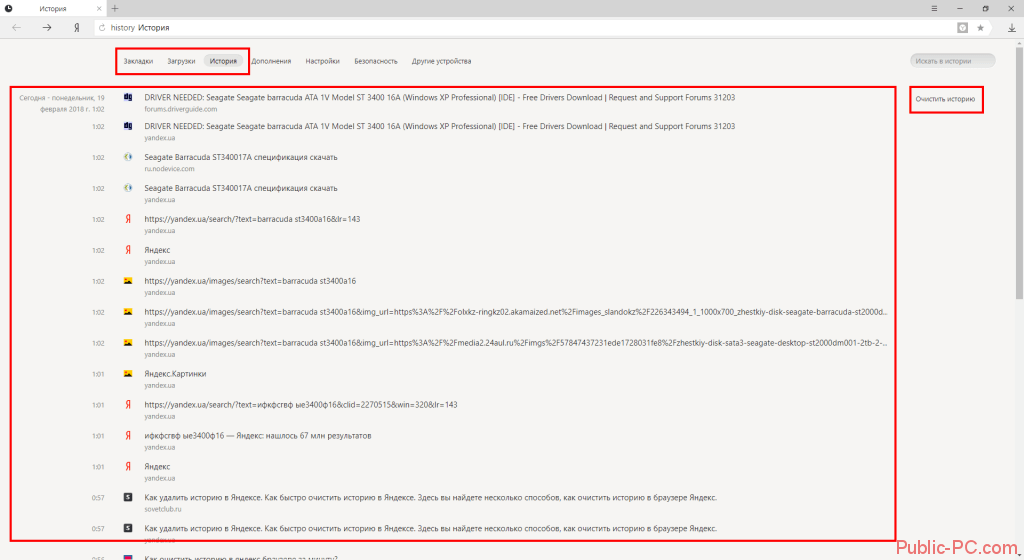 Как это сделать? Несложный алгоритм действий по удалению одного сайта предварительного поиска:
Как это сделать? Несложный алгоритм действий по удалению одного сайта предварительного поиска:
- Запускаем Yandex. Вверху справа находится маленькая «шестеренка» — это настройки. Нажимаем на эту кнопку.
- Появляется меню, внизу списка предложенных функций, выбираем нужную настройку.
- Раскрывается перечень адресов (посещаемых ресурсов). По одному отмечаете те строки, которые нужно убрать.
- Проверьте отмеченные иконки, удостоверьтесь правильности отбора ссылок и нажмите «Удалить». Никто не раскроет секреты ваших посещений сайтов.
Как удалить историю посещения сайтов на телефоне
Весь алгоритм, как очистить историю в яндексе на смартфоне, аналогичен удалению на компьютере или ноутбуке:
- Включить интернет-обозреватель на телефоне.
- Выбрать закладку, отмеченную шестеренкой. Появится перечень настроек.
- Найти «Конфиденциальность», подраздел «Очистить данные». Отмечаем галочкой нужный набор посещений и скачек, удаляем, нажав «Очистить данные».
 Меню телефона предложит вам подтвердить или отменить операцию. Если вы решили действительно полностью ликвидировать информацию – кликаете «Да».
Меню телефона предложит вам подтвердить или отменить операцию. Если вы решили действительно полностью ликвидировать информацию – кликаете «Да».
Вы научились, как в Яндексе полностью удалить историю на телефоне. Есть и дополнительные опции этой функции: это пункты удаления списка последующих посещений и сохранения паролей. Если отметки журнала снять, то чистить заново его вам не придется. Опция имеет и свои плюсы и минусы: вам могут внезапно понадобиться адреса ресурсов, которые вы ранее смотрели.
На планшете
Если вы решились убрать на своем планшете перечень изученных ранее страниц, войдите сначала в меню настроек, скрытое под маленьким значком шестеренки. Затем появится окно: нажимаем «Очистить историю». На планшете при желании получится ликвидировать всю историю вместе или каждую посещенную адресную строчку по одной. Хорошо думайте, прежде чем совершать это действие.
Как восстановить
Часто случается, что нужно восстановить ссылку на тот ресурс, который содержал нужную и важную информацию. Вы уже осмотрели весь интернет, а нужный адрес никак не удается найти? Сразу возникает вопрос, а получится ли восстановить потерянную информацию. Теоретически – процесс реален, а практически – он очень сложен и редко достижим. Поискать программу восстановления на просторах интернета – получится, а при помощи неё возобновить пройденные ресурсы – маловероятно. Восстановить вы сможете только удаленные различные файлы.
Вы уже осмотрели весь интернет, а нужный адрес никак не удается найти? Сразу возникает вопрос, а получится ли восстановить потерянную информацию. Теоретически – процесс реален, а практически – он очень сложен и редко достижим. Поискать программу восстановления на просторах интернета – получится, а при помощи неё возобновить пройденные ресурсы – маловероятно. Восстановить вы сможете только удаленные различные файлы.
Видео как стереть историю в Яндексе на Андроиде
Современные мобильные андроид-устройства ничем не уступают по функциональности компьютерам и ноутбукам. Скачать на них интернет-обозреватель новой версии не составит труда. Иногда появляется вопрос, как в Яндексе быстро удалить историю на Андроиде, чтобы не засорять память ненужными материалами. Обучающий видеоролик представит весь подробный алгоритм действий по удалению записей из журнала интернет-посещений, раскроет нюансы того, как очистить яндекс. Вы научитесь просматривать ранее открытые сайты и убирать их из списка посещаемых.
Думаю, что ни для кого не открою Америку, если скажу, что все наши путешествия по всемирной паутине фиксируются и сохраняются в истории каждого браузера. Сделано это, в большей степени, для нашего удобства, ведь таким образом можно вспомнить нужный сайт, на который, скажем, заходил месяц назад, но он вдруг опять снова понадобился. Впрочем, есть также и минус в том, что история непрерывно сохраняется.
В частности, это способствует засорению системы, вследствие чего возможны подтормаживания. Именно поэтому время от времени необходимо историю посещения веб-сайтов время и . Но перед тем, как это сделать, давайте же разберемся, где вообще можно посмотреть yandex browser history.
Где найти историю браузера яндекс
Путь к сохраненной истории в каждом браузере немного отличается друг от друга. Учитывая то, что эта статья посвящена Яндексу, то дальше я буду описывать то, что касается именно его. Итак, в правом верхнем углу имеются настройки, зайдя в которые вы увидите подзаголовок «История». Там хранятся все ваши посещения веб-страниц. Этот способ самый быстрый и простой, но он не единственный.
Там хранятся все ваши посещения веб-страниц. Этот способ самый быстрый и простой, но он не единственный.
Откройте Яндекс так, чтобы видеть основную страницу самого веб-браузера. В самом верху там будут подзаголовки «Табло», «Загрузки», «Недавно закрытые», «Дополнения». Как вы понимаете, нужная нам строчка – 3-я слева. После нажатия на нее, вы увидите перечень всех сайтов, которые посещали совсем недавно. Оттуда же можно перейти на всю историю посещений, то есть, более давнюю (кнопка «Вся история»). Также еще можете открыть и посмотреть еще раз по вашему желанию некоторые веб-страницы, только не забудьте после открытия, если они не некорректно отображаются.
Следующий способ также очень простой, но не все о нем знают. Для того чтобы попасть в историю, воспользуйтесь комбинацией клавиш Ctrl+H. После этого вы можете выполнять любые действия с историей Яндекс-браузера. Ну вот, с тем, где находится история браузера яндекс, как посмотреть ее и удалить, мы разобрались. Переходим к следующему пункту.
Переходим к следующему пункту.
История загрузок
Если же вы хотите просмотреть свою историю загрузок в данном браузере, можно воспользоваться теми же способами, что описаны выше, только нажимать другие кнопки. Например, в настройках браузера выбирайте «Загрузки».
На чистой странице веб-браузера также жмите «Загрузки» (эта кнопка будет второй слева). Ну, а чтобы вызвать меню с загрузками комбинацией клавиш, одновременно зажмите Ctrl+J. Вот, в общем-то, и вся наука.
Что ж, я надеюсь, что после прочтения статьи вопрос поиска истории браузера отныне для вас решен!
Видео в помощь:
В России есть свой Интернет-обозреватель, построенный на движке Chriomium, который можно назвать достойной альтернативой Гугл Хром. Это — Яндекс.Браузер. На сегодня он в Рунете занимает второе место по популярности. Среди его главных «фишек» можно выделить продвинутую систему безопасности, защищающую от вирусов, подписок, фишинга, возможность дополнительного шифрования трафика, передаваемого по WiFi, встроенный переводчик и просмотр книг и документов, режим «Турбо», а так же полная интеграция в сервисы портала Yandex.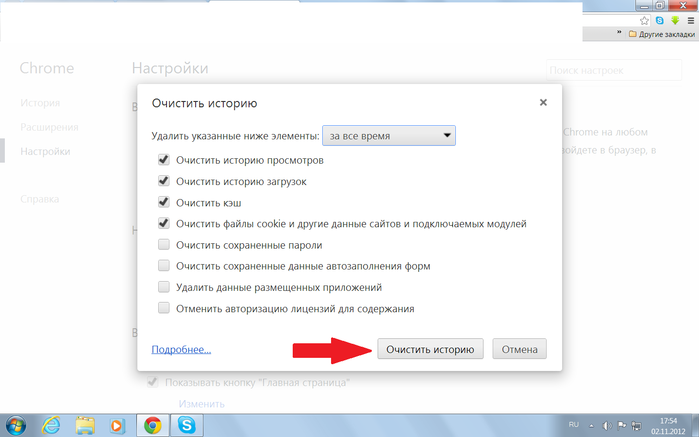
Как и в других аналогичных приложениях, здесь ведётся полная история посещения сайтов пользователем, в которых хранится информация на какие страницы и когда он заходил, а так же пароли, кеш и куки. На мой взгляд, надо взять для себя за правило периодически удалять историю браузера. У дело тут даже не столько в безопасности, сколько в оптимизации работы программы. Сами посудите — до каких размеров разрастётся журнал посещений за пару лет.
Для того, чтобы посмотреть историю сайтов в браузере Яндекс, надо кликнуть на значок меню в виде трёх горизонтальных черточек, который находится в заголовке окне, слева от кнопки «Свернуть»:
В меню выбираем пункт «История». Откроется вот такое окно:
Здесь можно посмотреть всю подробную информацию о посещённых страницах и сайтах — когда у куда пользователь заходил.
Для того, чтобы очистить историю в Яндекс.Браузере Вам надо кликнуть на соответствующую кнопку в правом верхнем углу журнала. Появится ещё одно дополнительное окно:
Здесь надо выбрать время за которое будут почищены записи из истории сайтов.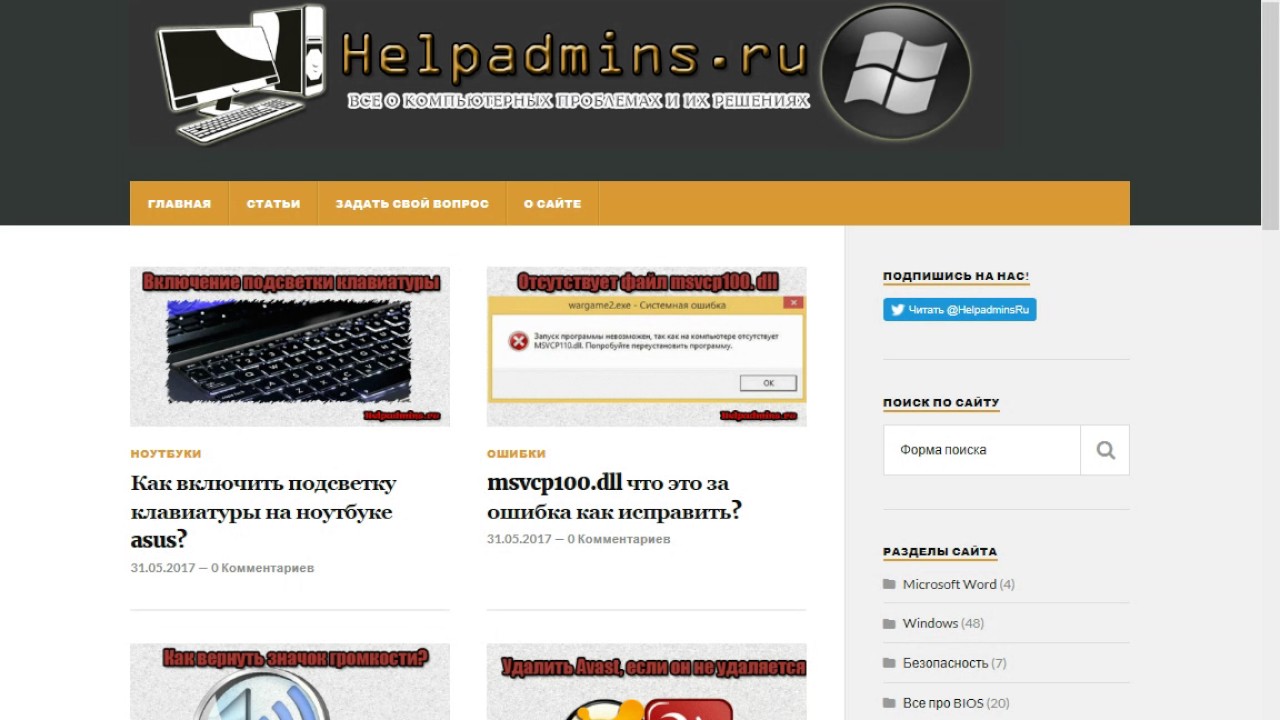 Ниже галками надо пометить что конкретно будет надо почистить в браузере, вплоть до файлов кеша, паролей и сведений о лицензиях. После этого кликаем на кнопку «Очистить историю». Яндекс.Браузер выполнит операцию, после чего журнал за указанный период будет удалён.
Ниже галками надо пометить что конкретно будет надо почистить в браузере, вплоть до файлов кеша, паролей и сведений о лицензиях. После этого кликаем на кнопку «Очистить историю». Яндекс.Браузер выполнит операцию, после чего журнал за указанный период будет удалён.
Как известно, все ваши посещения различных ресурсов ваши браузеры рутинно фиксируют в своих объемных журналах. Это выгодно и для пользователей, и для администраторов, и для родителей – зашел и увидел, по каким ресурсам «ходил» прошлый пользователь ПК.
В этой статье мы рассмотрим, как можно просмотреть историю посещений в самых популярных браузерах.
Проверенный способ
В каждом браузере свой способ добраться к истории, но практически для всех браузеров актуально сочетание клавиш Ctrl+H .
Нажмите их вместе в окне браузера – и через секунду он отобразит вам окно с историей посещений.
CTRL+H — это самый простой способ посмотреть историю в любом браузере!
А вот как пользоваться полученными данными – это зависит от конкретной программы, которой вы пользуетесь для серфинга в сети Интернет.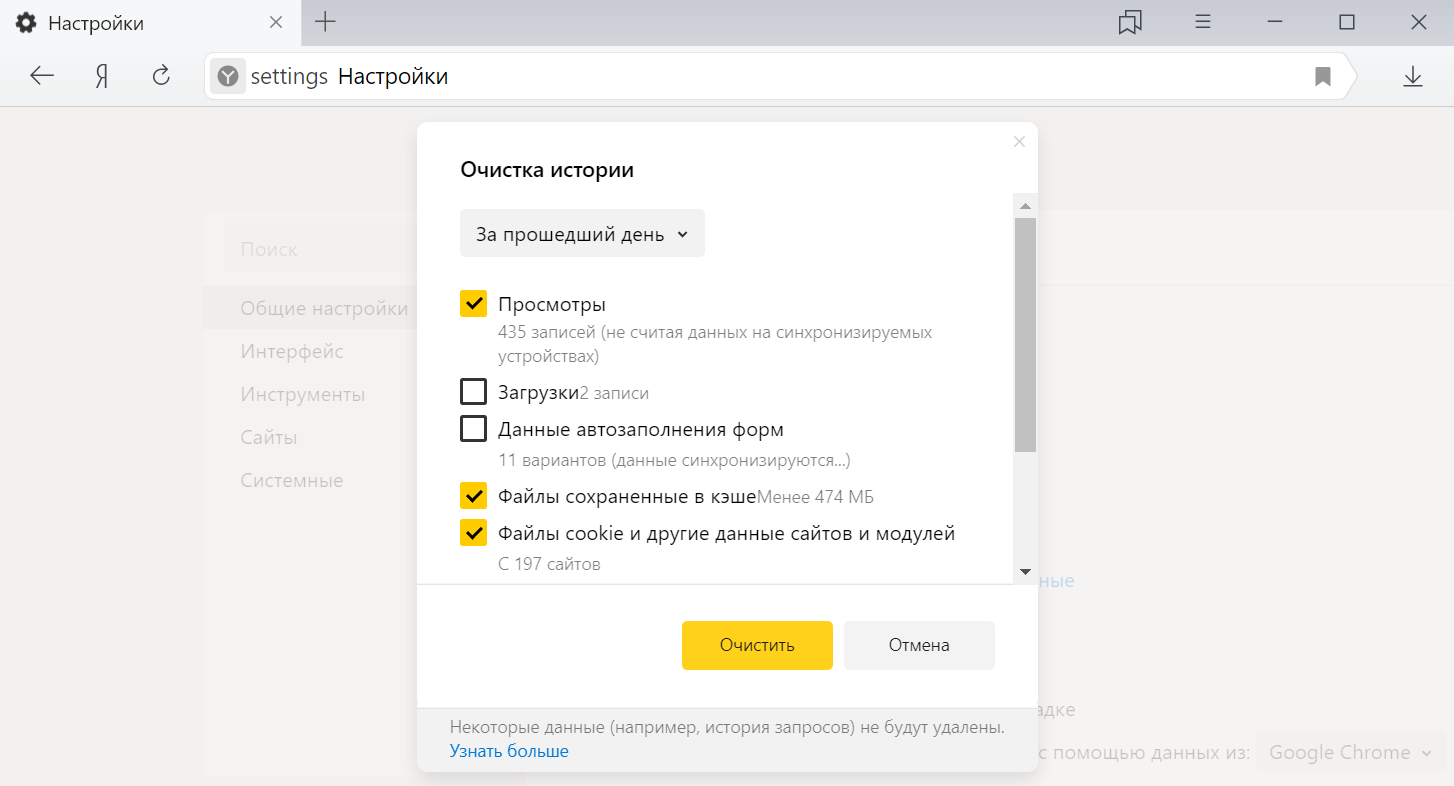
Рассмотрим подробнее, какие существуют браузеры, и как в них открыть историю. Практически наверняка вы найдете здесь именно тот браузер, который вам нужен.
Internet Explorer
Как известно, этот браузер – «прародитель» всех современных программ для веб-серфинга. Но, несмотря на его весьма далекий от совершенства интерфейс, многие все же активно используют IE для поиска информации в Интернете (хотя кто-то ). Итак, как же в нем посмотреть историю?
Пункт Вид – Панели обозревателя – Журнал. Откроется боковая панель с историей посещений Интернет Эксплорер.
…по которой можно перемещаться, нажимая на нужные недели и дни недели, разворачивать нужные сайты и просматривать конкретные посещенные страницы…
…а так же сортировать по дате или названию ресурса.
Opera
Норвежский браузер, пожалуй, один из самых известных в мире, и отличается стабильностью работы и удобством интерфейса. Как же посмотреть историю в Опере?
В левом углу вверху нажимаем на Opera, в выпавшем меню на История.
Здесь вы можете просмотреть, какие ресурсы посещались в последнее время. Поиск в истории поможет вам быстро найти нужные страницы по названию, а сортировка – определить, насколько широко по времени нужно найти результаты.
Opera AC
Впрочем, насколько бы не была совершенной разработка норвежских программистов, нашлись умельцы, собравшие свою сборку на основе Opera. Идея окупила себя, и сегодня много у кого можно видеть в качестве «дефолтного» браузера именно Opera AC. Как в новом интерфейсе добраться до истории?
Первый, и самый ясный – нажать на импровизированные часы на левой боковой панели. Тогда откроется такое окно, в котором вы сможете с удобством просмотреть историю, используя легкую временную сортировку.
Еще можно нажать на такие же часики под кнопками управления окном – только тогда откроется немного иная история браузера, без привычной сортировки.
К тому же, можно перейти по пунктам Сервис – История и попасть в полноценное окно истории посещений (аналог боковой панели в развернутом варианте).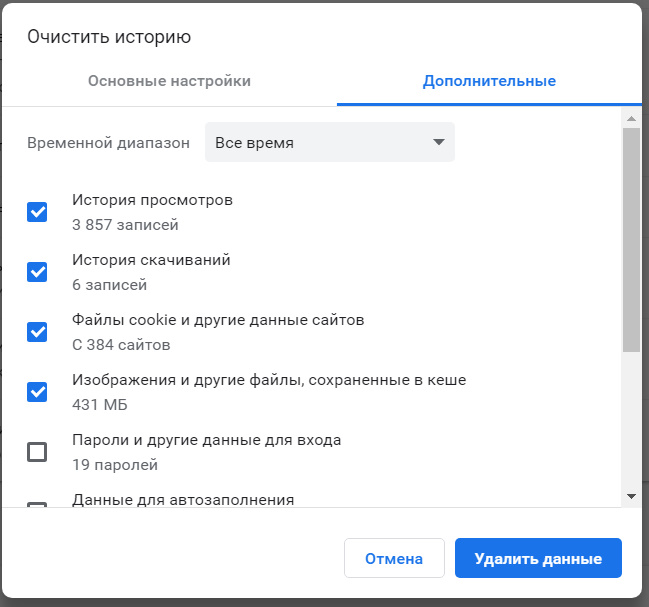
Mozilla Firefox
Так называемая «Огненная лиса» — один из самых достойных конкурентов для Opera. В нем достаточно легко добраться к тому месту, где хранится история посещений – достаточно лишь выполнить следующие действия.
Журнал – Показать весь журнал. Откроется отдельное окно с историей посещений, загрузок и закладок.
Удобная навигация и понятный интерфейс не дадут запутаться даже самому неискушенному пользователю.
Google Chrome, Yandex.Браузер, Amigo и т.д.
Почему так много браузеров в одной строке? Потому что все они построены на движке Chromium, и поэтому не стоит расписывать о каждом браузере отдельно – функционал у них общий, лишь немного отличается расположение кнопок основного меню. Итак, чтобы узнать историю посещений в Хроме и в браузерах, построенных на движке Chromium, необходимо:
Нажать на кнопку с тремя горизонтальными полосками и выбрать пункт История (для прочих браузеров кнопка может располагаться так же, как в стандартном Google Chrome, так и возле кнопок управления окном в виде шестеренки (для Yandex. Браузер) или другого символа).
Браузер) или другого символа).
Откроется новое окно, в котором по дням (по порядку) будет расписан журнал посещений сайтов через Гугл Хром.
Safari
В основном этот браузер можно увидеть лишь в MacOS, но Apple создала его и на Windows-платформе. Это весьма оригинальный браузер, который отличается от прочих хотя бы своим плавным интерфейсом. Как же в нем просмотреть журнал?
Практически так же, как и в других браузерах – кнопка-«шестеренка» и пункт История.
Это – Apple, поэтому в нем все плавно, красиво и визуализировано. Внизу – выбор числа и пунктов меню, вверху – анимированный список сайтов с более подробной информацией о ресурсе.
Kylo
Оригинальный браузер, ориентированный на сенсорные экраны. Его-то и обычным браузером не назовешь – это больше многофункциональный мультимедиа комбайн для просмотра видео и прослушивания музыки онлайн. Он еще достаточно «сырой», но активно развивается. Истории, как таковой, в нем нет, но все же список посещенных сайтов можно найти таким образом:
Нажимаем в адресной строке на треугольник.
Попадаем в меню набора адреса, а в правом столбце – посещенные вами сайты.
Еще один браузер, прозванный «облачным». Почему его так назвали – вы наверняка разберетесь во время использования, а сейчас рассмотрим, как посмотреть историю в Maxthon.
Для этого в верхнем углу нажмите кнопку меню и выберите Журнал.
Откроется новая вкладка с журналом посещений ресурсов, в котором подробно размечены все сайты, которые вы посещали.
Теперь открывайте любимый браузер и просматривайте историю всех посещений ресурсов. Удачи Вам!
Просмотр журнала заказов Microsoft Store
Чтобы проверить покупки, сделанные с помощью учетной записи Майкрософт, отследить заказы и просмотреть счета-фактуры, войдите на страницу журнала заказов на панели мониторинга учетной записи Майкрософт. Вы увидите сведения о таких покупках, как приложения, игры и подписки, например Microsoft 365 и Xbox Live. Выполните вход с помощью той же учетной записи, которую вы использовали для покупки.
-
Чтобы увидеть прошлые заказы и покупки, используйте фильтры Показать и Заказано в.
-
Чтобы распечатать заказ или счет-фактуру, выберите Сведения о заказе > Печать / Налоговый счет-фактура.
-
Если у вас есть вопросы о своих заказах, щелкните Справка по заказу.
Требуется дополнительная помощь? При наличии проблем попробуйте следующие способы решения:
-
Убедитесь, что вы выполнили вход с учетной записью Майкрософт, которую использовали для совершения покупки. Если у вас несколько учетных записей Майкрософт, войдите в каждую из них и проверьте журнал заказов.
-
Если вы используете специальные возможности, ознакомьтесь со специальными возможностями панели мониторинга учетной записи Майкрософт.
-
При наличии неожиданных покупок или счетов изучите счет, выставленный корпорацией Майкрософт. При необходимости вы можете отменить заказ или предзаказ в Microsoft Store.
-
Чтобы изменить способ оплаты подписки, сменить периодичность выставления счетов или отменить подписку, выберите Службы и подписки. Дополнительную справку см. в разделе Изменение способа оплаты подписки Майкрософт.
-
Для обновления информации о кредитной карте или способе оплаты см. раздел Изменение способа оплаты или кредитной карты, связанных с вашей учетной записью Майкрософт.
-
Для оформления запроса о возмещении средств см. раздел Возврат товаров, приобретенных в Microsoft Store, для обмена или возврата денежных средств.
-
Для определения причин, по которым не удается скачать игру, приложение или другое программное обеспечение, см. раздел Устранение проблем с приложениями из Microsoft Store.
Для получения информации о том, как просмотреть свои заказы в консоли Xbox One, см. раздел Проверка журнала покупок в Xbox.
Открыть журнал заказов
Интерфейс оператора: 5. Просмотр истории диалогов
Изучение истории диалогов может помочь отследить качество работы операторов: можно проанализировать, у кого из них много пропущенных обращений, кому из операторов ставят самые низкие оценки.
Тексты диалогов, состоявшихся у оператора ранее, можно посмотреть на странице История, перейдя на неё из меню Панели управления:
Переход к истории диалогов через меню:Откроется страница истории диалогов.
Страница истории диалогов:На этой странице отображается список всех диалогов, доступных для просмотра этим оператором, прежде всего между ним самим и посетителями, которых он(а) обслужил(а).
Чтобы быстро отфильтровать список по имени искомого посетителя или по ключевому слову в тексте диалога, введите имя или ключевое слово в поле поиска и нажмите Искать.
Чтобы перейти к расширенному поиску, нажмите Все фильтры. Откроется вложенная вкладка:
Фильтры:В качестве дополнительных фильтров можно настроить следующие параметры:
- Операторы: можно выбрать одного или несколько операторов, чьи диалоги необходимо найти;
- Оценка: можно выбрать чаты, в которых посетитель поставил оператору определённую оценку;
- Отделы: позволит показать чаты, обращения в которых были направлены в определённые отделы;
- Язык диалога: отображение чатов на конкретном языке;
- Категория: отображение чатов, которым была задана одна из выбранных категорий;
- Показывать диалоги: позволит отобразить диалоги, которые попали в одну из следующих групп:
- Онлайн: онлайн-обращения;
- Офлайн: офлайн-обращения (обращение считается офлайн, если все операторы в отделе для обращения были в статусе Офлайн;
- Пропущенные: обращение считается пропущенным, если посетитель ушёл до того, как ему начали набирать ответ, и не вернулся до того, как закрыли диалог;
- Отказы: обращение, в котором посетитель написал, когда операторы были онлайн, и находился онлайн в течение этого тайм-аута, но не получил за это время ответа;
- Отклонённые приглашения;
- В обработке.
- Минимум сообщений: показывает диалоги, в которых количество сообщений – не меньше указанного;
- ID посетителя: отображает все чаты с посетителем с данным ID.
Также в таблице с историей в крайней правой колонке есть кнопка Начать чат. Это позволит Вам начать новый чат с данным посетителем. В РМО он отобразится в отделе Приглашённые. Если посетитель не онлайн, у чата будет пометка «офлайн».
Как посмотреть историю посещений в веб-браузере Опера
В стандартном режиме браузер Opera запоминает определенные действия пользователя для того, чтобы в будущем сделать его интернет-серфинг более комфортным. Один из ярких таких примеров – ведение сводки относительно посещенных сайтов. Она окажется очень полезной в ряде случаев. Поэтому стоит знать, как посмотреть историю в Опере.
Инструкция
Посещенные пользователем сайты записываются в отдельный файл history, размещенный в скрытом системном каталоге. Но при желании до него можно добраться. В статье мы поговорим о том, как просмотреть историю в браузере и как перейти к нужному файлу-хранилищу.
В первом случае достаточно выполнить следующие действия:
- Вызовите главное меню Оперы, щелкнув ЛКМ на соответствующую кнопку, которую легко найти в левом верхнем углу окна.
- Кликните ЛКМ на надпись «История».
- Теперь откройте самый верхний пункт.
Это основной способ, но есть и два альтернативных:
- Воспользоваться сочетанием клавиш Ctrl + H.
- В адресную строку интернет-обозревателя введите opera://history, а потом нажмите на Enter.
Расположение файла
К сожалению, стандартными средствами системы не выйдет открыть файл history от браузера Opera. Более того, даже найти в Проводнике Windows его практически невозможно, ведь его каталог изначально скрыт. Разумеется, можно сначала включить на компьютере отображение спрятанных элементов, но это слишком мудреный способ. Мы предлагаем вам вариант значительно проще:
- Вызовите основное меню обозревателя.
- Поочередно откройте пункты «Справка – О программе».
- Чуть пролистайте отобразившуюся страницу, пока не найдете раздел «Пути».
- Теперь вам нужно скопировать содержимое графы «Профиль».
- Вставьте его в адресную строку Проводника Windows и нажмите Enter.
- В открывшемся каталоге нас интересует файл history.
Теперь вы знаете, где находится хранилище всей истории в Опере. Но просмотреть его, как мы и говорили ранее, с помощью какой-либо программы не выйдет. Это нужно делать только через окно веб-обозревателя.
Дополнение
Нередко пользователи пытаются отыскать список посещенных интернет-страниц в браузере не только для его просмотра, но и для дальнейшей очистки. В Opera данная возможность реализована предельно просто, но все же мы посвятили ей отдельный материал.
Узнайте, как просмотреть информацию о списаниях средств за рекламу и историю платежей на Facebook.
Просмотр информации о списаниях средств за рекламу и истории платежей на Facebook
Если вам нужна помощь со списанием средств или вы не узнаете действия в своем рекламном аккаунте, выполните эти шаги.Посмотреть информацию о счетах, выставленных для вашего аккаунта, можно в разделе «Биллинг» в Ads Manager. Вы можете просматривать историю платежей и информацию о конкретных списаниях средств за рекламу.
Примечание. В связи с новым постановлением Резервного банка Индии (RBI) о системе eMandate вы можете наблюдать некоторые изменения в биллинге на Facebook. С 1 сентября 2021 года юридические лица, которые получают счета за рекламу от компании Facebook India и оплачивают их с помощью постоянной кредитной или дебетовой карты, смогут наблюдать некоторые изменения в частоте и суммах выставления счетов (при этом общая сумма останется прежней). Эти изменения повлияют на ваши действия, связанные с платежами.
Чтобы посмотреть списания за рекламу и историю платежей на Facebook:
- В разделе «Биллинг» нажмите История транзакций.
- Раскройте меню транзакций и выберите Транзакции.
- Нажмите на раскрывающееся меню выбора даты и укажите диапазон, за который хотите посмотреть транзакции.
Вы увидите подробную информацию о транзакциях, в том числе их ID, статусы и суммы, а также даты совершения платежей и способы оплаты. Ваш поставщик платежных услуг может взимать комиссию за обмен валют или международные транзакции с покупок, которые вы совершаете за пределами своей страны проживания.
Просмотрев историю платежей, вы сможете:
- Нажать ID транзакции для определенного списания, чтобы посмотреть подробную информацию о нем. Вы также можете нажать на название группы объявлений, чтобы посмотреть результаты своего объявления, например количество показов или кликов.
Примечание. Общее количество показов или кликов приведено в аккаунте Ads Manager. Точное число кликов или показов, за которые с вас были списаны средства, будет указано в квитанции. Число кликов или показов, обозначенное в квитанции, может отличаться от данных из Ads Manager.
Дополнительная информация
Списания для авторизации. Почему с дебетовой или кредитной карты может быть списана небольшая сумма?
Мы можем списать небольшую сумму в качестве предварительной авторизации, чтобы удостовериться, что ваша дебетовая или кредитная карта действительна. Мы проводим такие списания и сразу же аннулируем их. Средства будут автоматически возвращены на счет в течение 3–5 рабочих дней. Если по истечении этого времени списание остается в вашей банковской выписке, обратитесь в свой банк для выяснения причины.
Информация для рекламодателей в Бразилии. Сведения о счетах типов nota fiscal, fatura и registro de cobrança
Начиная с марта 2018 года Facebook ежемесячно выставляет рекламодателям в Бразилии счета типа nota fiscal. С этого момента рекламодатели перестали получать счета типа fatura. Подробнее.Если ваша компания находится в Бразилии, счета типа fatura генерируются каждый раз, когда мы показываем вашу рекламу. В них указывается, сколько вы потратили на рекламу и какой процент от общей стоимости показа рекламы взимается в качестве налога. Счета типа registro de cobrança генерируются каждый раз, когда мы пытаемся списать с вас средства за показ рекламы.
Счета типа fatura будут доступны в разделе «Биллинг» в Ads Manager после того, как:
Счета типа registro будут доступны в разделе «Биллинг» в Ads Manager после того, как:
Мы успешно спишем средства за показ рекламы, используя указанный вами способ оплаты.
Мы совершим неудачную попытку списать средства за рекламу с помощью выбранного вами способа оплаты. В таком случае мы выставим новый счет типа registro de cobrança.
Примечание. Если нам не удастся списать средства, используя указанный вами способ оплаты, сумма в последнем счете типа registro de cobrança может отличаться от суммы в счете типа fatura.
Статьи по теме
Как просматривать старые версии веб-сайтов (и почему вам это нужно)
Интернет движется с головокружительной скоростью. Веб-сайты постоянно обновляются и обновляются. В некоторых случаях информация теряется в этом процессе, будь то из-за того, что сайт был отключен или просто из-за неправильного хранения.
Исторические онлайн-записи позволяют просматривать старые версии веб-сайтов, записанные в определенные моменты времени. Возможность делать это полезна не только для путешествий по переулкам памяти, так что давайте поговорим об интернет-архивах!
Подпишитесь на наш канал Youtube
Почему вы хотите видеть старые версии веб-сайтов
Существует множество причин, по которым вы можете захотеть увидеть старые версии своих любимых (или наиболее часто используемых) веб-сайтов.На многих сайтах со временем меняется многое, в том числе:
- Их общий вид
- Данные, к которым у вас есть доступ
- Отдельные страницы, которые удаляются или обновляются
Рассмотрим, например, наш собственный веб-сайт. Он существует с 2008 года, и, как вы можете себе представить, с его первых дней многое изменилось:
Возможность заглянуть в прошлое невероятно полезна. Вы можете найти вдохновение для дизайна на старых веб-сайтах и получить доступ к мультимедийным файлам, которые больше не доступны.
Что еще более важно, интернет-архивы позволяют вам видеть информацию, которая была утеряна временем. Например, если один из ваших любимых веб-сайтов отключается от сети, вы сможете найти его сохраненную копию в Интернете:
Наличие доступа к старым версиям веб-сайтов также позволяет в некоторых случаях обойти цензуру. Если ваш интернет-провайдер (ISP) или правительство подвергает цензуре часть Интернета, вы можете преодолеть эти барьеры и просмотреть заархивированные сайты.
Помимо более практических соображений, очень важно вести учет Интернета, каким он был и есть сегодня. Интернет-архивы выполняют ту же функцию, что и библиотеки, позволяя нам заглянуть в прошлое и увидеть, как все изменилось с течением времени.
3 инструмента, которые можно использовать для просмотра старых версий веб-сайтов
Существует удивительное количество служб, которые хранят или кэшируют старые копии веб-сайтов. В большинстве случаев они делают «снимки» определенных сайтов и страниц по запросу.Это означает, что вы можете получить архив, который со временем сохраняет тысячи копий вашего веб-сайта, в зависимости от его популярности. Давайте посмотрим на некоторые из этих услуг и на то, что они могут предложить.
1. Машина обратного пути Интернет-архива
The Internet Archive — это некоммерческая организация, которая занимается созданием цифровой библиотеки веб-сайтов, книг, аудиозаписей, видео, изображений и даже программного обеспечения. Если вы хотите убить немного времени, в Интернет-архиве есть даже эмулированные версии старых игр, в которые можно играть прямо из браузера:
Что касается веб-сайтов, то в Интернет-архиве хранится более 448 миллиардов страниц, и вы можете перемещаться по ним с помощью инструмента Wayback Machine:
Для начала введите URL-адрес веб-сайта, который хотите проверить.Wayback Machine покажет вам график, который отслеживает, как часто копии этого веб-сайта сохранялись за эти годы. Если вы выберете конкретный год на этой диаграмме, вы сможете получить доступ к отдельным копиям сайта с помощью календаря:
Чтобы дать вам представление о том, насколько тщательным является этот архив, Wayback Machine сохранила более 19 700 копий веб-сайта Elegant Themes.
После того, как вы выберете снимок, который хотите видеть, Wayback Machine загрузит эту кэшированную копию в новой вкладке:
Имейте в виду, что время загрузки, вероятно, будет не таким быстрым, как вы привыкли.Однако как только страница загрузится, вы сможете взаимодействовать с ней как обычно. Вы можете переходить со страницы на страницу, сохранять изображения, читать комментарии и т. Д.
Однако в некоторых случаях вы не сможете перемещаться по старым кэшированным копиям веб-сайта. Это связано с тем, что некоторые страницы, на которые есть ссылки, могут не кэшироваться, что характерно для сайтов с огромными библиотеками контента.
2. oldweb.today
oldweb.today — это служба, которая позволяет загружать копии старых веб-сайтов, имитируя старые браузеры, чтобы обеспечить вам полноценную работу.Если вы никогда не испытывали радости от использования Netscape или старых версий Internet Explorer, oldweb.today может помочь вам избавиться от этого зуда.
Эта служба извлекает копии страниц, которые вы хотите видеть, из сторонних архивов. К ним относятся Интернет-архив и национальные библиотеки со всего мира, что обеспечивает довольно комплексное обслуживание.
Однако, как и следовало ожидать, эмуляция старых браузеров и получение данных из нескольких источников требует времени. oldweb.today часто требует от вас подождать в виртуальной очереди, прежде чем вы сможете увидеть то, что хотите:
По окончании ожидания служба запустит эмулируемую версию браузера, который вы выбрали, и отобразит веб-сайт, который вы хотели увидеть:
Каким бы увлекательным ни было просмотр старых веб-сайтов, время ожидания означает, что oldweb.today — не лучший вариант, если вы хотите проверить несколько версий одного и того же сайта. Ожидание часто может длиться несколько минут, так что время складывается довольно быстро.
3. Библиотека Конгресса
В Американской библиотеке Конгресса находится самая большая коллекция книг, записей, газет, и веб-сайтов в мире. Однако его коллекция веб-сайтов работает иначе, чем два предыдущих предложения.
Если вы попытаетесь найти определенный веб-сайт с помощью функции поиска в библиотеке, вы, вероятно, найдете набор случайных результатов.Вот что появляется, когда мы ищем «reddit», например:
Когда вы открываете отдельные ссылки, библиотека позволяет вам просматривать страницы, которые хранятся в ней, используя систему, идентичную Wayback Machine:
Библиотека также сохраняет описания и другую полезную информацию для каждого веб-сайта в своем архиве, что делает ее особенно полезной для исследования:
Точно так же вы можете просматривать сам архив, не выполняя поиск, поскольку библиотека предлагает подробную систему категорий, которая включает в себя все его записи:
Хотя архив веб-сайта библиотеки не такой обширный, как у Wayback Machine, он предлагает гораздо больше деталей.Библиотека также позволяет просматривать страницы, не думая о конкретном веб-сайте, чего не могут сделать другие архивы.
С другой стороны, эта библиотека также содержит огромную коллекцию изображений, которые вы можете использовать бесплатно, иногда без указания авторства:
Некоторые из этих наборов являются изображениями из Интернета. Это делает этот сайт ценным ресурсом для стоковой графики, если вам когда-нибудь надоест более традиционные варианты.
Заключение
Есть много практических причин, по которым вам стоит взглянуть на старые версии определенных веб-сайтов.Возможно, вы ищете контент, которого больше нет, и изображения, которые хотите использовать повторно, или, может быть, вы просто пытаетесь обойти цензуру.
В любом случае, интернет-архивы служат для всех нас огромной общественной услугой. Вот три ваших лучших варианта, если вы хотите заглянуть в прошлое Интернета:
- Машина обратного пути Интернет-архива: Навигация по самому большому архиву кэшированных страниц в Интернете.
- oldweb.today: Используйте эмулированные версии старых браузеров для навигации по веб-сайтам из прошлого.
- Библиотека Конгресса: Просмотрите библиотеку, используя подробную систему категорий, или просмотрите определенные веб-сайты.
Какой ваш любимый старый веб-сайт больше не существует? Поделитесь своими воспоминаниями в разделе комментариев ниже!
Миниатюра статьи изображение Leremy / shutterstock.com
Как просмотреть историю интернета
Зачем вам просматривать чью-то историю Интернета, то есть список веб-сайтов (и страниц внутри них), которые они недавно просматривали? Есть множество причин.Например, вы можете убедиться, что ваш ребенок находится в безопасности в Интернете, или вы можете найти сайт, который вы посещали, но не можете вспомнить его название. Ведение истории Интернета также может иметь последствия для безопасности, поскольку позволяет любому видеть именно то, что вы просматривали. Однако сохранение истории просмотров означает, что веб-страницы загружаются быстрее при повторном посещении.
В зависимости от настроек вы можете сохранить список веб-сайтов, посещенных сегодня или даже несколько недель назад. Однако небольшое предупреждение: чем больше дней назад вы вернетесь, тем больше места будет занимать ваш жесткий диск.Поэтому, если у вас нет веской причины хранить месяцы посещенных веб-сайтов, вам следует хранить не более одной недели.
Следуйте этим пошаговым инструкциям, чтобы просмотреть историю Интернета в Internet Explorer 8
Шаг 1: Откройте браузер и щелкните Инструменты , а затем Свойства обозревателя .
Шаг 2: Если в поле рядом с «Удалять историю просмотров при выходе» стоит отметка, информация не будет сохранена.Щелкните поле, чтобы снять флажок — это обеспечит запись всех будущих посещений веб-сайтов. Затем щелкните Настройки .
Шаг 3: В нижней части окна «Временные файлы Интернета и настройки истории» в разделе «История» вы увидите поле со стрелками, указывающими вверх и вниз. Это количество дней, в течение которых браузер должен сохранять посещенные веб-сайты. В этом примере вы увидите, что было выбрано ’20’. Нажатие стрелки вверх или вниз соответственно увеличит или уменьшит количество необходимых дней.
Нажмите OK в каждом окне, чтобы вернуться на главную страницу браузера.
Шаг 4: Теперь, когда вы убедились, что веб-сайты, просматриваемые на вашем компьютере, будут записаны, через несколько дней вы сможете просмотреть свою историю Интернета. Щелкните Избранное , а затем История .
Шаг 5: На панели, которую вы теперь видите, будут автоматически перечислены сайты по датам их посещения.
Если вы хотите изменить это, например, чтобы вместо этого отображались наиболее часто просматриваемые сайты, щелкните стрелку в раскрывающемся списке и выберите «Просмотреть по наиболее посещаемым».
Шаг 6: Веб-сайты показаны ниже в списке по дате. Чтобы просмотреть любой из этих сайтов, все, что вам нужно сделать, это щелкнуть соответствующую ссылку.
Если были посещены несколько страниц одного сайта, они появятся под названием сайта. Например, если вы были на главной странице BBC, затем на странице новостей, а затем в iPlayer, каждая из этих страниц будет отображаться как посещенная под основным заголовком BBC.
Шаг 7: Чтобы закрыть панель «История», нажмите Избранное еще раз.
Для более новых версий Internet Explorer выполните следующие действия:
Шаг 1: Щелкните значок избранного и истории Интернета.
Шаг 2: Вы попадете в список избранного с новой панелью инструментов вверху. Щелкните значок в виде часов.
Шаг 3 : Появится список поисковых запросов.
Шаг 4: Если вы прокрутите вниз, вы увидите архив всех ваших поисков в Интернете.
Дебби Брикси — преподаватель Digital Unite на юге Лондона.
Просмотр и удаление истории просмотров в Internet Explorer
Используйте последнюю версию браузера, рекомендованную Microsoft
Получите скорость, безопасность и конфиденциальность с Microsoft Edge.
Попробуй это сейчас
История просмотров — это информация, которую Internet Explorer сохраняет на ПК во время просмотра веб-страниц.Чтобы помочь вам улучшить ваш опыт, сюда входит информация, которую вы вводили в формы, пароли и сайты, которые вы посещали. Однако, если вы используете общий или общедоступный компьютер, вы можете не захотеть, чтобы Internet Explorer сохранял вашу историю.
Просмотр истории просмотров и удаление определенных сайтов
Просматривая историю просмотров, вы можете удалить определенные сайты или вернуться на уже посещенную веб-страницу.
В Internet Explorer нажмите кнопку Избранное .
Выберите вкладку История и выберите способ просмотра истории, выбрав фильтр в меню. Чтобы удалить определенные сайты, щелкните правой кнопкой мыши сайт в любом из этих списков и выберите Удалить . Или вернитесь на страницу, выбрав любой сайт в списке.
Удалить историю просмотров
Регулярное удаление истории просмотров помогает защитить вашу конфиденциальность, особенно если вы используете общий или общедоступный компьютер.
В Internet Explorer нажмите кнопку Tools , укажите на Safety , а затем выберите Удалить историю просмотров .
Выберите типы данных или файлов, которые вы хотите удалить с вашего ПК, а затем выберите Удалить .
Что удаляется при удалении истории просмотров
Типы информации | Что удаляется | Internet Explorer версии |
|---|---|---|
История просмотров | Список посещенных вами сайтов. | Все |
Кэшированные изображения временных файлов Интернета | Копии страниц, изображений и другого мультимедийного содержимого, хранящегося на вашем ПК. Браузер использует эти копии, чтобы быстрее загружать контент при следующем посещении этих сайтов. | Все |
Файлы cookie | Информация, которую сайты хранят на вашем компьютере, чтобы запомнить ваши предпочтения, такие как ваш вход в систему или ваше местоположение. | Все |
История загрузок | Список файлов, загруженных из Интернета. При этом удаляется только список, а не сами файлы, которые вы скачали. | Только Internet Explorer 11 и Internet Explorer 10 |
Данные формы | Информация, которую вы ввели в формы, например ваш адрес электронной почты или адрес доставки. | Все |
Пароли | Пароли, которые вы сохранили для сайтов. | Все |
Защита от отслеживания, фильтрация ActiveX и данные «Не отслеживать» | Веб-сайты, которые вы исключили из фильтрации ActiveX, и данные, которые браузер использует для обнаружения активности отслеживания. | Все |
Избранное | Список сайтов, которые вы сохранили как избранные. Не удаляйте избранное, если вы хотите удалить только отдельные сайты — это удалит все ваши сохраненные сайты. | Все |
Данные фильтрации InPrivate | Сохраненные данные, используемые InPrivate Filtering для определения сайтов, которые могут автоматически передавать сведения о вашем посещении. | Только для Internet Explorer 9 и Internet Explorer 8 |
См. ТакжеОписаниеBrowsingHistoryView — это утилита, которая считывает данные истории различных веб-браузеров (Mozilla Firefox, Google Chrome, Internet Explorer, Microsoft Edge, Opera) и отображает историю просмотра всех этих веб-браузеров в одной таблице.Таблица истории просмотров включает в себя следующую информацию: посещенный URL, заголовок, время посещения, количество посещений, веб-браузер и профиль пользователя. BrowsingHistoryView позволяет вам просматривать историю просмотров всех профилей пользователей в работающей системе, а также получать история просмотров с внешнего жесткого диска.Вы также можете экспортировать историю просмотров в файл csv / tab-delimited / html / xml из пользовательского интерфейса или из командной строки без отображения какого-либо пользовательского интерфейса. История версий
Системные требованияЭта утилита работает с любой версией Windows, начиная с Windows 2000 и до Windows 10.Поддерживаются как 32-битные, так и x64-системы.Поддерживаются следующие веб-браузеры:
Известные ограничения и проблемы
Начать использование BrowsingHistoryViewBrowsingHistoryView не требует никакого процесса установки или дополнительных файлов DLL.Чтобы начать его использовать, просто запустите исполняемый файл — BrowsingHistoryView.exeПосле запуска BrowsingHistoryView отображается окно «Дополнительные параметры». По умолчанию, BrowsingHistoryView предлагает вам загрузить историю всех веб-браузеров и всех профилей пользователей за последние 10 дней, но вы можете изменить параметры в соответствии с вашими потребностями. После нажатия кнопки «ОК» в окне «Дополнительные параметры» BrowsingHistoryView загружается и отображает историю просмотров в соответствии с варианты, которые вы выбрали. Окно «Дополнительные параметры»
Чтение старой истории из теневых копийЕсли на вашем жестком диске есть одна или несколько теневых копий, вы можете просмотреть историю, хранящуюся в этих теневых копиях, с помощью выбрав опцию «Загрузить историю из указанной папки профилей» в окне «Дополнительные параметры», а затем выбрав желаемый путь теневой копии (я буду что-то вроде ‘\\? \ GLOBALROOT \ Device \ HarddiskVolumeShadowCopy2 \ users’) из поля со списком пути.Внутри теневых копий вы можете найти старые элементы истории, которых нет в текущей системе, а также те элементы истории, которые были удалены путем очистки истории веб-браузера. Имейте в виду, что функция теневых копий работает только начиная с Windows Vista (XP не поддерживается). Параметры командной строки
Вот несколько примеров командной строки: Имейте в виду, что вы можете использовать любую переменную, хранящуюся в файле tne .cfg, в качестве параметра командной строки, даже если она не указана в приведенном выше списке командной строки. Перевод истории просмотров на другие языкиЧтобы перевести BrowsingHistoryView на другой язык, следуйте инструкциям ниже:
ЛицензияЭта утилита выпущена как бесплатное ПО. Вы можете свободно распространять эту утилиту через дискеты, CD-ROM, Интернет или любым другим способом, если вы ничего за это не берете и не продавать или распространять как часть коммерческого продукта. Если вы распространяете эту утилиту, вы должны включить все файлы в дистрибутив без каких-либо модификаций!Заявление об ограничении ответственностиПрограммное обеспечение предоставляется «КАК ЕСТЬ» без каких-либо явных или подразумеваемых гарантий, включая, но не ограничиваясь, подразумеваемые гарантии товарной пригодности и пригодности для определенной цели.Автор не несет ответственности за какие-либо особые, случайные, косвенный или косвенный ущерб из-за потери данных или по любой другой причине.Обратная связьЕсли у вас есть какие-либо проблемы, предложения, комментарии или вы обнаружили ошибку в моей утилите, вы можете отправить сообщение на [email protected]BrowsingHistoryView также доступен на других языках. Чтобы изменить язык BrowsingHistoryView, загрузите zip-файл на соответствующем языке, извлеките файл browsinghistoryview_lng.ini, и поместите его в ту же папку, в которой вы установили утилиту BrowsingHistoryView. |
7 ЛУЧШАЯ альтернатива Wayback Machine (веб-сайт интернет-архива)
Wayback Machine архивирует информацию, доступную в WWW (World Wide Web). Он широко используется исследователями и историками для сохранения цифровых артефактов. Однако у Wayback Machine есть некоторые ограничения, например, он очень медленный и не отвечает на многие сканируемые веб-сайты.
Вот список лучших приложений, способных заменить Wayback Machine. Список содержит как программное обеспечение с открытым исходным кодом (бесплатное), так и коммерческое (платное).
Самые популярные веб-сайты, такие как Wayback Machine (сайты веб-архивов)
1) Archive.fo
Archive.fo — это онлайн-инструмент, который помогает вам создать копию веб-страницы. Эта копия останется в сети, даже если исходная страница будет удалена.
Функции:
- Это приложение сохраняет текст и графическую копию страницы для большей точности.
- Это одна из лучших альтернатив Wayback Machine, которая дает короткую ссылку на неизменяемую запись любой веб-страницы.
- Этот инструмент позволяет отслеживать изменения на веб-сайте, содержащем предложения о работе, прайс-лист, сообщения в блоге, список объектов недвижимости и т. Д.
- Сохраненные страницы не содержат вредоносных программ и всплывающих окон.
Ссылка: https://archive.fo
2) Perma.cc
Perma.cc — это приложение для веб-архивирования, разработанное и поддерживаемое библиотекой Гарвардской школы права. Это помогает вам создавать постоянные записи о веб-сайтах.
Функции:
- Вы можете удалить ссылки в течение 24 часов после создания.
- Это помогает вам просматривать заархивированные записи через ссылку Perma.cc
- URL-адреса могут быть вставлены через блог или бумажные статьи.
- Эта альтернатива Wayback Machine позволяет вам создать Parma, который посещает веб-сайт, и записывать содержимое этого веб-сайта.
- Если сохранение не удалось, это приложение предложит вам варианты загрузки PDF-файла или изображения.
- Физические лица могут получить доступ к постоянным ссылкам через многоуровневую подписку.
- Вы можете назначить пользователей в любую организацию, просто отправив адрес электронной почты пользователя в эту облачную программу.
Ссылка: https://perma.cc
3) Pagefreezer
PageFreezer — это сервис SaaS, который обеспечивает архивирование блогов, веб-сайтов и социальных сетей. Это помогает фирмам и предприятиям, предоставляющим финансовые услуги, записывать онлайн-разговоры, обеспечивает мониторинг рисков.
Особенности:
- Это онлайн-приложение проверяет подлинность и целостность ваших записей.
- Эта альтернатива Wayback Machine может собирать динамический веб-контент в реальном времени.
- PageFreezer может захватывать внутренние социальные сети.
- Он может записывать разговоры в корпоративном чате и отслеживать активность на предмет потенциальных рисков.
- Вы можете архивировать SMS или текстовые сообщения.
- Помогает собирать онлайн-контент и управлять им.
- Вы можете получить доступ к прошлой сети по запросу.
Ссылка: https://www.pagefreezer.com
4) Actiance
Приложение Actiance помогает организациям фиксировать и архивировать электронные сообщения.Это один из таких сайтов, как Wayback Machine, который поддерживает более 80 каналов.
Функции:
- Захват всех необходимых сообщений.
- Вы можете идентифицировать риски и управлять ими, а также извлекать выгоду из своих данных для бизнеса.
- Позволяет создавать, упаковывать и доставлять контент по запросу.
- Это облачное приложение предоставляет аналитическую панель для лучшей визуализации данных.
- Это один из лучших веб-сайтов с архивами, который включает расширенный поиск, а также поиск по всем каналам.
- Он предлагает исчерпывающую и настраиваемую отчетность.
Ссылка: https://www.smarsh.com
5) Stillio
Stillio — это инструмент, который автоматически делает снимки веб-сайтов, архивы и публикации для других пользователей. Вы можете управлять историей своего сайта и сэкономить много времени.
Функции:
- Вы можете установить частоту скриншотов в соответствии с вашей индивидуальной продолжительностью
- Вы можете добавить несколько URL-адресов одновременно.
- Вы можете сохранить снимок экрана в Dropbox.
- Он поддерживает совместное использование URL.
- Это один из лучших сайтов веб-архивов, который позволяет фильтровать URL-адреса по домену.
- Вы можете использовать собственные заголовки, чтобы все было организовано.
- Машина времени веб-сайта Stillio поможет вам сделать снимок экрана с географического местоположения веб-сайта, указав его IP-адрес.
- Вы можете скрыть нежелательные элементы, такие как оверлеи, баннеры или всплывающие окна файлов cookie.
Ссылка: https: // www.stillio.com
6) Веб-архив Великобритании
Веб-архив Великобритании ежегодно собирает сведения о многочисленных сайтах и сохраняет их на будущее. Это один из лучших сайтов веб-архивов, который фокусируется на теме, событии или областях интересов, а также на социальных сетях для архивирования.
Характеристики:
- Вы можете использовать этот веб-сайт для поиска в веб-архивах Великобритании.
- Позволяет открывать веб-сайт по различным темам и темам.
- Это приложение собирает изображения, видео, HTML-страницы, PDF-файлы и т. Д.
- Это один из лучших интернет-архивов, который выполняет автоматизированный сбор информации о британских веб-сайтах за один год.
Ссылка: https://www.webarchive.org.uk/ukwa/
7) Memento Time Travel
Memento time travel помогает вам искать и просматривать версии веб-страниц, которые существовали в прошлом. Это один из лучших архивов веб-сайтов, который поддерживает поиск сувениров в веб-архивах.
Функции:
- Проверяет весь спектр серверов для поиска веб-страниц.
- Этот веб-сайт отображает компоненты веб-страницы в зависимости от запрошенного вами времени.
- Самоархивирует содержимое веб-сервера.
- Он ориентирован на различные компоненты, такие как HTML, таблицы стилей, изображения и т. Д.
- Распределение архивных данных DateTime можно увидеть с помощью временной шкалы.
- Эта машина времени в Интернете предоставляет гистограмму, показывающую отмеченные и отсутствующие компоненты.
Ссылка: http://timetravel.mementoweb.org/
FAQ
❓ Что такое Wayback Machine?
Wayback Machine — это служба, которая архивирует информацию, доступную в WWW (World Wide Web).Это позволяет пользователям увидеть, как раньше выглядели веб-сайты. Многие исследователи и историки широко используют его для сохранения цифровых артефактов. Однако у Wayback Machine есть некоторые ограничения, например, он очень медленный и не отвечает на многие сканируемые веб-сайты.
🏅 Как пользоваться Wayback Machine?
Вы можете выполнить следующие шаги, чтобы использовать Wayback Machine для просмотра архива веб-сайта:
- Шаг 1) Откройте эту ссылку в своем веб-браузере
- Шаг 2) Введите URL-адрес сайта, который вы хотите сохранить в Поле «Введите URL-адрес или слова, относящиеся к домашней странице сайта»
- Шаг 3) Нажмите кнопку «Ввод»
- Шаг 4) Выберите год на гистограмме
- Шаг 5) Выберите дата
- Шаг 6) Просмотрите различные архивные версии сайта
❗ Какие сайты, такие как Wayback Machine, являются лучшими?
Ниже приведены некоторые из лучших сайтов, таких как Wayback machine:
- архив.сегодня
- Perma.cc
- Pagefreezer
- Actiance
- Stillio
- Веб-архив Великобритании
- Memento Time Travel
Как увидеть, как раньше выглядел веб-сайт, с помощью интернет-архива машины обратного хода
Вы когда-нибудь вспоминали веб-сайт, который вам нравился, только для того, чтобы вернуться назад и увидеть, что все изменилось?
Сегодня вы узнаете, как узнать, как веб-сайт выглядел в прошлом. Это использует интернет-архив под названием Wayback Machine.
Есть несколько ситуаций, в которых вы можете захотеть это сделать. Об одном я уже упоминал. Может быть, вы помните, что раньше на веб-сайте была какая-то копия, которая вам действительно нравилась, или вам понравился макет.
Может быть, вы просто хотите узнать, чем занимались ваши конкуренты или как развивались их веб-сайты. Это может быть полезной частью исследования конкурентов, когда вы начинаете новый бизнес.
Иногда вам может понадобиться посмотреть, как некоторое время назад выглядел ваш собственный сайт, как напоминание о том, как далеко вы продвинулись.
Это очень просто.
Хотите, чтобы стал более продуктивным и автоматизировать свой бизнес, чтобы освободить больше времени? Подпишитесь на мою рассылку, и я пришлю вам руководство по точным инструментам и системам, которые вы можете использовать, чтобы экономить 25+ часов каждый месяц. Щелкните здесь, чтобы получить руководство .Это тот URL, который вам нужен, или вы можете просто погуглить «машину обратного пути», и вы окажетесь здесь.
Просто войдите на сайт и нажмите «Обзор истории»
Я воспользуюсь своим программным обеспечением Content Snare.
Похоже, у нас есть некоторые результаты. Если вы ничего не получаете, возможно, сайт слишком мал или что они включили на своем веб-сайте специальный тег под названием «noarchive», который сообщает инструментам архивации, таким как обратная машина, не сохранять свой сайт.
Первое, на что стоит обратить внимание, — это полоса сверху. Это гистограмма, показывающая, сколько раз машина обратного пути сохраняла версию сайта в разные периоды времени.
Из этого видно, что сайт действительно был запущен примерно в конце 2016 года.
Вы можете выбрать год на панели, а внизу отобразится календарь. Вы можете переключать годы, и цветные кружки указывают, когда был сделан снимок. На скриншоте ниже показано, что в апреле и мае было много снимков, а некоторые — в июне. Наведите указатель мыши на один, и вы увидите время. Щелкните время, чтобы просмотреть, как веб-сайт выглядел в то время.
Я использовал contentnare.com для просмотра истории.
Оказавшись внутри, вы можете использовать полосу вверху, чтобы быстро перейти к другому моменту времени.
А теперь давайте повторим это с таким суперпопулярным сайтом, как Facebook.
Вы можете видеть, что история намного длиннее, и было сделано НАМНОГО больше снимков. Более 14,5 миллионов.
Если вы вернетесь к раннему периоду существования facebook.com, то увидите, что когда-то он принадлежал совершенно другой компании.
Если перейти к 2007 году, он изменится на компанию, которую мы знаем сегодня.
Вот и все, что нужно для использования Wayback Machine!
Обратите внимание, что вы можете использовать это для всех типов URL-адресов, а не только для домашних страниц.Вполне вероятно, что снимков для подстраниц будет меньше.
Находите, просматривайте и загружайте старые версии веб-сайтов (которые больше не существуют)
С помощью Wayback Machine вы сможете получить доступ к старым веб-страницам, которые больше не доступны по их предыдущему URL-адресу. Таким образом вы сможете как минимум найти и сохранить текстовое содержимое нужной страницы. Но иногда вам нужно больше, чем просто текст старой статьи. Иногда проблема больше. Возможно, страницы больше нет, и резервная копия тоже не помогает.Возможно, вы хотите загрузить весь веб-сайт, чтобы отредактировать или сохранить исходный код, отфильтровать неработающие ссылки или протестировать старую версию своего веб-сайта для оптимизации SEO. Все это возможно с помощью Wayback-Machine-Downloader.
На GitHub есть загрузчик с открытым исходным кодом, а именно Wayback Machine Downloader. Сначала вы должны установить Ruby. Но вам не нужно быть профессионалом Ruby, чтобы использовать программу. Разработчики перечисляют наиболее важные команды кода прямо на странице загрузки.Введите требуемый URL, и программа загрузит соответствующие файлы на ваш компьютер. Он автоматически создает страницы index.html, совместимые с Apache и NGINX. Опытные пользователи могут более подробно определять параметры временных меток, URL-фильтров и снимков.
Веб-инструмент Archivarix подходит для небольших веб-сайтов или блогов благодаря четко структурированному пользовательскому интерфейсу.


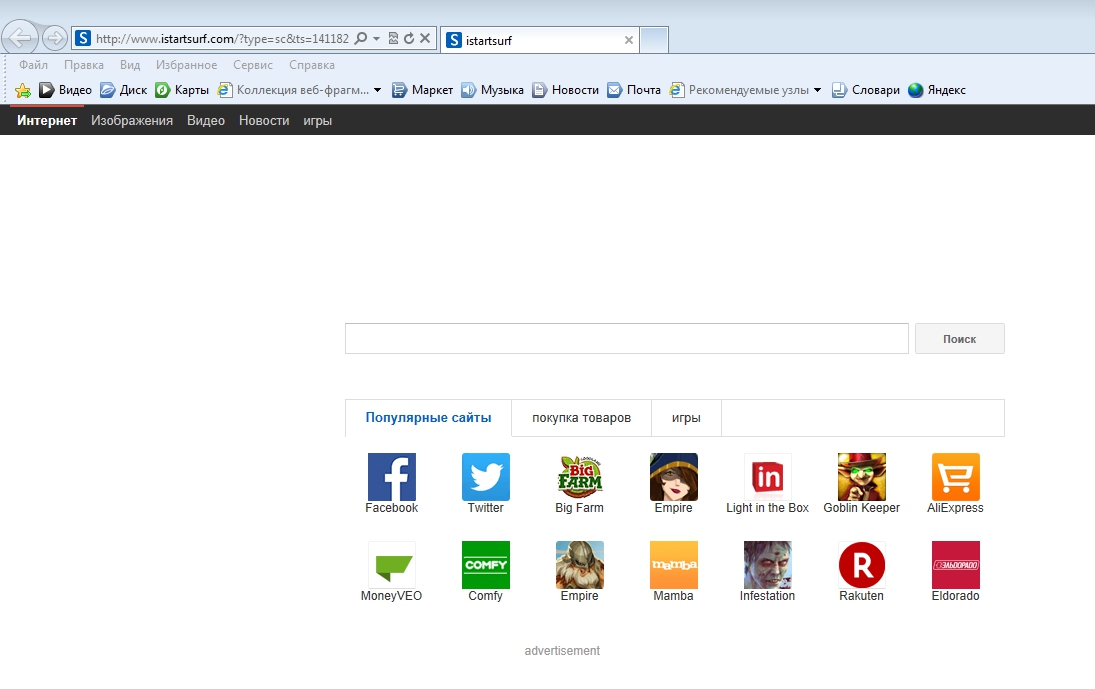 Достаточно зайти в историю посещений и просмотреть список сайтов из архива.
Достаточно зайти в историю посещений и просмотреть список сайтов из архива.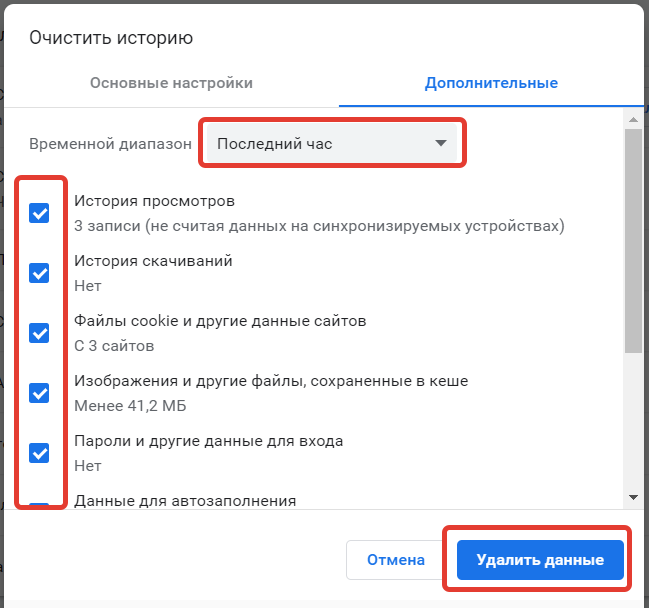
 Меню телефона предложит вам подтвердить или отменить операцию. Если вы решили действительно полностью ликвидировать информацию – кликаете «Да».
Меню телефона предложит вам подтвердить или отменить операцию. Если вы решили действительно полностью ликвидировать информацию – кликаете «Да».