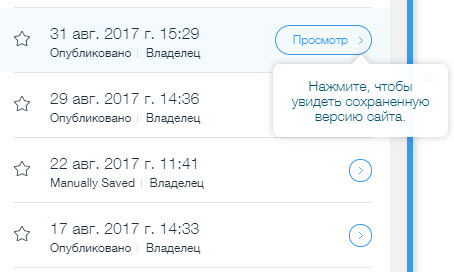Как узнать историю сайта и домена или назад в прошлое.
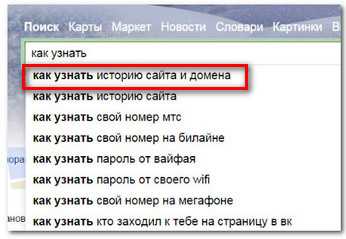 Прошлое должно оставаться в прошлом, но иногда нужно вернуться, чтобы рассмотреть детали…
Прошлое должно оставаться в прошлом, но иногда нужно вернуться, чтобы рассмотреть детали…
Здравствуйте, дорогие мои читатели!
Я очень люблю узнавать что-то новое. Ведь так здорово, когда наш багаж знаний пополняется. И самое хорошее здесь то, что такой багаж знаний нести совсем не тяжело. Наоборот, это придаёт нам уверенности в жизни. Естественно, всё знать невозможно, но здоровая любознательность это очень хорошее качество.
Пару лет назад я совершенно случайно узнала об одном сервисе. Привело меня к этому простое любопытство. Просто захотелось узнать, как выглядел определённый сайт на самом первом этапе развития, и каков был его первоначальный дизайн.
Разве это не интересно?
А ещё интересно это не просто как банальное любопытство. Если человек захотел купить себе уже готовый, используемый раньше домен, то не мешало бы посмотреть, какой на нём был раньше сайт, какой тематики он был и как он выглядел. Это очень важно. Так надо делать, чтобы быть уверенным в том, что вы покупаете на самом деле. Ведь кота в мешке покупать не очень то хочется.
И ещё. Нам нравятся не все сайты подряд, даже если они выглядят аккуратно и всё там реализовано так, как положено.
Мы посещаем самые различные сайты, и на одних сайтах мы бываем мимолетом, а на других задерживаемся и ставим на них закладки, чтобы возвращаться вновь и вновь.
От чего это зависит?
У всех по разному, и как бы блогер или администрация сайта не старались, всем понравится не возможно. И не стоит расстраиваться по этому поводу, если ваш блог кому то не понравился.
Кому не нравится,те пройдут мимо. А если уж блог понравился, то у человека возникает естественное чувство любопытства, особенно если это веб. мастер:
КАК УЗНАТЬ ИСТОРИЮ САЙТА И ДОМЕНА?
То, какими мы сейчас видим сайты в интернете, на это влияет мода, прогресс и просто удобство для читателей. Это всё изучает каждый веб. мастер, ведь для того чтобы быть любимым и интересным, надо соответствовать.
А любому веб.мастеру всегда интересен вопрос:
Как же все-таки можно узнать историю сайта блоггера, живущего по соседству в интернете=)?
Всё просто. Это узнать можно быстро. Для этого сядем поудобнее перед компьютером и переместимся на специальной машине времени назад, в прошлое.
В интернете существует специальный веб-архив и в нем сохраняются все изменения сайта на протяжении нескольких лет. Просто делаются скриншоты (фотографии) всех страниц сайта.
Стоит отметить, что история сайта сохраняется не в виде простых скриншотов, а в виде работающих веб-страниц со всеми файлами.
Если сайт достаточно популярный, то фотографии делаются чаще, если нет, то бот-фотограф заходит туда реже или не заходит совсем, если сайт перестал обновляться. Это из личных наблюдений. Так как этот сайт веб- архив работает по своим правилам, и не всегда поддаётся логике.
Этот сайт, на который мы сейчас попадём, некоммерческий проект, и он уже достаточно долгое время работает на благо всех интернет пользователей.
Этот факт заслуживает к нему уважения. Это как Википедия, только немного с другими целями.
Как посмотреть историю сайта в архиве?
Нам нужно перейти по ссылке:
http://www.archive.org/web/web.php
Откроется страница, с формой поиска, в которую нужно вписать адрес сайта.
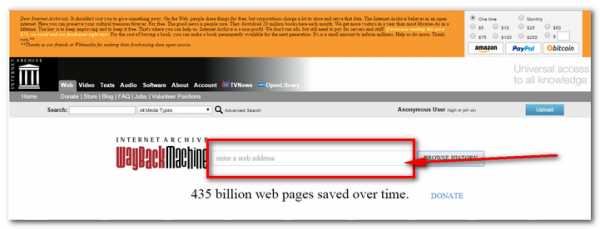
Далее, нажимаем: ПРОСМОТРЕТЬ ИСТОРИЮ.
Например, вот один из известных сайтов:
http://www.fast-torrent.ru/
Вписываем адрес сайта и смотрим, что получилось:
Перед вами откроется новая страница, где будет показан календарь и указаны даты, когда это сайт был сфотографирован. Вы сможете проследить всю историю развития сайта, исходя из сохранённых фотографий.
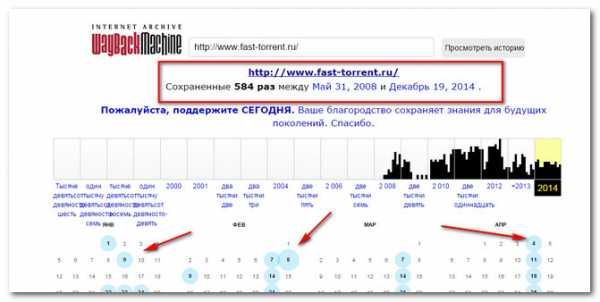
В календаре голубыми кружочками отмечены даты, когда был создан снимок данного сайта.
Нужно просто нажать на число, выделенное голубым цветом. Вы увидите скриншот, как выглядел сайт в тот момент. Будет виден дизайн, и последние статьи и новости.
Кстати, если вы по каким-либо причинам не сделали бэкап сайта, то не стоит совсем отчаиваться от потерянной навеки информации. Данный ресурс поможет вам восстановить сайт.
Понятно, что восстановление таким образом своего сайта займет огромное количество времени, но когда другого варианта нет, как бы это не звучало, то любая возможность будется казаться самой лучшей.
К тому же, такая беда может случится обычно у начинающих веб мастеров, и значит контента будет не так то много, так что берите в руки своё терпение и по детально восстанавливайте свои статьи.
Хотя всем желаю, чтобы таким образом этот ресурс вам не пригодился никогда!
Как можно посмотреть страницы определённого сайта?
Итак, надо ввести в адресную строку Яндекса или Гугла такой адрес:
http://wayback.archive.org/web/*/internetkapusta.ru/*
Вместо моего введите тот, что надо для просмотра.
Вы попадёте на машине времени назад, где можно посмотреть все сохранённые страницы, если они были запротоколированы.
Вот такие адреса у меня были в начале ведения блога:
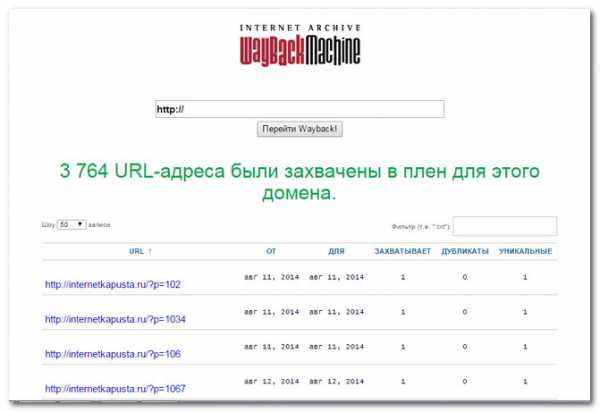
А вот такие, красивые, уже впоследствии:
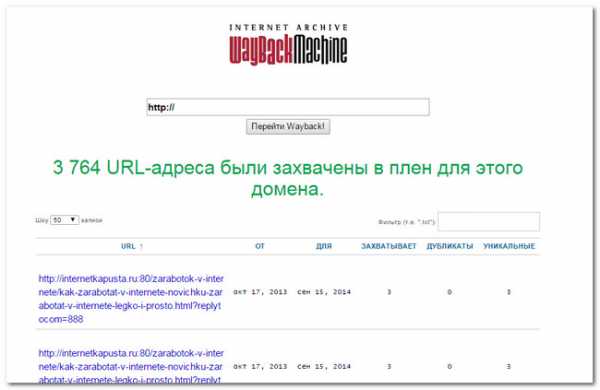
Нажимаем на любую ссылку и смотрим, какой был сайт в это время по этой ссылке:
Мы попадём на страницу, где будет показано, сколько раз был сделан снимок сайта:
Даже фавикон будет тот, что был на тот момент:)
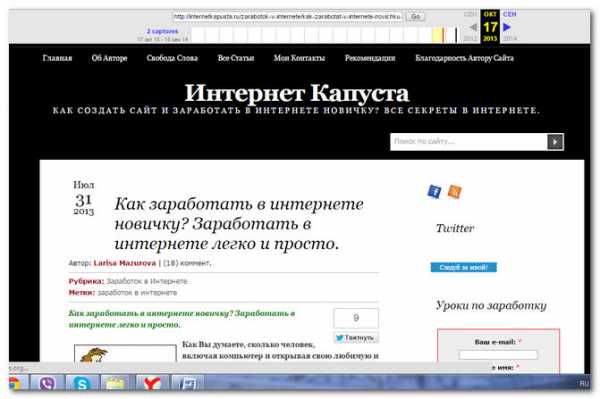
Немного истории:
Вот представьте масштаб этого хранилища на данный момент времени!!! Это сколько нужно места!!!
Некоторые сайты всё же не попадают в историю веб. архива, потому что владельцы сайта могут не захотеть, чтобы было разрешение на сканирование веб-сайта боту этого ресурса: The Wayback Machine.
Для этого в robots.txt.ставят запрет на просмотр страниц ботом. Приблизительно это будет так:
User-agent: ia_archiver
Disallow: /
Как посмотреть нужную копию сайта?
Чтобы посмотреть архивы, надо обратить внимание на временную шкалу, расположенную вверху страницы, где вертикальными черными черточками отмечены имеющиеся для этого сайта копии. Иногда, при неудачной фотографии сайта, например, когда у вас были технические работы или ещё что то и снимок получился битым, тогда следует обратится к другой копии и открыть снимок.
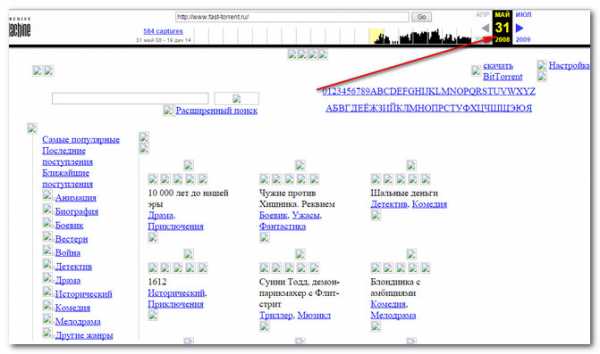
Нажав на голубой кружок, вы увидете ссылки на несколько архивов, отличающихся временем их снятия. Это делается во избежании потери данных за счет форс мажорных обстоятельств на сайте.
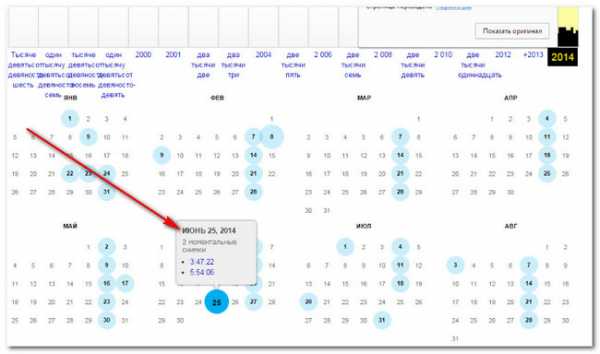 И вот, именно 25 июня 2014 года мы смотрим фотографию:
И вот, именно 25 июня 2014 года мы смотрим фотографию:
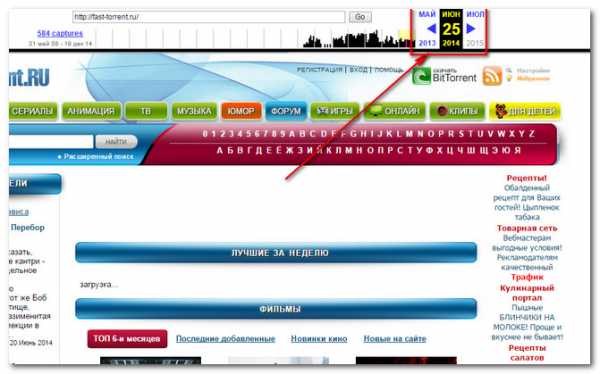
В итоге, перейдя к просмотру вы увидите копию нужного сайта с работающими внутренними ссылками и подключенным стилевым оформлением.
Стоит заметить, что эта машина работает иногда не совсем корректно, но этих случаев немного на практике и это скорее всего это временное явление.
Теперь вы знаете:
КАК УЗНАТЬ ИСТОРИЮ САЙТА И ДОМЕНА.
Всем пока! До новых встреч!
С уважением, автор блога, Интернет Капуста, Лара Мазурова.
Прочитайте ещё очень интересные статьи из рубрик:
internetkapusta.ru
Как посмотреть историю сайта в archive.org
Здравствуйте друзья! Сегодня Вы узнаете, как посмотреть историю сайта в archive.org, который позволяет это сделать. Сервис archive.org хранит в своих архивах более чем пол триллиона различных сайтов, причем хранит их в различных редакциях. Всегда интересно посмотреть историю своего ресурса, очень полезно посмотреть, как развивался любой сайт, которым Вы интересуетесь.
Переделка сайта
Сегодня закончена очередная, небольшая переделка сайта для улучшения его показателей. Что-то сразу было сделано не так, что-то нужно сделать в связи с произошедшими изменениями в Интернете. Опыт показывает, периодические переделки сайтов вполне нормальное явление, хотя есть и минусы.
Итак, мой блог был создан в начале 2013 года. Несмотря на наличие уроков, мной было допущено достаточно много различных ошибок, которые не позволяли блогу нормально развиваться. Приходилось учиться, вникать и понимать, какие вопросы должны быть обязательно сделаны. Кроме того в Интернете многое меняется и то, что работало еще год назад, сегодня может уже не работать. Теперь интересно сравнить новый и старый блог. Мы это обязательно сделаем, когда будем рассматривать вопрос, как посмотреть историю сайта.
В январе 2016 года, был полностью заменен шаблон моего блога, он был выполнен специалистами по дизайну и верстке. Старый шаблон поднадоел, да и был он серийным, не у меня одного был установлен такой шаблон. В процессе переделки блога, возникало много мелких вопросов, которые устранялись по ходу. В результате полученного опыта на блоге была опубликована статья «Как и где заказывать сайт». Думаю, статья многим помогла не наступать на грабли.
За прошедший год выявились небольшие недочеты, выявились резервы. По этой причине снова сделана его небольшая переделка. В футер перенесен виджет моей группы Вконтакте, дополнительно установлен виджет моей группы на Facebook, а также установлен виджет от Google+. Всё лишнее из футера удалено. Можете перейти в футер и посмотреть сами.
В последнее время были проблемы на хостинге из-за превышения нагрузки на CPU ядро. Естественно, нужно было решить часть вопросов. По рекомендации специалиста, который делал мне верстку блога и делал его переделку, установлен плагин WP Smush.
Плагин WP Smush ужимает все изображения, которые есть в статьях, это уменьшает время загрузки сайта. Оптимизирована и работа слайдера. Позже нужно будет с ним поработать еще. Убраны внешние ссылки, которые получались от привязки к JustClick. Любая переделка отрицательно влияет на позиции блога. В результате статьи, которые были в Топ 1-5, провалились и теперь они находятся на позициях 20-40. Сколько времени потребуется на их возврат в исходное состояние неизвестно. Вот такой получился краткий отчет о модернизации моего блога.
Если Вы тоже хотите сделать редизайн своего ресурса, блога, хотите сделать новый дизайн или оформить группу с оригинальным дизайном в соцсетях, могу рекомендовать Вам сайт Юлии — профессионала дизайнерского мастерства. Можно сделать, как обычный дизайн, строгий, графический, так и мультяшный.
к оглавлению ↑Как посмотреть историю сайта
Конечно, после выполнения модернизации сайта есть желание его сравнить с теми версиями сайта, которые были раньше. Но если не знаешь, возникает вопрос, как посмотреть историю сайта, где её посмотреть? На помощь может прийти сервис archive.org. На сервисе archive.org собрано более, чем пол триллиона сайтов. Причем, каждый сайт (блог) представлен там, в различный период времени.
Например, Вы открываете сайт и хотите посмотреть, как он выглядел в феврале 2013 года. Вы действительно его увидите таким, каким он был в тот период времени. Опубликованные на блоге статьи сможете открыть и прочитать их, даже если автор эти статьи уже удалил. Вы можете проверить историю сайта за каждый месяц, за каждый год. Представляете, какой объём информации хранит сервис archive.org!
Теперь давайте займемся практикой и узнаем, как посмотреть историю сайта на сервисе archive.org. Для начала нужно набрать указанное название сервиса в адресной или поисковой строке любого браузера. Первым будет представлен именно этот сервис, но Вам нужно выбрать Wayback Machine или Web, в представленном ниже видео показано всё в деталях (смотрите также скрин).
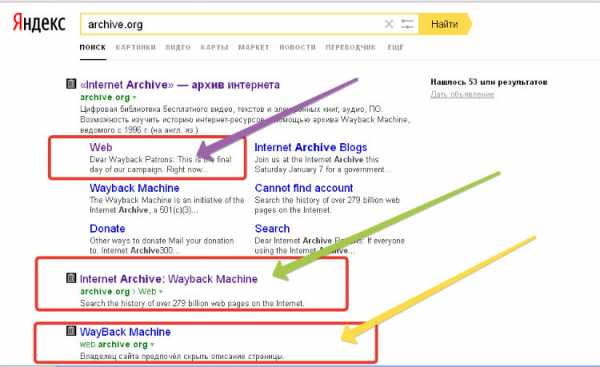
Многие люди пишут на форумах — archive.org заблокирован, как зайти? Действительно, если просто зайти по адресу первого сайта, то сервис archive.org почему то работает не корректно.
Итак, открывается окно сервиса archive.org, далее в поле нужно ввести доменное имя своего сайта и нажать кнопку «Browse history». Теперь выбираем дату архивирования своего сайта из встроенного календаря, сначала выбираем год, далее месяц и день.
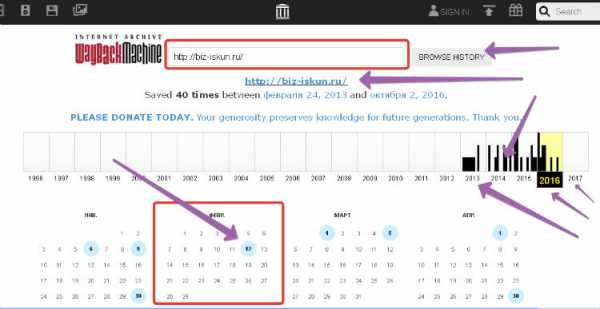
День нужно выбирать тот, который отмечен голубым кружочком – нажимаем на дату. Теперь можем посмотреть историю нашего ресурса. Мы можем посмотреть историю сайта своего или чужого. А сейчас можете посмотреть видео, как узнать историю ресурса с помощью сервиса archive.org:
к оглавлению ↑Заключение
Безусловно, Вам не нужно смотреть историю сайта каждый день, такая работа будет выполняться редко. Возможно, Вы захотите посмотреть историю своего сайта, возможно, Вам понадобится статья, которую Вы удалили с блога несколько лет назад. Возможно, Вы захотите посмотреть сайт конкурента, либо хотите купить домен, которому уже несколько лет.
В любом случае, теперь Вы будете знать, как посмотреть историю сайта и домена, каким воспользоваться сервисом. Предупрежден, значит вооружен! Удачи Вам!
С уважением, Иван Кунпан.
Просмотров: 597
Получайте новые статьи блога прямо себе на почту. Заполните форму, нажмите кнопку «Подписаться»
Вы можете почитать:
biz-iskun.ru
История сайтов и как ее узнать. Как посмотреть историю сайта, история веб сайтов
Ноябрь 30, 2017. Рубрика: ПолезноеПоделись статьей в социальных сетях — тебе не сложно, нам приятно!
Вы когда то задавались вопросом, есть ли у сайтов история? И как ее можно посмотреть? Если да, то данная статья о том, как можно посмотреть историю сайтов.

В интернете есть некая машина времени – веб архив, в котором сохраняются все изменения, и в них легко можно посмотреть историю сайта.
Для начала нужно перейти по ссылке на сайт веб архива http://www.archive.org/web/web.php
Можно, например, вбить в поле поиска ukr.net, дальше нажать Take Me Back (вернуть меня обратно), и выдает примерно такое:
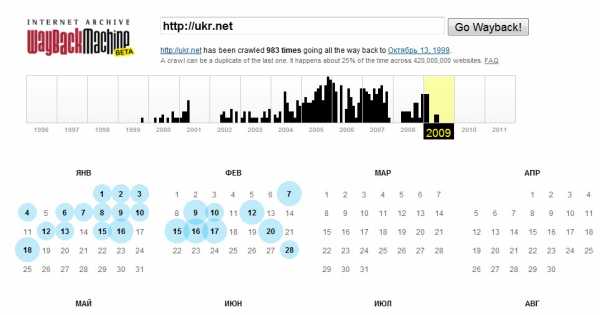
Нам веб архив выдает историю сайта по годам. Нажав на год или месяц, можно увидеть как выглядел сайт именно в то время. Давайте так сделаем и посмотрим, что получается:
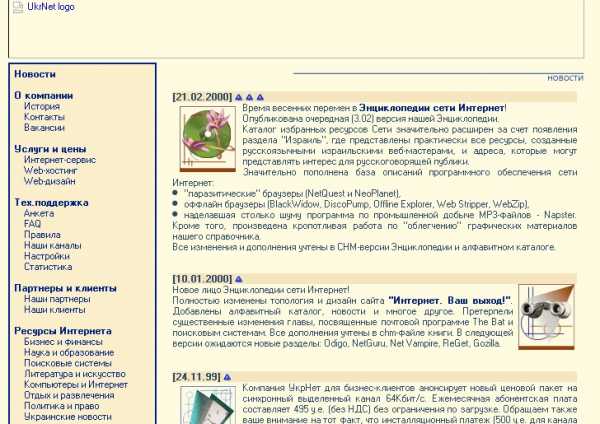
Как мы видим в 2000 году на сайте укр нета вовсе не было портала, а это просто был сайт предоставляющий услуги дизайна, хостинга и прочие.
А так же на сайте был каталог, с которого шли ссылки на другие ресурсы интернета.
С помощью сайта веб архива можно узнать историю сайтов, проанализировать ее, и получить необходимую информацию.
Вот так выглядел портал-поисковик Yahoo 20 октября 1996 года. Это был просто небольшой каталог, в котором была возможность поиска.
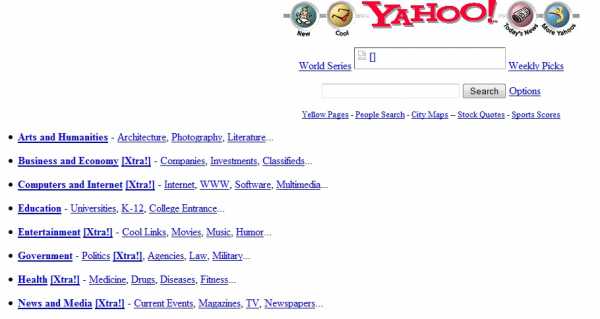
Если опять вернуться к украинскому интернету, то вот так выглядел сайт bigmir.net 26 января 2011 года. Тогда он впервые попал в веб архив.
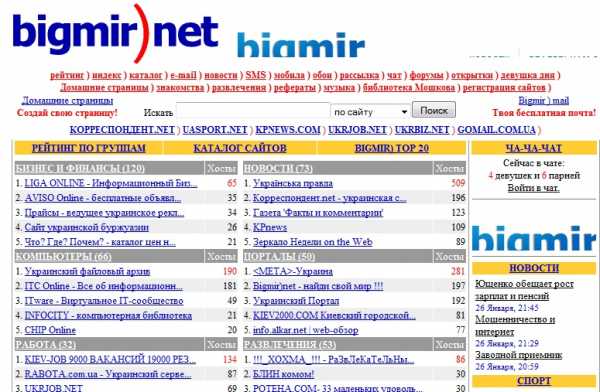
Если вы зарегистрировали домен с показателями, то скорее всего у него есть история, и ее желательно проверить в веб архиве.
Многие так и делают, и просто восстанавливают заброшенные сайты.
И на последок статьи про историю сайтов, давайте посмотрим, как выглядел сайт лидирующей поисковой системы Google:
Заглянуть в историю иногда очень даже полезно, если вам нужно узнать историю сайта, то вам всегда придет на помощь машина времени в интернете – Веб Архив.
Так же сайт выдает статистику — сколько раз он сохранял запрошенный вами сайт, и говорит, что в его базе есть около 420 миллионов сайтов.
Конечно, там сохранен не весь интернет, но очень многое, а что еще позитивно, так, то, что сервис абсолютно бесплатный!
История сайтов и как узнать как выглядел в любом момент его существования — веб архив
5 (100%) 10 Голосов[а]Поделись статьей в социальных сетях — тебе не сложно, нам приятно!
seo.in.ua
Как посмотреть историю Яндекс.Браузера

В любом браузере есть история посещений сайтов, хранящая в себе те интернет-страницы, на которые вы заходили с момента его установки или же последней очистки истории. Это очень удобно, когда необходимо найти потерянный сайт. То же самое относится к истории загрузок. Браузер ведет запись всех скачиваний, чтобы в дальнейшем можно было с легкостью просмотреть что и куда было скачано. В этой статье мы расскажем, как открыть историю в Яндекс.Браузере, а также способ посмотреть удаленную историю.
Просмотр истории в Яндекс.Браузере
Проще всего смотреть историю через сам веб-обозреватель, так как под это в нем отведен свой раздел меню. Но периодически пользователи очищают ее, из-за чего доступ можно получить только к тем записям, которые появились там уже после очистки. Учтите, что если вам кажется, будто история пропадает сама по себе и другие люди, пользующиеся этим же компьютером, точно не могли такого сделать, скорее всего, это последствия работы программ-оптимизаторов типа CCleaner. В них может быть активирована очистка браузера Google Chrome, за который некоторые утилиты воспринимают и Яндекс.Браузер.
История посещенных сайтов и загрузок
Каждому юзеру доступен просмотр веб-страниц, которые он ранее посещал, и файлов, которые скачивал. За это отвечают два разных раздела, но работают они одинаково.
История посещений на компьютере
- Просмотреть историю сайтов в Яндекс.Браузере довольно просто. Для этого нажмите Меню > «История» > «История». Обратите внимание, что в выпадающем меню уже отображены последние посещенные страницы. Либо используйте горячие клавиши: в открытой программе нажмите одновременно Ctrl + H.
- Все страницы в истории отсортированы по дате и времени. В самом низу страницы есть кнопка «Раньше», которая позволяет посмотреть историю дней в порядке убывания. К сожалению, такого удобного диспетчера сортировки истории, как, например, в Mozilla Firefox, здесь нет — для просмотра данных за какой-то конкретный день придется листать назад, пока нужное не будет найдено.
- Если вам необходимо найти что-нибудь в истории, воспользуйтесь полем «Искать в истории», расположенном в правом углу. Здесь можно вписать ключевое слово, например, из запроса в поисковике или название сайта.
- А если навести на название и нажать на появившуюся рядом с ним стрелочку, будут предложены дополнительные функции: просмотр всей истории с этого же сайта (с момента начала сохранения) или удаление записи.
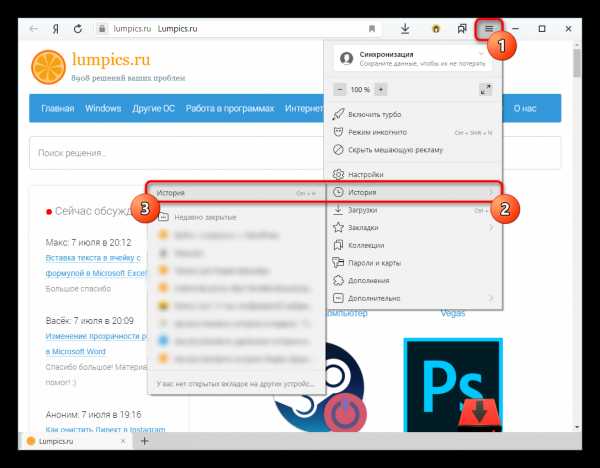
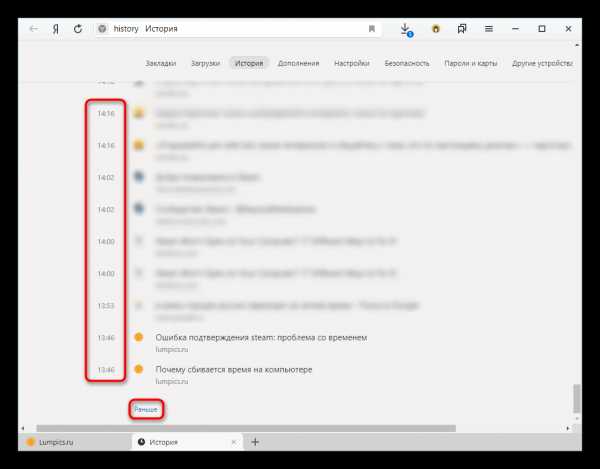
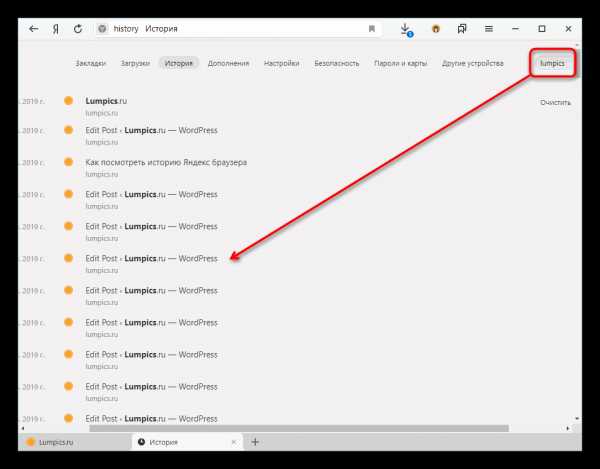
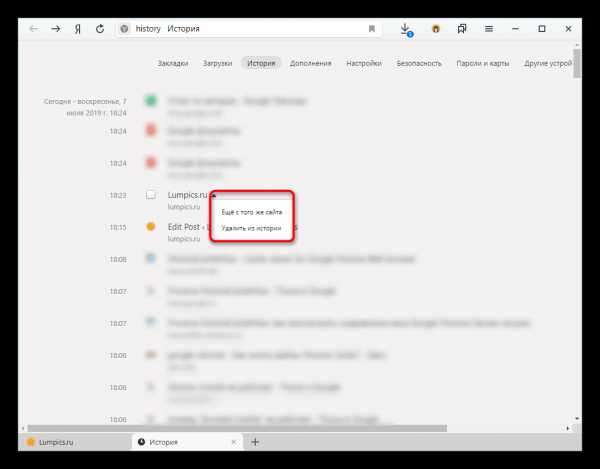
История посещений на мобильном устройстве
Интерфейс мобильного Яндекс.Браузера так же интуитивно понятен и прост, но его функциональность еще более урезанная, чем версии для ПК.
- Откройте веб-обозреватель и на новой вкладке нажмите на кнопку с тремя горизонтальными полосами.
- Откроются закладки, из которых, используя нижнюю панель, переключитесь на историю.
- Все они отсортированы по дате, поискового поля здесь нет. Правее некоторых сайтов есть небольшая стрелка вниз, которая являет собой группировку сайтов с этим же доменом. Это удобно, когда вы, например, листали фото в Яндекс.Картинках — все они будут скрыты под первым посещением этой страницы для облегчения ориентирования в разделе.
- Долгим тапом по сайту вызывается контекстное меню, из которого доступно только копирование ссылки, удаление конкретной записи или всей истории или открытие этого сайта в фоновой вкладке.
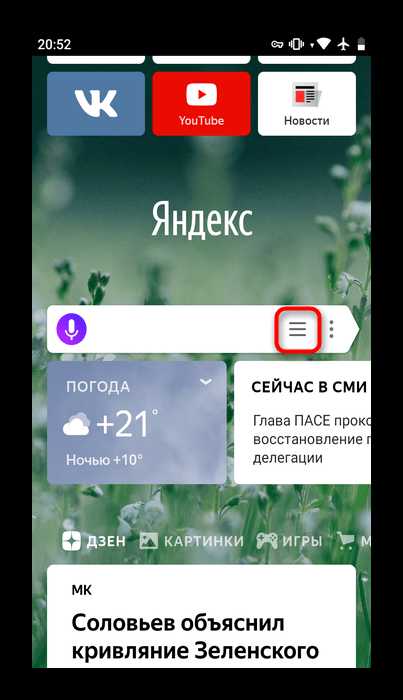
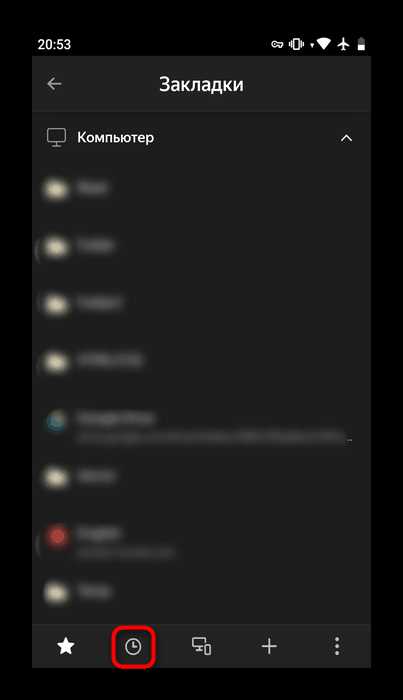
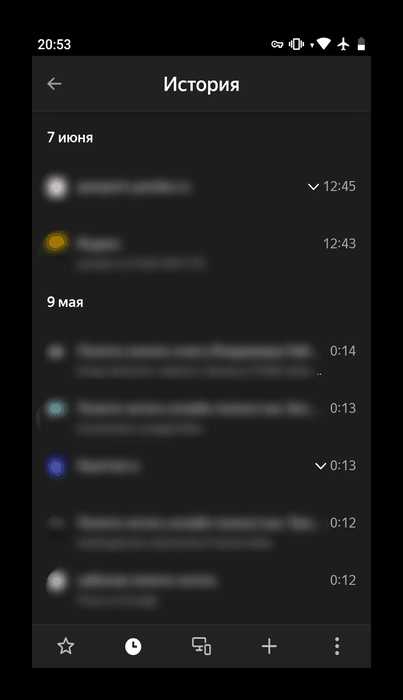
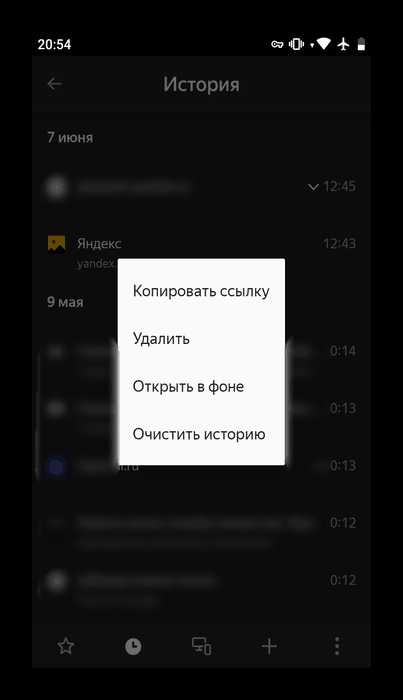
История загрузок
Для просмотра истории загрузок понадобится сделать практически то же самое. Сразу стоит отметить, что в мобильной версии этого раздела нет.
- Нажимаем на Меню > «Загрузки» или просто одновременно нажимаем Ctrl + J.
- Мы попадаем на похожую с историей сайтов страницу. Принцип работы здесь абсолютно такой же.
- С каждой закачкой тут можно работать: наведите на название и вызовите нажатием на треугольник контекстное меню. Отобразится несколько полезных дополнительных функций, каждая из которых пригодится в разных ситуациях.
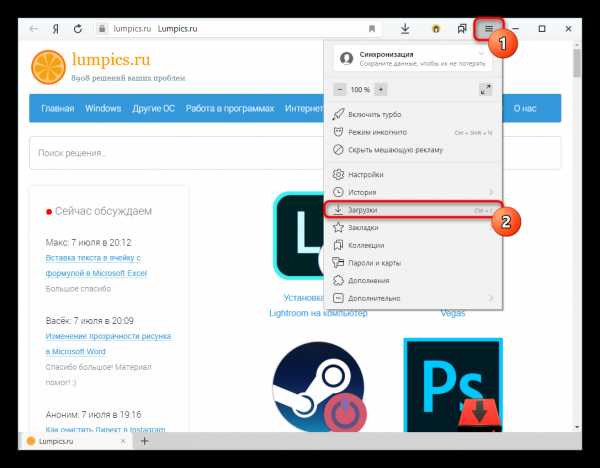
Вы также можете попасть туда через верхнюю панель, до этого находясь в любом другом разделе, например, в «Истории» или «Настройках».
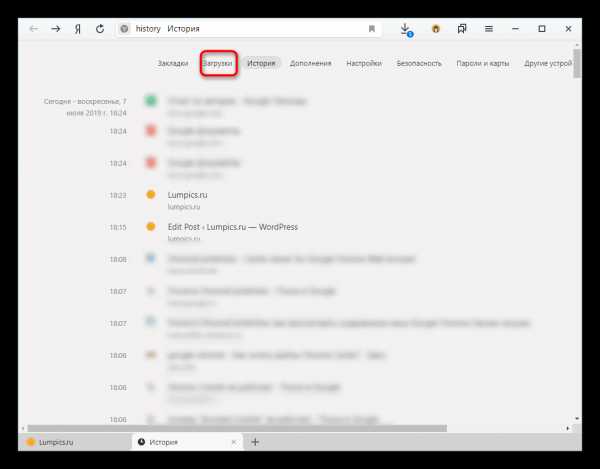
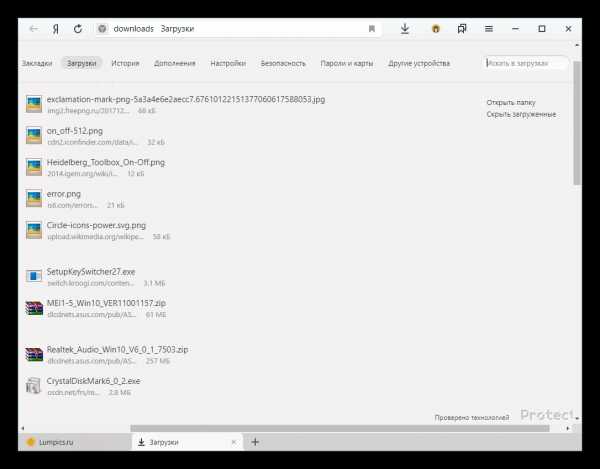
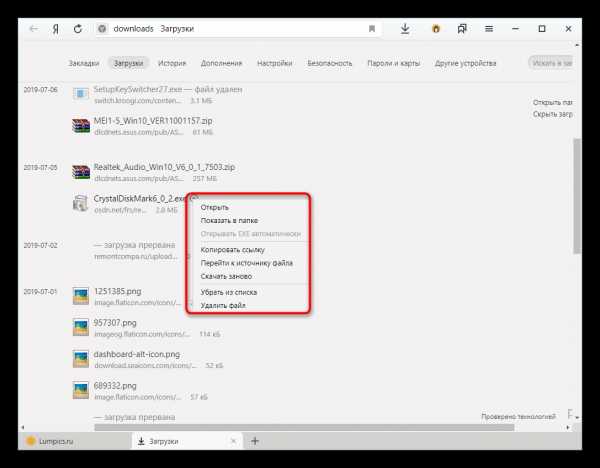
Все эти данные можно без труда удалять, не прибегая к ручной очистке. Для этого у нас есть отдельный материал.
Подробнее: Как очистить историю в Яндекс.Браузере
Просмотр истории запросов
В отличие от легкого просмотра посещенных сайтов, смотреть отдельно запросы в поисковике Яндекс, созданные через Яндекс.Браузер, нельзя. Раньше за это отвечал их сервис «Мои находки», но некоторое время назад он был закрыт и никакой альтернативы компания не предложила. Теперь, по ее словам, это неактуально, так как просто служит основой для персонализации дальнейших выдач. К тому же историю запросов можно посмотреть и через историю, введя сайт yandex.ru в поисковое поле.
Однако если вы пользуетесь поисковиком Google, все запросы можно посмотреть на странице «Мои действия» по ссылке ниже.
Просмотр истории запросов Google
Восстановление удаленной истории
Как уже было сказано ранее, история может пропасть из браузера ввиду разных ситуаций. Это бывает как случайная или намеренная очистка веб-обозревателя пользователем, так и действия третьих лиц. К тому же некоторых интересует, как просматривать историю после переустановки браузера. Если вас интересует, как пользоваться возможностями синхронизации Яндекс, чтобы входить под своей учетной записью на других ПК и просматривать историю, синхронизированную со всех устройств, с которых произведена авторизация, предлагаем ознакомиться с отдельной нашей статьей. В ней рассказывается, как работать с этой функцией с ПК и мобильного устройства.
Подробнее: Как настроить синхронизацию в Яндекс.Браузере
Вы также можете провести восстановление системы или прибегнуть к программам для восстановления удаленных данных. Более подробно об этом мы уже рассказывали в другом руководстве, с которым советуем ознакомиться по ссылке ниже.
Подробнее: Восстанавливаем удаленную историю в Яндекс.Браузере
При использовании специального ПО для восстановления (актуально после переустановки Яндекс.Браузера или даже самой Windows) часто можно упростить поиск, указав точный адрес, где ранее хранилась история веб-обозревателя. У Яндекса по умолчанию он такой: C:\Users\ИМЯ_ПОЛЬЗОВАТЕЛЯ\AppData\Local\Yandex\YandexBrowser\User Data\Default, где «ИМЯ_ПОЛЬЗОВАТЕЛЯ» — название вашего локального профиля.
Учитывайте, что программами можно восстановить только недавнее удаление и только на HDD. При попытке вернуть то, что было стерто с жесткого диска давно, вы, вероятно, столкнетесь с неудовлетворительным результатом, а SSD-накопители вообще не поддерживают возможность восстановления, так как на аппаратном уровне они работают совершенно иначе.
Вот вы и узнали, как пользоваться историей Яндекс.Браузера, а также как восстановить ее в случае необходимости. Надеемся, что если у вас возникли какие-либо проблемы или же вы оказались здесь в ознакомительных целях, эта статья была для вас полезной и информативной.
Мы рады, что смогли помочь Вам в решении проблемы.Опишите, что у вас не получилось. Наши специалисты постараются ответить максимально быстро.
Помогла ли вам эта статья?
ДА НЕТlumpics.ru
Как посмотреть удаленную историю посещений 🚩 как посмотреть журнал посещений в контакте 🚩 Интернет-софт
Автор КакПросто!
Историю посещений сохраняет любой браузер. Однако не каждому пользователю нравится, что о его прогулках по интернету может узнать кто-то другой. Записи в журнале можно удалить вручную или выставить настройки так, чтобы очистка происходила автоматически через определенные промежутки времени. При этом, разумеется, исчезнут все ссылки, в том числе и нужные. Просмотреть историю посещений можно несколькими способами.
Вам понадобится
- — доступ в интернет;
- — Total Commander или другой файловый менеджер;
- — программа восстановления файлов Handy Recovery.
Инструкция
Воспользуйтесь функцией восстановления системы. Это наиболее доступный, хотя и не особенно удобный способ. Войдите в меню «Пуск», найдите вкладку «Программы», а в ней — строку «Стандартные». Выберите функцию «Восстановление системы». В некоторых версиях Windows эта вкладка находится в разделе «Служебные программы».
Выбрав восстановление системы, внимательно ознакомьтесь со справкой, которая повяится сразу же, как только вы нажмете соответствующую ссылку. Дело в том, что при использовнии этой функции исезают изменения, которые произошли с вашим компьютером после контрольной точки. Созданные за это время файлы никуда не денутся, а вот настройки программ могут измениться. В справке указано, что вы приобретете или потеряете, если воспользуетесь предложенной возможностью.
Перед тем как восстанавливать систему, позаботьтесь о том, чтобы сохранить изменения в файлах, с которыми только что работали, и закрыть все приложения. После этого нажмите кнопку «Продолжить» и восстановите удаленный журнал.
Если вы хотите только просмотреть историю, но «откатывать» всю систему к последней контрольной точке у вас нет необходимости, воспользуйтесь одной из программ просмотра удаленных элементов. Таких программ немало, одна из наиболее распространенных — Handy Recovery. Она платная, но в течение определенного времени ею можно пользоваться свободно. Устанавливается на компьютер она обычным способом. Закройте браузер, запустите программу и просканируйте диск. У этой программы есть несколько аналогов со свободными лицензиями.
Интерфейс программы Handy Recovery представляет собой два окошка. Правое обеспечивает функцию просмотра, а в левом вы увидите удаленные файлы, среди которых находится и файл вашего журнала. Его необходимо выделить, а затем восстановить. Соответствующую кнопку вы увидите в верхней части интерфейса.
Найдите на диске папку, предназначенную для истории посещений. Обычно она находится на диске С, в директории Program Files. Переместите в нее те файлы, которые вы только что восстановили. Откройте браузер и посмотрите историю посещений.
Источники:
- как выделить журнал посещений
Еще несколько веков назад, чтобы поделиться важной новостью, отправляли гонцов на лошадях, писали длинные письма на плохой бумаге и мучались от неизвестности, дошло ли послание до адресата. Современные средства связи позволяют передавать сообщения очень быстро. И, пожалуй, самым популярным из них остается «аська» — программа мгновенной передачи сообщений ICQ. С ее помощью можно передавать и текстовые сообщения, и картинки, и музыку. Но что делать, если важную информацию вы получили несколько дней назад, а понадобилась она только сейчас? Выход прост – посмотреть историю сообщений.

Инструкция
Загрузите программу. Справа появится окно с вашими контактами. Если его нет, щелкните правой кнопкой мыши на значке ICQ на панели задач в правом нижнем углу экрана – так вы сможете открыть список контактов.
Найдите в списке ник человека, чья история переписки вам нужна, и щелкните на этом имени. Третий шаг – правой кнопкой мыши щелкните на имени нужного вам человека, появится окно с вариантами дальнейших действий. Не отпуская кнопку мыши, выберите «История сообщений». В открывшемся диалоговом окне вы сможете просмотреть историю сообщений с вашими друзьями. В столбце слева перечислены все контакты, а в центральной части окна отражается ваша переписка с необходимым человеком. Используя полосу прокрутки или колесико на мышке, можно просмотреть ее от начала и до конца. Если вам необходимо быстро найти что-то конкретное в этой переписке, в верхнем правом углу окна есть функция поиска – задаете нужное слово и смотрите результат. Здесь же можно просмотреть вашу переписку с другими пользователями — нужно лишь щелкнуть на имени контакта.Второй способ просмотра истории сообщений немного похож на предыдущий. В окне контактов сверху над открывшимся списком есть кнопка «История» в виде заглавной буквы Н. Выделив нужный вам контакт, нажмите на кнопку «История». Откроется окно, как в предыдущем случае, где вы сможете еще раз прочитать ваши сообщения друг другу.
Обратите внимание
В истории сообщений отражается та переписка, которая не была стерта или удалена пользователем. Если по каким-то причинам вы однажды воспользовались опцией «Удалить историю сообщений», то, к сожалению, эту переписку вам возобновить не удастся.
Во время постоянного серфинга по интернет-страничкам в папке, куда установлен браузер, накапливается большое количество информации: настройки программы, сохраненные страницы, кеш, история посещенных страниц. Для сохранения всех этих данных можно воспользоваться услугами специальных программ для резервирования информации.
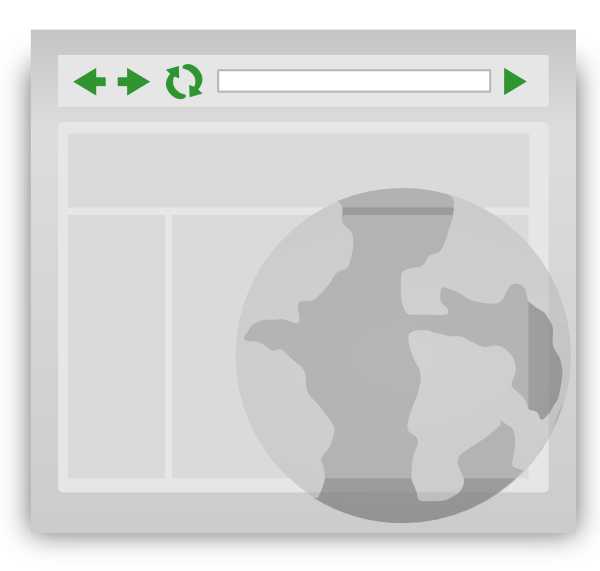
Вам понадобится
- Программное обеспечение:
- — веб-браузер Mozilla Firefox;
- — FavBackup.
Инструкция
Самый простой способ сохранить не только историю посещения страниц, но и другие данные браузера – скопировать папку с программой на другой локальный диск. Таким образом, при смене операционной системы или установке новой, можно вернуть все настройки на свои места. Но данный способ не пользуется популярностью, т.к. после переустановки системы браузер присутствует, но в реестре нет нужных ключей.Поэтому лучшим способом считается использование специальных программ. Среди большинства программ, которые служат для резервации данных программ, можно выделить утилиту FavBackup. Скачать программу можно с официального сайта по следующей ссылке http://www.favbrowser.com/backup. После перехода на страницу сайта необходимо нажать клавишу End на клавиатуре, чтобы оказаться в нижней части страницы, и нажать ссылку в блоке Download FavBackup.
После загрузки программы выполните ее установку, дважды щелкните по значку левой кнопкой мыши. Следуйте советам мастера установки, на последнем этапе установки нажмите кнопку Finish. Для работы с этой программой вам необходимо иметь один из перечисленных браузеров: Internet Explorer, Firefox, Opera, Safari или Google Chrome.
Откройте программу, для этого нажмите меню «Пуск», перейдите к разделу «Все программы» и в папке FavBrowser Backup нажмите на ярлык исполняемого файла. В главном окне программы вам понадобятся всего лишь 2 кнопки — Backup и Restore.
Для создания резервной копии нажмите кнопку Backup, чуть ниже этой кнопки выберите браузер, для которого будет производиться создание копии. В нижней части окна нажмите кнопку Next. В новом окне поставьте отметки напротив пунктов, которые требуют резервации, воспользуйтесь клавишами Select All и Deselect. Выберите папку для хранения информации для восстановления, нажмите кнопку с изображением открытой папки.
Для восстановления данных из сохраненной копии необходимо нажать кнопку Restore и указать папку, в которой она находится.
Источники:
- как восстановить журнал ie
Интернет браузеры помогают посещать сайты и находить нужную информацию. К сожалению, очень часто мы не запоминаем и даже не записываем адреса сайтов. Однажды наступает такой момент, когда нужно посетить сайт, где вы однажды уже были. Чем нам может помочь современная техника, как поступить? Все элементарно. Просто запустите привычный вам браузер.

Инструкция
Если у вас браузер Internet Explorer1. Запустите браузер.2. Нажмите кнопку F10 на клавиатуре, чтоб получить доступ к меню.3. Выберите пункт «Вид». Затем «Панели обозревателя» и «Журнал». В левой части экрана появится журнал посещений, разбитый условно на дни.4. Кроме того, доступ в журнал можно получить, нажав на клавиатуре комбинацию “Ctrl+Shifh+H” при запущенном обозревателе.Если у вас браузер Mozilla Firefox1. Запустите браузер.2. Нажмите на слово “Firefox” в левом верхнем углу экрана.3. В развернувшемся меню выберите пункт «Журнал», а затем «Показать весь журнал». Внешний вид будет похож на аналогичный в браузере Internet Explorer. 4. Кроме того, доступ в журнал можно получить, нажав на клавиатуре комбинацию “Ctrl+Shifh+H” при запущенном обозревателе.
Если у вас браузер Google Chrome1. Запустите браузер.2. Нажмите на изображение ключа в правом верхнем углу экрана.3. В развернувшемся меню выберите пункт «История». Откроется окно с историй посещений. При этом, история по дам сразу предстанет в развернутом виде. 4. Кроме того, доступ к истории посещений можно получить, нажав на клавиатуре комбинацию “Ctrl+H” при запущенном обозревателе.Если у вас браузер Opera1. Запустите браузер.2. Нажмите на слово “Opera” в левом верхнем углу экрана.3. В развернувшемся меню выберите пункт «История». Вы увидите уже привычное по другим браузерам окошко с историей посещений4. Кроме того, доступ к истории серфинг в сети можно получить, нажав на клавиатуре комбинацию “Ctrl+Shifh+H” при запущенном обозревателе.
Узнать о том, какие страницы вы посещали можно, сделав запрос в службу технической поддержки вашего провайдера интернет. Это делается, например, при уголовном разбирательстве.
Источники:
- как проверить историю посещений сайта
ICQ – менеджер для онлайн общения. Изначально название популярной программы выглядело как I seek you, что означает «Я ищу тебя». По мере роста своей популярности аська стала не только способом для знакомства, но и удобным средством общения между друзьями.
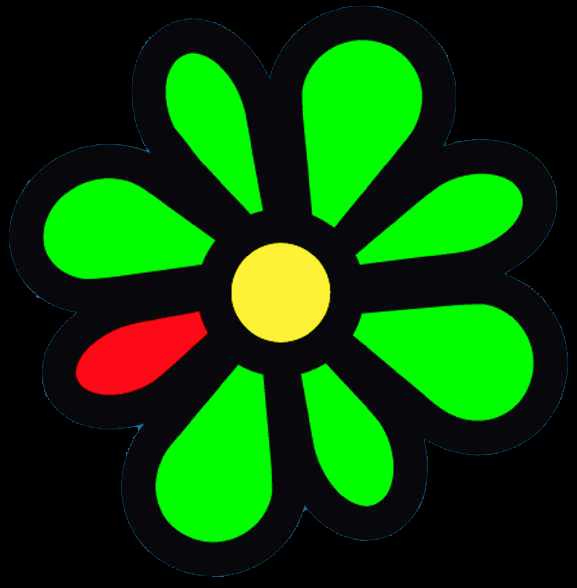
Инструкция
Каждый человек пользуется интернетом и сервисами онлайн-общения по-разному. Кто-то просто общается в ICQ, кто-то отправляет друг другу фотографии во время отпуска, для кого-то это одна из возможностей делового общения. В любом случае, иногда сообщения, переданные по аське, могут содержать важную информацию, поэтому многие пользователи сохраняют историю переписки.
Откройте главное окно сервиса ICQ. Над списком ваших контактов найдите кнопку «Меню» и нажмите на нее левой кнопкой мыши. В открывшемся окне найдите графу «История», кликните на нее. Перед вами появится ваша переписка, сохранившаяся с момента последнего использования программы. Если вам достаточно этих сообщений, то мы можете просто скопировать их. Выделите текст мышкой и нажмите на него правой кнопкой мыши. В открывшемся контекстном меню выберите «Копировать». Это же действие можно выбрать сочетанием клавиш Ctrl + C. Вставьте сохраненный текст в необходимый текстовый документ.
Чтобы история ваших сообщений сохранялась при каждом использовании аськи, нажмите на ссылку «Настройки истории», которая находится под показанной перепиской. Здесь вы можете выбрать собеседников, чьи сообщения всегда будут сохраняться программой. Также установите «галочки» у необходимых параметров: хотите ли вы сохранять только текстовые сообщения или вам нужны переданные медиафайлы. Выполнив необходимые действия, нажмите ОК, чтобы сохранить изменения.
После того как программа настроена автоматически сохранять историю ваших сообщений, вы можете посмотреть их, если нажмете правой кнопкой мыши на имя пользователя в вашем контакт-листе. Открывшееся контекстное меню покажет список возможных действий. Выберите графу «История», и для вас откроется окно с сохраненной перепиской. Выделите нужный вам текст и нажмите «Копировать».История переписки ICQ сохраняется не в интернете, а на вашем компьютере. Откройте папку, в которой установлена ваша аська. По умолчанию это диск С, Program Files. Найдите папку ICQ, и найдите в ней внутреннюю папку с историей сообщений. Текстовые документы распределены по имени собеседника или его номеру ICQ. Вы можете копировать как весь документ, так и часть текста, если откроете его.
Восстановление истории посещения интернет-страниц в различных брузерах осуществляется разными способами. Привлечение некоторых дополнительных программ позволит унифицировать этот процесс и сделать его удобным для пользователя.
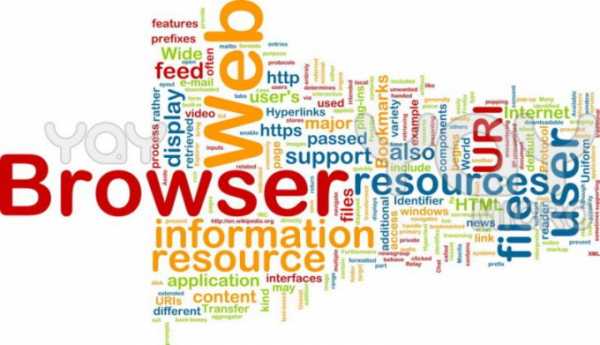
Вам понадобится
Инструкция
Приложение hc.Historian представляет собой альтернативный инструмент просмотра истории посещения интернет-страниц. Отличительными особенностями программы являются:- совместимость со всеми версиями браузеров;- создание единой истории посещения веб-страниц всех используемых браузеров;- создание отдельного архива для восстановления истории;- встроенный интернет браузер для открытия страниц, сохраненных в кэше;- выполнение любых операций над кэшем приложения.Загрузите на компьютер архив приложения hc.Historian, состоящий из двух файлов — hc.Historian.ib.rar и hc.Historian.#.#.rar, и распакуйте его в любой удобной директории. Раскройте установочный файл hc.Historian.install и запустите файл с именем hc.Historian.Optionshc.Historian.install.bat для установки приложения в автоматическом режиме. Перейдите по пути имя_диска:Program FilesHandyCachehcHistorian.binhcHistorian.exe и запустите исполняемый файл программы.
Перейдите на вкладку «Настройки» в главном окне приложения и укажите необходимые параметры работы. Обратите внимание на то, что записи системного реестра, содержащие настройки программы, создаются в автоматическом режиме. Так же, автоматически, приложение начинает записывать историю посещения интернет-страниц в свою базу данных.
Сохраненные в кэше данные могут быть просмотрены в любой момент. Восстановление информации возможно как при деинсталляции самого браузера, так и после переустановки операционной системы, поскольку создаваемый программой hc.Historian архив сохраняется совершенно независимо. Просто перейдите на вкладку «Сервис» в главном окне приложения и выберите команду «Обновить историю». Это действие восстановит единую историю всех браузеров из кэша программы.
Видео по теме
Источники:
- Установка и работа с hc.Historian
- восстановить историю браузера
Современные браузеры позволяют хранить историю посещенных адресов. Для этого используются файлы, имена которых зависят от используемой программы. Их можно читать текстовым редактором и переносить на другие компьютеры при наличии на них однотипного браузера.
 У браузера Opera история хранится в файле global_history.dat. Его расположение зависит от того, какой вы пользуетесь ОС. Если это Linux, то он находится в папке /home/yourname/.opera/profile/ (здесь и далее yourname — название вашей пользовательской папки), а если вы предпочитаете Windows, то в папке C:Documents%20and%20SettingsyournameApplication DataOperaOperaprofile. В той же папки хранится файл typed_history.xml, который отличается от global_history.dat во-первых, форматом (XML вместо простого текста), а во-вторых — тем, что в нем хранятся только те адреса, которые вы вводили в адресную строку вручную, а не помещали туда автоматически при переходе по ссылкам.В Firefox разделение адресов на введенные вручную и автоматически отсутствует. Все они хранятся в одном файле, носящем имя history.dat. Если браузер работает под управлением операционной системы Linux, папка, где хранится этот файл, называется /home/yourname/.mozilla/default/случайный_набор_символов.slt/, а если Firefox запущен в Windows, то имя этой папки — C:Documents%20and%20SettingsyournameApplication DataMozillaFirefoxProfilesслучайный_набор_символов.default. Для пользователей, считающих такое расположение неудобным, в браузере предусмотрена возможность помещения его в любую другую папку.Браузер Chrome хранит историю в нескольких файлах. Все они не имеют расширений, а их имена начинаются со слова History (с заглавной буквы). Например: History-Journal. Место их хранения также зависит от используемой ОС: в Linux — /home/yourname/.config/google-chrome/Default/, а в Windows — C:Documents%20and%20SettingsyournameLocal SettingsApplication DataGoogleChromeUser%20DataDefault.У браузера IE имеется только версия для Windows. Он создает для каждого посещенного сайта отдельный файл истории. Все они хранятся в одной общей папке. Ее расположение следующее: C:Documents%20and%20SettingsyournameLocal SettingsHistory.
У браузера Opera история хранится в файле global_history.dat. Его расположение зависит от того, какой вы пользуетесь ОС. Если это Linux, то он находится в папке /home/yourname/.opera/profile/ (здесь и далее yourname — название вашей пользовательской папки), а если вы предпочитаете Windows, то в папке C:Documents%20and%20SettingsyournameApplication DataOperaOperaprofile. В той же папки хранится файл typed_history.xml, который отличается от global_history.dat во-первых, форматом (XML вместо простого текста), а во-вторых — тем, что в нем хранятся только те адреса, которые вы вводили в адресную строку вручную, а не помещали туда автоматически при переходе по ссылкам.В Firefox разделение адресов на введенные вручную и автоматически отсутствует. Все они хранятся в одном файле, носящем имя history.dat. Если браузер работает под управлением операционной системы Linux, папка, где хранится этот файл, называется /home/yourname/.mozilla/default/случайный_набор_символов.slt/, а если Firefox запущен в Windows, то имя этой папки — C:Documents%20and%20SettingsyournameApplication DataMozillaFirefoxProfilesслучайный_набор_символов.default. Для пользователей, считающих такое расположение неудобным, в браузере предусмотрена возможность помещения его в любую другую папку.Браузер Chrome хранит историю в нескольких файлах. Все они не имеют расширений, а их имена начинаются со слова History (с заглавной буквы). Например: History-Journal. Место их хранения также зависит от используемой ОС: в Linux — /home/yourname/.config/google-chrome/Default/, а в Windows — C:Documents%20and%20SettingsyournameLocal SettingsApplication DataGoogleChromeUser%20DataDefault.У браузера IE имеется только версия для Windows. Он создает для каждого посещенного сайта отдельный файл истории. Все они хранятся в одной общей папке. Ее расположение следующее: C:Documents%20and%20SettingsyournameLocal SettingsHistory.Источники:
- где хром хранит журнал посещений
- Статистика не сохраняется
Для многих интернет-пользователей «Живой журнал» становится частью их жизни. С помощью него люди узнают об интересных событиях, находят новых друзей, влюбляются. Если вы необдуманно удалили «Живой журнал» и после этого поняли, что совершили ошибку, попробуйте его восстановить.

Инструкция
Если вы удалили свой аккаунт в «Живом журнале», то, согласно правилам сайта, вы имеете право восстановить его в течение тридцати дней. Действия в этом случае будут практически аналогичные восстановлению блога.Зайдя в ваш профиль, выберите внизу страницы ссылку «полная карта сайта». В графе «Ваш аккаунт» найдите функцию «Управление аккаунтом» и пройдите по ссылке. После этого вам нужно будет поменять свой статус. Сейчас у вас в нем написано «Удален». Пройдя по ссылке «Изменить» выберите в выпавшем меню пункт «Активен» и сохраните изменение. После этого ваш аккаунт в «Живом журнале» будет восстановлен.
Пользователям, чьи журналы могут подвергнуться взлому не помешает сохранить информацию, то есть сделать бэкап. Для этого нажмите кнопку «Пуск» и в меню выберите команду «Выполнить». В открывшейся строке напишите «C:\папка со скриптом\ljpms.exe ваше имя пользователя:пароль backup», после чего нажмите кнопку ОК. Вам откроется окно, где вы сможете наблюдать процесс бэкапа своего блога, а в папке со скриптом появится еще одна директория с названием вашего «Живого журнала». Именно ее вы и будете использовать для восстановления ЖЖ.
Зарегистрируйте на сервере новый аккаунт. После этого зайдите в меню «Пуск», выберите пункт «Выполнить» и напишите в строке «C:\папка со скриптом\ljpms.exe -s имя_пользователя новое_имя_пользователя:пароль restore», после чего нажмите кнопку ОК. Теперь в открывшемся окне вы увидите, как ваши старые записи восстанавливаются в новом журнале.
Случается, что у ничего не подозревающих пользователей администрация «Живого журнала» внезапно удаляет аккаунт. В этом случае для его восстановления вам необходимо написать в техподдержку. Если вы не нарушили правил сервиса, вам восстановят всю удаленную информацию.
Обратите внимание
Владельцу «Живого журнала», решившему удалить свой блог, следует помнить, что через тридцать дней вся информация о его аккаунте безвозвратно стирается с сервера.
www.kakprosto.ru
Программа для просмотра истории посещенных сайтов в браузерах
Видео
Посмотрите наш презентационный видео ролик о программе для анализа проведенного в интернете времени. Выбрав нужную учетку и указав навигатор, вы получите исчерпывающий отчет об истории поведения человека в Интернете.
Варианты использования
Если вы решили удалить историю поиска, просмотров или других действий в Интернете, которые осуществлялись вами когда-либо, то не надейтесь, что она будет удалена навсегда. Историю поиска можно с легкостью прочитать, а при необходимости – восстановить.
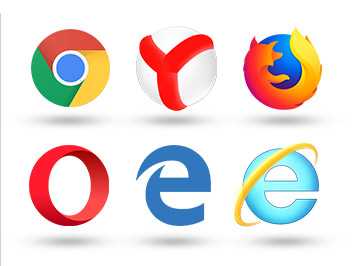
Просмотр открытых страниц
Вы можете увидеть историю посещенных страниц любого человека, работающего с вашим компьютером. Утилита поддерживает все популярные обозреватели Chrome, Яндекс, Mozilla FireFox, Opera, Microsoft Edge, Internet Explorer и т.д.

Восстановление удаленной истории
История посещений доступна даже если пользователь воспользовался функцией “Очистить историю” или запускал режим «Инкогнито» для просмотра ресурса. Данный инструмент найдет и восстановит историю после удаления файлов, форматирования диска или удаления профиля в папке AppData.
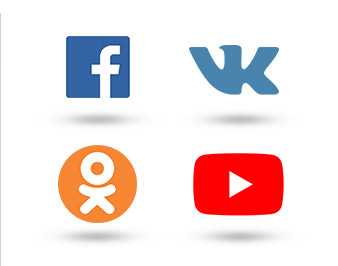
Анализ общения в социальных сетях
Утилита предоставляет доступ к истории общения в любых социальных сетях Вконтакте, Facebook, Одноклассники, YouTube и т.д. Профили с которыми проходило взаимодействие, время, проведенное за общением и многое другое будет доступно как на ладони.

Просмотр запомненных паролей, адресов, загрузок и закладок
Hetman Internet Spy открывает сохраненные в браузере пароли, адреса введенные при заполнении форм, историю загрузок и закладки, созданные пользователем. Данные для входа в совокупности с историей посещенных сайтов предоставят путь к получению любой личной информации, интересующей вас персоны.
Возможности
В рейтинге программ для криминалистического анализа этот продукт занимает первую позицию по сочетанию цены и предоставляемых возможностей.
Отображает список открытых страниц
Из системных ресурсов собирается история открытых URL, выводится дата чтения, общее количество визитов и время, потраченное на ознакомление. Для удобства анализа все сайты разбиты на категории, и вы можете проводить фильтрацию или сортировку по любому из параметров.
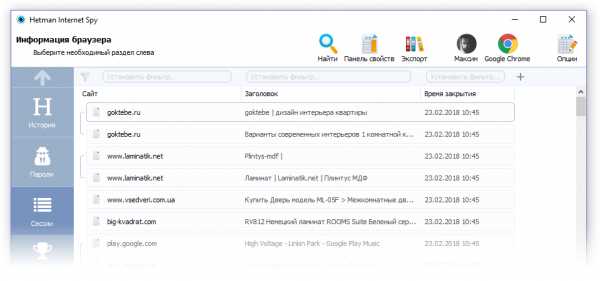
Анализирует поведение человека в социальных сетях
Общение в социальных сетях также оставляет свой след в системе. В отдельном разделе выводятся URL, используемые для общения аккаунты, и люди, с которыми взаимодействовала интересующая вас персона, а также время, затраченное на общение. Обратившись к сохраненным логинам и ключам, вы может получить прямую дорогу к приватной информации чужого аккаунта – истории общения, фотографиям и видео роликам.
Анализирует поисковые запросы и работу с переводчиком
История всех поисковых запросов вынесена в отдельный раздел. Здесь собрана информация о поисках, выполненных в популярных поисковых системах Google, Bing, в интернет магазинах Amazon, Ebay, онлайн картах Google, социальных сетях Facebook, YouTube, сайтах знакомств Badoo, Edarling, Mamba, а также миллионах других сайтов и Web сервисах.
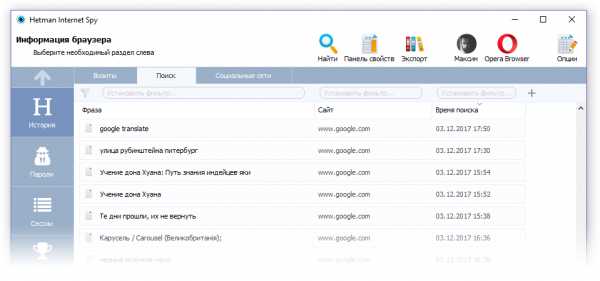
Отображает чужие Email сообщения
Все просмотренные и отправленные Email сообщения доступны для ознакомления в отдельном разделе. По мимо даты взаимодействия выводится название сервиса, в котором просматривалось письмо, аккаунте пользователя и теме. Воспользовавшись полученными паролями, вы сможете прочитать чужую переписку.
Отображает созданные закладки и загрузки
Все созданные чужим пользователем закладки, отобразятся после сканирования web-серфера. Вам будет открыт доступ к закладкам, созданным как на стационарном компьютере, так и на мобильном телефоне. Сохраненные URL страниц содержат дату создания и упорядочены в виде дерева каталогов. История всех загруженных объектов вынесена в отдельный раздел. По каждой загрузке выводится полный адрес, время начала и окончания загрузки, а также путь к файлу на диске.
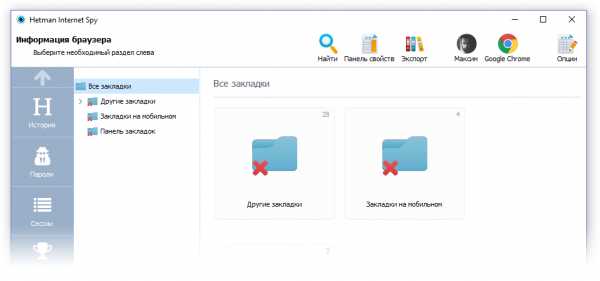
Анализирует содержимое кеша браузера
Во время посещения любой страницы в Internet Chrome, Яндекс, Opera, Mozilla FireFox копируют множество изображений и другие объекты на жесткий диск в «кеш» браузера. Hetman Internet Spy восстанавливает сами файлы и дату первого взаимодействия из «кеша» браузера и предоставляет возможность ознакомления.
Выводит сохраненные пароли и введенных адресах
Для удобства современные браузеры предлагают запомнить пароли от аккаунтов в Facebook, Vkontakte, Odnoklassniki, Instagram, от Email сервисов и т.д. Утилита извлекает сохраненные пароли и адреса, введенные в форме контактов, из учетной записи чужой учетной записи. Используя ключи для входа, вы можете ознакомиться с чужими Email письмами, сообщениям, отправленным в соцсетях другими участниками. Вход в аккаунты Google и Facebook открывают доступ к полной истории посещения всех страниц и поисковым запросам, к данным о перемещении человека (GEO локация), всем его контактам и множеству другой приватной информации.
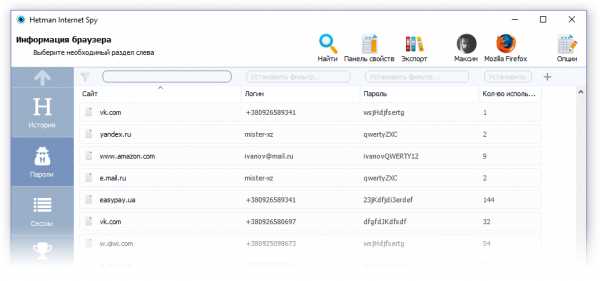
Восстанавливает историю после форматирования диска
Удаление системных файлов браузера с жесткого диска с помощью Shift + Del, форматирование раздела с последующей переустановкой операционной системы Windows не гарантирует защиту от Интернет шпиона. Hetman Internet Spy напрямую сканирует диск и восстанавливает удаленную историю.
Восстанавливает историю после «Очистки» и использования «Инкогнито» или «Приватный просмотр»
Вы восстановите историю после выполнения «Очистки», «Сброса к значениям по умолчанию» или удаления браузера с последующей переустановкой. Использование «вкладки в режиме Инкогнито» в Chrome, Яндекс и «Приватный просмотр» в Opera, Mozilla FireFox не скрывает историю посещений сайтов, и вы также получите возможность прочитать её.
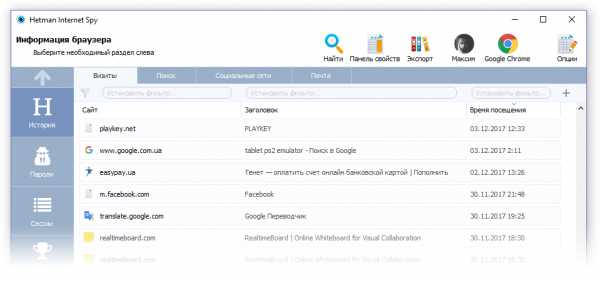
Возможность экспорта отчета в Excel, HTML или PDF
Все полученные данные вы можете сохранить в Excel, HTML или PDF форматах для последующего ознакомления или импорта в другие системы. Мастер построения отчетов поможет выбрать и экспортировать любую нужную информацию.
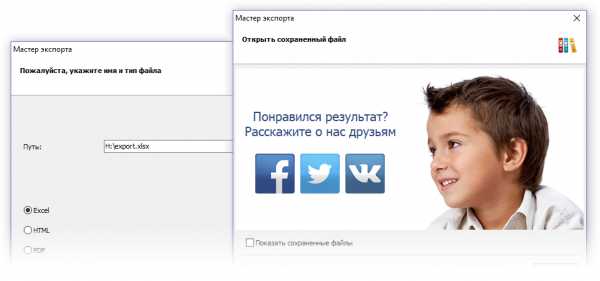
Браузеры и операционные системы
Вы можете бесплатно загрузить и опробовать Hetman Internet Spy. Продукт поддерживает 32 и 64 битные операционные системы Windows 10, 8, 7, Vista, XP и восстанавливает историю:
- Amigo
- Blisk
- Cent Browser
- Cốc Cốc
- Comodo Dragon
- Epic Privacy Browser
- FreeU
- GhostBrowser
- Google Chrome
- Internet Explorer
- Maelstrom
- Mirosoft Edge
- Firefox
- Opera Browser
- Orbitum
- Safari
- SeaMonkey
- Slimjet
- SRWare Iron
- Torch
- UC Browser
- Vivaldi
- Yandex
- Рамблер-Браузер
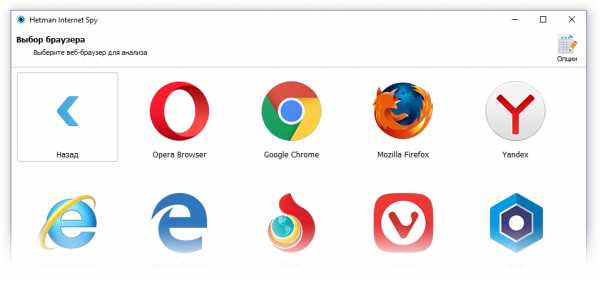
Альтернативные продукты
Программы Hetman Partition Recovery и Hetman FAT Recovery используют продвинутые алгоритмы, которые восстанавливают больше файлов после случайного форматирования или удаления логических разделов.
hetmanrecovery.com
Проверяем историю сайта
Привет друзья, сегодняшний разговор пойдет об истории сайта и о том, как ее посмотреть. Совсем недавно просматривая историю одного крупного сайта, который, кстати, я планирую приобрести (сейчас утрясаю финансовый вопрос, ведь сумма сделки весьма впечатляющая даже для меня), я решил поделиться мыслями по этому поводу с вами. На самом деле история сайта очень важный показатель, который обязательно стоит проверять, особенно при покупке сайтов. Для этого мы будем использовать мировой архив сайтов во всем Интернете — http://archive.org/web/web.php.
С помощью данного сервиса можно посмотреть историю сайта с момента его внесения в базу архива.
Для этого просто прописываем url интересующего сайта и нажимаем кнопку Take Me Back
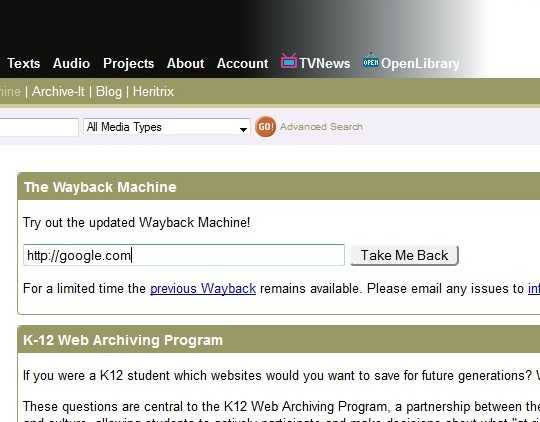
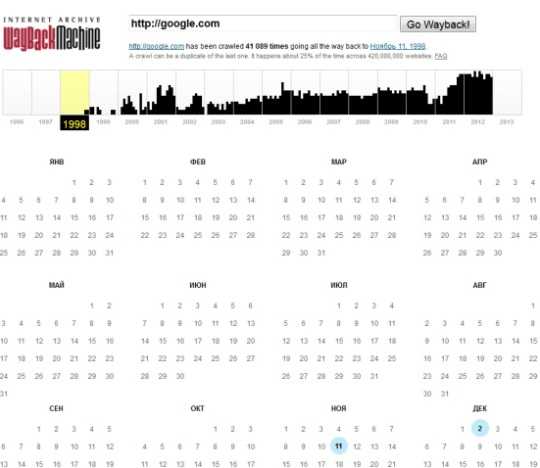
Давайте для примера посмотрим, как выглядела поисковая система Google с момента индексирования ее в web-архив, отправной точкой будем считать первую дату в архиве – 02.12.1998
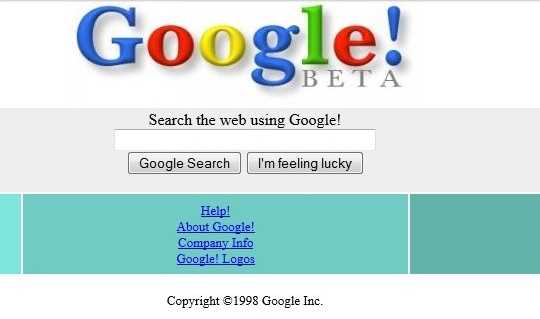
Интересно, не правда ли? Кстати тогда он еще был в beta-версии.
Ну, или еще, всеми нами любимую поисковую систему Yandex, первая дата внесения в архив — 06.12.1998
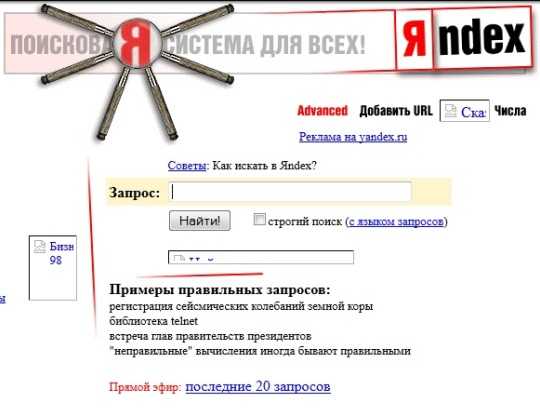
Лично я рекомендую всегда делать проверку на этом ресурсе, если вы покупаете сайт, то это обязательное условие – вы сможете просмотреть, что было на начальном этапе развития сайта, как он развивался, что менялось, соответствует ли тематика сегодняшнего сайта той, которая была, к примеру, 5 лет назад. С помощью архива, кстати, можно легко восстановить сайт, если по каким-то причинам он был поврежден, взломан, удален и т.д.
- 5
- 4
- 3
- 2
- 1
www.seofive.ru