Как узнать историю домена и сайта?



Узнаём прошлое доменного имени и сайта
Некоторое время назад я опубликовал здесь статью о том, почему Яндекс не индексирует сайт. 9-я причина проблемной индексации — плохая история домена. Вещь эта довольно неприятная и сейчас расскажу, как о ней узнать и избежать этих неприятностей.
Нужно понимать, что покупая доменное имя у регистратора, можно приобрести уже «подержанный товар». Иногда это даже хорошо: домен может быть от качественного в прошлом сайта, имеющего много жирных внешних ссылок и даже тИЦ.
Но обычно качественные сайты не «теряют» свои домены. Поэтому приобретая старое доменное имя, больше вероятность приобрести «плохую» историю, а не хорошую. Например:
Так что перед покупкой надо узнать, а всё ли в порядке с историей домена (для многих новых сайтов желательно, чтоб её вообще не было). Тем более это важно, если вы приобретаете домен «с рук» или на бирже.
Процесс этот лучше разделить на две части:
- Проверяем историю непосредственно доменного имени
- Проверяем контент сайта, ранее созданного на нём
Как узнать историю домена?
В этом помогут специализированные сервисы. Вообще, полный их функционал обычно платный, но и бесплатных возможностей хватит, чтобы сделать выводы.
Сервис whois.domaintools.com
Переходим по этому адресу whois.domaintools.com/ и вводим в данное поле своё доменное имя:


Сервис whois.domaintools.com
Ну а далее смотрим результаты.
Вот пример для купленного недавно (29 сентября 2013) домена без истории:


Данные от whois.domaintools.com
Что здесь видно:
- Whois History: сколько раз менялись Whois-записи (данные о владельце)
- Reverse IP: сколько имеется сайтов на том же IP, к которому прикреплён домен.
Так что если для вашего домена выводятся подобные данные, то с большой вероятностью только вы и были его владельцем.
Вот пример для совершенно «чистого домена» — который ни разу не покупался:


Абсолютно «чистый» (по данным whois.domaintools.com)
Если вам нужно доменное имя без истории — то такие и надо брать.
Также данный сервис выдаёт информацию о доменах, выставленных на продажу:


Домен pivo.me продаётся
Если желаете купить pivo.me, то можете кликнуть на «Buy Pivo.me now >» и приобрести его за 1400 USD.
Ну и домен с плохой историей — на примере web-ru.net:


whois.domaintools.com — данные о web-ru.net
Главное, на что следует обратить внимание в таких случаях, это строка «Registrar History». На картинке выше видно, что доменное имя регистрировалось 4 раза, но 2 раза было «дропнуто» — т.е. через некоторое время бывшие владельцы не стали его продлевать (очевидно, были причины).
Таким образом, если нужен домен с хорошей историей — то желательно, чтобы «дропов» не было вообще.
Сервис от Reg.ru
Находится здесь https://www.reg.ru/whois/history/. Он платный, но является бесплатным для партнёров сервиса и только при проверке зоны .RU.
Уже не помню, как я стал партнёром Reg.ru. Возможно, чтобы стать им, вам следует зарегистрироваться по мой реф-ссылке, а возможно и нет.
Здесь выбираем тип запроса — «Запрос истории Whois» и жмём «Добавить в корзину»:


История домена в Reg.ru
На следующей странице подтверждаем заказ услуги:


Подтверждение заказа в Reg.ru
Ну а на следующей щёлкаем «Посмотреть» (можно отправить результат на email):


Данные о домене в Reg.ru
Будет показа «миграция» доменного имени от одного хостинга к другому и смена владельцев. И всё это по датам.
Как узнать историю сайта на определённом домене?
Здесь также есть пара интересных сервисов.
Проверка с помощью сервиса archive.org
Это самый известный сервис по проверке «прошлого» сайтов. С его помощью можно посмотреть, как выглядел сайт с тех пор, как был связан с конкретным доменом.
Данный сервис выводит информацию не для всех сайтов, а только для тех, до которых он добрался. Но большинство — там.
Переходим по адресу http://archive.org/web/, вводим проверяемое доменное имя и жмём Enter:


Узнаём историю сайта в Internet Archive
Здесь видно, что для этого ресурса данные сохранялись 36 раз в период с 12 июля 2007 по 14 августа 2013.
Можно кликнуть на какой-нибудь год, выбрать из календаря дату и увидеть, как выглядел ваш сайт в то время:


Получение данных в Internet Archive (кликабельно)
Например, на картинке выше видно, что 5 декабря 2007 сайт web-ru.net представлял собой ресурс об авто и активно продавал ссылки с автобиржи.
История с помощью сервиса screenshots.com
Данный сервис позволяет увидеть скриншоты своего проекта за разное время. Скриншоты показываются только для главной страницы и чем популярнее сайт, тем их больше. В целом, информации меньше, чем в Internet Archive.
Переходим по адресу http://www.screenshots.com, вводим свой домен и жмём Enter.
Вот пример для Яндекса:


Снимок Yandex.ru 8 декабря 2009 года
Когда нужно узнавать историю сайта или домена?
Думаю, и так понятно. Основные моменты:
- При покупке доменного имени у регистратора — проверяем на «свежесть».
- При покупке его на аукционе или «с рук» — смотрим, насколько «чиста» история.
- При покупке сайтов на биржах, например, здесь — проверяем историю и домена, и сайта.
Таким образом, вы избежите многих проблем с продвижением своего проекта в поисковиках зная, что история только что купленного домена вполне нормальна, или приобретённый на бирже сайт всегда имел человеческий контент. Не будет неожиданных проблем с индексацией и нервами. ![]()
 Loading…
Loading…web-ru.net
Как посмотреть и очистить историю посещения сайтов
Ваш компьютер при заходе на страницы в интернете сохраняет всё: где, когда, что вы смотрели. Зачем? — спросите вы. Бывает, что страничка нечаянно была закрыта, не сохранена в избранном, а информация с неё вдруг понадобилась, а перерывать заново в поиске сотни страниц нет времени и желания. Проще намного найти её через список просмотренных страничек, который есть в каждом браузере. Также эта функция помогает проследить, узнать, куда заходили другие пользователи вашего компьютера, тем самым быстро найти нужную информацию, проконтролировать посещение сайтов детьми, подчинёнными сотрудниками. Давайте рассмотрим, где хранится информация, как посмотреть историю посещения сайтов.

Самые популярные браузеры для Windows
Ищем журнал посещений
В популярнейших браузерах для открытия списка сайтов, куда были произведены заходы, существует сочетание клавиш: Ctrl+H либо Ctrl+Shift+H. Также открывается список с помощью встроенной функции.
Рассмотрим, как проверить историю посещения сайтов в отдельных браузерах, наиболее распространённых.
Google Chrome
Откройте Google Chrome. Возле адресной строки есть кнопка настроек. Нажав на неё, откроете меню, где вам следует выбрать пункт «История». Теперь можете посмотреть список адресов сайтов, расположенных по дате их просмотра. Зная, допустим, что на нужную страницу вы заходили вчера, вы легко её найдёте, не пересматривая ссылки, посещённые ранее и позднее.
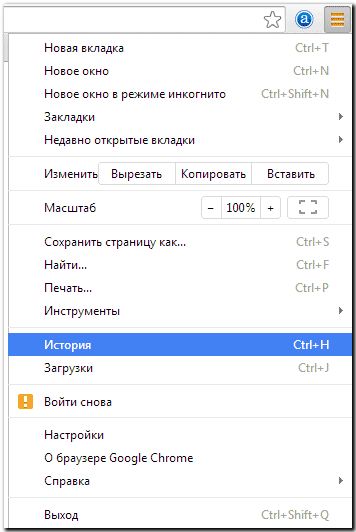
История в Google Chrome
Firefox
Популярный браузер содержит информацию о просмотрах в «Журнале», в котором, чтобы проверить, кликните на «Показать весь журнал». Он находится в верхнем меню либо его можно вызвать, нажав левый Alt. В Firefox разделены ссылки по дате, причём слева есть список меню, в нём можно выбрать, за какой период просмотреть историю: сегодняшние посещения, вчерашние, за неделю, месяц.
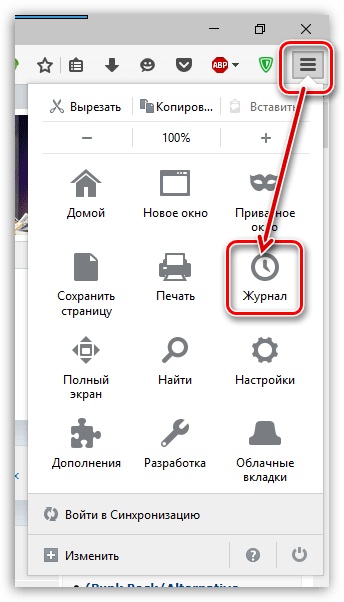
Журнал в Firefox
Opera
В Opera кликните на кнопку вверху слева, вызывая меню браузера. Там зайдите на пункт «История».
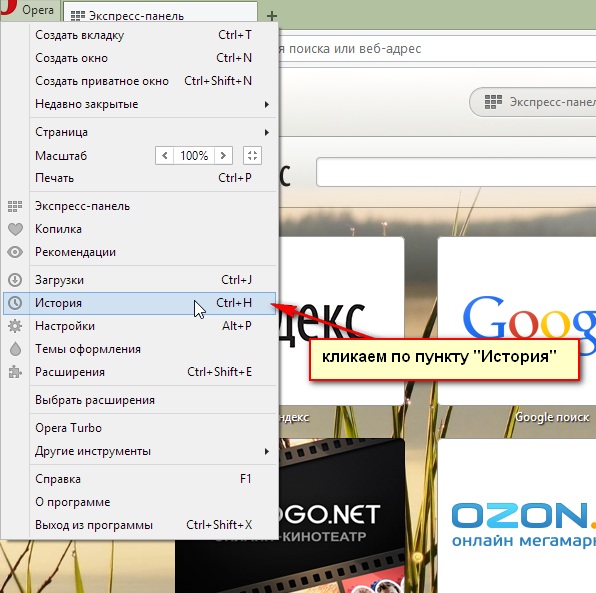
История в браузере Opera
Яндекс
В Яндексе функции похожи на Chrome, также историю вы найдёте под значком настроек, расположенным вверху справа. Когда желаете посмотреть и проверить адреса, в списке кликните на «История» — «Менеджер истории».
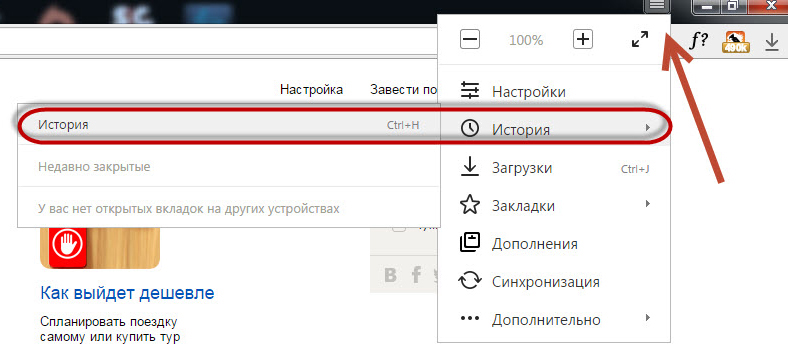
Посещенные сайты в Яндекс.браузере
IE
В Internet Explorer для открытия информации о посещениях кликните на звёздочку на панели инструментов. В меню, появившемся после этого, выбираете «Журнал». Теперь можете посмотреть список сайтов, структурированный по дате.
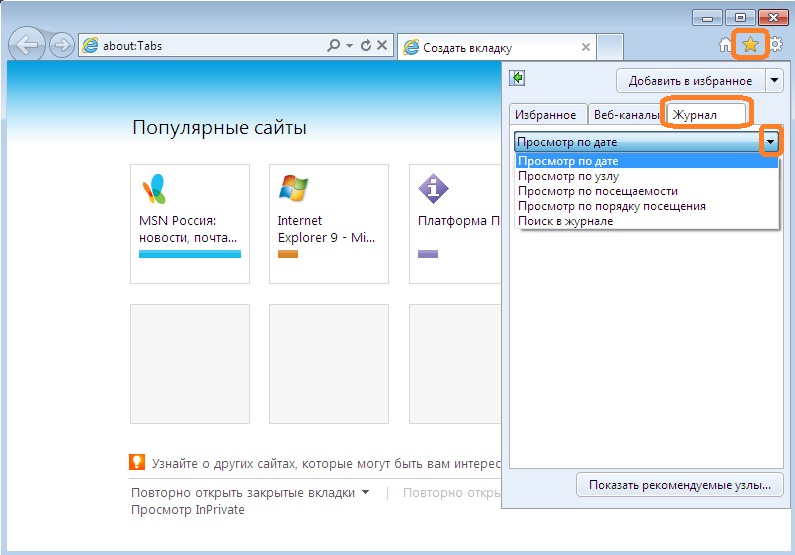
Журнал в Internet Explorer
Удаление списка посещённых сайтов
Если не желаете, чтобы кто-то знал о ваших «прогулках» в сети, можете удалить список ссылок на посещаемые вами сайты. Если не знаете, как удалить историю посещения сайтов с компьютера, читайте ниже.
Существует несколько способов очистить историю посещений. Безусловно, неудобный вариант, требующий временных затрат, — удалить каждую ссылку по отдельности из Журнала. Однако в браузерах предусмотрено очищение более простым способом.
Google Chrome
Зайдите в «Инструменты»—«Удаление данных о просмотренных документах». Указываете глубину удаления в раскрывающемся списке. Возле «Очистить историю» ставите галочку и кликаете на удаление.
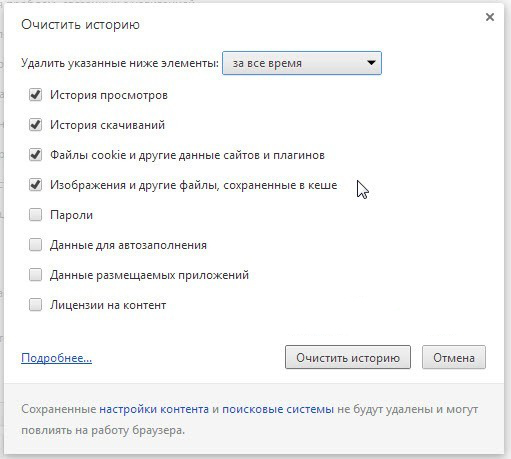
Очистить историю в Google Chrome
Можно воспользоваться сочетанием Ctrl+Shift+Del.
Firefox
В этом браузере найдите раздел «Инструменты», на строку «Настройки». В открывшемся окне пройдите на закладку «Приватность» —«Очистить сразу». Появится новое окошко «Удаление ненужных данных». Проверьте, чтобы стояла метка на пункте, указывающем на журнал посещений. Проставьте метки на том, что нужно очистить, затем жмите «Удалить».
Explorer
В IE история посещений названа «Журналом браузера». Путь к нему лежит через меню, раздел «Сервис», там есть строчка «Удалить журнал», затем кликаем на «Удалить историю».
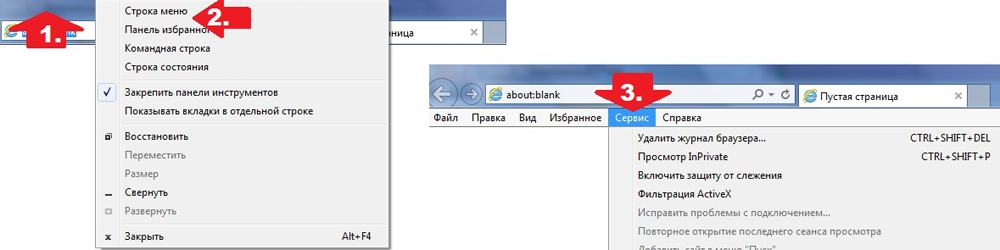
Удаление истории браузера в Internet Explorer
Opera
В браузерном меню пройдите в «Настройки», найдите опцию «Удалить личные данные». Установки по умолчанию в настройках скрыты, разверните их, нажав «Детальная настройка». Пройдите к пункту «Очищение истории посещённых страниц», внимательно все просмотрите, чтобы не уничтожить нужное.
Safari
В Safari есть отдельный раздел в браузерном меню «История». Пройдите в него, там увидите ссылку на удаление информации.
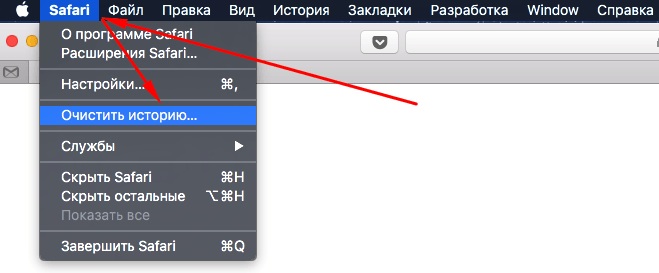
Чистим историю в Safari
Яндекс
В браузере нажмите на значок возле адресной строчки, напоминающий гаечный ключ. Далее зайдите в «Историю». Увидите список посещённых сайтов, проставьте галочки напротив тех, которые желаете удалить, нажмите соответствующую кнопку.
Использование утилит
Можно очистить браузерный журнал посредством спецутилит, быстро очищающих и удаляющих всё желаемое вами. Только будьте осторожны, скачивайте утилиты с официальных источников, опасайтесь непроверенных страниц, ведь можете попасть на мошенников, рассылающих вирусы. Сами утилиты, названные ниже, — прекрасное средство для удаления ненужной информации, мусора, позволяют качественно решить проблему.
- Самая популярная —Ccleaner. Может удалять программы, от которых не избавиться обычными приёмами, очищать реестр, убирая ошибочные записи. Запустив утилиту, начните анализ, затем проставьте галочки в строках, обозначающих удаляемое, нажмите кнопку очистки.
- Альтернатива вышеназванной программы —WiseDiskCleaner. Также прекрасно все очищает, удаляет мусор, выполняет дефрагментацию. Есть русскоязычная поддержка. Нажмите кнопку анализа, согласитесь с пунктами, предлагаемыми WiseDiskCleaner для очистки, нажмите соответствующую кнопку.
Найти список просмотренных страниц в браузере, очистить его нетрудно, вы легко справитесь с задачей, прочтя рекомендации выше, применив их. Проблема решается без особых временных затрат, не нуждается в вызове специалистов. Каждый пользователь сумеет выполнить всё нужное.
nastroyvse.ru
Как посмотреть историю посещения сайтов? Как очистить историю во всех браузерах?

 Доброго времени суток.
Доброго времени суток.Оказывается еще далеко не все пользователи знают, что по умолчанию любой браузер запоминает историю посещенных вами страничек. И даже если прошло несколько недель, а может и месяцев, открыв журнал учета посещений браузера — можно найти заветную страничку (если конечно, вы не очищали историю посещений…).
Вообще, опция эта довольно полезна: можно найти ранее посещенный сайт (если забыли добавить его в избранное), или посмотреть чем интересуются другие пользователи, сидящие за данным ПК. В этой небольшой статье я хочу показать как можно посмотреть историю в популярных браузерах, а так же как ее быстро и легко очистить. И так…
Как посмотреть историю посещения сайтов в браузере…
В большинстве браузеров, чтобы открыть историю посещения сайтов, достаточно нажать сочетание кнопок: Ctrl+Shift+H или Ctrl+H.
Google Chrome
В Chrome в правом верхнем углу окна есть «кнопка со списком», при нажатии на которую открывается контекстное меню: в нем нужно выбрать пункт «История«. Кстати, поддерживаются и так называемые быстрые клавиши: Ctrl+H (см. рис. 1).


Рис. 1 Google Chrome
Сама история представляет из себя обычный список адресов интернет страничек, которые отсортированы в зависимости от даты посещения. Довольно легко найти сайты, которые посещал, например, вчера (см. рис. 2).


Рис. 2 История в Chrome
Firefox
Второй по популярности (после Chrome) браузер на начало 2015г. Чтобы зайти в журнал можно нажать быстрые кнопки (Ctrl+Shift+H), а можно открыть меню «Журнал» и из контекстного меню выбрать пункт «Показать весь журнал«.
Кстати, если у вас нет верхнего меню (файл, правка, вид, журнал…) — просто нажмите левую кнопку «ALT» на клавиатуре (см. рис. 3).


Рис. 3 открытие журнала в Firefox
Кстати, на мой взгляд в Firefox самая удобная библиотека посещения: можно выбирать ссылки хоть вчерашние, хоть за последние 7 дней, хоть за последний месяц. Очень удобно при поиске!


Рис. 4 Библиотека посещения в Firefox
Opera
В браузере Opera просмотреть историю очень просто: щелкаете по одноименному значку в левом верхнем углу и из контекстного меню выбираете пункт «История» (кстати, поддерживаются и быстрые клавиши Ctrl+H).


Рис. 5 Просмотр истории в Opera
Яндекс-браузер
Яндекс-браузер очень сильно напоминает Chrome, поэтому здесь практически все так же: щелкаете в правом верхнем углу экрана по значку «списка» и выбираете пункт «История/Менеджер истории» (или нажмите просто кнопки Ctrl+H, см. рис. 6).


Рис. 6 просмотр истории посещения в Yandex-браузере
Internet Explorer
Ну и последний браузер, который не мог просто не включить в обзор. Чтобы посмотреть в нем историю — достаточно щелкнуть по значку «звездочка» на панели инструментов: далее должно появиться боковое меню в котором просто выбираете раздел «Журнал».
Кстати, на мой взгляд не совсем логично прятать историю посещения под «звездочку», которая у большинства пользователей ассоциируется с избранным…


Рис. 7 Internet Explorer…
Как очистить историю во всех браузерах сразу
Можно, конечно, вручную все удалять из журнала, если вы не хотите, чтобы кто-то мог просмотреть вашу историю. А можно просто использовать специальные утилиты, которые за считанные секунды (иногда минуты) очистят всю историю во всех браузерах!
CCleaner (оф. сайт: http://www.piriform.com/ccleaner)
Одна из самых популярных программ для очистки Windows от «мусора». Позволяет так же чистить реестр от ошибочных записей, удалить программы, которые обычным способом не удаляются и пр.
Пользоваться утилитой очень просто: запустили утилиту, нажали кнопку анализа, затем поставили галочки где нужно и нажали кнопку очистки (кстати, история браузера — это Internet History).


Рис. 8 CCleaner — чистка истории.
В данном обзоре не мог не упомянуть и еще одну утилиту, которая порой показывает еще лучшие результаты по очистке диска — Wise Disk Cleaner.
Wise Disk Cleaner (оф. сайт: http://www.wisecleaner.com/wise-disk-cleaner.html)
Альтернатива CCleaner. Позволяет не только провести очистку диска от различного рода мусорных файлов, но и выполнить дефрагментацию (будет полезно для скорости работы жесткого диска, если вы очень давно ее не проводили).
Пользоваться утилитой так же просто (к тому же она поддерживает русский язык) — сначала нужно нажать кнопку анализа, затем согласиться с теми пунктами по очистке, которая назначила программа, а затем нажать кнопку очистки.


Рис. 9 Wise Disk Cleaner 8
На этом у меня все, всем удачи!
pcpro100.info
Как посмотреть историю сайта в archive.org
Здравствуйте друзья! Сегодня Вы узнаете, как посмотреть историю сайта в archive.org, который позволяет это сделать. Сервис archive.org хранит в своих архивах более чем пол триллиона различных сайтов, причем хранит их в различных редакциях. Всегда интересно посмотреть историю своего ресурса, очень полезно посмотреть, как развивался любой сайт, которым Вы интересуетесь.
Переделка сайта
 Сегодня закончена очередная, небольшая переделка сайта для улучшения его показателей. Что-то сразу было сделано не так, что-то нужно сделать в связи с произошедшими изменениями в Интернете. Опыт показывает, периодические переделки сайтов вполне нормальное явление, хотя есть и минусы.
Сегодня закончена очередная, небольшая переделка сайта для улучшения его показателей. Что-то сразу было сделано не так, что-то нужно сделать в связи с произошедшими изменениями в Интернете. Опыт показывает, периодические переделки сайтов вполне нормальное явление, хотя есть и минусы.
Итак, мой блог был создан в начале 2013 года. Несмотря на наличие уроков, мной было допущено достаточно много различных ошибок, которые не позволяли блогу нормально развиваться. Приходилось учиться, вникать и понимать, какие вопросы должны быть обязательно сделаны. Кроме того в Интернете многое меняется и то, что работало еще год назад, сегодня может уже не работать. Теперь интересно сравнить новый и старый блог. Мы это обязательно сделаем, когда будем рассматривать вопрос, как посмотреть историю сайта.
В январе 2016 года, был полностью заменен шаблон моего блога, он был выполнен специалистами по дизайну и верстке. Старый шаблон поднадоел, да и был он серийным, не у меня одного был установлен такой шаблон. В процессе переделки блога, возникало много мелких вопросов, которые устранялись по ходу. В результате полученного опыта на блоге была опубликована статья «Как и где заказывать сайт». Думаю, статья многим помогла не наступать на грабли.
За прошедший год выявились небольшие недочеты, выявились резервы. По этой причине снова сделана его небольшая переделка. В футер перенесен виджет моей группы Вконтакте, дополнительно установлен виджет моей группы на Facebook, а также установлен виджет от Google+. Всё лишнее из футера удалено. Можете перейти в футер и посмотреть сами.
В последнее время были проблемы на хостинге из-за превышения нагрузки на CPU ядро. Естественно, нужно было решить часть вопросов. По рекомендации специалиста, который делал мне верстку блога и делал его переделку, установлен плагин WP Smush.
Плагин WP Smush ужимает все изображения, которые есть в статьях, это уменьшает время загрузки сайта. Оптимизирована и работа слайдера. Позже нужно будет с ним поработать еще. Убраны внешние ссылки, которые получались от привязки к JustClick. Любая переделка отрицательно влияет на позиции блога. В результате статьи, которые были в Топ 1-5, провалились и теперь они находятся на позициях 20-40. Сколько времени потребуется на их возврат в исходное состояние неизвестно. Вот такой получился краткий отчет о модернизации моего блога.
Если Вы тоже хотите сделать редизайн своего ресурса, блога, хотите сделать новый дизайн или оформить группу с оригинальным дизайном в соцсетях, могу рекомендовать Вам сайт Юлии — профессионала дизайнерского мастерства. Можно сделать, как обычный дизайн, строгий, графический, так и мультяшный.
к оглавлению ↑Как посмотреть историю сайта
Конечно, после выполнения модернизации сайта есть желание его сравнить с теми версиями сайта, которые были раньше. Но если не знаешь, возникает вопрос, как посмотреть историю сайта, где её посмотреть? На помощь может прийти сервис archive.org. На сервисе archive.org собрано более, чем пол триллиона сайтов. Причем, каждый сайт (блог) представлен там, в различный период времени.
Например, Вы открываете сайт и хотите посмотреть, как он выглядел в феврале 2013 года. Вы действительно его увидите таким, каким он был в тот период времени. Опубликованные на блоге статьи сможете открыть и прочитать их, даже если автор эти статьи уже удалил. Вы можете проверить историю сайта за каждый месяц, за каждый год. Представляете, какой объём информации хранит сервис archive.org!
Теперь давайте займемся практикой и узнаем, как посмотреть историю сайта на сервисе archive.org. Для начала нужно набрать указанное название сервиса в адресной или поисковой строке любого браузера. Первым будет представлен именно этот сервис, но Вам нужно выбрать Wayback Machine или Web, в представленном ниже видео показано всё в деталях (смотрите также скрин).

Многие люди пишут на форумах — archive.org заблокирован, как зайти? Действительно, если просто зайти по адресу первого сайта, то сервис archive.org почему то работает не корректно.
Итак, открывается окно сервиса archive.org, далее в поле нужно ввести доменное имя своего сайта и нажать кнопку «Browse history». Теперь выбираем дату архивирования своего сайта из встроенного календаря, сначала выбираем год, далее месяц и день.

День нужно выбирать тот, который отмечен голубым кружочком – нажимаем на дату. Теперь можем посмотреть историю нашего ресурса. Мы можем посмотреть историю сайта своего или чужого. А сейчас можете посмотреть видео, как узнать историю ресурса с помощью сервиса archive.org:
к оглавлению ↑Заключение
Безусловно, Вам не нужно смотреть историю сайта каждый день, такая работа будет выполняться редко. Возможно, Вы захотите посмотреть историю своего сайта, возможно, Вам понадобится статья, которую Вы удалили с блога несколько лет назад. Возможно, Вы захотите посмотреть сайт конкурента, либо хотите купить домен, которому уже несколько лет.
В любом случае, теперь Вы будете знать, как посмотреть историю сайта и домена, каким воспользоваться сервисом. Предупрежден, значит вооружен! Удачи Вам!
С уважением, Иван Кунпан.
Просмотров: 630
Получайте новые статьи блога прямо себе на почту. Заполните форму, нажмите кнопку «Подписаться»
Вы можете почитать:
biz-iskun.ru
Как узнать историю вашего домена: где посмотреть историю сайта?
Мы увеличиваем посещаемость и позиции в выдаче. Вы получаете продажи и платите только за реальный результат, только за целевые переходы из поисковых систем

Мы выпустили новую книгу «Контент-маркетинг в социальных сетях: Как засесть в голову подписчиков и влюбить их в свой бренд».
Подпишись на рассылку и получи книгу в подарок!

Если вы занимаетесь созданием, продвижением сайтов или же вы обычный рядовой пользователь, решивший зарегистрировать себе домен в интернете, кто бы вы не были, вам просто необходимо узнать историю доменного имени и посмотреть, что за контент размещался на вашем сайте ранее.
Но зачем?
Представим такую ситуацию: вы купили понравившийся вам домен. И имя такое у него красивенькое и стоит недорого, в общем «ах какой домен». Но тут оказывается, что у «ах какого домена» очень плохая репутация. Продажа ссылок, «взрослый» контент, воровство текстов с других сайтов, некачественные входящие ссылки и многие другие «грехи» не останутся безнаказанными со стороны бдительных поисковых систем. И ваше доменное имя находится в бане или под тем или иным фильтром.
Конечно, вы уже купили этот домен и вам придётся потратить уйму драгоценного времени, средств и сил на очищение «кармы» и дальнейшее продвижение сайта.
Намного легче было бы заполучить адрес сайта либо с хорошей историей (на сайт идёт достаточное количество внешних ссылок с качественных сайтов, есть неплохие показатели ТиЦ и PR, ну и, наверное, самое «кашерное» качество — это наличие хорошего траста со стороны поисковых систем), либо вообще без неё.
Преимущество ранее никем незарегистрированного домена заключается в том, что он значительно дешевле. Ну и вы будете точно уверены, что его «карма» чиста как белый лист.
Сделаем вывод: покупая сайт с привлекательным именем, и предварительно не проверив его историю, вы приобретаете «кота в мешке».
Необходимо обязательно выяснить что было на данном домене до его продажи, какую он заработал репутацию, не находится ли он под фильтром и примерное количество предыдущих хозяев. Частенько случается так, что домен находится под теми или иными санкциями ПС, и его стараются быстренько «спихнуть» новому владельцу. К тому же, текущий идеальный контент мог быть залит на сайт не так давно, и ранее там был ресурс совсем с другим содержанием. Частенько предприимчивые Остапы Бендеры интернет-сообщества накручивают Тиц и пейджранк незадолго до продажи, а после совершения сделки магия сео-параметров сходит на нет.
Но как посмотреть историю сайта и его домена?
Благо на просторах интернета, есть достаточное количество полезных ресурсов (платных/бесплатных).
Наверное, самый известный веб-архив с историей сайтов в интеренете — это The Wayback Machine. Этот сервис, начиная с конца 20го века, занимается сбором информации о содержимом сайтов. Увы, в нём имеются сохранённые копии не для всех сайтов, а только для тех, которые более или менее популярны.
Вот так, например, выглядел всеми известный интернет-магазин Aliexspress 5 лет назад, а именно 26 декабря 2010 года.
Самое интересное, что в историю анализируемого нами сайта входят: стили, тексты, картинки. Получается целая библиотека текстового контента и html данных сайтов.
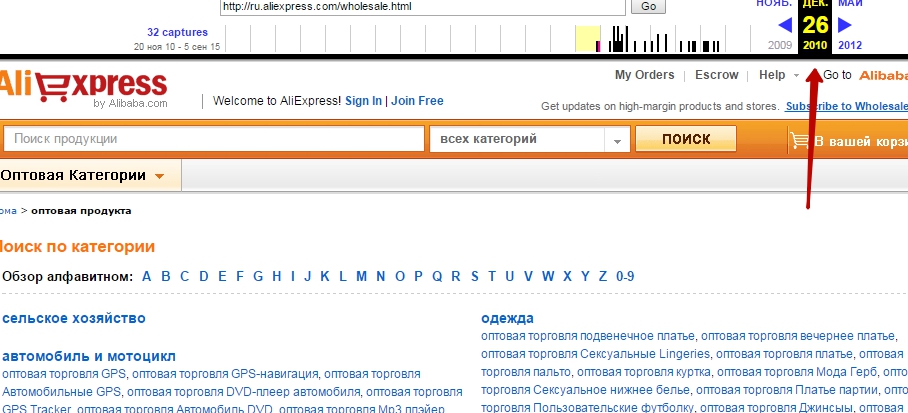
Существует ещё один полезный архив для просмотра истории сайтов в интернет, архивирующий именно графическое изображение внешнего вида сайта. Вот так выглядел в апреле 2006 года сайт интернет-магазина Taobao.com
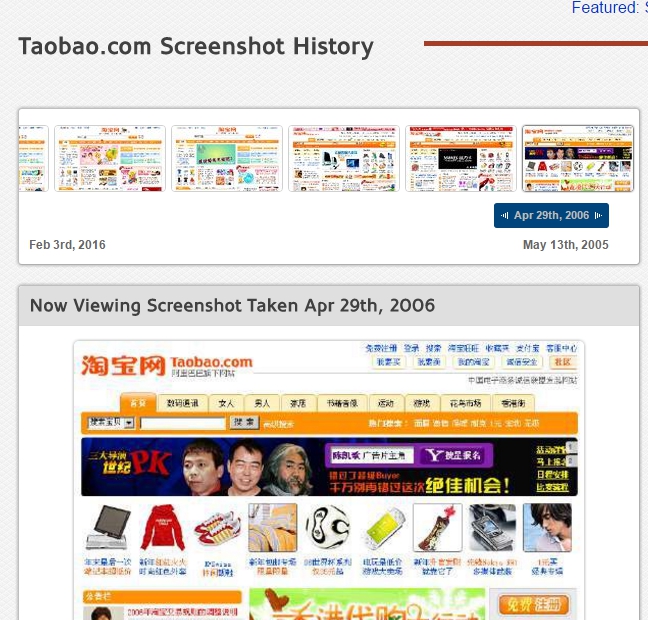
Наличие временного слайдера облегчает нахождение того или иного скрина, интересующего вас ресурса.
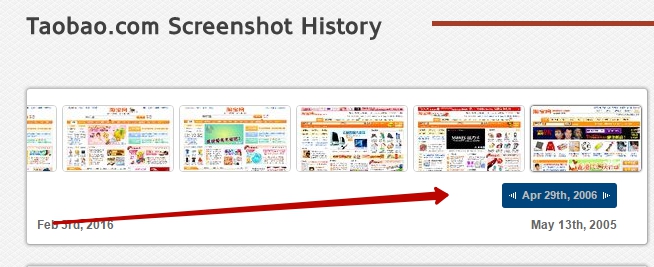
Whois — история домена
Whoisdomaintools.com
Введя адрес интересующего вас домена, появляется страница с выдачей полезной информации. Обратите внимание на строку Whois History
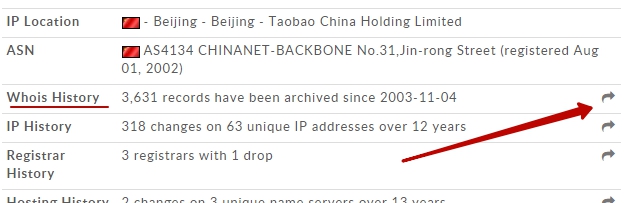
Нажав стрелочку, вы увидите более детальную информацию.
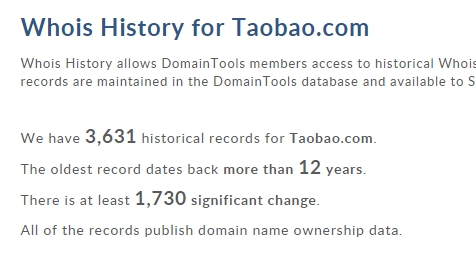
Можно сделать вывод, что данный домен существует уже 12 лет и за всё это время, естественно, он подвергся большому количеству изменений.
История сайта и домена в поисковых системах
Всю необходимую информацию о истории сайта и домена также можно посмотреть при помощи выдачи поисковых систем. Для этого нужно просто ввести интересующий нас url сайта и проанализировать результат получившейся выдачи.
Просмотр истории сайта для Google
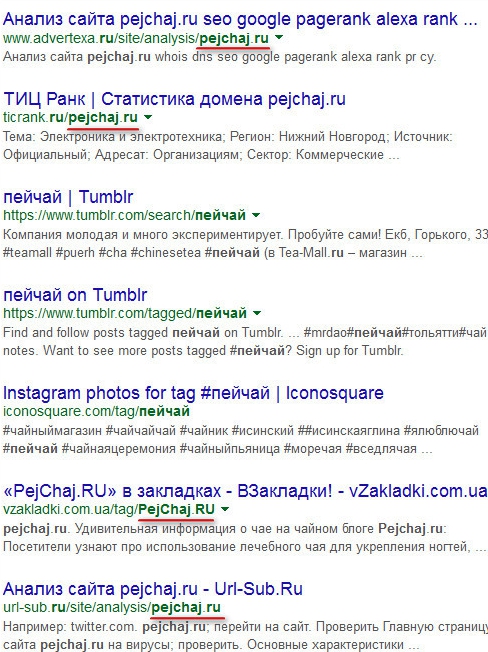
просмотр истории сайта для Яндекс
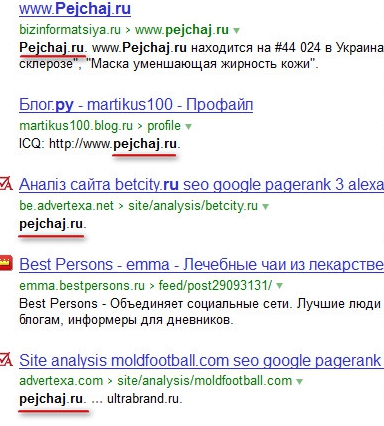
Все вышеперечисленные интернет-сервисы позволят вам произвести проверку истории интересующего вас сайта и его домена и сделать определённые выводы — стоит данный домен регистрации, а сайт покупки или нет.
semantica.in
Как узнать историю посещения сайтов в браузере
Все современные браузеры поддерживают функцию сохранения истории посещения сайтов пользователем в журнале посещений. Она по умолчанию активна и ежедневно собирает данные о интернет-ресурсах, на которых вы побывали. В этой статье я расскажу как узнать историю посещения сайтов, а так же как ее очистить.
У этой функции есть как положительные моменты, так и отрицательные.
Положительные:
- Если вы хотите найти ранее просмотренный сайт, то у вас нет необходимости снова лезть в поисковые системы и искать его там. Достаточно зайти в историю посещений и просмотреть список сайтов из архива.
- Вы — босс. Ваши подчиненные – ленивые заср@нцы, вечно сидящие во Вконтакте и Одноклассниках. Журнал посещений – ваши доказательства, которые помогут уличить негодников, пристыдить и заставить работать, а не заниматься ерундой.
- Вы – заботливый родитель подростка, интересы которого можно легко узнать, посмотрев историю посещения сайтов.
Отрицательные:
- Вы – офисный работник, который любит посидеть во Вконтакте и Одноклассниках. Что в этом такого? Все так делают. А этот «упырь» (шеф) вечно орет и ругается нехорошими словами. Откуда он вообще знает про то, где я сижу? А знает он – из журнала посещений (ну или – программа-шпион).
- Вы – подросток, из которого прямо таки хлыщет энергия. А тут эти надоедливые родители со своими поучениями. Да еще и откуда-то знают про посещенные сайты для взрослых. Да все оттуда же!
Просмотр журнала посещения сайтов на компьютере
Для того чтобы узнать и посмотреть какие сайты посещались на компьютере, необходимо зайти браузер и воспользоваться комбинацией клавиш Ctrl+H.
Несмотря на то, что все браузеры разные, в комбинациях горячих клавиш они едины. Стандарты как ни как. Так что не важно, пользуетесь ли вы Оперой, Google Хромом, Яндекс браузером, Mozilla Firefox, или Internet Explorer, этот метод будет работать.
Если по какой-либо причине вы не можете нажать Ctrl+H. Ну, допустим, вы выколупывали кетчуп из-под клавиатуры и случайно выбили клавишу «H». Ну, может же такое случиться, теоретически? То вам следует зайти в настройки своего браузера и нажать «История».
Скриншот из Google Chrome:
В Opera, Firefox, Яндекс браузере, вам следует поступить по аналогии. В некоторых случаях возможен вариант пункта «Журнал», вместо «История».
Посмотреть посещенные сайты в IE
Для Internet Explorer технология несколько отличается. Нужно нажать на звездочку, которая находиться в навигации браузера (у меня – правый верхний угол).
Журналы в различных браузерах похоже друг на друга и позволяют просматривать историю посещенных сайтов в зависимости от дня, недели, месяца. В Хроме, например, доступны:
- За сегодня;
- За вчера;
- За неделю;
- За месяц.
Для удобства в журнале имеется поле поиска, которое можно использовать для нахождения интересующей страницы.
Как удалить историю посещения сайтов
Если вы не в восторге от того, что кто-то может подобным способом вторгаться в вашу личную жизнь, то можно принять меры – удалить историю посещения сайтов из журнала посещения в браузере.
Для того чтобы сделать это, необходимо зайти в журнал посещений (Ctrl+H) и нажать «Очистить историю посещений».
Во всплывшем окне следует выбрать время, за которое нужно очистить, а так же указать элементы:
Как очистить историю посещений в Internet Explorer
Для того, чтобы очистить историю посещений сайтов в IE, нужно зайти в настройки и нажать «Свойства браузера».
Во вкладке «Общие» найдите «Удалить…».
Подтвердите операцию, повторным нажатием кнопки «Удалить» в открывшемся окне.
Надеюсь, данная статья помогла вам разобраться с просмотром истории посещений, а так же с очисткой журнала.
goodquestion.ru
“Архив Интернета” — история создания, миссия и дочерние проекты / Habr
Вероятно, на Хабре не так много пользователей, кто никогда не слышал об «Архиве Интернета» (Internet Archive), сервисе, который занимается поиском и сохранением важных для всего человечества цифровых данных, будь то интернет-странички, книги, видео или информация иного типа.
Кто управляет Интернет-архивом, когда он появился и какова его миссия? Об этом читайте в сегодняшней «Справочной».
Зачем вообще нужен «Архив»?
Это далеко не только развлечение. Миссия организации — всеобщий доступ ко всей информации. «Интернет-архив» стремится бороться с монополией на предоставление информации со стороны как телекоммуникационных компаний (Google, Facebook и т.п.), так и государств.
При этом «Архив» является законопослушной организацией. Если по закону США какую-то информацию необходимо удалить, организация это делает.
«Архив Интернета» также служит инструментом работы ученых, спецслужб, историков (например, археографов) и представителей многих других сфер, не говоря уже об отдельных пользователях.
Когда появился «Интернет-архив»?
Создатель «Архива» — американец Брюстер Кейл, который создал компанию Alexa Internet. Оба его сервиса стали чрезвычайно популярными, оба они процветают и сейчас.
«Интернет-архив» начал архивировать информацию с сайтов и хранить копии веб-страниц, начиная с 1996 года. Штаб-квартира этой некоммерческой организации располагается в Сан-Франциско, США.
Правда, в течение пяти лет данные были недоступны для общего доступа — данные хранились на серверах «Архива», и это все, просмотреть старые копии сайтов могла лишь администрация сервиса. С 2001 года администрация сервиса решила предоставить доступ к сохраненным данным всем желающим.
В самом начале «Интернет-архив» был лишь веб-архивом, но затем организация начала сохранять книги, аудио, движущиеся изображения, ПО. Сейчас «Интернет-архив» выступает хранилищем для фотографий и других изображений НАСА, текстов Open Library и т.п.
На что существует организация?
«Архив» существует на добровольные пожертвования — как организаций, так и частных лиц. Можно предоставить поддержку и в биткоинах, кошелек 1Archive1n2C579dMsAu3iC6tWzuQJz8dN. Этот кошелек, кстати, за все время существования получил 357.47245492 BTC, это примерно $2,25 миллиона по текущему курсу.
Как работает «Архив»?
Большинство сотрудников заняты в центрах по сканированию книг, выполняя рутинную, но достаточно трудоемкую работу. У организации три дата-центра, расположенных в Калифорнии, США. Один — в Сан-Франциско, второй — Редвуд Сити, третий — Ричмонде. Для того, чтобы избежать опасности потери данных в случае природной катастрофы или других катаклизмов, у «Архива» есть запасные мощности в Египте и Амстердаме.
«Миллионы людей потратили массу времени и усилий, чтобы разделить с другими то, что мы знаем в виде интернета. Мы хотим создать библиотеку для этой новой платформы для публикаций», — заявил основатель Архива интернета Брюстер Кале (Brewster Kahle)
Насколько велик сейчас “Архив”?
У «Интернет-архива» есть несколько подразделений, и у того, которое занимается сбором информации с сайтов, есть собственное название — Wayback Machine. На момент написания «Справочной» в архиве хранилось 339 миллиардов сохраненных веб-страниц. В 2017 году в «Архиве» хранилось 30 петабайт информации, это примерно 300 млрд веб-страниц, 12 млн книг, 4 млн аудиозаписей, 3,3 млн видеороликов, 1,5 млн фотографий и 170 тыс. различных дистрибутивов ПО. Всего за год сервис заметно «прибавил в весе», теперь «Архив» хранит 339 млрд веб-страниц, 19 млн книг, 4,5 млн видеофайлов, 4,7 млн аудиофайлов, 3,2 млн изображений разного рода, 381 тыс. дистрибутивов ПО.
Как организовано хранение данных?
Информация хранится на жестких дисках в так называемых «дата-нодах». Это серверы, каждый из которых содержит 36 жестких дисков (плюс два диска с операционными системами). Дата-ноды группируются в массивы по 10 машин и представляют собой кластерное хранилище. В 2016 году «Архив» использовал 8-терабайтными HDD, сейчас ситуация примерно такая же. Получается, что одна нода вмещает около 288 терабайт данных. В целом, еще используются жесткие диски и других размеров: 2, 3 и 4 ТБ.
В 2016 году жестких дисков было около 20 000. Дата-центры «Архива» оснащены климатическими установками для поддержания микроклимата с постоянными характеристиками. Одно кластерное хранилище из 10 нод потребляет около 5 кВт энергии.
Структура Internet Archive представляет собой виртуальную «библиотеку», которая поделена на такие секции, как книги, фильмы, музыка и т.п. Для каждого элемента есть описание, внесенное в каталог — обычно это название, имя автора и дополнительная информация. С технической точки зрения элементы структурированы и находятся в Linux-директориях.
Общий объем данных, хранимых «Архивом» составляет 22 ПБ, при этом сейчас есть место еще для 22 ПБ. «Потому, что мы параноики», — говорят представители сервиса.
Посмотрите на скриншот содержимого директории — там есть файл с названием, оканчивающимся на «_files.xml». Это каталог с информацией обо всех файлах директории.
Что будет с данными, если выйдет из строя один или несколько серверов?
Ничего страшного не произойдет — данные дублируются. Как только в библиотеке «Архива» появляется новый элемент, он тут же реплицируется и размещается на различных жестких дисках на разных серверах. Процесс «зеркалирования» контента помогает справиться с проблемами вроде отключения электричества и сбоях в файловой системе.
Если выходит из строя жесткий диск, его заменяют на новый. Благодаря зеркалируемой и редуплицируемой структуре данных новичок сразу же заполняется данными, которые находились на старом HDD, вышедшем из строя.
У «Архива» есть специализированная система, которая отслеживает состояние HDD. В день приходится заменять 6-7 вышедших из строя накопителей.
Что такое Wayback Machine?
Это лишь один из сервисов «Интернет-архива», который специализируется на сохранении веб-страниц. У сервиса есть собственный «паук», который регулярно обследует все доступные в сети сайты и сохраняет их на специализированных серверах. Чем популярнее веб-сайт, тем чаще робот копирует его содержимое. Если администратор ресурса не желает, чтобы информация сайта копировалась ботом, достаточно прописать запрет в файле robots.txt.
Популярные ресурсы копируются часто — практически ежедневно. Wayback Machine индексирует даже социальные сети, включая Twitter, Facebook
В 2017 году «Архив» запустил обновленный сервис Wayback Machine, пообещав более удобный доступ к сохраненным веб-страницам. Сервис был написан если не с нуля, то здорово переработан. Теперь он поддерживает ряд форматов файлов, которые ранее просто не сохранялись В том же 2017 году организация заявила, что каждую неделю ее сервера сохраняют около 1 млрд веб-страниц.
Так выглядел Twitter в 2007 году
Что еще можно найти в базе «Интернет-архива»?
Книги. Коллекция организации огромна, она включает оцифрованные книги, как распространенные, так и очень редкие издания. Книги сохраняются не только англоязычные, но и на многих других языках. У «Архива» есть специализированные центры по сканированию книг, всего таких центров 33, расположены они в пяти странах по всему миру.
В день сотрудники центров сканируют около 1000 книг. В базе сервиса содержатся миллионы изданий, работа по их оцифровке финансируется как обычными людьми, так и различными организациями, включая библиотеки и фонды.
С 2007 года «Интернет-архив» сохраняет в своей базе общедоступные книги из Google Book Search. После запуска, база книг быстро разрослась — в 2013 году насчитывалось уже более 900 тысяч книг, сохраненных из сервиса Google.
Один из сервисов «Архива» также предоставляет доступ к книгам, которые полностью открыты, таковых насчитывается уже более миллиона. Называется этот сервис Open Library.
Видео. Сервис хранит 4,5 млн роликов. Они разбиты по тематикам и имеют самую разную направленность. На серверах «Архива» хранятся фильмы, документальные фильмы, записи спортивных соревнований, ТВ-шоу и многие другие материалы.
В 2015 году «Архив» дал начало масштабному проекту — оцифровке видеокассет. Сначала речь шла о 40 тысячах кассет из архива Мэрион Стоукс, женщины, которая в течение многих десятилетий записывала на кассеты новости. Затем добавились и другие видеокассеты, которые присылали «Архиву» поклонники идеи оцифровки данных, важных для человечества.
Аудио. Аналогично видео, «Архив» хранит и аудиофайлы, которые также разбиты по тематикам. В прошлом году «Архив» начал реализовывать свой новый проект — расшифровку шеллачных пластинок, старейшего формата аудиозаписей. Звук сохранялся на пластинках из шеллака — природной смолы, которую выделяют самками червецов. Всего в архиве Great 78 Project несколько сотен тысяч пластинок.
Программное обеспечение. Конечно, хранить все созданное человечеством ПО просто невозможно, даже для «Архива». На серверах хранится винтаж — например, программы для Macintosh, ПО под DOS и прочий софт. В 2016 году сотрудники «Архива» выложили 1500+ программ под Windows 3.1, работать можно прямо в браузере. В 2017 Internet Archive выпустил архив софта для первых Macintosh.
Игры. Да, «Архив» предоставляет доступ к огромному количеству игр. В некоторые из них можно поиграть в среде браузерного эмулятора. Игры хранятся самые разные, в том числе, и с портативных аналогово-цифровых приставок. Есть игры под MS-DOS и консольные игры для Atari и ColecoVision.
Впервые архив старых игр организация выложила еще в 2013 году. Речь идет о тайтлах 30–40 летней давности, в которые можно было играть прямо в браузере. Это игры для приставок Atari 2600 (1977 года выпуска), Atari 7800 (1986 г.), ColecoVision (1982 г.), Philips Videopac G7000 (1978 г.) и Astrocade (1983 г.). Самое интересное, что Internet Archive добился того, что играть можно вполне легально. Сейчас коллекция насчитывает уже более 3400 игр и продолжает пополняться.
habr.com
