Как перевести заглавные буквы в строчные в Ворде? По шагам
Софт
Автор Роман Колотравов На чтение 3 мин Просмотров 6.5к. Опубликовано
Многие из нас, набирая текст в Ворде, не задумываются о последующем форматировании. А если вдруг понадобится перевести строчные буквы в заглавные или наоборот для целого абзаца? Ну не набирать же этот текст заново. Хочу предложить лёгкий способ как сделать все буквы заглавными или маленькими в Word.
Для изменения регистра букв в документе Word выделите текст, который хотите изменить. Далее перейдите на вкладку Главная, если она не активна и нажмите кнопку Регистр.
Шаг 1: нажимаем в Word кнопку регистр и выпадаем нужный вид преобразованияПри этом в ниспадающем меню выберите нужный тип изменения регистра букв:
- Как в предложениях. Строчная буква первого слова в предложении станет заглавной.

- все строчные. Переводит каждую букву в тексте в нижний регистр.
- ВСЕ ПРОПИСНЫЕ. Переводит каждую букву в тексте в в верхний регистр.
- Начинать С Прописных. Первая буква каждого слова станет заглавной
- иЗМЕНИТЬ РЕГИСТР. Переводит первую букву каждого слова в нижний регистр, а остальные буквы делает заглавными.
Например, если Вы забыли выключить клавишу Caps Lock и не глядя набрали пару предложений, то у Вас получится нечто вроде:
Что получится, если набирать текст Caps Lock’омВыделите текст и выберите первую опцию Как в предложениях. Буквы примут правильный регистр.
Делаем регистр как в предложенияхНе про регистр, но тоже полезные советы про MS Office и Ворд — в том числе:
👉 Как объединить несколько документов Ворде в один?
👉 Можно ли считать в Ворде? И как его заставить делать простейшие вычисления?
👉 10 полезных лайфхаков офиса: для Ворда и Экселя
Вы можете использовать клавиатуру, чтобы перевести заглавные буквы в строчные. Для этого выделите текст и нажмите Alt + Я, чтобы активировать вкладку Главная. Затем нажмите Alt + 7, а затем выберите нужный вариант, перемещаясь клавишами управления курсора Вверх и Вниз или клавишами П (Как в предложениях), Е (все строчные), В (ВСЕ ПРОПИСНЫЕ), Н (Начинать С Прописных), М (иЗМЕНИТЬ РЕГИСТР).
Для этого выделите текст и нажмите Alt + Я, чтобы активировать вкладку Главная. Затем нажмите Alt + 7, а затем выберите нужный вариант, перемещаясь клавишами управления курсора Вверх и Вниз или клавишами П (Как в предложениях), Е (все строчные), В (ВСЕ ПРОПИСНЫЕ), Н (Начинать С Прописных), М (иЗМЕНИТЬ РЕГИСТР).
Вот так просто можно изменить регистр букв в Word и сделать буквы маленькими или большими.
Кстати, клавиатурная комбинация Shift + F3 позволяет выбрать любой режим регистра кроме последнего — иЗМЕНИТЬ РЕГИСТР, если нажимать эту комбинацию поочередно несколько раз.
Как в Word установить и настроить по умолчанию дополнительные, красивые шрифты?
admin 0 Комментариев Оформить текст, Установить шрифт
Доброго времени и самых наилучших пожеланий! Людям творческим и любящим оформлять красивые открытки, делать всяческое художественное оформление по поводу (и без) сегодня нужно уметь расширять свой инструментарий.
Так как многие хотят учиться творить за компьютером, то навыки добавления новых шрифтов должны быть освоены. Ничего сложного нет, нужно просто следовать инструкциям и все получится быстро и красиво.
Содержание
- Как установить красивые шрифты в Word
- Как установить выбранный шрифт в Word по умолчанию
- Устанавливаем размер шрифта в Word
- Устанавливаем прописной и полужирный шрифт
Как установить красивые шрифты в Word
Если Вы собрались добавить шрифты в Word, то их необходимо сначала найти и скачать. Первое требование — шрифты должны поддерживать кириллицу. В качестве примера предлагаю найденную подборку неплохих художественных шрифтов.
Кстати, после установки они будут доступны для работы в любой программы где их можно использовать (например в фотошопе). После установить их очень просто. Скачанный архив извлекаем в любую папку на жестком диске (у меня на рабочем столе).
В папке мы видим файлики со шрифтами; у каждого свое наименование. Если Вас интересует только некоторые и наименование Вам известно можно ставить их по одному. Для этого просто кликните мышью по выбранному… (булочки эти уже задрали за столько времени одна и та же фраза 🙂 🙂 )…
Если Вас интересует только некоторые и наименование Вам известно можно ставить их по одному. Для этого просто кликните мышью по выбранному… (булочки эти уже задрали за столько времени одна и та же фраза 🙂 🙂 )…
..если вы хотите именно его, то нажимаем в кнопку «Установить». Шрифт будет установлен в систему.
Другой способ подходит если Вы захотели установить у себя все шрифты сразу. Нужно сочетанием клавиш Ctrl+A выделить все содержимое нашей папки со шрифтами и затем скопировать в папку c:\WINDOWS\Fonts\
В этой папке лежат системные шрифты и любая программа для Windows «смотрит» в эту папку, когда вы меняете один на другой. Кстати, в «Панели управления» так же можно производить операции со шрифтами:
Когда шрифты в системе можно работать с ними в Word.
Как установить выбранный шрифт в Word по умолчанию
Далее, все очень просто. Чтобы выбрать нужный шрифт сначала открываем наш документ. В поле со шрифтом начинаем набирать имя нашего либо ищем его в списке по алфавиту:
Если планируете работать долго с одним и тем же шрифтом, нужно выставить его значение по умолчанию, чтобы не искать каждый раз нужный после открытия документа. Необходимо выбрать нужный шрифт, что-нибудь напечатать (неважно что) выделить в документе фрагмент текста и щелкнуть по выделенному правой кнопкой мыши…
Необходимо выбрать нужный шрифт, что-нибудь напечатать (неважно что) выделить в документе фрагмент текста и щелкнуть по выделенному правой кнопкой мыши…
Выставляем параметры нужного шрифта (вид, жирность и размер, цвет) затем нажимаем внизу кнопку «По умолчанию». Всё.
Устанавливаем размер шрифта в Word
Для новичков в Word. В процессе работы можно быстро менять шрифты в документе — вид, размер, цвет, чтобы были подзаголовки и акцент. В панели «Главная» находится весь инструментарий. Размер шрифта выставляем в окошке рядом с наименованием. (Esenin). На выделенном фрагменте текста все изменения видны сразу:
Устанавливаем прописной и полужирный шрифт
Так же легко можно устанавливать прописной и полужирные шрифты для выделения нужных мест в тексте. Я привык к шрифту Times New Roman при работе с обычными документами. Для «быстрого» редактирования текста выделяем нужные фрагменты, используем стандартные возможности панели инструментов…
В остальных случаях cнова используем правую кнопку мыши на выделенном тексте и через уже знакомые нам настройки шрифтов делаем весь выделенный фрагмент текста»прописным» или «полужирным»:
Можно попробовать поиграть с другими настройками — например «зачеркнутый» или «скрытый». Попробуйте и посмотрите, что получится. Удачи Вам и до новых встреч!
Попробуйте и посмотрите, что получится. Удачи Вам и до новых встреч!
Как изменить регистр в Word (верхний, нижний, заголовок или регистр в предложении)
3 способа изменить или преобразовать регистр в документах Microsoft Word (с помощью ярлыков)
от Avantix Learning Team | Обновлено 1 августа 2022 г.
Применимо к: Microsoft ® Word ® 2013, 2016, 2019, 2021 или 365 (Windows)
Вы можете изменить регистр в документах Microsoft Word, изменив форматирование символов или преобразовав регистр. Если вы хотите иметь возможность легко изменить регистр (например, удалить все заглавные буквы), лучше всего изменить регистр, применив форматирование, например все заглавные или малые заглавные буквы. В качестве альтернативы вы можете использовать команду «Изменить регистр» для преобразования регистра. Эта команда предлагает ряд опций, включая прописные, нижние, заглавные буквы в каждом слове и регистре предложения. Вы также можете использовать сочетание клавиш для перемещения по различным параметрам дела.
Рекомендуемая статья: Как создать оглавление в Word
Хотите узнать больше о Microsoft Word? Ознакомьтесь с нашим виртуальным классом или в очном классе Курсы Word >
Изменить регистр с помощью диалогового окна «Шрифт» (применить или удалить все заглавные или малые заглавные буквы) диалоговое окно:
- Выберите текст.
- Перейдите на вкладку «Главная» на ленте.
- Щелкните кнопку запуска диалогового окна в правом нижнем углу группы «Шрифт». Либо нажмите Ctrl + D. Появится диалоговое окно «Шрифт».
- Выберите «Все заглавные» или «Маленькие заглавные».
- Нажмите кнопку ОК.
Диалоговое окно «Шрифт» выглядит следующим образом:
Обычно это лучший способ применить все заглавные буквы, поскольку это формат, который можно удалить с помощью диалогового окна «Шрифт». Вы также можете встроить этот формат в стили.
Изменить регистр с помощью команды «Изменить регистр» на ленте
Если текст был отформатирован с использованием прописных букв, когда пользователь нажал клавишу Caps Lock при наборе текста, вы можете удалить или изменить использование заглавных букв с помощью команды «Изменить регистр».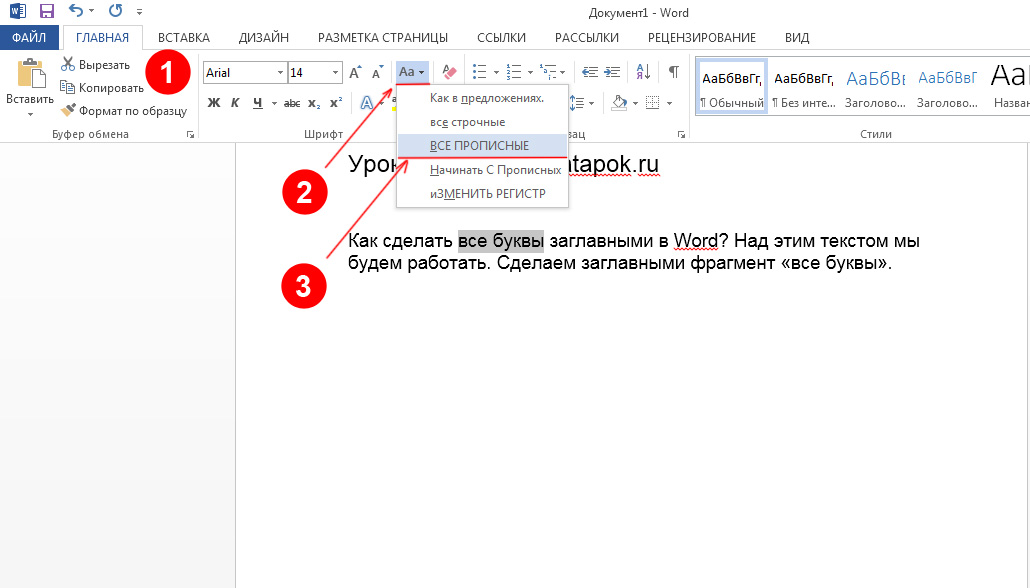
Чтобы изменить регистр с помощью команды «Изменить регистр» на ленте:
- Выберите текст.
- Перейдите на вкладку «Главная» на ленте.
- Нажмите «Изменить регистр» в группе «Шрифт» (Aa). Появится раскрывающееся меню.
- Выберите нужный случай.
Раскрывающееся меню «Изменить регистр» выглядит следующим образом:
В раскрывающемся меню «Изменить регистр» появляются следующие параметры:
- Регистр предложения — первая буква предложения заглавная. Если предложений несколько, Word будет использовать следующее слово после точки с заглавной буквы.
- Нижний регистр — удаляет все заглавные буквы.
- ЗАГЛАВНЫЕ — все буквы в выделении делаются заглавными.
- Использовать заглавные буквы в каждом слове — каждое слово в выделенном фрагменте пишется с заглавной буквы (часто называется заглавным).

- ПЕРЕКЛЮЧЕНИЕ ДЕЛА – переключение между двумя делами. Например, если первая буква каждого слова в выборе была заглавной, эта команда переключится на противоположное форматирование с первой буквой каждого слова в нижнем регистре, а остальные буквы в верхнем регистре.
Изменение регистра с помощью сочетаний клавиш
Сочетания клавиш можно использовать для перемещения между несколькими параметрами в раскрывающемся меню «Изменить регистр»:
- Выделите текст.
- Нажмите Shift + F3. Продолжайте нажимать Shift + F3, чтобы переключаться между ЗАГЛАВНЫМИ и строчными буквами, а также использовать каждое слово с заглавной буквы.
Некоторым пользователям может потребоваться нажать клавишу Fn, чтобы активировать клавишу F3.
Подпишитесь, чтобы получать больше статей, подобных этой
Была ли эта статья полезной для вас? Если вы хотите получать новые статьи, ПРИСОЕДИНЯЙТЕСЬ к нашему списку рассылки.
Дополнительные ресурсы
Как создать висячий отступ в Word (3 способа)
Как удвоить пробел в Word (4 способа + сочетания клавиш)
10 сочетаний клавиш навигации Microsoft Word для более быстрого перемещения
Как сохранить текст вместе в Microsoft Word (слова, строки или абзацы)
Как преобразовать PDF в Word в Microsoft Office (сторонние программы не требуются)
Связанные курсы
Microsoft Word: средний/продвинутый
Microsoft Excel: средний/продвинутый
Microsoft PowerPoint: средний/продвинутый
Microsoft Word: Мастер-класс по длинным документам
Microsoft Word: Стили, шаблоны и оглавления
Microsoft Word: Разработка динамических документов Word с использованием полей
ПРОСМОТРЕТЬ ДРУГИЕ КУРСЫ >
Наши курсы под руководством инструктора проводятся в формате виртуального класса или в нашем офисе в центре Торонто по адресу 18 King Street East, Suite 1400, Toronto, Ontario, Canada (некоторые очные курсы также могут проводиться в другом месте в центре Торонто). ). Свяжитесь с нами по адресу [email protected], если вы хотите организовать индивидуальный виртуальный класс под руководством инструктора или обучение на месте в удобное для вас время.
). Свяжитесь с нами по адресу [email protected], если вы хотите организовать индивидуальный виртуальный класс под руководством инструктора или обучение на месте в удобное для вас время.
Copyright 2023 Avantix ® Обучение
Вы можете вставить или ввести o со знаком ударения в Word с помощью встроенных инструментов или сочетаний клавиш (включая сочетания клавиш с альтернативным кодом). Буква о может быть вставлена с ударением как в верхнем, так и в нижнем регистре. Ниже приведены распространенные ударения в верхнем или нижнем регистре: Ò, Ó, Ô, Õ, Ö, ò, ó, ô, õ или ö.
Microsoft Word автоматически отслеживает статистику ваших документов. Эти статистические данные отображаются в свойствах Word и включают имя файла, каталог, шаблон, автора, время редактирования, дату последней печати и пользователя, который последним изменил документ.
Если вы часто вставляете таблицы в Word, вы можете создать шаблон таблицы, чтобы сэкономить время. Имейте в виду, что на таблицы влияют темы, стили и стили таблиц, поэтому, если кажется, что вставляемый шаблон таблицы меняет форматирование, текущий документ может иметь форматирование, отличное от исходного документа, когда шаблон таблицы был сохранен. Шаблон таблицы сохраняется как стандартный блок и отображается в Quick Tables.
Имейте в виду, что на таблицы влияют темы, стили и стили таблиц, поэтому, если кажется, что вставляемый шаблон таблицы меняет форматирование, текущий документ может иметь форматирование, отличное от исходного документа, когда шаблон таблицы был сохранен. Шаблон таблицы сохраняется как стандартный блок и отображается в Quick Tables.
Microsoft, логотип Microsoft, Microsoft Office и связанные приложения Microsoft и логотипы являются зарегистрированными товарными знаками Microsoft Corporation в Канаде, США и других странах. Все остальные товарные знаки являются собственностью зарегистрированных владельцев.
Avantix Learning | 18 King Street East, Suite 1400, Торонто, Онтарио, Канада M5C 1C4 | Свяжитесь с нами по адресу [email protected]
Пять вариантов изменения регистра в Microsoft Word
Microsoft 365, Microsoft Office, Microsoft Word, Office 2007, Office 2010, Office 2013, Office 2016, Office 2019, Office 2021 / Office LTSC, Office 365 /
Меган Кейси
Параметры изменения регистра в Word, как и многие функции Word, выходят за рамки очевидного выбора из основного сочетания клавиш. На ленте есть до пяти вариантов, до которых можно добраться с помощью сочетания клавиш.
Изменение верхнего/нижнего регистра слов, фраз и т.п. «Изменить регистр» может стать «Изменить регистр» или «ИЗМЕНИТЬ РЕГИСТР» или даже «ИЗМЕНИТЬ РЕГИСТР» без повторного ввода.
Существует четыре способа изменить регистр существующего текста в Word:
- Сочетание клавиш
- Кнопка «Изменить регистр» на ленте
- Сочетание клавиш Alt для доступа к меню ленты.
- Диалоговое окно «Шрифт»
- Заменить текст — удобно, когда нужно изменить много слов или фраз.
Горячая клавиша – Shift + F3
Чтобы изменить текст, используя только клавиатуру, выделите выделенный текст, удерживайте нажатой клавишу Shift и нажмите F3. Эта опция переключает три разных варианта регистра:
- Все прописные
- Все строчные
- Регистр предложения (первая буква каждого предложения прописная, а остальные строчные)
Использование ленты
Другой способ изменить регистр текста, чтобы выбрать текст, который вы хотите изменить, и нажать кнопку «Изменить регистр» в группе «Шрифт» на вкладке «Главная» на ленте.
Когда вы нажмете кнопку, появится выпадающее меню с различными опциями для выбора. Здесь есть еще два варианта, чем при использовании Shift + F3.
- Sentence case – Первая буква каждого предложения в выделенном тексте заглавная, а остальные строчные. Как и эти две фразы!
- Нижний регистр — весь текст будет переведен в нижний регистр.
- Верхний регистр — весь выделенный текст переводится в ВЕРХНИЙ регистр.
- Делайте каждое слово заглавным – первая буква каждого слова будет прописной, а остальные строчными.
- Тумблер – перевернуть корпус. Прописные буквы становятся строчными, а все строчные буквы меняются на прописные.
Последовательность клавиш Alt для изменения регистра
Чтобы открыть меню «Изменить регистр», не требуется мышь:
Alt , H, 7 , которая открывает список меню «Изменить регистр».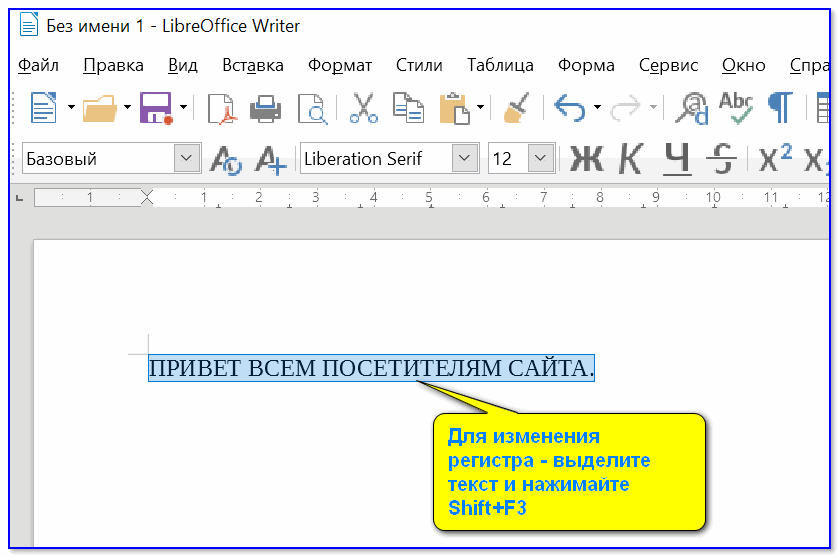 Нажмите S L U C или T , чтобы выбрать нужный вариант «Изменить регистр».
Нажмите S L U C или T , чтобы выбрать нужный вариант «Изменить регистр».
Использование диалогового окна «Шрифт»
В разделе Главная | Шрифтовая часть ленты.
Диалоговое окно «Шрифт» находится под стрелкой в правом нижнем углу группы «Шрифт» на вкладке «Главная» на ленте.
Мы много раз говорили об этих маленьких значках на Office-Watch.com. Всегда ищите их на ленте и щелкайте, чтобы найти гораздо больше вариантов, чем базовые предложения ленты Office
В диалоговом окне «Шрифт» есть два варианта использования заглавных букв.
- Маленькие заглавные — все буквы будут заглавными, но буквы, которые уже были строчными, будут немного меньше, как показано ниже.
- Все прописные — Все буквы будут заглавными, как если бы был выбран ПРОПИСНОЙ с помощью метода, описанного выше.
Эти два параметра «Заглавные буквы» отличаются от обычных вариантов «Изменить регистр».


