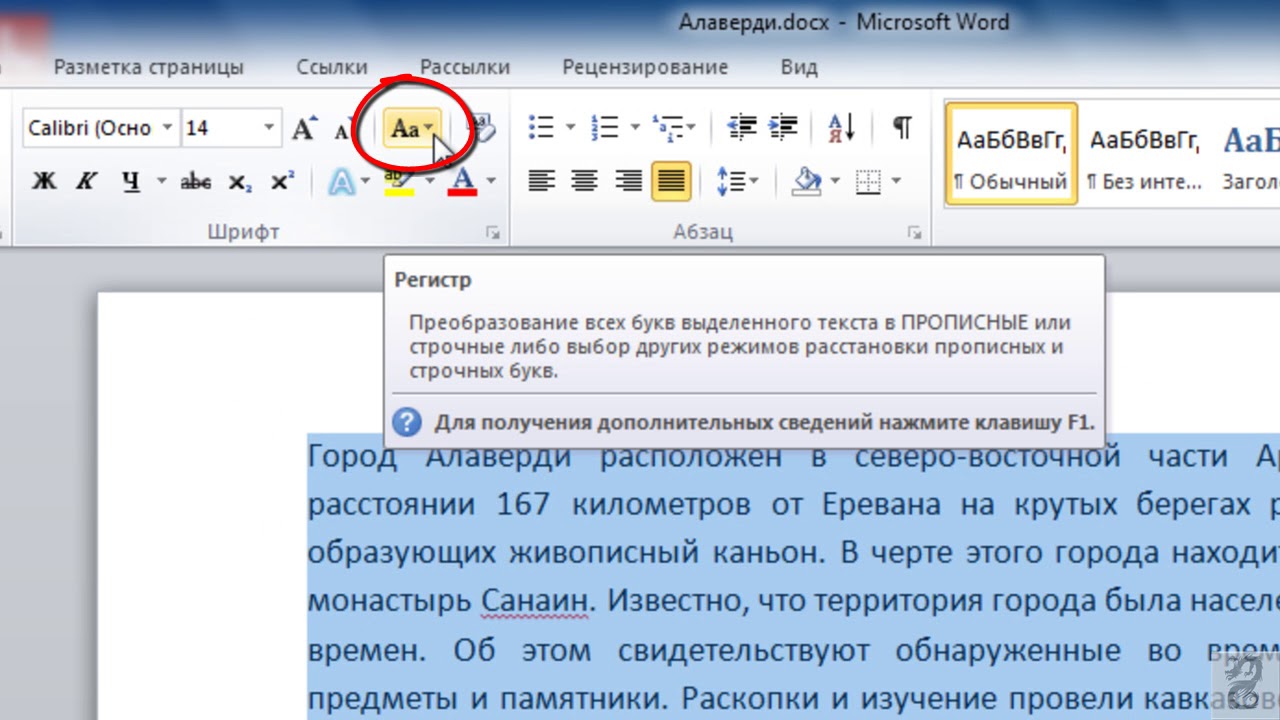Как сделать большие буквы в Ворде (5 способов)
Во время редактирования документа Word или при наборе текста пользователю может понадобиться сделать большие буквы в Ворде. Это бывает нужно в разных ситуациях, чтобы выделить что-то в тексте или по другим причинам.
Например, вам необходимо набрать новый текст заглавными буквами, или потребовалось перевести фрагмент текста в другой регистр, чтобы он был написан прописными буквами.
Содержание:
- Как сделать буквы заглавными в Ворде — 1 способ
- Как сделать большие буквы в Ворде — 2 способ
- Как сделать все буквы заглавными в Word на клавиатуре — 3 способ
- Как строчные буквы сделать заглавными в Word онлайн
- Как сделать текст большими буквами в Ворде на телефоне
- Выводы статьи
- Как сделать текст заглавными буквами в Word (видео)
Шрифт текста в большинстве языков состоит из больших и маленьких букв, набираемых в верхнем или нижнем регистре. Большие буквы называют заглавными или прописными, а маленькие — строчными.
Обычно текст набирается строчными буквами, а с начала предложений или текст, следующий после точки, начинается с прописной буквы. Но, в процессе форматирования вам может понадобится перевести обычные строчные буквы в заглавные буквы Word.
Например, часто необходимо выделить заголовок, слово или предложение, абзац или другой фрагмент текста. Делать это вручную не всегда удобно, особенно, если вы работаете с документом, который уже имеет набранный текст.
В этом руководстве мы расскажем, как поменять буквы на заглавные в Ворде разными методами. Вы узнаете, как перевести строчные буквы в заглавные Word на компьютере, онлайн в Интернете или на мобильном устройстве.
Как сделать буквы заглавными в Ворде — 1 способ
Самый простой метод с использованием клавиши «Caps Lock» на клавиатуре известен всем. Необходимо нажать на клавишу «Caps Lock» и весь последующий текст будет набран заглавными буквами, пока вы снова не нажмете на эту клавишу, чтобы перейти к строчному набору текста.
Можно набрать текст большими буквами Ворд с помощью клавиши «Shift». Нажмите и удерживайте клавишу «Shift», продолжая набирать текст в документе. Когда вы отпустите клавишу, шрифт текста снова вернется в нижний регистр.
Этот метод хорошо подходит для печати нового текста документа в программе Microsoft Word. Но, довольно часто необходимо изменять регистр шрифта в уже существующем тексте, поэтому этот способ нам не подходит.
Как сделать большие буквы в Ворде — 2 способ
Сначала мы рассмотрим один из вариантов, как в Ворде сделать текст заглавными буквами в имеющемся документе. Мы изменим регистр выделенного текста, чтобы все буквы стали заглавными.
Выполните эту инструкцию:
- Откройте документ Word на компьютере.
- Выделите нужный фрагмент текста, в котором необходимо изменить регистр, или нажмите на клавиши «Ctrl» + «A», чтобы выделить весь текст.
- Во вкладке «Главная» перейдите в группу «Шрифт».
- Нажмите на значок «Регистр», который представляет из себя приписную и строчную буквы «Аа».

- В раскрывшемся списке визуально отображаются возможные варианты набора текста. Вам нужно выбрать подходящий регистр шрифта:
- Как в предложениях — первая буква в предложении набирается с заглавной буквы, а остальные буквы строчными. Если выделено несколько предложений, то следующее слово после точки будет напечатано с прописной буквы.
- все строчные — выделенный текст будет состоять из строчных букв.
- ВСЕ ПРОПИСНЫЕ — все буквы станут заглавными.
- Начинать С Прописных — каждое слово набирается с прописной буквы.
- иЗМЕНИТЬ РЕГИСТР — первая буква слова в выбранном тексте станет строчной, а остальные буквы будут набраны верхнем регистре. Обычно это применяют для смены регистра на противоположный.
- Выберите параметр «ВСЕ ПРОПИСНЫЕ», чтобы изменить строчные на заглавные буквы Word.
Теперь в выделенном фрагменте документа Word все буквы заглавные.
Как сделать все буквы заглавными в Word на клавиатуре — 3 способ
Сейчас вы узнаете, как заменить буквы на заглавные в Ворде с помощью горячих клавиш клавиатуры. При использовании этого варианта можно сэкономить немного времени, которое вы тратите на перемещение к нужным параметрам в интерфейсе программы MS Word.
При использовании этого варианта можно сэкономить немного времени, которое вы тратите на перемещение к нужным параметрам в интерфейсе программы MS Word.
Выполните следующие действия:
- Выделите нужный текст в окне документа Word.
- Нажмите на клавиши «Shift» + «F3».
- Весь выделенный текст изменится на верхний регистр шрифта прописными буквами.
На многих ноутбуках нет отдельных функциональных клавиш, поэтому там необходимо использовать клавишу «Fn», чтобы задействовать клавишу «F3». Вам нужно нажать на сочетание клавиш «Fn» + «Shift» + «F3».
Прочитайте также: Как большие буквы изменить на маленькие в Word
Как строчные буквы сделать заглавными в Word онлайн
Не все пользователи не знают о существовании бесплатной версии Word Online, которую можно использовать на любом устройстве с доступом в Интернет. На сервисе Microsoft 365 (Office онлайн) доступны основные инструменты для редактирования и для многих этого будет достаточно.
Сейчас вы узнаете, как сделать буквы большими в Word, если вы набираете текст с помощью веб-приложения на сервисе в Интернете. На Word онлайн можно использовать те же методы, что и в приложении Microsoft Word на компьютере.
1 вариант:
- Войдите на сервис Microsoft 365, например, из веб-версии OneDrive в браузере.
- Откройте существующий или создайте новый документ Word.
- Выделите фрагмент или весь текст, который нужно перевести в верхний регистр.
- Войдите во вкладку «Главная», а на ленте веб-приложения нажмите на значок «Дополнительные параметры шрифта» (три точки).
- В выпадающем меню подведите курсор мыши к параметру «Регистр», а в раскрывающемся меню кликните по пункту «ВЕРХНИЙ РЕГИСТР».
2 вариант:
- В веб-приложении на сервисе Word онлайн выделите текст на странице документа.
- Нажмите на клавиши клавиатуры «Shift» + «F3».
- Все буквы в выделенном тексте станут прописными.
Читайте также: Как сделать буквицу в Word
Как сделать текст большими буквами в Ворде на телефоне
Теперь вы узнаете, как изменить буквы на заглавные в Ворде на мобильном телефоне, работающем в операционной системе Android.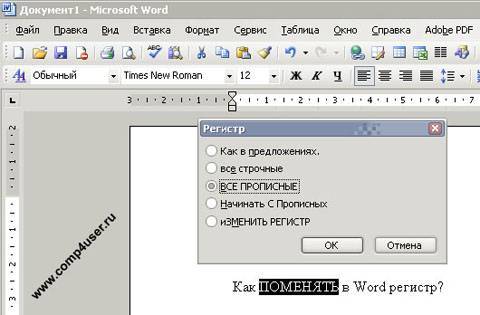 Выполнить необходимые действия нам поможет приложение Microsoft 365 (Office), предназначенное для работы с документами Word.
Выполнить необходимые действия нам поможет приложение Microsoft 365 (Office), предназначенное для работы с документами Word.
Пройдите шаги:
- В мобильном приложении Microsoft 365 (Office) создайте или откройте документ Word.
- Выделите участок текста, который нужно сделать прописным, с помощью маркера.
- Внизу на панели инструментов, расположенной над клавиатурой, коснитесь стрелки у значка с тремя полосками.
- Откроется меню, там нужно нажать на параметр «Дополнительное форматирование».
- Нажмите «Регистр» на следующем экране.
- В открывшемся окне выберите «ВСЕ ПРОПИСНЫЕ».
Выводы статьи
В процессе редактирования текста пользователю следует знать, как перевести строчные в заглавные буквы в Ворде, если в этом есть необходимость. В этом случае нужно набрать новый текст большими буквами или перевести фрагмент текста в верхний регистр, чтобы все буквы стали прописными. Вы можете воспользоваться несколькими способами из этой статьи, чтобы решить эту задачу.
Как сделать текст заглавными буквами в Word (видео)
Нажимая на кнопку, я даю согласие на обработку персональных данных и принимаю политику конфиденциальности
Как в Word установить и настроить по умолчанию дополнительные, красивые шрифты?
admin 0 Комментариев Оформить текст, Установить шрифт
Содержание
- Как установить красивые шрифты в Word
- Как установить выбранный шрифт в Word по умолчанию
- Устанавливаем размер шрифта в Word
- Устанавливаем прописной и полужирный шрифт
Доброго времени и самых наилучших пожеланий! Людям творческим и любящим оформлять красивые открытки, делать всяческое художественное оформление по поводу (и без) сегодня нужно уметь расширять свой инструментарий.
Так как многие хотят учиться творить за компьютером, то навыки добавления новых шрифтов должны быть освоены. Ничего сложного нет, нужно просто следовать инструкциям и все получится быстро и красиво.
Как установить красивые шрифты в Word
Если Вы собрались добавить шрифты в Word, то их необходимо сначала найти и скачать. Первое требование — шрифты должны поддерживать кириллицу. В качестве примера предлагаю найденную подборку неплохих художественных шрифтов.
Кстати, после установки они будут доступны для работы в любой программы где их можно использовать (например в фотошопе). После установить их очень просто. Скачанный архив извлекаем в любую папку на жестком диске (у меня на рабочем столе).
В папке мы видим файлики со шрифтами; у каждого свое наименование. Если Вас интересует только некоторые и наименование Вам известно можно ставить их по одному. Для этого просто кликните мышью по выбранному… (булочки эти уже задрали за столько времени одна и та же фраза 🙂 🙂 )…
. .если вы хотите именно его, то нажимаем в кнопку «Установить». Шрифт будет установлен в систему.
.если вы хотите именно его, то нажимаем в кнопку «Установить». Шрифт будет установлен в систему.
Другой способ подходит если Вы захотели установить у себя все шрифты сразу. Нужно сочетанием клавиш Ctrl+A выделить все содержимое нашей папки со шрифтами и затем скопировать в папку c:\WINDOWS\Fonts\
В этой папке лежат системные шрифты и любая программа для Windows «смотрит» в эту папку, когда вы меняете один на другой. Кстати, в «Панели управления» так же можно производить операции со шрифтами:
Когда шрифты в системе можно работать с ними в Word.
Как установить выбранный шрифт в Word по умолчанию
Далее, все очень просто. Чтобы выбрать нужный шрифт сначала открываем наш документ. В поле со шрифтом начинаем набирать имя нашего либо ищем его в списке по алфавиту:
Если планируете работать долго с одним и тем же шрифтом, нужно выставить его значение по умолчанию, чтобы не искать каждый раз нужный после открытия документа. Необходимо выбрать нужный шрифт, что-нибудь напечатать (неважно что) выделить в документе фрагмент текста и щелкнуть по выделенному правой кнопкой мыши…
Выставляем параметры нужного шрифта (вид, жирность и размер, цвет) затем нажимаем внизу кнопку «По умолчанию». Всё.
Всё.
Устанавливаем размер шрифта в Word
Для новичков в Word. В процессе работы можно быстро менять шрифты в документе — вид, размер, цвет, чтобы были подзаголовки и акцент. В панели «Главная» находится весь инструментарий. Размер шрифта выставляем в окошке рядом с наименованием. (Esenin). На выделенном фрагменте текста все изменения видны сразу:
Устанавливаем прописной и полужирный шрифт
Так же легко можно устанавливать прописной и полужирные шрифты для выделения нужных мест в тексте. Я привык к шрифту Times New Roman при работе с обычными документами. Для «быстрого» редактирования текста выделяем нужные фрагменты, используем стандартные возможности панели инструментов…
В остальных случаях cнова используем правую кнопку мыши на выделенном тексте и через уже знакомые нам настройки шрифтов делаем весь выделенный фрагмент текста»прописным» или «полужирным»:
Можно попробовать поиграть с другими настройками — например «зачеркнутый» или «скрытый».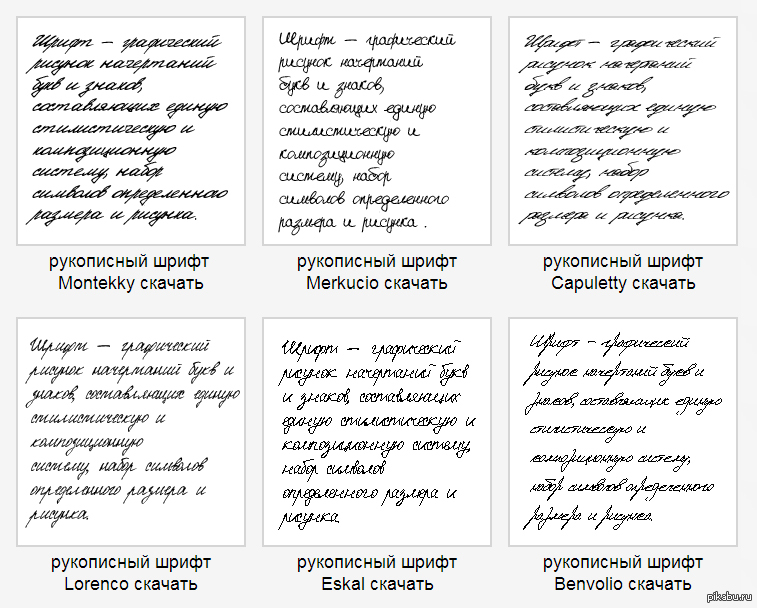 Попробуйте и посмотрите, что получится. Удачи Вам и до новых встреч!
Попробуйте и посмотрите, что получится. Удачи Вам и до новых встреч!
Как изменить регистр в Word (верхний, нижний, заголовок или регистр в предложении)
3 способа изменить или преобразовать регистр в документах Microsoft Word (с помощью ярлыков)
от Avantix Learning Team | Обновлено 1 августа 2022 г.
Применимо к: Microsoft ® Word ® 2013, 2016, 2019, 2021 или 365 (Windows)
Вы можете изменить регистр в документах Microsoft Word, изменив форматирование символов или преобразовав регистр . Если вы хотите иметь возможность легко изменить регистр (например, удалить все заглавные буквы), лучше всего изменить регистр, применив форматирование, например, все заглавные или малые заглавные буквы. В качестве альтернативы вы можете использовать команду «Изменить регистр» для преобразования регистра. Эта команда предлагает ряд опций, включая верхний, нижний, заглавные буквы в каждом слове и регистре предложения. Вы также можете использовать сочетание клавиш для перемещения по различным параметрам дела.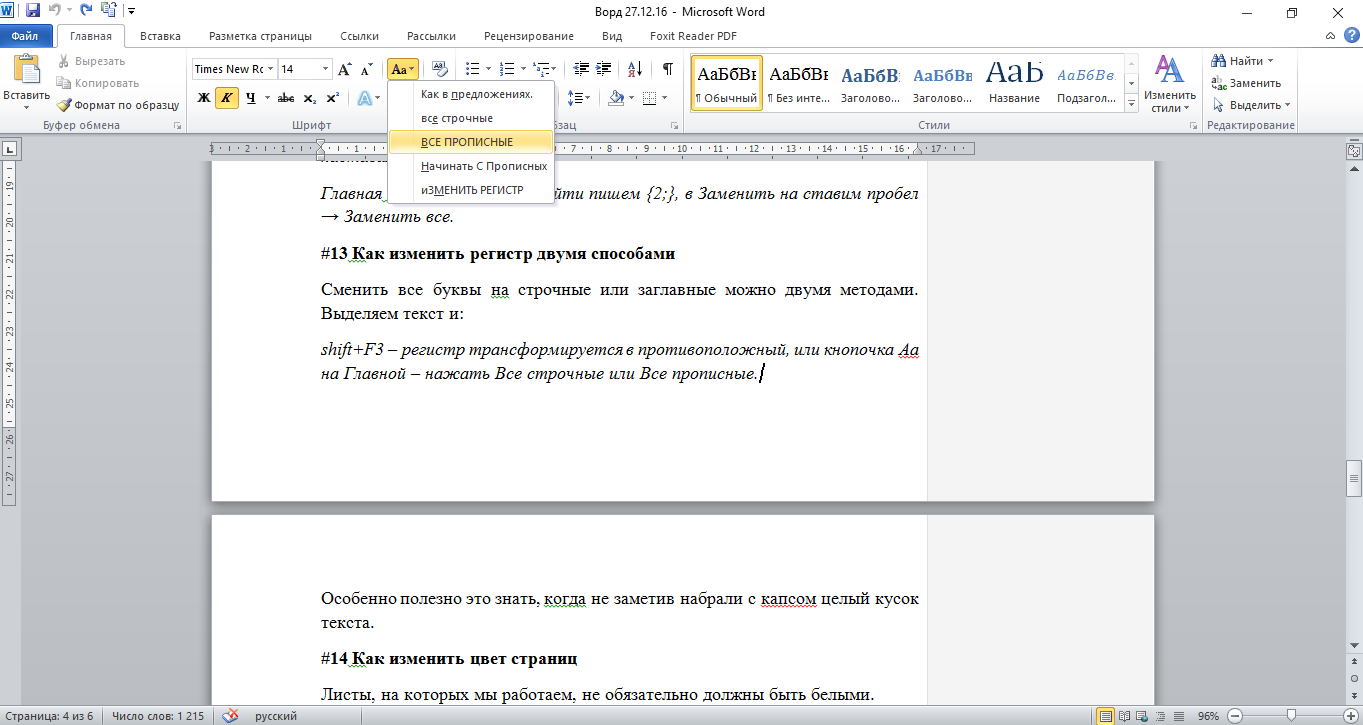
Рекомендуемая статья: Как создать оглавление в Word
Хотите узнать больше о Microsoft Word? Ознакомьтесь с нашим виртуальным классом или в очном классе Курсы Word >
Изменить регистр с помощью диалогового окна «Шрифт» (применить или удалить все заглавные или малые заглавные буквы) диалоговое окно:
- Выберите текст.
- Перейдите на вкладку «Главная» на ленте.
- Щелкните кнопку запуска диалогового окна в правом нижнем углу группы «Шрифт». Либо нажмите Ctrl + D. Появится диалоговое окно «Шрифт».
- Выберите «Все заглавные» или «Маленькие заглавные».
- Нажмите кнопку ОК.
Диалоговое окно «Шрифт» выглядит следующим образом:
Обычно это лучший способ применить все заглавные буквы, поскольку это формат, который можно удалить с помощью диалогового окна «Шрифт». Вы также можете встроить этот формат в стили.
Изменить регистр с помощью команды «Изменить регистр» на ленте
Если текст был отформатирован с использованием прописных букв, когда пользователь нажал клавишу Caps Lock при наборе текста, вы можете удалить или изменить использование заглавных букв с помощью команды «Изменить регистр».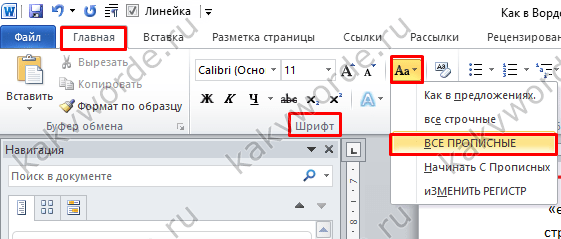
Чтобы изменить регистр с помощью команды «Изменить регистр» на ленте:
- Выберите текст.
- Перейдите на вкладку «Главная» на ленте.
- Нажмите «Изменить регистр» в группе «Шрифт» (Aa). Появится раскрывающееся меню.
- Выберите нужный случай.
Раскрывающееся меню «Изменить регистр» выглядит следующим образом:
В раскрывающемся меню «Изменить регистр» появляются следующие параметры:
- Регистр предложения — первая буква предложения заглавная. Если предложений несколько, Word будет использовать следующее слово после точки с заглавной буквы.
- Нижний регистр — удаляет все заглавные буквы.
- ЗАГЛАВНЫЕ — все буквы в выделении делаются заглавными.
- Использовать заглавные буквы в каждом слове — каждое слово в выделенном фрагменте пишется с заглавной буквы (часто называется заглавным).

- ПЕРЕКЛЮЧЕНИЕ ДЕЛА – переключение между двумя делами. Например, если первая буква каждого слова в выборе была заглавной, эта команда переключится на противоположное форматирование с первой буквой каждого слова в нижнем регистре, а остальные буквы в верхнем регистре.
Изменение регистра с помощью сочетаний клавиш
Сочетания клавиш можно использовать для перемещения между несколькими параметрами в раскрывающемся меню «Изменить регистр»:
- Выделите текст.
- Нажмите Shift + F3. Продолжайте нажимать Shift + F3, чтобы переключаться между ЗАГЛАВНЫМИ и строчными буквами, а также использовать заглавные буквы в каждом слове.
Некоторым пользователям может потребоваться нажать клавишу Fn, чтобы активировать клавишу F3.
Подпишитесь, чтобы получать больше статей, подобных этой
Была ли эта статья полезной для вас? Если вы хотите получать новые статьи, ПРИСОЕДИНЯЙТЕСЬ к нашему списку рассылки.
Дополнительные ресурсы
Как создать висячий отступ в Word (3 способа)
Как удвоить пробел в Word (4 способа + сочетания клавиш)
10 сочетаний клавиш Microsoft Word для быстрого перемещения
Как сохранить текст вместе в Microsoft Word (слова, строки или абзацы)
Как преобразовать PDF в Word в Microsoft Office (сторонние программы не требуются)
Связанные курсы
Microsoft Word: средний/продвинутый
Microsoft Excel: средний/продвинутый
Microsoft PowerPoint: средний/продвинутый
Microsoft Word: Мастер-класс по длинным документам
Microsoft Word: Стили, шаблоны и оглавления
Microsoft Word: Разработка динамических документов Word с использованием полей
ПОКАЗАТЬ ДОПОЛНИТЕЛЬНЫЕ КУРСЫ >
Наши курсы под руководством инструктора проводятся в формате виртуального класса или в нашем офисе в центре Торонто по адресу 18 King Street East, Suite 1400, Toronto, Ontario, Canada (некоторые очные курсы также могут проводиться в другом месте в центре Торонто).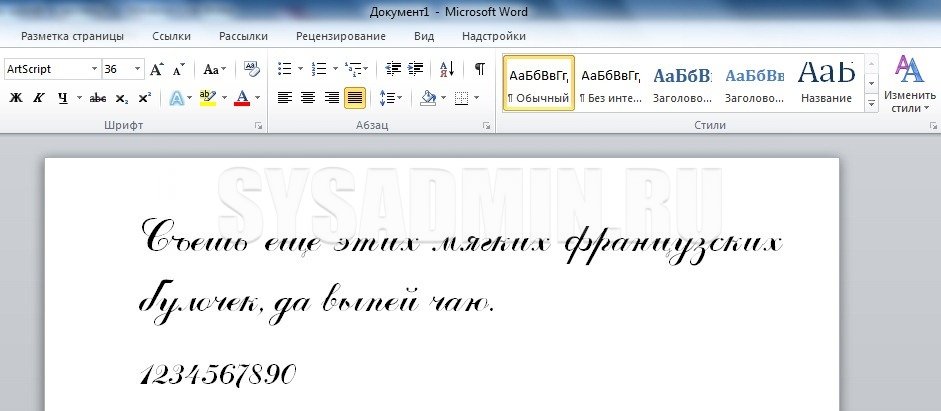 ). Свяжитесь с нами по адресу info@avantixlearning.ca, если вы хотите организовать индивидуальный виртуальный класс под руководством инструктора или обучение на месте в удобное для вас время.
). Свяжитесь с нами по адресу info@avantixlearning.ca, если вы хотите организовать индивидуальный виртуальный класс под руководством инструктора или обучение на месте в удобное для вас время.
Copyright 2023 Avantix ® Обучение
Вы можете сделать отступ второй строки абзаца в Microsoft Word с помощью линейки, диалогового окна «Абзац» или сочетания клавиш. Вы можете сделать отступ или выступ для второй строки абзаца.
Если вы создаете документ, шаблон или макет Microsoft Word и хотите создать текст-заполнитель, вы можете сгенерировать случайный текст, используя встроенную функцию RAND или функцию LOREM (которая генерирует латинский или Lorem ipsum текст).
Вы можете вставить водяной знак на фоне одной или нескольких страниц в документе Microsoft Word. Распространенными водяными знаками являются текст, такой как ЧЕРНОВИК или КОНФИДЕНЦИАЛЬНО, но вы также можете добавить водяной знак в виде изображения.
Microsoft, логотип Microsoft, Microsoft Office и связанные приложения Microsoft и логотипы являются зарегистрированными товарными знаками Microsoft Corporation в Канаде, США и других странах. Все остальные товарные знаки являются собственностью зарегистрированных владельцев.
Все остальные товарные знаки являются собственностью зарегистрированных владельцев.
Avantix Learning | 18 King Street East, Suite 1400, Торонто, Онтарио, Канада M5C 1C4 | Свяжитесь с нами по адресу info@avantixlearning.ca
Использование формата All Caps (Microsoft Word)
Обратите внимание: Эта статья написана для пользователей следующих версий Microsoft Word: 97, 2000, 2002 и 2003. Если вы используете более позднюю версию (Word 2007 или более позднюю), этот совет может вам не подойти . Чтобы просмотреть версию этого совета, написанную специально для более поздних версий Word, щелкните здесь: Применение формата All Caps.
Автор Allen Wyatt (последнее обновление 4 марта 2023 г.)
Этот совет относится к Word 97, 2000, 2002 и 2003
Word предоставляет возможность форматирования для отображения текста в верхнем регистре, даже если это не так. Чтобы применить этот параметр, установите флажок «Все прописные» в диалоговом окне «Шрифт».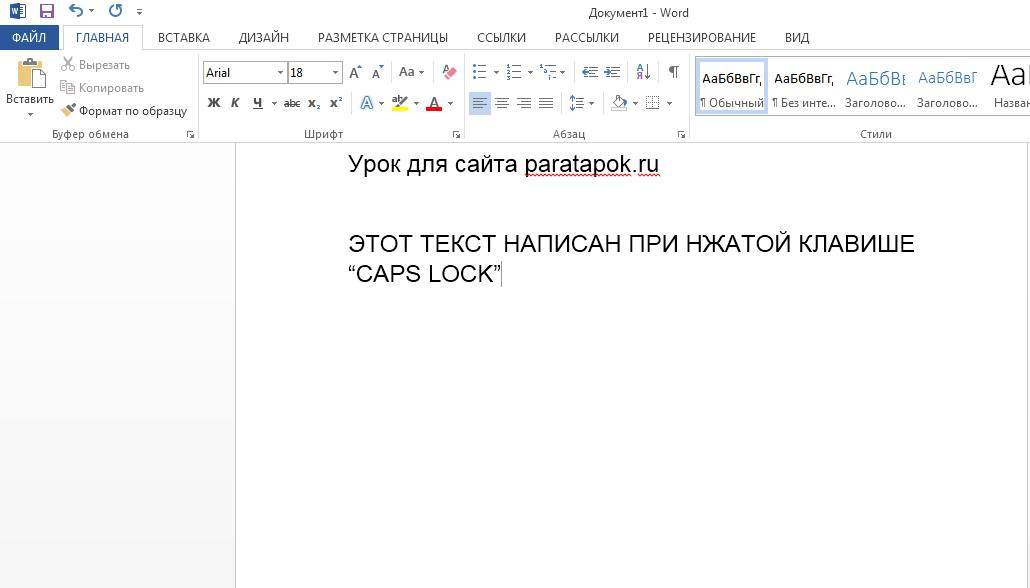
Рис. 1. Диалоговое окно «Шрифт».
Если вы довольно часто используете эту функцию форматирования, может стать надоедливым постоянно открывать диалоговое окно «Шрифт» и устанавливать флажок «Все прописные». Более быстрый способ — просто выделить текст, который вы хотите изменить, а затем нажать Ctrl+Shift+A .
WordTips — ваш источник недорогого обучения работе с Microsoft Word. (Microsoft Word — самая популярная в мире программа для обработки текстов.) Этот совет (1449) применяется к Microsoft Word 97, 2000, 2002 и 2003. Вариант этого совета для ленточного интерфейса Word (Word 2007 и более поздние версии) можно найти здесь:
Применение формата «Все прописные» .
Биография автора
Allen Wyatt
На его счету более 50 научно-популярных книг и множество журнальных статей, Аллен Вятт является всемирно признанным автором. Он является президентом Sharon Parq Associates, компании, предоставляющей компьютерные и издательские услуги. Узнать больше об Аллене…
Учиться легко! Быстро научитесь форматировать, публиковать и делиться контентом с помощью Word 2013. С Шаг за шагом вы задаете темп, формируете и отрабатываете необходимые навыки именно тогда, когда они вам нужны! Ознакомьтесь с Microsoft Word 2013 Step by Step уже сегодня!
Подписаться
БЕСПЛАТНАЯ УСЛУГА: Получайте подобные советы каждую неделю в WordTips, бесплатном информационном бюллетене по продуктивности. Введите свой адрес и нажмите «Подписаться».
Просмотреть последний информационный бюллетень.
(Ваш адрес электронной почты никому и никогда не передается.