Решение проблем с почтовой программой
Это пошаговое руководство поможет вам решить проблемы, связанные с Яндекс Почтой и почтовой программой.
Выберите проблему:
Вижу сообщение об ошибке в почтовой программеПрограмма не принимает или не отправляет письмаПропали письма из ящикаВ программе не удаляются письмаВ программе не отображаются отправленные письмаПосле отправки письма приходит отчет о недоставкеПолучаю ошибки о некорректном сертификатеПрограмма постоянно просит ввести парольНе отправляются письма с устройстваКакое сообщение вы получили?
«Нет соединения с сервером» «Authentication required», «Sender address rejected: Access denied» или «Send auth command first» «Sender address rejected: not owned by auth user» «Login failure or POP3 disabled» «Message rejected under suspicion of SPAM» «Bad address mailbox syntax»Попробуйте авторизоваться на сайте Яндекс Почты с теми же логином и паролем, которые вы используете в программе. Вводите логин и пароль вручную, не используя запомненные в браузере.
Примечание. Если вы используете для входа пароль приложения, убедитесь, что в настройках Яндекс Почты включены опции С сервера imap.yandex.ru по протоколу IMAP и Пароли приложений и OAuth-токены.
У вас получилось авторизоваться?Авторизоваться получилось, ошибки нетАвторизоваться получилось, но ошибка всё еще естьАвторизоваться не получилосьЗначит, проблема была в том, что вы не приняли условия пользовательского соглашения сервисов Яндекса. Они принимаются автоматически, когда вы впервые авторизуетесь на Яндекс Почте.
Если вы состоите в организации и проблема воспроизводится во всех ящиках домена, нужно для каждого из них авторизоваться на Яндекс Почте. Сделать это централизованно не получится, потому что каждый пользователь Почты должен принять условия самостоятельно.
Откройте раздел «Почтовые программы» в настройках Яндекс Почты. Убедитесь, что у вас выбрана опция С сервера imap.yandex.ru по протоколу IMAP и указан правильный способ авторизации.
Протокол включен, но ошибка всё еще естьУбедитесь, что в настройках почтовой программы вы точно указали следующие параметры серверов:
- Если вы используете IMAP
- Входящая почта
- Исходящая почта
- Входящая почта
- Исходящая почта
Откройте Яндекс Почту и перейдите в Настройки → Почтовые программы. Убедитесь, что у вас выбраны опции С сервера imap.yandex.ru по протоколу IMAP и Пароли приложений и OAuth-токены.
Убедитесь, что у вас выбраны опции С сервера imap.yandex.ru по протоколу IMAP и Пароли приложений и OAuth-токены.
Откройте раздел «Почтовые программы» в настройках Яндекс Почты. Убедитесь, что у вас выбрана опция С сервера imap.yandex.ru по протоколу POP3.
Подробнее о том, как проверить настройки серверов в разных почтовых программах, см. в разделе Шифрование передаваемых данных.
Если авторизоваться не получилось, возможно, в почтовой программе вы используете неверный логин или пароль.
Если возникает сообщение «Authentication required», «Sender address rejected: Access denied» или «Send auth command first», в настройках почтовой программы отключена авторизация на SMTP-сервере Яндекса. Убедитесь, что включена опция Проверка подлинности пользователя (для Outlook Express) или Аутентификация SMTP (для The Bat!).
Также попробуйте авторизоваться в Яндекс Почте с теми же логином и паролем, которые вы используете в программе.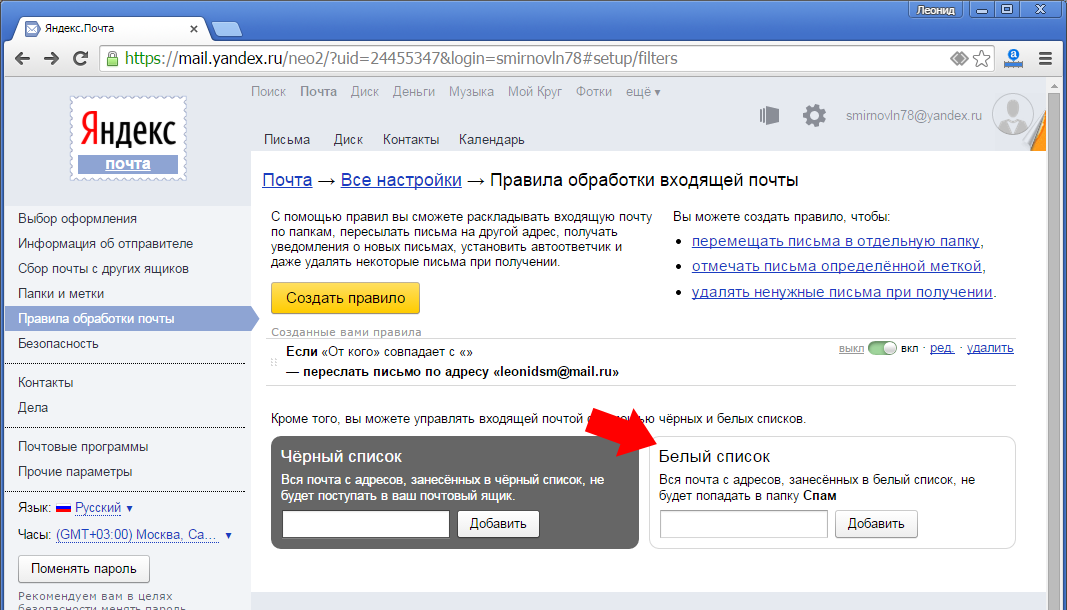
Примечание. Если вы используете для входа пароль приложения, убедитесь, что в настройках Яндекс Почты включены опции С сервера imap.yandex.ru по протоколу IMAP и Пароли приложений и OAuth-токены.
Если авторизоваться получилось и ошибки нет, значит, проблема была в том, что вы не приняли условия пользовательского соглашения сервисов Яндекса. Они принимаются автоматически, когда вы впервые авторизуетесь в веб-интерфейсе Яндекс Почты.
Если вы состоите в организации и проблема воспроизводится во всех ящиках домена, нужно для каждого из них авторизоваться в веб-интерфейсе. Сделать это централизованно не получится, потому что каждый пользователь Почты должен принять условия самостоятельно.
Если возникает сообщение «Sender address rejected: not owned by auth user», адрес в поле От кого не совпадает с адресом, указанным в настройках почтовой программы для авторизации на SMTP-сервере. Исправьте адрес и отправьте письмо еще раз.
Также попробуйте авторизоваться в Яндекс Почте с теми же логином и паролем, которые вы используете в программе.
Примечание. Если вы используете для входа пароль приложения, убедитесь, что в настройках Яндекс Почты включены опции С сервера imap.yandex.ru по протоколу IMAP и Пароли приложений и OAuth-токены.
Если авторизоваться получилось и ошибки нет, значит, проблема была в том, что вы не приняли условия пользовательского соглашения сервисов Яндекса. Они принимаются автоматически, когда вы впервые авторизуетесь в веб-интерфейсе Яндекс Почты.
Если вы состоите в организации и проблема воспроизводится во всех ящиках домена, нужно для каждого из них авторизоваться в веб-интерфейсе. Сделать это централизованно не получится, потому что каждый пользователь Почты должен принять условия самостоятельно.
Если возникает сообщение «Login failure or POP3 disabled», почтовая программа не может получить доступ к почтовому ящику по протоколу POP3. Убедитесь, что введен правильный пароль от ящика и в разделе настроек Почтовые программы включен доступ по протоколу POP3.
Также попробуйте авторизоваться в Яндекс Почте с теми же логином и паролем, которые вы используете в программе.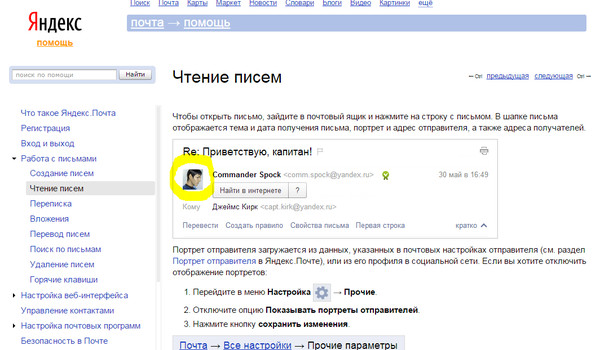
Если авторизоваться получилось и ошибки нет, значит, проблема была в том, что вы не приняли условия пользовательского соглашения сервисов Яндекса. Они принимаются автоматически, когда вы впервые авторизуетесь в веб-интерфейсе Яндекс Почты.
Если вы состоите в организации и проблема воспроизводится во всех ящиках домена, нужно для каждого из них авторизоваться в веб-интерфейсе. Сделать это централизованно не получится, потому что каждый пользователь Почты должен принять условия самостоятельно.
Если возникает сообщение «Message rejected under suspicion of SPAM», содержимое вашего письма было распознано Яндекс Почтой как спам. Чтобы решить проблему, откройте Яндекс Почту и отправьте одно любое письмо в виде теста. Так вы докажете системе, что письма отправляет не робот.
Проверьте ваш компьютер на вирусы с помощью бесплатных антивирусных программ: CureIt! от Dr.Web и Virus Removal Tool от «Лаборатории Касперского».Подробнее см. в разделе Вижу сообщение «Письмо не может быть отправлено, потому что кажется похожим на спам».
Если возникает сообщение «Bad address mailbox syntax», проверьте корректность адреса в поле От кого. Исправьте адрес и отправьте письмо еще раз.
Проверьте корректность настроек вашей почтовой программы, а также настроек соединения вашего компьютера с интернетом.
Если вы используете антивирусную программу, фаервол или прокси-сервер, отключите их и проверьте, воспроизводится ли при этом проблема.
Укажите в настройках Яндекс ID достоверные персональные данные и привяжите к аккаунту номер телефона. Возможно, наша система безопасности сочла ваш аккаунт подозрительным и заблокировала ящик. Чаще всего это происходит из-за того, что к ящику не привязан номер телефона или в Яндекс ID указаны вымышленные имя и фамилия. На снятие блокировки обычно уходит пара часов.
Также попробуйте авторизоваться в Яндекс Почте с теми же логином и паролем, которые вы используете в программе.
Примечание. Если вы используете для входа пароль приложения, убедитесь, что в настройках Яндекс Почты включены опции С сервера imap.
 yandex.ru по протоколу IMAP и Пароли приложений и OAuth-токены.
yandex.ru по протоколу IMAP и Пароли приложений и OAuth-токены.Если авторизоваться получилось и ошибки нет, значит, проблема была в том, что вы не приняли условия пользовательского соглашения сервисов Яндекса. Они принимаются автоматически, когда вы впервые авторизуетесь в веб-интерфейсе Яндекс Почты.
Если вы состоите в организации и проблема воспроизводится во всех ящиках домена, нужно для каждого из них авторизоваться в веб-интерфейсе. Сделать это централизованно не получится, потому что каждый пользователь Почты должен принять условия самостоятельно.
«Bad address mailbox syntax.» Проверьте адрес отправителя в поле От кого. Если адрес некорректен, после отправки письма вы увидите ошибку:
Прочитайте пошаговую инструкцию для поиска пропавших писем. Перед началом работы откройте Яндекс Почту в новой вкладке
Выберите проблему:
Я удалил письма самПисьма раньше были в ящике, а теперь пропалиНовые письма не приходят в ящикКогда вы удаляете письма, они попадают в папку Удалённые и хранятся в ней 30 дней. В этот период вы можете их восстановить:
В этот период вы можете их восстановить:
Перейдите в папку Удалённые.
Выделите нужные письма.
Нажмите кнопку В папку.
Выберите из списка папку, куда хотите переместить письма, — например, Входящие.
Если с момента их удаления прошло больше месяца, восстановить письма не получится — они были навсегда удалены с серверов Яндекс Почты.
Если писем нет в той папке, где они должны быть, то, скорее всего, они попали в другую папку, например в Удалённые или Спам. Если вы помните имя или адрес отправителя, часть текста письма или тему — попробуйте поискать письма во всех папках вашего ящика.
Письма нашлись?
ДаНетВы можете восстановить письма:
Перейдите в папку, в которой нашлись письма.
Выделите нужные письма.
Нажмите кнопку В папку.
Выберите из списка папку, куда хотите переместить письма, — например, Входящие.
- Почему письма пропадают и как этого избежать
- Доступ к вашему почтовому ящику есть у другого пользователя
Письма могут быть удалены пользователем, у которого есть доступ к вашему почтовому ящику: возможно, вы забыли завершить сессию после работы на чужом устройстве. Чтобы завершить сессию, нажмите в меню аккаунта ссылку Выход на всех устройствах. Также это можно сделать в настройках Яндекс ID — с помощью ссылки Выйти на всех устройствах.
Зайдите в журнал посещений и проверьте, есть ли в нем операции удаления писем.
Ограничение. В журнале хранится около 2000 действий. Если после удаления писем было произведено больше 2000 действий, то данные об удалении не будут отображены в журнале.
Если вы уверены, что доступ к вашему ящику есть только у вас, проверьте ваш компьютер антивирусом, смените пароль и дополнительный адрес. Также проверьте, нет ли незнакомых вам номеров на странице Телефонные номера.

- Письма пропадают в почтовой программе
Если вы пользуетесь почтовой программой и удаляете в ней письма, то они пропадают и на странице сервиса. Это происходит потому, что ваша программа настроена по протоколу IMAP — при этом структура ящика на сервисе синхронизируется со структурой ящика в программе. Чтобы удалять письма только в программе, но оставлять в Яндекс Почте, вы можете настроить программу по протоколу POP3, но мы рекомендуем этого не делать: письма могут неправильно синхронизироваться с сервером.
- Настроено правило, которое удаляет или перемещает письма
Убедитесь, что в правилах обработки писем нет правил, настроенных на удаление входящих писем или перемещение в другие папки. Если они есть, попробуйте на время их отключить и проверить, будут ли письма приходить в папку Входящие.
В папке Удалённые письма хранятся 30 дней, в папке Спам — 10 дней. После этого они будут навсегда удалены с серверов Яндекса. Почему письма могут попасть в эти папки без вашего ведома:
После этого они будут навсегда удалены с серверов Яндекса. Почему письма могут попасть в эти папки без вашего ведома:
Если письма не удалось найти с помощью поиска или вручную, это значит, что восстановить их не получится — они навсегда удалены с серверов Яндекс Почты.
- Почему письма пропадают и как этого избежать
- Доступ к вашему почтовому ящику есть у другого пользователя
Письма могут быть удалены пользователем, у которого есть доступ к вашему почтовому ящику: возможно, вы забыли завершить сессию после работы на чужом устройстве. Чтобы завершить сессию, нажмите в меню аккаунта ссылку Выход на всех устройствах. Также это можно сделать в настройках Яндекс ID — с помощью ссылки Выйти на всех устройствах.
Зайдите в журнал посещений и проверьте, есть ли в нем операции удаления писем.
Ограничение. В журнале хранится около 2000 действий. Если после удаления писем было произведено больше 2000 действий, то данные об удалении не будут отображены в журнале.
Если вы уверены, что доступ к вашему ящику есть только у вас, проверьте ваш компьютер антивирусом, смените пароль и дополнительный адрес.
 Также проверьте, нет ли незнакомых вам номеров на странице Телефонные номера.
Также проверьте, нет ли незнакомых вам номеров на странице Телефонные номера.- Письма пропадают в почтовой программе
Если вы пользуетесь почтовой программой и удаляете в ней письма, то они пропадают и на странице сервиса. Это происходит потому, что ваша программа настроена по протоколу IMAP — при этом структура ящика на сервисе синхронизируется со структурой ящика в программе. Чтобы удалять письма только в программе, но оставлять в Яндекс Почте, вы можете настроить программу по протоколу POP3, но мы рекомендуем этого не делать: письма могут неправильно синхронизироваться с сервером.
- Настроено правило, которое удаляет или перемещает письма
Убедитесь, что в правилах обработки писем нет правил, настроенных на удаление входящих писем или перемещение в другие папки. Если они есть, попробуйте на время их отключить и проверить, будут ли письма приходить в папку Входящие.
В папке Удалённые письма хранятся 30 дней, в папке Спам — 10 дней. После этого они будут навсегда удалены с серверов Яндекса. Почему письма могут попасть в эти папки без вашего ведома:
Если новых писем нет во Входящих, то, скорее всего, они попали в другую папку, например в Удалённые или Спам. Если вы помните имя или адрес отправителя, часть текста письма или тему — попробуйте поискать письма во всех папках вашего ящика.
Если вы помните имя или адрес отправителя, часть текста письма или тему — попробуйте поискать письма во всех папках вашего ящика.
Письма нашлись?
ДаНетЕсли письма нашлись в Удалённых, в Спаме или в другой папке, то, скорее всего, настроено правило, которое удаляет письма, перемещает их в Спам или другую папку. Попробуйте на время его отключить и проверить, будут ли письма приходить в папку Входящие.
Если новые письма не нашлись, проверьте, верно ли вы указали электронный адрес на сайте, с которого должно прийти уведомление. Узнайте у отправителя, корректно ли он записал ваш адрес.
Также проверьте, нет ли почтового адреса сайта или отправителя в черном списке.
Укажите в настройках Яндекс ID достоверные персональные данные и привяжите к аккаунту номер телефона. Возможно, наша система безопасности сочла ваш аккаунт подозрительным и заблокировала ящик. Чаще всего это происходит из-за того, что к ящику не привязан номер телефона или в Яндекс ID указаны вымышленные имя и фамилия. На снятие блокировки обычно уходит пара часов.
На снятие блокировки обычно уходит пара часов.Если вы в почтовой программе удаляете письма, а в Яндекс Почте они по-прежнему находятся в своих папках, то, скорее всего, ваша почтовая программа настроена по протоколу POP3. Из-за особенностей работы протокола POP3 письма в почтовой программе могут некорректно синхронизироваться с сервером. Для работы с Яндекс Почтой рекомендуется использовать протокол IMAP. О том, как перенастроить почтовую программу с POP3 на IMAP, см. в разделе Переход с протокола POP3.
Если в почтовой программе не отображаются отправленные письма, то, скорее всего, ваша почтовая программа настроена по протоколу POP3. Из-за особенностей работы протокола POP3 письма в почтовой программе могут некорректно синхронизироваться с сервером. Для работы с Яндекс Почтой рекомендуется использовать протокол IMAP. О том, как перенастроить почтовую программу с POP3 на IMAP, см. в разделе Переход с протокола POP3.
В отчете всегда указывается причина недоставки. О наиболее частых причинах можно прочитать в статьях Отчет о недоставке письма на Яндекс и Отчет о недоставке письма на другой адрес (не Яндекс).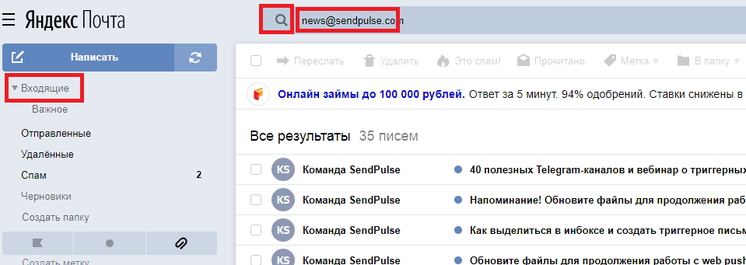
Если при активации SSL-шифрования в почтовой программе вы получаете ошибки о некорректном сертификате, убедитесь, что почтовая программа и операционная система настроены правильно:
На компьютере установлено корректное время (без отставаний и «дат из будущего»). Если установлена неправильная дата, система ошибочно определяет, что срок сертификата еще не наступил или уже кончился.
Установлены все обновления операционной системы.
В настройках вашего антивируса отключена проверка HTTPS-соединений. Изменить настройки антивируса вы можете по нашим инструкциям для Kaspersky Internet Security и ESET NOD32 Smart Security в разделе Ошибки сертификата безопасности.
- Добавить сертификат в список доверенных сертификатов вручную (Windows)
Скачайте сертификат.
 (Если файл по ссылке открывается прямо в браузере, нажмите CTRL + S и сохраните файл на компьютер; копировать текст из файла не нужно.)
(Если файл по ссылке открывается прямо в браузере, нажмите CTRL + S и сохраните файл на компьютер; копировать текст из файла не нужно.)Откройте меню Пуск.
В поле поиска введите certmgr.msc и нажмите клавишу Enter.
В окне программы, в дереве папок нажмите на папку Доверенные корневые центры сертификации.
В правой части окна нажмите правой кнопкой мыши на Сертификаты и выберите пункт Все задачи → Импорт.
Нажмите кнопку Далее.
Нажмите кнопку Обзор и выберите файл CA.pem, скачанный ранее. Нажмите Далее.
В разделе Хранилище сертификатов оставьте настройки по умолчанию и нажмите Далее.
Нажмите Готово.
(Опц.) Во всплывающем диалоге нажмите Согласен.
В дереве папок нажмите на папку Доверенные корневые центры сертификации → Сертификаты.
В списке сертификатов (справа) найдите сертификат Certum CA, нажмите на него правой кнопкой мыши и выберите пункт Свойства.

Перейдите на вкладку Общие.
Убедитесь, что в пункте Разрешить только следующие назначения включена опция Проверка подлинности сервера.
Нажмите кнопку ОК.
В меню программы выберите пункт Свойства → S/MIME и TLS.
В блоке Реализация S/MIME и сертификаты TLS установите переключатель в положение Внутренняя.
Нажмите кнопку ОК.
Попробуйте отправить письмо. Если ошибка сертификата снова появляется, то в том же блоке Свойства → S/MIME и TLS → Реализация S/MIME и сертификаты TLS установите переключатель в положение Microsoft CryptoAPI.

Нажмите кнопку OK.
советы от Microsoft
обсуждение проблемы в группе Ruby on Rails
советы для PHP, PHP: imap_open
- Скачайте последнюю версию для Windows (
stunnel-версия-installer.exe) по ссылке https://www.stunnel.org/downloads.html. Распакуйте архив.
Запустите файл mailssl.bat от имени администратора .
- В настройках почтовой программы выключите SSL и укажите следующие параметры серверов:
SMTP: сервер — localhost, порт — 25
POP3: сервер — localhost, порт — 110
IMAP: сервер — localhost, порт — 143
Внимание. Если вы не уверены, что сможете самостоятельно установить сертификат, обратитесь к специалисту.
Чтобы добавить сертификат в список доверенных сертификатов:
О том, как добавить корневой сертификат, см. в инструкции Adding CAcert root certificate to Debian/Ubuntu.
Проблемы с подтверждением сертификата в The Bat!Если в почтовой программе The Bat! возникают проблемы с подтверждением сертификата безопасности, обновите программу до версии 6 или выше. После обновления выполните следующие действия:
Примечание. Положения переключателя приходится перебирать вручную, т.к. в некоторых версиях The Bat! будет работать положение Внутренняя, в других — Microsoft CryptoAPI.
Если после этого проблема остается, обратитесь в службу поддержки Ritlabs.
Не получается перенастроить свой скрипт отправкиПопробуйте сверить свой код с рекомендациями в сети:
Для поддержки SSL установите дополнительно программу Stunnel:
Если проблема остается, попробуйте использовать рекомендации из статей Почтовый клиент Управления торговлей и gmail (выполняя рекомендации, везде подставьте вместо gmail значение yandex) и Отправка писем и получение электронной почты с использованием SSL.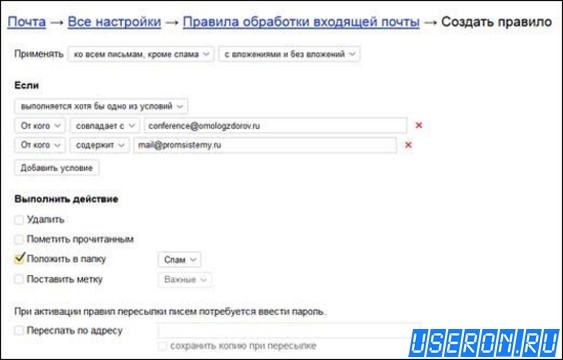
Если вы недавно изменили пароль от почтового ящика, убедитесь, что также обновили данные в настройках почтовой программы. Если пароль в настройках правильный, подождите несколько часов — настройки почтовой программы могут синхронизироваться с сервером Яндекса не сразу.
Попробуйте авторизоваться с теми же логином и паролем в веб-интерфейсе: вводите авторизационные данные заново, а не используйте запомненные ранее. Если при этом возникает требование ввести контрольные цифры, вы можете ознакомиться со списком возможных причин в статье Почему при авторизации требуется ввести контрольные цифры?.
Откройте раздел «Почтовые программы» в настройках Яндекс Почты. Убедитесь, что у вас выбрана опция С сервера imap.yandex.ru по протоколу IMAP и указан правильный способ авторизации.
Внимание. Если вы используете Яндекс 360 для бизнеса, в качестве логина укажите полный адрес почтового ящика.
Убедитесь, что в разделе настроек Почтовые программы включен протокол IMAP или POP3.
Электронная почта не отображается на iOS 14
Многие пользователи iPhone жалуются, что на iPhone 14 пропала папка «Отправленные»; им нужна помощь в поиске пропавших писем. Когда это происходит, отправленные электронные письма доставляются, так же как и ответы. Однако отправленные письма не отображаются в папке «Отправленные» на iOS 14. В этой статье вы узнаете причину того, почему отправленные письма не отображаются в папке «Отправленные» на iOS 14 и как решить эту проблему, чтобы она не повторялась в будущем.
Почему электронная почта iPhone не отображается на iOS 14
Отправка электронной почты с iPhone — обычная задача для любого пользователя iPhone, поскольку единственным требованием является надежное подключение к интернету, в основном доступное в настоящее время. Большинство таких писем появляются с подписью «Отправлено с моего iPhone», что нравится большинству пользователей.
Однако поиск сообщений электронной почты, которые вы отправляли с этого устройства, может оказаться весьма затруднительной задачей. Отправленные сообщения не отображаются в папке отправленных сообщений iPhone на iOS 14 может быть связано с нестабильной работой интернета, и поэтому отправленные сообщения не могут быть загружены, когда это необходимо. Стабилизация интернета может действительно помочь решить проблему, если она действительно является причиной проблемы.
Отправленные сообщения не отображаются в папке отправленных сообщений iPhone на iOS 14 может быть связано с нестабильной работой интернета, и поэтому отправленные сообщения не могут быть загружены, когда это необходимо. Стабилизация интернета может действительно помочь решить проблему, если она действительно является причиной проблемы.
Другой причиной отсутствия папки «Отправленные» на iPhone 14 может быть нестабильная работа приложения Почта, которая часто вызвана ошибками. Это помехи, которые приводят к многократным сбоям в работе приложения Почта, пока приложение не будет обновлено или удалено и установлено заново.
Отправленные письма не отображаются в папке «Отправленные» на iOS 14 также могут быть вызваны тем, что у вас несколько учетных записей электронной почты и вы не знаете, с какой учетной записи было отправлено сообщение. Процесс поиска конкретных отправленных писем может стать довольно утомительным, если искать их в нескольких разных папках.
В других случаях отправленные письма не отображаются в папке «Отправленные» на iOS 14 или папка «Отправленные» вовсе отсутствует на устройстве, что может быть связано с различными условными наименованиями папки «Отправленные» в разных почтовых клиентах.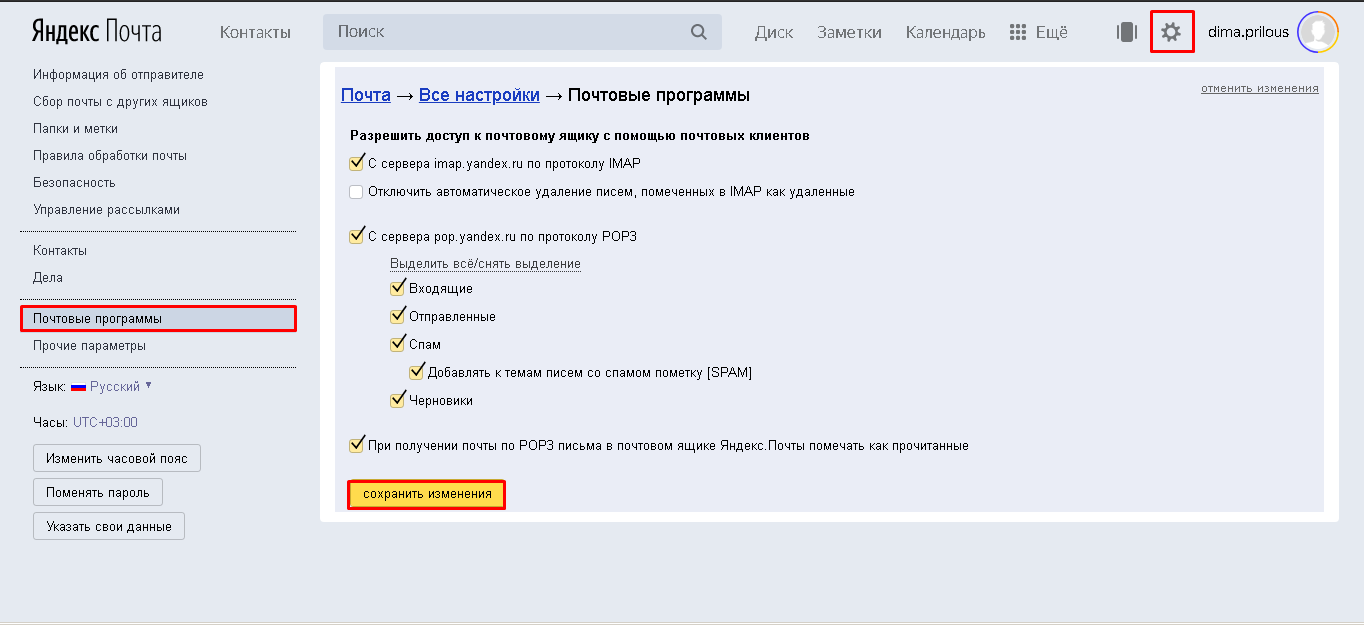
Еще одна существенная причина, по которой отправленные электронные письма не отображаются на iPhone на iOS 14, заключается в том, что в этих устройствах есть конфигурация по умолчанию. Это приводит к тому, что отправленные письма хранятся локально, а не на сервере. Поэтому, когда отправленный почтовый ящик находится на iPhone, а не на сервере, вы обязательно столкнетесь с этой проблемой в какой-то определенный момент.
Как устранить пропажу папки «Отправленные» на iOS 14
1. Добавление папки «Все отправленные»
Если отправленные письма не отображаются в папке «Отправленные» iPhone на iOS 14 из-за того, что на вашем устройстве несколько учетных записей электронной почты, лучшим решением будет добавить папку «Все отправленные» в приложении «Почта». В ней будут храниться все отправленные сообщения электронной почты на вашем устройстве, хотя на многих iPhone она часто скрыта по умолчанию.
Чтобы добавить папку «Все отправленные»;
- Откройте приложение «Почта» и перейдите к опции «Почтовые ящики» в левом верхнем углу экрана.

- Выберите функцию «Редактировать», затем прокрутите вниз и выберите кружок слева от «Все отправленные».
- Теперь нажмите на функцию «Готово» в правом верхнем углу экрана.
Теперь в меню «Почтовые ящики» у вас должна появиться папка «Все отправленные». Открыв ее, вы найдете все сообщения, которые были отправлены с учетных записей электронной почты IMAP на вашем устройстве, а также сообщения, которые были отправлены с iPhone через почтовые учетные записи POP3.
2. Настройка папки отправленных сообщений на основе сервера
Если проблема отсутствия папки отправленных на iPhone 14 основана на сервере, вы можете решить ее, убедившись, что почтовый ящик отправленных находится на сервере, а не на iPhone. Для этого;
- Перейдите в настройки
- И выберите «Почта», «Контакты», «Календари»
- Выберите учетную запись электронной почты
- В разделе IMAP нажмите на учетную запись (если она настроена как POP, убедитесь, что вы удалили учетную запись и повторно добавили ее как учетную запись IMAP)
- Выберите «Дополнительно» внизу
- В разделе «Поведение почтового ящика» выберите «Отправленный почтовый ящик»
- Убедитесь, что папка с именем «Отправлено» включена в раздел «На сервере»
Теперь почта, отправленная с iPhone, будет храниться в центральной папке «Отправленные» на сервере.
Лучший редактор PDF на iPhone/iPad для iOS 14 — PDFelement для iOS
Решая проблему, почему отправленные письма не отображаются на iPhone на iOS 14, вы не должны забывать о своих важных PDF-файлах. Используя такой уникальный инструмент, как PDFelement для iOS, вы сможете эффективно управлять большой или маленькой организацией. Этот инструмент позволяет легко создавать оригинальные PDF-документы путем редактирования и конвертирования в различные форматы документов, поэтому выставление счетов клиентам или составление предложений превращается в легкий и увлекательный процесс.
СКАЧАТЬ БЕСПЛАТНО СКАЧАТЬ БЕСПЛАТНО
С PDFelement для iOS на вашем iPad или iPhone вы можете легко открывать PDF-файлы и просматривать их вертикально или горизонтально. Он предоставляет вам различные опции для редактирования в верхней части, например, опции аннотаций. Эти инструменты помогут вам раскрасить, стереть и подчеркнуть текст. PDFelement для iOS также позволяет вставлять в документы PDF различные фигуры, в том числе круги, стрелки и прямоугольники. Кроме того, с помощью камеры можно сделать снимок, который сразу же превратится в PDF-документ и будет включен в ваш файл.
PDFelement для iOS также позволяет вставлять в документы PDF различные фигуры, в том числе круги, стрелки и прямоугольники. Кроме того, с помощью камеры можно сделать снимок, который сразу же превратится в PDF-документ и будет включен в ваш файл.
Поэтому приобретение PDFelement для iOS выгодно, так как оно упрощает интеграцию нескольких нетекстовых элементов. Она позволяет создавать визуально привлекательные файлы, которые не только легко читаются, но и выглядят привлекательно, что способствует привлечению клиентов по всему миру.
СКАЧАТЬ БЕСПЛАТНО СКАЧАТЬ БЕСПЛАТНО
Ошибки загрузки и отображения Яндекс.Почты
Иногда перестают работать кнопки Яндекс.Почты, не прикрепляются документы или браузер сообщает об ошибке.
Выберите проблему:
Счетчик сообщений работает некорректноНе работают кнопки, не отображаются картинки и папки, не прикрепляются файлыБраузер отображает облегченную версию Яндекс.Почты вместо полной версии.Непонятные символы вместо текста в почте отсутствуют изображения и форматирование, страницы Яндекс.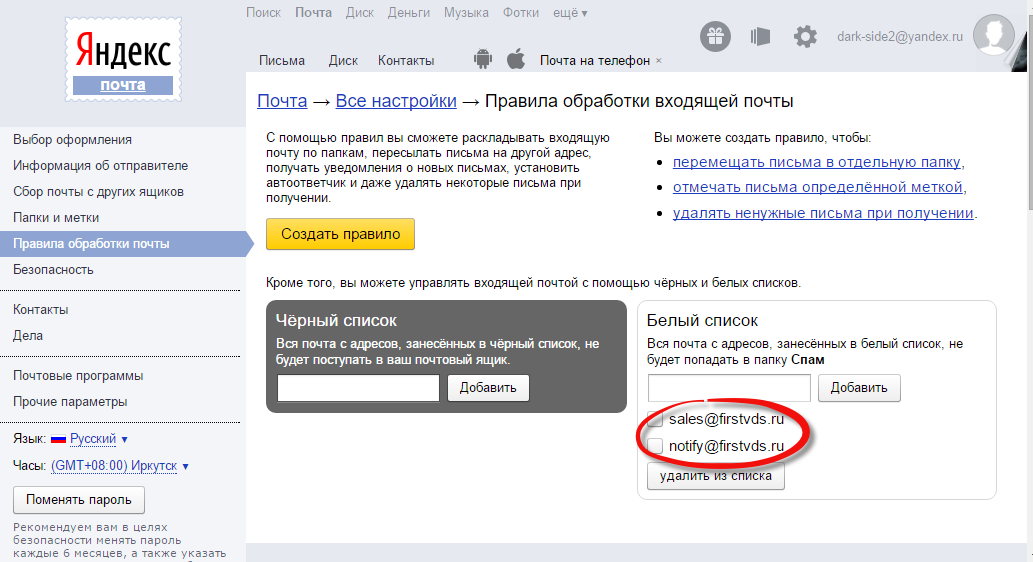 Почты не загружаются, и я получаю сообщения об ошибках сертификата безопасности или небезопасного соединения.
Почты не загружаются, и я получаю сообщения об ошибках сертификата безопасности или небезопасного соединения.Почему не работает счетчик электронной почты и как это исправить:
- Браузер неправильно отображает страницу
Чтобы уменьшить объем используемых вами данных, браузер сохраняет посещаемые вами страницы в кэше . При повторном просмотре этих страниц браузер может загрузить их из кеша. Например, если ваш браузер загружает страницу входящих сообщений из кеша, вы увидите устаревшее значение счетчика.
Попробуйте обновить страницу, чтобы браузер загружал ее из Интернета. Если проблема не устранена, очистите кеш браузера и удалите все файлы cookie.
- Расширения блокируют Яндекс.Почту
Яндекс.Почта может работать некорректно из-за определенных расширений или надстроек браузера. Вы можете временно отключить их, чтобы определить, так ли это. Если блокировщики рекламы или антивирусные расширения вызывают проблемы с Яндекс.
 Почтой, вы можете добавить страницу Почты в список исключений для этого расширения.
Почтой, вы можете добавить страницу Почты в список исключений для этого расширения.
Почему не отображаются элементы страницы и как решить проблему:
- Браузер некорректно отображает страницу
Чтобы уменьшить объем используемых вами данных, браузер сохраняет посещаемые вами страницы в кэше. При повторном просмотре этих страниц браузер может загрузить их из кеша. Например, если ваш браузер загружает страницу входящих сообщений из кеша, вы увидите устаревшее значение счетчика.
Попробуйте обновить страницу, чтобы браузер загружал ее из Интернета. Если проблема не устранена, очистите кеш браузера и удалите все файлы cookie.
- Расширения блокируют Яндекс.Почту
Яндекс.Почта может работать некорректно из-за некоторых расширений или надстроек браузера. Вы можете временно отключить их, чтобы определить, так ли это. Если блокировщики рекламы или антивирусные расширения вызывают проблемы с Яндекс.Почтой, вы можете добавить страницу Почты в список исключений для этого расширения.

- Вы используете устаревший браузер
Устаревший браузер может не поддерживать технологии, используемые для быстрой и простой загрузки страниц. Установите последнюю версию вашего браузерапоследняя версия вашего браузера.
- Интернет-соединение замедлилось
Закройте все вкладки браузера, кроме Яндекс.Почты. Отключите приложения, использующие Интернет, и перезагрузите страницу.
- Вы используете устаревший браузер
Устаревший браузер может не поддерживать используемые технологии для быстрой и удобной загрузки страниц. Установите последнюю версию вашего браузерапоследняя версия вашего браузера.
- В Internet Explorer 8 и выше выбран неправильный режим совместимости.
Режим совместимости в Internet Explorer 8 и выше может вызывать ошибки.
Установите режим браузера и режим документа в соответствии с версией вашего браузера.

Нажмите кнопку F12 или выберите пункт меню Инструменты разработчика.
- Щелкните значок и выберите версию браузера.
Примечание. Если вы используете Internet Explorer 11 и выше, выберите Edge.
- Расширения блокируют Яндекс.Почту
Яндекс.Почта может работать некорректно из-за определенных расширений или надстроек браузера. Вы можете временно отключить их, чтобы определить, так ли это. Если блокировщики рекламы или антивирусные расширения вызывают проблемы с Яндекс.Почтой, вы можете добавить страницу Почты в список исключений для этого расширения.
При неправильной кодировке страницы появляются символы и странные символы. Кодировка может быть изменена вирусами и вредоносными программами.
Проверьте компьютер на наличие вирусов с помощью бесплатных антивирусных программ, таких как CureIt! с помощью Dr.Web или Kaspersky Virus Removal Tool.
Почему письмо отображается некорректно и как это исправить:- Расширения блокируют Яндекс.
 Почту
Почту Яндекс.Почта может работать некорректно из-за некоторых расширений или надстроек браузера. Вы можете временно отключить их, чтобы определить, так ли это. Если блокировщики рекламы или антивирусные расширения вызывают проблемы с Яндекс.Почтой, вы можете добавить страницу Почты в список исключений для этого расширения.
- Интернет-соединение замедлилось
Закройте все вкладки браузера, кроме Яндекс.Почты. Отключите приложения, использующие Интернет, и перезагрузите страницу.
- Проблема с сетевым подключением
Чтобы это проверить, откройте Яндекс.Почту через мобильный интернет. Если ошибок не возникает, обратитесь в службу поддержки вашего провайдера. Если вы используете рабочую электронную почту, сообщите о проблеме системному администратору.
«Произошла ошибка».
«Попробуйте обновить вкладку браузера или просто подождите несколько минут и повторите попытку».

«Пожалуйста, подождите…»
«Длительная загрузка страницы».
«Попробуйте обновить страницу или воспользоваться облегченной версией Mail».
Почему страница не загружается и как это исправить:
- Расширения блокируют Яндекс.Почту
Яндекс.Почта может работать некорректно из-за некоторых расширений или надстроек браузера. Вы можете временно отключить их, чтобы определить, так ли это. Если блокировщики рекламы или антивирусные расширения вызывают проблемы с Яндекс.Почтой, вы можете добавить страницу Почты в список исключений для этого расширения.
- Вы используете устаревший браузер
Устаревший браузер может не поддерживать технологии, используемые для быстрой и легкой загрузки страниц. Установите последнюю версию вашего браузерапоследняя версия вашего браузера.
Если приведенные выше рекомендации не помогают, проблемы могут быть вызваны следующим:
- Интернет-соединение замедлилось
Закрыть все вкладки браузера, кроме Яндекс.
 Почты. Отключите приложения, использующие Интернет, и перезагрузите страницу.
Почты. Отключите приложения, использующие Интернет, и перезагрузите страницу.- Проблема с сетевым подключением
Чтобы это проверить, откройте Яндекс.Почту через мобильный интернет. Если ошибок не возникает, обратитесь в службу поддержки вашего провайдера. Если вы используете рабочую электронную почту, сообщите о проблеме системному администратору.
- В Internet Explorer 8 и выше выбран неправильный режим совместимости.
Режим совместимости в Internet Explorer 8 и выше может вызывать ошибки.
Установите режим браузера и режим документа в соответствии с версией вашего браузера.
Нажмите кнопку F12 или выберите пункт меню Инструменты разработчика.
- Щелкните значок и выберите версию браузера.
Примечание. Если вы используете Internet Explorer 11 и выше, выберите Edge.
Сообщение об ошибке сертификата безопасности начинается с фразы:
«Ваше соединение не защищено».

«Этот сайт представляет угрозу безопасности вашего компьютера».
«Неверный сертификат».
«Ошибка сертификата безопасности».
«Это ненадежное соединение».
Почему вы получаете ошибки сертификата безопасности и как их исправить:
Ошибки ненадежного подключения или недействительного сертификата безопасности могут возникать из-за конфликта между настройками браузера и компьютера. Эти ошибки также могут быть вызваны вашим антивирусным программным обеспечением. Чтобы узнать, почему вы получаете ошибку сертификата, найдите ее код в конце сообщения.
| Код ошибки | Решение |
|---|---|
ssl_error_bad_cert_domain | Убедитесь, что в адресной строке браузера введен правильный адрес — mail. или passport.yandex.com , и что символ / стоит после com, а не после точки или другого символа. |
| Убедитесь, что на вашем компьютере правильно установлены дата и время. Если установлены неверные дата или время, система может ошибочно определить, что срок действия сертификата еще не начался или уже истек. |
| Убедитесь, что в настройках вашего антивируса не настроена проверка соединений HTTPS. Подробнее о том, как это можно сделать в Kaspersky Internet Security и ESET NOD32 Smart Security, можно узнать под таблицей. Если на вашем компьютере нет антивирусной программы, хакеры могут заменить ваш сертификат безопасности, используя вредоносное ПО или атаку MITM. Проверьте свой компьютер на наличие вирусов с помощью бесплатных антивирусных программ, таких как CureIt! с помощью Dr.Web или Virus Removal Tool от «Лаборатории Касперского». |
- Отключение проверки HTTPS-соединения в Kaspersky Internet Security
- Откройте окно антивируса и нажмите кнопку в левом нижнем углу.
- Перейдите на вкладку Дополнительные настройки и выберите Сеть.
В блоке Проверять защищенные соединения выберите Не проверять защищенные соединения и подтвердите действие.
Откройте окно антивируса, перейдите на вкладку «Настройки» и нажмите ссылку «Дополнительно».
В блоке Интернет и электронная почта → SSL/TLS отключите параметр Включить фильтрацию протокола SSL/TLS.
В Интернете и электронной почте → Защита доступа в Интернет → Веб-протоколы → Настройте блок модуля сканирования HTTPS, выберите Включить сканирование HTTPS.
Нажмите OK, чтобы сохранить изменения.
Проблемы со входом в Яндекс
- Я не могу войти под своим именем пользователя
- Некоторые приложения внезапно потеряли доступ к вашему аккаунту
- Яндекс просит ввести символы CAPTCHA
- Вы получили сообщение об ошибке «Ответ OCSP еще недействителен» в Firefox
Если вы не можете войти в свою учетную запись, см. наши рекомендации. Подробные инструкции для каждой ошибки приведены ниже.
наши рекомендации. Подробные инструкции для каждой ошибки приведены ниже.
- Неверное имя пользователя/пароль! Ошибка входа.
Если вы используете или использовали двухфакторную аутентификацию, для входа вам потребуется одноразовый пароль, сгенерированный приложением Яндекс.Ключ.
Попробуйте ввести логин и пароль прямо на странице Яндекс ID. Убедитесь, что Caps Lock отключен, а язык клавиатуры установлен на английский.
Примечание. Введите имя пользователя и пароль и не копируйте их из буфера обмена, потому что вы можете случайно скопировать лишний пробел и не сможете войти в систему.
На ПК и мобильных телефонах некоторые программы (например, Punto Switcher) может «автокорректировать» введенные вами символы: изменять написание, заменять заглавные буквы строчными, ставить пробел после точки и т. д. Прежде чем вводить пароль, убедитесь, что автоисправление опечаток и верстка отключены.
- Пользователь с указанным именем не найден.

Учетная запись с таким именем пользователя не существует или была удалена.
Перед обращением в службу поддержки еще раз проверьте правильность написания вашего имени пользователя:
Имена пользователей могут содержать только латинские буквы, цифры, точки и дефисы.
При вводе адреса электронной почты убедитесь, что вы вводите его правильно:
<ваше имя пользователя>@yandex.com.Вы можете войти только с помощью своего адреса Яндекс Почты. Адрес Gmail или Mail.ru не подойдет.
- Ваш аккаунт заблокирован.
Убедитесь, что вы правильно ввели свое имя пользователя. Если вы уверены, что имя пользователя указано правильно, обратитесь в службу поддержки, используя ссылку, указанную в сообщении об ошибке.
- Ошибка файлов cookie
Вы не сможете войти в Яндекс, если в вашем браузере отключены файлы cookie.
 Дополнительные сведения об этом параметре см. в разделе Настройки файлов cookie.
Дополнительные сведения об этом параметре см. в разделе Настройки файлов cookie.- Если больше ничего не работает
Попробуйте восстановить доступ для сброса пароля.
Автоматический сброс пароля всегда быстрее и проще, чем обращаться в службу поддержки, поэтому сначала попробуйте все возможные автоматические варианты. Если не получается восстановить доступ через СМС или электронную почту, постарайтесь запомнить ответ на секретный вопрос. При ответе на секретный вопрос убедитесь, что вы вводите ответ правильно и используете соответствующую раскладку клавиатуры.
Если Вам не удалось восстановить доступ самостоятельно, пожалуйста, заполните форму Восстановления доступа.
Если вы изменили свой пароль или нажали «Выход» на всех компьютерах, вам потребуется снова войти в браузер и большинство приложений, использующих вашу учетную запись.
Примечание. Приложения теряют доступ к вашей учетной записи, поскольку все токены OAuth отзываются, когда вы меняете пароль и выходите из системы со всех компьютеров.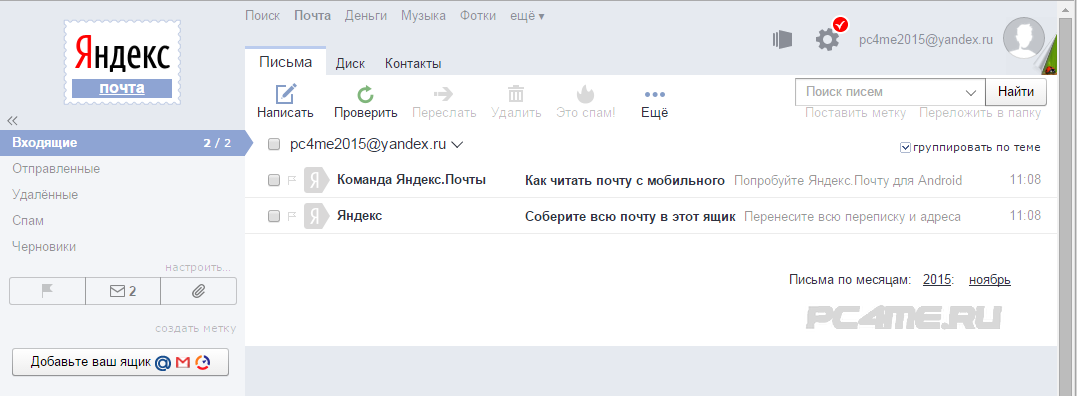
Если Яндекс просит вас ввести символы CAPTCHA при входе в аккаунт, это означает, что в последнее время с вашего IP-адреса слишком много раз вводился неправильный пароль.
Это может быть, если:
Вы несколько раз подряд неправильно ввели логин или пароль на Яндексе.
Другие пользователи вашей локальной сети (рабочей или домашней) несколько раз подряд ввели неверное имя пользователя или пароль. Обратитесь к сетевому администратору для решения этой проблемы.
Вы ввели неверное имя пользователя или пароль для почтовой программы (например, Outlook, Thunderbird, Mail и почтового клиента Opera).
Ваш компьютер был заражен вирусом, который пытался подобрать пароль от вашего аккаунта на Яндексе. Мы рекомендуем запустить онлайн-антивирусную программу, чтобы проверить компьютер на наличие вирусов. Многие производители антивирусного программного обеспечения предлагают бесплатные версии своих программ.
На вашем компьютере не установлено правильное системное время.

 yandex.ru по протоколу IMAP и Пароли приложений и OAuth-токены.
yandex.ru по протоколу IMAP и Пароли приложений и OAuth-токены.
 Также проверьте, нет ли незнакомых вам номеров на странице Телефонные номера.
Также проверьте, нет ли незнакомых вам номеров на странице Телефонные номера.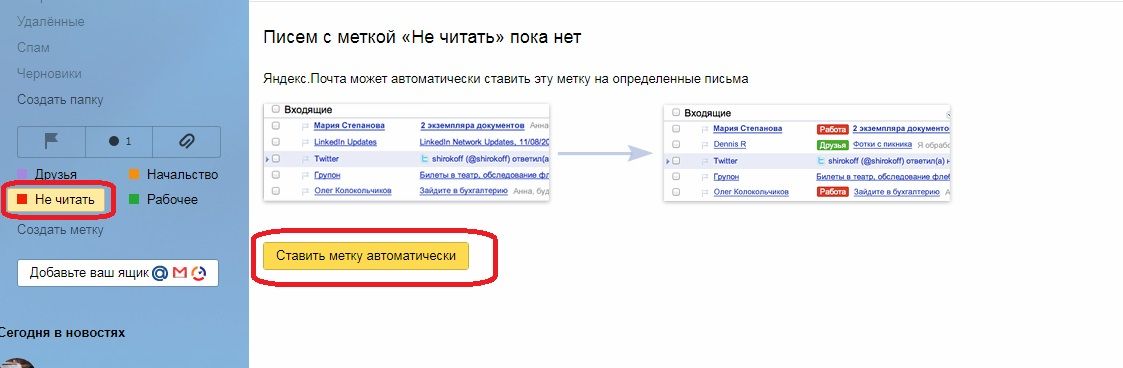 (Если файл по ссылке открывается прямо в браузере, нажмите CTRL + S и сохраните файл на компьютер; копировать текст из файла не нужно.)
(Если файл по ссылке открывается прямо в браузере, нажмите CTRL + S и сохраните файл на компьютер; копировать текст из файла не нужно.)


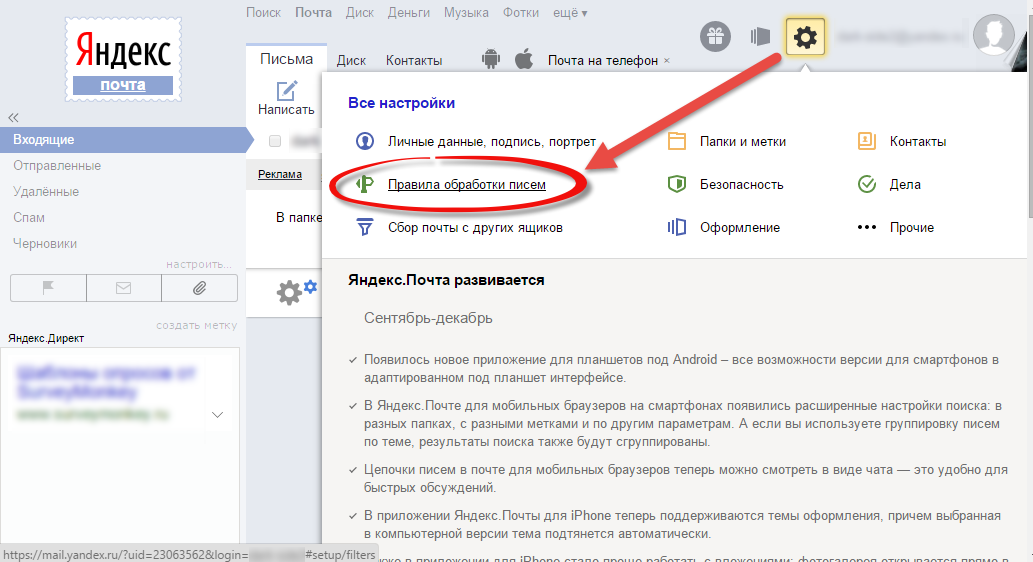 Почтой, вы можете добавить страницу Почты в список исключений для этого расширения.
Почтой, вы можете добавить страницу Почты в список исключений для этого расширения.

 Почту
Почту
 Почты. Отключите приложения, использующие Интернет, и перезагрузите страницу.
Почты. Отключите приложения, использующие Интернет, и перезагрузите страницу.
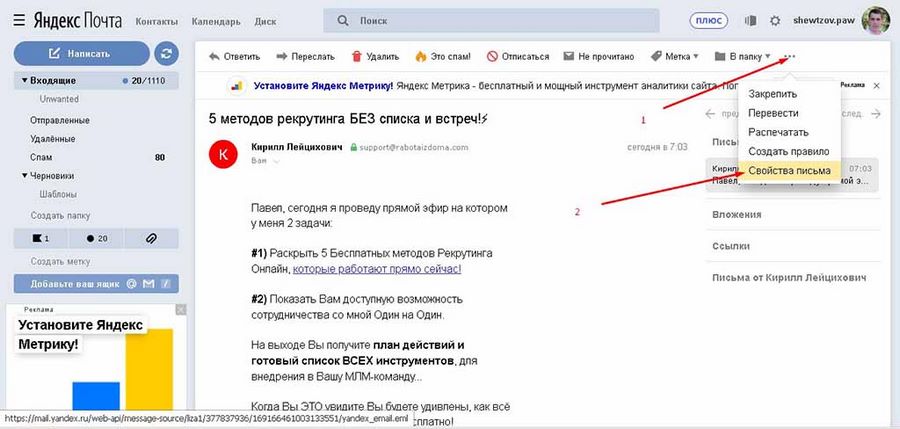 yandex.com
yandex.com 

 Дополнительные сведения об этом параметре см. в разделе Настройки файлов cookie.
Дополнительные сведения об этом параметре см. в разделе Настройки файлов cookie.