Удаленные письма в яндексе. yandex. Яндекс. Письма
Новые письма могут попадать в папку «Удаленные» по нескольким причинам.
1. Письма удаляются почтовой программой (клиентом)
Письма могут удаляться почтовой программой, в том случае, если она настроена на работу по протоколу PОP3, и не указана настройка «оставлять копии писем на сервере». Необходимо изменить эту настройку или перенастроить почтовую программу на работу по протоколу IMAP. О том, как это сделать, читайте насоответствующей странице Помощи перейдя по ссылке на описание настроек используемой вами программы.2. Настроен сбор писем на другой почтовый ящик
При сборе почты с одного ящика на Яндексе на другой ящик на Яндексе, сборщик автоматически отправляет уже забранные письма в папку «Удаленные». Если у вас есть второй аккаунт на Яндекс.Почте, и там настроен сбор почты с ящика, где пропадают письма, значит, дело именно в сборщике. Если такое поведение вас не устраивает, рекомендуем вам отключить сборщик и настроить пересылку писем на другой адрес с помощью правил обработки почты.
Если сбор писем настроен на другом почтовом сервисе, следует проверить настройки сборщика или обратиться в службу поддержки почтового сервиса, на котором был настроен сборщик.
3. Настроено правило, удаляющее письма
Проверьте, нет ли правил, настроенных на удаление входящих писем. Для этого нужно внимательно просмотреть все созданные правила обработки писем и убедиться, что среди них нет таких, которые удаляют. Если такие есть, попробуйте их выключить на время и проверить, будут ли попадать письма в папку «Входящие» после этого.4. Возможно, кто-то получил доступ к вашему почтовому ящику
Если ни одна из описанных выше ситуаций не подходит, скорее всего, письма были удалены кем-то, кто знает пароль от вашего логина. Попробуйте зайти вжурнал посещений вашего почтового ящика и посмотреть, не отображаются ли там операции по удалению писем. Обратите внимание, что в журнале хранятся операции, выполненные в последние 7 дней.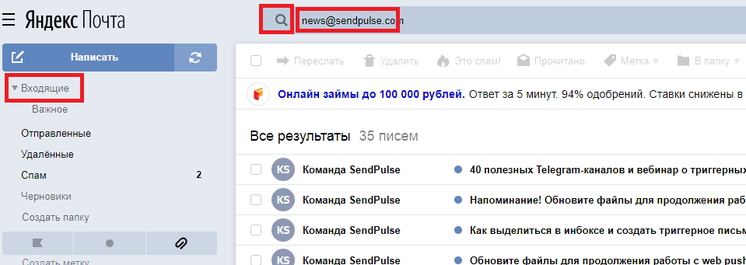 Если вы давно не проверяли свой почтовый ящик, а письма были удалены более, чем 7 дней назад, в журнале это не будет отображено. Если вы сами точно не удаляли письма и уверены, что не сообщали никому свой пароль, советуем тщательно проверить свой компьютер на наличие вирусов одним, а лучше двумя антивирусами — он может быть заражен и отсылать конфиденциальные данные без вашего ведома. К сожалению, иногда даже последние версии антивирусных программ не могут определить некоторые вирусы или трояны. Поэтому иногда рекомендуется проверять свой компьютер не только одним антивирусом, который вы используете обычно, но и программой другого производителя. На данный момент многие ведущие производители предлагают бесплатные одноразовые онлайн версии своих программ. После проверки компьютера на наличие вирусов необходимо обязательно изменить пароль и альтернативный почтовый адрес, на который этот пароль может быть выслан. Изменить пароль можно на странице Яндекс.Паспорта перейдя по соответствующей ссылке «Сменить пароль».
Если вы давно не проверяли свой почтовый ящик, а письма были удалены более, чем 7 дней назад, в журнале это не будет отображено. Если вы сами точно не удаляли письма и уверены, что не сообщали никому свой пароль, советуем тщательно проверить свой компьютер на наличие вирусов одним, а лучше двумя антивирусами — он может быть заражен и отсылать конфиденциальные данные без вашего ведома. К сожалению, иногда даже последние версии антивирусных программ не могут определить некоторые вирусы или трояны. Поэтому иногда рекомендуется проверять свой компьютер не только одним антивирусом, который вы используете обычно, но и программой другого производителя. На данный момент многие ведущие производители предлагают бесплатные одноразовые онлайн версии своих программ. После проверки компьютера на наличие вирусов необходимо обязательно изменить пароль и альтернативный почтовый адрес, на который этот пароль может быть выслан. Изменить пароль можно на странице Яндекс.Паспорта перейдя по соответствующей ссылке «Сменить пароль».
Никогда и никому не сообщайте свой пароль, не вводите слишком легкий пароль. Если вы пользуетесь чужим компьютером, всегда по окончании работы с почтой нажимайте ссылку «Выход». Не сохраняйте пароль в браузере. Также рекомендуем вам проверить свой компьютер на вирусы — он может быть заражен и отсылать конфиденциальные данные без вашего ведома.
Восстановление писем из папки «Удаленные»
Если письма были перемещены из папки «Входящие», вы можете их восстановить, переместив обратно. Чтобы сделать это, перейдите в папку «Удаленные», выделите нужные письма в списке галочками, кликните по ссылке «Переложить в папку» и выберите папку, в которую вы хотите перенести письма.
Помощь пользователям компьютера. Newsland – комментарии, дискуссии и обсуждения новости.
Многие пользователи используют электронную почту, в таком виде, в каком она представлена сразу после регистрации, не внося не каких настроек. Если, Вы используете «Яндекс.Почту» и при этом не вносите не каких настроек, то предлагаю Вам прочитать пост до конца, уверен, Вы найдёте для себя что-нибудь полезное!
Как вы уже поняли, речь пойдёт именно об электронной почты, которую предоставляет всем известная Российская IT компания Яндекс. В рамках этого поста, я расскажу про основные настройки «Яндекс.Почты» которые позволят удобнее и эффективнее использовать её «WEB интерфейс»
Что бы попасть в настройки «Яндекс.Почты» войдите в свою почту и слева под папками имеется не особо приметная ссылка «Настроить» это то что нужно.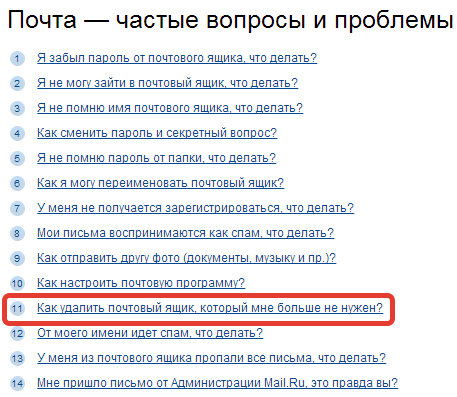 После того, как Вы зайдёте в настройки почты, там же с лева будет навигация по настройкам.
После того, как Вы зайдёте в настройки почты, там же с лева будет навигация по настройкам.
Как я уже сказал выше, речь пойдёт про основные настройки почты от Яндекса. И все с подряд рассматривать не вижу смысла или просто считаю некоторые из них не особо нужными.
Кстати, у «Яндекс.Почты» появилась отличная и бесплатная, скажем так, возможность подключить свой собственный домен и получить почтовый ящик вида « Ваше-имя@вашдомен.ру» и при этом использовать WEB интерфейс Яндекс почты!
Если кто не понял, то простыми словами, получается, у каждого желающего есть возможность завести Яндекс почту, но уже за место привычного «yandex.ru» будет свой домен. На мой взгляд, отличная идея, а как Вы считаете?
Безусловно, можно использовать почтовый сервис своего хостинг провайдера и получить ящик со своим доменом. Я обычно не пользуюсь этими услугами своего хостинга, по некоторым причинам.
Если Вам интересно, как подключить свой домен к Яндекс почте, то не пропустите, в одном из следующих постах я расскажу, как это сделать! Открыть окно для подписки не покидая страницу.
Настройки Яндекс.Почты
Вернёмся к теме поста и по порядку разберём основные настройки почты, как ими пользоваться, и для чего они нужны.
Информация об отправителе: Этому разделу стоит уделить внимание, если вы желаете, что бы получатели Вашей почты видели Вашу фотографию. Вы можете написать свою уникальную подпись, которую будет видеть получатель в низу вашего письма. А так же выбрать с какого адреса будут отправляться Ваши письма.
Что бы загрузить свою фотографию, нажмите кнопку «Загрузить портрет» и выберите ранее подготовленную картинку или свою фотографию.
Если у Вас нет под рукой фото, то можно сфотографироваться с веб камеры. Чуть выше, на этой же страницы, можно указать своё имя в поле «Ваше имя» теперь получатели Ваших писем будут видеть Вшу фотографию.
В этом же разделе можно поменять адрес отправителя, а точнее его домен. Думаю, полезно будет, если живёте не в России а, например, на Украине.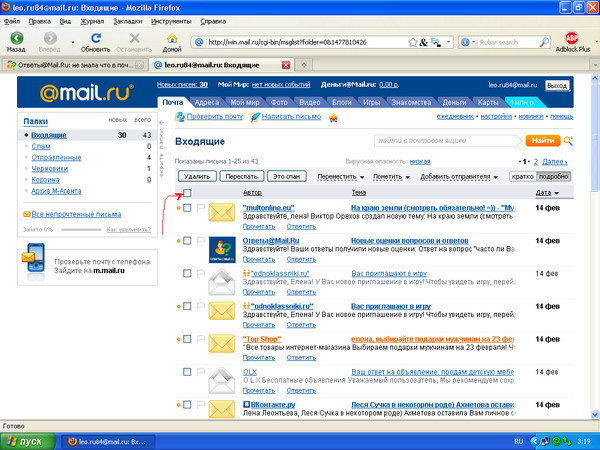 В этом случаи, можно сменить «yandex.ru» на «yandex.ua» (Вроде украинская зона, честно сказать, не особо в этом понимаю) или выбрать, более коротки «ya.ru»
В этом случаи, можно сменить «yandex.ru» на «yandex.ua» (Вроде украинская зона, честно сказать, не особо в этом понимаю) или выбрать, более коротки «ya.ru»
Если изменить этот параметр на «yandex.ua», то письма будут приходить с адреса «Вашеимя@ yandex.ua» Мне же, как жителю РФ нет смысла что-то менять, и оставляю, как было!
Что касается ссылки «Сделать адресом номер телефона» то об этом будет упомянуто ниже, когда будет рассматриваться раздел, безопасность!
И последнее из этого раздела – это подпись. Тут Вы можете указать, например контактные данные, по мимо адреса почты, ICQ номер, адрес сайта и прочие, что посчитаете нужным. Подпись можно оформить, как угодно, изменить цвет текста и все в этом духе.
Создавать подобных подписей можно несколько, например, для каждого адреса своя уникальная подпись. Теперь эта подпись будет всегда отображаться в конце каждого моего отправленного письма!
Сбор почты с других ящиков
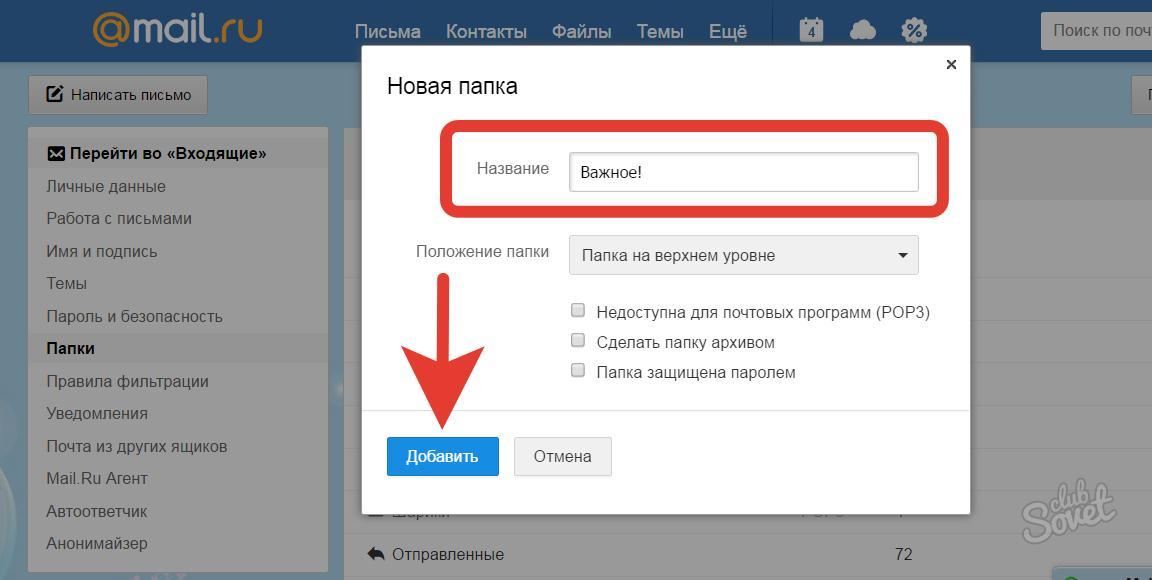 Делается это довольно просто. Нужно указать адрес почты и его пароль в соответствующие поля.
Делается это довольно просто. Нужно указать адрес почты и его пароль в соответствующие поля.После включения сборщика, просто сохраните настройки, не трогая всякие метки итд. Об этом чуть ниже. Теперь все письма с адреса «[email protected]» буду приходить на «[email protected]» иногда удобно, не нужно постоянно заходить на первый ящик для его проверки…
Папки и метки: На мой взгляд, это самое интересная и нужная для удобной работы с почтой настройка. Вы можете создать папку с названием, например «Важные письма» и собирать в эту папку письма с важного для вас адреса.
После того, как будет создана папка, выделите её одним кликом правой кнопки мыши и нажмите кнопку «Создать правило» откроется вот такая форма.
Заполните поле «От кого» укажите в нём E-Mail адрес. В моём случаи с адреса «[email protected]» Все письма будут попадать в папку «Важные письма» Благодаря чему, потерять важные письма будет сложнее, если они буду попадать ко всем письмам в папку «Входящие» то они легко затеряются среди спама.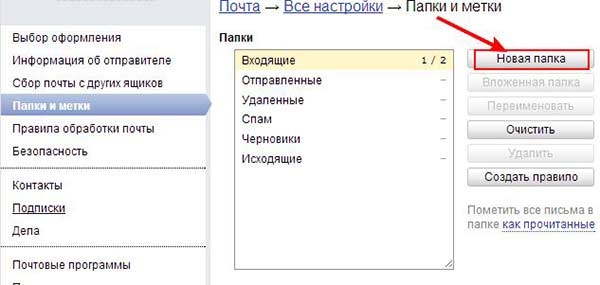
Что касается «меток» то тут, Вы можете создавать разные метки для разных адресов, например, создадим метку «Важно» и присвоим ей красный цвет. Для этого нажмите на кнопку «Новая метка»
После создание метки, её можно редактировать, если Вам понадобится сменить цвет или название метки, а так же самое главное задавать метке правила, точно так же, как и с папками.
Выделите метку и нажмите кнопку «Создать правило» после чего укажите адрес, которому нужно присвоить эту метку. Я указал все тот же «[email protected]» Теперь письма с этого адреса будут приходить в папку «Важные письма» и они будут помечены меткой «Важно» выглядит это вот так:
Согласитесь, такое письмо, будет трудно потерять или удалить не прочитанным?
Вообще с помощью меток и папок можно навести невероятный порядок в своей почте. Например, у меня есть папка «Подписки на блоги» куда я складываю рассылки, с блогов на которые подписан с разными метками «Блог Васи» и прочие… Таким образом, мне намного легче разгребать и читать все рассылки.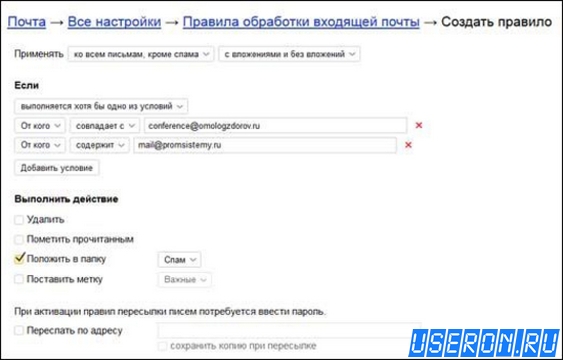
Правила обработки почты: В этом разделе Вы имеете возможность добавить адреса электронных ящиков в чёрный и белый список. Если Вас достал «Спамер» или различные не понятные рассылки и прочий спам, то добавьте адреса в черный список.
Что бы удалить адрес из черного списка, вдруг он был добавлен по ошибке, отметьте его галочкой и нажмите кнопку «Удалить из списка» С остальных адресов письма до Вас доходить не будут.
Если письма попадают в спам и Вы с этим не согласны, то воспользуйтесь белым списком и добавьте в него адреса, которые попадают в спам.
Адреса, которые находятся в белом списке, будут попадать в папку «Входящие» минуя папку «Спам»
Безопасность: Тут имеется отличная возможность с помощью которой можно привязать свой номер мобильного телефона к Яндекс.Почте. Нужно это для двух вещей. В случаи утери пароля от почты его можно легко восстановить через SMS. И ко всему этому, Вы получите ещё один адрес электронной почты такого вида «Ваш номер телефона@yandex.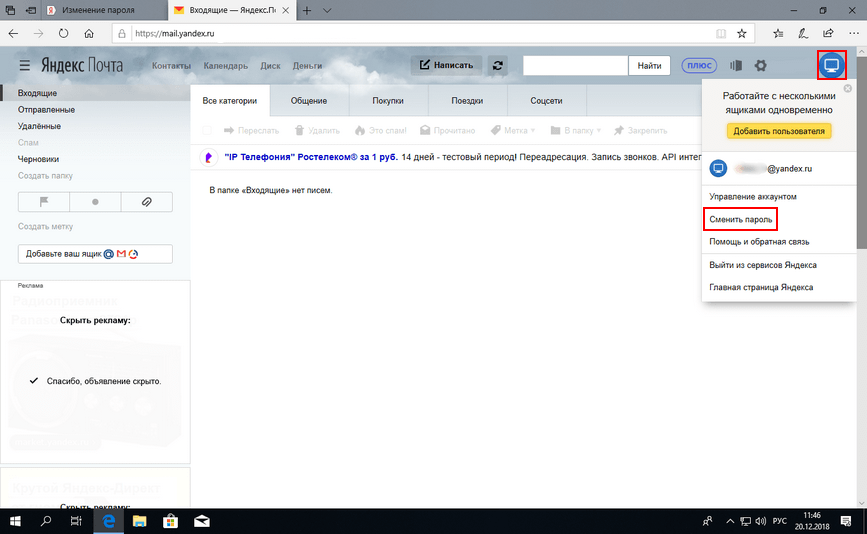 ru». Такой адрес намного легче сообщить, например по телефону.
ru». Такой адрес намного легче сообщить, например по телефону.
Намного легче продиктовать свой номер, чем объяснять, как правильно пишется Ваш адрес электронной почты.
Что бы привязать номер к почте, сделайте следующее. На странице «Безопасность» нажмите на ссылку «Номера телефонов» на следующей странице введите свой номер мобильного телефона через «+7»
На следующей странице введите код подтверждения и текущий пароль от почты.
После чего нажмите кнопку подтвердить. На этом номер телефона будет привязан к Вашей почте, и Вы уже можете пользоваться новым ящиком «Номер@yandex.ru»
Что касается других настроек Яндекс.Почты, то тут можно отметить возможность убрать рекламу с почты. Для этого просто уберите галочки на странице «Прочие параметры» другие настройки я не трогаю, либо они мне не к чему!
На этом я буду завершать пост о настройке Яндекс.Почты, спасибо за внимание. Надеюсь из этой темы Вы извлекли для себя полезную информацию и вопросы по поводу настройки Яндекс.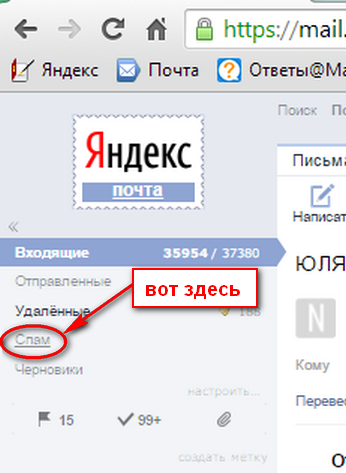 Почты Вас беспокоить больше не будет.
Почты Вас беспокоить больше не будет.
Почему письма на Яндекс-почте попадают в папку Удаленные?
я думаю отправителю приходит уведомление о том что адресат не получил письмо т.к вы занесенны вчерный список, и это письмо не может вернуться назад т.к оно даже не отправится если вы в ч\с
Если вам нужно найти почтовый ящик на Яндексе, который принадлежал раньше вам, то лучше всего спросить друзей или знакомых, кому вы писали с ящика, чтобы они посмотрели у себя в почте и дали вам ваш почтовый ящик.
Если это почтовый ящик, принадлежащий другому человеку, то в Яндекс почте есть страничка под названием «Управление контактами». Заходите туда и открываете адресную книгу, нажатием кнопки «Контакты», которая находится в верхнем меню поля. В адресной книге есть раздел «Поиск контакта». Там вы можете написать в карточку контакта телефон, фамилию, день рождение, или попросить адресата прислать вам эту информацию. Для этого нужно нажать ссылку «Попросить прислать контактную информацию». Если у вашего собеседника есть профили в социальных сетях, вы можете просмотреть их в карточке контакта, нажав на кнопку «Найти в Интернете». Так же вы можете попробовать найти и свой почтовый ящик.
В адресной книге есть раздел «Поиск контакта». Там вы можете написать в карточку контакта телефон, фамилию, день рождение, или попросить адресата прислать вам эту информацию. Для этого нужно нажать ссылку «Попросить прислать контактную информацию». Если у вашего собеседника есть профили в социальных сетях, вы можете просмотреть их в карточке контакта, нажав на кнопку «Найти в Интернете». Так же вы можете попробовать найти и свой почтовый ящик.
Так же можно попробовать найти человека, если написать его фамилию и слово «сайт» или вместо этого слова — фамилию и название города, в котором живет человек.
Удачи в поиске.
Возможно, я совсем дерево, но в электронной почте **предустановленные*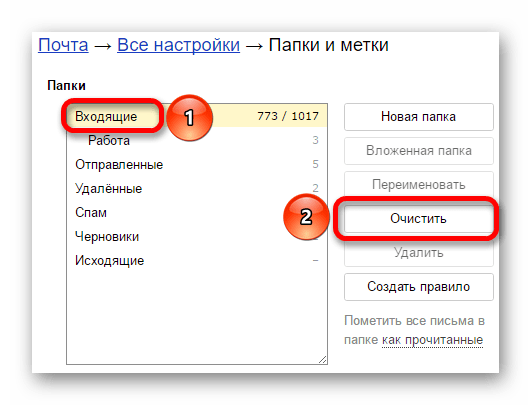 При этом их содержимое идёт в корзину, а папка удаляется безвозвратно. Если потом создадите, это будет уже другая с тем же именем.
При этом их содержимое идёт в корзину, а папка удаляется безвозвратно. Если потом создадите, это будет уже другая с тем же именем.
Из корзины корреспонденция самостоятельно не восстанавливается. Для восстановления пользователь должен указать куда это делать.
ЗЫ. А для удаления в планшете после долгого тапа выбираю действие в контексте, а в компьютере, думаю, клик правой кнопкой и выбор действия.
У меня в удалённых написано, что автоматически удаляются через семь дней. Но я сейчас посмотрел, там остались и более старые письма. А ещё внизу есть строчка поиска, может через неё можно найти старое письмо, я не пробовал. Полазил в настройках, не нашёл как можно изменить срок хранения. Можно создать свою новую папку и перемещать предварительно письма туда , прежде чем удалять.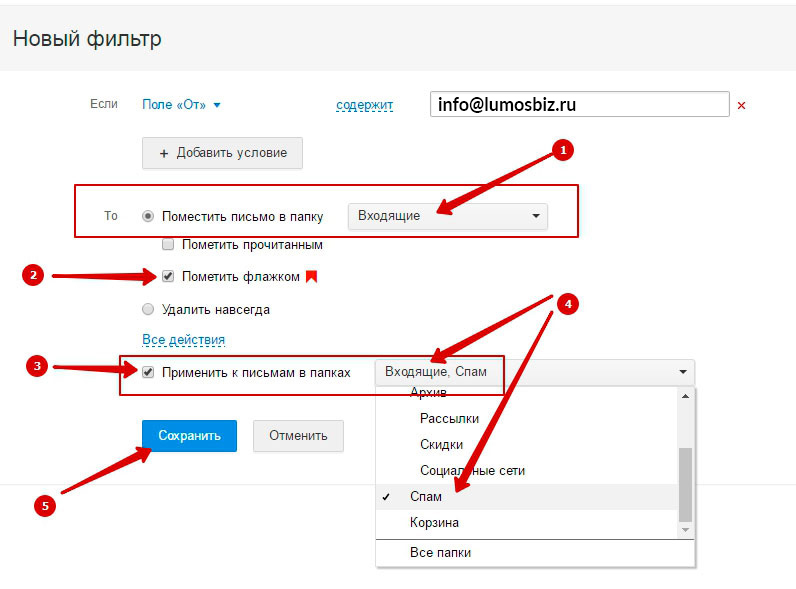
Количество спама никак не зависит от почтового сервиса. Приведу простой пример. У меня 2 ящика на одном и том же сервисе. Один — для переписки с друзьями и рабочих вопросов, другой — для регистрации на различных сервисах, форумах и сайтах. На рабочий ящик спам не приходит вообще. На «открытый для всех» — каждый день сыпется по 20-80 писем, даже фильтры не справляются. Так что отсюда можно сделать вывод — чем чаще ящик «светится» на просторах интернета, тем больше рекламы на него будет идти.
Нет ни в «Спаме, ни в «Корзине» — Help Mail.ru. Почта
Если писем нет ни в «Спаме», ни в «Корзине», скорее всего, их удалили.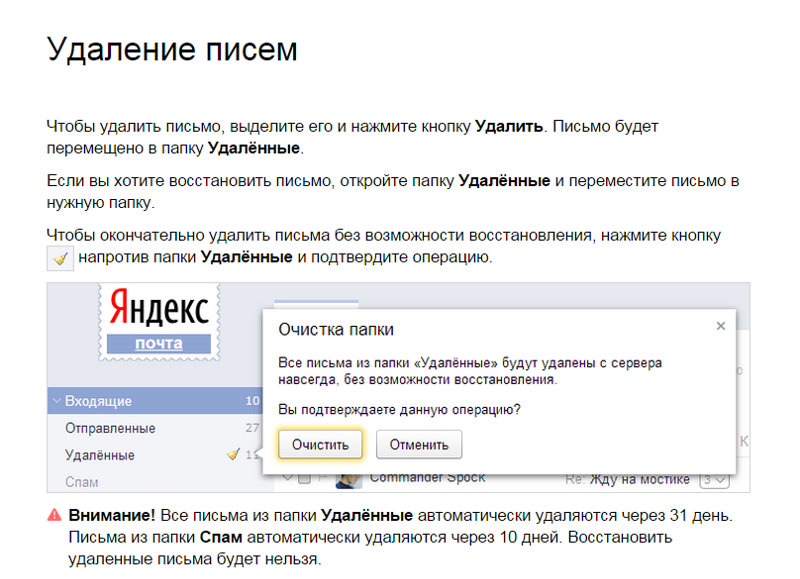 К сожалению, восстановить их невозможно даже через службу поддержки. После очистки «Корзины» и «Спама» письма навсегда удаляются с серверов Mail.ru. Однако вы можете устранить причину удаления, чтобы такого не случилось в будущем.
К сожалению, восстановить их невозможно даже через службу поддержки. После очистки «Корзины» и «Спама» письма навсегда удаляются с серверов Mail.ru. Однако вы можете устранить причину удаления, чтобы такого не случилось в будущем.
Почту очистил взломщик
Обычно взломщики удаляют все письма, чтобы использовать почту в своих целях. Измените пароль и включите двухфакторную аутентификацию, чтобы
Чтобы этого не случилось, защитите аккаунт по нашим советам.
Почту очистили из-за не использования
Если в течение года в аккаунт никто не входит и не использует его в почтовых программах и приложениях, мы очищаем его — это условие прописано в пункте 8 пользовательского соглашения. К сожалению, письма удалились навсегда — восстановить их не сможет даже служба поддержки.
Заходите в почту хотя бы раз в год, чтобы она не очищалась автоматически.
Пользовательское соглашение Почты Mail.ru
Письма удалила почтовая программа
Этот пункт подходит, только если вы пользуетесь почтовой программой, настроенной по протоколу POP3.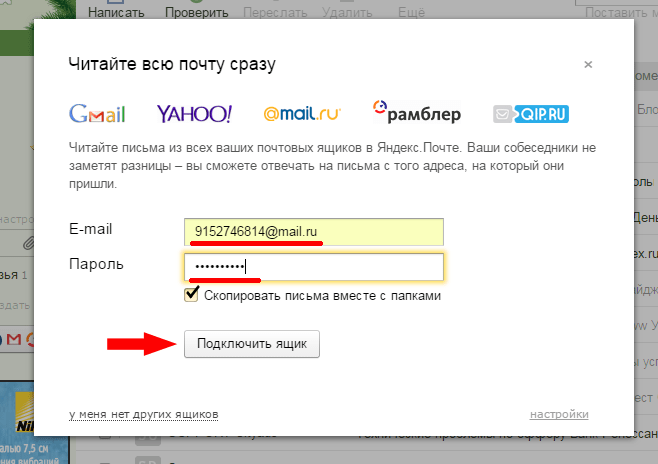 Когда почтовая программа работает по POP3, она забирает письма с сервера Mail.ru, удаляет их оттуда и сохраняет письма только на компьютере.
Когда почтовая программа работает по POP3, она забирает письма с сервера Mail.ru, удаляет их оттуда и сохраняет письма только на компьютере.
Чтобы узнать, по какому протоколу настроена программа, перейдите в настройки и найдите раздел вроде «Настройки почтового сервера». Если в качестве сервера входящей почты указано pop3.mail.ru, укажите, чтобы письма также сохранялись на сервере.
Как сохранять письма на сервере
Если письма удалила почтовая программа, вы можете попробовать восстановить их.
- Убедитесь, что пропавшие письма остались в почтовой программе.
- Измените настройки существующей учетной записи, чтобы входящие письма сохранялись на сервере.
- Настройте в почтовой программе дополнительную учетную запись по протоколу IMAP. После этого в вашей программе появится два профиля, получающих почту для одного и того же адреса по разным протоколам.
- Запустите прием и отправку писем в новом профиле, чтобы в программе для него появились те же папки, что и на сервере.

- Скопируйте в почтовой программе письма из существующего профиля в соответствующие папки нового профиля.
- Запустите прием и отправку писем в новом профиле еще раз, чтобы письма снова появились на сервере.
В какую папку во «Входящих» попадёт ваше письмо в GMail, Mail.ru и Яндекс.Почте
Советы для рассылок в Gmail. Для распределения по папкам Gmail использует машинное обучение и искусственный интеллект. Информации, по каким именно критериям Gmail сортирует письма, в открытом доступе нет. Но за 6 лет, пока существуют папки, маркетологи успели их хорошо изучить и найти некоторые закономерности.
Что пишет о сортировке сам Gmail? Разработчики просят учитывать алгоритмы сортировки, и делать следующее:
- Отправлять промо-рассылки и транзакционные письма с разных адресов. Они попадут в разные папки и пользователям будет удобнее их найти.
- Не смешивать разнотипный контент в одном письме. Это касается рекламных блоков в транзакционных письмах.
 Там open rate может доходить до 70%, и некоторые маркетологи пользуются этим, чтобы показать дополнительную рекламу.
Там open rate может доходить до 70%, и некоторые маркетологи пользуются этим, чтобы показать дополнительную рекламу. - Следить за доставляемостью. Пользоваться постмастером Gmail, настроить аутентификацию и мониторить статистику по доставке писем.
Маркетологи постоянно исследуют, как попадать именно в «Несортированные». Существует мнение, что в этой папке самая большая открываемость писем. Что советуют в блоге сервиса по созданию сайтов Website planet, чтобы попадать в «Несортированные»:
- Попросить пользователя вручную переместить письмо во вкладку «Несортированное».
- Писать человеческим языком. Во-первых, избегать призывов типа АКЦИЯ, ОГРОМНАЯ СКИДКА. Во-вторых — обращаться по имени и писать письмо как личное, с приветствием и подписью.
- Оставить одну картинку. В личных письмах мало картинок.
- Снизить количество ссылок. Оставить ссылку на один призыв к действию, и написать подводку к нему.
- Убрать хедер и футер. Ссылку на отписку и все важные сообщения поставить под подписью, в конце текста письма.

- Работать с отправителем. Писать с корпоративной, а не бесплатной почты. И сделать так, чтобы это была почта человека, а не info@, mail@ или noreply@.
- Думать о полезном действии. Что ценного для себя получит пользователь в этом письме? Ради чего ему открывать рассылку и переходить на сайт? Он сэкономит, купит товар, который давно ждал, узнает что-то полезное для себя по теме магазина? Искать инфоповод и ценность нужно перед отправкой каждой рассылки.
- Следить за временем отправки. Gmail смотрит, как пользователь взаимодействует с письмом, как только оно пришло. Открывает и читает? Помечает как важное? Или удаляет, не читая?
- Сегментировать базу. Как часто пользователи хотят получать письма? О чём должны быть эти письма? Персональные письма лучше открывают и читают, а значит и шансов попасть в «Несортированные» у них больше.
Практика показывает, что предугадать, в какую папку попадёт письмо практически невозможно. Например, у меня эти 2 письма попали в разные папки: первое — в «Несортированные», второе — в «Промоакции»:
Не приходят письма на почту Яндекс
Всем привет! На связи снова я, Алексей.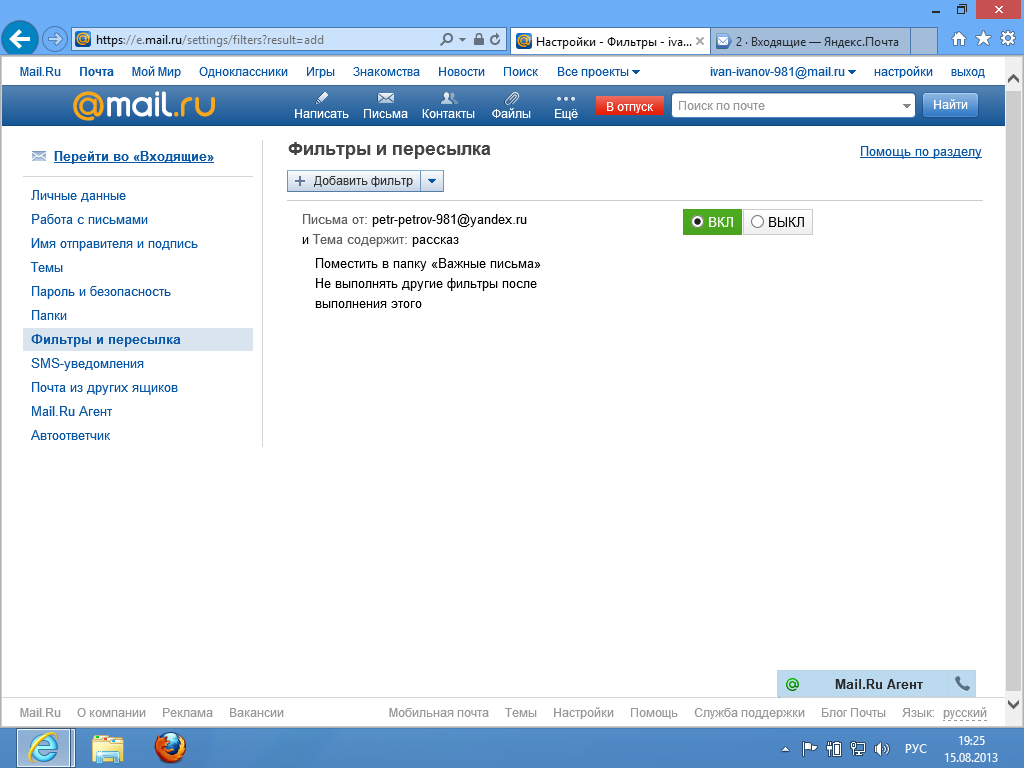 Бывало ли у вас так, что вы ждёте письмо на ваш электронный адрес, а оно все никак не приходит? Причем вы точно уверены, что письмо уже было отправлено вам от какого-то человека. Но письма все нет и нет. Что же делать и как исправить? Почему не приходят письма на Яндекс.Почту? Ответы на эти вопросы вы найдете в этой небольшой статье, которую я написал на скорую руку.
Бывало ли у вас так, что вы ждёте письмо на ваш электронный адрес, а оно все никак не приходит? Причем вы точно уверены, что письмо уже было отправлено вам от какого-то человека. Но письма все нет и нет. Что же делать и как исправить? Почему не приходят письма на Яндекс.Почту? Ответы на эти вопросы вы найдете в этой небольшой статье, которую я написал на скорую руку.
Содержание:
Почему не приходят письма
Реклама
Причины на самом деле могут быть абсолютно разные. Я рассмотрю каждую из возможных. Начиная от банальных до вполне весомых. Всего я обнаружил 7 таких причин, каждую из которых я постарался раскрыть максимально понятно. Буду надеяться, что они вам помогут. В любом случае вы можете задать свой вопрос в комментариях. Так что думаю рано или поздно вы решите проблему, а если нет, то я решу её за вас ответив на ваш комментарий. Все просто!
Причина 1: Неполадки с интернет соединением
Да… Как я уже говорил, причины могут быть банальными. Проверьте, что компьютер или мобильное устройство, с которого вы проверяете электронную почту подключено к интернету. Возможно вы зашли на Яндекс.Почту и тут отключился интернет по какой-то причине. Естественно ваше устройство не сможет обмениваться данными с серверами Яндекса и никаких изменений вы не увидите. А при обновлении страницы, она либо зависнет, либо появится ошибка об отсутствии подключения к интернету.
Возможно вы зашли на Яндекс.Почту и тут отключился интернет по какой-то причине. Естественно ваше устройство не сможет обмениваться данными с серверами Яндекса и никаких изменений вы не увидите. А при обновлении страницы, она либо зависнет, либо появится ошибка об отсутствии подключения к интернету.
Причина банальна. Думаю, устранить вы её сможете и без меня. Я бы расписал этот пункт куда подробней, но зачем? Ведь это уже совсем другая и большая тема для отдельной статьи.
Причина 2: Папка спам
Если письма не приходят, то обязательно загляните в папку «Спам», которая находится в личном кабинете Яндекс.Почты.
Бывает так, что Яндекс может посчитать письмо спамным. Если это произошло, то письмо вы сможете найти в соответствующей папке. Всегда проверяйте эту папку в ожидании письма. И если вдруг письмо оказалось в данной папке, то откройте его и нажмите Не спам сверху. Как показано на скриншоте.
Выше на скриншоте показано, что вы находитесь в папке «Спам». Выбираем письмо и отменяем нажав на кнопку показанную ниже.
Выбираем письмо и отменяем нажав на кнопку показанную ниже.
После нажатия письмо переместится в папку Входящие. Плюс ко всему письма приходящие с данного email адресса не будут попадать в папку Спам.
Причина 3: Много писем
Тут все довольно просто. Возможно у вас в папке «Входящие» куча писем. Если вы не следите за чистотой в своём электронном ящике, то вероятность того, что вы не заметили нужное вам письмо возрастает.
Новое письмо еще можно заметить (оно будет выделено жирным), но только если остальные были открыты (после открытия выделение пропадает). К тому же сортировка настроена так, что новые письма всехда будут выше старых. Но если к вам постоянно приходя письма и вы их не читаете, тогда будет довольно проблематично найти необходимое.
К примеру мне постоянно в день приходят в среднем 20 писем. Если их не читать и не сортировать или удалять ненужные, то со временем в вашем электронном ящике будет столько писем… Придется приложить усилия, чтобы все рассортировать. Как это пришлось сделать мне после армии)
Как это пришлось сделать мне после армии)
Вывод довольно прост. Следить за чистотой и порядком. Тогда все будет окей.
Можно даже сделать так, что письма приходящие с определённого email адреса, будут попадать в определённую папку. Или даже автоматически удаляться. Кстати говоря, у вас могут быть неправильные настройки данной фильтрации. Об этом я написал в последнем пункте.
Причина 4: Принудительная блокировка
Данная причина довольно не замысловатая. Яндекс принудительно блокирует подозрительные письма и вы не получаете их вообще. Т.е он удаляет их по мере поступления. Насовсем. Делается это ради вашей безопасности конечно же. Т.е своего рода первичный фильтр, через который проходят письма.
Не сказал бы, что это минус. Не зря же письмо удалилось. Может в прошлом с этого имейла было отправлено очень подозрительное письмо и Яндекс добавил его в черный список. И теперь все письма от этого имейла просто блокируются…
У каждого почтового сервиса есть такой фильтр.
Так что это не сколько проблема Яндекса, сколько его плюс.
Причина 5: Неправильные настройки фильтра
В конце 3-ей причины я упоминал о неправильных настройках фильтра. Эти настройки вы можете задавать вручную. Они помогают сортировать входящие email письма различным образом. И это удобно, если ежедневно вам приходит куча писем и все они вам необходимы или просто интересны для прочтения.
Допустим письма от социальных сетей можно сразу же перемещать в отдельную папку. Другие письма в другую. И происходить все это будет сразу же при поступлении данных писем. Согласитесь это очень удобно!
Изначально, эти настройки фильтрации отключены. А если быть точней, то они не заданы. И если при регистрации вы ничего такого не настраивали, то и лезть туда не зачем. Если только не хотите создать собственную автосортировку писем, чтобы облегчить себе жизнь. В любом случае вам пригодятся сведения о местоположении данных настроек.
- Авторизируйтесь в Яндекс.
 Почте;
Почте; - Кликните иконку шестерёнки в верхнем правом углу;
- Выберите пункт «Правило обработки писем»;
- Действуйте. Настраивайте фильтрацию как вам угодно.
На скриншоте выше показано, как зайти в данные настройки. Ну а далее уже поймете, что и как делается. Кстати, если настраиваете сортировку писем, то обратите внимание на пункт «Управление рассылками».
Причина 6: Отправитель
Возможно и такое, когда вам человек отправляет письмо и он уверен, что оно отправилось, но как оказывается на деле деле — нет. Опять же причины могут все те же за исключением некоторых. Например неполадки с интернетом. И вот якобы письмо отправилось. Человек, допустим, сообщает вам по телефону, что все ок. Вы идёте проверять и ничего не находите.
Поэтому проверьте все вышеуказанные причины и разберитесь с проблемой. Если не помогает, то попросите отправить письмо заново.
Причина 7: Сторонние программы
Это последняя причина, которую я смог обнаружить поразмыслив. Если вы используете сторонние программы для проверки почты, то отбросьте их. Зайдите на свою Яндекс.Почту через браузер и проверьте наличие писем. В случае обнаружения необходимых писем ответ напрашивается сам собой. С почтовой программой что-то не так! Опять же причин неполадок может быть куча и я их не стану рассматривать в данной статье. Просто это довольно длинная история, которую следует осветить отдельно.
Если вы используете сторонние программы для проверки почты, то отбросьте их. Зайдите на свою Яндекс.Почту через браузер и проверьте наличие писем. В случае обнаружения необходимых писем ответ напрашивается сам собой. С почтовой программой что-то не так! Опять же причин неполадок может быть куча и я их не стану рассматривать в данной статье. Просто это довольно длинная история, которую следует осветить отдельно.
Вывод
Небольшой вывод по статье. Пост написан на скорую руку и если у вас есть что-то дополнить или остались какие-либо вопросы, то обязательно напишите комментарий. Я отвечу, дополню статью и помогу чем смогу.
А вообще большой вам совет от меня. Приходят куча писем — сортируйте, избавляйтесь от ненужных. Настройте правила обработки писем. Тогда у вас будет царить чистота и порядок и думаю проблем будет меньше. Спасибо за внимание!
С уважением, Алексей Антропов.
писем пропало из папки «Входящие», «восстановить папку» не помогает | Форум поддержки Thunderbird
Помните, что Thunderbird должен быть закрыт при этом.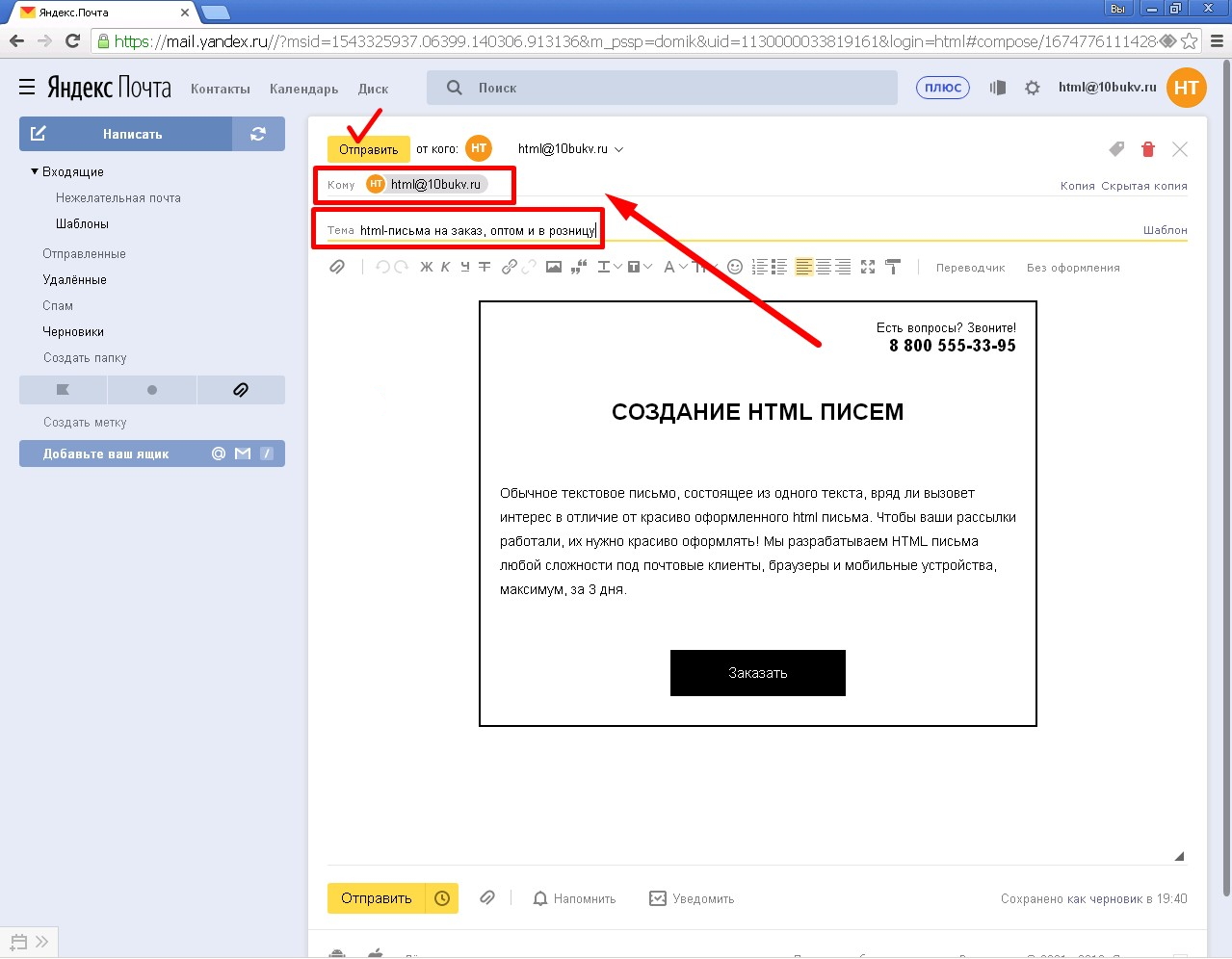 Я предполагаю, что вам удалось найти файл папки «Входящие» в файле учетной записи электронной почты вашего профиля.
Откройте файл «Входящие» (не Inbox.msf) с помощью Блокнота.
Вы увидите, что электронные письма написаны одно за другим, и каждое электронное письмо начинается со следующих строк:
это пример
От — Вс, 28 декабря, 18:14:40 2014 г.
X-Mozilla-Статус: 0001
X-Mozilla-Статус2: 00800000
Я предполагаю, что вам удалось найти файл папки «Входящие» в файле учетной записи электронной почты вашего профиля.
Откройте файл «Входящие» (не Inbox.msf) с помощью Блокнота.
Вы увидите, что электронные письма написаны одно за другим, и каждое электронное письмо начинается со следующих строк:
это пример
От — Вс, 28 декабря, 18:14:40 2014 г.
X-Mozilla-Статус: 0001
X-Mozilla-Статус2: 00800000
или может иметь несколько дополнительных заголовков: например:
С — Ср 14 ноя, 11:32:26 2012 X-Account-Key: account1 X-UIDL: ABxUfbwAAIUiUTKG4wCaX1m96QF X-Mozilla-Статус: 0001 X-Mozilla-Status2: 00000000 X-Mozilla-Keys:
Используйте параметры «Правка»> «Найти» на панели инструментов Блокнота, чтобы найти строку X-Mozilla-Status — см. Изображение ниже
Начиная с верхней части файла, вам нужно искать эту строку: X-Mozilla-Status: (не X-Mozilla-Status2:)
после него будет номер, этот номер будет состоять из четырех цифр.Это может быть 0008, 0009, 0013 или другие числа. Если электронное письмо было удалено, оно будет иметь 0009, но, чтобы быть уверенным, что вы все вернете (при необходимости, вы можете снова удалить письмо позже), я рекомендую вам изменить это число на 0001.
Если электронное письмо было удалено, оно будет иметь 0009, но, чтобы быть уверенным, что вы все вернете (при необходимости, вы можете снова удалить письмо позже), я рекомендую вам изменить это число на 0001.
Пройдите вниз по документу сверху вниз, нажав кнопку «Далее», чтобы найти следующий «X-Mozilla-Status:» Не меняйте ничего, что говорит «X-Mozilla-Status2:»
Итак, если число говорит 0009, поместите курсор мыши в конец числа и используйте клавишу Backspace, чтобы удалить 9, а затем введите 1 так он говорит: X-Mozilla-Статус: 0001 Убедитесь, что каждый X-Mozilla-Status: имеет номер 0001
сохраните файл.закройте файл.
Затем удалите файл Inbox.msf. (Это индексный файл, в нем нет электронных писем. при перезапуске Thunderbird будет создан новый, использующий изменения, внесенные вами в файл Inbox.) Теперь запустите Thunderbird.
Первое изображение ниже показывает, как получить окно поиска.
Правка> Найти
В поле поиска я набрал: X-Mozilla-Status
Поскольку вы начинаете сверху, выберите опцию «вниз» и нажмите кнопку «Найти далее».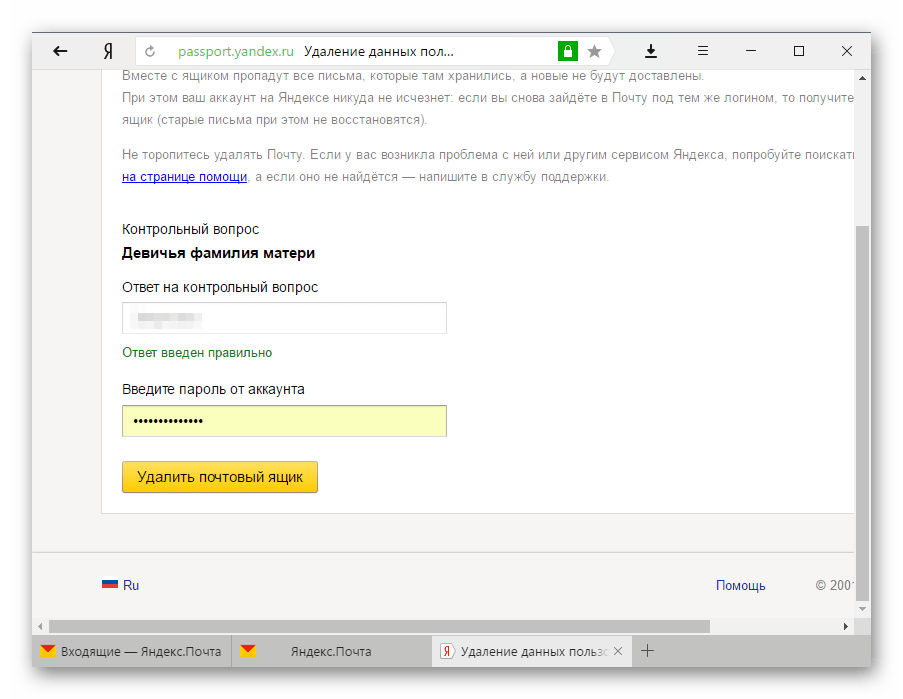 Он показывает, что X-Mozilla-Status: 0009 был обнаружен.
Он показывает, что X-Mozilla-Status: 0009 был обнаружен.
Второе изображение показывает, что я изменил номер Я вручную поменял 0009 на 0001
, затем нажмите кнопку «Найти далее», чтобы найти следующую.
Помните, что Thunderbird должен быть закрыт при этом.
Я предполагаю, что вам удалось найти файл папки «Входящие» в файле учетной записи электронной почты вашего профиля.
Откройте файл «Входящие» (не Inbox.msf) с помощью Блокнота.
Вы увидите, что электронные письма написаны одно за другим, и каждое электронное письмо начинается со следующих строк:
это пример
От — Вс, 28 декабря, 18:14:40 2014 г.
X-Mozilla-Статус: 0001
X-Mozilla-Статус2: 00800000 или у него может быть несколько дополнительных заголовков: например: С — среда, 14 ноя, 11:32:26 2012 г.
X-Account-Key: account1
X-UIDL: ABxUfbwAAIUiUTKG4wCaX1m96QF
X-Mozilla-Статус: 0001
X-Mozilla-Status2: 00000000
X-Mozilla-Keys: Используйте параметры «Правка»> «Найти» на панели инструментов Блокнота, чтобы найти строку «X-Mozilla-Status» » — см. Изображение ниже.
Начиная с верхней части файла, вам нужно искать эту строку:
» ‘X-Mozilla-Status:’ » (не X-Mozilla-Status2:)
после него будет номер, этот номер будет состоять из четырех цифр.Это может быть 0008, 0009, 0013 или другие числа.
Если электронное письмо было удалено, оно будет иметь 0009, но, чтобы быть уверенным, что вы все вернете (при необходимости, вы можете снова удалить письмо позже), я рекомендую вам изменить это число на 0001. Пройдите вниз по документу, сверху вниз, нажав кнопку «Далее», чтобы найти следующий «X-Mozilla-Status:»
Не меняйте ничего, что говорит «X-Mozilla-Status2:» Итак, если число говорит 0009, поместите курсор мыши в конец числа и используйте клавишу Backspace, чтобы удалить 9, а затем введите 1
так он говорит:
X-Mozilla-Статус: 0001
Убедитесь, что каждый X-Mozilla-Status: имеет номер 0001 сохраните файл.закройте файл. Затем удалите файл Inbox.msf. (Это индексный файл, в нем нет электронных писем.
при перезапуске Thunderbird будет создан новый, использующий изменения, внесенные вами в файл Inbox.
Изображение ниже.
Начиная с верхней части файла, вам нужно искать эту строку:
» ‘X-Mozilla-Status:’ » (не X-Mozilla-Status2:)
после него будет номер, этот номер будет состоять из четырех цифр.Это может быть 0008, 0009, 0013 или другие числа.
Если электронное письмо было удалено, оно будет иметь 0009, но, чтобы быть уверенным, что вы все вернете (при необходимости, вы можете снова удалить письмо позже), я рекомендую вам изменить это число на 0001. Пройдите вниз по документу, сверху вниз, нажав кнопку «Далее», чтобы найти следующий «X-Mozilla-Status:»
Не меняйте ничего, что говорит «X-Mozilla-Status2:» Итак, если число говорит 0009, поместите курсор мыши в конец числа и используйте клавишу Backspace, чтобы удалить 9, а затем введите 1
так он говорит:
X-Mozilla-Статус: 0001
Убедитесь, что каждый X-Mozilla-Status: имеет номер 0001 сохраните файл.закройте файл. Затем удалите файл Inbox.msf. (Это индексный файл, в нем нет электронных писем.
при перезапуске Thunderbird будет создан новый, использующий изменения, внесенные вами в файл Inbox. )
Теперь запустите Thunderbird. ———————— На первом изображении ниже показано, как получить окно поиска.
Правка> Найти
В поле поиска я набрал: X-Mozilla-Status
Поскольку вы начинаете сверху, выберите опцию «вниз» и нажмите кнопку «Найти далее».Он показывает, что X-Mozilla-Status: 0009 был обнаружен. Второе изображение показывает, что я изменил номер
Я вручную поменял 0009 на 0001 затем нажмите кнопку «Найти далее», чтобы найти следующую.
)
Теперь запустите Thunderbird. ———————— На первом изображении ниже показано, как получить окно поиска.
Правка> Найти
В поле поиска я набрал: X-Mozilla-Status
Поскольку вы начинаете сверху, выберите опцию «вниз» и нажмите кнопку «Найти далее».Он показывает, что X-Mozilla-Status: 0009 был обнаружен. Второе изображение показывает, что я изменил номер
Я вручную поменял 0009 на 0001 затем нажмите кнопку «Найти далее», чтобы найти следующую.
iPhone Текстовые сообщения исчезают из входящих? Вот как это исправить
Было бы неприятно обнаружить, что iPhone сам удаляет сообщения. Если у вас такая же проблема, прочитайте эту статью, чтобы узнать, что делать, когда текстовые сообщения iPhone исчезают из почтового ящика.
Сообщения iPhone: советы и проблемы
Если ваши сообщения были ошибочно очищены вами или намеренно удалены каким-то нарушителем спокойствия, вы можете прочитать 7 методов восстановления сообщений iPhone, которые дают вам 7 методов, позволяющих легко вернуть разговоры с исчезнувшими сообщениями на вашем iPhone.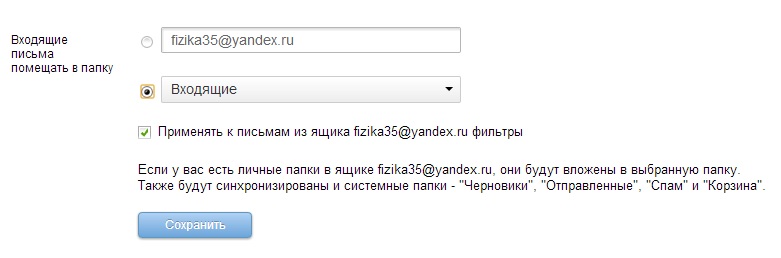
Хотя это не обычная проблема для пользователей iPhone, может быть очень неприятно обнаружить, что iPhone сам удаляет сообщения из папки «Входящие». Иногда текстовые сообщения iPhone исчезают из папки «Входящие» после обновлений программного обеспечения iOS или после перезагрузки, но также есть случаи, когда текстовые сообщения iPhone просто исчезают с iPhone внезапно.Независимо от причин, важно, как вернуть пропавшие текстовые сообщения на iPhone.
Если вы ранее делали резервную копию своего iPhone, вы можете легко восстановить исчезнувшие сообщения iPhone, восстановив свой iPhone из резервной копии iTunes или из резервной копии iCloud. Но что, если у вас нет доступной резервной копии или отсутствуют сообщения, которые не включены в резервную копию? В этой статье мы поговорим о том, как вернуть исчезнувшие текстовые сообщения на iPhone без резервного копирования.
Не пропустите: как вернуть навсегда удаленные фотографии на iPhone>
Что делать, если текстовые сообщения iPhone исчезают из папки «Входящие» в iOS 14/13/12
Прежде всего, перейдите в «Настройки»> «Основные»> «Хранилище iPhone» и прокрутите вниз до приложения «Сообщения», чтобы проверить, занимает ли оно то же хранилище. Если ваши сообщения исчезли с iPhone, но все еще находятся в хранилище, что ж, у вас есть хороший шанс вернуть пропавшие сообщения на iPhone. Затем выполните действия по устранению неполадок, чтобы исправить исчезновение сообщений iPhone из папки «Входящие».
Если ваши сообщения исчезли с iPhone, но все еще находятся в хранилище, что ж, у вас есть хороший шанс вернуть пропавшие сообщения на iPhone. Затем выполните действия по устранению неполадок, чтобы исправить исчезновение сообщений iPhone из папки «Входящие».
1. Принудительно перезагрузите iPhone
На iPhone 7, iPhone 6 и более ранних версиях одновременно удерживайте боковую кнопку и кнопку «Домой», а затем отпустите, когда увидите логотип Apple.
На iPhone 8, iPhone X / XR / XS и последних моделях iPhone 11 и iPhone 12 нажмите и отпустите кнопку увеличения громкости, затем нажмите и отпустите кнопку уменьшения громкости, затем удерживайте боковую кнопку, пока iPhone не перезагрузится и не появится логотип Apple. появляется.
2. Сброс всех настроек на iPhone
Вы также можете попробовать сбросить все настройки на iPhone, чтобы исправить удаление сообщений iPhone самостоятельно. Для этого перейдите в «Настройки»> «Основные»> «Сброс»> «Сбросить все настройки». Если у вас есть пароль для вашего iPhone, вам нужно будет ввести его, чтобы сбросить все настройки. Это не приведет к удалению каких-либо данных с вашего iPhone, но сбросит все системные настройки по умолчанию.
3. Включите режим Airplay
Вы можете попробовать включить режим AirPlay, подождать несколько секунд и снова выключить его.
4. Проверьте iMessage Sync
Перейдите в «Настройки»> «Сообщения»> «Выключить / включить iMessage», подождите несколько секунд и снова включите их.
5. Проверьте синхронизацию сообщений iCloud
Перейдите в «Настройки»> «iCloud»> «Сообщения»> «Выключите», а затем снова включите.
6. Восстановление исчезнувших сообщений iPhone с помощью iPhone Data Recovery Tool
Если ни один из вышеперечисленных шагов не помог, вам, возможно, придется обратиться к стороннему программному обеспечению, чтобы восстановить отсутствующие сообщения на iPhone.PhoneRescue для iOS, профессиональный инструмент для восстановления сообщений iPhone, здесь, чтобы помочь. Он поддерживает безопасное сканирование вашего устройства и позволяет восстанавливать пропавшие сообщения напрямую с вашего iPhone. Помимо текстовых сообщений, PhoneRescue для iOS также может получать сообщения iMessages, а также вложения сообщений, такие как изображения, видео и т. Д. Совместимость с iPhone 11/11 Pro (Max) / XR / XS / X / 8/7 / 6S, PhoneRescue для iOS может работать как с Windows, так и с macOS.
Теперь загрузите и установите PhoneRescue для iOS на свой компьютер и следуйте приведенным ниже инструкциям, чтобы вернуть пропавшие сообщения на iPhone.
Шаг 1. Откройте PhoneRescue для iOS и подключите iPhone. Выберите «Восстановить с устройства iOS» на главном экране.
Выберите Восстановление с устройства iOS
Шаг 2. Во всплывающем окне выберите «Сообщения» (или другие типы данных, которые вы хотите восстановить) и нажмите «ОК».
Как восстановить исчезающие сообщения на iPhone — Шаг 2
Шаг 3. Просмотрите и выберите исчезнувшие сообщения iPhone, а затем нажмите любую из кнопок восстановления, чтобы сохранить сообщения.
Выберите сообщения для восстановления
Итог
PhoneRescue для iOS позволяет восстанавливать пропавшие сообщения на iPhone без резервного копирования.Это также может быть полезно, если вы хотите восстановить ошибочно удаленные сообщения, а также другие данные и файлы на iPhone 11 / XR / XS / X / 8/7 / 6S и новейшем iPhone 12. Попробуйте сейчас>
PhoneRescue для iOS — Восстановление данных iPhone
- Восстановление удаленных текстов / iMessages с iPhone даже без резервного копирования.
- Никакого вреда для существующих данных и нет необходимости восстанавливать ваш iPhone.
- Восстановление сообщений iPhone из резервной копии iTunes или iCloud напрямую.
- Поддержка всех iPhone и iOS 14, 100% чистота и безопасность.
Автор iMobie, уже более 5 лет освещает статьи с практическими рекомендациями / обзоры приложений для iOS, Mac и Android. Например, поделиться чем-то о передаче данных и восстановлении знаний.
Электронная почтаисчезает с iPhone, как это исправить?
«У меня iPhone 8 под управлением iOS 11, и за последние пару дней я заметил, что из моего почтового ящика исчезают различные электронные письма — некоторые после того, как я их прочитал, а некоторые после того, как я получил уведомление, но не письмо еще не открывал.Это случилось с кем-нибудь еще? Кто-нибудь знает, как решить эту проблему? Спасибо! »
Из-за портативности смартфонов люди, как правило, отправляют и читают электронные письма на своих iPhone или устройствах Android. Однако иногда также легко неправильно настроить параметры при добавлении телефона, например iPhone, для доступа к электронной почте, из-за чего электронные письма кажутся исчезающими. Так почему же электронная почта исчезает с iPhone без причины? И как исправить исчезновение электронной почты с iPhone? Давайте вместе разберемся в причинах и решениях в этой статье.
Часть 1. Почему электронная почта исчезает из папки входящих сообщений iPhone
Часть 2. Четыре решения для устранения проблемы исчезновения электронной почты с iPhone 11/11 Pro / 11 Pro Max
Часть 1. Почему электронная почта исчезает из папки входящих сообщений iPhone?
Потеря ценных писем с вашего iPhone 11/11 Pro / 11 Pro Max / XR / XS / XS Max / X / 8 Plus / 8/7 Plus / 7 / 6s Plus / 6s / 6 Plus / — это довольно неприятно. 6 / 5S / SE без причины. Расслабьтесь, вы можете проверить возможные причины следующим образом, прежде чем исправлять проблему с исчезновением электронной почты с iPhone.
1.Неправильные настройки почты . iPhone позволяет настроить приложение «Почта» с помощью нескольких параметров почты. Если приложение «Почта» не настроено должным образом, это может привести к исчезновению писем из почтового ящика iPhone.
2. Системная ошибка . Несмотря на то, что iPhone действует как одно из самых современных цифровых устройств в мире, время от времени случаются сбои системы iPhone. Системная ошибка — одна из распространенных причин, по которым письма исчезают из почтового ящика iPhone.
3. Неправильно сконфигурировать POP3 на IMAP .Большинство почтовых программ для настольных компьютеров настроены на использование протокола получения электронной почты POP3. И по умолчанию POP3 перемещает или загружает электронную почту с почтового сервера на ваш компьютер. В результате электронное письмо копируется на ваш компьютер и удаляется с почтового сервера.
Однако большинство почтовых программ на мобильных телефонах используют другой протокол, называемый IMAP, для доступа к электронной почте. И IMAP просто делает копию, не удаляя электронные письма с почтового сервера, если вы не настроите это, и, что важно, почтовый сервер является официальным местом для хранения электронных писем, а не ваше устройство.
Одним словом, существует конфликт между протоколами POP3 и IMAP, из-за которого электронные письма исчезают с iPhone.
См. Также : 10 лучших советов по устранению проблемы с подключением iPhone к Wi-Fi
Часть 2. Четыре решения для устранения исчезновения электронной почты с iPhone 11/11 Pro / 11 Pro Max / XS
Узнав о возможных причинах исчезновения электронной почты с iPhone, вы можете прочитать об эффективных способах решения проблемы с исчезнувшей электронной почтой на iPhone в этой части.
Метод 1.Принудительно перезагрузите iPhone, чтобы исправить исчезновение электронной почты с iPhone. Проблема
Жесткая перезагрузка iPhone в большинстве случаев может решить большинство сбоев системы iPhone, включая исчезновение электронной почты с iPhone из-за сбоев системы. Теперь, пожалуйста, следуйте приведенным ниже инструкциям, чтобы принудительно перезагрузить iPhone для решения проблемы.
— На iPhone 6/6 Plus / 6s / 6s Plus / 5s и более ранних поколениях:
Нажмите и удерживайте одновременно кнопки Power + Home и удерживайте их не менее 10 секунд.Когда экран станет черным, отпустите две кнопки. Ваш iPhone будет перезагружен, и вскоре на экране появится логотип Apple.
— На iPhone X / 8/8 Plus / 7/7 Plus:
Удерживайте одновременно кнопки Power + Volume Down не менее 10 секунд, пока экран iPhone не станет черным и на экране не появится логотип Apple, отпустите две кнопки. Затем ваш iPhone будет перезагружен.
См. Также : Как исправить зависание iPhone в цикле перезагрузки
Метод 2.Удаление и повторное добавление учетной записи электронной почты на iPhone
Если электронные письма iPhone продолжают исчезать после принудительной перезагрузки, возможно, произошла ошибка учетной записи электронной почты. Вы можете попробовать удалить учетную запись электронной почты и повторно добавить ее на свой iPhone и посмотреть, работает ли.
Шаг 1. На вашем iPhone перейдите в «Настройки»> «Почта, контакты, календари», найдите и введите свою учетную запись электронной почты и выберите вариант «Удалить учетную запись».
Шаг 2. Затем вернитесь в «Почта, контакты, календари» и выберите «Добавить учетную запись».Введите свой адрес электронной почты и пароль, чтобы повторно добавить учетную запись электронной почты на свой iPhone. Затем вы можете проверить свой почтовый ящик, чтобы узнать, можете ли вы найти свои электронные письма.
См. Также : Как восстановить электронную почту на iPhone
Метод 3. Синхронизация почты без ограничений для исправления исчезновения электронной почты на iPhone
Иногда вы можете не заметить, что вы настроили свое почтовое приложение для синхронизации почты с последние 30 дней. В этом случае iPhone не будет отображать электронные письма в папке «Входящие», если в течение последних 30 дней не было новых писем.Чтобы исправить это, вы можете легко настроить «Дни почты для синхронизации» с «Без ограничений», следуя приведенным ниже инструкциям.
На iPhone откройте приложение «Настройки» и перейдите на страницу «Почта, контакты, календари». Прокрутите вниз, найдите параметр «Дни почты для синхронизации» и установите для него значение «Без ограничений». Тогда приложение «Почта» на iPhone сможет синхронизировать все предыдущие электронные письма, и теперь вы сможете проверять все полученные электронные письма в папке «Входящие».
См. Также : Как исправить отсутствие синхронизации фотопотока iCloud с iPhone
Метод 4.Измените настройки почты, чтобы разрешить конфликт между POP3 и IMAP на iPhone
Вы можете загрузить копию сообщения электронной почты на свое устройство и использовать ее локально с помощью POP3 (Post Office Protocol 3), в то время как вы можете синхронизировать электронную почту со всеми своими устройствами с помощью IMAP ( Внутренний протокол доступа к сообщениям). Как правило, iPhone использует протокол IMAP, который просто делает копию с почтового сервера, не удаляя электронные письма с сервера. Однако, если вы измените IMAP на POP3 на iPhone, могут возникнуть конфликты, которые могут привести к ошибке исчезновения электронной почты на iPhone.
Чтобы решить эту проблему, вы можете проверить настройки своей учетной записи электронной почты. В следующей инструкции в качестве примера используется почта Outlook 2016:
Шаг 1. Откройте Outlook 2016 на компьютере и нажмите Gear «Файл»> «Информация»> «Настройки учетной записи»> «Настройки учетной записи …».
Шаг 2. Затем вы можете выделить свою текущую учетную запись POP3 и нажать «Изменить»> «Дополнительные настройки»> «Дополнительно» и обязательно установите флажок перед опцией «Оставить копию сообщений на сервере» в разделе «Доставка». раздел.
Шаг 3. Вы можете снять флажок перед опцией «Удалить с сервера через 10 дней» или установить его на желаемую ограниченную дату. Кроме того, вы можете установить флажок перед «Удалять с сервера при удалении из« Удаленных »», если вы хотите полностью удалить удаленные электронные письма на вашем iPhone.
Статьи по теме:
AirDrop не работает на Mac, как исправить?
Как исправить фотографии iPhone в формате JPEG, но не в HEIF в iOS 11
Как исправить резервное копирование iCloud, которое теперь неактивно?
Добавить комментарий
Исчезающая почта — База знаний MozillaZine
Из базы знаний MozillaZine
- Эта статья написана для Thunderbird, но также применима к Mozilla Suite (хотя некоторые последовательности меню могут отличаться).
В этой статье описывается, что делать, если некоторые или все ваши сообщения исчезли. Однако, если Thunderbird внезапно запустил мастер новой учетной записи при запуске, см. Восстановление профиля, который внезапно исчез.
Первое, что нужно сделать, это попытаться выяснить, что общего у отсутствующих сообщений. Например, проблема ограничена одной конкретной папкой или учетной записью или только новыми сообщениями? Вы потеряли сообщения вскоре после изменения конфигурации? Найдите что-нибудь необычное или неправильное (кроме того, что некоторые из ваших сообщений отсутствуют), а затем используйте следующие контрольные списки.
Общие проблемы
- Убедитесь, что для параметров «Просмотр -> Сообщения» и «Просмотр -> Темы» установлено значение «Все». Установите «Просмотр -> Папки» на Все. Иногда с единым представлением возникают проблемы. Установите «Просмотр -> Сортировать по» на «Без ниток». Иногда в представлении беседы скрываются сообщения. [1]
- Проверить входящие сообщения, которые могли быть отправлены с неправильной датой. Это может заставить сообщение скрыться где-нибудь среди старых сообщений в списке из-за сортировки.Убедитесь, что системная дата вашего компьютера верна — если она неверна, сообщения могут отображаться не по порядку.
- Убедитесь, что поле поиска в глобальном поиске и панель быстрого фильтра пусты.
- Возможно, что файлы «.msf» (так называемые индексные файлы, используемые для кеширования списка папок) повреждены. Чтобы перестроить список папок, щелкните правой кнопкой мыши эту папку на панели папок, выберите «Свойства» и выберите «Перестроить папку» на вкладке «Общие сведения».Вы также можете закрыть Thunderbird и вручную удалить их из папки вашего профиля; они будут восстановлены при запуске Thunderbird.
- Проверьте, не фрагментированы ли некоторые сообщения в папке или не работает ли сжатие. Вы также можете увидеть, что некоторые из ваших сообщений имеют дату 1969 (из-за отсутствия заголовка Date:) или файл сводки перестраивается всякий раз, когда вы открываете папку. В этом случае ваша папка, вероятно, повреждена из-за того, что не сжимается регулярно. В зависимости от того, насколько он поврежден, он мог просто скрыть или навсегда потерять отсутствующие сообщения.См. Второй метод в Сжатие, похоже, не работает.
- Попробуйте запустить Thunderbird в безопасном режиме (не путать с безопасным режимом Windows), чтобы временно отключить любые добавленные расширения или темы.
Для глобального поиска
- Если вы можете найти и прочитать сообщения, кроме случаев, когда вы их ищите глобально, то, вероятно, индекс поиска поврежден. В этом случае выйдите из Thunderbird, удалите файл globl-message-db.sqlite в своем профиле, снова запустите Thunderbird и дайте ему перестроить поисковый индекс.Это может занять много времени, в зависимости от того, сколько у вас почты. Быстрый поиск (Правка -> Найти -> Искать сообщения или Ctrl + F) и панель быстрого фильтра не используют этот файл.
Он просто делает то, что вы ему сказали
- Работает ли Thunderbird в сети? Проверить файлы -> Офлайн -> Работать в автономном режиме не отмечен, и что вы можете делать что-то, что получает ответ от почтового сервера (загружать новое сообщение, отправлять сообщение, перечислять папки с подпиской в учетной записи IMAP и т. Д.), чтобы доказать, что ваш брандмауэр не является проблемой.
- Не могли бы вы удалить сообщение? Их проще всего восстановить, если они все еще находятся в папке для мусора. Если вы не уплотняли папку, см. Несколько способов восстановления удаленных сообщений в разделе «Отмена удаления сообщения».
- Поищите в папках «Нежелательная почта» и «Корзина». В зависимости от того, как настроены элементы управления нежелательной почтой, сообщения могут автоматически отправляться в папку нежелательной почты или в корзину.
- Если у вас есть какие-либо фильтры сообщений, они могут перемещать или копировать новые сообщения из папки «Входящие» в другие папки.Проверьте определения фильтров в «Инструменты -> Фильтры сообщений» и выберите проблемную учетную запись в верхнем раскрывающемся списке. Вы можете проверить файл журнала, нажав «Фильтр журнала»; если ведение журнала отключено, вы можете включить его, чтобы устранить проблему снова.
- Если вы используете функцию устаревания сообщений, она будет безвозвратно удалять сообщения в соответствии с вашими настройками. Щелкните правой кнопкой мыши папку, выберите «Свойства», «Политики хранения» и убедитесь, что для нее либо установлено значение «Не удалять сообщения», либо — если для него установлено «использовать настройки моей учетной записи» — Инструменты -> Настройки учетной записи -> Синхронизация и Хранилище -> Дисковое пространство -> Не удалять сообщения «выбрано.(Если вы используете 2.0.0.24 или более раннюю версию, снимите флажок «Инструменты» -> «Параметры учетной записи» -> «Автономный режим и дисковое пространство» -> «Дисковое пространство» -> «Всегда удалять прочитанные сообщения»)
- Читали ли вы какие-либо сообщения с помощью другого почтового клиента? Если да, то тот, кто первым проверил новую почту, мог удалить копию нового сообщения на сервере POP3, не давая другому почтовому клиенту найти ее при проверке новой почты. Вы можете предотвратить это, установив эквивалент Инструменты -> Настройки учетной записи -> Настройки сервера -> «Оставлять сообщения на сервере» в обоих почтовых клиентах.Если вы это сделаете, вы также можете проверить «не более X дней», чтобы ваш почтовый ящик не был заполнен. Если вы используете одну и ту же учетную запись POP Gmail с несколькими почтовыми клиентами, вам необходимо включить режим недавних сообщений, чтобы каждый почтовый клиент мог получить доступ ко всем сообщениям в этой учетной записи. Вы можете сделать это, заменив [email protected] недавним: [email protected] в качестве имени пользователя в Инструменты -> Настройки учетной записи -> Настройки сервера.
Для конкретного счета
- Загляните в папку своего профиля и посмотрите, есть ли у вас несколько копий каталога учетной записи.Например, если у вас есть учетная запись Gmail POP, вы должны найти каталог pop.gmail.com (он назван в честь почтового сервера) в почтовом каталоге. Если вы также найдете каталог pop-gmail-1.com (или какой-либо другой числовой суффикс), ваши сообщения для этой учетной записи могут быть распределены по нескольким каталогам учетных записей из-за некоторой ошибки. Вы должны увидеть каталоги учетных записей с числовыми суффиксами только в том случае, если вы создали несколько учетных записей с одним и тем же почтовым сервером, но с разными именами пользователей.
Используйте кнопку обзора в Инструменты -> Настройки учетной записи -> Настройки сервера -> Локальный каталог, чтобы перейти к исходному каталогу учетной записи (Инструменты -> Настройки учетной записи -> Локальные папки -> Локальный каталог, если это глобальный почтовый ящик), а затем нажмите ОК. .Если некоторые из ваших сообщений все еще отсутствуют, импортируйте папки в другой каталог учетной записи с помощью расширения ImportExportTools. Если вы используете Firefox для загрузки расширения, не забудьте щелкнуть правой кнопкой мыши и выбрать «сохранить ссылку как», а не щелкнуть левой кнопкой мыши, чтобы избежать попытки Firefox установить расширение Thunderbird.
Разное.
- Если почта исчезла из списка сообщений сразу после того, как вы переименовали почтовую папку или подпапку, попробуйте выйти из Thunderbird и перезапустить.Если это не сработает, выйдите из Thunderbird, перейдите в папку своего профиля, переименуйте соответствующий почтовый файл и удалите файл panacea.dat. [2]
- Если сообщения удалены, но вы еще не сжали папку, вы можете восстановить сообщения. Если вы хотите сначала попробовать сделать резервную копию своего профиля, используя что-то вроде MozBackup.
См. Также
4 причины, по которым Яндекс.Вебмастер необходим для вашего сайта
Яндекс.Вебмастер — это набор инструментов, аналогичных Google Webmaster Tools, с множеством функций, которые позволяют веб-мастерам и владельцам сайтов проверять статус индексации и оптимизировать видимость своих сайтов в Яндекс.Некоторые функции, такие как отправка и проверка карты сайта или создание и проверка файла robots.txt, также доступны в GWT, а некоторые другие доступны только для Яндекса, что делает Яндекс.Вебмастера неотъемлемой частью инструментария любого SEO-менеджера. Давайте посмотрим!
1. Связь с Яндексом
Яндекс — ведущая поисковая система в России, и, следовательно, если вы хотите добиться успеха в привлечении органического трафика на свой российский сайт, вам лучше прислушаться к тому, что он вам скажет.Через Яндекс.Вебмастер владельцы сайта получают:
Общие сообщения
Яндекс часто дает советы по оптимизации сайта, изменения алгоритма и другую полезную информацию. Вы также получаете уведомления о новых пользователях, присоединяющихся к вашей учетной записи, о новых сайтах, связанных с вашей учетной записью, и т. Д.
Предупреждения о безопасности
Если сайт был взломан или на нем было обнаружено другое вредоносное ПО, Яндекс уведомляет владельца через Яндекс.Веб-мастер. Эта функция может оказаться очень полезной и помочь выявить проблемы на ранней стадии, поскольку обнаружение вредоносного ПО Яндексом лучше, чем у Google или Norton.
Количество страниц в поисковом индексе
В отличие от Google, который почти постоянно обновляет результаты поиска и повторно сканирует сайты, Яндекс обновляет поисковый индекс еженедельно или раз в две недели. За обновлениями можно следить с помощью различных инструментов, и когда происходит большое обновление, обычно полезно проверить, что произошло с позициями сайта, а также количеством проиндексированных страниц.
Если к сайту применен фильтр или штраф, эффект обычно виден после обновления индекса поиска.
Изменение ТИЦ
TIC (тематический индекс цитирования) — это оценка, которую Яндекс присваивает всем веб-сайтам аналогично рейтингу страницы в Google. Яндекс регулярно обновляет ТИЦ, и за обновлениями легко следить через Яндекс.Вебмастер.
2. Управление появлением в поиске
Яндекс предоставляет множество возможностей для создания привлекательных сниппетов поисковой выдачи.Некоторые элементы должны быть добавлены разработчиками (например, микроформаты), другие можно настроить через Яндекс.Вебмастер:
URL-адрес
Для длинных доменов Яндекс дает возможность использовать некоторые буквы с большой буквы, чтобы доменное имя было более читабельным. Например, russiansearchmarketing.com может отображаться в поисковой выдаче как RussianSearchMarketing.com.
Дополнительные ссылки
В отличие от Google, Яндекс дает довольно много контроля над органическими дополнительными ссылками.Через Яндекс.Вебмастер можно изменить текст дополнительных ссылок или удалить дополнительные ссылки, которые не актуальны.
Интерактивные фрагменты — «Острова»
Около 1,5 года назад Яндекс представил новый макет поисковой выдачи с интерактивными сниппетами под названием Яндекс.Острова. Идея «островов» состоит в том, чтобы приблизить к пользователю наиболее важную информацию и упростить поиск решений проблем пользователей, отвечая на их вопросы быстрее, прямо в результатах поиска. Дизайн «острова» может варьироваться от очень простого — например, кнопка или поле поиска — до довольно сложного, например, формы отправки или даже системы бронирования.
«Острова» необходимо отправить через Яндекс.Вебмастер.
3. Настройка региональной принадлежности
Яндекс, как и Google, показывает результаты локального поиска в разных регионах России. Чтобы Яндекс определил правильный регион для вашего сайта, вы можете воспользоваться настройками «География сайта» в Яндекс.Вебмастере.
Региональные настройки важны, если вы работаете с так называемыми «геозависимыми» поисковыми запросами, такими как «французский ресторан», «доставка пиццы», другими словами, с продуктами и услугами, которые можно приобрести на месте.
4. Утверждение авторства текста
Как я писал в одном из своих предыдущих постов, Яндекс предоставляет в Яндекс.Вебмастере функцию «оригинальные тексты», которая позволяет владельцам контента сообщать Яндексу о своем авторстве. Заявление об авторстве чрезвычайно важно для всех, но особенно для недавно запущенных сайтов, так как это сводит к минимуму возможность того, что пираты контента будут ранжироваться выше оригиналов.
Яндекс.Вебмастер — один из важнейших инструментов поисковой оптимизации Яндекса.Если у вас еще нет учетной записи, обязательно включите ее в свой набор инструментов SEO в 2015 году.
Как отменить отправку сообщения электронной почты в Gmail и других почтовых сервисах
Как отменить отправку сообщения электронной почты с помощью любой службы электронной почты
Если вы являетесь пользователем почтовой службы, которая изначально не поддерживает функцию отмены отправки электронной почты, вы не совершенно не повезло. Есть несколько сторонних почтовых клиентов, которые позволяют вам отсылать электронное письмо с помощью любого почтового сервиса.
Одним из таких сторонних почтовых клиентов является Mailbird.Mailbird представляет собой мощный, интуитивно понятный и полностью настраиваемый почтовый клиент для Windows 7, 8 и 10. По сути, это современная альтернатива Outlook для людей, которые хотели бы удобно управлять несколькими почтовыми ящиками из одного места.
Чтобы отменить отправку электронного письма с помощью Mailbird, вам сначала нужно включить эту функцию в Настройках:
- Щелкните гамбургер-меню и выберите Настройки.
- Перейдите на вкладку «Создание» и перейдите к разделу «Отправка», который находится внизу.
- Перетащите ползунок рядом с периодом отмены отправки, чтобы выбрать, сколько времени вы хотите дать Mailbird для отмены отправки сообщения электронной почты.
- В следующий раз, когда вы отправите сообщение электронной почты, вы увидите всплывающее окно «отправка» с небольшой кнопкой «Отменить» внутри. Если вы нажмете кнопку «Отменить», отправка мгновенно прекратится.
- Все отозванные сообщения электронной почты можно найти в папке «Черновики».
К сожалению для пользователей Mac, Mailbird работает только в Windows. Если вы хотите отменить отправку электронного письма с помощью любого почтового сервиса на Mac, вы можете вместо этого использовать Spark.

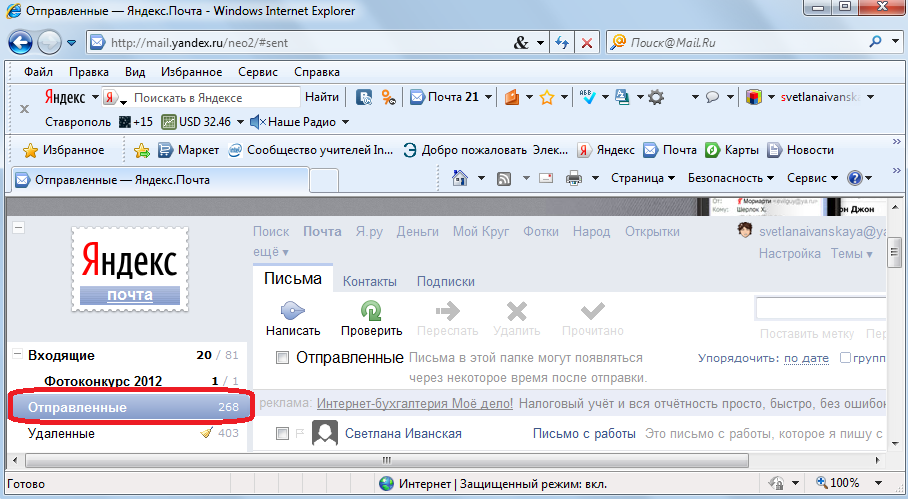
 Там open rate может доходить до 70%, и некоторые маркетологи пользуются этим, чтобы показать дополнительную рекламу.
Там open rate может доходить до 70%, и некоторые маркетологи пользуются этим, чтобы показать дополнительную рекламу. 
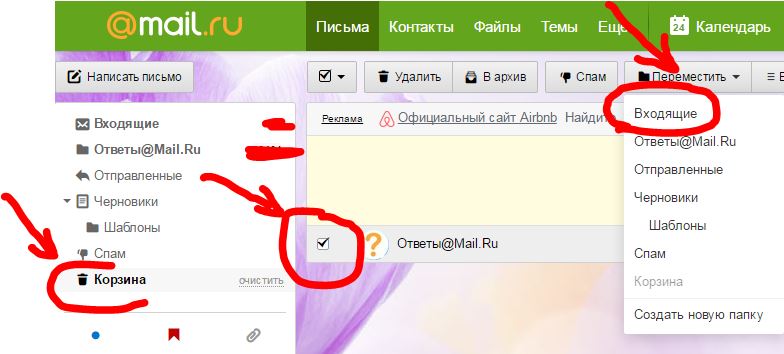 Так что это не сколько проблема Яндекса, сколько его плюс.
Так что это не сколько проблема Яндекса, сколько его плюс. Почте;
Почте;