Как пронумеровать строки в Ворде в таблице автоматически (Word) Блог Ивана Кунпана
Оглавление:
- Зачем нумеровать строки, столбцы и колонки в программе Ворд
- Как пронумеровать строки в Ворде в таблице автоматически
- Как пронумеровать столбцы в Ворде по порядку
- Как пронумеровать колонки (строки) в Ворде
- Заключение
Как пронумеровать строки в Ворде в таблице автоматически? Сегодня мы ответим на этот вопрос пошагово. Эта инструкция поможет вам автоматизировать работу с таблицами в документе Word.
Зачем нумеровать строки, столбцы и колонки в программе ВордЗдравствуйте, друзья! Нумерация строк, столбцов и колонок в программе Ворд бывает необходимой. С чем это связано? В основном с работой в таблицах. То есть, пользователи программы Word работают не только с текстом, но и заполняют различные таблицы в документе. К примеру, нумеруют строки таблицы, чтобы выделить важные пункты, систематизировать информацию.
С чем это связано? В основном с работой в таблицах. То есть, пользователи программы Word работают не только с текстом, но и заполняют различные таблицы в документе. К примеру, нумеруют строки таблицы, чтобы выделить важные пункты, систематизировать информацию.
Не все знают, что нумерация объектов таблицы происходит автоматически. Некоторые люди прописывают номера вручную, тем самым тратя свое время на заполнения столбцов или строк таблицы. Поэтому и нужна автоматическая нумерация в Ворде. За считанные секунды вы сможете пронумеровать таблицу и быстро ее заполнить необходимой информацией.
Далее разберем, нумерацию строк, колонок и столбцов таблицы в программе Word.
к оглавлению ↑
Как пронумеровать строки в Ворде в таблице автоматическиДавайте пошагово рассмотрим, как пронумеровать строки в Ворде в таблице автоматически:
- Сначала откройте документ Ворд с таблицей. Если ее нет в документе, то создайте.

- Далее выделяете левой кнопкой мыши строки, столбцы или колонки таблицы.
- В вверху панели управления Ворда нажимаете на кнопку «Нумерация». После чего выделенные в таблице строки (строки, столбцы) будут пронумерованы автоматически.
Это еще не все! Далее данную инструкцию покажем на скриншотах.
к оглавлению ↑
Как пронумеровать столбцы в Ворде по порядкуИтак, чтобы сделать автоматическую нумерацию столбцов в Ворде, выделите их левой кнопкой мыши по порядку слева направо (скрин 1).
Далее в категории «Абзац» нажмите на кнопку «Нумерация». После этого столбцы будут пронумерованы. Кроме того, можно самим установить формат номера для столбцов. Для этого снова выделяем нужный столбец в таблице, далее нажимаете на нумерацию (скрин 2).
В появившемся окне вам предложат выбрать разный тип нумерации:
- римские цифры;
- английские буквы;
- русские цифры;
Чтобы использовать перечисленную нумерацию, нажмите по ней один раз компьютерной мышью, и она установится в документ.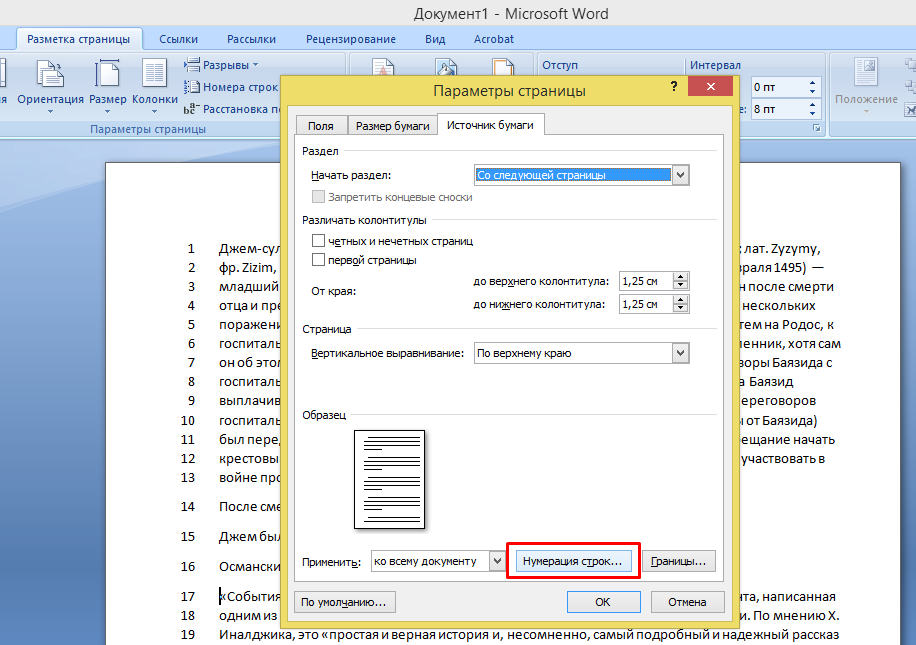 Вместе с тем, в этом окне можно нажать «Определить новый формат номера», что позволит вам написать свой номер для ячеек таблицы (скрин 3).
Вместе с тем, в этом окне можно нажать «Определить новый формат номера», что позволит вам написать свой номер для ячеек таблицы (скрин 3).
Когда закончите настройку с нумерацией, нажмите кнопку «OK», чтобы нумерация установилась в таблицу.
к оглавлению ↑
Как пронумеровать колонки (строки) в ВордеКолонки в Ворде – это строки ячеек, которые расположены в столбцах таблицы. Чтобы их пронумеровать, выделите, например, одну колонку левой кнопкой мыши (скрин 4).
Далее нажимаете по пункту «Нумерация» в разделе «Абзац» (скрин 5).
После чего выбираете необходимую нумерацию и ее устанавливаете в колонке таблицы. Нумерация колонки будет отображаться сверху вниз. Таким образом, можно пронумеровать и другие колонки в таблице. Если вы ошиблись с параметрами, можно нажать горячие клавиши CTRL+Z, чтобы отменить действие и вернуться в изначальный документ.
к оглавлению ↑
ЗаключениеВ данной статье была рассмотрена инструкция, как пронумеровать строки в Ворде в таблице автоматически. Данная статья поможет вам автоматизировать работу с таблицами в Ворде. Вы сможете быстро ее пронумеровывать и записывать важные данные. Кроме того, на моем блоге можно найти статьи по работе с программой Ворд в других тематиках. Чтобы найти эти статьи, используйте поле «Поиск по блогу» в верхней части главной страницы.
Данная статья поможет вам автоматизировать работу с таблицами в Ворде. Вы сможете быстро ее пронумеровывать и записывать важные данные. Кроме того, на моем блоге можно найти статьи по работе с программой Ворд в других тематиках. Чтобы найти эти статьи, используйте поле «Поиск по блогу» в верхней части главной страницы.
Удачи вам!
С уважением, Иван Кунпан.
Можете прочитать еще статьи по работе с программой Word:
Как увеличить страницу в Ворде, рисование в Ворде, как писать формулы в Word, как поменять язык в Ворде, переводчик Ворда.
Просмотров: 7006
Как пронумеровать таблицу в ворде автоматически?
Главная » Microsoft Office » Microsoft Word
Автор Дмитрий Костин Просмотров 732 Опубликовано Обновлено
Всем привет, мои дорогие друзья! С вами как обычно Дмитрий Костин, и сегодня я расскажу вам, как пронумеровать таблицу в ворде автоматически, чтобы не заморачиваться ручным и рутинным вводом.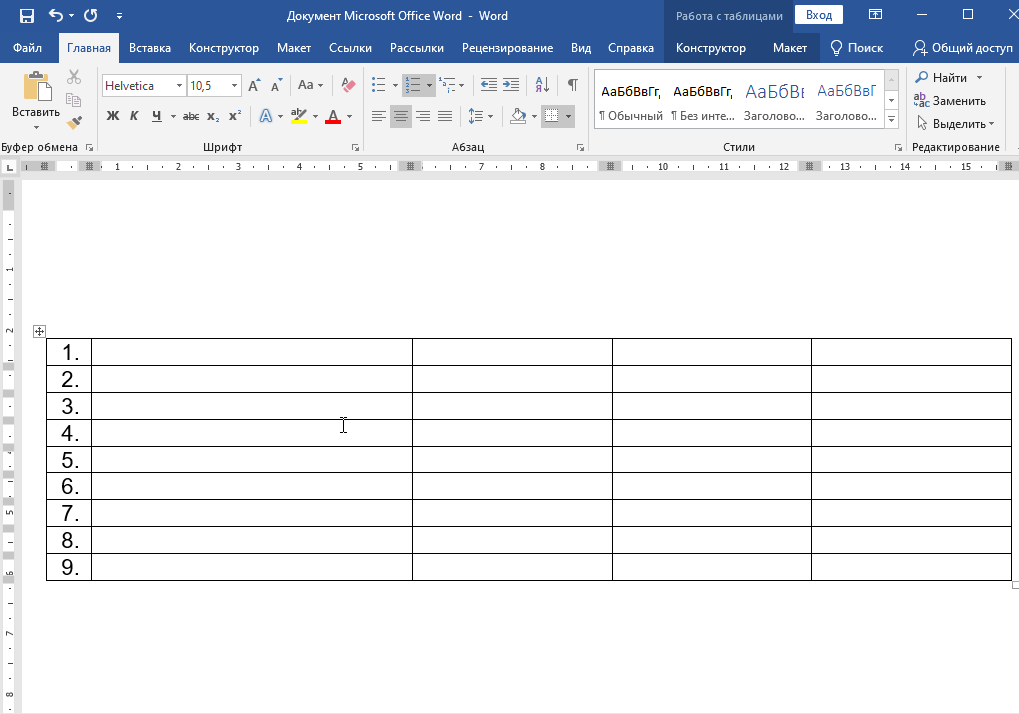
Я покажу вам как все это делается на примере Microsoft Word 2013, но для 2010 или любой другой версии все действия аналогичные.
Когда вы создали таблицу, то вам нужно выбрать, что конкретно нумеровать, столбцы или строки. Принцип у них один, разница только в самом выделении. Поэтому выделите столбец, который необходимо заполнить цифрами. Проще всего это сделать, нажав левой кнопкой мыши на самую верхнюю линию данного столбца, чтобы не вести ее из начала в конец (а то вдруг там 1000 позиций).
Далее идем в меню «Главная», если вы по какой-то причине находитесь не там, после чего выбираете нумерованный список. После этого все выделенные ячейки таблицы заполнятся порядковыми номерами строк.
Но если вдруг вы хотите сделать нумерацию в ворде нестандартным образом, то нажмите не на сам значок списка, а на стрелочку рядом с ним. Тогда вы увидите контекстное меню, где вместо простых чисел вы сможете выбрать римские цифры, латинские буквы и т.д.
Тогда вы увидите контекстное меню, где вместо простых чисел вы сможете выбрать римские цифры, латинские буквы и т.д.
Кроме того, вы можете сами определить формат нумерации. Для этого снова нажмите на стрелочку рядом со списком и выберите пункт «Определить новый формат номера». И вот уже там у вас будет полное раздолье по настройке нумерации.
Ну а если вы захотите пронумеровать строку в таблице, то точно также выделить у вас не прокатит. Поэтому здесь все придется выделять вручную. Но в принципе, в автоматическом выделении и нет необходимости, так как дальше одного листа строки точно не уйдут.
Я надеюсь, что эта тема будет вам полезна и вы будете ее применять в жизни. А то ведь ко мне на работе частенько подбегали с криком «Караул!». Дело в том, что они вручную нумеровали по 500-1000 позиций, а потом удивлялись, почему после 127 позиции идет сразу 130. Еще бы, если они удалили два ненужных столбца, то и числа удалятся, так как таблицы их не воспринимает как нумерацию. Для нее это обычный текст.
Для нее это обычный текст.
При автоматической нумерации в таблице все числа будут заменяться и подтягиваться, поэтому даже при удалении строк и столбцов вы никогда не столкнетесь с подобной проблемой.
Думаю, что теперь все поняли, как эт о работает и для чего это нужно. Ну а я с вами на сегодня прощаюсь, надеюсь, что статья вам понравилась и вы непременно подпишитесь на обновления моего блога и на мои каналы в социальных сетях. Удачи вам. Пока-пока!
С уважением, Дмитрий Костин
window.yaContextCb.push(()=>{ Ya.Context.AdvManager.render({ renderTo: ‘yandex_rtb_R-A-188774-147’, blockId: ‘R-A-188774-147’ })})»+»ipt>»; cachedBlocksArray[108307] = «window.yaContextCb.push(()=>{ Ya.Context.AdvManager.render({ renderTo: ‘yandex_rtb_R-A-188774-146’, blockId: ‘R-A-188774-146’ })})»+»ipt>»; cachedBlocksArray[185024] = «window.yaContextCb.push(()=>{ Ya.Context.AdvManager.render({ renderTo: ‘yandex_rtb_R-A-188774-169’, blockId: ‘R-A-188774-169’ })})»+»ipt>»; cachedBlocksArray[119236] = «window. yaContextCb.push(()=>{ Ya.Context.AdvManager.render({ renderTo: ‘yandex_rtb_R-A-188774-168’, blockId: ‘R-A-188774-168’ })})»+»ipt>»;
cachedBlocksArray[132495] = «window.yaContextCb.push(()=>{ Ya.Context.AdvManager.render({ renderTo: ‘yandex_rtb_R-A-188774-164’, blockId: ‘R-A-188774-164’ })})»+»ipt>»;
cachedBlocksArray[119235] = «window.yaContextCb.push(()=>{ Ya.Context.AdvManager.render({ renderTo: ‘yandex_rtb_R-A-188774-159’, blockId: ‘R-A-188774-159’ })})»+»ipt>»;
cachedBlocksArray[108305] = «window.yaContextCb.push(()=>{ Ya.Context.AdvManager.render({ renderTo: ‘yandex_rtb_R-A-188774-163’, blockId: ‘R-A-188774-163’ })})»+»ipt>»;
cachedBlocksArray[108302] = «window.yaContextCb.push(()=>{ Ya.Context.AdvManager.render({ renderTo: ‘yandex_rtb_R-A-188774-161’, blockId: ‘R-A-188774-161’ })})»+»ipt>»;
cachedBlocksArray[108304] = «window.yaContextCb.push(()=>{ Ya.Context.AdvManager.render({ renderTo: ‘yandex_rtb_R-A-188774-150’, blockId: ‘R-A-188774-150’ })})»+»ipt>»;
cachedBlocksArray[108300] = «window.
yaContextCb.push(()=>{ Ya.Context.AdvManager.render({ renderTo: ‘yandex_rtb_R-A-188774-168’, blockId: ‘R-A-188774-168’ })})»+»ipt>»;
cachedBlocksArray[132495] = «window.yaContextCb.push(()=>{ Ya.Context.AdvManager.render({ renderTo: ‘yandex_rtb_R-A-188774-164’, blockId: ‘R-A-188774-164’ })})»+»ipt>»;
cachedBlocksArray[119235] = «window.yaContextCb.push(()=>{ Ya.Context.AdvManager.render({ renderTo: ‘yandex_rtb_R-A-188774-159’, blockId: ‘R-A-188774-159’ })})»+»ipt>»;
cachedBlocksArray[108305] = «window.yaContextCb.push(()=>{ Ya.Context.AdvManager.render({ renderTo: ‘yandex_rtb_R-A-188774-163’, blockId: ‘R-A-188774-163’ })})»+»ipt>»;
cachedBlocksArray[108302] = «window.yaContextCb.push(()=>{ Ya.Context.AdvManager.render({ renderTo: ‘yandex_rtb_R-A-188774-161’, blockId: ‘R-A-188774-161’ })})»+»ipt>»;
cachedBlocksArray[108304] = «window.yaContextCb.push(()=>{ Ya.Context.AdvManager.render({ renderTo: ‘yandex_rtb_R-A-188774-150’, blockId: ‘R-A-188774-150’ })})»+»ipt>»;
cachedBlocksArray[108300] = «window.
Как пронумеровать строки в таблице Word
Как пронумеровать строки в таблице Word
Мне нравится открывать для себя легкий трюк, особенно тот, который я никогда раньше не видел. Знаете ли вы, что вы можете быстро добавлять номера строк и столбцов в таблицу Word? Просто используйте инструмент «Нумерация» на панели инструментов «Форматирование» (в версии 2003 и более ранних):
Знаете ли вы, что вы можете быстро добавлять номера строк и столбцов в таблицу Word? Просто используйте инструмент «Нумерация» на панели инструментов «Форматирование» (в версии 2003 и более ранних):
- Чтобы пронумеровать строки, выберите крайний левый столбец в таблице и щелкните Нумерация на панели инструментов Форматирование. Чтобы выбрать столбец, наведите указатель мыши на столбец, пока Word не отобразит стрелку выбора (см. ниже), и щелкните. В Word 2007 выберите столбец и нажмите «Нумерация» в группе «Абзац» на вкладке «Главная».
- Чтобы пронумеровать столбцы, выберите верхнюю строку в таблице и щелкните Нумерация на панели инструментов Форматирование. Чтобы выбрать строку, наведите указатель мыши на левое поле рядом со строкой, которую хотите щелкнуть. Когда Word отобразит инструмент выбора (см. ниже), нажмите, чтобы выбрать строку. В Word 2007 выберите строку и нажмите «Нумерация» в группе «Абзац» на вкладке «Главная».
Выберите столбец
Выберите строку
По правде говоря, вы можете пронумеровать любую строку или столбец, но, скорее всего, вы захотите отобразить числа слева или сверху таблицы.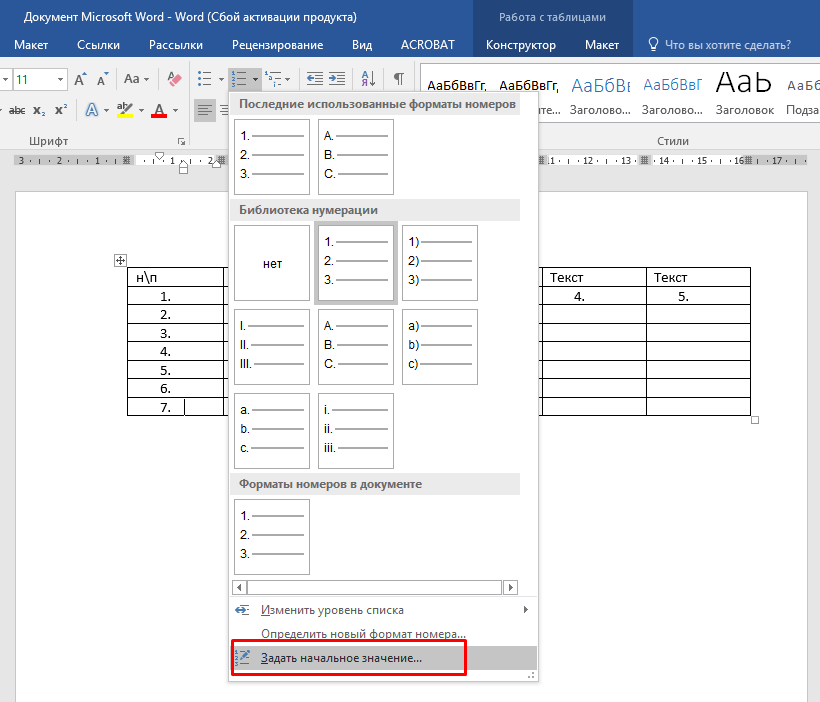 Я понимаю, что вам не захочется нумеровать большинство таблиц и столбцов, но мне все равно нравится знать, что я могу это сделать.
Я понимаю, что вам не захочется нумеровать большинство таблиц и столбцов, но мне все равно нравится знать, что я могу это сделать.
Количество рядов
Количество столбцов
Сьюзан Харкинс
Опубликовано: Изменено: Увидеть больше Программное обеспечение Поделиться: Как пронумеровать строки в таблице Word- Програмное обеспечение
Выбор редактора
- Изображение: Rawpixel/Adobe Stock
ТехРеспублика Премиум
Редакционный календарь TechRepublic Premium: ИТ-политики, контрольные списки, наборы инструментов и исследования для загрузки
Контент TechRepublic Premium поможет вам решить самые сложные проблемы с ИТ и дать толчок вашей карьере или новому проекту.

Персонал TechRepublic
Опубликовано: Изменено: Читать больше Узнать больше - Изображение: Nuthawut/Adobe Stock
- Изображение: WhataWin/Adobe Stock
Безопасность
Основные угрозы кибербезопасности на 2023 год
В следующем году киберпреступники будут как никогда заняты. Готовы ли ИТ-отделы?
Мэри Шеклетт
Опубликовано: Изменено: Читать больше Узнать больше Безопасность - Изображение: Разные фотографии/Adobe Stock
Облако
Salesforce дополняет свой технологический стек новыми интеграциями для Slack, Tableau
Компания, которая в течение нескольких лет закупала лучшие в своем классе продукты, интегрирует платформы для создания синергии для скорости, понимания и совместной работы.
Карл Гринберг
Опубликовано: Изменено: Читать больше Увидеть больше Облако - физкес / iStock
- Изображение: Bumblee_Dee, iStock/Getty Images
Програмное обеспечение
108 советов по Excel, которые должен усвоить каждый пользователь
Независимо от того, являетесь ли вы новичком в Microsoft Excel или опытным пользователем, эти пошаговые руководства принесут вам пользу.
Персонал TechRepublic
Опубликовано: Изменено: Читать больше Увидеть больше Программное обеспечение
Заполнение ячеек таблицы порядковыми номерами (Microsoft Word)
Автор Allen Wyatt (последнее обновление 15 марта 2021 г.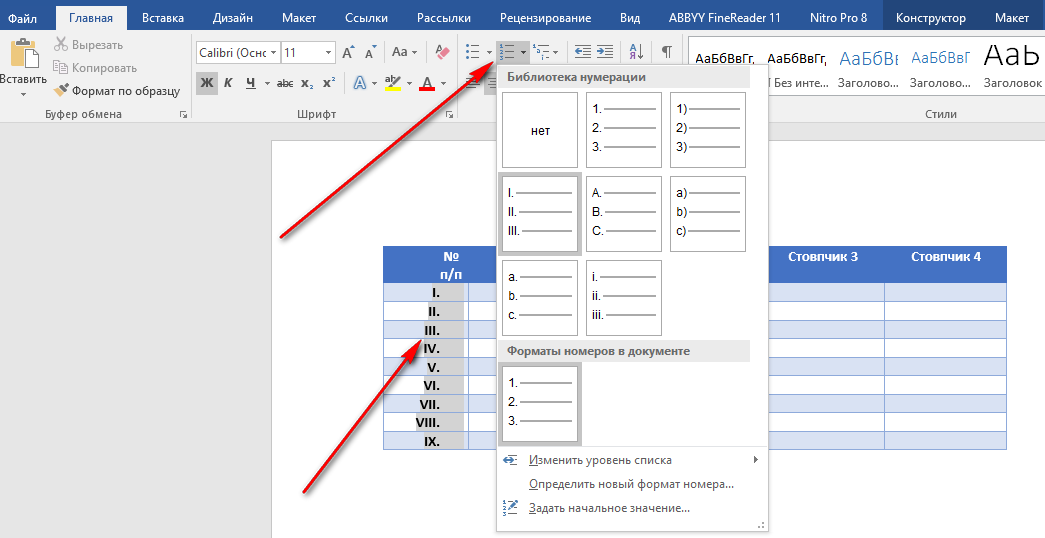 )
)
Этот совет относится к Word 2007, 2010, 2013 и 2016
Денис часто использует таблицы в своих документы. В этих таблицах ему нужно добавить ряд порядковых номеров в ячейки в первом столбце. Денис интересуется, есть ли способ выбрать начальный номер в ячейке, а затем заставить Word добавить порядковые номера для всех ячеек под этим начальным номером.
Есть несколько способов сделать это. Один из способов — использовать встроенную нумерацию Word, например:
- Вставьте таблицу, как обычно.
- Выберите ячейки в таблице, которые вы хотите пронумеровать.
- Отображение вкладки Главная на ленте.
- Перейдите на вкладку «Нумерация» в группе «Абзац». Word автоматически добавляет нумерацию к выбранным ячейкам.
Если вы хотите изменить начальный номер для ячеек, щелкните правой кнопкой мыши номер в первой ячейке и выберите «Установить значение нумерации» в появившемся контекстном меню. Word отображает диалоговое окно «Установить значение нумерации». (См. рис. 1.)
(См. рис. 1.)
Рис. 1. Диалоговое окно «Установить значение нумерации».
Введите значение, с которого вы хотите начать, и когда вы нажмете OK, Word обновит числа в ячейках. Вы также заметите, что если вы вставите какие-либо строки в середину пронумерованной последовательности, Word автоматически добавит номер к этой вставленной строке.
Заметив это поведение, вы можете оценить простой вариант описанного выше процесса, который хорошо работает при вставке совершенно новой таблицы:
- Вставка однострочной таблицы.
- Добавьте автоматический номер в нужный столбец и при необходимости измените его начальное значение. (Другими словами, выполните описанные выше шаги для одной ячейки в строке.)
- При вводе данных в таблицу и переходе к последнему столбцу нажмите Tab, и Word вставит новую строку, которая будет автоматически пронумерована.
Еще один эффективный способ добавить свою нумерацию — использовать поле SEQ. Выполните следующие общие шаги:
Выполните следующие общие шаги:
- Вставьте точку вставки в то место в таблице, где вы хотите ввести первое число.
- Нажмите Ctrl+F9 , чтобы вставить пустой набор фигурных скобок поля.
- Внутри фигурных скобок введите SEQ, затем пробел, затем имя, которое вы хотите использовать для этой конкретной последовательности, затем еще один пробел, затем \r , затем номер, с которого вы хотите, чтобы последовательность начиналась. Вот пример того, как выглядел бы код поля, если бы вы хотели начать счет с цифры 4:
- Когда точка вставки все еще находится внутри кода поля, нажмите Shift+F9 . Ваш номер должен появиться.
- Повторите шаги со 2 по 4 для каждой из других ячеек, где вы хотите число, но убедитесь, что вы не включаете переключатель \r в этих других.
{SEQ таблица1\r4}
Наконец, если вы предпочитаете использовать макрос для вставки чисел в последовательность ячеек, вы можете использовать макрос, подобный этому:
Подпрограмма AddNumbersToTable()
Dim RowNum As Long
Dim ColNum As Long
Dim iStartNum как целое число
Dim J как целое число
Если Выборка. Информация(вдвисинтабле) Тогда
RowNum = Selection.Cells(1).RowIndex
ColNum = Selection.Cells(1).ColumnIndex
iStartNum = Val(Выделение.Ячейки(1).Диапазон.Текст)
Если iStartNum <> 0 Тогда
iStartNum = iStartNum + 1
Для J = RowNum + 1 в ActiveDocument.Tables(1).Rows.Count
ActiveDocument.Tables(1).Cell(J, ColNum).Range.Text = iStartNum
iStartNum = iStartNum + 1
Следующий
Еще
MsgBox "Ячейка не содержит ненулевое начальное число."
Выйти из подпрограммы
Конец, если
Еще
MsgBox "Нет в таблице"
Конец, если
Конец сабвуфера
Информация(вдвисинтабле) Тогда
RowNum = Selection.Cells(1).RowIndex
ColNum = Selection.Cells(1).ColumnIndex
iStartNum = Val(Выделение.Ячейки(1).Диапазон.Текст)
Если iStartNum <> 0 Тогда
iStartNum = iStartNum + 1
Для J = RowNum + 1 в ActiveDocument.Tables(1).Rows.Count
ActiveDocument.Tables(1).Cell(J, ColNum).Range.Text = iStartNum
iStartNum = iStartNum + 1
Следующий
Еще
MsgBox "Ячейка не содержит ненулевое начальное число."
Выйти из подпрограммы
Конец, если
Еще
MsgBox "Нет в таблице"
Конец, если
Конец сабвуфера
Чтобы использовать макрос, просто поместите начальное значение последовательности в ячейку таблицы и оставьте точку вставки в этой ячейке. Когда вы затем запускаете макрос, все ячейки под этой начальной ячейкой заполняются последовательными значениями. (Все, что ранее было в этих ячейках, удаляется. )
)
Примечание:
Если вы хотите узнать, как использовать макросы, описанные на этой странице (или на любой другой странице WordTips сайтов), я подготовили специальную страницу с полезной информацией. Нажмите здесь, чтобы открыть эту специальную страницу в новой вкладке браузера.
WordTips — ваш источник недорогого обучения работе с Microsoft Word. (Microsoft Word — самая популярная в мире программа для обработки текстов.) Этот совет (89) относится к Microsoft Word 2007, 2010, 2013 и 2016. всемирно признанный автор. Он является президентом Sharon Parq Associates, компании, предоставляющей компьютерные и издательские услуги. Узнать больше об Аллене…
Первое и последнее слово в Word! Бестселлер Для чайников Автор Дэн Гукин возвращается к своей обычной веселой и дружелюбной откровенности, чтобы показать вам, как ориентироваться в Word 2013. Тратьте больше времени на работу и меньше на попытки разобраться во всем этом! Проверьте Word 2013 для чайников сегодня!
Подписаться
БЕСПЛАТНАЯ УСЛУГА: Получайте подобные советы каждую неделю в WordTips, бесплатном информационном бюллетене по продуктивности. Введите свой адрес и нажмите «Подписаться».
Введите свой адрес и нажмите «Подписаться».
Просмотреть последний информационный бюллетень.
(Ваш адрес электронной почты никому никогда не передается.)
Комментарии
Этот сайт
Есть версия Word, которая использует ленточный интерфейс (Word 2007 или более поздняя версия)? Этот сайт для вас! Если вы использовать более раннюю версию Word, посетите наш сайт WordTips посвящен интерфейсу меню.
Видео
Посетите WordTips канал на YouTube
Подписаться
БЕСПЛАТНАЯ УСЛУГА: Получайте такие советы каждую неделю в WordTips, бесплатном информационном бюллетене по продуктивности. Введите свой адрес и нажмите «Подписаться».
(Ваш адрес электронной почты никому и никогда не передается.)
Просмотр самого последнего информационного бюллетеня.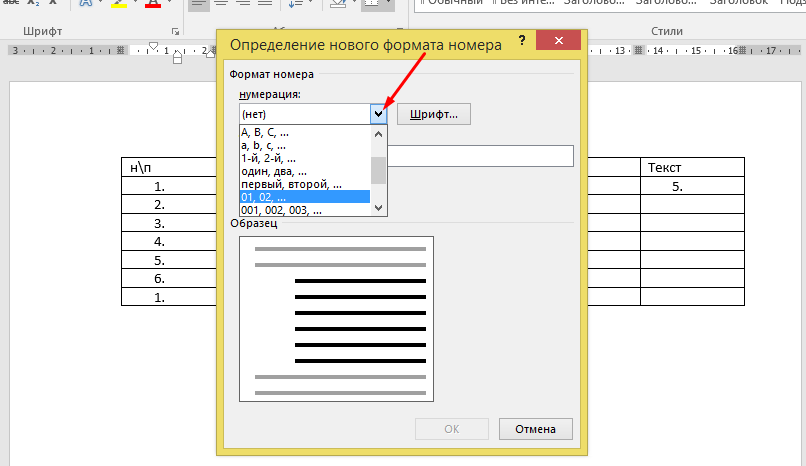


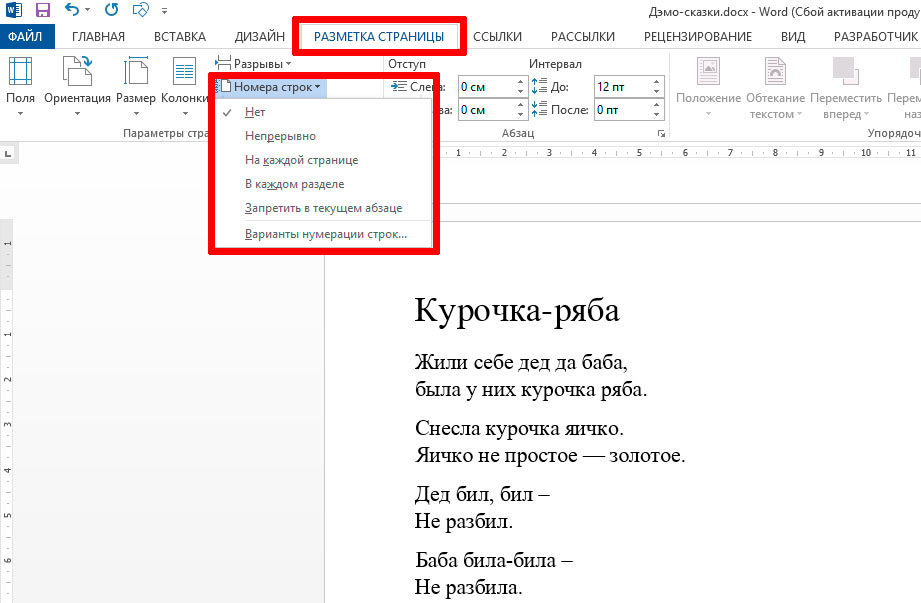
 Информация(вдвисинтабле) Тогда
RowNum = Selection.Cells(1).RowIndex
ColNum = Selection.Cells(1).ColumnIndex
iStartNum = Val(Выделение.Ячейки(1).Диапазон.Текст)
Если iStartNum <> 0 Тогда
iStartNum = iStartNum + 1
Для J = RowNum + 1 в ActiveDocument.Tables(1).Rows.Count
ActiveDocument.Tables(1).Cell(J, ColNum).Range.Text = iStartNum
iStartNum = iStartNum + 1
Следующий
Еще
MsgBox "Ячейка не содержит ненулевое начальное число."
Выйти из подпрограммы
Конец, если
Еще
MsgBox "Нет в таблице"
Конец, если
Конец сабвуфера
Информация(вдвисинтабле) Тогда
RowNum = Selection.Cells(1).RowIndex
ColNum = Selection.Cells(1).ColumnIndex
iStartNum = Val(Выделение.Ячейки(1).Диапазон.Текст)
Если iStartNum <> 0 Тогда
iStartNum = iStartNum + 1
Для J = RowNum + 1 в ActiveDocument.Tables(1).Rows.Count
ActiveDocument.Tables(1).Cell(J, ColNum).Range.Text = iStartNum
iStartNum = iStartNum + 1
Следующий
Еще
MsgBox "Ячейка не содержит ненулевое начальное число."
Выйти из подпрограммы
Конец, если
Еще
MsgBox "Нет в таблице"
Конец, если
Конец сабвуфера