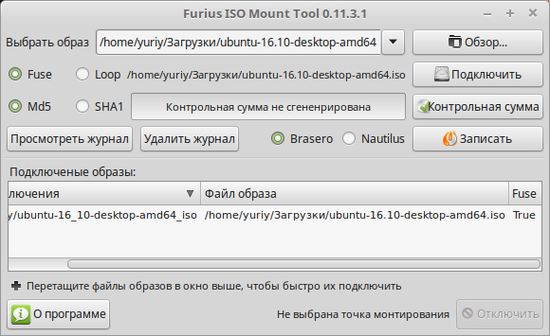Программа для монтирования образа диска: какой софт лучше?
Для сохранения информации диски используются очень редко. USB-накопители намного удобнее и практичнее, да и вмещают больший объём информации. Однако в некоторых случаях лучше создать полную копию диска, чем просто копировать оттуда данные. И в первую очередь это относится к играм, музыке, лицензионным программам и другому мультимедийному контенту. В таком случае вам обязательно пригодится программа для монтирования образа диска.
Пиратство
Сразу стоит предупредить, что незаконное создание и распространение копий какого-либо продукта (даже для домашнего пользования) попадает под понятие пиратства. А за это предусмотрены немаленькие штрафы. Понятно, что если вы не пойдёте на рынок и не будете продавать копии лицензионных дисков, вас никто не найдёт, да и не будет разыскивать. Но просто будьте уверены, когда это всплывёт, то будет лишний повод вас арестовать.
DaemonTools
Одна из самых распространённых и эффективных утилит. Эта программа для монтирования образа диска хорошо подходит для эмуляции игр. Основное её преимущество в том, что она позволяет обходить защиту от копирования многих фирм, например, SafeDisk и StarForce. Всего имеется пять версий утилиты:
Эта программа для монтирования образа диска хорошо подходит для эмуляции игр. Основное её преимущество в том, что она позволяет обходить защиту от копирования многих фирм, например, SafeDisk и StarForce. Всего имеется пять версий утилиты:
- Lite. Идеально приспособлена под монтирование образа диска. Бесплатная программа, которую можно использовать в домашних условиях. Она позволяет полностью реализовать весь потенциал по чтению образов, а также эмулирует до четырёх виртуальных приводов. Этого вполне достаточно для повседневных задач.
- Pro Standart. Расширенная версия, обладающая большим функционалом, но платная. Имеет 20 дней ознакомительного периода. Позволяет создавать до 16 виртуальных «ромов», а также редактировать уже существующие, получая при этом больше информации.
- Pro Advanced. Софт помогает конвертировать образы из одного типа в другой, а также добавляет 4 IDE привода.
- Net. Подключает функцию управления дисками по сети.
- Ultra. Даёт пользователю возможность создавать виртуальные жёсткие диски.

В целом это одна из самых востребованных программ для монтирования образов просто потому, что поддерживает большинство известных форматов – Iso, MDF/MDS, NRG, CCD, CUE и другие.
Alcohol 120%
Эта платная программа для монтирования образа диска не выделяется особенными свойствами. Она была очень популярна на заре кибер-пиратства. Позволяет создавать полные копии незащищённых дисков и монтировать их в 31 виртуальный дисковод. Однако утилита весьма противоречива:
- С одной стороны, она платная. А цена в 78 евро (сейчас 55 долларов по акции) чересчур завышена для программы с такой низкой функциональностью.
- С другой стороны, скачать взломанную версию не составит труда. А интуитивно понятный интерфейс полностью окупает плохой функционал. Так что, если вы собираетесь скачивать игры с торрент-трекеров, это будет неплохой выбор. За тем исключением, когда релизеры сами указывают предпочтительную программу для эмуляции.
Также имеется бесплатная версия программы, о которой мало кто слышал из-за доступности взломанной «120%».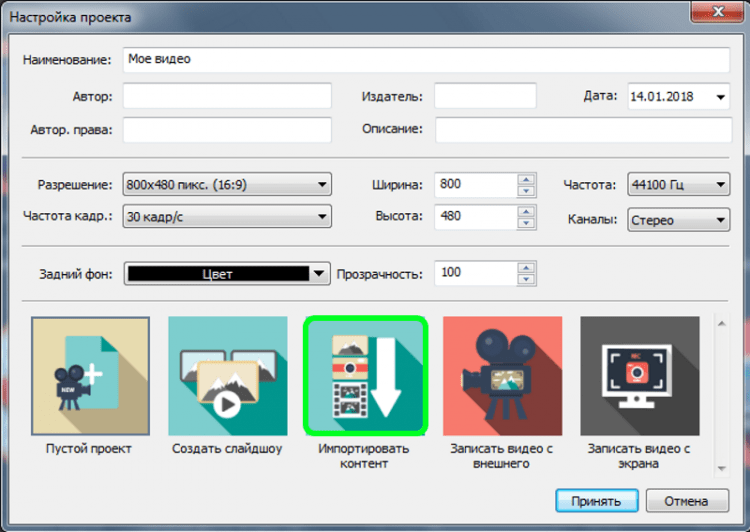 С «Alcohol 52%» вы не сможете записывать образы дисков на физические носители. Зато она с лёгкостью может использоваться как программа для их монтирования.
С «Alcohol 52%» вы не сможете записывать образы дисков на физические носители. Зато она с лёгкостью может использоваться как программа для их монтирования.
PowerISO
И, наконец, самая узкоспециализированная программа для монтирования образа диска ISO-формата. Её функционал позволяет полностью управлять содержимым файла-образа, а также шифровать его и изменять размер. К сожалению, утилита поддерживает всего четыре формата файлов: ISO, BIN, NRG и CDI. Хорошим плюсом станет возможность создавать образы в следующем формате – .daa.
Он имеет высокий уровень сжатия файлов, но встречается слишком редко и другие эмуляторы не могут его распознать. Для тех, кто не любит покупать программы, предусмотрена бесплатная демоверсия. Но в ней предусмотрены некоторые ограничения – вы можете создавать файлы размером не более 300 МБ. Но при этом практически все остальные функции остались без изменений.
Смонтируйте ISO-образы в Ubuntu из терминала или графически
В следующей статье мы рассмотрим, как мы можем смонтировать ISO-образы из терминала или графически.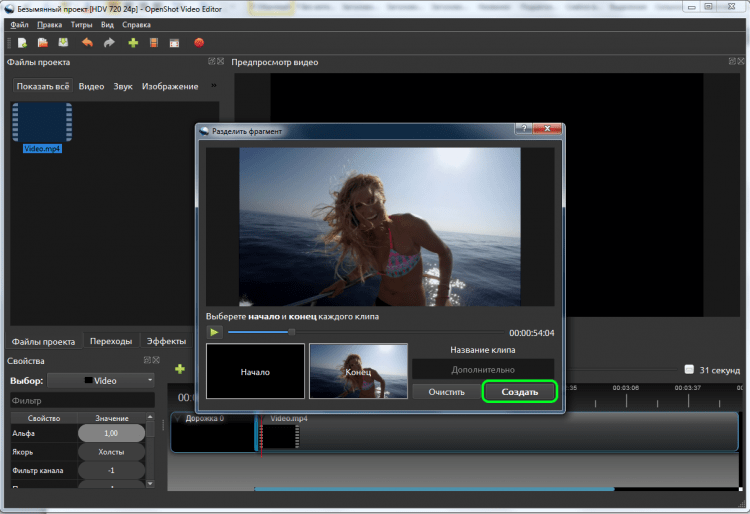 Сегодня ISO-образы повсюду. Они очень полезны для некоторых вещей, но обычно мы находим их как установочные образы программного обеспечения. ISO-образы также обычно используются для резервного копирования и хранения данных.
Сегодня ISO-образы повсюду. Они очень полезны для некоторых вещей, но обычно мы находим их как установочные образы программного обеспечения. ISO-образы также обычно используются для резервного копирования и хранения данных.
Этот тип файлов, регулируются Стандарт ISO 9660, что дает им их имя. Поскольку он использует протокол ISO 9660 или протокол универсального формата диска (UDF), который совместим с ISO 9660, при распространении через Интернет он полезен для файлов, которым необходимо избежать потери какой-либо информации или изменения данных во время перевод оригинальной структуры. Хотя ISO 9660 установлен как формат «только для чтения« эти файлы можно изменить с помощью некоторых программ. В Gnu / Linux у нас есть отличные способы управления образами ISO. Мы сможем использовать их на нашем графическом рабочем столе или работать с ними исключительно из командной строки. Оба варианта имеют свои преимущества.
Индекс
- 1.1 Используйте командную строку для монтирования образов ISO
- 1.1.1 Размонтировать ISO
- 1.2 Графический способ монтирования ISO-образа
- 1.2.1 Используйте Furius ISO Mount
Используйте командную строку для монтирования образов ISO
Терминал предлагает нам простой и понятный способ смонтировать ISO в нашей системе. Этот вариант не так быстр, как два щелчка мышью, которые нам понадобятся в графической среде, но и не сложен.
Собрать ISO образ это очень похоже на монтирование любой файловой системы в Gnu / Linux. Нам останется только добавить пару опций. Не забывайте, что для монтирования этого типа файлов нужно также нам понадобится каталог для монтирования нашего образа. Короче говоря, в терминале (Ctrl + Alt + T) нам нужно будет написать что-то вроде следующего:
sudo mkdir /media/iso sudo mount -o loop -t iso9660 /ruta/al/archivo.iso /media/iso
Это смонтирует ISO-образ в созданный нами каталог. Которая в данном случае называется iso и находится в папке мультимедиа.
Когда мы указываем -t в команде, указывается тип монтируемой файловой системы, который в данном случае является ISO. Это не обязательно, но лучше перестраховаться.
Используя -o, мы указываем параметр цикла, который сообщает системе использовать виртуальный интерфейс обратной петли вместо физического устройства. Поскольку ISO не является реальным устройством со списком в каталоге ‘/ dev’, вам необходимо добавить его.
Когда мы монтируем наш ISO, нам будет показано предупреждающее сообщение, которое укажет, что файл был смонтирован в режиме только для чтения. Это совершенно нормально.
Размонтировать ISO
Отключить ISO от терминала очень просто. Мы добьемся этого, следуя та же процедура, что и при снятии другого блока.
sudo umount /media/iso
Графический способ монтирования ISO-образа
При работе с физическим диском с ISO-образом графические инструменты, входящие в среду рабочего стола, являются самыми быстрыми для работы.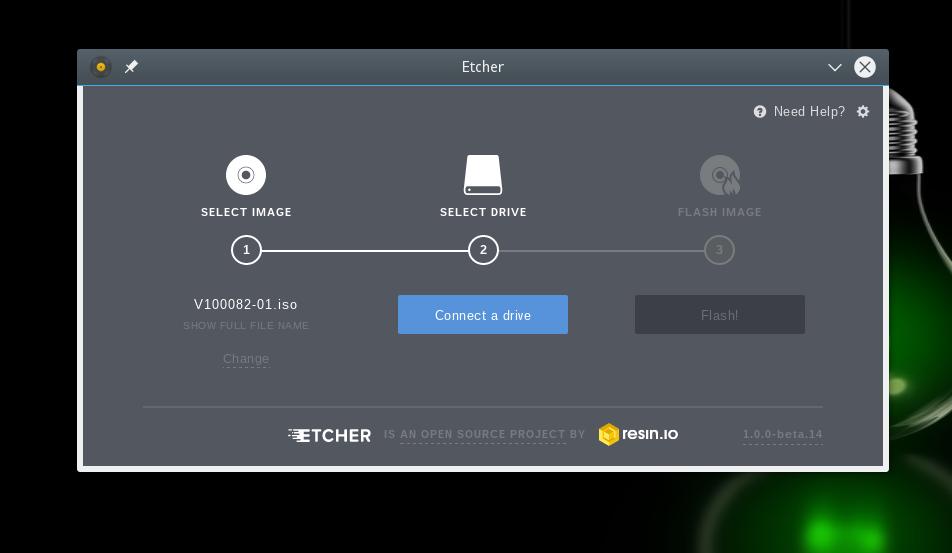
Нам нужно будет только смонтировать файл ISO. большинство файловые менеджеры в Gnu / Linux имеют встроенную поддержку ISO. Во многих возможных случаях нам нужно будет только щелкнуть правой кнопкой мыши файл ISO и выбрать ‘Открыть с помощью монтажника файлов‘или эквивалентный вариант.
При открытии файлового менеджера на рабочем столе и глядя в сторону сторона окна, где перечислены устройства храненияВскоре диск должен появиться.
После установки вам просто нужно щелкнуть по диску, и содержимое откроется в основной части окна. Мы сможем читать медиафайлы и копировать вещи на наш компьютер.
Когда мы закончим, мы сделаем щелкните правой кнопкой мыши диск, расположенный в списке устройств, и мы его размонтируем. Мы также можем используйте значок извлечения, если есть.
Используйте Furius ISO Mount
Если по какой-то причине вам действительно нужно другое приложение для монтирования образов ISO, Furius ISO Mount — это программное обеспечение, которое может быть очень полезно для монтирования этих файлов из графической среды. Является доступен для большинства дистрибутивов Gnu / Linux.
Является доступен для большинства дистрибутивов Gnu / Linux.
В Ubuntu вы можете установить эту программу из Вариант программного обеспечения или используя следующую команду в терминале (Ctrl + Alt + T):
sudo apt install furiusisomount
Некоторые из общие характеристики крепления Furius ISO Mount
являются:- Monta автоматически файлы изображений ISO, IMG, BIN, MDF и NRG.
- может автоматически создать точку монтирования в домашнем каталоге.
- Автоматически разбирается активные файлы изображений.
- Автоматически удаляет каталог монтирования, чтобы вернуть домашний каталог в его предыдущее состояние.
- Автоматически сохраняет история последних 10 смонтированных изображений.
- Смонтировать несколько образов гладко.
- Записывать файлы ISO и IMG.
- генерировать Контрольные суммы md5 и SHA1.

Он может узнать больше об этой программе, на своем веб-сайте Launchpad.
[Коллекция] Лучшее программное обеспечение для монтирования ISO, которое поможет вам открыть файл ISO » videobyte.cc
Физические диски постепенно заменяются виртуальными приводами. Образ ISO — это просто виртуальная копия оптического диска. но не каждый компьютер может открыть его изначально. Так много людей ищут лучший установщик ISO, чтобы получить доступ к контенту. Сегодня мы расскажем вам о лучших программах для монтирования ISO, которые вы можете без проблем использовать на своем компьютере.
Содержание
Лучшее программное обеспечение для монтажа ISO
Это известное лучшее программное обеспечение для монтажа ISO, которое может быстро включить виртуальный диск и смонтировать файл образа.
1. DAEMON Tools Lite
DAEMON Tools Lite — одна из самых известных бесплатных программ для создания виртуальных приводов и оптических дисков для Microsoft Windows и Mac OS.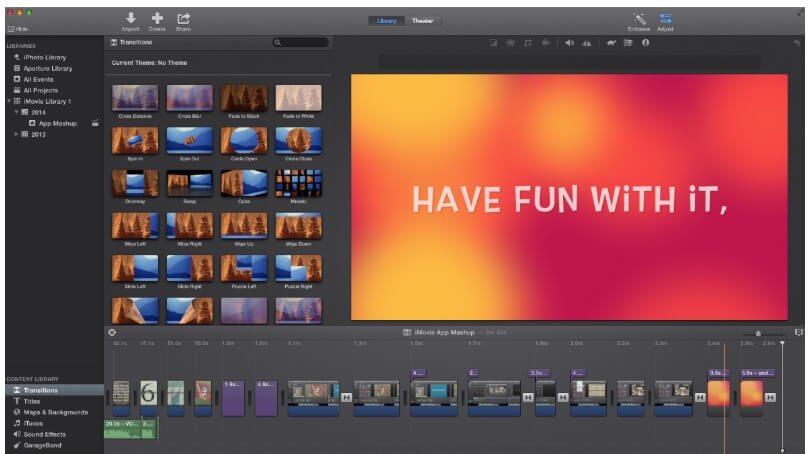 Он позволяет одновременно монтировать до 4 файлов образов дисков. Он также поддерживает большое количество форматов образов, и вы можете использовать его для создания образа с физического диска CD, DVD или Blu-Ray или для записи образа на физический диск.
Он позволяет одновременно монтировать до 4 файлов образов дисков. Он также поддерживает большое количество форматов образов, и вы можете использовать его для создания образа с физического диска CD, DVD или Blu-Ray или для записи образа на физический диск.
Скачать Daemon Tools
2. Виртуальный CloneDrive
Как и Daemon Tools, Virtual CloneDrive также является самой старой и популярной программой для монтирования файлов ISO. Таким образом, Virtual CloneDrive чрезвычайно прост в использовании, поддерживает множество различных форматов файлов образов для монтирования виртуального диска и позволяет одновременно использовать до 8 виртуальных дисков. После установки программного обеспечения все, что вам нужно сделать, это дважды щелкнуть изображение или щелкнуть правой кнопкой мыши и смонтировать их.
Загрузить Virtual CloneDrive
3. PowerISO
Как следует из названия, PowerISO — это мощная и бесплатная утилита для работы с образами дисков с множеством превосходных функций, которые могут открывать, записывать, создавать, редактировать, сжимать, шифровать, монтировать и извлекать файлы ISO.
Скачать PowerISO
4. WinCDEmu
WinCDEmu — это утилита с открытым исходным кодом для монтирования файлов образов дисков в Microsoft Windows. Если у вас есть образ ISO и вы хотите использовать его без записи на чистый диск, WinCDEmu — самый простой способ сделать это. Это средство монтирования образов ISO, CUE, NRG, MDS/MDF, CCD, IMG одним щелчком мыши и поддерживает неограниченное количество виртуальных дисков. Самое приятное то, что вы можете создавать образы ISO через контекстное меню в Проводнике.
Скачать WinCDEmu
5. MagicISO
MagicISO — это мощная бесплатная программа для создания, редактирования и извлечения файлов образов CD/DVD. Он может открывать, создавать, редактировать и извлекать файлы образов CD/DVD, а также конвертировать BIN в форматы ISO и обратно. MagicISO может создавать файлы образов ISO с DVD/CD-ROM или жестких дисков, включая загрузочную информацию. Вы можете напрямую добавлять, удалять и переименовывать файлы или папки в файлах образов компакт-дисков.
MagicISO может создавать файлы образов ISO с DVD/CD-ROM или жестких дисков, включая загрузочную информацию. Вы можете напрямую добавлять, удалять и переименовывать файлы или папки в файлах образов компакт-дисков.
Скачать MagicISO
Как смонтировать файл ISO
PowerISO на данный момент уже стал самым популярным решением для монтирования ISO файлов. Никаких сложных операций, никакой траты времени. В этом разделе показано, как шаг за шагом смонтировать файл образа ISO с помощью PowerISO. С помощью этой программы очень удобно монтировать ISO-файл. Вы можете смонтировать его с помощью основной программы, с помощью контекстного меню оболочки или с помощью диспетчера виртуальных дисков PowerISO.
Подготовка:
Загрузите и установите PowerISO
Вставьте диск в оптический привод ПК
Достаточно места на жестком диске
Использование 1: Смонтируйте ISO-файл с помощью основной программы:
Нажмите кнопку «Монтировать» на панели инструментов. PowerISO показывает меню монтирования ISO.
PowerISO показывает меню монтирования ISO.
Выберите файл ISO, который вы хотите смонтировать, затем нажмите «Открыть», чтобы смонтировать его.
Использование 2: Смонтируйте файл ISO с помощью контекстного меню оболочки:
Откройте «Мой компьютер» и выберите файл ISO, который вы хотите смонтировать.
Щелкните правой кнопкой мыши выбранный файл, появится контекстное меню оболочки.
Выберите меню «Смонтировать образ на диск [X:]».
Использование 3: Смонтируйте файл ISO с помощью контекстного меню оболочки:
Откройте «Мой компьютер» и выберите виртуальный диск, созданный PowerISO.
Щелкните правой кнопкой мыши выбранный диск, появится контекстное меню оболочки iso mounter.
Выберите меню «Подключить образ к диску».
Выберите iso-файл, который вы хотите смонтировать, затем нажмите «Открыть», чтобы смонтировать его.
Использование 4: Смонтируйте ISO-файл с помощью PowerISO Virtual Drive Manager:
Щелкните правой кнопкой мыши значок PowerISO на панели задач, PowerISO Virtual Drive Manager отобразит всплывающее меню.
Выберите виртуальный диск во всплывающем меню.
Выберите iso-файл, который вы хотите смонтировать, затем нажмите «Открыть», чтобы смонтировать его.
Вот оно! Вы закончили с монтированием файла образа ISO с помощью PowerISO. Затем вы можете воспроизводить файл ISO с помощью некоторых мощных проигрывателей, таких как VLC Media Player, VideoByte Blu-ray Player.
Послесловие
Итак, это лучшая программа, которую вы можете использовать для монтирования ISO. Хотя все программы поддерживают файлы изображений на основе ISO, вы также можете найти поддержку нескольких форматов. Судя по моему опыту, PowerISO — самый простой установщик ISO. Желаю вам отлично провести время при настройке и использовании виртуальных дисков!
Hot Articles
ISODisk, бесплатная программа для монтирования и создания образа диска ISO
ISODisk, бесплатная программа для монтирования и создания образа диска ISO| gif»> | Бесплатная программа для работы с ISO-образом и виртуальным диском. Главная Свяжитесь с нами
| |||

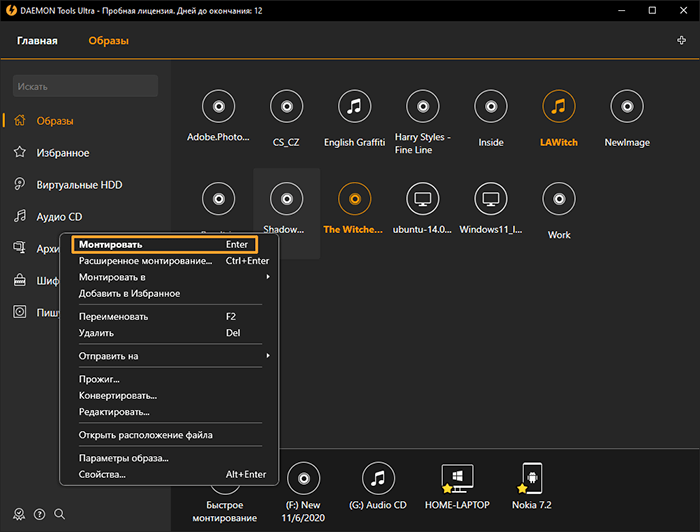
 iso /media/iso
iso /media/iso