Лучшее приложение для чтения образов ISO и монтирования для различных операционных систем
Программ
Когда вы в последний раз использовали CD или DVD? Может быть, давным-давно. Достижения в области технологий сократили использование компакт-дисков с появлением более совершенных и удобных альтернатив.
который Установить файлы изображений Виртуальные диски находятся в центре этой революции — практика, которая неизбежно заменила использование физических дисков. Одним из преимуществ использования образов дисков является то, что они не ограничены пространством, предоставляемым DVD или CD, потому что они хранятся на жестком диске вашего компьютера. Кроме того, Читать файлы изображений Изнутри операционной системы это более быстрый и удобный процесс, чем физические диски.
Кроме того, смонтировать образ диска — очень простой процесс. Современные версии Windows имеют встроенную возможность монтировать ISO-образ. Даже если вы используете Mac, вы можете легко смонтировать образ диска, просто дважды щелкнув файл. Однако иногда вам может потребоваться стороннее приложение, особенно если вы используете старую версию Windows. Вот наш выбор лучших приложений для чтения ISO-образов для устройств Windows, Linux и Mac.
Однако иногда вам может потребоваться стороннее приложение, особенно если вы используете старую версию Windows. Вот наш выбор лучших приложений для чтения ISO-образов для устройств Windows, Linux и Mac.
1. PowerISO
Операционная система: Windows, Linux и Mac
PowerISOКогда дело доходит до использования образов ISO, PowerISO Это идеальный и личный фаворит. Это мощное приложение позволяет монтировать виртуальные ISO-образы. Он также поддерживает все всемирно известные стандартные форматы файлов изображений, такие как ISO, BIN, CDI, NRG и DAA. Одна из его примечательных особенностей — возможность создания загрузчика для USB-накопителей. Это пригодится, когда вы хотите сделать что-то вроде создания Загрузочный USB-накопитель Windows 10.
PowerISO — это многоцелевое приложение, которое выходит за рамки своей основной роли по монтированию образов ISO. Он может конвертировать аудио CD в файлы MP3, WMA, APE, FLAC или BIN. Вы также можете использовать его для записи аудио компакт-дисков в формате MP3, а также для записи файлов ISO на CD, DVD или Blu-Ray. Более того, может Мощность ISO Преобразуйте все другие поддерживаемые форматы файлов изображений в стандартный файл образа ISO.
Более того, может Мощность ISO Преобразуйте все другие поддерживаемые форматы файлов изображений в стандартный файл образа ISO.
2. WinCDEmu
Операционная система: Windows
DAEMON Tools для MacWinCDEmuЭто бесплатное приложение с открытым исходным кодом, которое позволяет монтировать образы ISO, просто щелкая их в проводнике Windows. Если вам нужен простой и понятный вариант для монтирования образов ISO, WinCDEmu — идеальный вариант. Он поддерживает неограниченное количество виртуальных дисков, которые можно создать, и позволяет монтировать образы ISO, CUE, CCD, MDS / MDF, NRG и IMG одним щелчком мыши. Также просто создать файл ISO с дисков CD / DVD / Blu-ray. Вам просто нужно выбрать диск в файловом проводнике, а затем выбрать «Создать ISO-образ». WinCDEmu не имеет большого количества функций, но предлагает все, что нужно пользователю.
3. DAEMON Tools для Mac
Операционная система: Мак
DAEMON Tools для MacDAEMON Tools для Mac — это больше, чем просто приложение для монтирования образа диска. Он позволяет воспроизводить файлы FLAC и APE и аудио-изображения, распаковывать файлы, а также создавать и устанавливать CD, DVD. Он имеет длинный список отсутствующих форматов из поддерживаемых опций, включая ISO, BIN / CUE и CCD. Помимо установки, DAEMON Tools for Mac позволяет использовать системные сочетания клавиш для установки и удаления файлов изображений, а также просматривать историю недавно открытых образов. Более того, DAEMON Tools for Mac версии 5 позволяет создавать загрузочные USB-накопители для Mac, Windows и Linux.
Он позволяет воспроизводить файлы FLAC и APE и аудио-изображения, распаковывать файлы, а также создавать и устанавливать CD, DVD. Он имеет длинный список отсутствующих форматов из поддерживаемых опций, включая ISO, BIN / CUE и CCD. Помимо установки, DAEMON Tools for Mac позволяет использовать системные сочетания клавиш для установки и удаления файлов изображений, а также просматривать историю недавно открытых образов. Более того, DAEMON Tools for Mac версии 5 позволяет создавать загрузочные USB-накопители для Mac, Windows и Linux.
4. Крепление Furious ISO
Операционная система: Linux
Неистовое крепление ISOНеистовое крепление ISO Это простое, удобное приложение с удобным интерфейсом установки ISO. Это очень простое в использовании приложение, которое без проблем выполняет свою работу. Помимо образов ISO, Furious также поддерживает другие форматы файлов изображений, такие как Bin, OMG, NRG и MDF. Его отличает простота использования. Например, он поддерживает перетаскивание для автоматического создания изображений.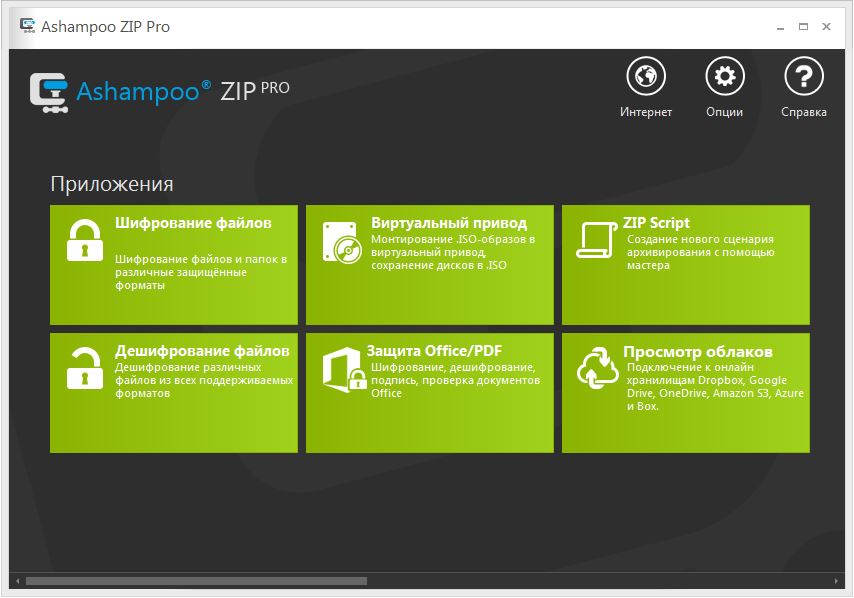 Он также не только позволяет легко восстанавливать ранее установленные фотографии, но и автоматически создает точку монтирования в вашем домашнем каталоге.
Он также не только позволяет легко восстанавливать ранее установленные фотографии, но и автоматически создает точку монтирования в вашем домашнем каталоге.
5. АцетонISO
Операционная система: Linux
АцетонISOАцетонISO Это бесплатное приложение для операционной системы Linux, которое специализируется на работе с файлами ISO. Он может создавать, монтировать, извлекать, записывать, шифровать и расшифровывать файлы изображений с DVD и CD. Он поддерживает форматы ISO, Bin, OMG, NRG и MDF. Помимо монтирования образов дисков, AcetoneISO имеет другие отличные функции, в том числе возможность загрузки видео с Youtube. Кроме того, он может извлекать звуковые дорожки из видео и воспроизводить изображения DVD с использованием выбранного мультимедиа. Хотя AcetoneISO предлагает множество функций, он прост в использовании и имеет понятный интерфейс.
Заключение
Вот у вас есть любое из этих приложений, приложение для чтения Образы ISO Для Windows, Linux и Mac. Большинство этих инструментов доступны как в бесплатных, так и в платных версиях. Некоторые из них очень просты в использовании, в то время как другие могут быть немного сложными, но предлагают дополнительные функции. Мы рекомендуем вам попробовать каждое из этих приложений в зависимости от операционной системы и выбрать то, что вам подходит.
Большинство этих инструментов доступны как в бесплатных, так и в платных версиях. Некоторые из них очень просты в использовании, в то время как другие могут быть немного сложными, но предлагают дополнительные функции. Мы рекомендуем вам попробовать каждое из этих приложений в зависимости от операционной системы и выбрать то, что вам подходит.
Источник
5 способов легко смонтировать ISO в Windows 11
Если вы, возможно, пытались получить исходный код чего-либо, первоначально опубликованного на компакт-диске, то вы могли столкнуться с ISO-образами. ISO-образы — это виртуализированные образы дисков, которые вы можете монтировать и отключать на виртуальных дисках для аналогичного опыта. Но как смонтировать ISO в Windows 11? Нужны ли вам дополнительные сторонние инструменты? Давай выясним!
Зачем монтировать ISO в Windows 11?
Монтировать ISO всегда выгоднее, чем извлекать его содержимое. Это не только очень быстро, но и помогает экономить диск, предоставляя быстрый доступ к его файлам и помогая сэкономить время, затрачиваемое на извлечение образов ISO.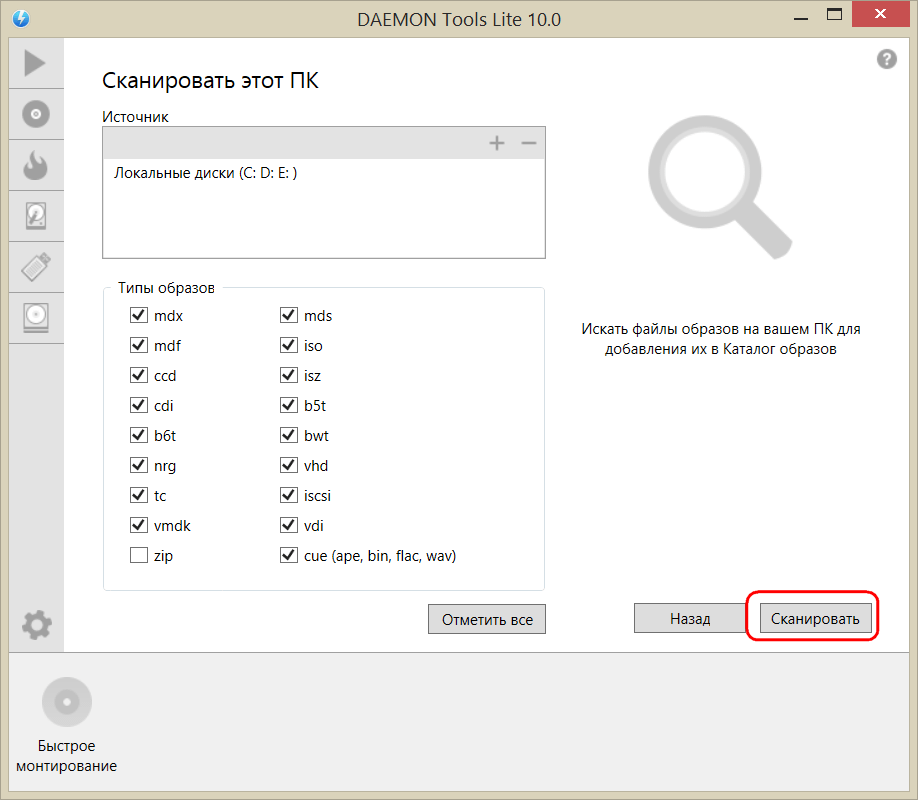
Монтирование ISO (или любого другого файла образа, если на то пошло) также имеет то преимущество, что вы получаете доступ к операционным системам и другим загрузочным дискам, которые вы можете заранее протестировать, чтобы убедиться, что они работают должным образом.
Программы для Windows, мобильные приложения, игры — ВСЁ БЕСПЛАТНО, в нашем закрытом телеграмм канале — Подписывайтесь:)
Связанный: Как запускать старые игры в Windows 11
Как смонтировать ISO в Windows 11
Вы можете легко смонтировать ISO в Windows 11, используя следующие методы. Следуйте любому из разделов ниже в зависимости от ваших текущих предпочтений.
Способ 1: Двойной щелчок
Проводник Windows теперь полностью поддерживает образы ISO. Это означает, что вы можете просто дважды щелкнуть образ ISO, чтобы смонтировать его на виртуальный диск на вашем ПК.
После подключения вы можете найти то же самое в разделе «Этот компьютер» вашей системы в проводнике.
Связанный: Как сделать запись экрана в Windows 11 со звуком
Вы также можете смонтировать ISO-образ в Windows 11, используя контекстное меню, вызываемое правой кнопкой мыши.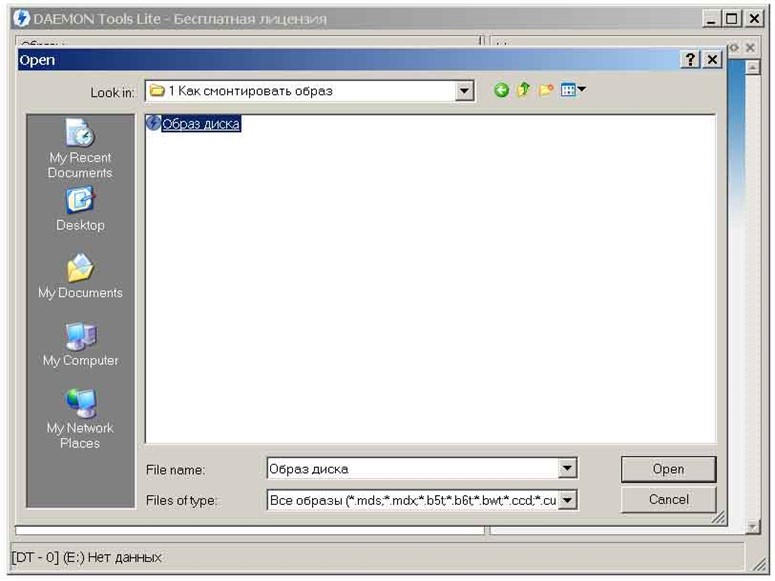
Найдите соответствующий ISO в локальном хранилище и щелкните его правой кнопкой мыши.
Щелкните и выберите Подключить.
После подключения вы сможете найти виртуальный диск в разделе «Устройства и диски» на вашем ПК.
Способ 3: Использование панели инструментов
Проводник Windows 11 претерпел серьезные изменения с момента своего появления. Теперь вы можете найти часто используемые параметры в меню ленты вверху. Вы можете использовать то же самое для монтирования ISO-образа в вашей системе Windows 11. Следуйте инструкциям ниже, чтобы помочь вам в этом процессе.
Откройте проводник и перейдите к нужному файлу ISO. Нажмите и выберите то же самое.
Нажмите «Подключить» вверху в меню «Лента».
Выбранный ISO теперь должен быть смонтирован на виртуальном диске в вашей системе. Вы найдете то же самое в разделе «Этот компьютер» вашего проводника.
Способ 4: использование PowerShell
Вы также можете использовать PowerShell для монтирования дисков в Windows 11 в зависимости от ваших текущих потребностей и требований.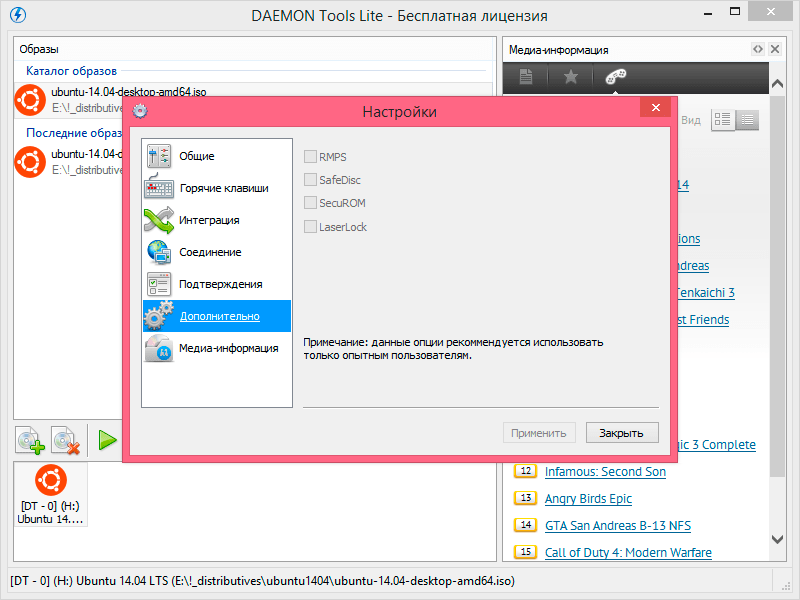 Следуйте инструкциям ниже, чтобы помочь вам в этом процессе.
Следуйте инструкциям ниже, чтобы помочь вам в этом процессе.
Откройте проводник и перейдите к нужному файлу ISO. Щелкните правой кнопкой мыши на найденном.
Щелкните Копировать как путь.
Нажмите Windows + R на клавиатуре, чтобы запустить «Выполнить».
Теперь введите следующее и нажмите Ctrl + Shift + Enter на клавиатуре.
пауэршелл
Используйте следующую команду для монтирования вашего ISO. Просто замените PATH на путь к ISO-образу, который мы скопировали ранее.
Mount-DiskImage -ImagePath «ПУТЬ»
Примечание. Путь будет автоматически вставлен с кавычками при использовании функции «Копировать как путь». Однако, если этого не произойдет, убедитесь, что вы добавили кавычки в свой путь.
Нажмите Enter, когда закончите.
Вот и все! Выбранный ISO теперь будет подключен к виртуальному диску в вашей системе.
Способ 5: Использование сторонних инструментов
Существует множество сторонних инструментов, которые позволяют вам манипулировать образами ISO.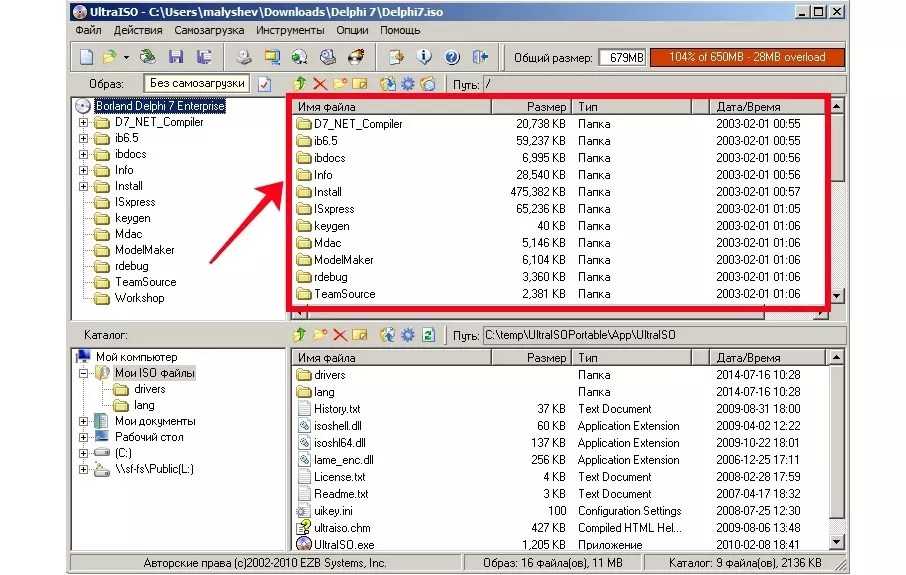 Эти инструменты также поставляются в комплекте с возможностью легко монтировать ваши ISO-образы в Windows 11. Вы можете использовать то же самое в своих интересах и монтировать свои ISO. Следуйте любому из разделов ниже в зависимости от ваших предпочтений.
Эти инструменты также поставляются в комплекте с возможностью легко монтировать ваши ISO-образы в Windows 11. Вы можете использовать то же самое в своих интересах и монтировать свои ISO. Следуйте любому из разделов ниже в зависимости от ваших предпочтений.
Вариант 1: Использование WinCDEmu
WinCDEmu — это инструмент с открытым исходным кодом, который позволяет монтировать ISO-образы в Windows 11. Следуйте приведенному ниже руководству, чтобы помочь вам в этом процессе.
Щелкните ссылку выше, а затем нажмите «Загрузить», чтобы загрузить WinCDEmu на свой компьютер. После загрузки дважды щелкните и запустите его.
Установите флажок «Настроить параметры установки».
При необходимости выберите каталог установки WinCDEmu на вашем ПК.
Кроме того, установите флажок Требовать права администратора (UAC) для подключения образов, если вы хотите защититься от неавторизованных пользователей, монтирующих ISO-образы в вашей системе.
После этого нажмите «Установить».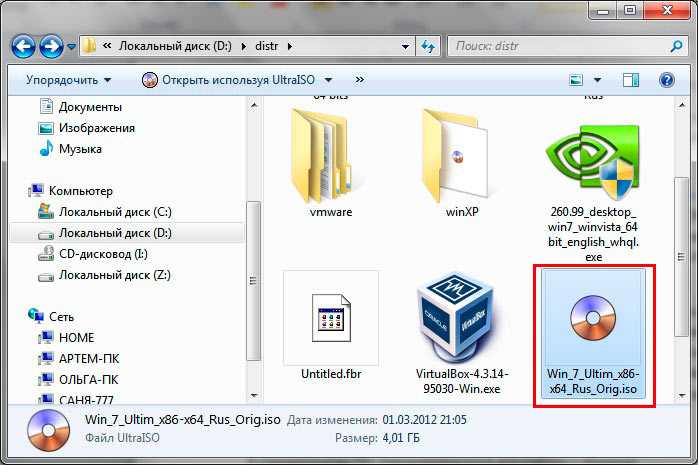
После завершения установки нажмите OK.
Теперь перейдите к соответствующему ISO в проводнике и Shift + щелкните его правой кнопкой мыши.
Щелкните Выбрать букву диска и монтировать.
Используйте раскрывающееся меню вверху и выберите нужную букву для вашего виртуального диска.
Используйте следующее раскрывающееся меню, чтобы выбрать тип вашего диска, если применимо. Это будет тип эмулируемого диска в Windows 11.
Установите следующие флажки в зависимости от ваших предпочтений.
Отключить автозапуск на это время: диск не будет использовать функцию автозапуска, если вы установите флажок для этой опции.
Сохранить диск после перезагрузки: виртуальный диск с установленным ISO-образом сохранится после перезагрузки.
Нажмите OK, когда закончите.
Вот и все! Выбранный ISO-образ теперь должен быть смонтирован на виртуальном диске на вашем ПК.
Вариант 2: Использование PowerISO
PowerISO — еще одна давняя утилита, которая может помочь вам монтировать файлы ISO в вашей системе.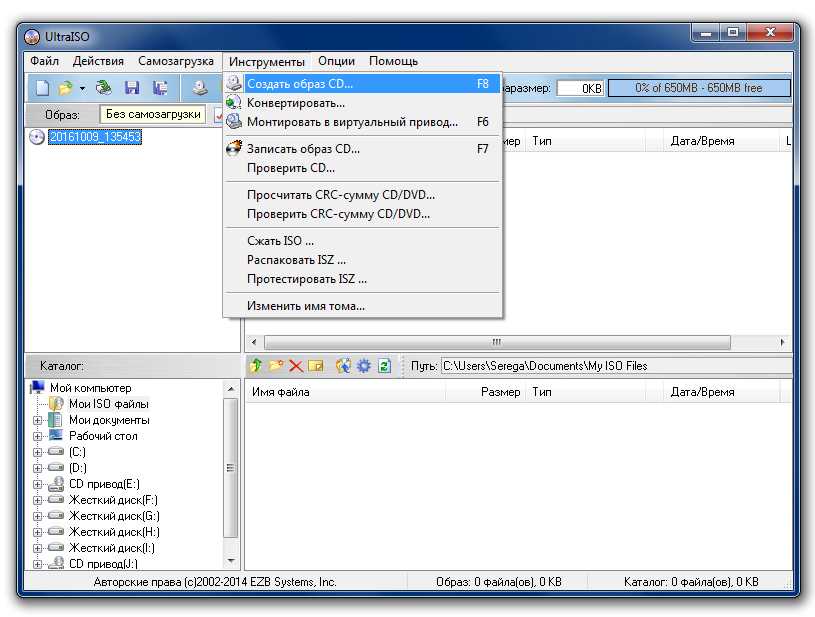 Используйте руководство ниже, чтобы помочь вам в этом процессе.
Используйте руководство ниже, чтобы помочь вам в этом процессе.
Щелкните ссылку выше и выберите одну из ссылок для загрузки в зависимости от вашего процессора. Загрузка должна автоматически начаться в вашем браузере. Просто сохраните его в локальном хранилище. Дважды щелкните и запустите то же самое, как только закончите.
Щелкните Я согласен.
Нажмите «Обзор» и при необходимости выберите пользовательский каталог установки PowerISO.
Нажмите «Установить», когда закончите.
Нажмите «Далее.
Выберите дополнительные ассоциации файлов слева, если вы хотите открывать дополнительные типы файлов с помощью PowerISO. ISO будет выбран по умолчанию вверху.
Используйте раскрывающееся меню, чтобы выбрать количество виртуальных дисков, которые вы хотите добавить на свой ПК.
Кроме того, установите флажки для следующих параметров в зависимости от ваших предпочтений.
Автозапуск при загрузке: PowerISO будет запускаться в фоновом режиме каждый раз при включении компьютера.

Автоматическое монтирование при загрузке: этот параметр будет автоматически монтировать последние смонтированные ISO-образы на ваши виртуальные диски каждый раз, когда ваш компьютер включается.
Интегрируйте PowerISO в Shell: это добавит параметры PowerISO в ваш проводник, включая контекстное меню, вызываемое правой кнопкой мыши.
Автоматически проверять наличие обновлений: этот параметр позволит PowerISO автоматически проверять наличие новых версий и ожидающих обновлений в фоновом режиме.
Нажмите «Закрыть», когда закончите.
Перезагрузите систему в этот момент. Это необходимый шаг для установки виртуальных дисков PowerISO в вашей системе по мере необходимости.
После этого перейдите к соответствующему файлу ISO в проводнике и Shift + щелкните его правой кнопкой мыши.
Наведите курсор на PowerISO в контекстном меню.
Выберите Подключить образ к диску [N:] , где N — это буква диска, назначенная вашему виртуальному диску.
Выбранный ISO теперь будет подключен к вашему виртуальному диску PowerISO. Вы можете получить к нему доступ в разделе «Этот компьютер» Проводника Windows 11.
Как размонтировать ISO
Размонтировать ISO в Windows 11 довольно просто благодаря встроенным параметрам. Просто щелкните правой кнопкой мыши на своем виртуальном диске и нажмите «Извлечь». Это будет работать для всех вышеперечисленных нативных методов, которые не используют сторонний инструмент.
Если вместо этого вы использовали сторонний инструмент для монтирования вашего ISO, вам нужно будет использовать его специальный раздел в контекстном меню, чтобы отключить его из вашей системы. Параметр будет называться «Извлечь» или «Отключить» в зависимости от используемого вами инструмента.
Мы надеемся, что этот пост помог вам легко смонтировать ISO-образы в Windows 11. Если у вас есть еще вопросы, не стесняйтесь задавать их в комментариях ниже.
СВЯЗАННЫЕ С
Программы для Windows, мобильные приложения, игры — ВСЁ БЕСПЛАТНО, в нашем закрытом телеграмм канале — Подписывайтесь:)
10 лучших средств установки ISO для Windows 10/11 в 2022 году
Форматы файлов изображений, такие как ISO, IMG и BIN, упаковывают все данные в один файл, что упрощает их передачу. Однако вы должны использовать программное обеспечение ISO Mounter, чтобы открыть файл ISO. Многие ISO Mounter доступны для Windows 10 и 11 для монтирования файлов ISO на виртуальных CD/DVD-приводах.
Однако вы должны использовать программное обеспечение ISO Mounter, чтобы открыть файл ISO. Многие ISO Mounter доступны для Windows 10 и 11 для монтирования файлов ISO на виртуальных CD/DVD-приводах.
После подключения вы можете легко получить доступ к данным, хранящимся в файлах ISO. В этой статье будет представлен список лучших установщиков ISO для Windows 10 и 11 9.0006, который вы можете использовать сегодня.
Читайте также: 10 лучших бесплатных инструментов для удаления вредоносных программ для Windows 10 и 11
Для Windows доступно множество установщиков ISO, но лишь некоторые из них совместимы с Windows 10. Итак, давайте проверим список.
1. Виртуальный привод WinArchiver Виртуальный привод WinArchiver, вероятно, является самым маленьким и легким средством монтирования ISO, доступным для операционной системы Windows. Хотя это утилита архивации, вы также можете использовать ее для монтирования файлов ISO.
По сравнению с другими средствами монтирования ISO для Windows, WinArchiver Virtual Drive довольно прост в использовании. Он добавляет опцию монтирования прямо в контекстное меню.
Хотя Winarchiver официально не поддерживает Windows 10, он по-прежнему отлично работает в этой операционной системе. В целом, Winarchiver — лучший бесплатный и легкий установщик ISO, который вы можете использовать в Windows.
2. WinCDEmuЕсли вы ищете простой в использовании и легкий установщик ISO для вашего компьютера с Windows 10, вы должны попробовать WinCDEmury. Отличительной особенностью WinCDEmu является то, что для его установки на компьютер требуется менее 5 МБ места.
Пользователям необходимо щелкнуть правой кнопкой мыши файл ISO и выбрать «Монтировать», чтобы смонтировать файлы образа. Помимо файлов ISO, WinCDEmu также поддерживает форматы CUE, NRG, MDS, CCD и IMG.
Еще одна замечательная особенность WinCDEmu заключается в том, что он позволяет выбирать букву диска вручную и автоматически монтирует образ при запуске. Благодаря функции автоматического монтирования вы можете использовать ее для запуска дисков System Rescue.
Благодаря функции автоматического монтирования вы можете использовать ее для запуска дисков System Rescue.
Daemon Tools Lite — одна из лучших и наиболее популярных программ для установки ISO, доступных для операционной системы Windows. Инструмент может монтировать файлы VMDK, TC, True Crypt, VHD и т. д.
Если мы говорим в основном о файлах ISO, пользователям необходимо щелкнуть правой кнопкой мыши файл образа и выбрать «Монтировать», чтобы смонтировать файл образа в виртуальный привод CD/DVD.
Некоторые другие функции Daemon Tools Lite включают организацию файлов изображений, сканирование жесткого диска/твердотельного накопителя для поиска файла изображения и многое другое.
4. Gizmo Drive Gizmo Drive — еще один лучший и самый популярный установщик ISO, который вы можете использовать на своем компьютере с Windows 10. Самое лучшее в Gizmo Drive — это то, что он может монтировать практически все типы файлов изображений, такие как IMG, BIN, CUE, ISO, NRG и т.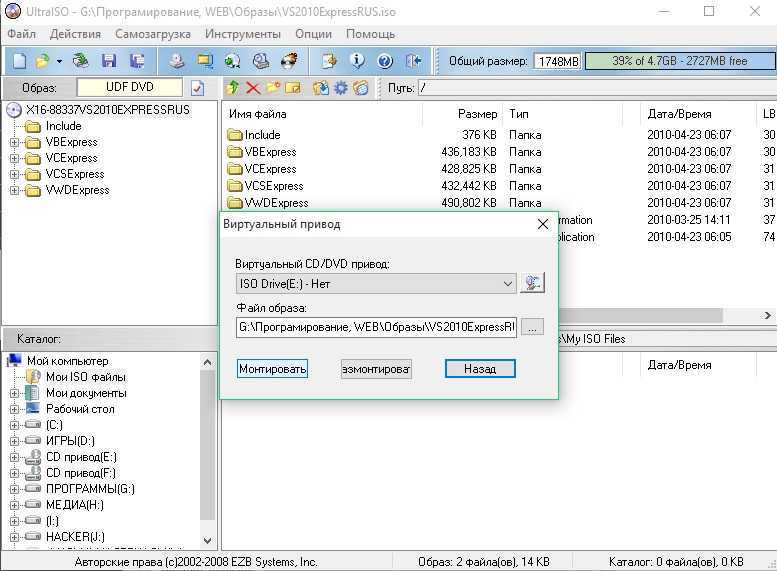 д.
д.
Еще интереснее то, что вы также можете использовать Gizmo Drive для создания образов жестких дисков, защищенных паролем. Пользовательский интерфейс Gizmo Drive довольно хорошо организован, и это лучший инструмент для монтажа ISO, который вы можете использовать прямо сейчас.
5. ImDisk ToolkitImDisk Toolkit — это совершенно бесплатное программное обеспечение для установки ISO с открытым исходным кодом, которое вы можете использовать на своем компьютере с Windows 10. Отличительной особенностью ImDisk Toolkit является то, что он поддерживает множество форматов файлов изображений.
Самое интересное в ImDisk Toolkit заключается в том, что он предоставляет пользователям лучший контроль над монтированием образа, чем другие средства, перечисленные в статье. Например, вы можете создать виртуальный диск в виртуальной памяти, смонтировать файлы в режиме только для чтения и т.д. в Windows. Утилита обработки файлов изображений поддерживает почти все форматы файлов изображений CD, DVD и BD-ROM.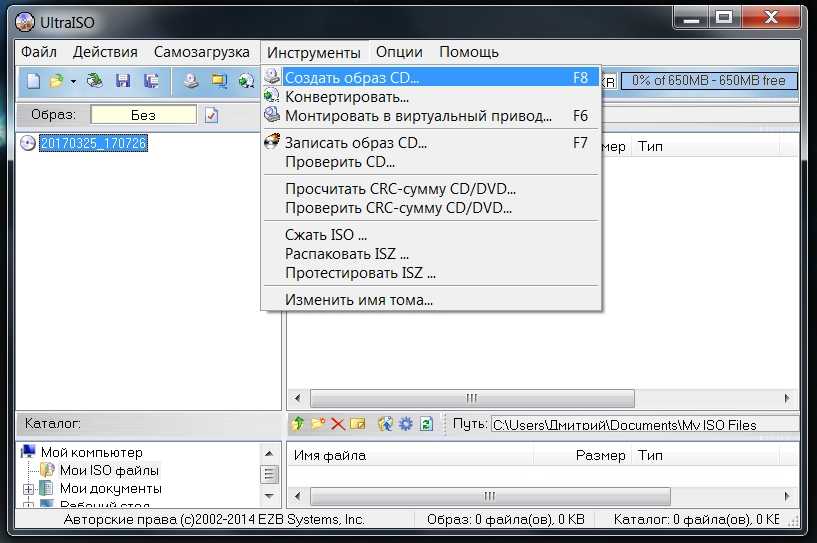 Программное обеспечение поддерживает многие форматы файлов изображений, такие как ISO, BIN, NRG, CDI, DAA и т. д.
Программное обеспечение поддерживает многие форматы файлов изображений, такие как ISO, BIN, NRG, CDI, DAA и т. д.
Он может не только монтировать и открывать файлы ISO, но даже создавать и записывать файлы образов. Последняя версия Power ISO полностью совместима даже с новой операционной системой Windows 11.
7. Virtual CloneDriveVirtual CloneDrive поддерживает почти все основные форматы файлов образов, такие как ISO, IMG, CUE, NRG, BIN и т. д. Программное обеспечение ISO Mounter позволяет пользователям создавать неограниченное количество виртуальных жестких дисков для монтирования ISO.
Virtual CloneDrive также хранит историю всех монтирований ISO и может автоматически монтировать последние файлы образов.
8. ISO Workshop Если вы ищете бесплатное и простое в использовании настольное приложение для монтирования файлов ISO в Windows, то ISO Workshop может быть вашим лучшим выбором. Он имеет довольно простой пользовательский интерфейс и позволяет создавать файлы ISO, извлекать файлы из ISO, создавать резервные копии ISO и т. д.
Он имеет довольно простой пользовательский интерфейс и позволяет создавать файлы ISO, извлекать файлы из ISO, создавать резервные копии ISO и т. д.
Некоторые из ключевых функций ISO Workshop включают запись ISO или любого BD, преобразование различных образов дисков в формат ISO или BIN и многое другое.
9. OSFMountЕсли вы ищете инструмент Windows 10 для монтирования файлов образа локального диска, OSFMount может быть лучшим выбором.
OSFMount позволяет быстро анализировать файл образа диска с помощью PassMark OSForensics. Он также монтирует файл ISO как доступный только для чтения и не изменяет исходный файл.
10. DVDFabDVDFab — еще один лучший виртуальный эмулятор DVD/Blu-ray, который вы можете использовать в Windows 10. С помощью DVDFab вы можете эмулировать до 18 дисков.
Программное обеспечение доступно для операционных систем Windows XP, Windows 2003, Windows 7 и Windows 10.
Безопасно ли использовать эти монтажные приспособления ISO?
Все установщики ISO, перечисленные в статье, безопасны в использовании. Тысячи пользователей уже использовали эти инструменты для монтирования файлов ISO.
Может ли он записывать файлы ISO?
Не все могут создать файл ISO, но некоторые могут создать файл образа ISO.
Могу ли я создать загрузочный ISO-образ с помощью этих инструментов?
С помощью этих средств монтирования ISO вы можете легко создать загрузочный файл ISO, такой как загрузочный диск Windows.
Итак, это десять лучших установщиков ISO для Windows 10, которые вы можете использовать сегодня. Вы можете легко управлять всеми своими файлами образов с помощью этих средств монтирования ISO. Если вы знаете о каком-либо другом подобном программном обеспечении, сообщите нам об этом в поле для комментариев ниже.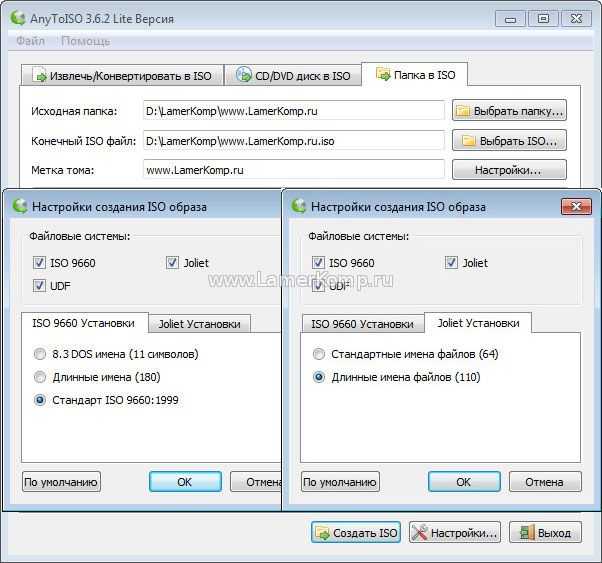
5 Лучшее программное обеспечение для монтажа ISO для Windows 10 • XtendedView
В отличие от прежних дней, не многие ноутбуки поставляются с оптическим приводом, широко известным как привод DVD/CD. Мы также не вправе обвинять производителей. Лишь раз в голубой луне мы даже думаем о компакт-дисках в наши дни. Они настолько устарели, что большинство из нас забыло золотой век дисков. Тем не менее, даже когда почти все стало цифровым, бывают случаи, когда вам нужно использовать DVD / CD. Но как это сделать? Подключение внешнего дисковода для компакт-дисков не является практичным вариантом для большинства людей. Их тоже трудно найти.
Необходимость в программном обеспечении для монтажа ISO
Что ж, здесь вам на помощь приходит программное обеспечение для монтажа ISO. Эта статья посвящена лучшему программному обеспечению для монтажа ISO, которое вы можете получить для устройства с Windows 10. Перед этим вы должны знать, как это работает. Для тех, кто не знает, ISO — это формат файла, который можно использовать для хранения содержимого с компакт-дисков и DVD-дисков. Предположим, у вас есть установочный диск Microsoft Windows 10. Для упрощения управления вы можете преобразовать DVD в файл ISO и удобно хранить его на устройстве. А при необходимости вы можете просто записать файл ISO на CD/DVD. Мы надеемся, что вы получили идею до сих пор.
Предположим, у вас есть установочный диск Microsoft Windows 10. Для упрощения управления вы можете преобразовать DVD в файл ISO и удобно хранить его на устройстве. А при необходимости вы можете просто записать файл ISO на CD/DVD. Мы надеемся, что вы получили идею до сих пор.
Что бы вы сделали в ситуации, когда у вас нет CD-привода? В таком случае программное обеспечение для монтажа ISO может помочь вам смонтировать файл ISO, как если бы вы вставили диск. ОС Windows распознает файл ISO как физический диск, и вы сможете работать соответственно. Это полезно, когда дело доходит до установки игр, программного обеспечения или драйверов с DVD-дисков. Когда вы монтируете DVD через файл ISO, вы также можете получить лучшую скорость и производительность. Итак, единственное, что вам нужно для всего этого, — это программное обеспечение для монтажа ISO для Windows 10. В этой статье мы составили список из 8 лучших программ для монтажа ISO, которые вы можете получить прямо сейчас.
#1 WinCDEmu
Один из лучших продуктов для монтирования ISO, WinCDEmu, пожалуй, самый популярный инструмент.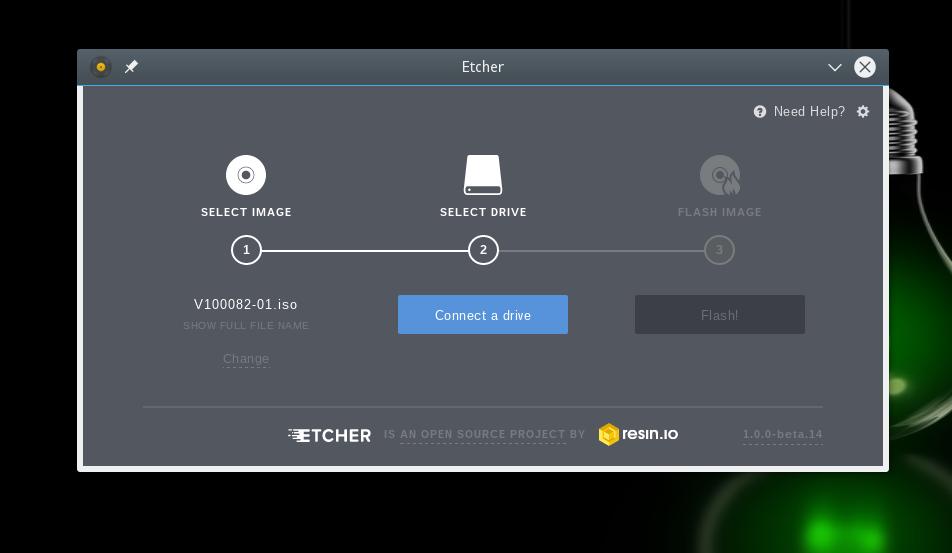 Это совершенно бесплатный инструмент, который вы можете скачать и установить на свой ПК с Windows без особых хлопот. Когда вы запускаете программу, все, что вы видите, это небольшой интерфейс. Самое приятное то, что WinCDEmu довольно хорошо интегрируется с опцией Windows. Вы можете легко получить доступ к программе из контекстного меню проводника Windows. Что касается расширенных функций, WinCDEmu поддерживает не только файлы образов на основе ISO, но и некоторые другие, такие как CUE и NRG. При монтировании диска вы также можете назначить букву диска, если это необходимо. Короче говоря, WinCDEmu — один из самых эффективных и впечатляющих инструментов для монтирования ISO.
Это совершенно бесплатный инструмент, который вы можете скачать и установить на свой ПК с Windows без особых хлопот. Когда вы запускаете программу, все, что вы видите, это небольшой интерфейс. Самое приятное то, что WinCDEmu довольно хорошо интегрируется с опцией Windows. Вы можете легко получить доступ к программе из контекстного меню проводника Windows. Что касается расширенных функций, WinCDEmu поддерживает не только файлы образов на основе ISO, но и некоторые другие, такие как CUE и NRG. При монтировании диска вы также можете назначить букву диска, если это необходимо. Короче говоря, WinCDEmu — один из самых эффективных и впечатляющих инструментов для монтирования ISO.
#2 Gizmo Drive
Gizmo Drive — один из популярных инструментов в пакете Gizmo Central. Однако этот предназначен для того, чтобы помочь вам управлять всеми аспектами виртуальных дисков. Это не специальное программное обеспечение для монтажа ISO, но вы можете сделать это с легкостью. Однако по сравнению с предыдущим программным обеспечением Gizmo Drive может потребоваться некоторое время для привыкания к интерфейсу.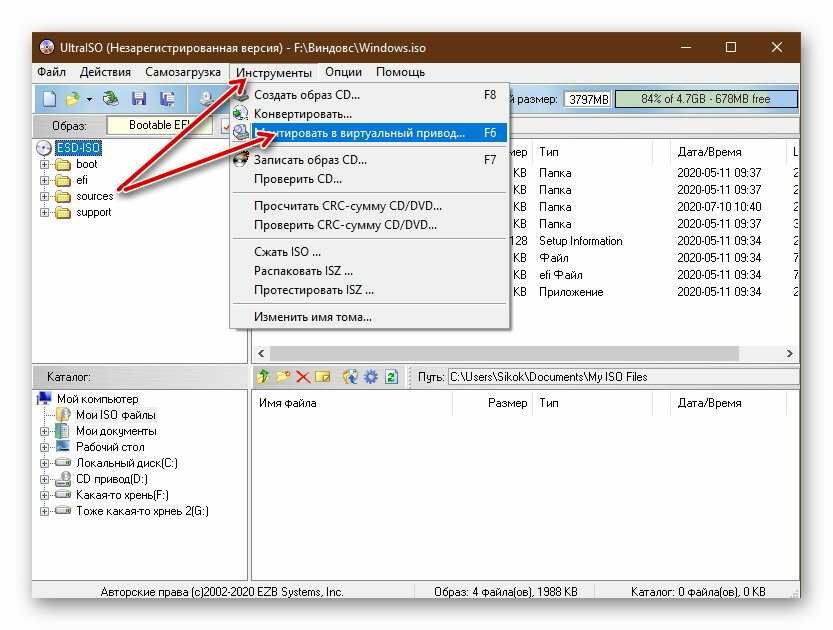 Что касается монтирования образов, вы можете легко монтировать такие форматы, как ISO, NRG, CUE и BIN. Вы также можете монтировать защищенные паролем образы и превращать их в виртуальные жесткие диски. Что касается гика, эти функции наверняка будут действительно полезными. Хотя в нем говорится, что он поддерживает только Windows 7, программное обеспечение, похоже, отлично работает на устройствах с Windows 10, которые мы пробовали.
Что касается монтирования образов, вы можете легко монтировать такие форматы, как ISO, NRG, CUE и BIN. Вы также можете монтировать защищенные паролем образы и превращать их в виртуальные жесткие диски. Что касается гика, эти функции наверняка будут действительно полезными. Хотя в нем говорится, что он поддерживает только Windows 7, программное обеспечение, похоже, отлично работает на устройствах с Windows 10, которые мы пробовали.
#3 Virtual CloneDrive
Еще один вариант для монтирования ISO и других типов файлов образов компакт-дисков. Virtual CloneDrive довольно популярен и пользуется доверием среди гиков. Будь то обычные CD, DVD или Blu-Ray ISO, все работает через Virtual CloneDrive. Его легко настроить, использовать и обслуживать. Самое приятное то, что если вы хотите, вы можете иметь до 8 виртуальных дисков одновременно. Добавив к этому поддержку различных файлов изображений, включая ISO и CCD, вы можете получить лучший опыт монтажа ISO с помощью этого программного обеспечения.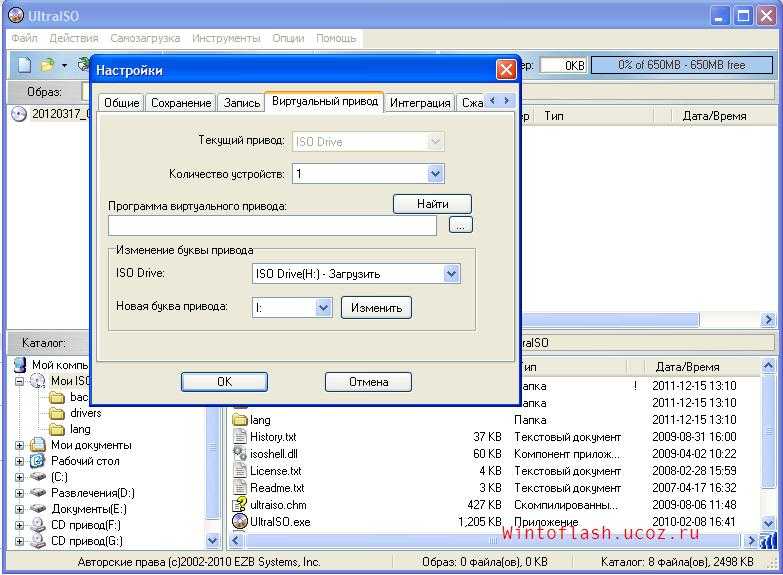 Если мы не упомянули, Virtual CloneDrive можно использовать совершенно бесплатно, и вам не придется беспокоиться о сложностях. Мы бы сказали, что это один из самых распространенных способов монтирования файла ISO или любого файла образа, если на то пошло.
Если мы не упомянули, Virtual CloneDrive можно использовать совершенно бесплатно, и вам не придется беспокоиться о сложностях. Мы бы сказали, что это один из самых распространенных способов монтирования файла ISO или любого файла образа, если на то пошло.
#4 DAEMON Tools Lite
Опять же, у нас есть многоцелевая программа с различными функциями для моделирования привода. Даже с такими многочисленными функциями внутри легко использовать DAEMON Tools Lite для монтирования файла ISO. Пока вы используете программу в личных/домашних целях, она совершенно бесплатна. При этом у вас есть возможность выбрать премиум-версию, если вам нужны дополнительные функции. Однако, в отличие от большинства рассмотренных нами программ, DAEMON Tools Lite может управлять только 8 виртуальными дисками, чего, кстати, достаточно для большинства людей. Процесс монтажа настолько эффективен, что у системы нет проблем с обнаружением дисков в момент их установки.
#5 Виртуальный привод DVDFab
Виртуальный привод DVDFab завершает этот список лучших программ для монтажа ISO для Windows 10.

