Лучшие программы для записи видео в играх
СофтСтатьи
12.11.2020
Многие люди обожают играть и записывать моменты своего триумфа в Warcraft, World of Tanks, Dota или Call of Duty. Часто они загружают ролики своего геймплея на YouTube и делятся своими записями с друзьями. Если вы тоже хотите показать миру свои игровые достижения, взгляните на нашу подборку самых популярных программ для записи видео с экрана на ПК.
XSplit
XSplit используется главным образом для стриминга на Twitch, но у программы есть и функция записи. Здесь есть встроенный видеоредактор, позволяющий изменять свои записи перед их отправкой в социальные сети. По цене около 9 долларов в месяц вы получите дополнительные функции типа собственного водяного знака, аннотаций к видео, режима «картинка в картинке» и т.д. Для записи видео в XSplit Gamecaster выполните следующие действия.
- Скачайте и установите программу с xsplit.cоm.
- Откройте вкладку Settings и задайте параметры своей записи.

- Откройте вкладку Hotkeys и установите горячие клавиши для начала и завершения процесса записи.
- Кликните OK для применения параметров.
- Запустите игру и нажмите горячую клавишу.
Качество видео вполне неплохое, но не особенно лучше, чем у других инструментов. Этой программой имеет смысл пользоваться ради дополнительных функций, если вы не против за них платить.
СКАЧАТЬ
Скриншотер
Скриншотер – бесплатное приложение от российских разработчиков, которое позволяет снимать скриншоты и записывать видео из игр. Или не игр – оно работает на Рабочем столе Windows и в любых программах, так что вы можете свободно записывать свои хайлайты, прохождения или видеоуроки.
Утилита устанавливается на ПК в два клика (есть также отдельный плагин для Chrome). По умолчанию здесь используется очень простая комбинация клавиш: одновременно нажав левую и правую кнопку мыши, вы сделаете скриншот, а если еще при этом зажмете Ctrl и Shift, то запустите запись видео.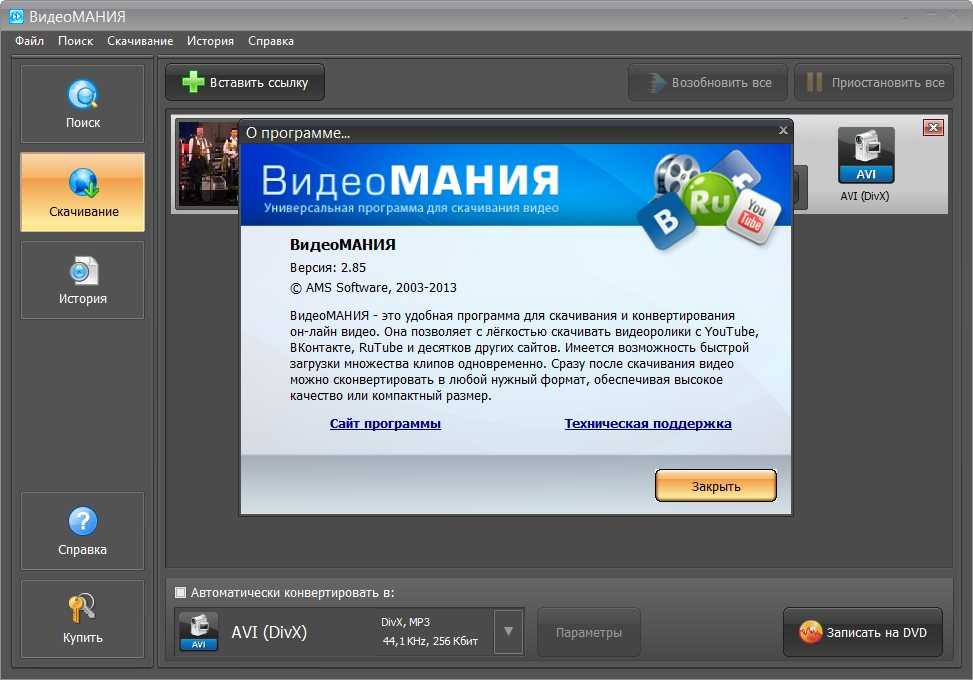 Впрочем, комбинации клавиш можно настроить по своему усмотрению.
Впрочем, комбинации клавиш можно настроить по своему усмотрению.
При создании скриншотов можно выбрать формат конечного изображения и место его хранения, а также использовать редактор, с помощью которого вы можете нарисовать что-нибудь на скриншоте – например, оставить текстовую заметку или навести стрелку на важный элемент. Ролики записываются с захватом звука и микрофона (если это необходимо), а вы можете задать область экрана, с которой будет производиться запись.
Вообще, удобство использования – это наиболее подходящая характеристика Скриншотера. Программа мало «весит», интуитивно понятна, не отвлекает от игр и работы, гибко настраивается, позволяет держать файлы в облачном хранилище и делиться ими, и в целом выполняет максимальное количество функций, требуемых от подобного инструмента.
скачать
Bandicam
Bandicam – простой инструмент для записи видео в HD и обычном разрешении. Здесь есть все, что необходимо. Программа позволяет выбрать качество видео, уровень компрессии, включать и выключать системные звуки и ставить запись на паузу, что помогает предотвратить неприятное слияние видео.
Программа позволяет записывать видео в 4K Ultra HD с настраиваемой частотой кадров. При помощи специального алгоритма Bandicam сжимает видео для достижения минимально возможного размера без потери качества. Ваши записи легко можно загрузить на YouTube без специальной подготовки.
Порядок записи игрового видео следующий:
- Скачайте и установите Bandicam на свой ПК с bandicam.cоm.
- Кликните на вкладке Video, затем выберите Settings.
- Установите для вашей записи необходимые настройки изображения и звука: формат, разрешение, частоту кадров, кодек для видео и т.д. Если при записи видео вам потребуется микрофон, выберите его из выпадающего меню Secondary Sound Device.
- Когда будете готовы, нажмите красную кнопку Record, чтобы начать запись.
- Для остановки процесса нажмите кнопку Stop. Для просмотра видео кликните на путь к файлу в Bandicam.
Теперь, когда у вас есть игровое видео, его можно смонтировать и загрузить на YouTube при помощи Freemake Video Converter.
Есть две версии Bandicam: платная и бесплатная. Чтобы избежать появления на компьютере нежелательных панелей, будьте внимательны при установке бесплатной версии. Также имейте в виду, что бесплатная версия Bandicam позволяет записывать видео не дольше 10 минут и выдает огромное количество уведомлений, поэтому лучше приобрести платную за 39 долларов.
СКАЧАТЬ
Fraps
Fraps – еще один инструмент для записи игр. В нем не так много функций, тем не менее, Fraps можно назвать одним из лучших приложений для захвата игровых видео – оно позволяет записывать видео в разрешении 7680×4800 с настраиваемой частотой кадров от 1 до 120 в секунду. Ни одна другая программа не дает такого качества. Порядок использования Fraps следующий:
Скачайте и установите программу на свой ПК с fraps.cоm. Лучше приобрести платную версию за 37 долларов – в бесплатной есть ограничения по длине видео, а на сами ролики добавляются водяные знаки.
- Запустите Fraps и кликните по вкладке Movie.

- Задайте горячую клавишу для записи видео.
- Установите для своего видео частоту кадров и параметры звука.
- Сверните Fraps и запустите игру.
- Для начала записи нажмите горячую клавишу.
Когда видео будет готово, для внесения изменений и загрузки на YouTube придется воспользоваться любым видеоредактором. Несмотря на это, Fraps – отличная программа для помешанных на качестве. Обратите внимание, что формат записи видео Fraps не поддерживается YouTube. Для сжатия записанного видео или его загрузки на YouTube можно воспользоваться бесплатным видеоконвертером от Freemake.
СКАЧАТЬ
Open Broadcaster Software
Open Broadcaster Software определенно заслуживает места в данной подборке. Это приложение бесплатное, с открытым исходным кодом и предоставляет множество возможностей, в том числе стриминг вашего геймплея на аккаунт в Twitch. К сожалению, это решение не подойдет тем, кому нужно быстро записать игровой ролик, для OBS требуется дополнительная подготовка.
- Скачайте OBS с obsproject.cоm и запустите программу на своем компьютере.
- Откройте вкладку Settings, найдите раздел Broadcast settings и выберите режим File Output Only. При желании можно сразу стримить свою игру.
- Закройте Settings и откройте Source. Кликните правой кнопкой мыши на нужном источнике и выберите, записывать весь монитор или конкретную область. Если у вас несколько мониторов, можно выбрать один из них и задать дополнительные параметры.
- Для начала записи нажмите кнопку Start.
OBS нельзя назвать простой программой. Если вы не хотите тратить время на руководства и настройки, воспользуйтесь другими инструментами.
СКАЧАТЬ
Игровая панель Windows 10
Если у вас Windows 10, никакие дополнительные программы вам не требуются. В системе есть встроенное приложение для записи игровых видео – Игровая панель. Она проста в использовании и записывает видео высокого качества. Вот как ей пользоваться:- Запустите игру и начинайте играть.

- Нажмите Win+G.
- Появится игровая панель. Для изменения настроек видео воспользуйтесь вкладкой Параметры. Начать запись можно соответствующей кнопкой или комбинацией клавиш Win+Alt+R.
- Для остановки записи нажмите ту же самую комбинацию.
- Ваша запись сохранится в формате .MP4 в папке Видео\Клипы.
D3DGear
D3DGear – еще одно компактное приложение для записи игрового процесса. В нем есть встроенная функция сжатия, уменьшающая размер вашего видео, сохраняя хорошее качество. Программа не требует специализированных технических навыков. Кроме того, D3DGear позволяет вам стримить видео в реальном времени на такие сервисы, как Twitch, YouTube и Hitbox и полноценно поддерживает микрофон. Для записи видео в D3DGear выполните следующие действия.
- Скачайте и установите D3DGear на ПК с d3dgear.cоm.
- Откройте вкладку General и задайте необходимые параметры изображения и звука.
- Включите опцию Screenshot, если хотите делать скриншоты прямо в ходе записи.

- Для применения параметров кликните OK.
- Запускайте игру и начинайте играть, программа начнет запись автоматически.
В целом, D3DGear – отличный вариант для тех, кому требуется простое приложение со всеми необходимыми настройками.
СКАЧАТЬ
Nvidia ShadowPlay
При помощи ShadowPlay от Nvidia также можно записывать игровые видео. Для повышения производительности программа вместо центрального процессора использует видеопроцессор последних видеокарт Nvidia GeForce. Обратите внимание, что для работы ShadowPlay необходима видеокарта Geforce GTX 600 или лучше. Приложение может записывать видео в разрешении 4K со скоростью 130 Мб/с. При желании можно настроить Shadowplay на стриминг игры в ваш аккаунт Twitch.
У программы есть два варианта записи: автоматический, сохраняющий последние 20 минут вашей игры, и ручной, позволяющий произвольно запускать и останавливать запись. Вот как это работает:
- Скачайте Nvidia ShadowPlay с geforce.cоm и запустите ее на своем ПК.

- Задайте желаемое качество изображения и звука.
- Выберите режим.
- Запустите игру и начните запись.
ShadowPlay подойдет тем, кому нужно великолепное качество и не помешают большие файлы.
СКАЧАТЬ
Action!
Action – прекрасный инструмент с целым рядом замечательных возможностей. Он позволяет записывать видео в качестве Ultra HD с высокой частотой кадров и комментариями в прямом эфире. Также у приложения имеется функция удаленного управления, позволяющая осуществлять доступ к программе с Android-смартфона.
У Action есть и встроенный видеоредактор, который позволяет обрезать изображение, поворачивать его, делать замедленные клипы и многое другое. Более того, ваши игровые видео можно легко стримить на все популярные сайты типа YouTube, Twitch, Livestream и т.д. Для записи игрового видео в Action выполните следующие действия.
- Скачайте и установите программу с mirillis.cоm.
- Запустите Action и откройте вкладку Video recording.

- Выберите режим записи, выходной формат вашего видео (AVI, MP4), задайте размер записи и частоту кадров.
- Установите параметры звука.
- Чтобы начать запись, кликните по большой красной кнопке Record.
В двух словах, Action – простая в использовании программа с приятным интерфейсом и множеством возможностей. Однако, она не бесплатная – придется купить приложение за 29,95 долларов.
КУПИТЬ
WM Capture
WM Capture – маленькая программа, которая может записать все, что происходит на экране вашего ПК, в том числе игровой процесс. Она может записывать весь экран или конкретную область, а результат сохранять в AVI, MPEG, WMV и других популярных форматах. Вот что нужно сделать для использования этого приложения.
- Скачайте и установите WM Capture с wmrecorder.cоm.
- Запустите программу и откройте Settings.
- Задайте параметры видео и источник звука (колонки или микрофон).
- Запустите игру.
- Для начала записи нажмите кнопку Record.

WM Capture подойдет тем, кому нужно делать много записей экрана. Лицензия стоит 39,95 долларов.
СКАЧАТЬ
А какое приложение для записи игровых видео предпочитаете вы? Делитесь своим мнением в комментариях!
Источник: freemake.com
Топ-8 лучших программ для записи видео из игр
Стриминг, летсплеи и другой тип контента, подразумевающий запись содержимого игр и передачу его как контента для зрителей – популярный тип заработка и хобби, которым увлекаются тысячи пользователей, создавая уникальные видео и проводя трансляции на разных платформах. Для захвата происходящего используются специальные программы.
Я составил субъективный топ программ для записи видео из игр и попытаюсь кратко рассказать о лучших решениях, чтобы каждый нашел для себя подходящее.
Fraps
Открывает список незамысловатая программа под названием Fraps. Она обладает минимальным количеством настроек и функций для записи видео. Поддерживает сохранение скриншотов и мониторинг количества кадров в секунду при игре. Для начала захвата понадобится перейти в раздел «Movie» и задать оптимальные настройки, к которым относятся: место сохранения видео, FPS при записи, горячая клавиша, отвечающая за начало захвата, и небольшие опции по типу отображения или скрытия курсора во время записи.
Для начала захвата понадобится перейти в раздел «Movie» и задать оптимальные настройки, к которым относятся: место сохранения видео, FPS при записи, горячая клавиша, отвечающая за начало захвата, и небольшие опции по типу отображения или скрытия курсора во время записи.
После этого можно сразу же переходить к игре и записывать содержимое, а по завершении нажать по кнопке для сохранения контента на компьютере. Понятно, что это крайне простой софт, предназначенный для записи небольших видео в любительских целях. Fraps нельзя настроить как решение для стриминга или профессиональной записи игр в сопровождении с веб-камерой или другими источниками. Если вас удовлетворяет такая функциональность, скачайте пробную версию с официального сайта для проверки записи длиной в 20 минут, а потом приобретите лицензию для постоянного использования.
Скачать Fraps с официального сайта
Комьюнити теперь в Телеграм
Подпишитесь и будьте в курсе последних IT-новостей
ПодписатьсяDxtory
Dxtory – простая программа, обладающая расширенным списком функций для настройки.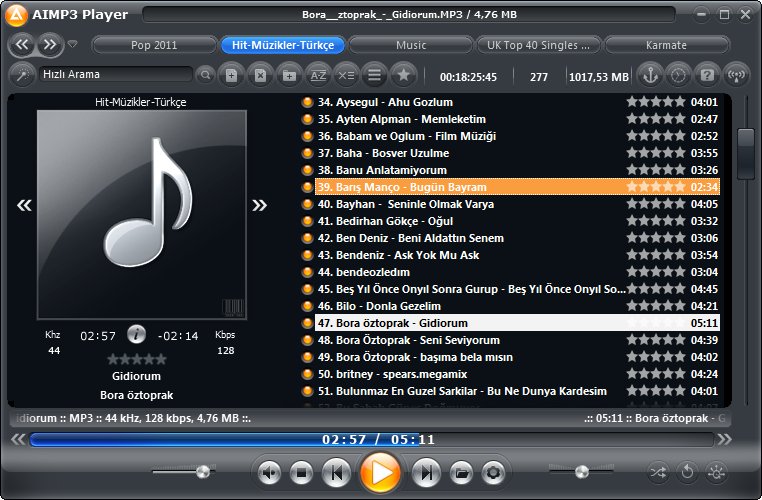 Главная ее особенность – использование кодировщика графического адаптера для обработки видео. К сожалению, пользователь не может настроить его самостоятельно, указав битрейт, тип его сменяемости и другие параметры, присутствующие в более продвинутом софте. Однако на выбор предлагаются разные кодеки, которые во время обработки обращаются к дискретной или интегрированной видеокарте в зависимости от выбранного режима.
Главная ее особенность – использование кодировщика графического адаптера для обработки видео. К сожалению, пользователь не может настроить его самостоятельно, указав битрейт, тип его сменяемости и другие параметры, присутствующие в более продвинутом софте. Однако на выбор предлагаются разные кодеки, которые во время обработки обращаются к дискретной или интегрированной видеокарте в зависимости от выбранного режима.
В отличие от предыдущего решения, здесь у пользователя появляется возможность выбирать источники захвата аудио и мелкие функции, которые могут пригодиться во время записи ролика. Сюда можно отнести отображение количества кадров в секунду, настраиваемое разрешение экрана и импорт готового файла в одном из двух доступных форматов. Присутствует поддержка солидного набора горячих клавиш, которые значительно упрощают процесс взаимодействия с программой. Dxtory распространяется платно, и это ее главный минус. Не каждый юзер захочет приобретать такой узконаправленный софт, в котором может не оказаться необходимого количества функций. К тому же не поддерживается настройка онлайн-вещания и вывода веб-камеры, поэтому Dxtory остается на этой позиции в моем топе.
К тому же не поддерживается настройка онлайн-вещания и вывода веб-камеры, поэтому Dxtory остается на этой позиции в моем топе.
Скачать Dxtory с официального сайта
Клипы в Windows 10
Отдельно расскажу о встроенной в операционную систему Windows 10 утилите под названием «Клипы». Она позволяет создавать небольшие ролики, записывая происходящее на экране, не требует установки и дополнительной платы за использование, но по своей функциональности немного уступает предыдущим программам.
Вы можете перейти к настройкам записи клипов прямо через «Параметры», выбрать качество, количество кадров в секунду, громкость системы и микрофона, если он подключен. Не забудьте указать папку для сохранения и активировать функцию фоновой записи, если хотите, чтобы игра записывалась даже в свернутом состоянии. Пока о прямых трансляциях речи не идет, но вполне возможно, что в будущем разработчики реализуют такую функцию, как-то связав ее со встроенными технологиями от Xbox.
NVIDIA GeForce Experience (ShadowPlay)
Наверное, можно было бы расположить NVIDIA GeForce Experience вовсе вне топа, поскольку это узконаправленная программа, которая подойдет только определенным пользователям, как можно понять, обладающими видеокартой от NVIDIA. В самом софте есть множество опций по управлению графическим адаптером, но сейчас нас интересует только ShadowPlay. Эта технология поддерживает как запись происходящего на экране для сохранения на локальном компьютере, так и стриминга на выбранной платформе.
Судя по практическим опытам, ShadowPlay оказывает минимальную нагрузку на систему благодаря использующимся технологиям от NVIDIA, но не предоставляет гибкости в настройках, которая иногда так нужна. Еще один плюс – простота конфигурирования программы для запуска стрима или записи видео. С этим справится даже новичок, поэтому не буду заострять внимание на данном процессе. С помощью ShadowPlay вы можете настроить передачу видео с веб-камеры, подключить микрофон, но с выводом оверлеев возникнут проблемы, поскольку такие источники программа не поддерживает (сюда относятся оповещения о донатах, анимированные изображения поверх трансляции или текст).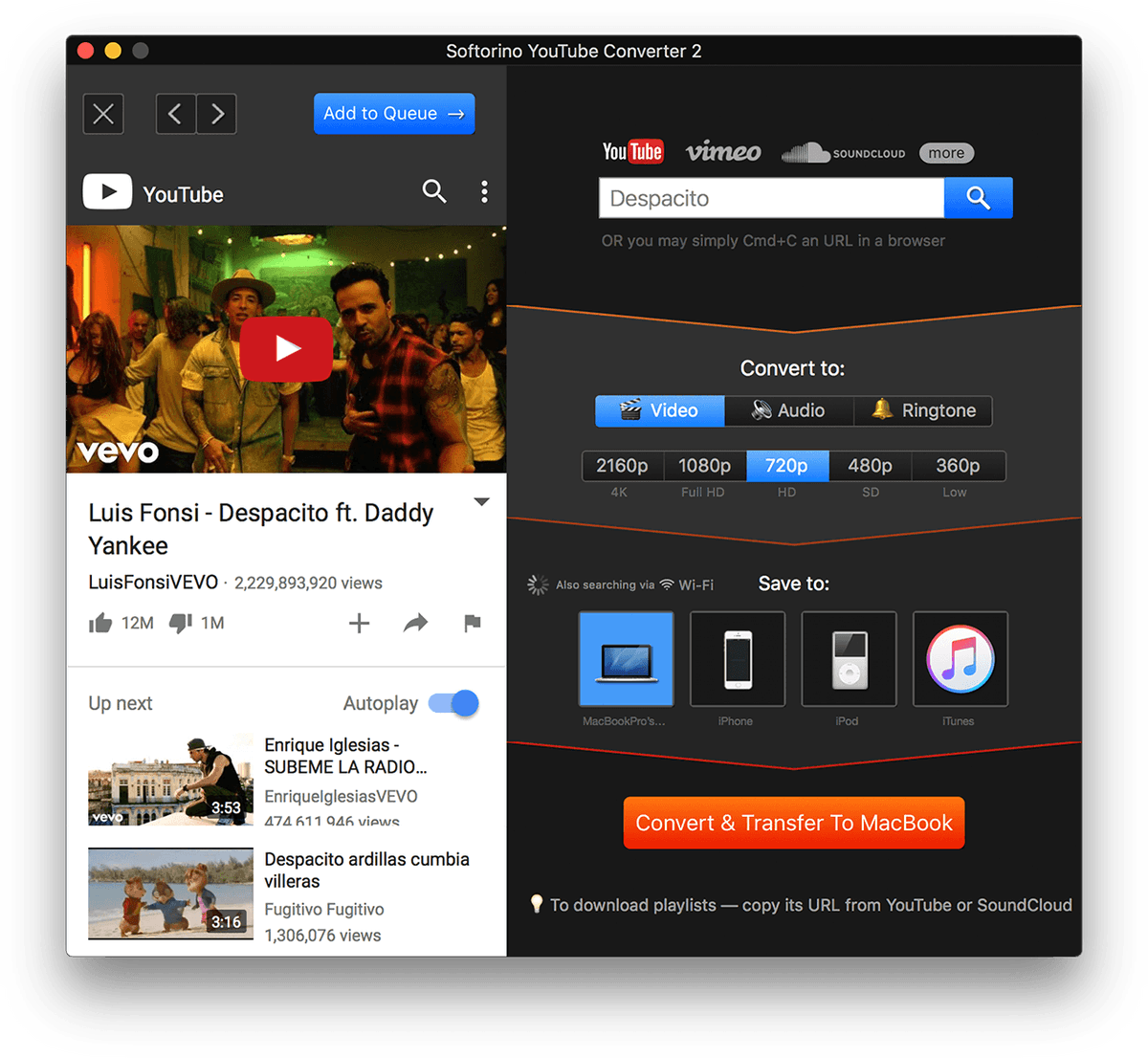
Скачать NVIDIA GeForce Experience с официального сайта
Пользователи видеокарт от AMD тоже могут задействовать похожую технологию под названием ReLive. Детально останавливаться на ней буду, поскольку функционально она практически не отличается от предыдущего представителя.
Скачать ReLive с официального сайта
PlayClaw
Плавно перейду с простых программ к более продвинутым, но еще недостаточно профессиональным. Промежуточным вариантом для перехода будет PlayClaw. Это неплохой софт, позволяющий не только записывать видео на компьютер, но и проводить прямые трансляции, прикрепляя ключ, полученный в YouTube или на том же Twitch. Главное преимущество этой программы – в ней уже можно добавить веб-камеру как оверлей и записывать видео или стримить вместе с ней.
Кстати об оверлеях. В PlayClaw реализация их настройки выполнена довольно неплохо, присутствуют разные параметры и возможность выставить рабочее пространство так, как это нужно, отталкиваясь от увиденного в окне предпросмотра.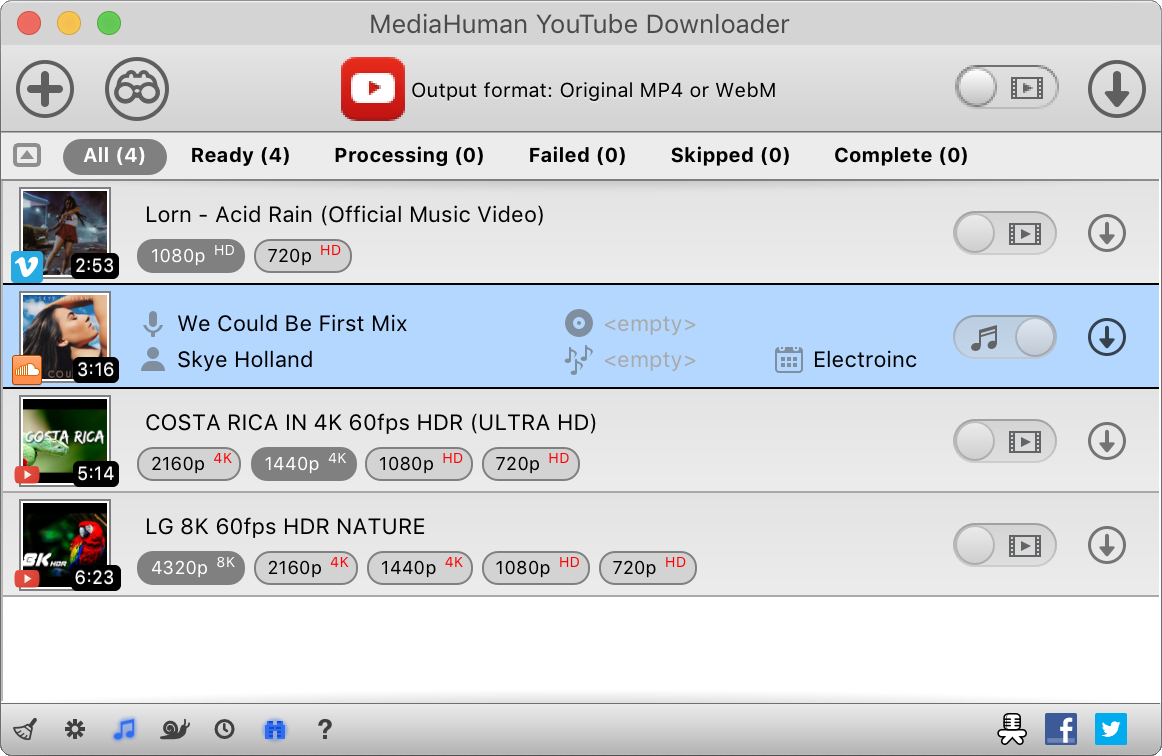 Есть оверлей под названием «Браузер» (он же есть в виде источника в том же OBS, о котором поговорим позже). Если вы не знаете, суть этого оверлея заключается в том, что вы можете вставить любой HTML-код или ссылку на страницу и показывать содержимое на экране. Так реализуются истории чатов и вывод оповещений о донатах во время прямых трансляций.
Есть оверлей под названием «Браузер» (он же есть в виде источника в том же OBS, о котором поговорим позже). Если вы не знаете, суть этого оверлея заключается в том, что вы можете вставить любой HTML-код или ссылку на страницу и показывать содержимое на экране. Так реализуются истории чатов и вывод оповещений о донатах во время прямых трансляций.
Для кодировщика разработчики решили не выделять много параметров, поэтому добавили только основные. Выбор есть, но его недостаточно, если вы хотите задать специфические параметры для комфортного стриминга на слабом ПК. Если говорить об обычном захвате игры с сохранением на компьютер, трудностей возникнуть не должно.
PlayClaw доступна только платно, что понравится не всем, особенно учитывая то, что хваленая мной OBS, которая занимает лидирующую позицию в моем субъективном топе, распространяется бесплатно.
Скачать PlayClaw с официального сайта
Bandicam
Сразу отмечу, что Bandicam не подходит для проведения прямых трансляций, но стоит в данном топе выше PlayClaw по одной причине – удобство для тех, кто занимается записями гайдов или летсплеев. Не все пользователи хотят заниматься длительной настройкой софта и разбираться в сложных меню, поэтому Bandicam станет отличным вариантом. Здесь присутствует всего несколько параметров, на которые требуется обратить внимание, а после их настройки можно сразу же запускать запись и начинать игровой процесс.
Не все пользователи хотят заниматься длительной настройкой софта и разбираться в сложных меню, поэтому Bandicam станет отличным вариантом. Здесь присутствует всего несколько параметров, на которые требуется обратить внимание, а после их настройки можно сразу же запускать запись и начинать игровой процесс.
Опять же, Bandicam распространяется платно, что и сказывается на ее популярности. Многие просто загружают взломанные версии, чего я не рекомендую делать хотя бы из-за соображений безопасности. Если же при использовании пробной версии вы убедились в том, что Bandicam вам подходит, смело загружайте это решение.
Скачать Bandicam с официального сайта
Mirillis Action!
Перейдем к профессиональным решениям, в которых присутствует огромное количество настроек, влияющих не только на потребление системных ресурсов во время записи, но и на общее качество картинки, реализацию требований стримеров и другие нюансы.
Первая такая программа называется Mirillis Action!.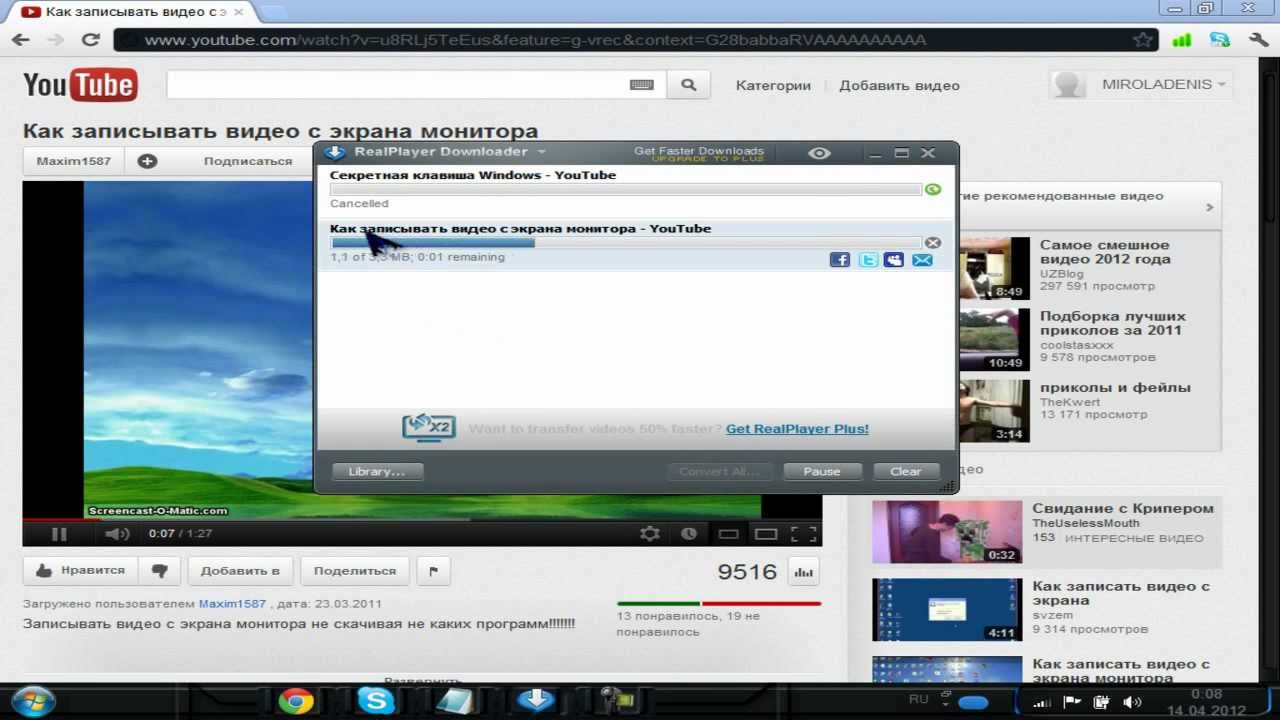 Она обладает всем необходимым как для вещания на YouTube или Twitch, так и записи видео для сохранения на локальном компьютере. Начну с основных преимуществ:
Она обладает всем необходимым как для вещания на YouTube или Twitch, так и записи видео для сохранения на локальном компьютере. Начну с основных преимуществ:
- Красивый и понятный интерфейс, разобраться с которым будет легко, а настройка сцены не вызовет какого-то дискомфорта даже в первый раз.
- Поддержка устройств захвата видео (веб-камеры) и расположение ее в качестве источника в любом удобном месте в кадре.
- Поддержка 4 и 8к записи (для сохранения файлов на компьютере) с используемыми технологиями AMD Eyefinity или NVIDIA 3D Vision.
- Совместимость со всеми продвинутыми кодировщиками и их гибкая настройка для обеспечения максимальной производительности.
К сожалению, не обошлось и без минусов.
- Программа распространяется платно. Это главный минус, поскольку начинающий стример или летсплейщик, который только хочет попробовать себя в этой сфере, не хочет расставаться с деньгами, особенно если ранее он уже обновил свой ПК как раз для того, чтобы записывать видео.
 В таком случае он, скорее всего, скачает взломанную версию или обратит внимание на бесплатное решение.
В таком случае он, скорее всего, скачает взломанную версию или обратит внимание на бесплатное решение. - Огромное потребление системных ресурсов. Сама Mirillis Action! изначально требовательна к железу, поэтому нагрузка на процессор еще сильнее увеличится, если используется кодировщик x264.
- Недостаточное количество дополнений и вспомогательных материалов. К сожалению, эта программа не такая популярная, поэтому для нее не найти многих полезных дополнений для стримов или уроков по правильной настройке. Да, базовые гайды есть, но их качество оставляет желать лучшего.
Вам осталось решить для себя, является ли Mirillis Action! приоритетной программой и стоит ли она своих денег. Узнать обо всех тонкостях работы в этом софте и более детально ознакомиться с функциями предлагаю на официальном сайте, перейдя по ссылке ниже.
Скачать Mirillis Action! с официального сайта
OBS
Заслуженное первое место в моем топе получает OBS. Это универсальное программное обеспечение, которое может использоваться как для записи игр и сохранения видео на компьютере, так и для проведения прямых трансляций.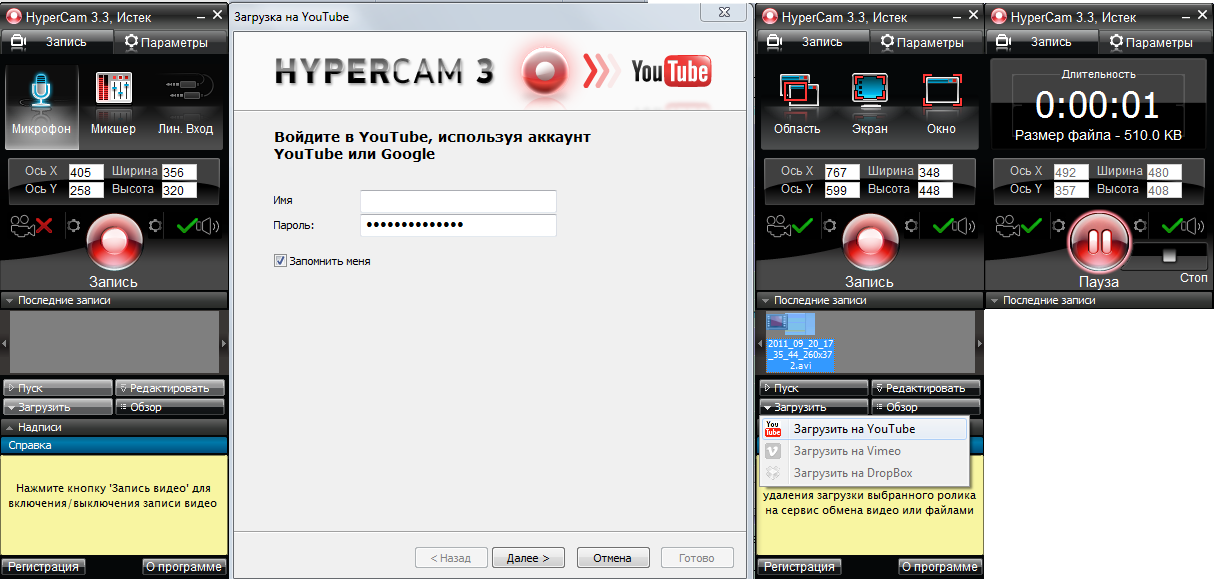 Из моих же слов выше уже можно понять, что распространяется приложение бесплатно, и это является огромным плюсом для программы такого уровня.
Из моих же слов выше уже можно понять, что распространяется приложение бесплатно, и это является огромным плюсом для программы такого уровня.
Обладатели других программ для записи игр сталкиваются с тем, что нельзя записать ролик, а затем сразу же запустить стрим или же переключить несколько разных сцен и переключаться между ними во время трансляции, например, делая перерыв на некоторое время. В OBS таких трудностей не возникнет, поскольку за переключение разных экранов здесь отвечают «Сцены». Они создаются отдельно для каждой цели, добавляются источники (веб-камера, надписи, изображения, чаты, донаты, окно игры и многое другое), а по необходимости переключение происходит в один клик.
Источники – вовсе отдельная тема. Вы можете добавить на экран вообще все, что хотите, от банальной надписи до живого чата с трансляций сразу на нескольких площадках, при этом грамотно настроенном и с красивым интерфейсом. Есть отдельный источник «Браузер», и сайты, позволяющие добавлять виджеты, подстраиваются под него.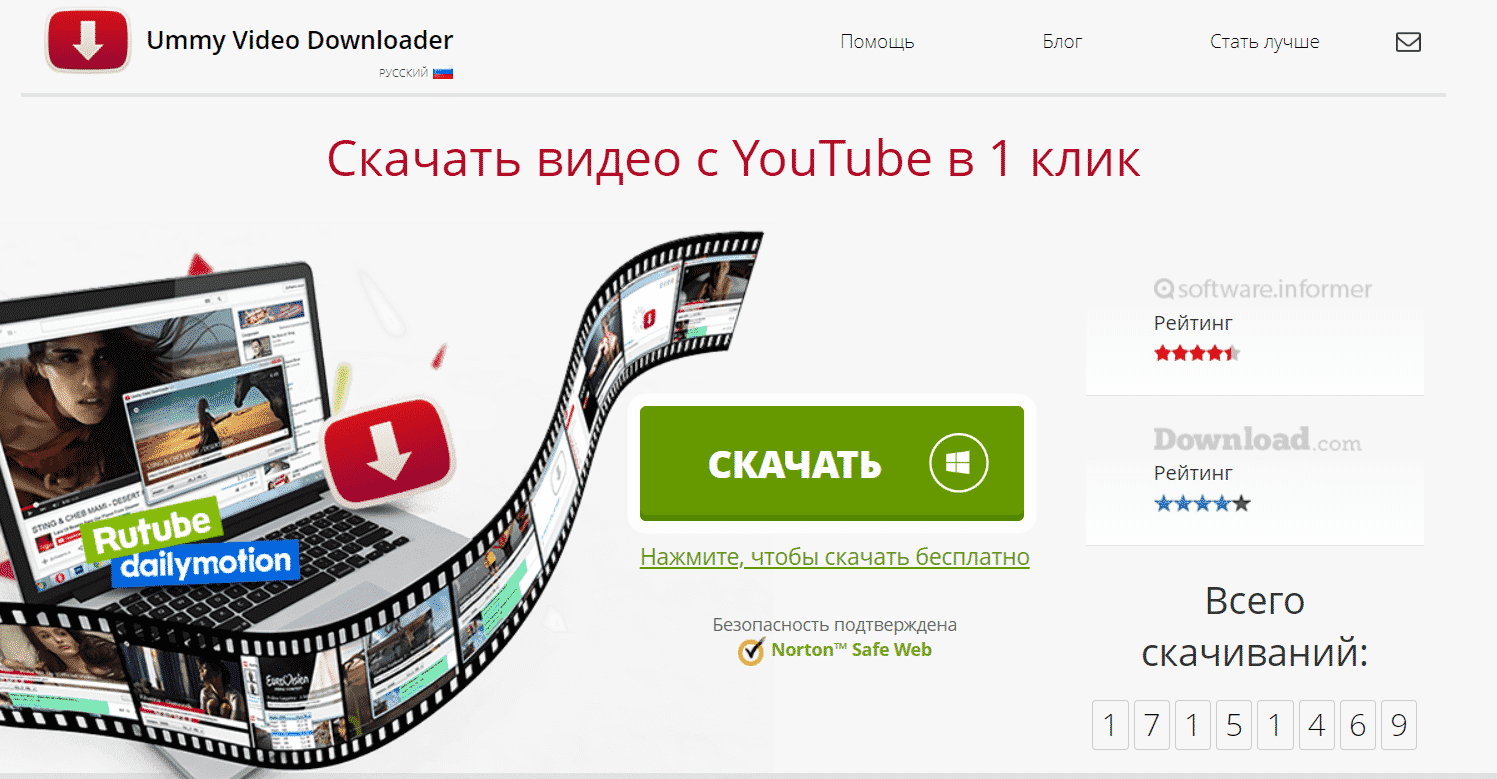 В том же DonationAlerts вы просто копируете ссылку и вставляете ее для показа уведомлений. Точно так же работает и Restream, выводящий на экран активный чат.
В том же DonationAlerts вы просто копируете ссылку и вставляете ее для показа уведомлений. Точно так же работает и Restream, выводящий на экран активный чат.
Что касается глобальных параметров OBS, то здесь все тоже отлично. Любой пользователь сможет выставить настройки записи под себя, выбрав кодировщик, использующий мощности процессора или видеокарты, настроить для него частоту кадров, цветовой диапазон, переменность битрейта и сам битрейт. Это позволяет в каких-то моментах отдать преимущество производительности, а где-то качеству, сбалансировав при этом нагрузку на железо и нормальное воспроизведение захватываемой игры.
Еще один важный плюс – поддержка дополнительных приложений. Одно из самых популярных – StreamElements, из названия которого уже можно понять, что подходит оно для стримов. Это приложение сразу подхватит вашу учетную запись на стриминговой платформе и позволит упростить процесс запуска трансляций.
Понятно, что OBS кажется идеальной только с моей колокольни. Наверняка некоторые пользователи не оценят ее или найдут существенные недостатки. Ими могут выступать хотя бы сложности в настройке, поскольку в первый раз подготовка к записи точно займет много времени. Однако если вы хотите профессионально заниматься стримингом или записью игр для загрузки в сеть, присмотритесь к этому софту и попробуйте освоить его.
Наверняка некоторые пользователи не оценят ее или найдут существенные недостатки. Ими могут выступать хотя бы сложности в настройке, поскольку в первый раз подготовка к записи точно займет много времени. Однако если вы хотите профессионально заниматься стримингом или записью игр для загрузки в сеть, присмотритесь к этому софту и попробуйте освоить его.
Скачать OBS с официального сайта
Это был мой топ программ для записи видео из игр. Здесь есть как самые простые решения для нетребовательных пользователей, так и профессиональные. Оценивайте все за и против, ознакамливайтесь с функциональностью программ, скачивайте их и подбирайте оптимальное решение.
10 лучших программ для записи экрана для YouTube
Таной Чоудхури — 23 мая 2023 г.
лучший экранный рекордер для youtube, экранный рекордер для видео на youtube, видеомагнитофон для youtube, youtube рекордер, видеорегистратор на Youtube
экранные рекордеры — лучшие инструменты для записи видео на YouTube.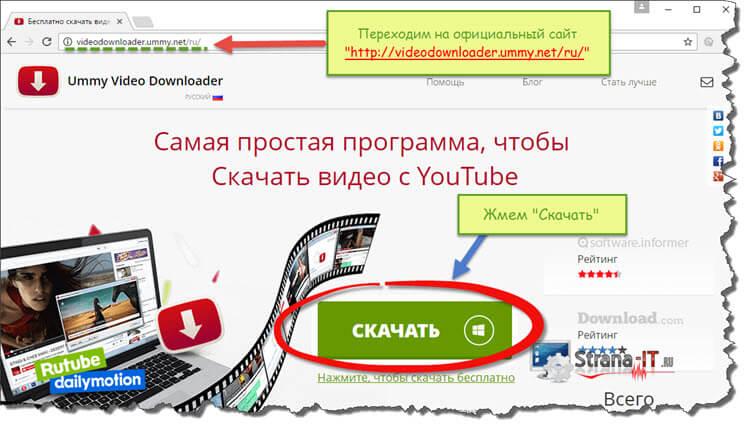 Их легко установить, большинство из них удобны в использовании и впишутся в ваш бюджет.
Их легко установить, большинство из них удобны в использовании и впишутся в ваш бюджет.
Но, если вас интересует использование записи видео на YouTube, то вот три основные причины —
— Смотрите записанные видео на YouTube в любое время
— Создавайте свои собственные видео из записи — лайкайте видео реакции
— Редактируйте видеоконтент и делитесь им с кем угодно
Как выбрать лучшую программу для записи экрана YouTube?
С сотнями устройств записи экрана YouTube на выбор и бесчисленными переменными, которые необходимо учитывать, выбор правильного средства записи экрана становится настоящим испытанием. Лучший способ — иметь контрольный список функций, которые вам нужны в программе записи экрана. Возможно, что не все функции будут доступны в одном устройстве записи экрана; поэтому рекомендуется знать, какие наиболее важные из них вам понадобятся на регулярной основе.
Не волнуйтесь, у нас есть для вас список. Фактически, мы использовали этот список, чтобы определить лучшие устройства записи экрана, которые вы можете использовать для записи видео на YouTube.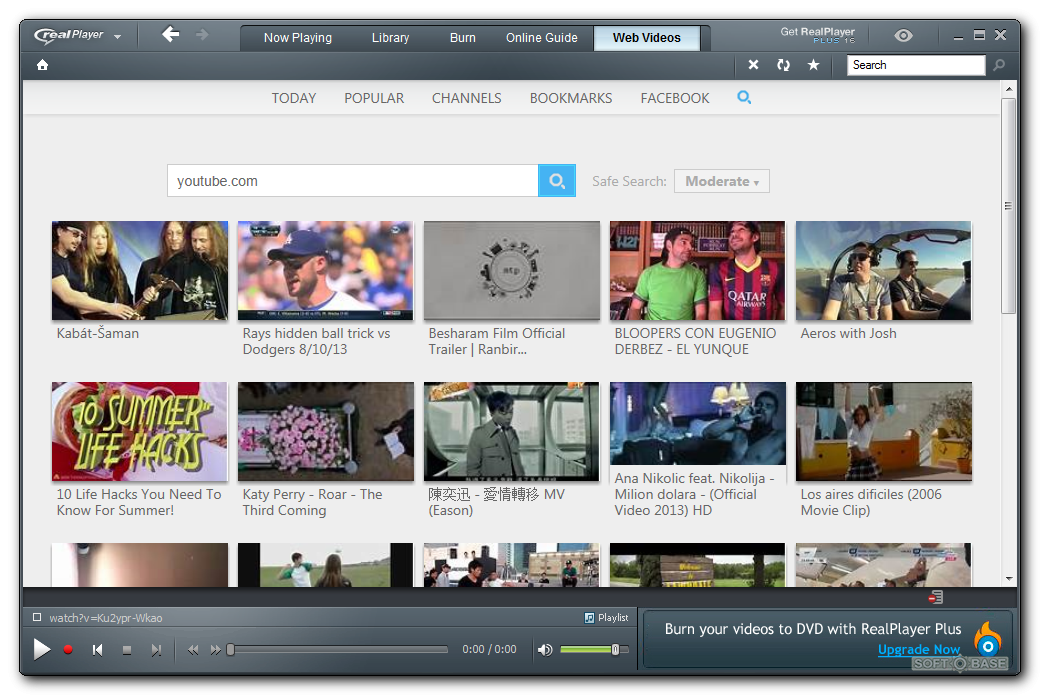 Не стесняйтесь добавлять или удалять переменные, которые вы хотите или не хотите видеть в списке.
Не стесняйтесь добавлять или удалять переменные, которые вы хотите или не хотите видеть в списке.
- Запись в формате 4K HD
- Встроенный видеоредактор
- Возможность одновременной записи экрана и веб-камеры
- Наложение веб-камеры
- Аннотации на экране и выделение мышью
- Размытие экрана, параметры увеличения и уменьшения
- Зеленый экран и настраиваемый фильтр
- Контроль шума и режимы записи «Не беспокоить»
- Возможность добавления анимации и эскизов
- Опция паузы и продолжения записи
- Микрофон и захват системного звука
- Прямая загрузка на YouTube 9002 5 Сотрудничество
Лучшие устройства записи экрана для записи видео на YouTube
Вот лучшие устройства записи экрана, которые вам обязательно стоит проверить, если вы планируете записывать видео на YouTube.
- Вмейкер
- Эзвид
- Филлмора Вандершер
- Бандикам
- Скринкаст-О-Матик
- Экранный рекордер Icecream
- ApowerRec
- Рекмастер
- Действие!
- Flashback Pro
1.
 Vmaker Программа записи экрана YouTube Vmaker доступна на Mac, Windows и в виде плагина для Chrome0087 Устройство записи экрана YouTube от создателей Animaker . Средство записи экрана было идеально создано для пользователей YouTube, чтобы легко записывать, редактировать и загружать видео без необходимости мучиться с записью видео, их редактированием и публикацией с помощью отдельных инструментов.
Vmaker Программа записи экрана YouTube Vmaker доступна на Mac, Windows и в виде плагина для Chrome0087 Устройство записи экрана YouTube от создателей Animaker . Средство записи экрана было идеально создано для пользователей YouTube, чтобы легко записывать, редактировать и загружать видео без необходимости мучиться с записью видео, их редактированием и публикацией с помощью отдельных инструментов.Приложение поддерживает запись в формате 4K HD и поставляется с рядом функций , которые позволяют пользователям YouTube с легкостью записывать привлекательные видео на YouTube. Некоторые из функций включают запись 4K HD, три различных варианта записи, аннотацию экрана, функции выделения мышью, а также онлайн-редактор видео, который позволяет редактировать видео перед публикацией на YouTube.
На самом деле онлайн-редактор видео имеет множество функций, с помощью которых вы можете добавлять музыку, добавлять фотографии, создавать переходы, добавлять субтитры и делать многое другое вместе с другими основными операциями, такими как обрезка, разделение, кадрирование и т. д. более.
д. более.
Существует прямая интеграция загрузки видео с YouTube. Это позволяет пользователям YouTube выбирать название, описание и теги видео с самой панели управления проигрывателя, что упрощает загрузку видео. Ютуберы могут пойти дальше и создавать миниатюры, используя Picmaker , а также может добавлять анимацию с помощью Animaker .
Вот некоторые из ключевых особенностей Vmaker:
- Запись 4K HD
- Мощный видеоредактор (добавление музыки, добавление фотографий и т. д.)
- Запись экрана и веб-камеры
- Виртуальный фон для наложения веб-камеры 9 0026
- Внутренний и запись внешнего аудио
- Экранные аннотации и выделения мышью
- Пользовательские рамки и фильтры
- Видеорегистратор
Отзывы
- Рейтинг G2: 4,7 (66 отзывов)
- Рейтинг Capterra: 4,5 (29 отзывов)
- Оценка Crozdesk: 90/100
☛ Бонусное руководство: Как сделать запись экрана на ПК для YouTube
2.
 Ezvid Программа записи экрана Ezvid для Windows
Ezvid Программа записи экрана Ezvid для WindowsОдной из первых программ записи экрана с прямой интеграцией с YouTube был Ezvid, и он до сих пор является хорошим решением для записи видео на Youtube, поскольку он очень специфичен для YouTube. Он доступен для Windows и позволяет пользователям записывать видео без водяных знаков. Видеоредактор довольно обширный и в то же время удобный. Синтез голоса и музыка в редакторе — дополнительное преимущество для ютуберов.
Тем не менее, приложение поставляется с ограничением записи в 45 минут, а также не позволяет загружать или использовать любую другую модель обмена, кроме Youtube, что делает его непригодным для других целей.
Основные функции
- Встроенный видеоредактор
- Нет водяных знаков на видео
- Чистый и простой в использовании интерфейс
- Очень полезна функция преобразования текста в речь
Filmora Wondershare для Windows и YouTube
Несмотря на то, что Filmora Wondershare в основном известна как видеоредактор, она также может похвастаться видеомагнитофоном, который позволяет записывать видео, а затем обрабатывать их с помощью широко известного видеоредактора Filmora, который позволяет редактировать видео по своему усмотрению.
Filmora поставляется с переходами, фильтрами, титрами и даже спецэффектами. Это дает нам бесконечные возможности для улучшения записи видео с экрана перед его непосредственной загрузкой на YouTube.
Но Filmora не является инструментом для повседневного использования, и его довольно сложно адаптировать. Программное обеспечение тяжелое, и для бесперебойной работы потребуется ПК или Mac с хорошим оборудованием. Также нет бесплатного плана, и пользователи могут получить только бесплатную пробную версию программного обеспечения. Чтобы использовать программное обеспечение, вам придется перейти на платный план после истечения пробного периода.
Итак, если вы ищете быстрое и простое в использовании средство записи экрана для YouTube, то Filmora может быть не идеальным решением.
Основные характеристики
- Интуитивно понятный интерфейс
- Хороший видеоредактор, особенно для эффектов перехода
- Добавить текст к видео
- Быстрая производительность
- Много вариантов пресетов и дополнительных опций
Отзывы
- Рейтинг G2: 4.
 4 (243 отзыва)
4 (243 отзыва) - Capterra Рейтинг: 4,5 (397 отзывов)
4. Bandicam
Bandicam Youtube программа для записи экрана для WindowsДругое популярное имя, фигурирующее в нашем списке лучших программ для записи экрана на YouTube, — Bandicam. Bandicam позволяет пользователям записывать видео на YouTube, редактировать их и загружать прямо из одного приложения. В настоящее время регистратор поддерживает только окна, и приложение можно скачать онлайн.
Bandicam позволяет записывать в формате 4K HD и поставляется с рисованием в реальном времени и функциями экранных аннотаций. Он также поставляется с различными режимами записи, включая игровой режим, режим записи экрана и режим записи устройства. Производительность рекордера выделяется тем, что он поддерживает 24-часовую непрерывную запись без сильной зависимости от аппаратного обеспечения устройства.
Если вы хотите записывать видео без водяных знаков и ограничений на запись, вам необходимо зарегистрироваться как платный пользователь и обновить свою учетную запись.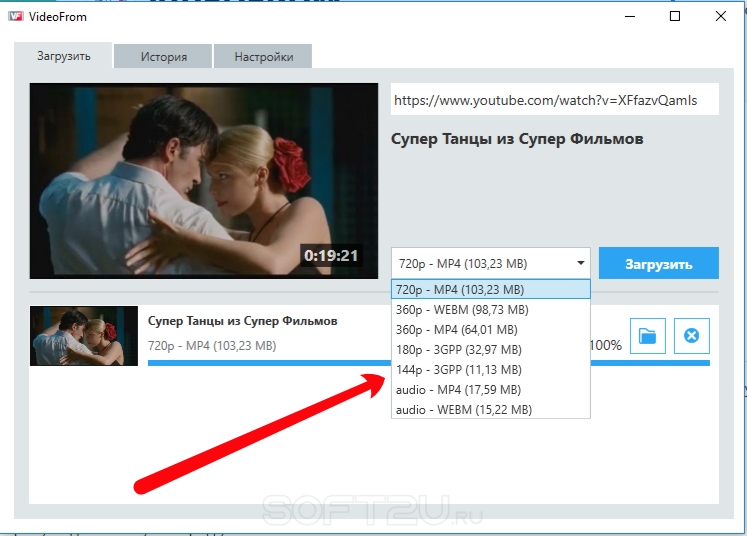 Незарегистрированные пользователи могут записывать не более 10 минут, при этом все видео имеют водяной знак. Платный план стоит 39,95 $ за пожизненный доступ.
Незарегистрированные пользователи могут записывать не более 10 минут, при этом все видео имеют водяной знак. Платный план стоит 39,95 $ за пожизненный доступ.
Основные характеристики
- Вы можете записывать видео в качестве 4K HD
- Поддержка записи до 480 PS
- Вы можете использовать графику в реальном времени, текст и эффекты мыши
- Одновременная запись звука компьютера со звуком микрофона
- Автоматическая запись по расписанию
- Очень четкая запись звука
Отзывы
- G2 Рейтинг: 4,4 (62 отзыва)
- Capterra Рейтинг: 4,3 (32 отзыва)
- Оценка Crozdesk: 88/ 100
☛ Дополнительное руководство: Как проверить Запись на Mac для YouTube
5. Screencast-O-Matic
Screencastomatic поддерживает Windows, Mac, Android и Chromebook Screencast-o — Matic Screen Recorder — это онлайн-рекордер экрана, довольно популярный среди пользователей YouTube. Рекордер мощный и многофункциональный, что делает его одним из идеальных инструментов для создания видео на YouTube. Этот экранный рекордер также доступен на устройствах, включая Windows, Mac, Android и Chromebook.
Рекордер мощный и многофункциональный, что делает его одним из идеальных инструментов для создания видео на YouTube. Этот экранный рекордер также доступен на устройствах, включая Windows, Mac, Android и Chromebook.
Ютуберы могут записывать видео, добавлять музыку, звуковые эффекты, увеличивать и уменьшать масштаб, редактировать и микшировать видео, анимировать переходы, автоматизировать преобразование речи в текст для титров, применять фильтр зеленого экрана и многое другое, что делает его полноценным инструментом.
Но большинство этих функций ограничены в бесплатном плане, который поддерживает только 15 минут бесплатной записи с водяным знаком, и хуже всего то, что системный звук также не может быть записан в бесплатном плане. Таким образом, для создания и публикации видео на YouTube у вас не останется другого выбора, кроме как обновить свою учетную запись.
Основные характеристики
- Запись экрана и веб-камеры
- Вы можете увеличить определенную область во время записи видео
- Вы можете делать скриншоты и создавать GIF-файлы
- Редактируйте видео, добавляя титры, наложения и размывая информацию
- Также доступна функция прямой загрузки видео на YouTube.
 2 Вот подробное сравнение Vmaker и Screencastomatic .
2 Вот подробное сравнение Vmaker и Screencastomatic .6. Устройство записи экрана «Мороженое»
Устройство записи экрана Ezvid для Windows 9Экранный рекордер 0002 Icecream создан компанией Icecream apps — известной платформой для создания деловых и развлекательных приложений. Программа записи экрана Icecream — это простая в использовании программа записи экрана с очень простым интерфейсом. На веб-сайте не упоминается запись с качеством 4K, но упоминается запись в формате HD.Вы можете использовать этот экранный рекордер бесплатно, но если вы хотите использовать расширенные функции, такие как запись по расписанию, вам следует выбрать премиум-версию. Вам нужно всего лишь заплатить пожизненный взнос в размере 29 долларов США.0,95.
Основные характеристики
- Чистый интерфейс
- Добавить логотипы к видео
- Запись в нескольких форматах
- Позволяет делать скриншоты
- Доступны экранные аннотации
Отзывы
Рейтинг G2: 4.
 1/5
1/5Рейтинг Capterra: 4/5
7. ApowerRec
90 003 Ezvid экранный рекордер для WindowsApowerRec — мощный экранный рекордер, созданный для Windows и компьютеры Mac. Его можно скачать и установить для записи видео на YouTube. Однако вы также можете попробовать бесплатную версию этого средства записи экрана, используя онлайн-формат.
Вы можете записывать видео в нескольких форматах, записывать свой голос, что отлично подходит для комментариев, и он поставляется со встроенным видеоредактором. Этот редактор поставляется с устройством записи экрана, поэтому вам не нужно доплачивать, чтобы начать его использовать. Вы также можете использовать функцию аннотации экрана, чтобы рисовать поверх ваших записей.
Основные характеристики
- Мгновенный обмен видео на YouTube
- Простой интерфейс
- Вы также можете делать скриншоты
- Качество записи 4K
- Одновременная запись экрана, веб-камеры и звука
Отзывы
Рейтинг G2: 3,5/5
Рейтинг Capterra: 4,1/5
8.
 Recmaster 900 18 Экранный рекордер Ezvid для Windows
Recmaster 900 18 Экранный рекордер Ezvid для WindowsRecmaster заявляет о себе быть средством записи экрана одним щелчком мыши для компьютеров Mac и Windows. И это правда — все, что вам нужно сделать, это выбрать область, которую вы хотите записать, и нажать на кнопку записи. Вы можете записывать в качестве 4K HD, и есть специальная функция, которая называется записью «картинка в картинке».
В Recmaster есть четыре режима записи: полноэкранная запись, запись выбранной области, запись с веб-камеры и запись только звука. Он также поставляется с базовым видеоредактором, который может помочь вам объединить видеоклипы и обрезать длину видео. Бесплатного плана нет, но есть пробная версия, в которой вы можете записывать видео продолжительностью менее 2 минут, и на этих видео будут водяные знаки.
Основные характеристики
- Есть возможность записи по расписанию
- Вы можете добавлять цвета и эффекты к движениям курсора
- Существует запись игрового режима, которая упрощает запись игрового видео
- В целом очень удобный скрин-рекордер
Отзывы
Рейтинг G2: 4.
 7/5
7/5Рейтинг Capterra: 4.9/5
☛ Дополнительное руководство: Как сделать запись экрана в Windows 10 для YouTube
9 . Действие!
Программа записи экрана Ezvid для WindowsПрограмма записи экрана Action разработана командой Mirillis, которая является экспертом в области цифрового телевидения и продвинутой обработки аудио/видео. При первом впечатлении вы поймете, что этот скрин-рекордер создан с мыслью о геймерах. Тем не менее, он может выполнить вашу работу, если вы хотите записывать видео на YouTube.
Его скачали почти 2 миллиона раз, и в 2016 году он занял первое место в рейтинге устройств для записи видеоигр. Он может записывать HD-видео со скоростью 120 пс, а самое приятное то, что вы можете записывать видео, не прилагая особых усилий. на вашем процессоре. Это означает, что потери кадров не будет. Он поддерживает веб-камеру и запись звука. Он также записывает видео в формате mp4 и позволяет вести прямую трансляцию на YouTube.
Основные характеристики
- Запись до 20 раз меньше
- Быстрый экспорт на YouTube и Facebook
- Очень удобный и современный интерфейс
- Вы также можете управлять записью видео с помощью телефона
- Доступны опции редактирования видео
Отзывы
G2 Рейтинг: 4.
 8/5
8/510. Программа записи экрана Flashback Pro
Программа записи экрана Ezvid для WindowsFlashback Pro — это программа для записи экрана, которая существует уже много лет. долго. Прежде чем мы продолжим, вот что вы должны знать. Доступна еще одна версия под названием Flashback Express. Это бесплатная версия; однако он поставляется с ограниченными возможностями редактирования. Мы рекомендуем проверить Flashback Pro, потому что эта версия является более ценной. Кроме того, существует только единовременная плата за лицензию, которая уменьшается, если вы берете более одной лицензии.
Поскольку он предназначен для удаленной работы и обучения, создание видеороликов и обмен ими с другими — очень простая задача. Он может записывать экран, веб-камеру и звук одновременно. Расширенный редактор позволяет добавлять титры, улучшать общее качество видео и добавлять аннотации к видео. Существует возможность запланировать запись, и самое приятное то, что вы можете записывать два разных экрана одновременно.

Основные характеристики
- Доступная цена
- Вы можете добавлять переходы, звук и текст на видео
- Сохранение видео в разных форматах
- Если вас не устраивает платная версия, вы можете перейти на бесплатную версию
- Запись на весь экран, только область или окно
Отзывы
Рейтинг G2: 4.5/5
Рейтинг Capterra: 4.5/5
Вот и все
9000 2 Мы дали вам то, что вы искали — лучшие устройства записи экрана для записи видео на YouTube. Найдите время и попробуйте свои силы в приведенном выше списке. Оцените, насколько полезны функции и насколько легко вам привыкнуть к инструменту. Мы также предлагаем проверить другие устройства записи экрана, которые не упомянуты в списке.Часто задаваемые вопросы
1. Что пользователи YouTube используют для записи?
Лучший способ записать экран на YouTube — использовать программу для записи экрана, которая проста в использовании, обладает хорошим сочетанием базовых и расширенных функций и не имеет водяных знаков на записях.

2. Какой программой записи экрана пользуются пользователи YouTube?
Есть много устройств записи экрана, которые вы можете использовать для записи YouTube, но вот наш список 10 лучших устройств записи экрана —
- Вмейкер
- Эзвид
- Филлмора Вандершер
- Бандикам
- Скринкаст-О-Матик
- Экранный рекордер Icecream
- ApowerRec
- Рекмастер
- Действие!
- Flashback Pro
Вы пользователь YouTube и хотите создавать видео для Youtube?
Вот руководство по созданию различных типов видео на YouTube с помощью средства записи экрана
- 3 совета по записи демонстрационных видео высокого качества для YouTube
- Как делать обзоры продуктов на YouTube?
- Как сделать обучающие видео для YouTube
- 3 совета по записи высококачественных демонстрационных видеороликов для YouTube
- Как превратить слайды Google в видео с субтитрами
- Как создать вирусное видео на YouTube с помощью ChatGPT и Vmaker
- Как записать прямую трансляцию на YouTube: (2 простых способа)
- Как написать сценарий видео для YouTube (простое руководство)
Хотите создавать видео для YouTube? Попробуйте Vmaker Запись экрана, веб-камеры или и того, и другого со звуком.  Нет водяных знаков на видео. Встроенный видеоредактор. Прямая загрузка на ваш канал Youtube. Лучшие приложения и программное обеспечение для записи видео на YouTube в 2023 году
Нет водяных знаков на видео. Встроенный видеоредактор. Прямая загрузка на ваш канал Youtube. Лучшие приложения и программное обеспечение для записи видео на YouTube в 2023 годуЕсли вы ищете эффективный видеомагнитофон для YouTube , вы найдете следующие разделы весьма полезными. Ниже перечислены несколько отобранных приложений, получивших высокую оценку большинства довольных пользователей по всему миру.
Со своей стороны, вы можете попробовать все из них и посмотреть, какой из них совместим с вашим устройством и лучше всего соответствует вашим потребностям.
В этой статье
7 лучших программ для записи видео на YouTube для ПК/Mac
- Wondershare DemoCreator — [Рекомендуется]
- EaseUS RecExperts
- Устройство записи экрана iTop
- Студия ОБС
- Устройство записи экрана Bandicam
- Устройство записи экрана VSDC
- ShareX
6 лучших приложений для записи YouTube на Android/iOS
- Устройство записи экрана AZ
- Устройство записи экрана — XRecorder
- Устройство записи экрана Mobizen
- Устройство записи экрана для iPhone
- Устройство записи DU — средство записи экрана
- Запиши! :: Запись экрана
Часто задаваемые вопросы о YouTube Recorder
01.
 Топ-7 лучших программ для записи видео на YouTube для ПК/Mac
Топ-7 лучших программ для записи видео на YouTube для ПК/MacЕсли вам удобнее работать на компьютере и у вас есть компьютер Mac или Windows, выбрать хороший видеомагнитофон YouTube будет сравнительно удобно. Поскольку большинство разработчиков разрабатывают свои приложения как для Windows, так и для macOS, перечисленные ниже приложения могут оказаться полезными.
Бесплатная загрузка Для Win 7 или более поздних версий (64-разрядная версия)
Бесплатная загрузка Для macOS 10.14 или новее
Wondershare DemoCreator — это не только надежный рекордер YouTube , но и полноценный инструмент для производства и постпродакшна. Программа позволяет записывать экраны компьютеров, захватывать геймплей, а также создавать и имитировать ваши аватары. Кроме того, встроенный видеоредактор позволяет редактировать видео, чтобы они выглядели профессионально и были готовы к публикации в Интернете или отправке для трансляции в коммерческих целях.

Совместимость: Windows,
macOSЦена: Бесплатно, 15 долларов в месяц, 65 долларов в год или 75 долларов за пожизненную лицензию
Плюсы:
- Интуитивно понятный интерфейс
- Простота использования
- Менее ресурсоемкий по сравнению с другими аналогичными продуктами
Минусы:
- Бесплатная версия программы не поддерживает Chroma Key
2. EaseUS RecExperts
EaseUS RecExperts — еще Устройство записи экрана YouTube с миллионами довольных пользователей по всему миру. Инструмент может записывать вашу веб-камеру, экран компьютера, геймплей или все, что видно на вашем мониторе. Кроме того, вы даже можете записывать встречи Zoom с помощью EaseUS RecExperts для ведения бухгалтерского учета и записи.
Совместимость: Windows,
macOSЦена:
Windows: 19,95 долл. США в месяц, 39,95 долл. США в год, 69,95 долл.
 США за пожизненную лицензию, 99,95 долл. США за пожизненную лицензию на 2 ПК
США за пожизненную лицензию, 99,95 долл. США за пожизненную лицензию на 2 ПКMac: 19,95 долл. США в месяц, 49,95 долл. США в год, 79,95 долл. США за пожизненную лицензию, 119,95 долл. США за пожизненную лицензию на 2 ПК
Плюсы:
- Записывает экран компьютера со звуком и веб-камерой
- Записывает геймплей без задержек
- Позволяет создавать GIF-файлы
Минусы:
- Доступность функций может различаться в версиях для Mac и Windows
3. Устройство записи экрана iTop
Хотя начальная буква «I» в названии этого приложения делает его похожим на устройство Apple, на момент написания этой статьи программа доступна только для компьютеров с Windows. Тем не менее, этот рекордер экрана YouTube может записывать экран вашего компьютера с разрешением до 4K. Кроме того, вы можете поделиться своими творениями на различных платформах в один клик.
Совместимость: Windows
Цена: Бесплатно, 19,99 долл.
 США в месяц, 32,99 долл. США в год, 39,99 долл. США в год (для 3 ПК)
США в месяц, 32,99 долл. США в год, 39,99 долл. США в год (для 3 ПК)Плюсы:
- Вы можете запланировать время записи
- Используйте встроенный компрессор для уменьшения размера видео без ущерба для его качества
- Поставляется со встроенным видеоредактором для стандартных задач постобработки
Минусы:
- Бесплатная версия может записывать только 2 минуты видео
- Бесплатная версия не может экспортировать видео
4. Студия ОБС
Одно из самых популярных приложений для создания скринкастов, которое вы также можете использовать в качестве Регистратор YouTube , OBS Studio поставляется с множеством опций и настроек, позволяющих полностью настроить задачи захвата экрана. В OBS вы можете определить предпочтительное окно для записи, разрешение экрана, формат вывода и многое другое.
Совместимость: Windows, macOS, Linux
Цена: Бесплатно
Плюсы:
- Полностью настраиваемый
- Вы можете использовать его для записи экрана и прямых трансляций
- Поставляется со встроенным аудиомикшером для лучшей акустики
Минусы:
- Новым пользователям интерфейс может показаться сложным из-за нескольких инструментов и опций
- Не имеет встроенного видеоредактора
5.
 Устройство записи экрана Bandicam
Устройство записи экрана BandicamBandicam Screen Recorder — один из двух продуктов Bandicam. Приложение хорошо подходит для записи экрана вашего ПК, создания игр и съемки с помощью веб-камеры. Этот видеомагнитофон для YouTube также позволяет планировать сеансы записи, поэтому вам не нужно находиться рядом с компьютером только для того, чтобы инициировать процесс.
Совместимость: Windows
Цена:
Персональная лицензия: 33,26 долл. США в год, 44,96 долл. США на всю жизнь (для некоммерческого использования)
Бизнес-лицензия: 49,46 долл. США в год, 95,92 долл. США на всю жизнь (для некоммерческого и коммерческого использования)
Плюсы:
- Позволяет рисовать аннотации в реальном времени
- Имеет встроенный голосовой микшер для создания стандартных выходных сигналов
- Управление эффектами мыши для удобного отслеживания местоположения мыши и отслеживания
Минусы:
- Вам нужна отдельная, более дорогая лицензия для производства видео для коммерческой выгоды
- Отсутствует встроенный видеорезак, и его необходимо приобретать отдельно или в комплекте (который стоит дороже)
6.
 VSDC Free Screen Recorder
VSDC Free Screen RecorderЕсли вы ищете видеомагнитофон YouTube , который также имеет несколько других опций для добавления аннотаций, повествования и записи с веб-камеры, VSDC Free Screen Recorder может быть вашим лучшим выбором. Как следует из названия, приложение бесплатное и работает практически на всех новейших устройствах с операционной системой Windows.
Совместимость: Windows
Цена: Бесплатно
Плюсы:
- Позволяет делать снимки экрана компьютера с разрешением до 4K
- Вы можете создавать прохождения игры
- Позволяет одновременно записывать с различных источников входного сигнала, таких как микрофон, веб-камера и устройства линейного входа.
Минусы:
- Из-за множества инструментов и опций интерфейс может сбивать с толку новых пользователей
ShareX — это многофункциональный инструмент, который может работать не только как рекордер YouTube , но и делать прокручивающиеся скриншоты папок с разным содержимым, веб-страниц и т.
 д. Кроме того, встроенное оптическое распознавание символов (OCR) Инструмент позволяет извлекать слова из изображений, создавая электронные книги из отсканированных документов.
д. Кроме того, встроенное оптическое распознавание символов (OCR) Инструмент позволяет извлекать слова из изображений, создавая электронные книги из отсканированных документов.Совместимость: Windows
Цена: Бесплатно
Плюсы:
- Позволяет делать скриншоты
- Записывает видео в полноэкранном режиме или в определенной области
- Вы можете создавать файлы GIF из записанных видео
Минусы:
- Элементы меню выровнены слишком близко, что может занять больше времени, если вы новый пользователь
02. 6 лучших приложений для записи YouTube на Android/iOS
Если вы не хотите привязываться к ПК для создания видео и чувствовать себя более комфортно, работая на смартфоне, ниже перечислены 6 лучших приложений, которые вы можете использовать на своем Android или iPhone:
8. Устройство записи экрана AZ
Одно из самых популярных приложений, AZ Screen Recorder позволяет вам записывать все, что происходит на экране вашего телефона.
 Мало того, вы даже можете использовать этот инструмент в качестве программного обеспечения для записи на YouTube и для прямой трансляции, чтобы охватить больше аудитории, не вставая с дивана.
Мало того, вы даже можете использовать этот инструмент в качестве программного обеспечения для записи на YouTube и для прямой трансляции, чтобы охватить больше аудитории, не вставая с дивана.Совместимость: Android
Цена: Бесплатно (покупки в приложении)
Плюсы:
- Достойная программа для прямых трансляций для вашего смартфона
- Инструменты настройки позволяют довольно точно устанавливать параметры записи
- Запись экрана телефона в формате Full HD
Минусы:
- Бесплатная версия позволяет записывать экран только с разрешением до 720p
9. Устройство записи экрана — Xrecorder
Разработанный InShot Inc., этот рекордер экрана YouTube может записывать экран вашего мобильного телефона с разрешением 1080p и 60 кадров в секунду (кадры в секунду) для плавного воспроизведения. Приложение также имеет встроенный редактор, который позволяет создавать стандартные для отрасли результаты как для обмена, так и для коммерческой выгоды.

Совместимость: Android
Цена: Бесплатно (покупки в приложении)
Плюсы:
- Поставляется со встроенным инструментом устранения сбоев пользовательского интерфейса, поэтому вам не придется тратить время на устранение неполадок в приложении, если что-то пойдет не так
- Позволяет записывать звук одновременно
- Позволяет переключаться между разрешениями и кадрами в секунду для индивидуальных записей
Минусы:
- Вы должны приобрести платную версию приложения, чтобы изучить все его функции
10. Устройство записи экрана Mobizen
Этот экранный рекордер для видео на YouTube был выбран Google как лучшее приложение для записи в 2016 году. Программа записывает экран вашего телефона, не показывая кнопку «Запись» или любой другой символ или значок, который может сделать созданные видео непрофессиональными. Mobizen может записывать до 2K, что означает, что качество никогда не будет проблемой для этого инструмента.

Совместимость: Android
Цена: Бесплатно (покупки в приложении)
Плюсы:
- Простота использования
- Не записывает значок приложения при захвате
- Запись видео с разрешением до 2K
Минусы:
- Отсутствует запись с разрешением 4K
11. Устройство записи экрана для iPhone
Этот видеомагнитофон для YouTube может конвертировать ваши захваченные видео в GIF-файлы во время экспорта. Это позволяет вам создавать короткие и легкие учебные пособия и публиковать их на своем веб-сайте или в блогах для обмена информацией или монетизации. Кроме того, Screen Recorder для iPhone поддерживает различные каналы социальных сетей для прямой трансляции.
Совместимость: iOS
Цена: Бесплатно (покупки в приложении)
Плюсы:
- Позволяет создавать видеоуроки, записывать видео с YouTube, создавать геймплей и многое другое
- Поставляется со встроенным видеоредактором для тонкого редактирования
- Позволяет вести прямую трансляцию на различных платформах
Минусы:
- Вы должны зарегистрироваться и включить автоматическое продление, чтобы получить доступ ко всем функциям, предлагаемым приложением
12.
 Устройство записи DU — средство записи экрана
Устройство записи DU — средство записи экранаDU Recorder — это достойное приложение для записи видео на YouTube , которое уже некоторое время присутствует на рынке. Инструмент поддерживает аудиозапись, прямую трансляцию и запись экрана, а также имеет встроенный видеоредактор практически для всех задач постобработки прямо на вашем смартфоне, даже когда вы едете на работу, в гости к другу или вечеринка.
Совместимость: iOS, iPadOS, Android
Цена: Бесплатно (покупки в приложении)
Плюсы:
- Поддерживает прямую трансляцию через RTMP-адреса
- Позволяет добавлять музыку для создания привлекательных видео
- Позволяет добавлять пользовательские водяные знаки для брендинга
Минусы:
- Вы должны приобрести премиум-план, чтобы разблокировать все расширенные функции приложения
13. Запишите! :: Устройство записи экрана
Запиши! позволяет создавать пошаговые руководства по играм, видеоуроки, демонстрационные видеоролики и многое другое.
 Вы можете использовать приложение как Видеорегистратор YouTube для оффлайн просмотра. Если у вас нет платной подписки на YouTube, встроенный в приложение редактор позволяет обрезать нежелательную рекламу для непрерывного воспроизведения.
Вы можете использовать приложение как Видеорегистратор YouTube для оффлайн просмотра. Если у вас нет платной подписки на YouTube, встроенный в приложение редактор позволяет обрезать нежелательную рекламу для непрерывного воспроизведения.Совместимость: iOS, iPadOS
Цена: Бесплатно (покупки в приложении)
Плюсы:
- Позволяет добавлять реакции на записанные видео
- Позволяет применять фильтры
- Вы можете регулировать скорость воспроизведения
Минусы:
- Отсутствует прямая трансляция
03. Часто задаваемые вопросы о YouTube Recorder
1. Какая программа для записи экрана YouTube самая лучшая?
Их много. Некоторые из лучших приложений включают в себя:
- Wondershare DemoCreator (для Windows, Mac)
- Устройство записи экрана iTop (для Windows)
- Запиши! (для iOS, iPadOS)
- Регистратор DU (для iOS, iPadOS, Android)
- Устройство записи экрана Mobizen (для Android)
2.
 Существует ли идеальный онлайн-видеорекордер для YouTube?
Существует ли идеальный онлайн-видеорекордер для YouTube? Да, есть несколько вариантов, включая:
- ДемоЭйр
- Media.io
- Вмейкер
- Клипчамп
- Veed.io
3. Как записывать видео на YouTube в отличном качестве?
Независимо от того, какое программное обеспечение для записи YouTube вы используете, процесс захвата видео во всех них практически идентичен. Например, если вы загрузите и установите Wondershare DemoCreator, чтобы использовать его в качестве Устройство записи экрана YouTube , вам нужно:
- Запустите программу на компьютере с Windows или Mac
- Click Универсальный рекордер
- Настройка параметров на панели записи
- Запустите запись и остановитесь, когда закончите
- Внесите необходимые изменения в отснятый материал с помощью встроенного видеоредактора
- Экспортируйте окончательный вывод в предпочитаемом формате
Заключение
Поскольку YouTube не позволяет загружать видео и постоянно хранить их на вашем устройстве для просмотра в автономном режиме, вы должны полагаться на сторонний инструмент, который сделает эту работу за вас.





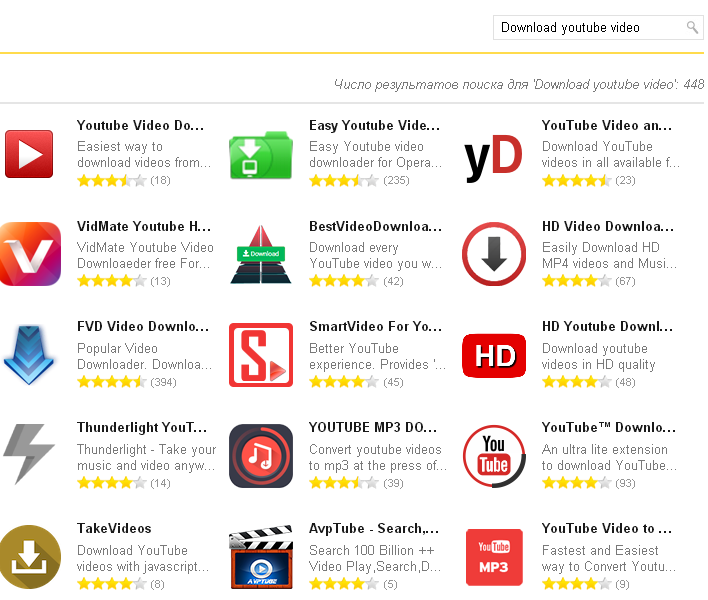
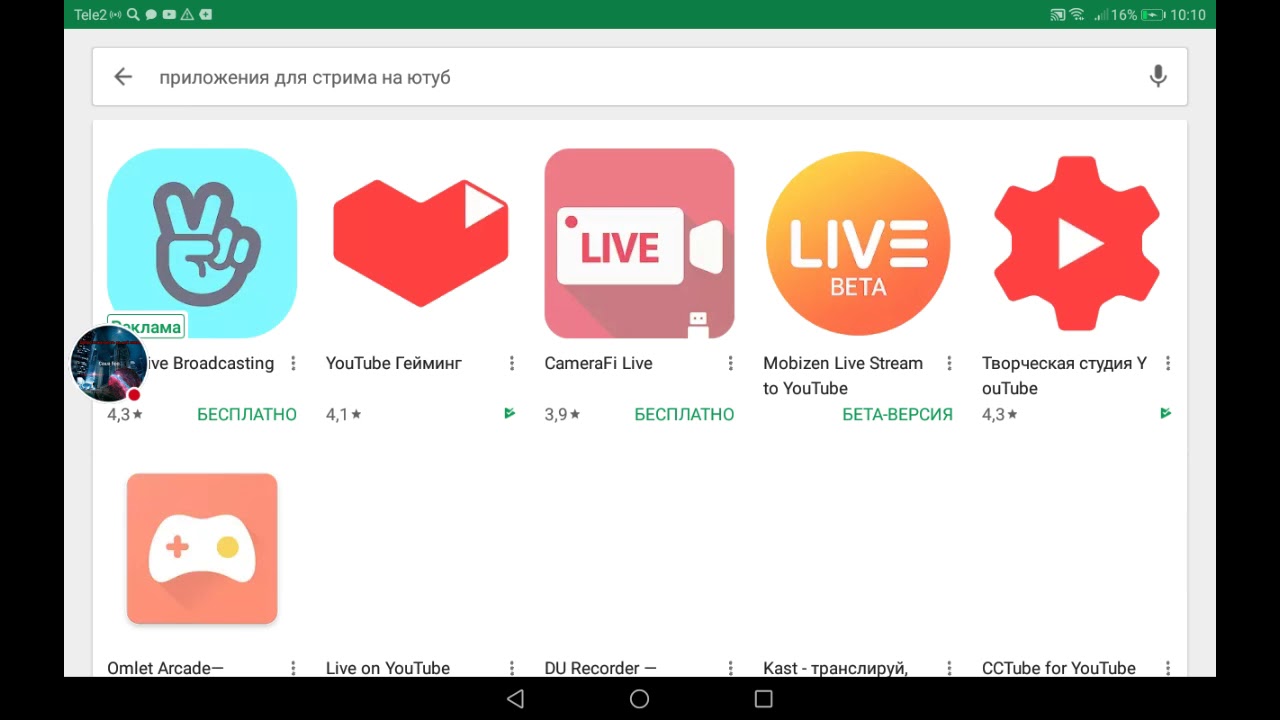
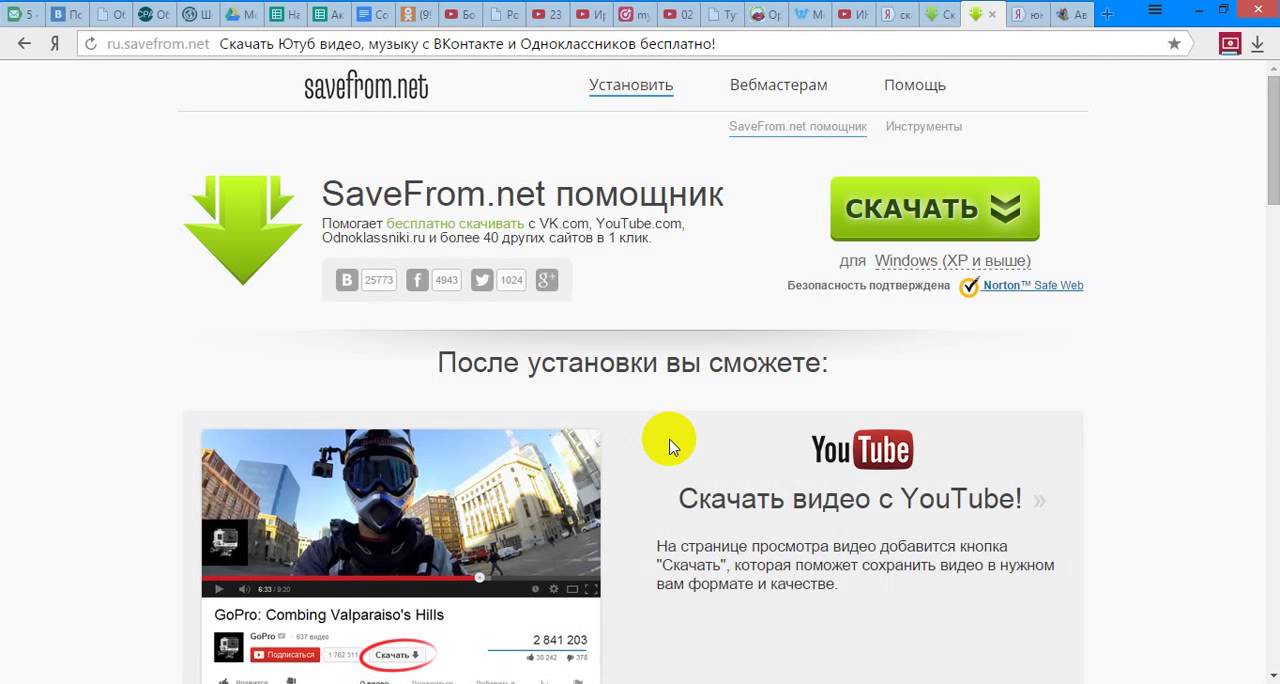

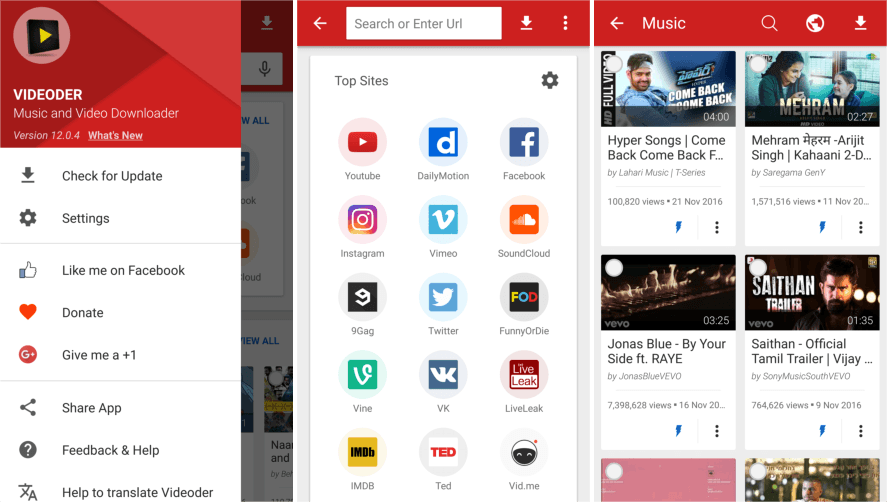 В таком случае он, скорее всего, скачает взломанную версию или обратит внимание на бесплатное решение.
В таком случае он, скорее всего, скачает взломанную версию или обратит внимание на бесплатное решение. 4 (243 отзыва)
4 (243 отзыва) 2 Вот подробное сравнение Vmaker и Screencastomatic .
2 Вот подробное сравнение Vmaker и Screencastomatic . 1/5
1/5 Recmaster 900 18 Экранный рекордер Ezvid для Windows
Recmaster 900 18 Экранный рекордер Ezvid для Windows 7/5
7/5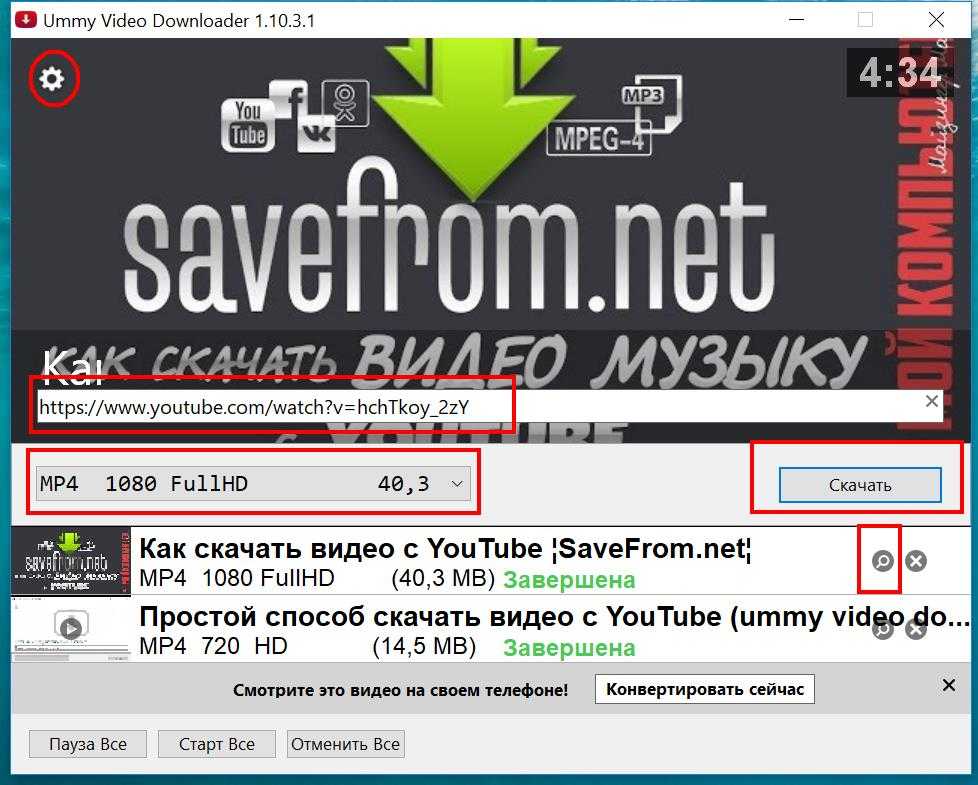 8/5
8/5

 Нет водяных знаков на видео. Встроенный видеоредактор. Прямая загрузка на ваш канал Youtube. Лучшие приложения и программное обеспечение для записи видео на YouTube в 2023 году
Нет водяных знаков на видео. Встроенный видеоредактор. Прямая загрузка на ваш канал Youtube. Лучшие приложения и программное обеспечение для записи видео на YouTube в 2023 году Топ-7 лучших программ для записи видео на YouTube для ПК/Mac
Топ-7 лучших программ для записи видео на YouTube для ПК/Mac
 США за пожизненную лицензию, 99,95 долл. США за пожизненную лицензию на 2 ПК
США за пожизненную лицензию, 99,95 долл. США за пожизненную лицензию на 2 ПК США в месяц, 32,99 долл. США в год, 39,99 долл. США в год (для 3 ПК)
США в месяц, 32,99 долл. США в год, 39,99 долл. США в год (для 3 ПК) Устройство записи экрана Bandicam
Устройство записи экрана Bandicam VSDC Free Screen Recorder
VSDC Free Screen Recorder д. Кроме того, встроенное оптическое распознавание символов (OCR) Инструмент позволяет извлекать слова из изображений, создавая электронные книги из отсканированных документов.
д. Кроме того, встроенное оптическое распознавание символов (OCR) Инструмент позволяет извлекать слова из изображений, создавая электронные книги из отсканированных документов. Мало того, вы даже можете использовать этот инструмент в качестве программного обеспечения для записи на YouTube и для прямой трансляции, чтобы охватить больше аудитории, не вставая с дивана.
Мало того, вы даже можете использовать этот инструмент в качестве программного обеспечения для записи на YouTube и для прямой трансляции, чтобы охватить больше аудитории, не вставая с дивана.

 Устройство записи DU — средство записи экрана
Устройство записи DU — средство записи экрана Вы можете использовать приложение как Видеорегистратор YouTube для оффлайн просмотра. Если у вас нет платной подписки на YouTube, встроенный в приложение редактор позволяет обрезать нежелательную рекламу для непрерывного воспроизведения.
Вы можете использовать приложение как Видеорегистратор YouTube для оффлайн просмотра. Если у вас нет платной подписки на YouTube, встроенный в приложение редактор позволяет обрезать нежелательную рекламу для непрерывного воспроизведения. Существует ли идеальный онлайн-видеорекордер для YouTube?
Существует ли идеальный онлайн-видеорекордер для YouTube? 