Добавление текста на слайд — Служба поддержки Майкрософт
PowerPoint для Microsoft 365 PowerPoint для Microsoft 365 для Mac PowerPoint 2021 PowerPoint 2021 для Mac PowerPoint 2019 PowerPoint 2019 для Mac PowerPoint 2016 PowerPoint 2016 для Mac PowerPoint 2013 PowerPoint 2010 PowerPoint 2007 PowerPoint для Mac 2011 Еще…Меньше
Вы можете добавить текст на PowerPoint слайд или образец слайдов, вставив текстовое поле и введя его. После этого вы сможете отформатировать текст, выделив его или все соответствующее поле. Вы также можете добавлять текст в заполнители и фигуры.
Щелкните заголовок раздела ниже, чтобы открыть подробные инструкции.
-
Откройте слайд, на который нужно добавить поле.
-
На слайде щелкните и перетащите его, чтобы нарисовать текстовое поле в нужном положении и размере.
На ленте перейдите на вкладку Вставка , а затем выберите Текстовое поле.
Чтобы добавить в заполнитель, сделайте следующее:
-
Щелкните в заполнителе и введите или вставьте текст.
Примечание: Если размер текста превышает размер заполнителя, PowerPoint уменьшает размер шрифта и интервал между строками по мере ввода текста.
На приведенном ниже рисунке заполнитель представлен пунктирной границей, внутри которой содержится текст заголовка слайда.
-
Чтобы добавить текст в надпись, которая поддерживает редактирование, щелкните ее в обычном режиме, а затем введите или вставьте текст.
-
Чтобы добавить текст в текстовое поле, которое является постоянным и не редактируемым, в представлении образец слайдов щелкните внутри текстового поля, а затем введите или вставьте текст.
Надписи используются для размещения текста в любом месте слайда, например за пределами заполнителя. Так, чтобы добавить подпись к изображению, создайте надпись и расположите ее рядом с рисунком.
Примечание: Если добавить надпись в обычном режиме, текст смогут изменять все пользователи. При добавлении текстового поля в режиме образца слайдов добавляемый в него текст станет постоянным и не редактируемым за пределами образца слайдов.
При добавлении текстового поля в режиме образца слайдов добавляемый в него текст станет постоянным и не редактируемым за пределами образца слайдов.
Фигуры, такие как квадраты, круги, выноски и стрелки, могут содержать текст. При вводе текста в фигуру он прикрепляется к ней, из-за чего перемещается и поворачивается вместе с ней.
Надписи позволяют добавлять текст к фигурам, когда его не требуется связывать с ними. Текст надписи может иметь границы, заливку, тень и объемные эффекты.
-
Чтобы добавленный текст можно было перемещать независимо от фигуры, добавьте надпись, а затем введите или вставьте текст.
Добавление надписи
- org/ListItem»>
На вкладке Вставка в группе Текст нажмите кнопку Надпись.
Примечание: При использовании восточноазиатских языков выберите в раскрывающемся меню Надпись способ выравнивания — По горизонтали
-
Щелкните слайд, а затем перетащите указатель, чтобы нарисовать надпись.
Примечания: В режиме образца слайдов существует разница в том, как вы используете заполнитель текста и текстовое поле:
-
Добавьте текстовый заполнитель из представления образца слайдов, если вы хотите предложить пользователям шаблона заменить текст запроса текстом, который относится к их собственному проекту.
 (Обычное поведение пользовательского текста запроса в заполнитель текста заключается в том, что он исчезает, когда вы начинаете вводить текст.)
(Обычное поведение пользовательского текста запроса в заполнитель текста заключается в том, что он исчезает, когда вы начинаете вводить текст.) -
Добавьте текстовое поле из представления образца слайдов, если вы хотите, чтобы оно содержало постоянный, неотредредируемый текст.
При добавлении текстового поля в обычном режиме текст может изменяться любым пользователем.
См. также
Добавление, изменение порядка и удаление слайдов
Создание и печать страниц заметок
Щелкните заголовок раздела ниже, чтобы открыть подробные инструкции.
Вы можете добавлять текстовые поля и помещать их в любое место на слайде. При добавлении текстового поля в обычном режиме текст можно изменить непосредственно на слайде. Если текстовое поле добавлено в представление образца слайдов, текст можно изменить только в образце слайдов.
В более новых версиях
- На вкладке Главная в группе Вставка щелкните Текстовое поле.
-
На слайде щелкните расположение, в которое нужно добавить текстовое поле.
org/ListItem»>
Введите или вставьте текст в текстовое поле.
В PowerPoint для Mac 2011 г.
На вкладке Главная в разделе Вставка щелкните Текст.
-
Во всплывающем меню выберите пункт Текстовое поле.
-
На слайде щелкните расположение, в которое нужно добавить текстовое поле.
org/ListItem»>
Введите или вставьте текст в текстовое поле.
Фигуры, такие как квадраты, круги, выноски и стрелки, могут содержать текст. При вводе текста в фигуру он прикрепляется к ней, из-за чего перемещается и поворачивается вместе с ней.
В более новых версиях
-
На вкладке Главная в группе Вставка щелкните Фигуры.
-
В списке щелкните фигуру, которую нужно добавить.
-
Чтобы добавить текст, который становится частью фигуры, выделите фигуру, а затем введите или вставьте текст.
На слайде щелкните место, куда нужно добавить фигуру, а затем перетащите маркер изменения размера, пока фигура не будет иметь нужный размер.
В PowerPoint для Mac 2011 г.
-
На вкладке Главная в группе Вставить выберите пункт Фигура.
org/ListItem»>
-
На слайде щелкните место, куда нужно добавить фигуру, а затем перетащите маркер изменения размера, пока фигура не будет иметь нужный размер.
-
Чтобы добавить текст, который становится частью фигуры, выделите фигуру, а затем введите или вставьте текст.
Во всплывающем меню наведите указатель на вид фигуры, а затем выберите фигуру, которую нужно добавить.
Как добавить текст к изображениям в Python (через библиотеку PIL)
Добавление текста к изображениям с использованием Python (PIL) Отчет об этом ADСодержание
- Введение
- Python Pil в 4 шага
- Шаг 1.
 Создайте или откройте новое изображение
Создайте или откройте новое изображение - Шаг 2. Создайте объект рисования
- Шаг 3. Подготовьте текстовые элементы
- Шаг 4. Нарисуйте текст на изображении
- Шаг 1.
- Встроенная функция Цвет Варианты
- Настройка цвета текста
- Текст на изображении Примеры Python
- Пример 1: Размер и тип шрифта
- Пример 2: Положение текста
- Пример 3: Направление текста 9 0006
- Пример 4: Прозрачность текста
- show() vs save(): методы сохранения и/или показа изображений
- Преимущества программного обеспечения для редактирования изображений Python по сравнению с программным обеспечением для редактирования изображений
- Резюме
Введение
В этом руководстве по Python мы покажем, как добавлять текст к изображениям в Python с помощью библиотеки обработки изображений PIL.
Наш учебник будет постепенно усложняться, и мы будем дополнять его творческими примерами ближе к концу для вдохновения и демонстрации более продвинутых приложений Python.
Мы будем использовать Image , ImageDraw и модуль ImageFont из библиотеки PIL. Мы также обратимся к ImageColor , чтобы увидеть некоторые доступные встроенные параметры цвета. Итак, давайте сначала импортируем эти библиотеки Python.
из импорта PIL Image, ImageDraw, ImageFont, ImageColor
Добавление текста к изображениям с помощью Python за 4 шага
Мы можем разбить добавление текста к изображениям на 4 шага.
- Шаг 1 : Создайте или откройте изображение
- Шаг 2 : Создайте объект чертежа
- Шаг 3 : Подготовьте текстовые элементы
- Шаг 4 : Добавьте текст к изображению
Шаг 1: Создание нового изображения
Вы можете создать новое изображение, используя метод PIL .new(), как показано ниже. Здесь важно обратить внимание на цветовые режимы, поскольку они могут существенно повлиять на манипуляции с изображениями, которые можно с ними выполнять, а также на параметры сохранения изображений.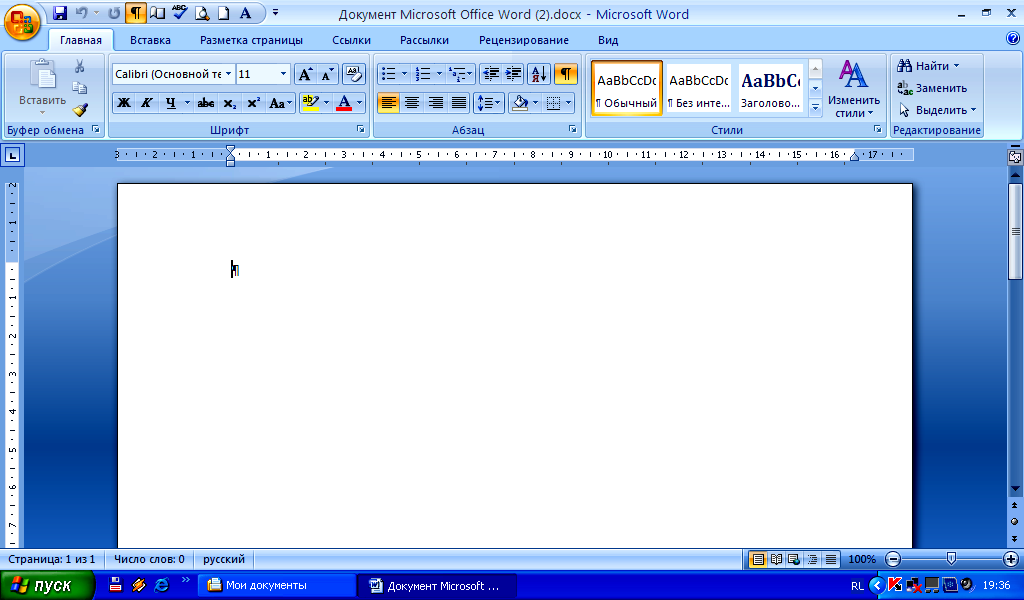
Вот пример нового изображения с методом .new(). Первый параметр — это цветовой режим изображения, а второй параметр в кортеже — это размеры (как получить размеры изображения) изображения.
Нам также понадобится объект изображения для написания текста. У нас есть несколько вариантов получения объекта изображения в библиотеке обработки изображений подушек.
Используя библиотеку PIL, мы можем «создать новое изображение» или «открыть существующее изображение» как объект изображения в Python. Давайте начнем с создания простого объекта изображения для простоты.
Вот новый пример изображения с использованием модуля изображения PIL или подушки. Итак, 9Аргументы 0064 mode и size являются обязательными, в то время как мы также можем передать необязательный аргумент color , как показано ниже, чтобы немного активизировать этот учебник по Python.
img = Image.new (режим = "RGBA", размер = (400 300), цвет = 'темно-оранжевый') img.400×600 пикселей RGBA-изображение темно-оранжевого цвета, открытое с помощью модуля изображения PIL.show ()
Вы можете увидеть полный список доступных имен цветов и их шестнадцатеричных кодов в учебнике по цветам Python ниже, а также узнать о различных картах цветов и о том, как получить из них дискретные цвета.
- Цвета Python
Кроме того, у нас есть подробное руководство по Python о цветовых режимах и их использовании с изображениями Python с помощью библиотеки редактирования цифровых изображений PIL (pillow).
- Цветовые режимы Python
Шаг 2. Создание объекта Draw
Создание объекта Draw настолько просто, насколько это возможно. Мы будем использовать модуль ImageDraw, который мы уже импортировали, и класс Draw из этого модуля.
Самый важный нюанс на данном этапе заключается в том, что мы используем класс Draw на уже созданном (или открытом) изображении. Этот элемент класса Draw будет действовать как дескриптор для написания нашего текста на следующих шагах.
Вот код Python для создания объекта рисования с помощью PIL.
(И у нас есть обширный, хорошо проработанный учебник по рисованию геометрических фигур в изображениях с помощью Python.)
draw = ImageDraw.Draw(img)
Шаг 3: Подготовка текстовых элементов
Далее мы можем присвоить наш текст переменной.
текст = "Привет, мир!"
Кроме того, вы можете передать строку непосредственно в функцию рисования ниже без использования дополнительной переменной.
Шаг 4: Добавление текста к изображению
Наконец, используя ранее созданный объект рисования, мы можем добавить текстовый элемент к изображению. Здесь нам нужно передать минимум два аргумента. Это x, y координаты текста и самого текста .
draw.text((140, 100), текст) img.show ()Простой текст, размещенный на темно-оранжевом изображении с помощью модуля PIL ImageDraw.
Итак, на самом базовом уровне код Python для добавления текста к изображениям выглядит так:
img = Image.new (режим = "RGBA", размер = (400 300), цвет = 'темно-оранжевый') рисовать = ImageDraw.Draw (изображение) draw.text((140, 100), "Привет, мир!") img.show ()
Встроенные названия цветов в PIL (подушка)
Темно-оранжевый — прекрасное встроенное название цвета в цветовом репертуаре подушки. Кроме того, вы можете выбирать из множества классных встроенных цветов, доступных в классе PIL.ImageColor.
Pillow использует расширенный набор названий цветов HTML 4.0, используемых в CSS 1. Чтобы получить полный список названий этих цветов, см.Атрибут 0064 colormap внутри модуля ImageColor. Вот код Python для этого:
colors=ImageColor.colormap
для i в colors.keys():
печать (я)
* keys() — это полезный метод для словарей в Python, который предоставляет только ключи в словаре. Поскольку атрибут colormap класса ImageColor представляет собой словарь пар ключ-значение, где ключи — это встроенные имена цветов, а значения — их шестнадцатеричные коды. Вы можете посетить наши словарные упражнения и словарные уроки, если вам нужно усовершенствовать свои знания словаря Python.
Вы можете посетить наши словарные упражнения и словарные уроки, если вам нужно усовершенствовать свои знания словаря Python.
aliceblue
античный белый
бирюзовый
аквамарин
лазурный
бежевый
бисквитный
черный
бланшедалмонд
синий
сине-фиолетовый
коричневый
дерево 9019 0 кадетский синий
шартрез
шоколадный
коралловый
васильковый
кукурузный шелк
малиновый
голубой
темно-синий
темно-голубой
темно-золотистый
темно-серый
темно-серый
темно-зеленый
темно-хаки
темно-пурпурный
темно-оливково-зеленый
темно-оранжевый
темно-орхидейный
темно-красный
темно-лососевый
темно-зеленый
темно-сланцево-синий
темно-сланцево-серый
темно-сланцево-серый
темно-бирюзовый
темно-фиолетовый
темно-розовый
темно-голубой
темно-серый
темно-серый
синий
огнеупорный кирпич
цветочный белый
лесной зеленый
фуксия
Гейнсборо
призрачный белый
золотой
золотарник
серый
серый
зеленый
зелено-желтый
медовая роса
ярко-розовый
индийский красный
индиго
слоновая кость
хаки
лаванда
лавандовый румянец
газон
лимонный шифон
светло-голубой
светло-коралловый
светло-голубой
светло-золотистыйжелтый
светло-зеленый
светло-серый
светло-серый
светло-розовый
светло-лососевый
светло-зеленый 90 190 светло-голубой
светло-серый
светло-серый
светло-стальной синий
светло-желтый
салатовый
салатовый
лен
пурпурный
темно-бордовый
средний аквамарин
средний синий
Mediumorchid
MediumPurple
MediumSeagreen
MediumSlateBlue
средний весенне-зеленый
средний бирюзовый
средний фиолетовый красный
темно-синий
мятно-кремовый
туманно-розовый
мокасины
навахобелый
темно-синий
старое кружево
оливковый
оливково-красный
оранжевый 90 190 оранжево-красный
орхидейный
бледно-золотистый
бледно-зеленый
бледно-бирюзовый
бледно-фиолетовый красный
папайя
персиковый
перу
розовый
сливовый
голубо-голубой
фиолетовый
rebeccapurple
красный
розово-коричневый
королевский синий
седло-коричневый
лососёвый
песочно-коричневый
морской зелёный
ракушка
охра
серебристый
небесно-голубой
сланцево-голубой
сланцево-серый
сланцево-серый
снег
весенне-зелёный
стальной синий
рыжевато-коричневый 9019 0 бирюзовый
чертополох
томатный
бирюзовый
фиолетовый
пшеничный
белый
бело-дымчатый
желтый
желто-зеленый
Настройка цвета текста
Настройка цвета текста, добавляемого к изображению, также очень проста. Просто используйте аргумент
Просто используйте аргумент fill и передайте встроенное имя цвета или шестнадцатеричный код цвета в этот необязательный аргумент при использовании функции рисования.
draw.text((140, 100), text, fill='черный') img.show ()Новое изображение цвета медовой росы с черным текстом.
Использование метода draw.text() из модуля ImageDraw.
Пример 1: размер и тип шрифта
До сих пор мы рассмотрели минималистскую реализацию Python для добавления текста к изображениям, которую можно выполнить с помощью нескольких строк кода Python. Наш код до этого момента использовал любой шрифт по умолчанию и размер шрифта, которые могут быть вызваны библиотекой подушек, поскольку мы не назначали никаких конкретных настроек шрифта.
Однако определение определенного типа шрифта и размера шрифта при использовании функции рисования для добавления текста к изображению или управления пакетом изображений может иметь множество преимуществ.
текст="Привет, мир!" шрифт = ImageFont.Текст, размещенный на изображении с определенным типом и размером шрифта с использованием PIL и Pythontruetype('Inconsolata-Light.ttf', 162) draw.text((1240, 1600), text, font=font, fill='white') img.show ()
При правильном изображении и стиле шрифта результат выглядит намного более привлекательным.
Управление шрифтами для Python PIL — (Linux)
Здесь может быть полезно краткое объяснение файла шрифта. Мы используем Inconsolata-Light.ttf , который уже установлен в нашей системе Linux.
Если вы используете Linux, вы можете проверить доступные шрифты, установленные в вашей системе, выполнив команду fc-list в своем терминале.
Вы можете просто установить новые файлы шрифтов, поместив файлы шрифтов .ttf или .otf в папку 9 вашей системы.0342 /usr/share/fonts каталог. Не забудьте запустить команду fc-cache , чтобы обновить реестр шрифтов, а затем вы можете просмотреть список доступных шрифтов, снова запустив fc-list .
В Google Fonts есть невероятно классные варианты бесплатных шрифтов. Вы также можете искать определенные стили шрифта, такие как Serif , Sans Serif , Display , Handwriting или Monospace . Вы можете загрузить zip-файл шрифта, а затем извлечь его в своей операционной системе.
Управление шрифтами для Python PIL — (Mac OS и Windows)
Пользователи операционной системы Mac OS могут использовать терминал для управления шрифтами, хотя программное обеспечение Font Book упрощает установку новых шрифтов в систему и все пользователь должен сделать, это нажать «Установить шрифт» после открытия нового файла шрифта.
Точно так же пользователи Windows могут открыть инструмент «Шрифт» в разделе «Настройки» > «Панель управления», где они могут просматривать, перечислять, управлять, устанавливать и удалять новые файлы шрифтов.
Google Fonts предлагает богатый репозиторий бесплатных шрифтов с открытым исходным кодом, готовых к загрузке.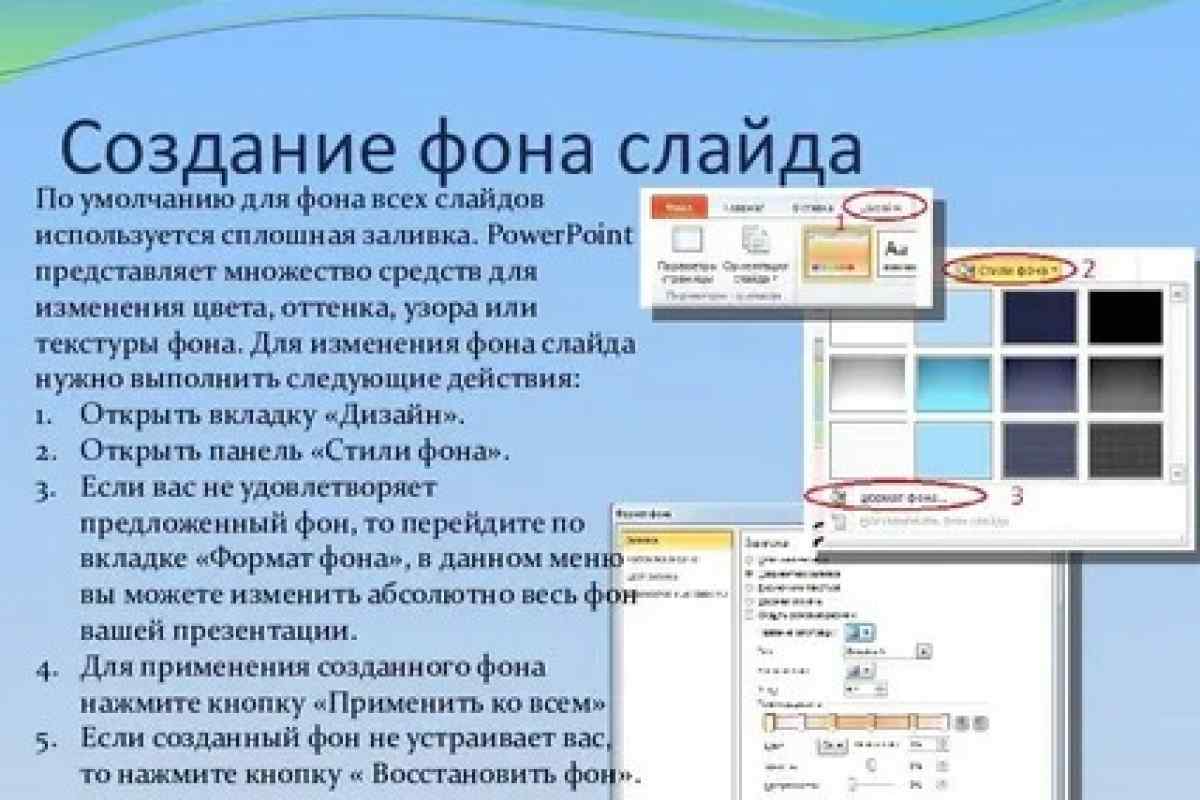
Вы можете фильтровать категории шрифтов: Serif, Sans Serif, Display, Handwriting, Monospace
Вы можете свободно устанавливать новые шрифты, однако вы также можете просто извлечь свои шрифты в определенную локальную папку, а затем указать полный каталог этого шрифта в коде PIL также. Оба способа должны работать нормально.
Вот краткое описание семейств шрифтов:
- Serif : Засечки — это маленькие кусочки и хвостики, прикрепленные к символам шрифта. Семейства шрифтов с засечками кажутся авторитетными и придают вашему тексту классический вид. Они могут подойти для литературы, юридического и профессионального контента.
- Sans Serif : Sans означает «без» на французском языке, а Sans Serif — это современные семейства шрифтов, которые придают тексту гладкий, минималистичный и современный вид. Шрифты без засечек могут быть полезны для технологий, компьютерных наук, спорта, моды, игр и любого другого контента, где автор хочет иметь современный вид.

- Рукописный ввод : Для декоративных текстовых элементов можно использовать не требующие пояснений рукописные шрифты.
- Дисплей : Дисплейные шрифты подходят для приложений большого размера, таких как плакаты и большие дисплеи, большие слоганы, большие заголовки и т. д.
- Моноширинный : Все символы имеют одинаковую ширину. Полезно для сред без графических серверов, таких как компьютерные терминалы.
Это краткое изложение семейств шрифтов, и, конечно же, вы можете смешивать и сочетать различные семейства шрифтов и проявлять творческий подход к шрифтам.
Вот код Python – PIL, в котором гармонично используются три разных шрифта: Cantarell VF , Inconsolata Light и Sacramento Regular .
file_dir='/home/usa/Загрузки/Wallpaperz/' file_name='Билли-Уильямс-8wz1Q4Q_XAg-unsplash.jpg' img = Image.open(каталог_файла+имя_файла) рисовать = ImageDraw.Draw (изображение) текст1 = "100" text2 = 'Питон' text3 = 'Советы и рекомендации' font1 = ImageFont.truetype('Cantarell-VF.otf', 280) font2 = ImageFont.truetype('Inconsolata-Light.ttf', 280) font3 = ImageFont.truetype('Sacramento-Regular.ttf', 280) draw.text((140, 100), text1, font=font1, fill='black') draw.text((540, 120), text2, font=font2, fill='серый') draw.text((140, 520), text3, font=font3, fill='желтый') img.show ()
И вот результат:
Шрифты Cantarell, Inconsolata и Sacramento добавлены к красивой пейзажной фотографии.Изображение предоставлено Билли Уильямсом @Unsplash
Пример 2: Позиция текста
Иногда, особенно при работе с масштабом, вам может понадобиться использовать динамическое позиционирование вместо ввода текстовых координат вручную.
Мы можем легко сделать это, сначала получив размер изображения.
Размер изображения можно получить с помощью метода .size в PIL с Python. Например img.size вернет два значения; ширина и высота изображения..jpg)
Вот пример, в котором код Python принимает координаты текста, который будет помещен на изображение, динамически на основе значений двумерного размера изображения.
x, y = размер изображения печать (х, у)
3502, 1970
text = "Отчет об устойчивом развитии\n2023"
шрифт = ImageFont.truetype('WorkSans-Regular.ttf', 282)
textwidth, textheight = draw.textsize(text, font=font)
печать (ширина текста, высота текста)
1866, 530
Итак, мы знаем как размеры изображения, так и размеры текста. Если мы используем приведенную ниже формулу:
( x/2 – textwidth/2 ) может быть координатой x текста, он будет выровнен по центру по горизонтали. Мы можем сделать то же самое, чтобы установить вертикальное выравнивание по центру.
В этом суть динамического позиционирования (или относительного позиционирования) текста на изображениях.
Вот пример.
из импорта PIL Image, ImageDraw img = Image.Текст на изображении динамически центрируется с помощью Python.open(гора.png) шрифт = ImageFont.truetype('WorkSans-Bold.ttf', 282) текст = "#ПЕРЕОПРЕДЕЛИТЬ" рисовать = ImageDraw.Draw (изображение) textwidth, textheight = draw.textsize(текст, шрифт) ширина, высота = размер изображения х=ширина/2-ширина текста/2 y=высота/2-textheight/2 draw.text((x, y), text, font=font, fill='DeepPink') img.show ()
Пример 3: Поворот текста
Мы также можем создать повернутый текст под любым углом. Рецепт для этого состоит в том, чтобы сначала создать прозрачное изображение. Напишите текст на этом изображении и поверните это изображение.
Затем мы можем вставить это повернутое изображение (что также повернет текст на нем). Затем мы можем вставить это изображение в другое изображение, используя метод вставки.
Ниже вы можете найти пошаговую реализацию повернутого текста с помощью Python и полный пример кода Python.
из импорта PIL Image, ImageDraw, ImageFont img = Image.open(гора.png)
Текстовый слой создается с использованием нового метода изображения из PIL ниже. Создание этого образа имеет несколько маленьких нюансов. Например, цветовой режим — RGBA, поэтому он может быть прозрачным и заполняться RGBA: 255, 255, 255, 0. Последнее число 0 используется для создания 100% прозрачного изображения. Значения RGB не имеют большого значения, так как прозрачность составляет 100%.
Другая часть — это размер изображения. Мы хотим, чтобы оно было того же размера, что и наше базовое изображение, но с измененными размерами, поэтому, когда мы поворачиваем изображение с текстом, оно будет иметь тот же размер, что и базовое изображение. Это достигается назначением размера изображения x и y и созданием вместо этого нового изображения с y и x .
x, y = размер изображения
txt_layer = Image.new ("RGBA", (y, x), (255, 255, 255, 0))
Затем мы можем создать объект рисования на этом текстовом слое, который мы создали. Мы можем написать наш текст, который будет иметь вертикальную ориентацию. Другое дело, что y значения будут определять границу между текстом и правой стороной изображения (в данном случае это 50 пикселей , см. ниже.)
Мы можем написать наш текст, который будет иметь вертикальную ориентацию. Другое дело, что y значения будут определять границу между текстом и правой стороной изображения (в данном случае это 50 пикселей , см. ниже.)
draw = ImageDraw.Draw(txt_layer)
draw.text((100, 50), "Активы ESG под управлением", font=font, fill=('оранжевый'))
draw.text((1220, 50), "тел: 212 563 90x8", font=font, fill=('white'))
Теперь мы можем вращать изображение вместе с текстом. Для этого может быть полезен метод .transpose() . Кроме того, для результата, которого мы хотим достичь, требуется 270 градусов, который можно реализовать с помощью I 9.0005 mage.ROTATE_270 объект, который входит в метод .transpose(). Тогда у нас будет повернутый текст.
Последний шаг — объединить слой с повернутым текстом и фактическое изображение. Мы можем использовать метод alpha_composite , так как оба слоя (или изображения в данном случае) имеют одинаковые размеры.
Вы можете посетить наш учебник по вставке, слиянию, комбинированию изображений с помощью Python, чтобы увидеть гораздо больше технических подробностей о методе alpha_composite и его альтернативах.
flip_img = txt_layer.transpose(Image.ROTATE_270) new_img = Image.alpha_composite(img, flip_img) new_img.show()Пример Python, демонстрирующий текстовый заголовок на изображении горы с вертикальным текстом, вставленным в правую часть изображения
Вот полный код Python.
* В этом коде отсутствует часть текста заголовка, которую можно реализовать с помощью предыдущих разделов этого руководства.
из импорта PIL Image, ImageDraw, ImageFont
img = Image.open(гора.png)
х, у = размер изображения
txt_layer = Image.new ("RGBA", (y, x), (255, 255, 255, 0))
шрифт = ImageFont.truetype('WorkSans-Regular.ttf', 62)
рисовать = ImageDraw.Draw(txt_layer)
draw.text((100, 50), "Активы ESG под управлением", font=font, fill=('оранжевый'))
draw.text((1220, 50), "тел: 212 563 90x8", шрифт=шрифт, заливка=('белый'))
flip_img = txt_layer. transpose(Image.ROTATE_270)
new_img = Image.alpha_composite(img, flip_img)
new_img.show()
transpose(Image.ROTATE_270)
new_img = Image.alpha_composite(img, flip_img)
new_img.show()
Пример 4. Прозрачность текста
Мы можем добиться прозрачности текста с помощью метода, аналогичного вращению текста.
Если вы нарисуете текст прозрачным цветом и примените его непосредственно к изображению, он потеряет прозрачность.
Вместо этого мы создадим полностью прозрачный слой. Нарисуйте наш частично прозрачный текст на этом слое. А затем вставьте этот прозрачный слой с полупрозрачным текстом поверх базового изображения. Таким образом, наша прозрачность будет сохранена во время и после процесса.
Ниже вы можете найти пример Python, который устанавливает то же самое.
из импорта PIL Image, ImageDraw, ImageFont
img = Image.open('mountain.png').convert("RGBA")
text = "Устойчивое развитие\nОтчет 2023"
шрифт = ImageFont.truetype('WorkSans-Regular.ttf', 282)
х, у = размер изображения
txt_layer = Image.new ("RGBA", (x, y), (255, 255, 255, 0))
рисовать = ImageDraw. Draw(txt_layer)
draw.text((300, 900), text, font=font, fill=(2,157,229, 130))
new_img = Image.alpha_composite(img, txt_layer)
new_img.show()
Draw(txt_layer)
draw.text((300, 900), text, font=font, fill=(2,157,229, 130))
new_img = Image.alpha_composite(img, txt_layer)
new_img.show()
Несколько замечаний по приведенному выше коду Python:
* Наш текст содержит символ \n . Этот символ устанавливает новую функцию линии.
** Мы используем шрифт WorkSans , полученный из Google Fonts.
*** Наш текст имеет непрозрачность 130 и оттенок небесно-голубой .
**** Мы снова используем метод alpha_composite .
Пример Python: прозрачный текст, нарисованный на изображении. (RGBA: 2, 157, 229, 130)Пример 5: Текст, заполненный узорами или изображениями
Также можно использовать метод .text из модуля ImageDraw для создания текстовых объектов, заполненных изображениями и узорами. Это еще один пример творческого программирования, который может вдохновить художников и бизнесменов.
Ознакомьтесь с приведенными ниже примерами Python.
Вы можете заполнить свой текст, например, узором рифа.
Текстовый объект Python, заполненный изображением рифаили потрясающей осенней листвой.
Текстовый объект Python, заполненный осенней листвой imageЧтобы узнать, как создавать элементы дизайна, подобные приведенным выше, с помощью Python, вы можете посетить наш учебник: Как обрезать изображения в текстовых фигурах с помощью Python.
Сетки изображений с текстом
Наконец, чтобы создать сетку изображений с текстовыми объектами, подобную той, что находится в заголовке этого руководства по Python, вы можете обратиться к нашему руководству по созданию коллажей изображений с помощью Python.
Сетка изображений (коллаж), созданная с помощью Python с использованием текстовых объектов.show() vs save() Отображение и/или сохранение изображений Python
Когда мы используем метод .show() , временный файл .png отображается приложением по умолчанию для открытия изображений на компьютере. Если такого приложения нет, графический сервер может по умолчанию использовать браузер по умолчанию, а браузеры могут открывать изображения.
Если такого приложения нет, графический сервер может по умолчанию использовать браузер по умолчанию, а браузеры могут открывать изображения.
После закрытия изображения этот временный файл .png автоматически удаляется, что удобно, если вы проводите серию тестов и не заинтересованы в сохранении этих изображений.
Метод .save() можно использовать в качестве альтернативы для просмотра, а также сохранения этих файлов изображений после редактирования изображения. Использование метода .save() очень простое. Просто используйте его для изображения, которое необходимо сохранить, и передайте имя файла (необязательно с полным каталогом) в виде строки внутри него. Например:
img.show()
Если вы используете Windows, вам, возможно, придется поэкспериментировать с обратной косой чертой или даже с двойной обратной косой чертой, потому что во время интерпретации исходного кода Python необходимо экранировать одну обратную косую черту, а также может быть полезно использование необработанных строк.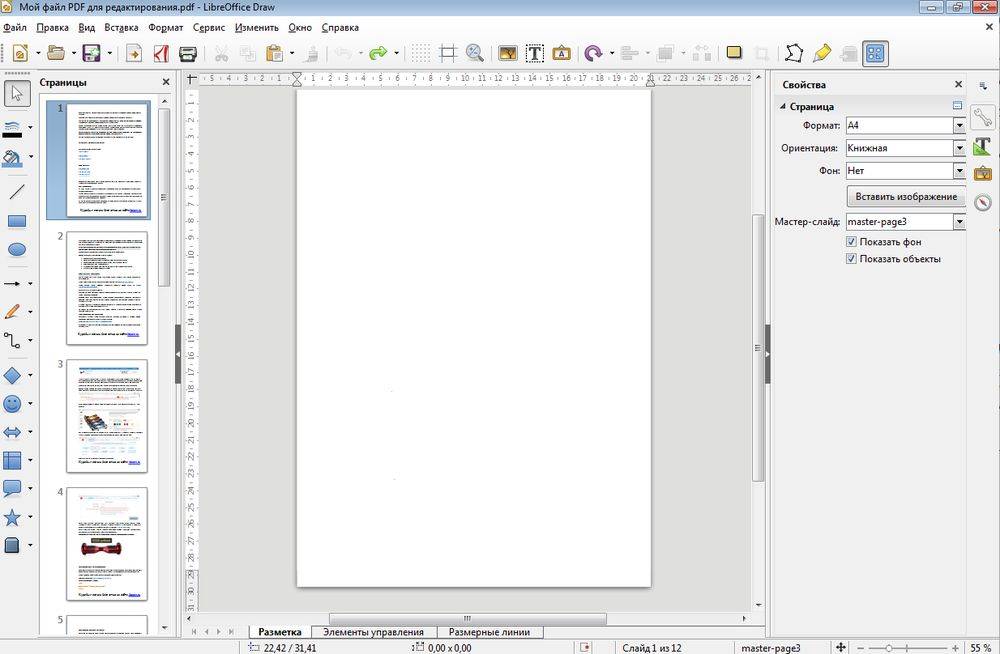 Проверьте этот альтернативный формат каталога для пользователей Windows:
Проверьте этот альтернативный формат каталога для пользователей Windows:
Для Windows:
img.save(r"C:\\Users\\HP\\Documents\\Cover.jpg")
Мы используем необработанную строку для Windows. Структура каталогов Windows немного сложна, и вам, возможно, придется поэкспериментировать с двойной косой чертой, прямой/обратной косой чертой и т. д.
Для Linux вы можете просто использовать обычную косую черту в своем полном пути.
Для Linux:
img.save("/home/HP/Documents/Cover.jpg")
Вы также можете посетить наш учебник по открытию, показу и сохранению изображений с помощью Python.
Преимущества добавления текста на изображения с помощью Python
По сравнению с программным обеспечением для редактирования изображений, добавление текста с помощью Python имеет несколько фундаментальных преимуществ.
- Скорость : Хотя программное обеспечение для редактирования изображений потребляет много ресурсов процессора и памяти, оно все равно время от времени зависает даже на самых мощных компьютерах.
 Библиотека Python PIL обычно не страдает такими недостатками и обрабатывает операции с изображениями с молниеносной скоростью. Кроме того, программное обеспечение для редактирования изображений, такое как GIMP или Adobe Photoshop, загружает множество модулей и файлов, которые вам могут не понадобиться, в память во время запуска. Если ваш код готов, вы сможете применить его к 1000 изображениям, пока программа для редактирования изображений загружается при запуске, это настоящая мощь!
Библиотека Python PIL обычно не страдает такими недостатками и обрабатывает операции с изображениями с молниеносной скоростью. Кроме того, программное обеспечение для редактирования изображений, такое как GIMP или Adobe Photoshop, загружает множество модулей и файлов, которые вам могут не понадобиться, в память во время запуска. Если ваш код готов, вы сможете применить его к 1000 изображениям, пока программа для редактирования изображений загружается при запуске, это настоящая мощь! - Масштабируемость : Как только вы доведете свой скрипт Python до совершенства, вы сможете применить его к тысячам или даже миллионам изображений. Все, что вам нужно сделать, это получить изображения и создать цикл for или while, чтобы применить один и тот же метод текста на изображении ко всем нужным вам изображениям.
- Высокая степень свободы : Программное обеспечение для редактирования изображений предлагает пользовательский интерфейс, который позволяет вам выбирать, щелкать и перетаскивать объекты и выполнять задачи редактирования изображений с помощью кнопок и окон.
 Хотя это может быть удобно, у этого подхода может быть много ограничений. В основном вы будете ограничены ограничениями, подразумеваемыми создателями такого программного обеспечения, тогда как при использовании Python вы можете редактировать изображение до абсолютных основ, включая мельчайшие детали на уровне пикселей или в отношении различных форматов и режимов изображения. Когда у вас есть такой контроль над изображением на уровне пикселей, если вы можете представить себе задачу редактирования изображения, вы, вероятно, сможете выполнить ее с помощью программирования на Python.
Хотя это может быть удобно, у этого подхода может быть много ограничений. В основном вы будете ограничены ограничениями, подразумеваемыми создателями такого программного обеспечения, тогда как при использовании Python вы можете редактировать изображение до абсолютных основ, включая мельчайшие детали на уровне пикселей или в отношении различных форматов и режимов изображения. Когда у вас есть такой контроль над изображением на уровне пикселей, если вы можете представить себе задачу редактирования изображения, вы, вероятно, сможете выполнить ее с помощью программирования на Python. - 100% бесплатно : Несмотря на множество преимуществ, язык программирования Python абсолютно бесплатен (за исключением затрат на электроэнергию и износа оборудования), в то время как программное обеспечение для редактирования изображений может потребовать значительных затрат на лицензию или даже абонентскую плату, что может затруднить его использование. студентам и предпринимателям бесплатно получить их.

- Больше удовольствия и познаний : Программирование задач обработки изображений с помощью Python доставляет массу удовольствия. Более того, вы в конечном итоге превосходите свои базовые навыки программирования, поэтому это также можно рассматривать как личную инвестицию и практику для приобретения ценных навыков с высоким доходом.
Резюме
В этом уроке по Python мы научились добавлять текст к изображениям.
Сначала мы продемонстрировали это руководство на самом простом примере. После этого мы подробно рассмотрели различные настройки, связанные с текстом, включая настройку размера текста, цвета текста, положения текста, прозрачности текста, повернутого текста, горизонтального и вертикального выравнивания, размера шрифта, типа шрифта и стиля шрифта с использованием языка программирования Python.
Кроме того, мы включили ряд сложных примеров, чтобы продемонстрировать творческие возможности использования размещения текста на изображениях программным способом.
Если вы хотите изучить что-то другое, вы можете ознакомиться с учебными пособиями по программированию Holypython в других разделах, таких как:
- Программирование с графическим интерфейсом на Python
- Учебники Python API
- Примеры сценариев Python
Вставка текста в jpg | DocHub
Вставить текст в формате jpg | докхаб- Дом
- Функциональность org/ListItem»> Вставить текст в jpg
6 августа 2022 г.
формы заполнены
формы подписаны
формы отправлены
01. Загрузите документ со своего компьютера или из облачного хранилища.
02. Добавляйте текст, изображения, рисунки, фигуры и многое другое.
03. Подпишите документ онлайн в несколько кликов.
04. Отправка, экспорт, факс, загрузка или распечатка документа.
Как без проблем вставить текст в jpg
Если вы уже привыкли работать с jpg или управлять этим форматом в первый раз, его редактирование не должно показаться проблемой. Для разных форматов могут потребоваться определенные приложения для их эффективного открытия и изменения. Тем не менее, если вам необходимо быстро вставить текст в формате jpg в рамках обычного процесса, рекомендуется приобрести многофункциональный инструмент для работы с документами, который позволяет выполнять все типы таких операций без дополнительных усилий.
Попробуйте DocHub для эффективного редактирования jpg и других форматов документов. Наша платформа предлагает легкую обработку документов, независимо от того, какой у вас опыт. С инструментами, которые вам нужны для работы в любом формате, вам не нужно будет переключаться между окнами редактирования при работе с каждой из ваших статей. Легко создавайте, редактируйте, комментируйте и делитесь своими документами, чтобы сэкономить время на второстепенных задачах редактирования. Вам просто нужно будет зарегистрировать новую учетную запись DocHub, и вы сразу же сможете приступить к работе.
Выполните эти простые шаги, чтобы вставить текст в формате jpg
- Посетите сайт DocHub, найдите кнопку Создать бесплатную учетную запись на главной странице и нажмите ее, чтобы начать регистрацию.
- Введите свой адрес электронной почты и придумайте надежный пароль. Вы также можете использовать свою учетную запись Gmail, чтобы ускорить процесс регистрации.

- После завершения регистрации перейдите в панель инструментов и добавьте свой jpg для редактирования. Загрузите его со своего устройства или используйте гиперссылку на его расположение в облачном хранилище.
- Нажмите на добавленный документ, чтобы открыть его в редакторе и внести все необходимые изменения с помощью наших инструментов.
- Завершите свою редакцию, сохранив документ или загрузив его на свой компьютер. Вы также можете мгновенно отправить его назначенному получателю на вкладке DocHub.
Оцените повышение эффективности управления документами благодаря простому набору функций DocHub. Редактируйте любой документ быстро и легко, независимо от его формата. Наслаждайтесь всеми преимуществами простоты и удобства нашей платформы.
Упрощенное редактирование PDF с помощью DocHub
Удобное редактирование PDF
Редактировать PDF так же просто, как работать в документе Word. Вы можете добавлять текст, рисунки, выделения, а также редактировать или комментировать документ, не влияя на его качество. Нет растеризованного текста или удаленных полей. Используйте онлайн-редактор PDF, чтобы получить идеальный документ за считанные минуты.
Нет растеризованного текста или удаленных полей. Используйте онлайн-редактор PDF, чтобы получить идеальный документ за считанные минуты.
Удобная командная работа
Работайте над документами совместно с вашей командой, используя настольный компьютер или мобильное устройство. Позвольте другим просматривать, редактировать, комментировать и подписывать ваши документы в Интернете. Вы также можете сделать свою форму общедоступной и поделиться ее URL-адресом где угодно.
Автоматическое сохранение
Каждое изменение, которое вы вносите в документ, автоматически сохраняется в облаке и синхронизируется на всех устройствах в режиме реального времени. Не нужно отправлять новые версии документа или беспокоиться о потере информации.
Интеграция с Google
DocHub интегрируется с Google Workspace, поэтому вы можете импортировать, редактировать и подписывать документы прямо из Gmail, Google Диска и Dropbox. По завершении экспортируйте документы на Google Диск или импортируйте адресную книгу Google и поделитесь документом со своими контактами.
Мощные инструменты для работы с PDF на вашем мобильном устройстве
Продолжайте работать, даже если вы находитесь вдали от компьютера. DocHub работает на мобильных устройствах так же легко, как и на компьютере. Редактируйте, комментируйте и подписывайте документы, удобно используя свой смартфон или планшет. Нет необходимости устанавливать приложение.
Безопасный обмен документами и их хранение
Мгновенно обменивайтесь документами, отправляйте их по электронной почте и факсу безопасным и совместимым способом. Установите пароль, поместите свои документы в зашифрованные папки и включите аутентификацию получателя, чтобы контролировать доступ к вашим документам. После завершения сохраните свои документы в безопасности в облаке.
Отзывы DocHub
44 отзыва
Отзывы DocHub
23 оценки
15 005
10 000 000+
303
100 000+ пользователей
Повышение эффективности с помощью надстройки DocHub для Google Workspace
Получайте доступ к документам, редактируйте, подписывайте и делитесь ими прямо из ваших любимых приложений Google Apps.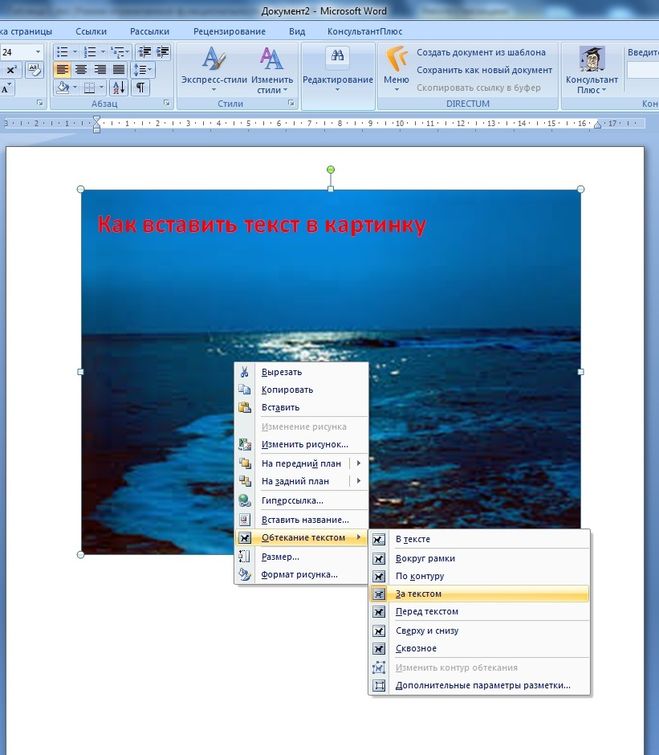
Как вставить текст в jpg
4.7 из 5
39 голосов
Привет, ребята, Перри, здесь, и в этом видео я покажу вам, как вы можете добавить текст к любому изображению в формате JPEG, для этого мы собирались использовать инструмент под названием хорошие аннотации, поэтому первое, что вам нужно сделать, это зайти на goodannotations.com, а затем перейти к инструментам, прокрутить страницу вниз, чтобы узнать обо всех наших разделах инструментов слева, у них есть категория текстовых инструментов, а затем в там вы можете увидеть добавление текста в jpeg, поэтому вы нажимаете на него, и вы попадаете на главную страницу для добавления текста в jpeg. Я помещу ссылку прямо на эту страницу в описание ниже, поэтому вам не нужно следовать тому пути, который я получил здесь, но то, что вы хотите сделать на этой странице, это нажать эту кнопку, которая говорит, что теперь добавьте текст в jpeg, что бы вы хотели сделать, у меня есть изображение в формате jpeg на моем ноутбуке, которое я хочу обновить или добавить текст, так что давайте нажмем, давайте загрузим изображение найдите файл jpeg, который мы хотим изменить или добавить текст, чтобы открыть, и вот, пожалуйста, вот наш файл jpeg, который был открыт в хорошей адаптации
Связанные функции
Есть вопросы?
Ниже приведены некоторые распространенные вопросы наших клиентов, которые могут дать вам ответ, который вы ищете. Если вы не можете найти ответ на свой вопрос, пожалуйста, не стесняйтесь обращаться к нам.
Если вы не можете найти ответ на свой вопрос, пожалуйста, не стесняйтесь обращаться к нам.
Как я могу редактировать текст в формате JPEG без Photoshop?
GIMP: бесплатный фоторедактор с открытым исходным кодом, похожий на Photoshop. Pixlr E: бесплатный инструмент для Photoshop, который не нужно загружать. PicMonkey: мощный редактор изображений, более простой, чем Photoshop (от 8 долларов в месяц, 12 долларов в месяц за инструмент для удаления фона). Canva: онлайн-инструмент для изображений социальных сетей с текстом и графикой.
Как я могу редактировать JPEG онлайн бесплатно?
Как редактировать изображения JPEG с помощью Aspose. Редактор изображений изображений Нажмите внутри области перетаскивания файлов, чтобы загрузить изображения JPEG, или перетащите файлы изображений JPEG. Отредактируйте изображение с помощью одной или нескольких операций, таких как обрезка, поворот, применение фильтра и т. д. Нажмите кнопку «Применить», чтобы применить изменения для каждой операции.
Отредактируйте изображение с помощью одной или нескольких операций, таких как обрезка, поворот, применение фильтра и т. д. Нажмите кнопку «Применить», чтобы применить изменения для каждой операции.
Как я могу редактировать текст в формате JPEG онлайн бесплатно?
Для редактирования изображения JPEG онлайн вы можете использовать любое устройство, подключенное к Интернету. Просто зайдите на сайт ScanWritr и загрузите изображение, которое хотите отредактировать. Затем заполните его, подпишите, просмотрите, экспортируйте и все. ScanWritr распознает все наиболее распространенные форматы изображений и документов.
Как добавить текст на изображение?
Как добавить текст к фотографиям. Выберите фотографию. Выберите шаблон, а затем загрузите фотографии со своего устройства, чтобы они попали прямо в ваш дизайн. Настройте свой текст. Используйте текстовый инструмент, чтобы добавить свое сообщение к изображению. Скачать и поделиться.
Настройте свой текст. Используйте текстовый инструмент, чтобы добавить свое сообщение к изображению. Скачать и поделиться.
Как добавить текст в изображение PNG?
Как добавить текст в PNG Загрузите изображение с помощью Drop или загрузите свой файл. Добавьте свой текст и настройте его внешний вид. Чтобы удалить текст, нажмите кнопку «Удалить текст». Выберите формат и сохраните изображение. Текст будет добавлен на ваше изображение, и вы сможете скачать или просмотреть его.
Могу ли я добавлять заметки в JPG?
Используйте инструмент «Текст», чтобы ввести текст на картинке. На вкладке «Главная» в группе «Инструменты» щелкните инструмент «Текст». Перетащите указатель в область рисования, куда вы хотите добавить текст. В разделе Работа с текстом на вкладке Текст в группе Шрифт щелкните начертание, размер и стиль шрифта.
Как написать текст на картинке онлайн бесплатно?
Как добавить текст к изображениям онлайн Загрузите свое изображение. Загрузите фотографию, к которой вы хотите добавить текст, или вставьте ссылку на свое изображение. Добавьте и стилизуйте текст. Используйте инструмент «Текст», чтобы добавить текст к изображениям. Экспортируйте и делитесь. Нажмите «Экспорт», и Kapwing мгновенно обработает вашу фотографию с добавленным текстом.
Как я могу редактировать текст в формате JPG онлайн?
Для редактирования изображений JPEG онлайн вы можете использовать любое устройство, подключенное к Интернету. Просто зайдите на сайт ScanWritr и загрузите изображение, которое хотите отредактировать. Затем заполните его, подпишите, просмотрите, экспортируйте и все. ScanWritr распознает все наиболее распространенные форматы изображений и документов.
Как добавить текст к изображению JPG?
Использование текстового поля для добавления текста поверх фотографии На вкладке «Вставка» в группе «Текст» нажмите «Текстовое поле», перетащите текстовое поле, чтобы нарисовать его в любом месте рядом с изображением, а затем введите текст. Чтобы изменить шрифт или стиль текста, выделите текст, щелкните его правой кнопкой мыши, а затем выберите нужное форматирование текста в контекстном меню.
Как вставить текст в изображение?
0:10 1:38 Иногда рядом с изображением бывает полезно. И иногда поверх изображения может сэкономить больше всего места. Иногда рядом с изображением это полезно. А иногда изображение поверх изображения может сэкономить вам больше всего места в презентации. Так что у меня есть миг для документа здесь, и я собираюсь вставить изображение. Но
Но
Узнайте, почему наши клиенты выбирают DocHub
Отличное решение для документов в формате PDF, требующее минимум предварительных знаний.
«Простота, знакомство с меню и удобство для пользователя. Легко перемещаться, вносить изменения и редактировать все, что вам может понадобиться. Поскольку он используется вместе с Google, документ всегда сохраняется, поэтому вам не нужно беспокоиться об этом. .»
Пэм Дрисколл Ф.
Учитель
Подписчик ценных документов для малого бизнеса.
«Мне нравится, что DocHub невероятно доступен по цене и настраивается. Он действительно делает все, что мне нужно, без большого ценника, как у некоторых из его более известных конкурентов. Я могу отправлять защищенные документы напрямую своим клиентам по электронной почте и через в режиме реального времени, когда они просматривают и вносят изменения в документ».
Jiovany A
Малый бизнес
Я могу создавать многоразовые копии выбранных шаблонов, а затем публиковать их.

 (Обычное поведение пользовательского текста запроса в заполнитель текста заключается в том, что он исчезает, когда вы начинаете вводить текст.)
(Обычное поведение пользовательского текста запроса в заполнитель текста заключается в том, что он исчезает, когда вы начинаете вводить текст.)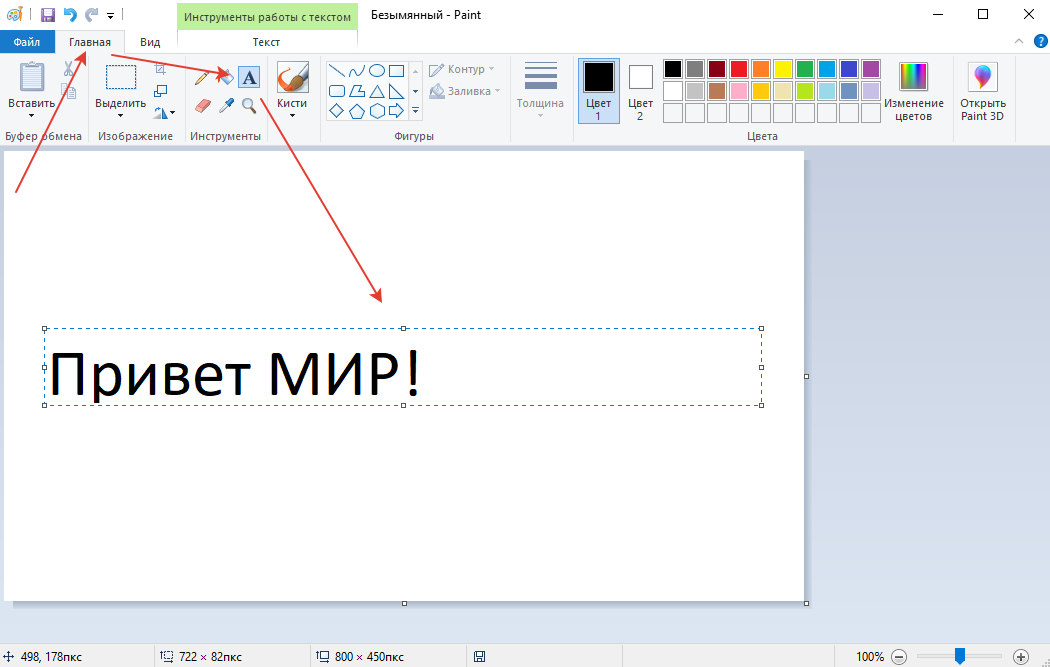 Создайте или откройте новое изображение
Создайте или откройте новое изображение show ()
show ()
 new (режим = "RGBA", размер = (400 300), цвет = 'темно-оранжевый')
рисовать = ImageDraw.Draw (изображение)
draw.text((140, 100), "Привет, мир!")
img.show ()
new (режим = "RGBA", размер = (400 300), цвет = 'темно-оранжевый')
рисовать = ImageDraw.Draw (изображение)
draw.text((140, 100), "Привет, мир!")
img.show ()
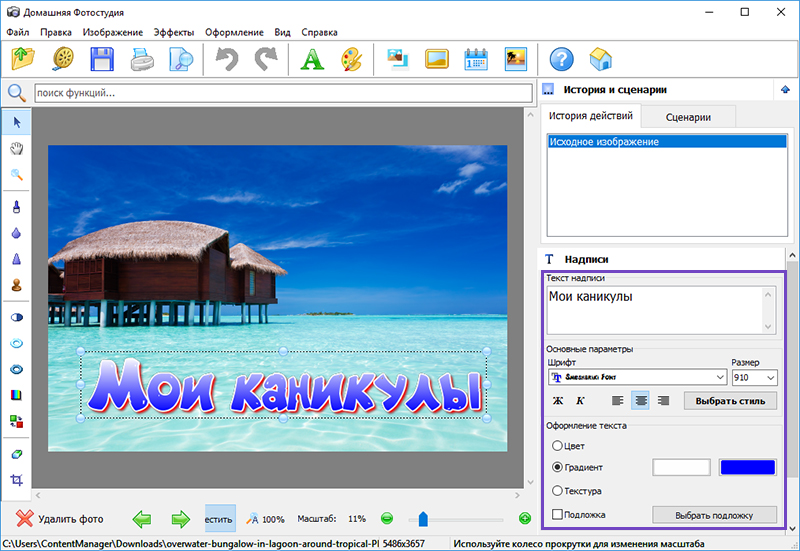 truetype('Inconsolata-Light.ttf', 162)
draw.text((1240, 1600), text, font=font, fill='white')
img.show ()
truetype('Inconsolata-Light.ttf', 162)
draw.text((1240, 1600), text, font=font, fill='white')
img.show ()

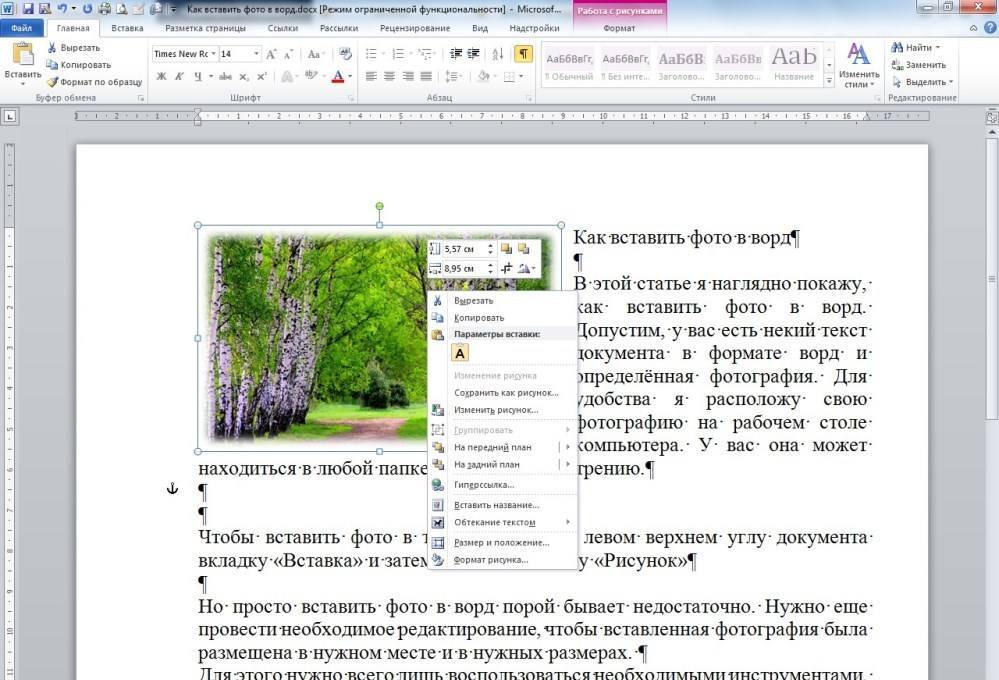 Draw (изображение)
текст1 = "100"
text2 = 'Питон'
text3 = 'Советы и рекомендации'
font1 = ImageFont.truetype('Cantarell-VF.otf', 280)
font2 = ImageFont.truetype('Inconsolata-Light.ttf', 280)
font3 = ImageFont.truetype('Sacramento-Regular.ttf', 280)
draw.text((140, 100), text1, font=font1, fill='black')
draw.text((540, 120), text2, font=font2, fill='серый')
draw.text((140, 520), text3, font=font3, fill='желтый')
img.show ()
Draw (изображение)
текст1 = "100"
text2 = 'Питон'
text3 = 'Советы и рекомендации'
font1 = ImageFont.truetype('Cantarell-VF.otf', 280)
font2 = ImageFont.truetype('Inconsolata-Light.ttf', 280)
font3 = ImageFont.truetype('Sacramento-Regular.ttf', 280)
draw.text((140, 100), text1, font=font1, fill='black')
draw.text((540, 120), text2, font=font2, fill='серый')
draw.text((140, 520), text3, font=font3, fill='желтый')
img.show ()
 open(гора.png)
шрифт = ImageFont.truetype('WorkSans-Bold.ttf', 282)
текст = "#ПЕРЕОПРЕДЕЛИТЬ"
рисовать = ImageDraw.Draw (изображение)
textwidth, textheight = draw.textsize(текст, шрифт)
ширина, высота = размер изображения
х=ширина/2-ширина текста/2
y=высота/2-textheight/2
draw.text((x, y), text, font=font, fill='DeepPink')
img.show ()
open(гора.png)
шрифт = ImageFont.truetype('WorkSans-Bold.ttf', 282)
текст = "#ПЕРЕОПРЕДЕЛИТЬ"
рисовать = ImageDraw.Draw (изображение)
textwidth, textheight = draw.textsize(текст, шрифт)
ширина, высота = размер изображения
х=ширина/2-ширина текста/2
y=высота/2-textheight/2
draw.text((x, y), text, font=font, fill='DeepPink')
img.show ()
 open(гора.png)
open(гора.png)
 transpose(Image.ROTATE_270)
new_img = Image.alpha_composite(img, flip_img)
new_img.show()
transpose(Image.ROTATE_270)
new_img = Image.alpha_composite(img, flip_img)
new_img.show()
 Draw(txt_layer)
draw.text((300, 900), text, font=font, fill=(2,157,229, 130))
new_img = Image.alpha_composite(img, txt_layer)
new_img.show()
Draw(txt_layer)
draw.text((300, 900), text, font=font, fill=(2,157,229, 130))
new_img = Image.alpha_composite(img, txt_layer)
new_img.show()
 Библиотека Python PIL обычно не страдает такими недостатками и обрабатывает операции с изображениями с молниеносной скоростью. Кроме того, программное обеспечение для редактирования изображений, такое как GIMP или Adobe Photoshop, загружает множество модулей и файлов, которые вам могут не понадобиться, в память во время запуска. Если ваш код готов, вы сможете применить его к 1000 изображениям, пока программа для редактирования изображений загружается при запуске, это настоящая мощь!
Библиотека Python PIL обычно не страдает такими недостатками и обрабатывает операции с изображениями с молниеносной скоростью. Кроме того, программное обеспечение для редактирования изображений, такое как GIMP или Adobe Photoshop, загружает множество модулей и файлов, которые вам могут не понадобиться, в память во время запуска. Если ваш код готов, вы сможете применить его к 1000 изображениям, пока программа для редактирования изображений загружается при запуске, это настоящая мощь! Хотя это может быть удобно, у этого подхода может быть много ограничений. В основном вы будете ограничены ограничениями, подразумеваемыми создателями такого программного обеспечения, тогда как при использовании Python вы можете редактировать изображение до абсолютных основ, включая мельчайшие детали на уровне пикселей или в отношении различных форматов и режимов изображения. Когда у вас есть такой контроль над изображением на уровне пикселей, если вы можете представить себе задачу редактирования изображения, вы, вероятно, сможете выполнить ее с помощью программирования на Python.
Хотя это может быть удобно, у этого подхода может быть много ограничений. В основном вы будете ограничены ограничениями, подразумеваемыми создателями такого программного обеспечения, тогда как при использовании Python вы можете редактировать изображение до абсолютных основ, включая мельчайшие детали на уровне пикселей или в отношении различных форматов и режимов изображения. Когда у вас есть такой контроль над изображением на уровне пикселей, если вы можете представить себе задачу редактирования изображения, вы, вероятно, сможете выполнить ее с помощью программирования на Python.
