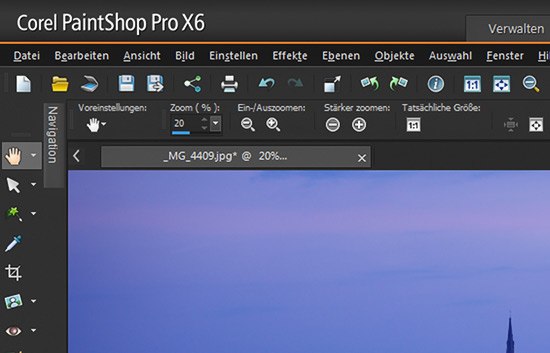Основные функции и возможности Adobe Photoshop
В программе можно создавать векторные фигуры — это изображения на основе замкнутых кривых, которым можно добавлять контуры и заливки. Обычно для этих целей используют Adobe Illustrator или CorelDraw: именно в них дизайнеры обычно работают над созданием, например, логотипов или иконок. Но если нет векторного редактора, рисовать изображения на основе кривых можно и в Photoshop. Это не так удобно — изначально редактор был задуман для растровой графики, векторные возможности в нём ограничены самыми простыми операциями.
Несложные векторные картинки вполне можно сделать в Photoshop, потратив на это чуть больше времени.
В Photoshop можно создавать простые векторные фигуры или делать любые контуры от руки с помощью инструмента Pen Tool: иногда этих инструментов достаточно для полноценной иллюстрации.
Для анимации в программе каждый кадр размещают на отдельном слое — редактировать их можно точно так же, как и слои изображения. Затем для кадров устанавливают временные интервалы и параметры отображения.
Затем для кадров устанавливают временные интервалы и параметры отображения.
Для сложной моушн-графики использовать Photoshop нецелесообразно. Для этого есть отдельные программы, самая популярная из которых — Adobe After Effects. Но это сложный профессиональный софт, и не всем хочется заниматься его освоением. Базовые возможности для создания анимации есть и в Photoshop. Например, именно там многие SMM-щики делают гифки для постов.
Если нужно быстро сделать трёхмерный шарик или кубик, в этом тоже выручит Photoshop. Для этого на отдельном слое должен быть двухмерный объект без фона. Из него программа сделает объёмную фигуру с заданными параметрами: можно выбрать угол скоса граней или вращения, характер освещения и текстуру.
В несколько кликов с помощью Photoshop можно создавать незатейливые модели шаров, колец, ваз, шахматных фигур, а также делать объёмные надписи.
Для полноценного 3D-моделирования Photoshop, конечно, не годится. Но он позволяет создавать несложные трёхмерные объекты на основе 2D-рисунков.
Но он позволяет создавать несложные трёхмерные объекты на основе 2D-рисунков.
В Photoshop есть базовые возможности для работы с текстом. Абзацы можно выравнивать с помощью направляющих, изменять параметры шрифта и интервалы, перекрашивать текст, вертеть его, совмещать с картинками.
Сложность в том, что каждый текстовый блок автоматически выводится на новый слой, и это создаёт путаницу, если макет объёмный. Кроме того, работать с несколькими страницами сразу тоже не получится. Если требуется сверстать многостраничный буклет, удобнее сделать это в InDesign, а если речь о рекламной листовке — дизайнер, скорее всего, откроет Illustrator или CorelDraw. Но если нужны макеты с небольшим количеством текста, Photoshop с этой задачей вполне справится.
Photoshop — первая программа, которую изучают большинство специалистов, работающих с компьютерной графикой. Потому что сделать в нём можно практически всё что угодно. Хотите освоить самый многофункциональный графический редактор под руководством опытных преподавателей? Записывайтесь на наш курс!
12 лучших аналогов для Mac, Linux и Windows
В статье представлены альтернативы Photoshop, которые вполне достойны Вашего внимания. Ведь помимо Фотошопа существует еще масса полезных и недорогих приложений, с помощью которых можно реализовать все, что может Photoshop и даже больше!
Ведь помимо Фотошопа существует еще масса полезных и недорогих приложений, с помощью которых можно реализовать все, что может Photoshop и даже больше!
Есть много причин для поиска альтернативы Photoshop. Возможно Вы:
- Не можете позволить себе дорогостоящую подписку
- Хотите поддержать небольшие студии по разработке
- Не пользуетесь большинством функций, доступных в Photoshop.
Фотошоп — это настолько мощный бренд, что, как и Гугл, он стал глаголом. Мы больше не редактируем изображения, мы «фотошопим» их. Это отличный пиар для Adobe, но это может заставить поверить, что другое программное обеспечение не может так же качественно обрабатывать изображения.
Альтернативы Photoshop, тем не менее, могут быть столь же мощными, и также давать супер-профессиональные результаты.
Хотите получить даже больше функций, чем в Photoshop?
Тогда смотрите наш список фото-приложений и программного обеспечения для редактирования фотографий.
Мультиплатформенные альтернативы Photoshop
В этом списке программы, версии которых есть как для Windows, так и для MacOS.
Rebelle
Имитируйте традиционные техники рисования.
Операционная система: Windows 7, 8 и 10; OS X 10.11+ | Последняя версия: 3 | Бесплатная пробная версия: Demo version | Бесплатная версия: Нет
Если вы ищете программу, которая обеспечивает по-настоящему живой опыт рисования, нет ничего лучше, чем Escape Motions’ Rebelle. Эта превосходная, доступная по цене программа воспроизводит традиционные техники рисования — в частности, акварель — с абсолютной достоверностью.
Rebelle имитирует поведение краски на реальном холсте, позволяя пользователям моделировать каплю краски, которая надувается и движется в разных направлениях. Вы можете указать продолжительность эффекта, размер капель и количество воды, которым «разбавляете» краски. В то же время, опция Tilt (Наклон) позволяет краскам двигаться в любом направлении, которое вы выберете.
Если есть один незначительный недостаток при использовании Rebelle, это ограниченное количество наборов кистей в комплекте.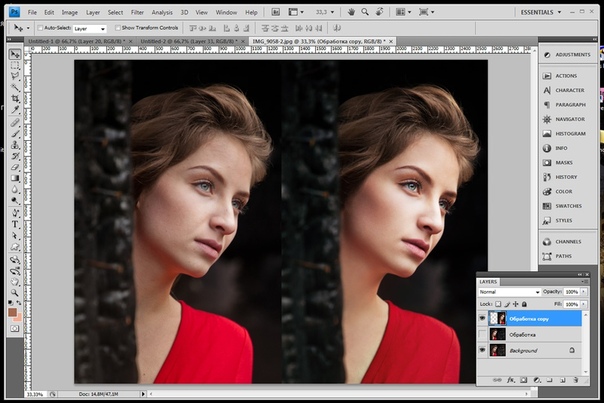 Тем не менее, доступна опция создания собственных кистей, со встроенным инструментом «Brush Creator tool».
Тем не менее, доступна опция создания собственных кистей, со встроенным инструментом «Brush Creator tool».
Escape Motions как высокопрофессиональный разработчик — стремится к тому, чтобы Rebelle оставалась в центре внимания традиционных средств массовой информации и наилучшим образом представляла их в сфере цифрового искусства. И мы должны сказать, что у него это получается отлично.
ArtRage
Реалистичное и интуитивно понятное ПО для рисования.
Операционная система: Mac OS X 10+, Windows 7+; отдельные приложения для iOS и Android | Последняя версия: 6 | Бесплатная пробная версия: Demo version | Бесплатная версия: Нет
ArtRage разработан для того, чтобы художники могли сосредоточиться на творчестве. Он предлагает реалистичные масляные краски, карандаши, акварель, текстуры холста и другие традиционные цифровые инструменты для рисования, многие из которых полностью настраиваются под нужды пользователя.
Минималистичный интерфейс программы исчезает, когда Вы начинаете рисовать, и возвращается, по окончанию работы.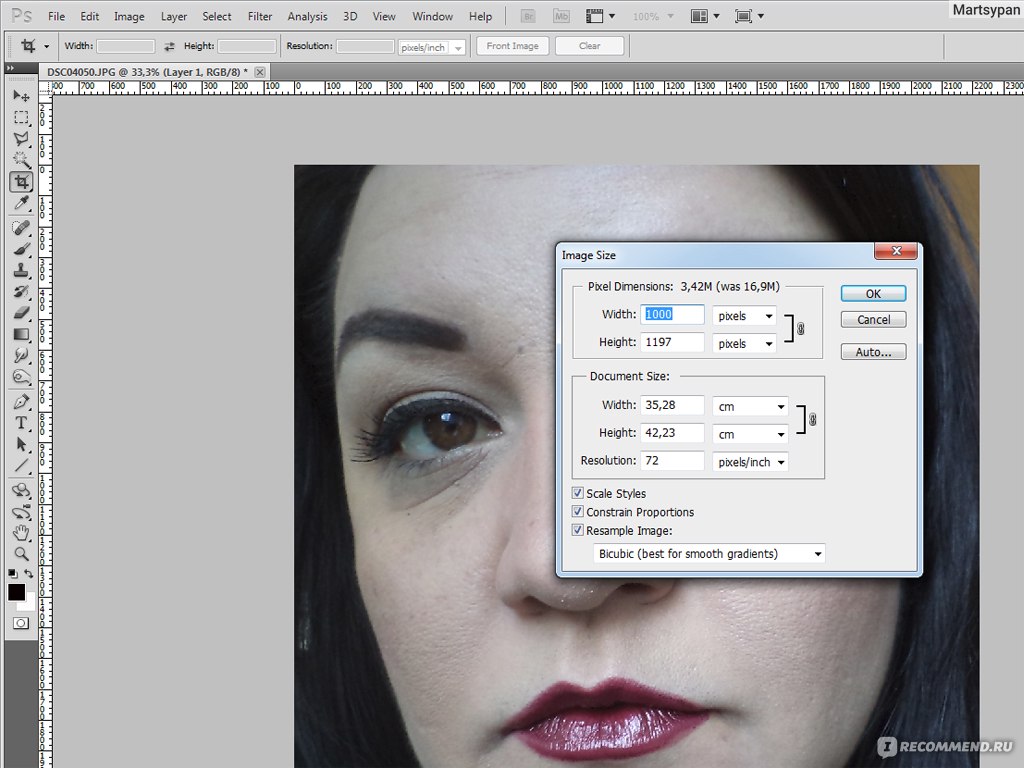 Популярные инструменты видны сразу, а используемые менее часто функции скрыты в специальных блоках, чтобы не занимать место. В программе много способов изменить размер кисти — это немного сбивает с толку во время использования, но это вовсе не причина отказываться от нее.
Популярные инструменты видны сразу, а используемые менее часто функции скрыты в специальных блоках, чтобы не занимать место. В программе много способов изменить размер кисти — это немного сбивает с толку во время использования, но это вовсе не причина отказываться от нее.
Для новичков в области цифровой живописи, которые ищут доступную, интуитивно понятную программу, ArtRage — вариант, который стоит серьезно рассмотреть. Программа также доступна для iOS и Android по цене 5$.
Affinity Photo
Прямой конкурент Photoshop, соответствующий большинству функций
Операционная система: Mac OS 10.9+, Windows 7+; версия для iPad продаётся отдельно: iOS 12+ | Последняя версия: 1.8.3 | Бесплатная пробная версия: Да | Бесплатная версия: Нет
Affinity Photo ориентирована исключительно на профессиональных пользователей. Полностью совместима со всеми распространенными форматами фотографий (в том числе и с PSD). Хотя она стоит значительно меньше, чем Photoshop, ее разработчики говорят, что она даже лучше Фотошопа. На данный момент — это наиболее мощная альтернатива Photoshop.
На данный момент — это наиболее мощная альтернатива Photoshop.
Создатели заявляют о более быстрой работе, меньшем числе сбоев и возможности отмены предыдущих операций неограниченное число раз. Однако, улучшение производительности больше зависит от того, на каком оборудовании программа запускается (она создавалась для работы на новейших четырехъядерных ПК).
Есть десктопная версия Affinity Photo как для macOS, так и для Виндоус, а для iPad существует отдельная версия. Определенно стоит изучить Affinity Photo, если Вам нужна альтернатива Photoshop.
Аналоги Photoshop для MacOS
Здесь представлены программы, версии которых выпущены исключительно для техники Apple.
Sketch
Популярное приложение для UI и UX-дизайна
Операционная система: MacOS 10.14.4+ | Последняя версия: 66.1 | Бесплатная пробная версия: Да | Бесплатная версия: Нет
Sketch является профессиональным инструментом для творчества, которое создало ажиотаж в дизайнерском сообществе.
Создатели Sketch сделали его настолько гибким, насколько это возможно, с поддержкой бесконечного масштабирования и векторных форм, которые абсолютно совместимы с множественными разрешениями. В программе можно сделать новую визуализацию из доступных форм или начать работать с новой графикой используя функции «Вектор» или «Карандаш».
Программа имеет приятный и простой дизайн, а также множество функций, похожих на аналогичные в Photoshop и AI (например, слои, градиенты, подборку цветов и настройку стиля). Благодаря своей популярности программа также имеет многочисленные плагины, созданные многочисленным сообществом. С их помощью можно значительно расширить ее функционал.
Pixelmator Pro
Фоторедактор для работы на Mac.
Операционная система: macOS 10.13+ | Последняя версия: 1.6.4 | Бесплатная пробная версия: Да | Бесплатная версия: Нет
Pixelmator существует уже довольно давно, но несколько лет назад разработчики представили миру Pixelmator Pro.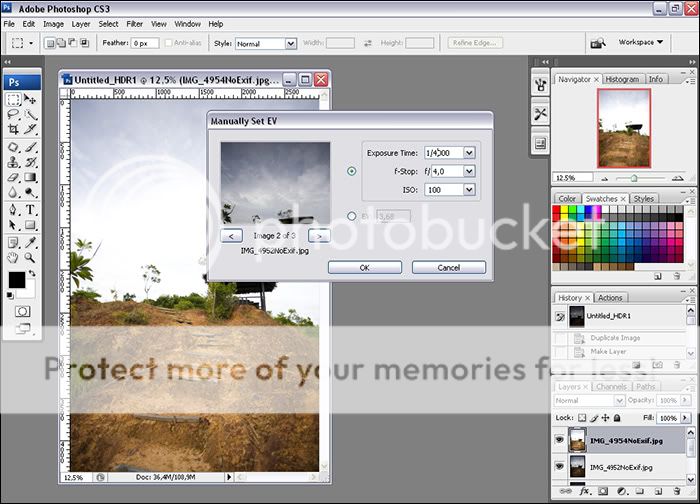 Если прошлая версия открывалась во всплывающем окне, то профессиональная версия работает в более удобном однооконном режиме. Разработчики обновили интерфейс, что должно облегчить поиск — и появилась опция «скрыть интерфейс», включив которую можно просматривать фотографии в режиме просмотра.
Если прошлая версия открывалась во всплывающем окне, то профессиональная версия работает в более удобном однооконном режиме. Разработчики обновили интерфейс, что должно облегчить поиск — и появилась опция «скрыть интерфейс», включив которую можно просматривать фотографии в режиме просмотра.
Этот аналог Photoshop эксклюзивно для пользователей Mac, в котором есть вкладки и можно вывести изображения, как на весь экран, так и просматривать их в режиме split (два разделенных экрана).
Фото редакторы для Windows
Для операционной системы от Microsoft есть версии практически всех популярных графических редакторов.
Corel PHOTO-PAINT
Профессиональный редактор изображений для Windows.
Операционная система: Windows | Последняя версия: 2020 | Бесплатная пробная версия: Да | Бесплатная версия: Нет
PHOTO-PAINT — это особенный фоторедактор в графическом наборе CorelDRAW. Набор был обновлен в 2020 году. Теперь в нем есть приложение для мгновенного запуска, улучшенные возможности совместной работы и все необходимые профессиональные инструменты для векторной иллюстрации, верстки, редактирования фотографий и шрифтовой печати.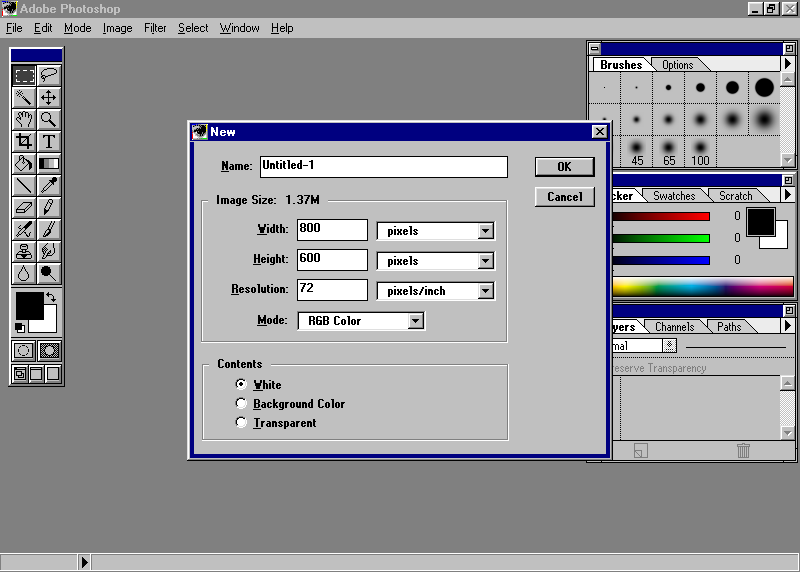
Приложение отлично работает с Виндоус 10, поддерживает 4K-дисплеи.
Paint.net
Встроенный фоторедактор в новых версиях Windows
Операционная система: Windows | Последняя версия: 4.2.12 | Бесплатная пробная версия: Да | Бесплатная версия: Да
Paint.net — основанная на Виндоус альтернатива приложению Paint, которое компания Майкрософт предоставляла бесплатно со старыми версиями Windows. Однако это не повод недооценивать новую программу: это на удивление мощный и продуктивный инструмент, доступный к бесплатной загрузке через Getpaint.net (в магазине Windows присутствует и платная версия).
Программа начала свой путь как студенческий проект, который спонсировала компания Microsoft. Позже проект с открытым исходным кодом, развивался благодаря энтузиазму нескольких выпускников. Основные акценты сделаны на простоту использования программы, а также редактирование фото (тогда как в обычном Paint акцент именно на рисование). В приложении реализован ряд различных эффектов, позволяющих с легкостью создавать искусственную перспективу, комбинировать и накладывать пиксели на холст и т.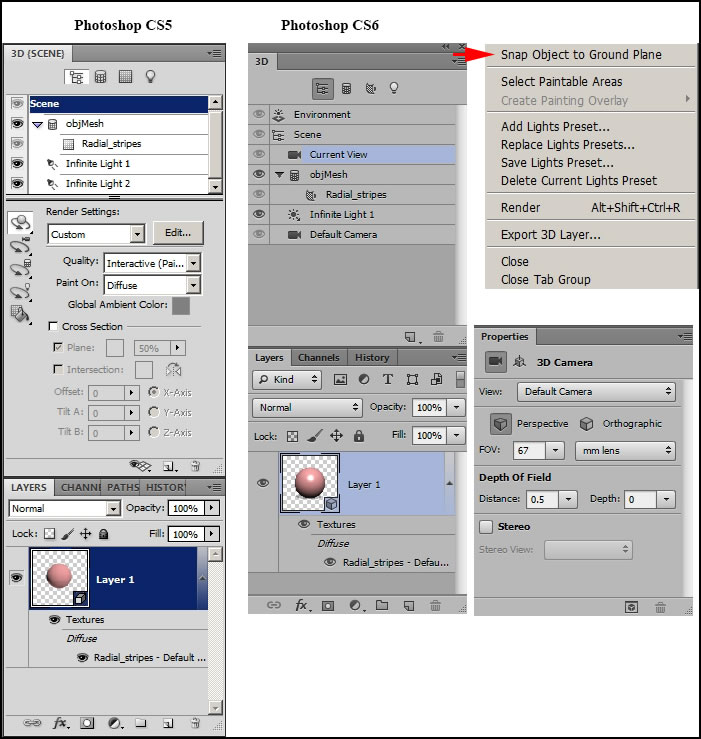 д.
д.
Неплохая коллекция инструментов для работы со слоями, выделения фрагментов, корректировки яркости изображения и контраста позволяет Paint.net считаться серьезным конкурентом Фотошопу, особенно для тех, кому не нужна масса громоздких дополнений в функционале Photoshop.
Альтернатива Фотошопу для Linux
Нужно заметить, что для системы Линукс тяжело найти какой-то годный фоторедактор, но есть одно топовое приложение, доступное и на этой платформе.
GIMP
Редактор изображений-ветеран с открытым исходным кодом.
Операционная система: Linux, Windows, Mac | Последняя версия: 2.10.18 | Бесплатная пробная версия: Нет | Бесплатная версия: Да
Бесплатный аналог Photoshop, появившийся многие годы назад. GIMP расшифровывается как GNU Image Manipulation Program (Программа управления изображениями GNU). Сегодня существуют ее версии для Линукс, Виндовс и MacOS.
В GIMP пользователю доступен большой выбор инструментов, многие из которых есть в Фотошопе. Если нужен бесплатный фоторедактор – GIMP это отличная замена Фотошопу. Внутри приложение конечно отличается от Photoshop, но есть версия GIMP, полностью повторяющая интерфейс Adobe, что облегчает миграцию, если при переходе от Фотошопа к GIMP.
Если нужен бесплатный фоторедактор – GIMP это отличная замена Фотошопу. Внутри приложение конечно отличается от Photoshop, но есть версия GIMP, полностью повторяющая интерфейс Adobe, что облегчает миграцию, если при переходе от Фотошопа к GIMP.
Пользователю доступны любые привычные инструменты для рисования, цветокоррекции, выделения, копирования частей изображения и т.д. Разработчики обеспечили полную совместимость с любыми часто используемыми форматами изображений. Кстати, файловый менеджер приложения придется по вкусу фанатам Адоуб — он сильно напоминает Adobe’s Bridge.
Это замечательный вариант, как для тех, чей бюджет ограничен, так и для тех, кто хочет сменить Photoshop из других побуждений.
Визуальный редактор для iPad
Procreate
Цифровое приложение для рисования на iPad.
Операционная система: iPad (iOS 13.2+), отдельное приложение для iPhone (iOS 12+) | Последняя версия: 5.0 | Бесплатная пробная версия: Нет | Бесплатная версия: Нет
Если Вы ищете приложение для рисования на iPad, то будет трудно найти лучшую производительность и качество, чем у Procreate.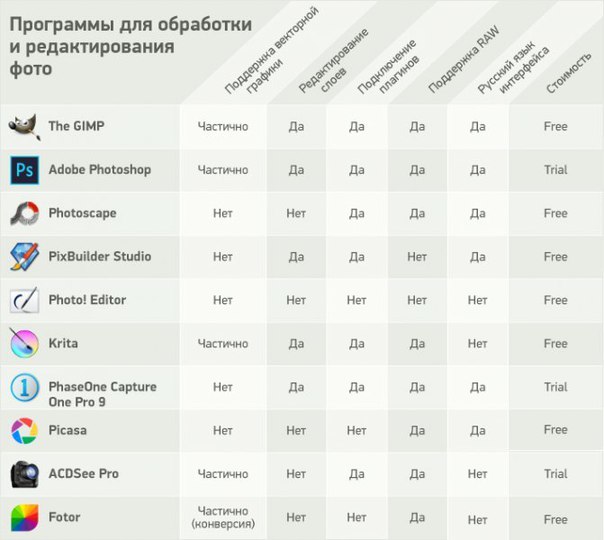 То, что впервые появилось как базовое приложение для рисования в 2010 году, со временем превратилось в высокопрофессиональный инструмент — настолько, что в 2013 году приложению даже вручили награду Apple Design Award.
То, что впервые появилось как базовое приложение для рисования в 2010 году, со временем превратилось в высокопрофессиональный инструмент — настолько, что в 2013 году приложению даже вручили награду Apple Design Award.
Благодаря простому в использовании макету Procreate обладает множеством функций, которые понравятся художникам — от карандашей, чернил и кистей до усовершенствованного создания слоёв и уникальных цифровых инструментов, помогающих воплотить в жизнь ваши творческие замыслы. Добавленная поддержка ладони исключает случайные рисования на холсте, а постоянно растущая библиотека кистей Procreate поможет добавить в Ваше произведение неповторимую атмосферу.
Procreate полностью поддерживает карандаши Apple первого и второго поколения (в зависимости от модели iPad). В прошлом году пользователи приветствовали долгожданный новый инструмент Text с распростертыми объятиями. 2019 год ознаменовался выпуском специальной версии приложения для рисования для iPhone, уместно названного Procreate Pocket. Конечно, в версии для смартфона нет всех функций десктопного Photoshop, но для цифровой живописи, в частности, приложение вполне обеспечивает всем самым необходимым.
Конечно, в версии для смартфона нет всех функций десктопного Photoshop, но для цифровой живописи, в частности, приложение вполне обеспечивает всем самым необходимым.
На сайте Procreate есть бесплатное руководство с обзором всех функций и инструментов приложения, которое поможет научиться работе с ним. Пожизненный доступ ко всему перечисленному обойдется около 10$ и заставляет подумать: «А почему нет?».
Браузерные приложения
Современные веб-приложения способны обеспечить реализацию всех наиболее востребованных функций по обработке изображений. Однако их точно будет не достаточно, если Вы профессионально занимаетесь фотографией.
Photopea
Бесплатный веб-редактор изображений
Операционная система: Веб | Последняя версия: N/A | Бесплатная пробная версия: Нет | Бесплатная версия: Да
Благодаря постоянному развитию веб-технологий, не всегда нужно отдельное приложение, чтобы сделать большую часть того, для чего используется Photoshop, а Photopea — новейший браузерный редактор изображений, который может справиться с приличной частью рабочего процесса.
Предназначенный для работы в качестве продвинутого редактора с профессиональными инструментами, Photopea имеет явное сходство с Photoshop и функции большинства инструментов, которые пригодятся для повседневной работы с изображениями. Программа откроет большинство стандартных форматов файлов — JPG, PNG и RAW, и может прочитать файлы Sketch, GIMP и даже Photoshop PSD.
Photopea поддерживает слои и маски слоёв, позволяет использовать режимы смешивания и имеет набор инструментов выделения, от стандартных шаблонов до магнитного лассо и инструмент быстрое выделения. Несмотря на то, что в ней нет таких продвинутых функций, как в Фотошопе (например, заполнение с учетом содержимого), у нее более чем достаточно возможностей, чтобы большинство дизайнеров и художников остались довольны, и она полностью бесплатна!
Если Вам не нравится реклама, есть возможность подписаться на премиум-версию, которая еще и позволит отменить предыдущие действия 60 раз, а не 30.
Pixlr
Бесплатный фоторедактор, доступный в браузере.
Операционная система: Браузер | Последняя версия: X | Бесплатная пробная версия: Нет | Бесплатная версия: Да
Pixlr – бесплатный аналог Photoshop, в котором доступны около шестисот эффектов, слои и поля. Выполняет все функции базового редактора изображений, может корректировать размер фото, обрезать его, устранить эффект красных глаз либо отбелить зубы на фотографии.
Для тех, кто часто работает с Photoshop будет просто освоить Pixlr — он имеет заметные сходства. Pixlr можно бесплатно скачать для iPhone и Андроид или пользоваться им прямо из браузера.
SumoPaint
Легкий браузерный графический редактор
Операционная система: Браузер | Последняя версия: N/A | Бесплатная пробная версия: Нет | Бесплатная версия: Да
SumoPaint – высокопроизводительный браузерный фоторедактор, который можно использовать совершенно бесплатно. В редакторе реализованы и корректно работают все привычный инструменты обычных программ для ПК. SumoPaint быстро загружается и весьма удобен в использовании. Доступна также профессиональная версия, но она распространяется на платной основе.
SumoPaint быстро загружается и весьма удобен в использовании. Доступна также профессиональная версия, но она распространяется на платной основе.
Пользователям доступен привычный функционал — кисти, карандаш, работа с текстом, фигуры, градиенты и т.п. Все перечисленное открывается через удобную панель инструментов, очень напоминающую интерфейс Фотошоп. Также прямо через браузер можно открывать и работать с документами с компьютера.
Некоторых функции, которые предлагает SumoPaint, Вы не найдете в стандартном интерфейсе Фотошоп, но в бесплатной версии программы есть некоторые ограничения и потому с ее помощью удастся реализовать далеко не все задуманное.
Обойдёмся без Adobe: как сэкономить на рабочих инструментах
Сколько стоит рабочее ПО дизайнера, художника или монтажёра? Использование приложений Adobe Creative Cloud обходится в 3 221 рубль в месяц. Если вы работаете с групповой подпиской или приобретаете подписку только для одного приложения Adobe, траты сокращаются, но всё равно их нельзя назвать незначительными.
Конечно, всегда можно раздобыть нелицензионную версию нужного приложения. Но это незаконно. Поэтому любому рано или поздно, наверное, приходила мысль воспользоваться бесплатными аналогами.
Мы собрали альтернативы программ от Adobe, за которые не придётся платить. В чём-то эти приложения уступают Adobe, в чём-то превосходят. Вы легко можете их опробовать и выбрать инструмент под конкретную задачу.
Альтернативы Photoshop
GIMP
gimp.orgGIMP (GNU image manipulation program) — известный и хорошо поддерживаемый сообществом аналог Photoshop. GIMP называют убийцей Photoshop со дня выхода его первой версии, и, хотя это заявление излишне оптимистично, в GIMP реализована большая часть необходимых функций.
Пользователям Photoshop эта программа кажется непривычной из-за своего многооконного интерфейса. Чтобы сделать GIMP похожим на Photoshop, стоит выбрать «Режим одного окна» в меню «Окно».
GIMP поддерживает большое количество плагинов. Он может работать и с проприетарными форматами Photoshop, хотя не очень хорошо обращается со слоями.
Платформы: Windows, macOS, Linux.
Загрузить GIMP →
Krita
krita.orgПрофессиональное и при этом бесплатное решение, ориентированное на рисование. Подойдёт для художников и концепт-дизайнеров.
Программа Krita имеет хорошую документацию, и у вас не должно возникнуть трудностей с её освоением. В наличии слои, умное выделение, фильтры и ещё множество функций, которые покрывают все распространённые нужды. Галерея на сайте Krita демонстрирует, что и в бесплатном приложении можно создавать впечатляющие работы.
Поддерживает рисование с планшетами Wacom, Huion, Yiynova, Surface Pro.
Платформы: Windows, macOS, Linux.
Загрузить Krita →
Paint.NET
getpaint.netПрограмма Paint.NET не столь функциональна, как Photoshop или GIMP, но зато намного легче и быстрее. Зачем загружать этих неповоротливых всеядных монстров, если нужно быстро обрезать или сжать изображение? Впрочем, Paint.NET умеет не так уж мало, а при необходимости можно добавить нужные функции с помощью плагинов.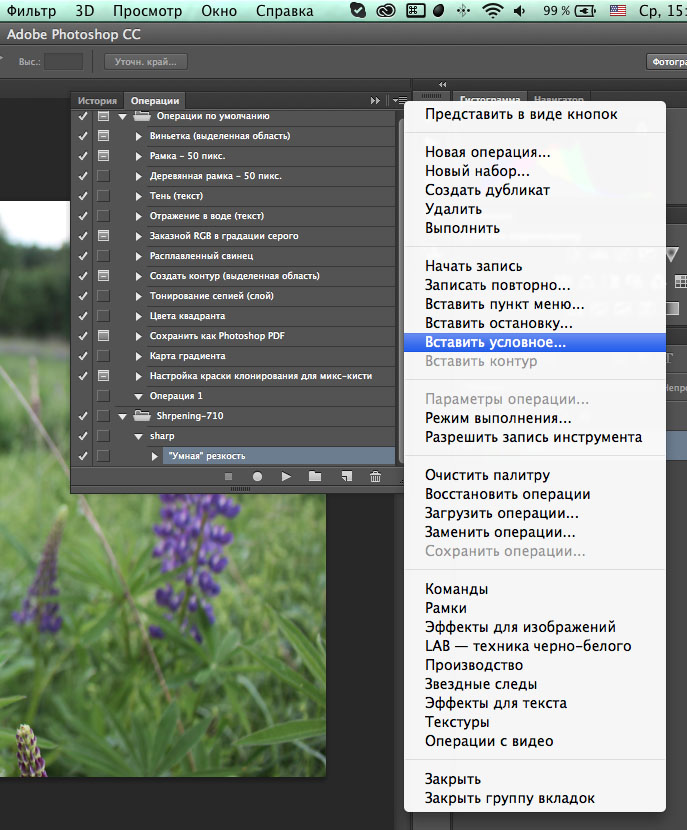
Редактор Paint.NET доступен только для Windows. Если вам требуется похожее приложение для других операционных систем, попробуйте Pinta. Это клон Paint.NET с открытым исходным кодом, работающий в Windows, Mac и Linux.
Загрузить Paint.NET →
Pixlr
pixlr.comPixlr разрабатывается Autodesk — производителем таких продуктов, как AutoCAD, Maya и 3DS Max.
Программа хороша тем, что ей можно пользоваться в Windows 10, в окне браузера или в мобильном приложении. Веб-версия и мобильное приложение бесплатны. Версия для Windows 10 тоже можно использовать бесплатно либо оплатить подписку стоимостью 15 долларов за некоторые дополнительные функции.
Платформы: Windows, Web, Mobile.
Загрузить Pixlr →
Цена: Бесплатно
Цена: БесплатноАльтернативы Illustrator
Inkscape
inkscape. org
orgInkscape — такая же свободно распространяемая альтернатива Illustrator, как GIMP для Photoshop. Это очень качественный продукт, который может делать практически всё то же самое, что и Illustrator. Он имеет большое количество инструментов и простой интерфейс, а плагины добавляют Inkscape новые возможности.
Поначалу в Inkscape можно легко запутаться. Вам будет легче разобраться в этом редакторе, посмотрев многочисленные туториалы, например от дизайнера Ника Сапорито.
Платформы: Windows, macOS, Linux.
Загрузить Inkscape →
Vectr
vectr.comПлатформы: Windows, macOS, Linux, Web.
Загрузить Vectr →
SVG-Edit
clker.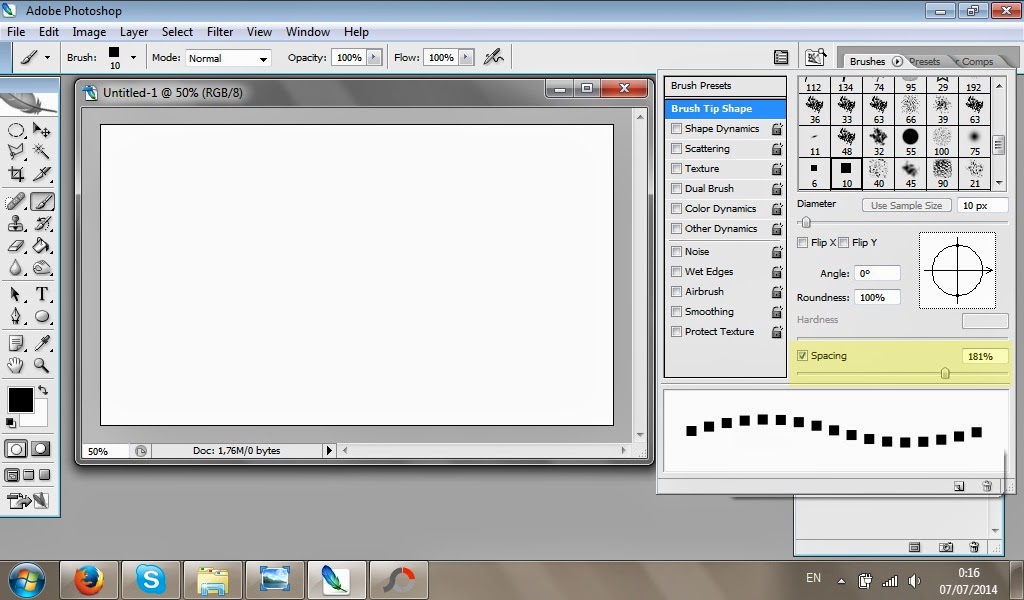 com
comSVG-edit — быстрый веб-редактор с открытым исходным кодом. Он работает в любом современном браузере (Chrome, Firefox, Opera, Safari, Edge) и имеет большинство необходимых функций для работы с векторной графикой.
Платформы: Web.
Загрузить SVG-Edit →
Gravit Designer
designer.ioGravit Designer может работать как в виде отдельного приложения, так и в браузере. Это профессиональное приложение, которое обладает обширными возможностями для создания векторных изображений. Поддерживает обработку контуров, работу с текстом и слоями и многочисленные инструменты рисования.
Платформы: Windows, macOS, Linux, Web.
Загрузить Gravit Designer →
Альтернативы Lightroom
Raw Therapee
rawtherapee.comRaw Therapee претендует на звание лучшей замены Lightroom, а местами и значительно превосходит эту программу. Пусть интерфейс здесь довольно тяжеловесный, но функциональность приложения очень хороша. Raw Therapee поддерживает точно настраиваемые алгоритмы обработки фотографий, продвинутое шумоподавление и многие другие операции, нужные профессиональным фотографам и ретушёрам.
Платформы: Windows, macOS, Linux.
Загрузить Raw Therapee →
Darktable
darktable.orgDarktable мало в чём уступит Lightroom и Raw Therapee. Это бесплатный редактор с открытым исходным кодом. Darktable быстрее и легче Raw Therapee, и его интерфейс несколько удобнее.
Платформы: Windows, macOS, Linux.
Загрузить Darktable →
PhotoScape X
x.photoscape.orgPhotoScape до недавнего времени казался заброшенным. Но разработка продолжилась, и свет увидела новая версия редактора — PhotoScape X. Помимо богатых возможностей для обработки изображений, PhotoScape X может создавать GIF и коллажи.
Платформы: Windows, macOS.
Загрузить PhotoScape X →
Photivo
photivo.orgБесплатный Photivo с открытым исходным кодом предоставляет все необходимые функции для работы с RAW-файлами: есть цветовые каналы, фильтры, предустановки и массовая обработка изображений. Photivo может осуществлять экспорт изображений в GIMP или сохранять готовый файл в любые популярные форматы.
Платформы: Windows, macOS, Linux.
Загрузить Photivo →
Альтернативы Premiere Pro
Shotcut
shotcut.orgShotcut обладает впечатляющим списком функций. По заявлениям разработчиков, он поддерживает сотни аудио- и видеоформатов. Удобный интерфейс включает в себя настраиваемые панели и плейлист с предпросмотром. Опробуйте Shotcut, и вы увидите, что это вполне подходящее профессионалам решение.
Работа над Shotcut продолжается, и приложение обновляется с периодичностью от одного до трёх месяцев. Так что если это и не лучшая замена Premiere Pro, то скоро таковой станет.
Платформы: Windows, macOS, Linux.
Загрузить Shotcut →
OpenShot
howtoforge.comOpenShot обновляется не так активно, как Shotcut, но он стабильнее и работает так же хорошо. Здесь есть все необходимые возможности и функции для обработки и монтажа видео.
Платформы: Windows, macOS, Linux.
Загрузить OpenShot →
Lightworks
youtube.comLightworks — профессиональный видеоредактор, в котором монтировались такие фильмы, как «Волк с Уолл-стрит», «Король говорит!» и «Криминальное чтиво». Он умеет всё то же, что и Premiere Pro. Но Lightworks всё-таки немного лучше хотя бы тем, что имеет полностью бесплатную версию. Да, в ней нельзя монтировать видео чётче 720p, но, если для вас это не критично, можно попробовать Lightworks. Версия Pro стоит 450 долларов.
Платформы: Windows, macOS, Linux.
Загрузить Lightworks →
HitFilm Express
https://hitfilm.comHitFilm Express — мощный бесплатный инструмент для видеомонтажа. Заплатить придётся только за некоторые плагины к видеоредактору.
Платформы: Windows, macOS.
Загрузить HitFilm Express →
Альтернативы InDesign
Scribus
upload.wikimedia.orgScribus — известная бесплатная программа для вёрстки многостраничных файлов: журналов, газет, буклетов и книг. Scribus снабжён качественной документацией и обладает всеми необходимыми функциями для допечатной подготовки, кроме разве что поддержки проприетарного формата InDesign. Впрочем, можно импортировать свёрстанные страницы из Post Script.
Платформы: Windows, macOS, Linux.Загрузить Scribus →
Может быть, вы используете какие-то другие альтернативы инструментов от Adobe? Поделитесь в комментариях.
Сравнение Photoshop и Gimp | Losst
Photoshop — это наиболее популярный графический редактор для обработки изображений и фотографий. Только ленивый не слышал о Photoshop и не пользоваться им хоть раз в жизни. Но Photoshop — это платная профессиональная программа. Gimp — это свободная альтернатива для нее, которая разрабатывается сообществом для сообщества.
Большинство людей не хотят тратить много денег на программы, особенно если они не используют их постоянно и профессионально. Конечно, Gimp не содержит всех тех возможностей, что есть в Photoshop, но многим его вполне хватит. В этой статье мы выполним сравнение photoshop и gimp, а также попытаемся понять какой редактор будет лучше для вас.
Содержание статьи:
1. История создания и разработка
Photoshop
Разработка Photoshop началась в далеком 1990 году в компании Adobe. Первая версия программы была разработана в 1987 году студентами Джоном и Томасом Нолл. А в 1990 компания Adobe купила права на программу. Программа имела ограниченную функциональность и в комплекте с ней поставлялось еще несколько продуктов, но за все время она очень сильно развилась и стала одним из самых серьезных графических редакторов. Сейчас в команде Photoshop множество профессиональных разработчиков, которые занимаются развитием и добавлением новых функций.
GIMP
Программа GIMP была создана на пять лет позже, в 1995 году Питером Матисом и Спенсером Кимболу в качестве дипломного проекта. Целью разработки программы было уменьшить необходимость использования коммерческих проектов для редактирования изображений. Это была первая свободная профессиональная программа для обработки изображений. Сейчас GIMP еще далеко до Photoshop, но эта программа может почти все, хотя в некоторых случаях это будет сложнее, чем в Photoshop. Разработкой Gimp занимаются сотни разработчиков по всему миру.
2. Интерфейс
Всем профессиональным дизайнерам или фотографам, да и просто новичкам привычен интерфейс Photoshop, он более простой и интуитивно понятный. Интерфейсы Gimp vs Photoshop очень сильно отличаются.
Главное окно Gimp очень непривычно, оно разделено на три части — инструменты, рабочая область и дополнительная панель. Все это и расположение инструментов очень непривычно. Но вы можете освоиться со временем. Это не так сложно. К тому же в последних версиях Gimp разработчики добавили возможность включения одного окна, что делает интерфейс Gimp более привычным.
3. Возможности
Хотя и Gimp имеет достаточно функций, но в сравнении photoshop vs gimp он пока проигрывает. Дальше рассмотрим чем они отличаются на уровне функций.
Профессиональные фотографы и дизайнеры используют в большинстве случаев два цветовых режима, это RGB и CMYK. Система RGB берет за основу цвета красный, зеленый, синий, а CMYK — цвета чернил принтеров — голубой, пурпурный, желтый и черный. Для фото, которые будут напечатаны удобнее использовать CMYK, эта возможность поддерживается только в Photoshop.
Слои поддерживаются в обоих редакторах но более органично все это работает в Photoshop. Работа со слоями позволяет не разрушать текущее изображение, а создавать его модификации, которые потом можно очень просто вернуть. Конечно, простое редактирование изображения доступно и там, и там, но если вы задумаете что-то более сложное, то ничего не выйдет.
К тому же Photoshop имеет больше инструментов, здесь есть основные инструменты, такие как уровни, кривые и маски и кисти, такие же, как и в Gimp, но более профессиональных инструментов здесь больше. Например, в Photoshop есть только четыре вида лечебных кистей, когда в Gimp только одна и такая ситуация с большинством инструментов.
Для фотографов важно иметь возможность редактировать изображения в формате RAW, так как он содержит намного больше информации. Эту возможность поддерживает Photoshop, а в GIMP фото сначала придется преобразовать в JPEG. Также Gimp не работает в 16-ти битном цветовом режиме, что может вызывать некоторые трудности для его профессионального использования.
В плане возможностей Gimp или Photoshop, последний побеждает.
4. Сообщество
Сообщество пользователей Photoshop, несомненно, больше. Большинство профессионалов пользуются этой программой и нет ничего удивительного в этом. Поэтому документации и обучающих материалов тоже больше именно для нее. Если вы захотите найти какие-либо обучающие материалы, то проще будет найти видео и книги по Photoshop. Хотя для Gimp в последнее время тоже появилось несколько книг.
5. Поддержка и цена
Photoshop — это профессиональный инструмент, который имеет цену профессионального уровня. Более ранние версии Photoshop стоят сотни долларов. Новые версии Adobe распространяет через Creative Cloud с ежемесячной платой. Но у Adobe есть целые команды, которые помогают пользователям, достаточно просто прозвонить и спросить о том, что вам нужно.
Программа с открытым исходным кодом GIMP полностью бесплатна для установки и использования. Но здесь намного меньше плагинов, чем для Photoshop, а техническая поддержка только добровольцами на форумах.
Выводы
Наше сравнение photoshop и gimp подошло к завершению. На первый взгляд, Gimp против Photoshop явно проигрывает, но это не так поскольку это бесплатная программа. Для меня идеально подходит Gimp, я не занимаюсь профессионально фотографией или дизайном, и мне не нужны такие функции, как CMYK, какие-либо сложные инструменты или цветовые режимы. А с задачей подправить фотографии или что-то простое нарисовать Gimp очень хорошо справляется.
Обычному пользователю достаточно того, что есть в Gimp, а к интерфейсу можно привыкнуть и научиться работать с ним очень быстро с помощью горячих клавиш. Конечно, если вы профессионал, то вам, скорее всего, нужен Photoshop и придется держать отдельно версию Windows или же попытаться установить Photoshop в wine.
ТОП-20 Лучших фоторедакторов для ПК и Мобильных
Выбор редакцииСейчас очень популярна цифровая фотография. Это значит, что популярность различных графических редакторов тоже выросла. Причем среди них есть весьма интересные экземпляры. И сейчас мы рассмотрим лучшие фоторедакторы.
Вся сложность в том, что такие программы существуют под различные платформы: ПК, Android и iOS. Наше дело выделить самые лучшие в каждой из платформ и отдельно отметить бесплатные варианты. Стоит заметить, что для ПК бесплатных программ такого типа не очень много. Зато в мобильном сегменте их хватает. Поэтому, в общем и целом, ситуация выравнивается.
Фоторедакторы для ПК
Мы начнем именно с компьютерных программ. Они обладают гораздо большим функционалом, чем мобильные аналоги и поэтому они выглядят привлекательнее для пользователей.
GIMP
GIMPНаверное, самый известный бесплатный редактор изображений для ПК. Обладает весьма богатым инструментарием и имеет версии для Windows, Linux и Mac OS. По функционалу GIMP ничуть не хуже, чем Photoshop. Он умеет делать все то же.
Однако разбираться с редактором очень сложно из-за запутанного и нестандартного интерфейса. Придется перебрать немалое количество уроков перед тем, как начать нормально работать. Зато по функционалу среди бесплатных ему равного нет.
Fotor
FotorЕще один неплохой редактор, который обладает неплохим функционалом и довольно богатой коллекцией фильтров. В обращении гораздо проще, чем GIMP, так как предназначен для быстрого редактирования фотографий.
Программа совершенно бесплатна, но в ней настойчиво предлагают приобрести Pro версию. Тем не менее, для базовой обработки снимков вполне хватит функционала бесплатной версии. Работает приложение очень быстро и почти не нагружает компьютер.
Canva
CanvaИзначально это был онлайн-сервис для создания коллажей и диаграмм. Но со временем разработчики выпустили приложение для мобильной платформы и программу для ПК. Причем функционал был расширен. Теперь это весьма неплохой редактор изображений.
Функционал у программы довольно богатый. Но работать с ней тем, кто не знает английского будет довольно сложно. Ведь русского в интерфейсе нет. Зато из любой фотографии можно сделать настоящее произведение искусства.
Inkscape
InkscapeЕще один бесплатный редактор изображений, который имеет отдельные версии для Windows, Linux и Mac OS. Вообще, это довольно мощный графический редактор для создания контента любого типа. Но он также может работать с фотографиями.
Однако для работы с ним придется для начала изучить уроки. Без этого ничего не получится. Зато к услугам пользователя полный набор необходимых инструментов и возможность создавать собственные фильтры.
PhotoScape X
PhotoScape XБесплатный редактор для ОС Windows и Mac OS. Отличается предельно простым интерфейсом и огромным количеством уже готовых шаблонов. Функционал не особо большой, но среднестатистическому пользователю его вполне хватит.
Ключевой особенностью программы является то, что она способна работать с библиотеками и прекрасно подходит для упорядочивания изображений. Но русского языка, к сожалению, нет. И это может не понравиться русскоязычным пользователям.
Paint.NET
Paint.NETПростейший редактор изображений, который представляет собой модифицированную программу Paint от компании Microsoft. Был несколько переработан интерфейс и добавлены новые функции. Однако в качестве полноценного редактора снимков Paint.NET все равно не годится.
Пользователям разрешено только базовое редактирование: добавить надпись, подчеркнуть что-либо и так далее. В плане функционала Paint.NET недалеко ушел от своего предка. Но тем не менее, для простейшего редактирования программа сгодится.
Платные фоторедакторы для ПК
Adobe Photoshop
Adobe PhotoshopЭтот продукт в представлении не нуждается. Он давно стал эталоном среди всех редакторов. Photoshop обладает богатейшим набором инструментов, гибкими настройками, огромным количеством эффектов. Также можно подключать сторонние модули.
Однако программа очень сложна в освоении и является платной. Зато ни один продукт не сможет обработать фото так, как это сделает Photoshop. Программа давно уже стала легендарной и определенно заслуживает внимания.
Adobe Lightroom
Adobe LightroomЭто незаменимый помощник фотографа. Lightroom способен сделать из простого снимка произведение искусства. Особенно хорошо ему удается работать с файлами формата RAW. А ведь именно его используют современные зеркалки.
Программа обладает богатым набором инструментов, шикарной коллекцией фильтров и умеет непревзойденно работать со светом. Но за продукт придется заплатить. Причем сумма весьма существенная.
Corel PaintShop Pro
Corel PaintShop ProОтличный редактор, созданный профессионалами для профессионалов. Может похвастаться весьма продвинутыми инструментами, огромным набором уже готовых фильтров и возможностью полной настройки изображения.
Для нормальной работы программы требуется довольно мощный компьютер, так как требования у нее далеки от нормальных. К тому же, покупка приложения обойдется в немалые деньги. Даже Photoshop дешевле и намного функциональнее.
Skylum Luminar
Skylum LuminarПревосходный редактор для Windows и Mac OS, который рассчитан на среднестатистического пользователя. В нем практически каждый сможет создать шедевр в пару кликов. Однако есть и более продвинутый режим для профессионалов.
Огромный набор фильтров, мощные инструменты для редактирования, наглядное отображение гистограмм и многое другое. Вот что получает пользователь после приобретения этой программы. Тем более, что стоит она не так уж дорого.
Capture One
Capture OneВообще, изначально эта программа предназначалась для прямого захвата изображений с камеры и переноса их на ПК. Но потом появились опции редактирования. Причем инструменты весьма продвинутые. А количество фильтров и вовсе огромное.
Пользователь может отредактировать практически любое изображение без особых проблем, так как интерфейс весьма простой. Да и русский язык присутствует. Но за программу придется заплатить весьма ощутимую сумму.
Ashampoo Photo Optimizer 2019
Ashampoo Photo Optimizer 2019Один из наиболее простых фоторедакторов в нашем рейтинге. Отличается интуитивно понятным интерфейсом, огромным набором инструментов, приличным количеством встроенных фильтров и опцией автоматической обработки по заданным параметрам.
Русский язык присутствует, так что у пользователей не будет никаких проблем с обработкой изображений. А если изучить справочный материал, то и вовсе можно будет создавать шедевры. Но программа платная.
Приложения для мобильных платформ
Мобильный рынок растет огромными темпами. Приложения становятся намного функциональнее и универсальнее, поэтому сегодня для повседневных нужд можно обойтись вполне мобильным приложением. Давайте рассмотрим самые интересные приложения для фоторедактирования на мобильных устройствах.
Adobe Photoshop Express
Adobe Photoshop ExpressОдин из наиболее продвинутых редакторов для мобильных платформ. Существуют версии для iOS и Android. Приложение обладает внушительным набором инструментов и имеет огромное количество готовых фильтров и шаблонов, которые, тем не менее, можно редактировать.
Работать Photoshop Express может как напрямую с камерой, так и с галереей на устройстве. Полученный результат можно сохранить на смартфон, отправить в облако или поделиться им в социальных сетях.
Snapseed
SnapseedОчередной крутой редактор для Android и iOS. Он обладает даже большим набором инструментов и фильтров, чем пресловутый Photoshop Express. Именно поэтому его так любят те, кто «живет» в Instagram. С его помощью можно создать настоящий шедевр.
Snapseed можно легко найти и установить. Проблем с инсталляцией не возникнет. Также приложение снабжено русским языком. Редактор умеет работать с галереей пользователя и сохраняет полученный результат туда же.
PicMonkey
PicMonkeyПриложение, которое позволяет стирать фон, добавлять эффекты, подписывать фотографии, добавлять стикеры и смайлы, а также делать многое другое. Отличается предельно простым интерфейсом и очень быстрой работой.
Русского языка, к сожалению, нет. Но легко разобраться в программе можно без проблем. Существуют версии для iOS и Android. Однако расстраивает обилие рекламного контента в приложении.
Pixlr
PixlrПревосходная программа, предназначенная для редактирования фотографий и последующего размещения их в социальных сетях. У утилиты есть все, что нужно: отличные инструменты, большой набор фильтров, простой интерфейс и русский язык.
С Pixlr легко разберется даже ребенок. Вот только реклама ничуть не радует. Впрочем, ее можно отключить раз и навсегда, купив Pro версию. Но можно обойтись и без этого. Приложение имеется в App Store и Google Play. Установка очень простая.
VSCO
VSCOОтличный редактор, который так нравится всем владельцам iPhone. При помощи простых движений фотографию можно превратить в шедевр. Причем любую. Это потому, что в VSCO имеется огромное количество уже настроенных фильтров.
Интерфейс приложения предельно прост и понятен. Но лишен русского языка. Однако разобраться с ним может любой. При использовании проблем не возникнет. Как и при установке. Программа имеется как в App Store, так и в Google Play.
Enlight
EnlightПлатное приложение, которое доступно исключительно для владельцев продукции компании Apple. Редактор обладает шикарными инструментами для изменения фона, позволяет применять различные эффекты и имеет внушительное количество уже готовых шаблонов.
Стоит отметить, что Enlight чем-то напоминает Snapseed. Но у последнего функционал заметно меньше. К тому же, в приложении нет никакого рекламного контента, что несказанно радует. А еще в программе есть русский язык.
Afterlight 2
Afterlight 2Еще один неплохой платный редактор для владельцев iPhone. Afterlight 2 обладает таким количеством эффектов, настроек и инструментов, что позавидует даже пресловутый Photoshop Express. Причем пользователь может сделать шедевр за пару касаний.
Программа отличается очень простым и красивым интерфейсом. Но без русского языка. Зато нет никакой рекламы и нудных настроек. Все, что нужно приложение сделает само. Пользователю нужно только выбрать шаблон.
Заключение
Итак, в данном материале мы рассмотрели лучшие программы для редактирования фото, предназначенные как для ПК, так и для мобильных платформ. Теперь вам только осталось выбрать тот продукт, который подходит именно вам.
ВИДЕО: КАК КРУТО ОБРАБОТАТЬ ФОТО? ♡ ЛУЧШИЕ РЕДАКТОРЫ
КАК КРУТО ОБРАБОТАТЬ ФОТО? ♡ ЛУЧШИЕ РЕДАКТОРЫ
ТОП-20 Лучших фоторедакторов для ПК и мобильных платформ: обзор бесплатных и платных версий
Бесплатные аналоги фотошопа » Графический дизайн для всех
Всеми любимый Photoshop является самой популярной, но далеко не единственной программой для редактирования изображений. Существует множество других программ, которыми можно заменить фотошоп.
Я ни в коем случае не хочу умалить всех его достоинств. С функциональной точки зрения программа Adobe PhotoShop просто незаменима, особенно для профессионального использования. И я не призываю дизайнеров-профессионалов переходить на бесплатные аналоги. Но если вы занимаетесь дизайном чисто из «спортивного интереса», для себя, и не хотите тратить деньги на покупку дорогостоящего программного обеспечения, то вам на помощь придут аналоги Photoshop, причем бесплатные аналоги. Давайте поговорим сегодня о том, чем можно заменить фотошоп.
Фотошоп — не единственная программа, способная удовлетворить потребности начинающих дизайнеров при редактировании цифровых изображений, придании им различных эффектов и создании коллажей. Сейчас я познакомлю вас с некоторыми бесплатными аналогами фотошопа, наиболее удачными и удобными на мой взгляд. Среди них есть и онлайн-редакторы, и программы, которые нужно установить на свой компьютер.
Итак, перейдем к делу и посмотрим, чем же можно заменить фотошоп.
Лучшие бесплатные аналоги PhotoShop сегодняшний день
GIMP — лучший аналог фотошопа. Самая известная и популярная программа в настоящее время. Среди бесплатных редакторов ей нет равных. Этот графический редактор создан для миллионов пользователей и прекрасно подходит для создания графического и web-дизайна.
GIMP поддерживает различные форматы графических файлов. Все инструменты, фильтры и плагины редактора интуитивно понятны. Есть возможность гибкой настройки редактора «под себя».
GIMP имеет мультиязычный интерфейс, по внешнему виду схожий с Photoshop. Поэтому, если вы уже работали с фотошопом, то у вас не возникнет проблем с освоением Gimp. Сразу после скачивания и установки, редактор GIMP умеет работать с масками, слоями, фильтрами и режимами смешивания. В арсенале программы представлен огромный выбор инструментов: как для обработки фотографий, так и для рисования.
Благодаря удобному интерфейсу, полностью переведенному на русский язык, научиться работать в GIMP очень легко. Кроме того, в интернете можно найти огромное количество уроков по работе в этой программе. Помимо множества полезных и мощных инструментов GIMP умеет работать на различных платформах, таких как Linux, Mac, Windows, FreeBSD.
________________________
PAINT.NET — растровый графический редактор для Windows. Несмотря на множество функций, которые есть только в дорогих графических редакторах, PAINT.NET является полностью бесплатной программой. Ее можно свободно устанавливать на свой компьютер и использовать неограниченное количество времени.
Программа имеет интуитивно понятный пользовательский интерфейс, поддерживает работу со слоями, имеет множество полезных инструментов и широкий набор спецэффектов для редактирования изображений: устранение эффекта красных глаз, размытие, стилизация, повышение четкости, свечение, различные типы искажений, подавление шума. Кроме этого, PAINT.NET имеет уникальный 3D-эффект, позволяющий добавлять изображениям перспективу. Есть также простой текстовый редактор.
Интерфейс программы PAINT.NET доступен на следующих языках: английский, немецкий, французский, итальянский, испанский, португальский, китайский, японский, корейский. Русский язык можно включить после установки русификатора.
________________________
ADOBE PHOTOSHOP EXPRESS — графический онлайн редактор от компании Adobe, предназначен для редактирования изображений и создания собственных альбомов. Он представляет собой облегченную бесплатную версию популярного редактора Photoshop и предназначен для несложных операций по редактированию фотографий.
PHOTOSHOP EXPRESS имеет только базовые инструменты, такие как удаление эффекта красных глаз, изменение размера, кадрирование, вращение, автоматическая коррекция, изменение цвета и освещенности, некоторые эффекты. Все инструменты разделены на три группы — Basics (Базисные), Adjustments (Изменение) и Effects (Эффекты):
Отредактированные файлы можно сохранить на свой компьютер, распечатать или послать по почте, используя встроенные инструменты программы. После регистрации можно также создавать собственные альбомы на сайте. Отсюда же можно делиться своими снимками с друзьями, посылая им ссылки. Сервис гарантирует вечную сохранность цифровых снимков.
С помощью специального приложения Decorate к изображению можно добавить надписи, рамки и графические объекты.
________________________
PIXLR — онлайн редактор нового поколения. Он позиционирует себя как «самый популярный и продвинутый графический онлайн редактор во всем мире». PIXLR разработан на технологии Flash, все операции производятся в окне браузера.
Сервис является бесплатным аналогом фотошопа и предоставляет возможность воспользоваться огромным количеством функций и множеством специальных эффектов, способных придать изображениям неповторимый вид. Можно создавать и редактировать изображения, загружать их со своего компьютера или с url-адреса, сохранять результат на жесткий диск. Помимо остального хочется выделить многоязыковую поддержку (более 20 языков), среди которых и русский язык.
Есть у редактора PIXLR и недостатки. Это ограниченное количество фильтров, отсутствие стилей слоя, отсутствие некоторых инструментов (например, градиент и перо). Но для редактирования личных фотографий программа подойдет как нельзя лучше. Особенно будут рады пользователи VISTA: в этой операционной системе редактор PIXLR не зависает и работает исправно.
________________________
SPLASHUP — графический редактор, предназначенный для работы в режиме онлайн. Он не требует установки и работает из любого браузера в режиме реального времени.
Интерфейс напоминает Photoshop или Gimp. Работать в этом редакторе можно сразу с несколькими файлами одновременно. У сервиса даже имеется собственный формат для редактируемых файлов, поэтому можно сохранить фотографию на стадии обработки и вернуться к редактированию позже.
SPLASHUP имеет удобный англоязычный интерфейс и предлагает множество функций, фильтров и инструментов. Конечно же, поддерживается работа со слоями. Можно загрузить изображение с компьютера. Помимо этого, SPLASHUP интегрирован с такими сервисами, как Picasa, Flickr и Facebook и другиT: можно не только сохранить обработанную фотографию на жесткий диск компьютера, но и опубликовать сразу в одной из социальных сетей, поддерживаемых сервисом.
Если у вас нет постоянного выхода в интернет, то на сайте можно скачать программу SPLASHUP LIGHT для редактирования изображений на своем компьютере, без выхода в сеть.
________________________
SUMO PAINT — бесплатный онлайн редактор, который тоже работает в любом браузере и поддерживает flash-технологии. Помимо бесплатного имеется также и коммерческий вариант, который называется SUMO PAINT PRO и стоит 19$.
В чем-то SUMO PAINT не уступает даже фотошопу. Здесь можно работать со слоями, цветовыми каналами и уровнями, применять цветовые фильтры и добавлять эффекты. Среди возможностей редактора есть также автоматическая коррекция цветов, яркости и контраста. Кроме того, доступно изменение размера, поворот, вырезание отдельных фрагментов. Все это дополнено разнообразными инструментами ручного рисования. Некоторые из них вы не найдете в других графических редакторах. Например, Symmetry Tool позволяет рисовать красивые симметричные узоры, композиции и абстракции.
Есть поддержка кириллицы, в том числе украинских символов.
После завершения редактирования можно посмотреть исходную версию картинки, при этом будет указано количество изменений, использованных эффектов, отредактированных слоев и так далее.
Конечно же, ни один бесплатный аналог не сравнится с Photoshop. Но все же с их помощью вполне можно выполнить базовые операции, необходимые для обработки и редактирования изображений. Поэтому, если у вас нет лишних денег, но есть желание работать с графикой — выбирайте любой из бесплатных аналогов фотошопа, описанных выше, и творите.
Теперь вы знаете, чем заменить фотошоп.
*** Приветствуется свободное распространение статьи
с обязательным указанием активной ссылки на блог designer31.ru
Фотошоп слишком дорого? Попробуйте эти 5 бесплатных альтернатив
Хотя ваш смартфон также является отличной цифровой камерой, встроенное программное обеспечение для редактирования — это совсем другая история. Если вам нужен фоторедактор профессионального уровня, большинство фотографов и графических дизайнеров используют Adobe Photoshop. Это программа для редактирования фотографий, которой пользуются с 1990 года.
Освоить Photoshop непросто. Нажмите здесь, чтобы увидеть несколько отличных бесплатных интерактивных уроков Photoshop.
Photoshop тоже стоит дорого. Это стоит от 10 до 80 долларов в месяц, в зависимости от того, какие приложения и сервисы вы используете.Но что, если бы вы могли получить что-то столь же хорошее бесплатно?
В сети масса бесплатных подарков. Как вам бесплатная программа для редактирования видео, программа для дизайна или брандмауэр? Нажмите здесь, чтобы получить 15 бесплатных технических новинок, которые нельзя пропустить.
Если все, что вам нужно, это отличная альтернатива Photoshop, то вот 5 достойных претендентов.
1. Как Photoshop, но бесплатно
GIMP (GNU Image Manipulation Program) — это загружаемый профессиональный фоторедактор с обширным набором основных инструментов редактирования в стиле Photoshop.Кроме того, GIMP может похвастаться расширенными фильтрами и масками слоев. Если вы хотите добавить текст, стереть фон или добавить текстуру к фотографии, это бесплатное программное обеспечение для редактирования удовлетворит ваши потребности.
Что мне нравится
- Интерфейс настраивается с помощью плагинов
- Доступно для Windows, Mac и Linux
- Обучающие программы легко доступны
Что мне не нравится
- Недоступно для мобильных устройств
- Предназначен для опытные пользователи
Щелкните здесь, чтобы загрузить GIMP.
2. Интернет-победитель
Бесплатная версия SumoPaint 2.0 позволяет редактировать фотографии в Интернете и имеет аналогичные инструменты и функции Photoshop, в том числе различные кисти, эффекты и стили кистей, а также инструменты линий. Коллекция наклеек, фильтров и рамок SumoPaint идеально подходит для создания творческих изображений.
Что мне нравится
- Простота использования
- Интернет (загрузка не требуется)
- Ручные фильтры
Что мне не нравится
● Платная версия Pro требуется для использования без рекламы или офлайн
● Это бета-версия, поэтому что-то может сломаться или измениться.
Щелкните или коснитесь здесь, чтобы загрузить SumoPaint.
3. Улучшайте любое изображение с легкостью
Редактор Pixlr X — это мощная бесплатная программа для редактирования фотографий, которая имеет широкий спектр специальных эффектов, таких как фильтры, наложения, границы и наклейки для улучшения любого изображения. Нет необходимости Ограничьте себя редактором, поскольку Pixlr от Autodesk — это семейство веб-приложений и собственных мобильных приложений для редактирования изображений, включая оригинальный редактор Pixlr для Android и iOS.
Что мне нравится
- Можно использовать с Chrome, Firefox, Safari и Explorer
- Инструменты быстрого исправления
- Мобильное приложение требует мало места и памяти
- Мгновенно делитесь в социальных сетях
Что мне не нравится
- Интерфейс общий
- Программа может работать медленно
Нажмите или щелкните здесь, чтобы использовать Pixlr X.
4. Photoshop для мобильных устройств
Как бесплатное мобильное приложение, Adobe Photoshop Express впечатлит. Как и настольная версия Photoshop, это приложение позволяет манипулировать изображениями различными способами с помощью различных инструментов, включая корректоры температуры и цвета. С Photoshop Express вы можете накладывать изображения, добавлять текст, применять быстрые исправления, создавать коллажи и многое другое.
Что мне нравится
- Совместное использование в социальных сетях одним касанием
- Добавление пользовательского водяного знака к изображениям
Что мне не нравится
- Требуются другие приложения: Photoshop Fix, Mix и Sketch для дополнительных основных функций редактирования, таких как как кисти
- Не использует слои
- Более сложный, чем другие редакторы
Щелкните или коснитесь здесь, чтобы загрузить Adobe Photoshop Express.
СВЯЗАННЫЙ: Изо всех сил стараетесь сохранить все свои фотографии в порядке? Я помог абоненту моего национального радиошоу организовать 45 000 цифровых изображений. Получите мои лучшие советы по поддержанию большой коллекции фотографий.
5. Отлично подходит для графики
Canva — нетипичный редактор фотографий. Его можно использовать для разработки графики для множества приложений, включая презентации, брендинг, социальные сети, блоги, обложки книг и многое другое. Canva имеет обширную библиотеку бесплатных и платных настраиваемых элементов, шаблонов и макетов.Инструменты редактирования включают в себя кадрирование изображений и создателей речи и мыслей.
Что мне нравится
- Функциональность перетаскивания
- Удобство для пользователя
- Отправка готового проекта прямо в социальные сети
- Интернет-версия
Что мне не нравится
- Скудные инструменты редактирования
- Версия Pro, необходимая для основных функций (экспорт дизайнов с прозрачным фоном)
- Может быть дорогостоящим (даже при использовании бесплатной версии вам может потребоваться покупка элементов)
Нажмите или щелкните здесь, чтобы использовать Canva.
СОВЕТ БОНУСА: Действительно ли приватный просмотр приватен? Единственный способ оставаться по-настоящему скрытым в сети
Современные технологии делают жизнь проще и веселее, но, к сожалению, компании, стоящие за ними, жадны до наших данных. Между таргетированной рекламой и алгоритмами рекомендаций в сети действительно не так много приватных мест.
Чтобы просматривать веб-страницы анонимно, вам необходимо скрыть историю поиска и действия в Интернете. Встроенные настройки вашего браузера могут помочь, но насколько на самом деле «приватным» является этот режим?
Нажмите или щелкните, чтобы узнать, как скрыть свою личность от рекламодателей и информационных компаний.
Какие вопросы о цифровом образе жизни у вас есть? Позвоните на национальное радио-шоу Кима и нажмите или щелкните здесь, чтобы найти его на местной радиостанции. Вы можете слушать или смотреть Шоу Ким Командо на своем телефоне, планшете, телевизоре или компьютере. Или нажмите здесь, чтобы увидеть бесплатные подкасты Ким.
Авторские права 2019, WestStar Multimedia Entertainment. Все права защищены.
Узнайте обо всех последних технологиях на The Kim Komando Show, крупнейшем в стране ток-шоу на радио выходного дня.Ким отвечает на звонки и дает советы по сегодняшнему цифровому образу жизни — от смартфонов и планшетов до онлайн-конфиденциальности и взлома данных. Чтобы получить ее ежедневные советы, бесплатные информационные бюллетени и многое другое, посетите ее веб-сайт Komando.com.
Основные сведения за 1 час
Это руководство доступно для скачивания в виде бесплатного PDF-файла. Загрузите этот файл сейчас. Не стесняйтесь копировать и делиться этим со своими друзьями и семьей.Photoshop — лучшая программа, которую вы можете получить для обработки фотографий, но при первом использовании она может показаться сложной: в конце концов, она создана для профессионалов.
Хорошей новостью является то, что Photoshop намного более доступен для новичков, чем вы можете себе представить. Вы можете очень быстро разобрать основы. Вы сможете привести в порядок свои снимки, исправить цвета, сделать их более резкими и подготовить их к печати или публикации всего за час.
Запустите часы, и поехали.
(Если у вас его еще нет, вы можете купить копию Photoshop здесь или запустить бесплатную пробную версию.)
Найдите свой путь в Photoshop
Интерфейс Photoshop, в том виде, в каком мы его увидим, разделен на четыре основных части:
Строка меню. Как и в любом другом программном обеспечении, вы найдете множество опций, от сохранения до редактирования и настройки макета.
Панель инструментов. Расположен внизу у левого края экрана и содержит все ключевые инструменты Photoshop. Там, где у значка есть маленький треугольник в правом нижнем углу, вы можете получить доступ к дополнительным связанным инструментам, удерживая мышь на этом значке. Многие инструменты связаны с графическим дизайном, поэтому вы можете никогда их не использовать. Мы объясним соответствующие фото-ориентированные, когда мы с ними встретимся.
Панель параметров. Когда вы выбираете инструмент, панель параметров изменится, чтобы отобразить параметры, связанные с этим инструментом. Здесь вы можете выбрать размер кисти и другие более конкретные вещи.
Панели. Справа от экрана вы найдете столбец панелей, иногда также называемый палитрами. Сюда входят панели «Коррекция» и «Слои», обе из которых вы будете активно использовать, когда начнете обрабатывать изображения.
Когда вы выбираете параметр на панели настроек, откроется еще одна новая панель.По сути, это диалоговое окно, содержащее различные параметры и ползунки для настройки изображения. Щелкните значок двойной стрелки в правом верхнем углу, чтобы закрыть его.
Неразрушающий монтаж
В Photoshop есть несколько методов для поддержки неразрушающего редактирования фотографий, и мы будем использовать их здесь.Проще говоря, неразрушающее редактирование означает, что вы никогда не редактируете исходное изображение напрямую, поэтому ни одно из ваших изменений не является постоянным.
Мы будем редактировать без разрушения, используя слои.Сюда входят корректирующие слои, в которых настройки цвета и тона помещаются на отдельный слой, расположенный над исходным изображением. При выборе параметра на панели «Коррекция» автоматически создается новый корректирующий слой.
Вы можете отредактировать корректирующий слой в любое время, дважды щелкнув по нему, или вы можете скрыть его (щелкните значок Eye ) или удалить его.
Иногда нам нужно напрямую отредактировать изображение, поэтому мы создадим дубликат, который будет находиться на отдельном слое.Фоновый слой всегда будет содержать нетронутую копию исходного изображения.
Если вы еще не знакомы со слоями и как они работают, мы рекомендуем прочитать это руководство, чтобы быстрее освоиться.
Неразрушающее редактирование немного сложнее, чем прямое редактирование изображения, но к нему стоит привыкнуть с самого начала. Непосредственное редактирование исходного изображения — плохая практика.
Откройте свое изображение
Вы можете открыть изображение в Photoshop так же, как любой другой файл в любой другой программе.Дважды щелкните рабочий стол, щелкните правой кнопкой мыши и выберите «Открыть с помощью », выберите «Файл »> «Открыть » в Photoshop и т. Д.
Вы можете открывать более одной фотографии за раз.Каждый из них появится на отдельной вкладке в интерфейсе Photoshop.
Если вы работаете с большим количеством изображений, вам лучше использовать специальное приложение, чтобы управлять ими и управлять ими.Adobe Bridge — такой же хороший вариант, как и любой другой. Он поставляется бесплатно с базовой, неоплачиваемой учетной записью Adobe и работает как с Photoshop, так и с Photoshop Express.
Обрезать и выпрямить
Первое, что вам нужно сделать практически с любым изображением, — это обрезать и выпрямить его.Это поможет вам сжать композицию и обеспечить ровный горизонт.
Выберите инструмент Crop на панели инструментов или нажмите C на клавиатуре.На панели параметров убедитесь, что Удалить обрезанные пиксели — НЕ отмечен. Это позволяет выполнять обрезку без разрушения.
Перетащите ручки вверху, внизу, по углам и по бокам изображения внутрь, пока не найдете нужный фрагмент.Кроме того, если вы хотите обрезать до определенного размера или соотношения, введите это на панели параметров. Нажмите Введите для подтверждения.
Чтобы настроить обрезку позже, нажмите C , щелкните внутри изображения и повторно кадрируйте.
Чтобы выровнять фотографию, нажмите кнопку Выпрямить .Теперь проведите горизонтальную линию вдоль горизонта. Когда вы отпустите кнопку мыши, изображение будет повернуто, а углы будут обрезаны. Нажмите Введите для подтверждения (или Escape для отмены).
Повернуть изображение
Большинство камер автоматически определяют, в портретном или ландшафтном режиме вы сняли фотографию.Но иногда это не удается, и изображение нужно повернуть вручную. Для этого перейдите в Image> Image Rotation и затем выберите 90 ° по часовой стрелке или 90 ° против часовой стрелки .
Исправить экспозицию
Если ваша фотография слишком яркая или слишком темная, вам нужно исправить это.Вы можете использовать два быстрых инструмента, каждый из которых решает разные проблемы.
Инструмент Exposure регулирует все тональные значения одинаково и лучше всего подходит для случаев, когда фотография недоэкспонирована или передержана.На панели Adjustments справа щелкните Exposure . Перетащите ползунок Exposure вправо, чтобы сделать изображение ярче, или влево, чтобы затемнить изображение.
Параметр «Яркость» больше фокусируется на средних тонах и может сделать изображение ярче, не затрагивая светлые участки или тени.Это лучше всего подходит для большинства фотографий, где они правильно экспонированы, но нужно немного подправить, чтобы сделать их светлее или темнее.
Выберите Яркость / Контраст на панели Коррекции и перетащите ползунок Яркость влево или вправо по своему вкусу.
Здесь вы также можете выполнить базовую настройку контрастности, хотя, как мы увидим, есть способы сделать это лучше.
Повысьте цветность
Самый простой способ сделать почти любое изображение более привлекательным — усилить цвета.
Перейдите на панель Adjustments и выберите Vibrance .Вы увидите два ползунка. Saturation меняет все цвета одинаково. Вы можете установить его на -100, чтобы получить черно-белое изображение, но в противном случае вам следует избегать этого.
Vibrance более тонкий, так как фокусируется на менее насыщенных цветах, не затрагивая уже достаточно яркие.Перетащите ползунок вправо, чтобы усилить цвета. Не переусердствуйте: от +15 до +30 будет достаточно .
Добавьте контраст с уровнями
Как и в случае с цветами, на многих фотографиях может быть лучше контраст.Это делает их более резкими и менее плоскими. В Photoshop есть несколько способов регулировки контрастности. Лучшим для новичков является инструмент «Уровни», он мощный, но легкий в освоении.
Щелкните Levels на панели Adjustments, чтобы начать.Уровни строятся вокруг гистограммы. Это диаграмма, показывающая тональный диапазон фотографии от черного слева до белого справа.
Простая уловка для добавления контраста заключается в том, чтобы перетащить левую вкладку внутрь до тех пор, пока она не совпадет с первым сгустком данных в гистограмме.Затем проделайте то же самое с правой вкладкой .
Это увеличивает тональный диапазон фотографии.Самая темная точка на фотографии будет на 100% черной, а самая светлая — на 100% белой. При перетаскивании вкладок вы должны сразу заметить улучшение.
Если результат темнее или светлее, чем вы хотели бы, перетащите центральную вкладку , которая регулирует средние тона, влево или вправо, чтобы исправить это.
Исправить баланс белого с уровнями
Камеры довольно хорошо устанавливают правильный баланс белого.Но иногда их можно скинуть, оставив на изображении цветовой оттенок.
Вы можете исправить это, нажав на Levels на панели Adjustments.Слева от панели есть три пипетки. Средняя используется для выделения серой точки на фотографии, которая, в свою очередь, корректирует баланс белого.
Выберите пипетку, затем найдите на фотографии область серого цвета и щелкните внутри нее.Вы должны увидеть немедленное исправление. Если вам не нравится результат, продолжайте нажимать.
Если вы не можете найти на своем изображении ничего серого, выберите вместо этого нейтральный цвет.Щелкните вкладку Info на панели «Слои» и найдите значения R, G и B в правом верхнем углу. Теперь наведите пипетку на изображение, пока не найдете область, где значения RGB примерно одинаковы. Щелкните, чтобы применить исправление.
Удалить нежелательные объекты
Независимо от того, насколько хорошо скомпонован ваш снимок, нередко в кадре есть вещи, которых вы бы предпочли не видеть.Это может быть пыль на датчике или уродливая мусорная корзина на фоне вашего пейзажа.
Для начала продублируйте фоновый слой, чтобы вы могли редактировать его без разрушения.Сделайте это, выделив слой и нажав Ctrl + J в Windows или Cmd + J на Mac.
Если у вас уже есть дублированные слои, которые вы использовали для других правок, выберите верхний из этих слоев и вместо этого сделайте копию.
Удаление пыли и пятен
Для удаления пыли или других пятен выберите инструмент Spot Healing Brush Tool на панели инструментов или нажмите J .Выберите размер кисти либо на панели параметров, либо с помощью клавиш с квадратными скобками, чтобы увеличить или уменьшить его. Выберите тот, который немного больше пятнышка, которое вы хотите удалить. Затем нажмите на пятнышко. Он должен исчезнуть.
Устранение красных глаз
Фотографии, сделанные со вспышкой, иногда могут оставлять красные пятна в глазах объекта.Чтобы удалить их, выберите инструмент Red Eye Tool (он скрыт под инструментом Spot Healing Brush Tool), затем щелкните красное пятно на глазу. Обработка занимает несколько секунд, но обычно проходит успешно.
Удалить большие объекты
Чтобы удалить более крупный объект, выберите его с помощью инструмента Marquee Tool (M) и нарисуйте квадрат вокруг него или с помощью инструмента Lasso Tool (L) и обведите его от руки.
Затем перейдите в Edit> Fill и установите Content на Content Aware .Нажмите Введите , и через несколько секунд объект должен исчезнуть. Вы можете повторить процесс, чтобы удалить оставшиеся неровности.
Ваш успех с этим инструментом зависит от размера удаляемого объекта и от того, насколько сложен фон.Удаление вещей из детализированных изображений — это сложный навык.
Чтобы узнать, как удалить тени с фотографий, ознакомьтесь с нашим полезным руководством.
Переместить объекты
Вы можете не только удалить ненужные элементы изображения, но и переместить их на новое место или скопировать.
Быстрый инструмент лучше всего использовать для небольших элементов, размещенных на однотонном фоне или на фоне с неоднородной текстурой (например, листва).Работа с чем-то большим или более сложным требует более обширных навыков Photoshop.
Чтобы переместить объекты, продублируйте слой изображения, затем выберите Content-Aware Move Tool .Это можно найти под инструментом Точечная восстанавливающая кисть или нажав Shift + J , чтобы циклически переключаться между инструментами в этом подменю.
Теперь просто обведите объект, который хотите переместить.Когда вы отпустите кнопку мыши, вы сделаете выбор, обозначенный пунктирной линией. Щелкните внутри этого выделения и перетащите объект на новое место. Когда вы найдете его в нужном месте, нажмите , введите .
Инструмент должен смешать объект с его новым окружением и заполнить оставшееся пространство новым фоном.Чтобы дублировать объекты вместо их перемещения, перейдите на панель параметров и установите Mode на Extend .
Улучшение деталей с помощью Dodge and Burn
Dodge и Burn — это концепции, перенесенные из дней кино в фотографии.В Photoshop они — отличный способ добавить локальный контраст и улучшить детали.
Инструменты Dodge и Burn — это кисти, которые вы закрашиваете по выбранным областям изображения. Все, что вам нужно знать, это то, что Dodge делает изображение светлее, а Burn затемняет. Чем больше вы закрашиваете область, тем светлее или темнее она становится.
Перейдите в слой Layer> New> Layer .Установите Mode на Overlay , затем установите флажок Fill with Overlay-нейтральный цвет (50% серого) . Нажмите Введите . Это добавляет невидимый серый слой поверх вашего изображения, и вы можете применять коррекции осветления и затемнения к этому слою без разрушения.
Выберите Dodge Tool (или нажмите O на клавиатуре).На панели параметров выберите размер и жесткость кисти (обычно лучше более мелкая и мягкая), затем решите, хотите ли вы настроить таргетинг на блики, тени или средние тона изображения — последнее выбрано по умолчанию.
Теперь начните закрашивать области изображения, которые вы хотите осветлить, и используйте инструмент Burn для областей, которые вы хотите затемнить.Делайте мелкие штрихи и не переусердствуйте. Попробуйте его на волосах, чтобы они стали выделяющимися, на текстурах, чтобы выделить детали, или на тенях, чтобы добавить драматизма вашему изображению.
Отбелить зубы
Хотя вам следует опасаться чрезмерной обработки ваших портретов, осветление зубов вашего объекта — это быстрый и тонкий способ сделать фотографию более привлекательной.И не волнуйтесь, это не комментарий к их гигиене полости рта — он работает и с идеальными зубами, особенно там, где они не освещены так хорошо, как могли бы.
Выберите Quick Selection Tool (W) .Выберите размер кисти, пропорциональный размеру вашего изображения, и установите жесткость Hardness примерно на 80%. Теперь увеличьте масштаб.
Выделив фоновый слой, щелкните и проведите по зубам.По мере перетаскивания выделение должно автоматически расширяться и включать все зубы, не касаясь губ и десен. Если какой-либо нежелательный элемент все же добавляется к выделению, удерживайте клавишу Alt и проведите над ним, чтобы удалить его.
Когда вас устраивает выбор, нажмите Ctrl + J в Windows или Cmd + J на Mac.Это создаст новый слой, содержащий только зубы.
Теперь выделите этот новый слой.Выберите инструмент Dodge Tool (O) , установите диапазон Range на Midtones , затем закрасьте зубы. Вы должны увидеть, как они становятся ярче в реальном времени. Продолжаем рисовать, пока они не станут настолько яркими, насколько вы хотите. Чтобы точно настроить эффект, выберите ползунок Непрозрачность на панели «Слои» и уменьшите его, пока он не смешается красиво (и реалистично).
Сделайте глаза ярче
Обратите внимание, что вы можете сделать то же самое, чтобы глаза вашего объекта засверкали.На этот раз выберите инструмент Elliptical Marquee Tool (M) . Установите для параметра Feather на панели параметров значение 20 пикселей, затем нарисуйте вокруг глаз. Нажмите Ctrl + J или Cmd + J , чтобы скопировать их на их собственный слой.
Теперь используйте инструмент Dodge , чтобы сделать глаза ярче.Сделайте это тонким и используйте ползунок Opacity для точной настройки эффекта.
Добавьте драматизма в небо с помощью градуированного нейтрального фильтра
Вы не всегда можете контролировать условия, в которых снимаете.Особенно это касается неба. В высококонтрастных сценах небо часто оказывается переэкспонированным, а в пасмурные дни остается скучная серая масса, заполняющая верхнюю часть кадра.
Лучший способ исправить это — установить на объектив камеры градуированный фильтр нейтральной плотности.Если у вас их нет, вы можете очень легко имитировать эффект в Photoshop.
Начните с дублирования слоя изображения.Затем нажмите Ctrl + L в Windows или Cmd + L на Mac, чтобы открыть инструмент Levels . (Вам нужно применить эту конкретную корректировку непосредственно к слою, поэтому не выбирайте уровни на панели корректировок, как мы делали раньше.)
Захватите центральную вкладку под гистограммой и перетащите ее вправо, пока небо не станет лучше экспонировано — чем оно темнее, тем более драматичным будет оно выглядеть.Не обращайте внимания на то, что остальная часть изображения теперь будет слишком темной. Нажмите ОК , чтобы продолжить.
Следующим шагом будет нанесение маски на слой.
Представляем маски
Маски — это основная часть Photoshop, и они чрезвычайно эффективны.Они позволяют легко смешивать два или более слоев.
Проще говоря, маска контролирует непрозрачность слоя, на котором она размещается.Это делается путем закрашивания белой и черной областей на маску: белые области полностью непрозрачны, а черные области полностью прозрачны. Там, где есть черный цвет, вы можете увидеть содержимое слоя прямо под ним.
Когда вы используете градиент от белого к черному, вы получаете плавный переход между верхним слоем и тем, что видно под ним.
Добавить маску слоя
Выделив дублированный и недавно отредактированный слой, нажмите кнопку Добавить маску слоя в нижней части панели «Слои».
промежуточных руководств по Photoshop — 65 блестящих руководств по Photoshop, которые стоит попробовать
21.4 малоизвестных трюка Photoshop, которые навсегда изменят ваш рабочий процесс
(Изображение предоставлено Adobe)Однако даже для самого опытного пользователя Photoshop всегда найдется чему поучиться. На конференции Adobe MAX этого года инструктор по Photoshop Unmesh Dinda представила четыре редко используемых практических функции, которые существенно повлияют на ваш рабочий процесс. Здесь вы можете изучить их все, от замены неба до предварительного просмотра узоров.
22. Как Photoshop на iPhone
(Изображение предоставлено: Джейсон Парнелл-Брукс)Хотите использовать Photoshop на своем мобильном телефоне? В одном из самых популярных недавних руководств Creative Bloq «Как работать с Photoshop на iPhone» Джейсон Парнелл-Брукс расскажет вам о трех способах сделать это.Для каждой техники используется отдельное бесплатное приложение: Photoshop Express, Photoshop Mix или Photoshop Fix.
23. Как отразить слой в Photoshop
(Изображение предоставлено: Future)Узнайте, как отразить слой в Photoshop, а затем совместить результаты с оригиналом. В другом из своих превосходных руководств по Photoshop для Creative Bloq Мэтт Смит проведет вас через процесс в шесть простых шагов.
24. Как добавлять шрифты в Photoshop
(Изображение предоставлено Adobe)Независимо от того, работаете ли вы на Mac или в Windows, добавление шрифтов в Photoshop не страшно.В этом уроке Мэтт Смит объясняет, как добавлять шрифты в Photoshop, как это делать.
25. Создайте анаглифический эффект старой школы
(Изображение предоставлено: Трэвис Найт)Эффект анаглифа — это винтажный стиль 3D, когда вам нужно носить красные и синие очки, чтобы оценить содержание. В одном из лучших уроков Photoshop за прошлый год, «Создание анаглифического эффекта старой школы», объясняется, как добиться этого классического эффекта с помощью базовых изображений, затенения и текстур.
26.Как фотошопом кого-то превратить в картинку
(Изображение предоставлено Future, Мэтт Смит)Редактирование фотографии кого-то в иллюстрированной сцене — полезная техника. В этом самом простом для понимания уроках Photoshop, как превратить кого-то в фотографию с помощью Photoshop, Мэтт Смит объясняет, как это сделать за шесть шагов.
27. Советы по визуальному развитию в Photoshop
(Изображение предоставлено Саймоном Бэком)Узнайте, как отточить свои навыки повествования и использовать их для создания сцены визуального развития в Photoshop.Этот семинар посвящен созданию предизуальной разработки, то есть рисования великолепных пейзажей.
28. Как создавать маски в Photoshop
(Изображение предоставлено Полом Канаваном)Создание собственных цифровых художественных масок сначала может показаться сложной задачей, но как только вы начнете их использовать, вы никогда не вернетесь назад. Пол Канаван дает советы, как создавать маски в Photoshop.
29. Создавайте текстуры с помощью инструмента Pattern Stamp
(Изображение предоставлено Lino Drieghe)Инструмент Pattern Stamp в Photoshop может быть находкой, когда вы хотите как можно быстрее создавать идеи и концепции.В этом наиболее визуально вдохновляющем уроке Photoshop Лино Дриге объясняет, как использовать инструмент Pattern Stamp для создания различных текстур и цветов, а также ваших собственных пользовательских узоров.
30. Шесть основных слоев Photoshop для улучшения ваших изображений
(Изображение предоставлено Джеймсом Канаваном)В 6 основных слоях Photoshop для улучшения ваших изображений Джеймс Патерсон выделяет шесть наиболее часто используемых слоев Photoshop для редактирования изображений и объясняет, как вы можете использовать их для улучшения практически любой фотографии.
31. Как использовать интеллектуальные слои в Photoshop
(Изображение предоставлено Аликс Бранвин)При включении повторяющихся рисунков и узоров в иллюстрацию умные слои станут вашим другом. В этом уроке, как использовать смарт-слои в Photoshop, Аликс Бранвин научит вас использовать их для создания отдельного многослойного PSD, который можно встроить в исходный PSD.
32. Как управлять цветами в Photoshop
(Изображение предоставлено: Себастьян Блик)Как управлять цветами в Photoshop — полезное руководство, в котором Себастьян Блик дает обзор для всех, кто плохо знаком с управлением цветом, с практическими советами по управлению цвета в фотошопе.
33. Проявите творческий подход с помощью режимов наложения Photoshop
(Изображение предоставлено Джеймсом Патерсоном)Объединение слоев и изображений может позволить вам создавать огромное количество различных эффектов. В одном из собственных руководств Creative Bloq по Photoshop, «Проявите творческий подход с режимами наложения Photoshop», Джеймс Патерсон объясняет, как работают эти эффекты, и некоторые из замечательных вещей, которые вы можете с ними делать.
34. Photoshop для веб-дизайна: советы профессионалов
(Изображение предоставлено Дэн Эверли, Дэн Роуз)Учебников по Photoshop, посвященных его использованию в веб-дизайне, не так много, но вот один отличный.В Photoshop для веб-дизайна: 20 профессиональных советов, Дэвид Эверли и Дэн Роуз предлагают советы по эффективному созданию графики для веб-сайтов.
35. Создание композиции в Photoshop
Создание композиции в Photoshop — еще одно из одноминутных руководств Adobe по Photoshop. Здесь вы узнаете, как быстро создать композит в программе за время, необходимое для кипячения чайника.
36. Создание анимированного GIF в Photoshop
Кто не любит анимированные GIF? Узнайте, как создать свой собственный, просмотрев это видео от Adobe о том, как создать анимированный GIF в Photoshop.
37. Проявите творческий подход с Face-Aware Liquify
Начало работы с Adobe Photoshop
Готовы изучить Adobe Photoshop? Начало здесь! В этой первой главе серии «Основы Photoshop» вы узнаете все, что вам нужно знать, прежде чем приступить к работе с Photoshop!
На первом уроке вы узнаете, как поддерживать свою копию Photoshop CC в актуальном состоянии с помощью последних функций и улучшений.Затем в уроке 2 вы узнаете, как установить Adobe Bridge, мощный файловый браузер, входящий в состав Photoshop. Установив Bridge, вы узнаете, как загружать фотографии с камеры на компьютер с помощью Bridge! А оттуда мы более подробно рассмотрим Bridge и узнаем, почему вы хотите использовать Bridge для упорядочивания, предварительного просмотра и открытия изображений.
В уроке 5 мы узнаем о некоторых важных настройках цвета в Photoshop. Вы узнаете, почему настройки цвета по умолчанию в Photoshop — не лучший выбор для редактирования изображений и как сделать ваши фотографии еще лучше с помощью всего лишь одного простого изменения.А если вы используете Photoshop как часть более крупного Creative Cloud или Creative Suite, вы также узнаете, как синхронизировать настройки цвета Photoshop с другими приложениями Adobe (такими как Illustrator и InDesign), чтобы цвета оставались точными независимо от того, какое приложение вы используете. с помощью!
Урок 7 исследует некоторые важные параметры в настройках Photoshop, которые могут обеспечить бесперебойную работу Photoshop и вашего компьютера. Вы также узнаете, как настроить интерфейс Photoshop в настройках, как сохранить резервные копии своей работы и многое другое! И, наконец, в Уроке 8 вы узнаете, как сбросить настройки Photoshop до значений по умолчанию, и почему знание того, как их сбросить, является таким важным навыком устранения неполадок.
Нужны версии для печати этих руководств? Все наши руководства по Photoshop теперь доступны для загрузки в формате PDF! Давайте начнем!
02. Как установить Adobe Bridge
Прежде чем мы перейдем к Photoshop, нам сначала нужно узнать об Adobe Bridge. Bridge — это мощный файловый браузер и сопутствующая программа для Photoshop. Bridge CC входит в состав вашей подписки Creative Cloud, но его необходимо установить отдельно. По мере изучения Photoshop мы будем часто использовать Bridge, поэтому давайте узнаем, как его установить!
Просмотреть руководство | Скачать PDF
05.Основные настройки цвета Photoshop
Photoshop — самый мощный в мире редактор изображений. Но его настройки цвета по умолчанию не позволяют вашим изображениям выглядеть наилучшим образом. В этом уроке вы узнаете, как открыть для своих фотографий расширенный мир цвета с помощью одного простого, но важного изменения.
Просмотреть руководство | Скачать PDF
08. Как сбросить настройки Photoshop
Важно знать, как настраивать параметры в Photoshop.Но также знает, как их сбросить. Наиболее частым источником внезапных проблем с производительностью Photoshop является поврежденный файл настроек. В этом последнем руководстве из серии вы узнаете, как быстро удалить файл настроек и восстановить их до значений по умолчанию.
Просмотреть руководство | Скачать PDF
Куда идти дальше …
Вы прошли все уроки в этой главе «Начало работы с Photoshop»? Поздравляю! Вы готовы перейти к главе 2 — Загрузка изображений в Photoshop! Или, чтобы узнать больше глав вместе с нашими последними уроками, посетите наш раздел Основы Photoshop!
Adobe Photoshop 2020 скачать торрент бесплатно на ПК
Для множества работ одним из наиболее часто используемых редакторов является Photoshop.В программе есть множество функций для создания качественных трехмерных графических изображений, возможность их редактирования. Фотошоп помогает решить множество поставленных перед ним задач: обработать готовое фото, слайд, создать проекцию для сайта, сделать коллаж, фотореалистичное изображение.
Есть несколько причин, по которым вы должны выбрать Photoshop и Скачать Adobe Photoshop 2020 через торрент. Разработка подходит для различных фото-экшенов. Программа имеет очень обширные возможности и функции.Чтобы стать уверенным пользователем Photoshop, недостаточно нескольких часов. Необходимо изучить множество инструкций, руководств по обработке фото.
Adobe Photoshop позволяет редактировать яркость и контраст на фотографиях, работать со слоями, создавать анимацию, применять эффекты, набор кистей и работать со стилями текста. Photoshop поддерживает различные плагины, расширяющие его возможности.
Преимущества и особенности Adobe Photoshop 2020
Можно выделить следующие:
- практический формат для сохранения исходных текстов;
- настраиваемый интерфейс;
- встроенная база спецэффектов для фотографий;
- работа с кривыми, с яркостью, контрастами;
- поддерживает плагины;
- Русская локализация;
- цветокоррекция фотографий.
Первое знакомство с работой в редакторе следует начинать с освоения настроек рабочего пространства. Особого внимания заслуживает многофункциональный интерфейс. Панель в окне программы полностью настраиваема и позволяет делать подборку панелей с цветами, инструментами, эффектами. Это сделает работу с редактором простой и удобной.
Программа занимает лидирующее место среди графических редакторов. Широкие возможности, высокоэффективные методы работы.Если на скачать Adobe Photoshop 2020 через торрент, то на открываются все необходимые методы редактирования, исправления изображений и фотографий. Функции программы предоставляют профессиональные возможности для подготовки фотографий к качественной печати.
Здесь вы можете скачать фотошоп на русском языке cracked
На нашем сайте вы можете скачать Adobe Photoshop 2020 через торрент. Формы распространения программного обеспечения проверены на вирусы. Для скачивания доступен пакет фоторедактора или портативная версия, не требующая установки.Их можно сразу применить на любом устройстве. С помощью программы Photoshop вы сможете сделать свое фото незабываемым и оригинальным.
Adobe Photoshop 2021 Скачать бесплатно
Adobe Photoshop 2021 Скачать бесплатно последнюю версию для ПК. Это полный автономный установщик автономной установки Adobe Photoshop 2021 v22.0.0.35.
Обзор Adobe Photoshop
Adobe Photoshop 2021 — мощное и продвинутое приложение, которое широко используется различными компаниями, профессиональными художниками, дизайнерами и создателями.Приложение предоставляет пользователям полный доступ и контроль над импортированными медиафайлами, например, пользователи могут выполнять редактирование, манипуляции, цветокоррекцию, добавление и удаление объектов, размытие фона, добавлять больше цветов и градиентов, добавлять формы, создавать логотипы, веб-дизайн и намного больше. Вы также можете скачать BatchPhoto Enterprise.
Adobe Photoshop 2021 широко используется в различных областях графического дизайна, таких как дизайн логотипов, дизайн плакатов, дизайн пользовательского интерфейса веб-сайтов, дизайн карточек, дизайн брошюр, дизайн канцелярских товаров и многое другое.Приложение включает в себя множество инструментов и функций, которые пользователи могут использовать для точного достижения желаемых результатов. Он включает в себя кисти, эффекты, фильтры, расширенные инструменты редактирования, Paintbrush, возможность удаления фона одним щелчком, добавление фигур, текста и многое другое одним щелчком мыши. Доступ ко всем инструментам и вышеуказанным функциям осуществляется через левую панель интерфейса или с помощью ярлыков для доступа кончиком пальца. Вы также можете скачать Adobe Photoshop CC 2020.
Возможности Adobe Photoshop
Ниже приведены некоторые заметные функции, которые вы испытаете после бесплатной загрузки Adobe Photoshop.
- Дизайн и редактирование графики.
- Просто и удобно.
- Быстрая и быстрая работа.
- Добавьте и исправьте цвета.
- Размытие фона, добавление изображений.
- Различные расширенные инструменты редактирования.
- Популярный и широко используемый.
- Создавайте логотипы, дизайн веб-интерфейса и многое другое.
Adobe Photoshop Технические подробности установки
- Программное обеспечение Полное имя: Adobe Photoshop 2021
- Имя установочного файла: Adobe_Photoshop_2021_v22.0.0.35x64_Multilingual.rar
- Размер полной установки: 2,4 ГБ
- Тип установки: Автономный установщик / Полная автономная установка
- Архитектура совместимости: 64-разрядная (x64)
- Последняя версия выпуска добавлена: 27 октября 2020 г.
- Разработчики : Adobe
Системные требования для Adobe Photoshop
Перед тем, как начать бесплатную загрузку Adobe Photoshop, убедитесь, что ваш компьютер соответствует минимальным системным требованиям.
- Операционная система: Windows 7/8/8.1/10.
- Память (ОЗУ): требуется 1 ГБ ОЗУ.
- Место на жестком диске: требуется 3 ГБ свободного места.