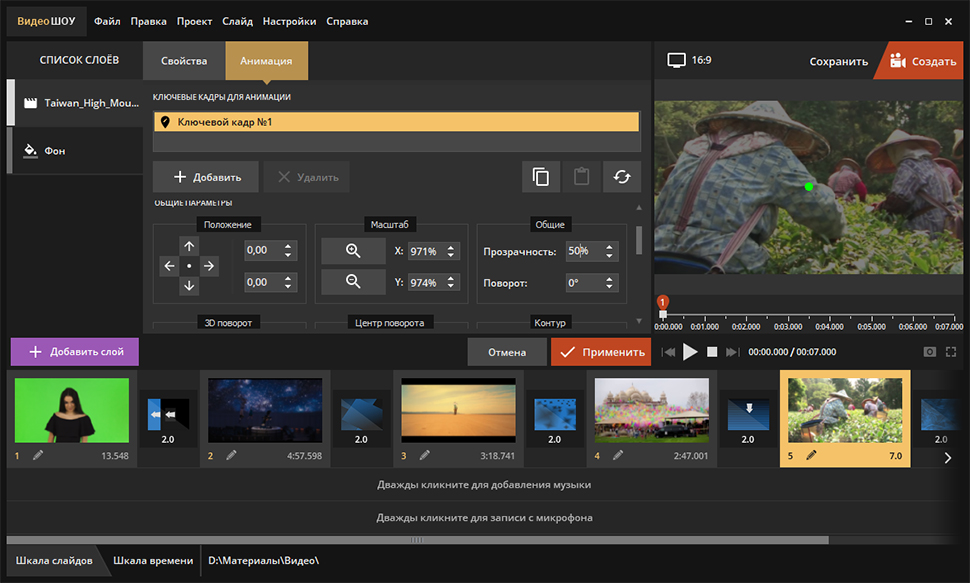Как склеить несколько роликов Bandicut (Бандикут)
Bandicut – программа для профессиональной обработки видео, позволяющая максимально быстро склеивать файлы без снижения качества. Благодаря продуманному интерфейсу даже неопытные пользователи легко осваивают Bandicut. В приложении удобно объединять несколько видеозаписей в одну большего размера, и при этом без особых усилий получать качественный результат.
| Как склеить видео в Bandicut ↓ | Какие особенности у программы Bandicut ↓ |
Возможности программы
В Bandicut можно объединять файлы MPEG, AVI, MOV и MP4. Кроме того, видеоредактор поддерживает любые другие форматы видео.
Воспользуйтесь возможностями этого профессионального приложения для объедения видеофайлов и публикуйте их на любых площадках: Vimeo, YouTube, Facebook и т.п. Это можно сделать бесплатно, но только в ограниченной версии программы. Чтобы получить возможность использовать весь набор инструментов Bandicut, нужно приобрести лицензию.
Чтобы получить возможность использовать весь набор инструментов Bandicut, нужно приобрести лицензию.
Кроме склейки видеозаписей, здесь можно так же эффективно делить файлы на равные части, вырезать лишние фрагменты (рекламу, неудачные куски) и обрезать видео. Есть также ряд дополнительных возможностей, например, сохранение отдельных кадров в графических файлах и извлечение из видеозаписи звука с сохранением в виде файла МР3.
Пошаговая инструкция по склейке видео
1 этап – Загружаем Bandicut, устанавливаем и открываем.
2 этап – На главной странице программы появится предложение выбрать режим работы. Так как мы собираемся склеивать видео, выбираем «Соединить».
3 этап – Откроется окно выбора файлов. Находим на компьютере видео, которые будем склеивать, и загружаем их.
4 этап – Если все сделано правильно, и по формату файлы подходят для склеивания через Bandicut, они загружаются в программу и появляются в виде миниатюр. Проверяем, в какой последовательности расставлены видеозаписи, и при необходимости меняем их местами. Кликаем на «Старт» для начала склейки.
Проверяем, в какой последовательности расставлены видеозаписи, и при необходимости меняем их местами. Кликаем на «Старт» для начала склейки.
5 этап – Откроется окно, в котором нужно выбрать, в каком режиме будут обрабатываться файлы. Есть два варианта: высокоскоростной, при котором склейка проходит максимально быстро без перекодировки, и режим кодирования.
6 этап – Здесь же есть опции выбора формата итогового файла (у нас это МР4), установки свойств видео и аудио, а также ряд дополнительных настроек. Кроме того, нужно указать, как будет называться итоговая запись и где она должна сохраниться.
7 этап – Кликаем по кнопке «Старт», и программа начинает объединять файлы. В открывшемся окне можно следить за этим процессом.
Особенности приложения
В отличие от других редакторов, в Bandicut можно обрабатывать видео без перекодировки. За счет этого значительно сокращается время склейки. Причем после нее не падает качество ни видео, ни звука. Это режим высокоскоростной обработки. При желании в программе можно соединять файлы и стандартным способом, то есть с перекодированием. Bandicut поддерживает кодек Н.264 с аппаратным ускорением, что позволяет обрабатывать видео максимально быстро.
Причем после нее не падает качество ни видео, ни звука. Это режим высокоскоростной обработки. При желании в программе можно соединять файлы и стандартным способом, то есть с перекодированием. Bandicut поддерживает кодек Н.264 с аппаратным ускорением, что позволяет обрабатывать видео максимально быстро.
Как в Avidemux склеить видео
Существует целый ряд программ, специализирующихся на редактировании видео, каждая из которых имеет свои особенности. Очень часто в процессе монтажа видео возникает необходимость склеить (соединить) друг за другом разные фрагменты в одно целое. Видеоредактор Avidemux поможет вам легко справиться с задачей склеивания видеороликов.
Прежде, чем приступить к процессу склеивания стоит отметить пару моментов:
- если видеофайлы отсняты на одну и ту же камеру, мобильник, другое устройство будут одного формата и иметь одинаковые характеристики (например, совпадает частота кадров, соотношение сторон), то склеиваются они максимально легко и быстро;
- если исходники имеют разные форматы, следует воспользоваться встроенными фильтрами программы, чтобы откорректировать базовые параметры видеофайла.

Рассмотрим оба варианта.
Все файлы имеют одинаковый формат
Выполняем следующую последовательность действий:
1. Открываем исходный видеофайл. Для этого в главном меню программы выбираем пункт «Файл» -> «Открыть» (комбинация клавиш Ctrl+O).
2. Перемещаем ползунок, расположенный на панели навигации, в конец добавленного видео (крайнее правое положение). Сделать это можно с помощью мыши или нажатием кнопки «Последний кадр».
3. Добавляем к первому видео второе. Для этого в главном меню программы выбираем «Файл» -> «Присоединить» (комбинация клавиш Ctrl+A).
Второй ролик добавится в конец первого, при этом ползунок на шкале из крайне правого положения сместится левее — к последнему кадру первого видео.
Таким же способом присоединяем третье видео в конец второго и т.д., пока не добавим все фрагменты.
4. Т.к. все исходники имеют одинаковый формат, нет необходимости в перекодировке. Достаточно выставить в полях «Видео» и «Аудио» режим «Copy» (Копировать) и выбрать «Выходной формат».
5. Чтобы сохранить результат на жесткий диск, в меню программы выбираем «Файл» -> «Сохранить как» (комбинация клавиш Ctrl+S).
Видеофайлы имеют разный формат
Прежде, чем склеивать видеофайлы разных форматов, необходимо перекодировать их в один.
1. Для начала нужно выяснить параметры видеофайла. Открываем его в главном меню «Файл» -> «Свойства». Получаем информацию о первом видео. Таким же путем определяем параметры остальных видеофайлов.
2. Следующая задача — перекодирование файлов в один формат. Для этого открываем поочередно каждый из файлов и во вкладке «Видео» и «Аудио» задаем нужные нам параметры. Например, Mpeg4 AVC для видео и AAC для аудио. Далее выбираем предпочтительный «Выходной формат» для нашего видео.
Например, Mpeg4 AVC для видео и AAC для аудио. Далее выбираем предпочтительный «Выходной формат» для нашего видео.
3. Сохраняем перекодированные файлы «Файл» -> «Сохранить как» (комбинация клавиш Ctrl+S).
4. Перекодировав таким образом все фрагменты, можно приступать к процессу склеивания, подробно описанном в первом варианте.
Facebook в прямом эфире | Meta for Media
Как вести прямую трансляцию на Facebook с помощью телефона
Трансляция на вашу Страницу, группу, профиль или мероприятие из любой точки мира с помощью приложения Facebook или приложения Creator Studio (оба доступны для iOS и Android).
Перейдите к Странице, группе, профилю или событию, где вы хотите опубликовать прямую трансляцию.
Нажмите кнопку «Прямой эфир» в нижней части компоновщика сообщения.
Добавьте описание к вашему видео. Вы также можете отмечать друзей, отмечать местоположение и добавлять чувства или действия.

Нажмите «Начать живое видео».
Нажмите «Готово», если хотите завершить трансляцию.
Дополнительную информацию о передовых методах потокового вещания можно найти здесь.
Откройте приложение Creator Studio
Щелкните значок ручки и бумаги в правом верхнем углу вкладки «Главная» или «Сообщения» видео. Вы также можете отмечать друзей, отмечать местоположение и добавлять чувства или действия.
Нажмите «Начать живое видео».
Нажмите «Готово», если хотите завершить трансляцию.
Как выйти в прямой эфир на Facebook с компьютера
При выходе в прямой эфир с ноутбука или настольного компьютера вы автоматически будете перенаправлены в Live Producer, где вы также можете вести прямую трансляцию на Facebook, используя высококачественную продукцию оборудование и потоковое программное обеспечение.
В верхней части ленты новостей нажмите О чем вы думаете, [Ваше имя]?
Щелкните значок с тремя точками, затем щелкните Live Video, и вы будете автоматически перенаправлены в Live Producer.

Напишите описание для вашего живого видео.
Нажмите Go Live внизу слева.
Интерактивные инструменты в реальном времени
С помощью интерактивных инструментов в режиме реального времени вы можете наладить конструктивное общение со своей аудиторией и лучше контролировать то, как вы взаимодействуете со своими поклонниками. Это включает в себя живые опросы, избранные ссылки, прямую трансляцию в Stories, модерацию комментариев в прямом эфире, первый ряд, значки и многое другое.
С помощью опросов в прямом эфире легко создавайте опросы перед началом трансляции и делитесь ими с поклонниками во время трансляции. Получайте обратную связь от вашей аудитории в режиме реального времени по важным темам и понимайте, что они хотели бы видеть дальше.
С избранными ссылками делитесь несколькими ссылками третьих лиц на интересующие вас сайты во время прямой трансляции.
С помощью функции «Прямой эфир в историях» вы можете делиться своими прямыми трансляциями непосредственно в историях Facebook, что является еще одним способом максимизировать охват аудитории вашим контентом.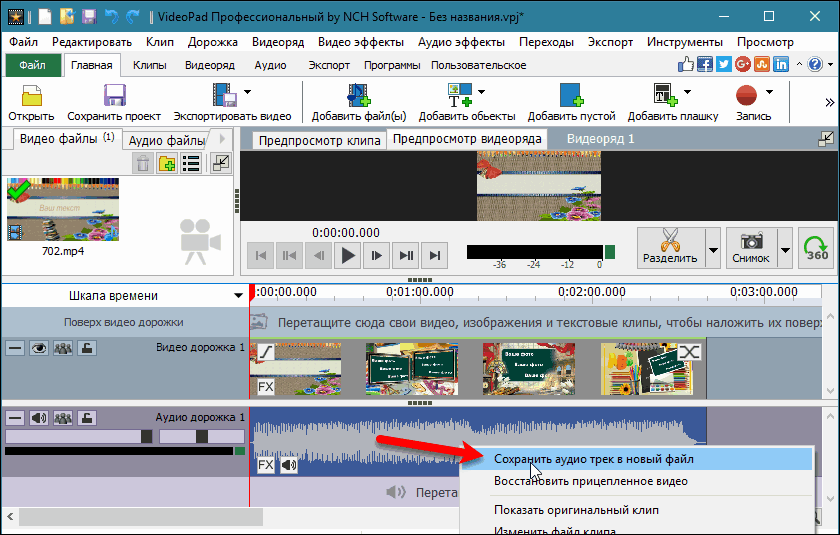
Благодаря модерации комментариев в режиме реального времени вы можете управлять обсуждением своего контента. Вы также можете назначить конкретного зрителя для модерации комментариев от вашего имени. Узнайте больше здесь.
Первый ряд выделяет ваших лучших поклонников в специальном разделе вашей прямой трансляции. Первый ряд дает вам возможность увидеть, кто ваши самые преданные поклонники, чтобы вы могли поприветствовать их во время своего выступления.
Значки помогут вам понять, насколько ваши поклонники интересуются вашим контентом, и помогут им почувствовать, что их ценят. Поклонники могут зарабатывать разные значки несколькими способами, в том числе отправляя звезды и настраиваясь на прямые трансляции.
Используйте программное обеспечение для потоковой передачи
С Live Producer у вас есть возможность вести прямую трансляцию с помощью камеры и программного обеспечения для потоковой передачи, также называемого программным обеспечением для кодирования или кодировщиком. Кодировщик, который лучше всего подходит для вас, может зависеть от типа контента, который вы планируете транслировать. Есть несколько программ на выбор, в том числе бесплатное программное обеспечение с открытым исходным кодом. Узнайте больше о возможностях программного обеспечения для кодирования и запуска программного обеспечения для потоковой передачи.
Кодировщик, который лучше всего подходит для вас, может зависеть от типа контента, который вы планируете транслировать. Есть несколько программ на выбор, в том числе бесплатное программное обеспечение с открытым исходным кодом. Узнайте больше о возможностях программного обеспечения для кодирования и запуска программного обеспечения для потоковой передачи.
Использование Live Producer
После установки программного обеспечения для кодирования и камеры вы готовы к работе с Live Producer.
Узнайте больше о выходе в эфир
Узнайте больше о том, как использовать Live Producer здесь. Если вы планируете более крупное виртуальное мероприятие или шоу, мы также рекомендуем ознакомиться с этим расширенным руководством по Facebook Live.
Как пригласить гостей на трансляцию
Live With — это функция совместной трансляции, которая позволяет вам приглашать нескольких гостей на прямую трансляцию с мобильного устройства. Live With обеспечивает упрощенный процесс выхода в эфир, который позволяет легко приглашать гостей и создавать различные типы прямых трансляций.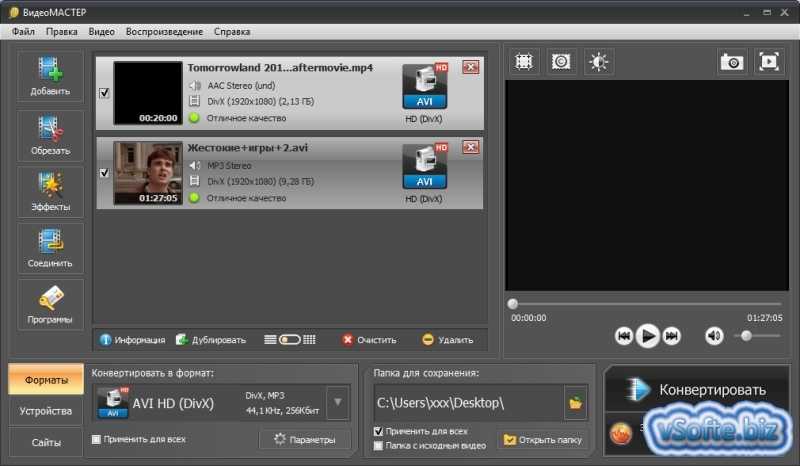
В качестве организатора вы можете выбрать нескольких гостей для прямой трансляции во время мобильной трансляции со своей Страницы или профиля (в настоящее время Live With недоступен на компьютере или в Live Producer).
Эта функция Messenger Rooms позволяет превратить вашу комнату в совместный Facebook Live. Вы можете легко начать трансляцию с участием до 50 человек в профиле Facebook, на странице или в группе, которой вы управляете.
Организуете ли вы книжный клуб, берете интервью у группы экспертов, ведете занятия по фитнесу или ведете трансляцию с друзьями для развлечения, прямая трансляция из комнаты упрощает проведение более интерактивных трансляций с аудиторией любого размера.
Если вы используете Live Producer, вы можете приглашать гостей на свою трансляцию с помощью таких платформ, как Be.Live, Stage Ten и easylive.io.
Найдите подходящего партнера. Поставщики программного обеспечения для видеоконференций, такие как Zoom и BlueJeans, также позволяют вести прямую трансляцию на Facebook с несколькими участниками.
Узнайте больше о прямых трансляциях на Facebook с помощью Zoom и BlueJeans или узнайте у своего поставщика услуг видеоконференцсвязи, поддерживает ли он эту функцию.
Вот некоторые вещи, о которых следует помнить до, во время и после трансляции на Facebook Live.
Онлайн-мероприятия
Для поддержки авторов, малого бизнеса и других медиа-партнеров Facebook предлагает возможность проведения онлайн-мероприятий или платных онлайн*-мероприятий с помощью Messenger Rooms, Facebook Live или других платформ для видеочата.
В зависимости от того, где вы решите провести свое мероприятие, онлайн-мероприятия и платные онлайн-мероприятия* позволяют вам ограничить распространение контента теми, кто зарегистрировался для участия в бесплатном или платном входе соответственно. Вы можете узнать больше об онлайн-мероприятиях здесь, а также изучить эти уроки для получения дополнительной информации о планировании и проведении онлайн-мероприятий на Facebook.
Чтобы было проще находить эти онлайн-мероприятия и присоединяться к ним, мы также изменили дизайн закладки «События».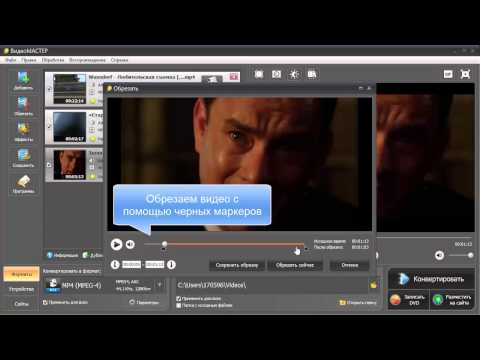 Отсюда ваша аудитория может быстро находить события, происходящие сейчас, а также находить те, которые основаны на их интересах, что позволяет им оставаться на связи с вами и другими событиями, которые им небезразличны.
Отсюда ваша аудитория может быстро находить события, происходящие сейчас, а также находить те, которые основаны на их интересах, что позволяет им оставаться на связи с вами и другими событиями, которые им небезразличны.
*В настоящее время платные онлайн-мероприятия доступны для избранной группы партнеров. Вы можете узнать больше здесь.
Развивайтесь и получайте прибыль с помощью Facebook Live
Чтобы лучше поддерживать наших партнеров, мы улучшаем инструменты, которые помогают авторам зарабатывать деньги и управлять своим присутствием на Facebook. Мы расширяем доступ к продуктам поддержки фанатов, таким как подписки фанатов и звезды, а также предлагаем новые способы монетизации видеоконтента, включая рекламу в коротких видеороликах, рекламу видео в прямом эфире и новые возможности рекламы. Вы можете узнать больше здесь.
Научитесь пользоваться Facebook Live
Прямые трансляции и платные онлайн-мероприятия на Facebook
Узнайте, как устанавливать связи и создавать совместные впечатления в прямом эфире на Facebook.
Монетизация в прямом эфире
Присоединяйтесь к нам, чтобы узнать, как поднять прямые трансляции на новый уровень, и узнать, какие варианты монетизации доступны для вашего живого контента.
CONNECT – Камерный оркестр Святого Павла
Программа CONNECT частично стала возможной благодаря щедрым взносам:
Friends of the SPCO
Фонд РБК – США
Фонд Xcel Energy
Фонд Лилиан Райт и К. Эмиля Берглунда
Созданный более 20 лет назад в результате партнерства между Камерным оркестром Святого Павла и государственными школами Миннеаполиса и Сент-Пола, Программа CONNECT — это программа дополнительного музыкального образования, предоставляемая бесплатно в 10 школах-партнерах. Программа CONNECT обслуживает всех учащихся школ-партнеров, учащихся 1–5 классов, около 4000 учащихся ежегодно.
Программа CONNECT постоянно меняется и развивается. Чтобы привести программу в соответствие с всеобъемлющими стратегическими целями организации, не отставать от постоянных изменений в сфере образования в государственных школах и отвечать на отзывы, предоставленные нашими школами-партнерами в ходе ежегодной оценки CONNECT, из года в год в программу вносятся некоторые изменения и корректировки.