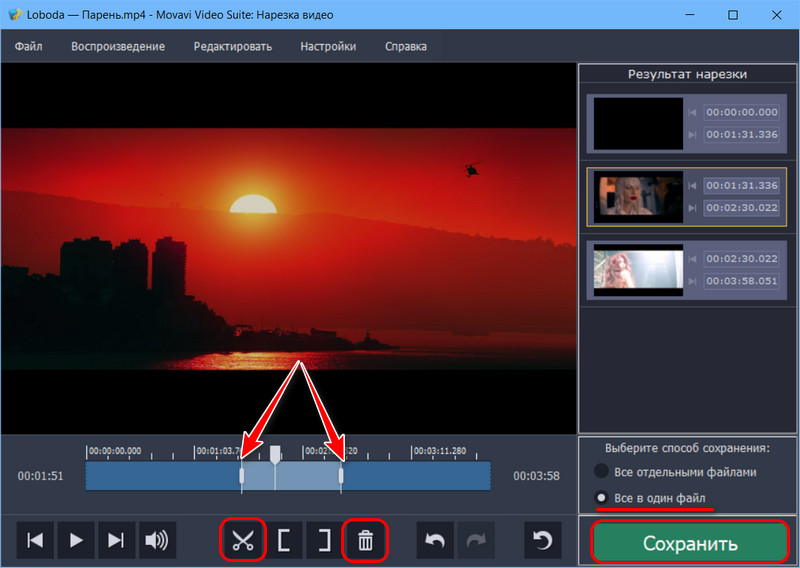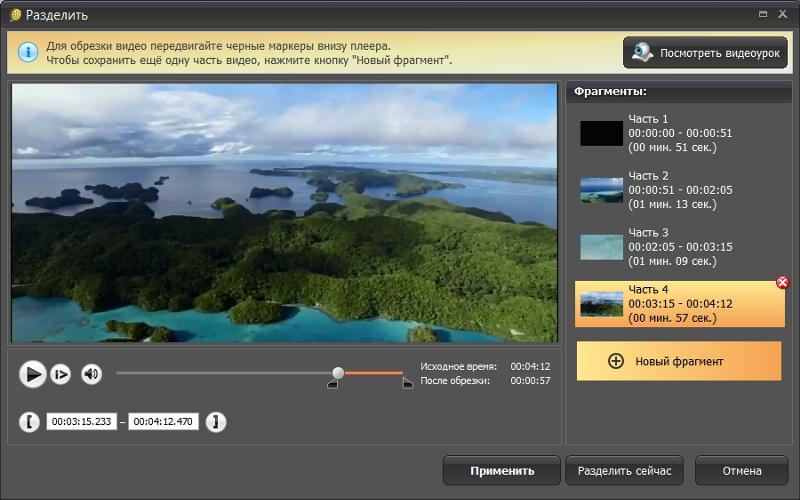ТОП-10 бесплатных программ для обрезки видео в Windows и MacOS
Изо всех сил пытаетесь найти бесплатную программу для обрезки видео и создания слайд-шоу? В Windows нет собственных способов обрезки видео, а для пользователей Mac и мобильных устройств встроенные программы имеют довольно ограниченные функции. Это может показаться нелогичным, поскольку мы думали, что обрезка видео будет такой же простой, как и обрезка изображения.
В ту минуту, когда вы начнете шарить по своему устройству, вы поймете (и застонаете), почему кажущееся простым требование обрезки, так трудно выполнить.
Есть еще одна головная боль:
В то время как обрезка изображения просто имеет дело с неподвижным изображением, обрезка видео имеет больше общего с движущимися объектами.
Допустим, вы снимаете пейзажное видео катания на лыжах в Сочи,где лыжник продолжает двигаться с правой стороны на левую.
Вот тут-то и приходит на помощь Motion Crop.
Что такое Motion Crop?
Motion Crop — это удобная программа для улучшения редактирования и обрезки видео, сохраняя ключевое действие (спорт, бег домашних животных) в кадре. Чтобы проиллюстрировать это, он позволяет вам устанавливать ключевые кадры и перемещать кадр обрезки, чтобы отслеживать действие ключа по вашему желанию.
Если вы хотите создать несколько версий видео в разных соотношениях сторон, скажем, альбомное, портретное и квадратное видео, вы можете использовать кадрирование кадра в разных размерах и использовать ключевые кадры, чтобы «камера» всегда следовала за объектом в исходном клипе.
Итак, есть ли какой-нибудь видеоредактор, поддерживающий Motion Crop?
Команда R&D работает над начинающим дружественным видеоредактором. Когда это будет сделано, будет включена мощная функция обрезки движения, и это только начало того, что может сделать это бесплатное программное обеспечение для редактирования видео. Оставайтесь с нами (и будете в восторге).
Когда это будет сделано, будет включена мощная функция обрезки движения, и это только начало того, что может сделать это бесплатное программное обеспечение для редактирования видео. Оставайтесь с нами (и будете в восторге).
Основываясь на вышеприведенных требованиях к кадрированию, мы представляем вам наши подборки лучших простых программ для обрезки видео, программ для кадрирования видео в Windows (5 штук) и MacOS (5 штук). На любых платформах мы стараемся убедиться, что вы получаете инструменты, которые подходят вам лучше всего.
Лучшее бесплатное программное обеспечение для обрезки видео для Windows
#1. VideoProc — перетаскивание и обрезка легко и без ограничений
VideoProc — это универсальный инструмент для редактирования видео, со встроенным рекордером, конвертером и загрузчиком. Мощный, но легкий, он работает гладко даже на старых компьютерах. Обрезчик легко найти на панели редактирования.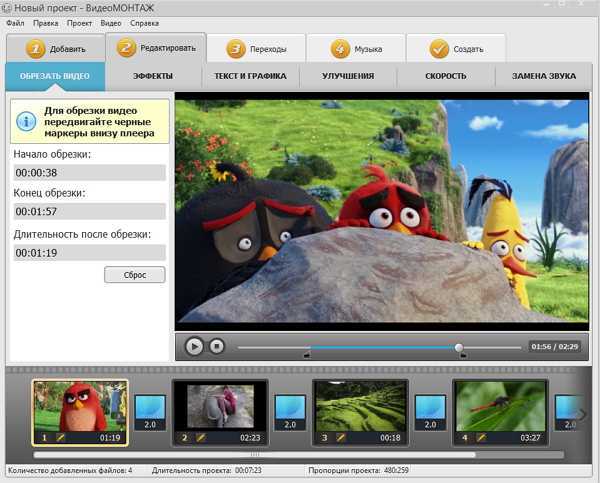
Там нет ограничений по размеру видео, и благодаря поддержке аппаратного ускорения вы можете обрезать даже часовой фильм и экспортировать его на высокой скорости без замораживания. Кроме того, VideoProc позволяет вырезать, обрезать, масштабировать видео, регулировать скорость и применять эффекты. VideoProc имеет простой в использовании инструмент обрезки.
Ключевая характеристика:
- Нет ограничений по размеру и продолжительности видео.
- Усовершенствованный алгоритм для сохранения высокого качества видеоизображения после обработки.
- Предустановки для обрезки при сохранении того же соотношения сторон или обрезки до другого соотношения сторон.

- Также позволяет свободно обрезать, просто перетаскивая кадрирующую рамку на любой размер.
- Больше, чем просто инструмент для обрезки видео.
Как легко обрезать видео на Windows и Mac с помощью VideoProc? Это нонсенс, чтобы обойтись с программным обеспечением для обрезки видео, которое требует 10 шагов или больше, чтобы просто обрезать видео. Если вы хотите обрезать только нежелательную область, вы должны быть в состоянии сделать это так же просто, как обрезать изображение; если вы предпочитаете обрезать его и заполнить изображение на весь экран, автоматический процесс более предпочтителен для экономии времени. Давайте посмотрим Видеопрок в действии.
Шаг 1 — перейдите на панель видео с главного экрана и перетащите ваши видео.
Шаг 2 — выберите выходной формат и нажмите кнопку Обрезать на панели редактирования.
Шаг 3 — перетащите рамку обрезки (пунктирные линии), отрегулируйте указатели, чтобы указать область, которую вы хотите сохранить.
Вы можете иметь предварительный просмотр обрезанного видео в режиме реального времени с монитора на правой стороне. Это окно предварительного просмотра удобно для проверки того, как идет обрезка, так что вы можете поиграть и настроить его на нужный результат. После обрезки нежелательной области вы можете нажать кнопку Готово и нажать кнопку Выполнить, чтобы экспортировать видео.
Могу ли я использовать Windows Movie Maker для обрезки видео?
Windows не поставляется с собственным кроппером для видео. Устаревший movie maker никогда не был запрограммирован с помощью инструмента обрезки, и ближайшей функцией было бы увеличение масштаба анимации. Кроме того, это правда, что вы можете легко обрезать изображение с помощью встроенного приложения photos в Windows 10, но и для обрезки видео вам не повезет.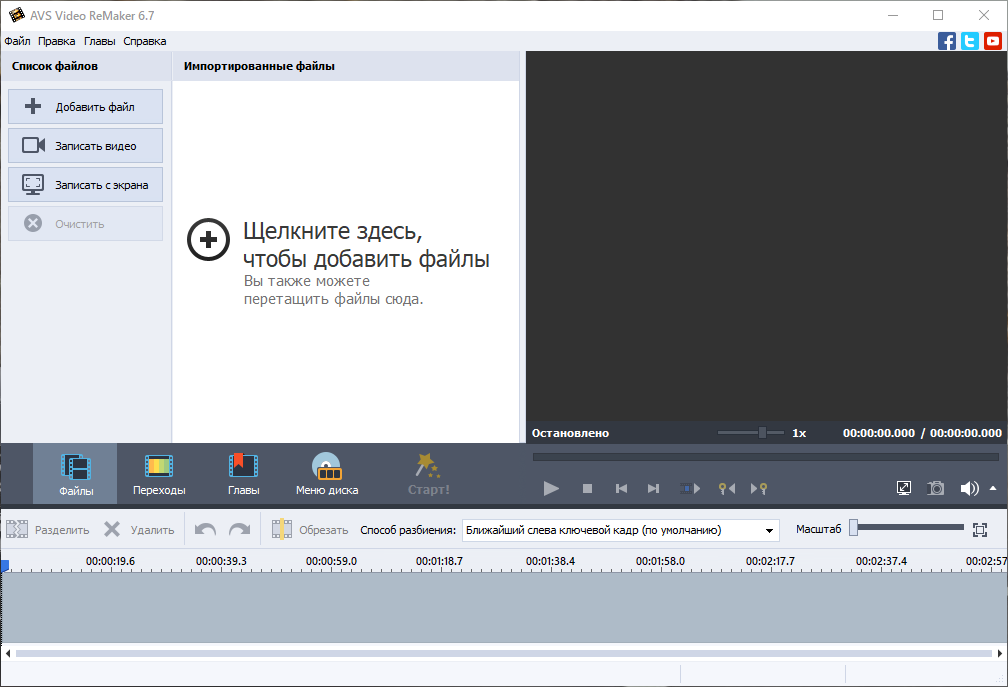
С помощью инструментов, перечисленных в этой статье, вы найдете тот, который соответствует вашим потребностям. Для получения подробного руководства с картинками и шагами продолжайте читать: как обрезать видео в Windows 10 >>>
#2. VSDC – используйте руководство по обрезке или установите номера границ
VSDC имеет бесплатную версию видеоредактора. Он позволяет обрезать, обрезать и вырезать видео с расширенными опциями. Если вы боретесь с другими базовыми инструментами, которые позволяют вам только устанавливать числа для обрезки с четырех краев, VSDC-это спасатель жизни. Вы можете фактически перетащить рамку, чтобы решить, какую область следует сохранить, а границы обрезать. Кроме того, этот инструмент обрезки также автоматически увеличивает обрезанную сцену, чтобы она соответствовала полному экрану. Это означает, что если у вас есть видео 1920х1080, то после обрезки нежелательных границ вы все равно можете сохранить то же разрешение.
Помимо выбора нужной области путем ручного изменения размера кадра обрезки, вы также можете установить количество пикселей для обрезки. Однако, поскольку это многофункциональная NLE, предназначенная для расширенного редактирования видео, вам может потребоваться некоторое время, чтобы настроить проект для начала работы.
Плюсы:
- Обрезка границ с регулируемой рамкой.
- Свободный, но достаточно мощный для любителей.
- Кнопка «Установить исходный размер» удобна для обрезки видео без изменения разрешения или соотношения сторон.
Минусы:
- Это не легкий инструмент, если вы просто хотите обрезать.
- Менее дружелюбен для начинающих или людей, которые никогда не используют NLE.
- Ограниченная поддержка формата ввода и вывода.
#3. Olive Video Editor — Альфа вкрсия, но перспективный инструмент
Olive — это видеоредактор с открытым исходным кодом, предназначенный для бесплатной альтернативы профессиональным NLEs.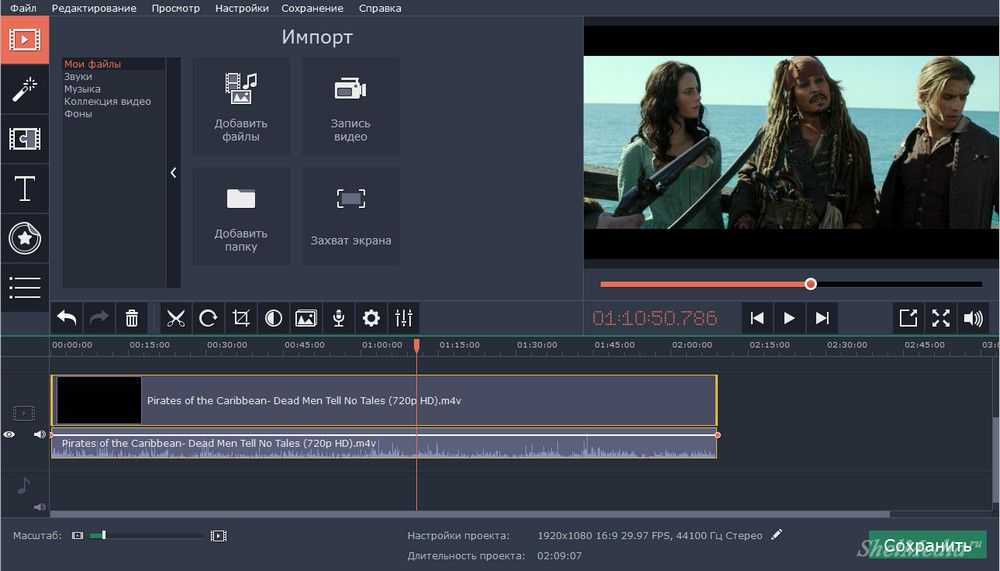 Как и большинство редакторов на основе временной шкалы, инструмент обрезки можно найти на панели эффектов. Он предлагает вам такие параметры, как левый, верхний, правый и Нижний, чтобы вы могли решить, сколько пикселей вы предпочитаете обрезать с каждой стороны. Вы также можете отметить галочкой перо, чтобы создать размытый край обрезанных клипов. Самое лучшее, что вы можете сделать кадр кадрирования, чтобы оживить процесс, так что вы можете создать пленочный эффект, такой как переход Открытия кадрирования.
Как и большинство редакторов на основе временной шкалы, инструмент обрезки можно найти на панели эффектов. Он предлагает вам такие параметры, как левый, верхний, правый и Нижний, чтобы вы могли решить, сколько пикселей вы предпочитаете обрезать с каждой стороны. Вы также можете отметить галочкой перо, чтобы создать размытый край обрезанных клипов. Самое лучшее, что вы можете сделать кадр кадрирования, чтобы оживить процесс, так что вы можете создать пленочный эффект, такой как переход Открытия кадрирования.
Если вы хотите просто перетащить и изменить размер кадра обрезки, чтобы определить область, этот Кроппер может быть сложным для вас. Он не предназначен в качестве основного инструмента для выбора соотношения сторон 1-щелчком мыши или перетаскивания-N-обрезки. Если вам удобно обрезать видео в Premiere, то это многообещающая бесплатная альтернатива.
Плюсы:
- Легкий, с открытым исходным кодом и бесплатно.

- Поддержка прокси-рабочего процесса для работы с большими видеофайлами высокого разрешения.
- Поддержка анимации ключевых кадров для создания перехода кадрирования.
Минусы:
- В альфа-стадии это означает, что он может быть менее стабильным и лишенным функций.
- Меньше всего хотелось бы визуализировать беспилотные видео, так как выходной файл мог бы отбросить кадры.
- Нет предустановки для вывода, что затрудняет новичкам управление настройками экспорта.
#4. Animotica — обрезка и подгонка с размытым фоном
Animotica — это популярный видеомейкер, доступный в магазине Microsoft Store. Инструмент обрезки, который он предлагает, немного отличается от других программ. Он не изменит исходное разрешение и соотношение сторон выходного видео, но работает следующим образом: обрезка по мере необходимости и в то же время заполнение недостающей области размытым фоном.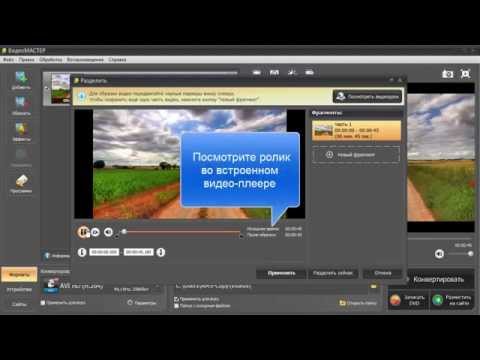 Этот механизм хорошо работает, если вы планируете поделиться видео на YouTube или Instagram. Вам не нужно беспокоиться о искажении изображения или неприглядных черных полосах.
Этот механизм хорошо работает, если вы планируете поделиться видео на YouTube или Instagram. Вам не нужно беспокоиться о искажении изображения или неприглядных черных полосах.
Там нет рамки обрезки для вас, чтобы обрезать область, вместо этого она представляет вам кнопки набора для обрезки сверху, снизу, слева и справа. Кроме того, вы можете изменить область обрезки на форму сердца, звезды и многое другое. Также доступны базовые функции редактирования, такие как изменение скорости, добавление фильтров и музыки. Animotica позволяет обрезать и добавить размытый фон.
Плюсы:
- Современный дизайн с простым для понимания интерфейсом.
- Стоковые фоновые стили на выбор после обрезки видео.
- Кадр за кадром редактирование с помощью умного колеса для накручивания назад и вперед.
Минусы:
- Возможно, это не та функция обрезки, которую вы ищете.

- Бесплатная версия позволяет экспортировать видео только с 360p на 720p.
- Водяной знак на выходных файлах в бесплатной версии.
#5. Cyberlink PowerDirector — обрезка, панорамирование и масштабирование
PowerDirector — это инструмент для редактирования видео prosumer. Не волнуйтесь, новичок тоже найдет его простым в использовании. Он интегрирует инструмент обрезки вместе с панорамированием и масштабированием, и это имеет смысл. Для простой задачи обрезки вы можете быстро настроить поле обрезки, чтобы указать область, которую нужно сохранить или обрезать. Чтобы оживить видео, вы также можете увеличить масштаб и создать эффекты панорамирования. Например, вы можете обрезать видео 4:3 до широкоэкранного формата, а затем добавить ключевые кадры и захватить перекрестие, чтобы переместить кадр. Приятно иметь указатели и рамки, которые можно просто перетащить или сделать их меньше для обрезки.
Плюсы:
- Визуализированный способ обрезки видео с помощью встроенного дизайнера обрезки.

- Надежные функции для других задач редактирования, таких как вырезание, регулировка скорости или поворот видео.
- Кадр обрезки можно установить с фиксированным соотношением сторон (4:3, 16:9, 9:16, 1:1) или свободной формы.
Минусы:
- Требуется некоторая кривая обучения для новичков.
- Бесплатная версия позволяет экспортировать видео только с 360p на 720p.
Бесплатные видео редакторы на Mac
# 1 скрытый видеоредактор в macOS Big Sur
Хотя macOS Big Sur все еще находится в своей бета-версии, есть некоторые существующие функции на пути. Самое большое изменение в приложении «Фотографии» — это добавление инструментов редактирования для работы с видео. Помимо использования тех же инструментов, которые вы используете для редактирования фотографий, теперь вы также можете добавлять фильтры и обрезать видео прямо в приложении «Фотографии».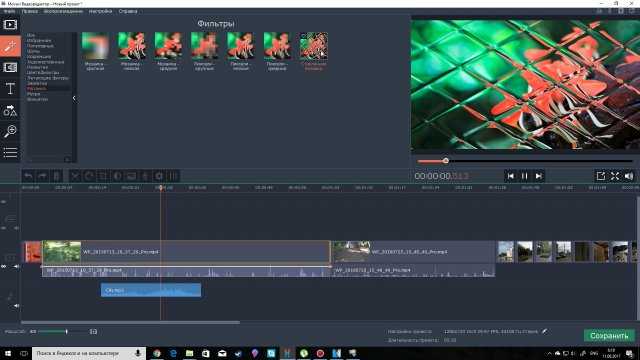
Функция обрезки на macOS Big Sur работает так же, как вы обрезаете видео на iPhone. Вы можете выбрать стандартное соотношение сторон для обрезки или использовать свободную форму. Тем временем вы можете перевернуть клип или преобразовать альбомный режим в портретный. Редактирование является неразрушающим, и вы можете безопасно сохранить свою копию.
Обновление 10.16 позволяет очень быстро и легко обрезать видео с помощью приложения «Фотографии по умолчанию». Тем не менее он предназначен для обработки одного кадра. Если вам нужно собрать несколько клипов, добавить переходы или слои, вам все равно понадобятся специальные видеоредакторы. Функция обрезки видео в приложении macOS Big Sur Photos — теперь вы можете обрезать видео в macOS Big Sur с помощью приложения Фотографии.
Плюсы:
- Он быстро обрезает небольшой видеоклип для мгновенного обмена.

- Бесплатное и стандартное приложение.
Минусы:
- Никакой пакетной обработки.
- Невозможно объединить видеоклипы вместе.
#2. Встроенный инструмент iMovie в Mac
iMovie на Mac либо предустановлен, либо бесплатно загружен в App Store. Почти для каждого пользователя Mac iMovie-это первый выбор для выполнения простых правок, таких как обрезка. В iMovie есть 2 варианта обрезки: Crop to Fill и Ken Burns. По умолчанию они всегда обрезают ваше видео в 16:9 автоматически. Вы можете изменить его положение, переместив рамку рамки, или перетащить угловой маркер,чтобы изменить масштаб обрезки. Кен Бернс должен сделать так, чтобы камера выглядела увеличенной/уменьшенной, установив обрезку в начале и конце клипа.
iMovie также удовлетворяет другие простые потребности редактирования, например обрезку, слияние, наложение , добавление субтитров, фильтров, эффектов зеленого экрана и т. д. Дебютировав на устройствах Apple, любые изменения, сделанные Вами на Mac, можно синхронизировать с вашим iPhone и iPad через iCloud. И вы можете поделиться обрезанными видео непосредственно в этом программном обеспечении. iMovie Crop Video — Кен Бернс в iMovie позволяет вам панорамировать и обрезать.
д. Дебютировав на устройствах Apple, любые изменения, сделанные Вами на Mac, можно синхронизировать с вашим iPhone и iPad через iCloud. И вы можете поделиться обрезанными видео непосредственно в этом программном обеспечении. iMovie Crop Video — Кен Бернс в iMovie позволяет вам панорамировать и обрезать.
Плюсы:
- Никакой загрузки.
- Легко и свободно.
- Делится обрезанным видео непосредственно в социальных сетях.
- Особенности другие основные функции редактирования видео.
Минусы:
- Нельзя обрезать видео в определенных соотношениях сторон свободно, например 4:3, 1:1, 4:5, и т.д.
- Иногда случаются аварии.
#3. Final Cut Pro X — профессиональная Обрезка видео на Mac
Что касается обрезки видео, Final Cut Pro довольно похож на iMove, показывая 2 варианта, базовую обрезку и стиль Кена Бернса. Но Final Cut Pro X делает обрезку более точной. Помимо окон обрезки и четырех угловых ручек, вы также можете настроить каждый край клипа индивидуально, установив параметры в инспекторе видео.
Но Final Cut Pro X делает обрезку более точной. Помимо окон обрезки и четырех угловых ручек, вы также можете настроить каждый край клипа индивидуально, установив параметры в инспекторе видео.
Как профессиональный видеоредактор на Mac, Final Cut Pro X применяется для редактирования больших и высококачественных фильмов, таких как социальная сеть, девушка с татуировкой дракона и т. д. Так что до тех пор, пока вы владеете большими идеями редактирования, это абсолютно поможет вам воплотить их в жизнь. Final Cut Pro X Crop Video — FCPX позволяет легко обрезать кадр видео.
Обновление – Август. 25, 2020 — Apple только что выпустила Final Cut Pro 10.4.9 с инструментами обрезки социальных сетей, которые могут разумно анализировать Ваши видеоклипы и обрезать до квадратного, вертикального и другого соотношения сторон для Instagram и популярных социальных сетей. Этот инструмент Smart Conform является догоняющим инструментом FCP для автоматического рефрейминга Premiere, хотя он все еще требует ручной настройки и менее интеллектуальен по сравнению с автоматическим рефреймингом.
Плюсы:
- Легко и точно переформулировать кадр.
- Обрезает сразу несколько клипов.
- Сохраняет высокое качество обрезанных клипов.
Минусы:
- Он автоматически добавляет черный фон, чтобы соответствовать исходному соотношению сторон в режиме обрезки.
- Требуется некоторое время, чтобы освоить базовые навыки редактирования в FCP X.
- Дорогой. Вам не нужно вкладывать слишком много, если вы просто хотите легко обрезать.
Что такое эффект Кена Бернса?Вы можете заметить, что iMovie и FCP X имеют режим обрезки под названием Ken Burns. Что это? Это стиль обрезки, названный в честь американского документалиста, который применяет этот стиль ко всем своим работам.
В режиме Кена Бернса вы можете обрезать любые две части кадра, и он автоматически переходит от одной к другой постепенно.
Именно так влоггеры увеличивают масштаб отснятого материала, чтобы показать свое выражение лица в пост-редактировании.
#4. QuickTime Pro — обрезка ассоциируется с Photoshop на Mac
На самом деле встроенный QuickTime Player не может обрезать видео, но платный QuickTime Pro может это сделать. Хотя обрезка является простой функцией в большинстве видео-кропперов на Mac и не требует ничего, кроме простого перетаскивания, в QuickTime Pro она немного сложнее. Чтобы удалить раздражающие границы или нежелательные части в кадре, вам нужно сначала создать маску в Photoshop. А затем примените эту маску к видео, чтобы обрезать лишние части.
Как расширенная версия QuickTime Player, которая может воспроизводить, поворачивать и обрезать только видео, QuickTime Pro позволяет пользователям обрезать и изменять размер, сжимать и применять FX к видео, а также создавать слайд-шоу с музыкой. QuickTime Pro менее универсален, чем другие программы для обрезки видео.
Плюсы:
- Более универсальный, чем QuickTime Player.
Минусы:
- Сложно обрезать видео с помощью маски Photoshop.
- Apple больше не продает QuickTime Pro. Так что это работает только для пользователей, которые уже установили его.
#5. MacXvideo – первый бесплатный Кроппер видео для 4K UHD на Mac
MacXvideo разработан исключительно для macOS и предоставляет пользователям Mac функции обрезки как с операциями начального уровня, так и с расширенными опциями, такими как настройка параметров. Вы можете использовать функцию обрезки, чтобы удалить ненужные части кадра и настроить его положение, перетащив окно обрезки или установив различные соотношения сторон, включая 16:9, 4:3 и 1:1. Во время процесса обрезки видео он позволяет вам просматривать обрезанное видео в режиме реального времени, чтобы вы могли соответствующим образом изменить клип.
Помимо обрезки и базового редактирования видео, этот универсальный видеоредактор также поставляется с надежным видео-конвертером для перекодирования несовместимых видео и сжатия больших файлов для удовлетворения различных потребностей воспроизведения и совместного использования. MacXvideo добавляет настройку при обрезке отснятого материала.
Плюсы:
- Бесплатный и удобный в использовании.
- Урожай UHD 4K видео с наименьшей потерей качества.
- Полностью совместим с новым стандартом Apple HEVC и другими 300+ видеоформатами и кодеками.
Минусы:
- Нет-худощавый видеоредактор.
- Невозможно обрезать видео кадр за кадром.
Этой основной подборки в 10 программ, для редакции видео, вам вполне хватит как для Виндовс систем, так и для Маков.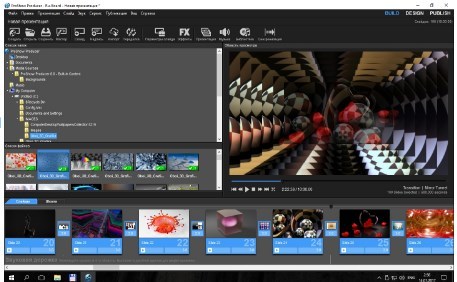 А какими программами пользуетесь вы?
А какими программами пользуетесь вы?
Читайте в нашей отдельной статье еще о 7-ми лучших редакторах видео, которые вы можете использовать бесплатно.
Как обрезать видео на телефоне. Бесплатные приложения без водяных знаков
При подготовке текста с рассказом о том, как сделать рингтон на звонок, я поймал себя на мысли, что помимо музыки нам порой требуется обрезать видео на телефоне. Например, для экономии места на внутреннем накопителе или просто для сохранения исключительно важных фрагментов, снятых на камеру смартфона. Обрезка подразумевает не только изменение длительности, но и кадрирование видео. И сегодня мы разберемся, как правильно обрезать видео, и что для этого понадобится.
Только бесплатные приложения без водяных знаков на видео
Содержание
- 1 Как обрезать видео в галерее
- 2 Google Фото — обрезать видео без потерь
- 3 YouCut — редактор видео на русском
- 4 Video Crop & Trim — быстро обрезать видео
- 5 Video Cutter & Video Editor — обрезать размер видео
Как обрезать видео в галерее
Обрезать домашнее видео можно и без помощи специальных программ, просто обратившись к стандартному приложению «Галерея». На смартфонах некоторых производителей утилита имеет широкий набор функций, среди которых есть полноценный редактор. В частности, это касается галереи Xiaomi. Посмотрите, как в ней обрезать видео без потерь:
На смартфонах некоторых производителей утилита имеет широкий набор функций, среди которых есть полноценный редактор. В частности, это касается галереи Xiaomi. Посмотрите, как в ней обрезать видео без потерь:
- Запустите галерею.
- Откройте нужный видеоролик.
- Нажмите кнопку редактирования.
- При помощи ползунков выделите нужный отрезок.
- Перейдите во вкладку «Соотношение сторон», чтобы выполнить кадрирование.
- Выберите качество видео (по умолчанию выбирается исходное) и нажмите кнопку «Сохранить».
Подобный редактор есть не в каждой галерее
Далее начнется рендеринг, после чего ролик сохранится в качестве копии исходного видео. Отмечу, что кадрирование во встроенном редакторе Xiaomi осуществляется только при помощи шаблонов. То есть самостоятельно выбрать область кадра не получится. Если вас не устраивает подобное положение дел, или в галерее нет редактора, взгляните на другие способы, как обрезать видео на Андроиде.
⚡ Подпишись на Androidinsider в Дзене, где мы публикуем эксклюзивные материалы
Google Фото — обрезать видео без потерь
Пожалуй, лучшее приложение для обрезки видео
Скачать Google Photo
Приложение Google Фото по умолчанию установлено на большинстве смартфонов под управлением операционной системы Android. Если у вас его нет — скачайте программу по ссылке. Сравнив несколько видеоредакторов для Андроид, я могу с уверенностью сказать, что с точки зрения быстрой обрезки видео у Google Photos нет конкурентов. Во-первых, приложение не портит качество ролика. Во-вторых, на выходе отсутствуют водяные знаки. В-третьих, Google Фото предлагает не только обрезать, но и вручную кадрировать видео на телефоне.
Открыв ролик, нажмите кнопку «Изменить», чтобы попасть в редактор. По умолчанию на экране появится окно, где можно обрезать видео без потери качества при помощи ползунков. А в следующей вкладке вы найдете продвинутые инструменты кадрирования, в числе которых есть даже изменение угла.
А в следующей вкладке вы найдете продвинутые инструменты кадрирования, в числе которых есть даже изменение угла.
❗ Поделись своим мнением или задай вопрос в нашем телеграм-чате
YouCut — редактор видео на русском
В этой программе есть масса других полезных инструментов, которые вам наверняка пригодятся
Скачать YouCut
Следующее приложение является полноценным редактором видео на Андроид. И, хотя разработкой программы занималась неоднозначная студия InShot, внутри YouCut нет водяных знаков, что и заставило меня включить утилиту в список. После запуска приложения YouCut сразу предлагает выбрать ролик. Далее вам нужно нажать кнопку «Обрезать», выделить нужный отрезок и подтвердить сохранение.
Также YouCut предлагает настроить качество видео, но при искусственном увеличении разрешения или частоты кадров ничего кардинальным образом не изменится. Лучше обратите внимание на тот факт, что кадрирование в приложении осуществляется через вкладку «Вырезать», которая не сразу бросается в глаза. А вообще, YouCut — очень крутое приложение для обработки видео без серьезных минусов. Придраться можно только к наличию рекламы.
А вообще, YouCut — очень крутое приложение для обработки видео без серьезных минусов. Придраться можно только к наличию рекламы.
Video Crop & Trim — быстро обрезать видео
Самая простая прога для обрезки видео
Скачать Video Crop & Trim
Помимо YouCut я перебрал еще несколько популярных видеоредакторов для Андроид, но все они были либо с огромным количеством встроенной рекламы, либо выдавали ролик с водяным знаком. Исключением из правил стала программа Video Crop & Trim. Тут нет существенных недостатков, как и дополнительных функций. Это, пожалуй, самое простое приложение для того, чтобы обрезать большое видео или кадрировать его.
🔥 Загляни в телеграм-канал Сундук Али-Бабы, где мы собрали лучшие товары с АлиЭкспресс
После выбора файла вы сразу попадете в редактор. Замечу, что Video Crop & Trim автоматически кадрирует видео. Поэтому, если вы не хотите потерять качество ролика, придется вручную растянуть выделенную область. Ну, или, напротив, выделить только нужный кусок кадра. Нижний ползунок также позволяет регулировать скорость рендеринга, задействуя меньше или больше ресурсов процессора. Но, если приложение Video Crop & Trim вдруг покажется вам идеальным, спешу расстроить: перевод тут кривой.
Ну, или, напротив, выделить только нужный кусок кадра. Нижний ползунок также позволяет регулировать скорость рендеринга, задействуя меньше или больше ресурсов процессора. Но, если приложение Video Crop & Trim вдруг покажется вам идеальным, спешу расстроить: перевод тут кривой.
Video Cutter & Video Editor — обрезать размер видео
Приложение функциональное, но с очень плохим переводом
Скачать Video Cutter & Video Editor
Потраченным переводом также характеризуется приложение Video Cutter & Video Editor, но со своей задачей обрезать размер видео оно справляется без нареканий. Да, к названию некоторых пунктов меню нужно привыкать. Но на это уйдет не более пары минут. Если что, обрезка выполняется во вкладке «Резать & Компресс», а кадрирование — в разделе «Видео Crop».
⚡ Подпишись на Androidinsider в Пульс Mail.ru, чтобы получать новости из мира Андроид первым
Из других особенностей программы выделю отсутствие водяного знака и наличие встроенной рекламы, которая, впрочем, раздражает меньше, чем перевод.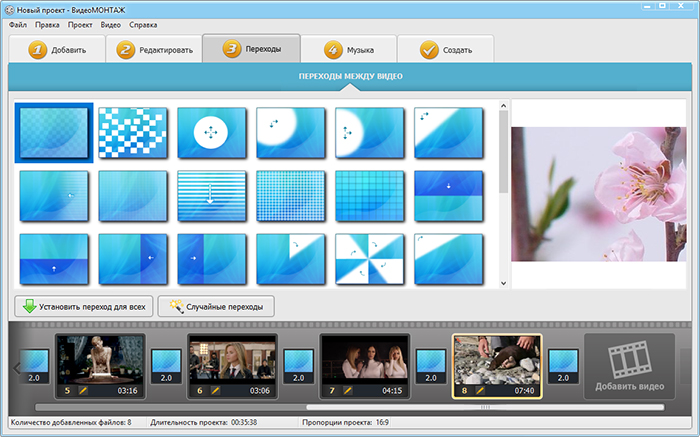 При сохранении Video Cutter & Video Editor предложит изменить качество видео, а в редакторе можно даже сделать скриншот, чтобы захватить отдельный кадр.
При сохранении Video Cutter & Video Editor предложит изменить качество видео, а в редакторе можно даже сделать скриншот, чтобы захватить отдельный кадр.
Top 10+ Лучшее бесплатное программное обеспечение для обрезки видео для бесплатного вырезания видеофайлов
1. WonderFox Free HD Video Converter Factory [Специальный выбор]
Вообще говоря, WonderFox Free HD Video Converter Factory может быть одним из лучшие бесплатные видеотриммеры для пользователей Windows. Он призван обеспечить самый простой процесс резки видео с хорошо продуманным пользовательским интерфейсом и интуитивно понятными операциями. Более того, он позволяет вырезать большие видео без ограничений и потери качества на сверхвысокой скорости.
Он поддерживает широкий формат, который доступен для импорта почти всех форматов и вывода их в 500+ профилей. Помимо вырезания видео, вы также можете использовать его для обрезки, поворота, объединения, добавления текста и т.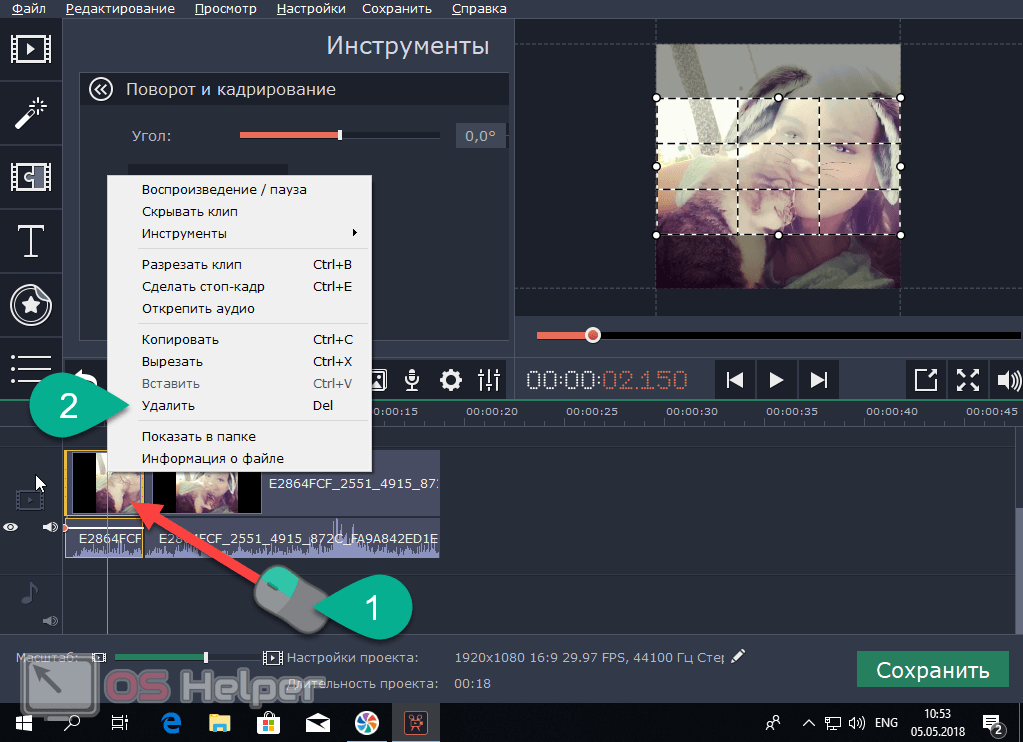 д. к вашим видео с высокой эффективностью и без водяных знаков. Также предоставляются другие практические функции, такие как сжатие размеров файлов, настройка параметров видео и звука и многое другое.
д. к вашим видео с высокой эффективностью и без водяных знаков. Также предоставляются другие практические функции, такие как сжатие размеров файлов, настройка параметров видео и звука и многое другое.
Скачать бесплатно
Совместимость с Windows
100% чистота и безопасность
Скачать Бесплатно
Плюсы:
100% бесплатно, безопасно и просто в использовании;
Поддержка широкого формата;
Нет ограничений на размер и длину файла;
Высокая скорость обработки;
Высокое качество вывода и отсутствие водяных знаков.
Минусы:
Доступно только для Windows
Бесплатная загрузка Best Video Cutter для Windows 10: https://www.videoconverterfactory.com/download/hd-video-converter.exe https://www .videoconverterfactory.com/download/hd-video-converter.exe
Краткое руководство: как легко и удобно вырезать видеоклип?
2.
 Avidemux
AvidemuxОбладая лаконичным интерфейсом, Avidemux позволяет легко и просто вырезать видеофайлы с сохранением высокого качества. Это популярный бесплатный видеоредактор для ПК, который позволяет выполнять простые задачи по вырезанию, фильтрации, кодированию и извлечению аудио. Вы можете использовать его для обработки нескольких видеофайлов, таких как AVI, MP4, ASF и DVD-совместимый MPEG, или для перекодирования видео в различные форматы. Более того, это кроссплатформенный бесплатный видеотриммер, который может работать в Windows, Mac, Linux и BSD под лицензией GNU GPL.
Плюсы:
Бесплатный и простой в использовании;
Предусмотрено несколько функций;
Совместим без большинства операционных систем.
Минусы:
Немного устаревший интерфейс;
Ограниченные форматы видео;
Иногда происходит сбой.
Получите это бесплатное программное обеспечение для резки видео по этой ссылке: https://avidemux.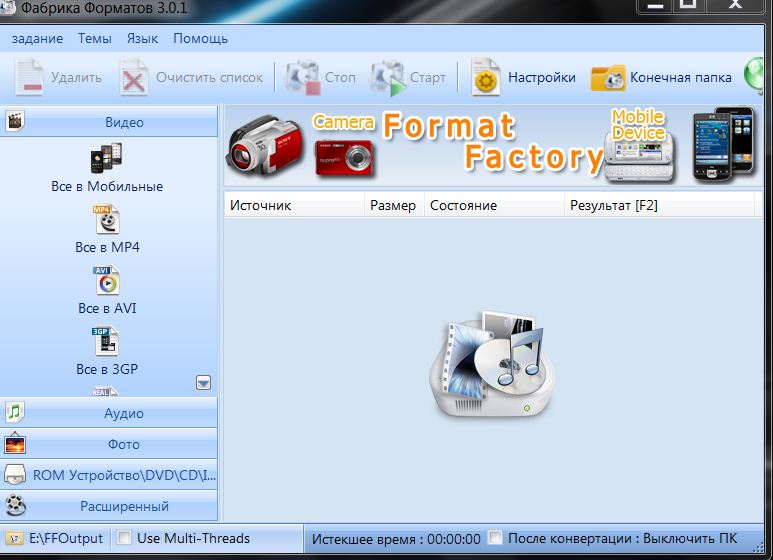 sourceforge.net/
sourceforge.net/
3. Free Video Cutter
Как следует из названия, Free Video Cutter — бесплатная программа для нарезки видео, которая позволяет вырезать и разделять большие видеофайлы на более мелкие с высоким качеством. Это бесплатное программное обеспечение для обрезки видео может работать с несколькими ключевыми видеоформатами, включая MPEG 1/2, MPEG4, DivX, Xvid, AVI, WMV, MOV, Flash-видео и другими. Его интерфейс действительно не требует пояснений, что позволяет новичкам быстро создавать свои видеоклипы. Вам нужно только ввести видео, перетащить ползунки на начальной и конечной полосах, а затем выбрать выходной формат для создания видеоклипа.
Плюсы:
Начать очень легко;
Вывод видео высокого качества;
Возможность обработки больших файлов
Минусы:
Слишком простой для резки видео;
Необходимо отключить превью при обработке больших видеофайлов.
Совместимо только с Windows.
Gihosoft Free Video Cutter утверждает, что это лучшая бесплатная программа для обрезки и объединения видео без потерь «два в одном». Тем не менее, вам необходимо загрузить его родного брата — Free Video Joiner, чтобы завершить процесс объединения видео. Но эту программу все же стоит попробовать из-за ее функции вырезания видео. Вы можете использовать его, чтобы разрезать видео в три этапа без снижения качества. Он также поддерживает широкий спектр видеоформатов, позволяя обрабатывать видео в форматах AVI, MP4, MOV, M4V, WMV, MKV, MPEG, WEBM и других. Вы можете использовать эту программу как на ПК с Windows, так и на Mac.
Плюсы:
Широкий спектр поддерживаемых форматов;
Обрезать видео без водяных знаков и потери качества;
Бесплатный и простой в использовании.
Минусы:
Обеспечивают только функцию вырезания видео;
Иногда обработка и сохранение видео занимает много времени, особенно для больших видео.
Получите этот бесплатный видеорезак без водяных знаков по этой ссылке: https://www.gihosoft.com/free-video-cutter.html
5. Приложение Microsoft Photos
Кто-то может не знать, что Windows также предоставляет встроенный простой видеоредактор в своем приложении Photos . Если вы пользователь Windows, вы можете просто бесплатно нарезать видео без загрузки других сторонних программ. Вам нужно только открыть видео в Фото, найти функцию обрезки и вырезать видео, перемещая ползунки начала и конца. Другие практические функции редактирования видео, такие как обрезка, объединение, добавление эффектов и т. д., также поддерживаются приложением «Фотографии».
Плюсы:
Не требует установки для Windows;
Интуитивный и простой в использовании;
Больше, чем просто нарезка видео
Минусы:
Иногда не работает;
Ограниченная поддержка форматов.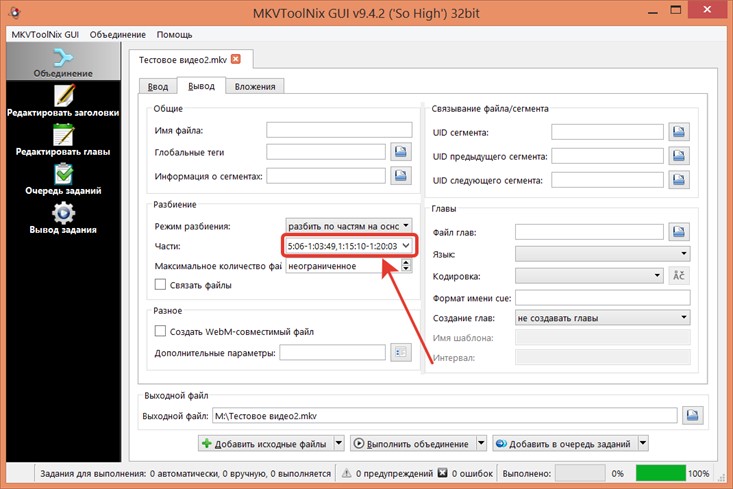
Дополнительная информация об этом бесплатном приложении для обрезки видео: https://www.microsoft.com/en-us/windows/photo-movie-editor
6. Bandicut Video Cutter
— это профессиональная программа для обрезки видео с простым и понятным интерфейсом, которая позволяет вырезать видео с сохранением исходного качества в Windows. Его бесплатная версия поддерживает обработку видеофайлов AVI, MP4 и MOV и вывод обрезанного видео с водяным знаком. Во время нарезки видео вы даже можете делать скриншоты из видео. Вы также можете использовать это бесплатное программное обеспечение для нарезки видео, чтобы извлекать звук из видео, разбивать видео на несколько сегментов, объединять множество файлов и т. д.
Плюсы:
Интуитивно понятный интерфейс и простой процесс резки;
Поддержка всех версий Windows.
Минусы:
Выходные файлы бесплатной версии с водяным знаком;
Ограниченные возможности и форматы бесплатной версии;
Быстрая резка и высокоскоростное кодирование доступны только в платной версии.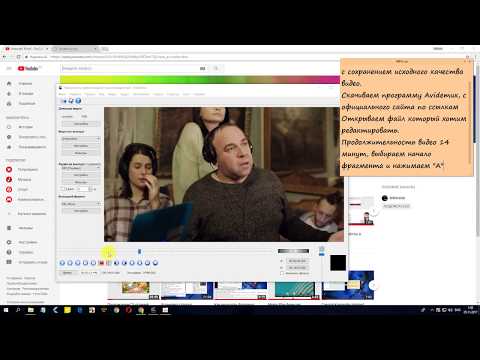
Получите этот видеорезак для Windows по этой ссылке: https://www.bandicam.com/video-cutter/
7. iMovie
Для пользователей Mac лучшее бесплатное программное обеспечение для резки видео, которое вы не можете пропустить, это iMovie . Это официальная программа Apple для редактирования видео, которая может помочь пользователям с легкостью вырезать видео с iPad и iPhone на Mac. Вы можете использовать функцию iMovie « Split Clip », чтобы разделить видеоклипы и сделать нарезку. iMovie не только нарезает видео, но и предоставляет некоторые профессиональные функции редактирования видео с упрощенным процессом редактирования. Вы даже можете мгновенно поделиться видео на социальных платформах после его обрезки. Он очень прост в использовании и предоставляет вам множество шаблонов и переходов.
Плюсы:
Простота использования и бесплатность;
Позволяет редактировать видео как профессионал;
Несколько шаблонов, видеофильтров, переходов и т.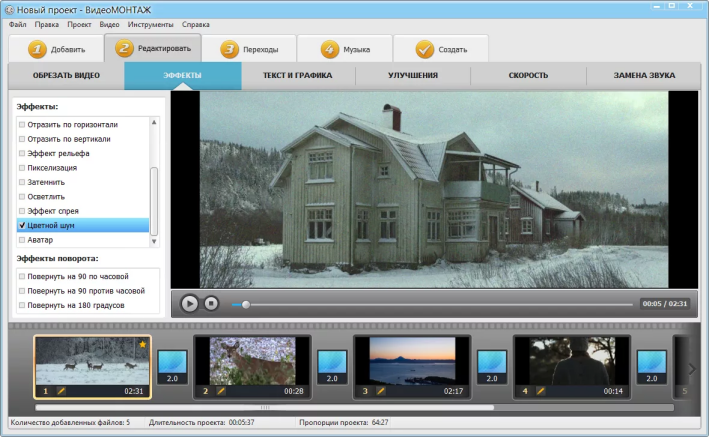 д.
д.
Минусы:
Работает только на устройствах Apple;
Иногда рендеринг видео занимает много времени.
Получите этот бесплатный видеоредактор для Mac по этой ссылке: https://www.apple.com/uk/imovie/
8. Pavtube Free Video Editor
Если вам нужен бесплатный видеоредактор который включает в себя больше функций редактирования видео, чем просто вырезание видео, сохраняя при этом простой процесс редактирования, Бесплатный видеоредактор Pavtube может удовлетворить ваши потребности. Это одна из самых популярных бесплатных программ для нарезки видео без водяных знаков, которая позволяет нарезать видео в распространенных форматах без ограничений по времени. После того, как вы импортировали свое видео в программу, вы можете четко видеть каждую функцию редактирования видео в окне воспроизведения видео. Он предоставляет окно предварительного просмотра вывода, чтобы вы могли просматривать вырезаемое видео в режиме реального времени. Вы также можете использовать это бесплатное программное обеспечение для обрезки видео, чтобы обрезать видео, добавлять текст или изображения в видео в качестве водяных знаков, добавлять специальные эффекты и субтитры и т. д. с помощью нескольких простых щелчков мыши.
Вы также можете использовать это бесплатное программное обеспечение для обрезки видео, чтобы обрезать видео, добавлять текст или изображения в видео в качестве водяных знаков, добавлять специальные эффекты и субтитры и т. д. с помощью нескольких простых щелчков мыши.
Плюсы:
Поддержка резки видео SD/HD/4K;
Поддержка широких форматов видео;
Легко начать;
Бесплатно и без водяных знаков.
Минусы:
Невозможно преобразовать видео в MP4 для вывода;
Непривлекательный интерфейс
Загрузите это бесплатное программное обеспечение для нарезки видео по этой ссылке: http://www.multipelife.com/free-video-dvd-converter-ultimate/
Слишком хлопотно скачивать это бесплатное видео триммеры? Тогда вы можете попробовать онлайн видеорезки, рекомендованные ниже. Без лишних слов, давайте посмотрим на них.
9. Online Video Cutter
Online Video Cutter — это бесплатный онлайн-инструмент для резки видео от 123APPS, который предоставляет множество практических инструментов для редактирования видео и аудио.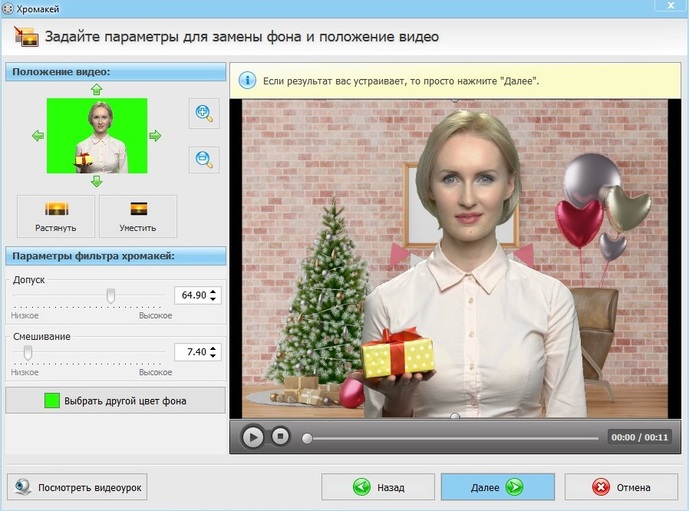 Вы также можете найти более полезные утилиты в верхней строке меню его интерфейса. Чтобы вырезать видео с помощью этого бесплатного онлайн-видеорезака, вы можете выбрать конкретное время начала и окончания или перетащить ползунки с двух сторон. Он позволяет обрабатывать практически любые видео и выводить их в форматы MP4, MKV и MOV. Вы даже можете использовать этот бесплатный онлайн-редактор видео, чтобы вырезать видео без повторного кодирования и обрезки средней части видео.
Вы также можете найти более полезные утилиты в верхней строке меню его интерфейса. Чтобы вырезать видео с помощью этого бесплатного онлайн-видеорезака, вы можете выбрать конкретное время начала и окончания или перетащить ползунки с двух сторон. Он позволяет обрабатывать практически любые видео и выводить их в форматы MP4, MKV и MOV. Вы даже можете использовать этот бесплатный онлайн-редактор видео, чтобы вырезать видео без повторного кодирования и обрезки средней части видео.
Плюсы:
Простота использования;
Нет установки и нет водяного знака;
Предоставьте другие удобные инструменты для редактирования видео.
Минусы:
Ограниченные форматы вывода;
Может обрабатывать только файлы размером менее 500 МБ;
Появляется какая-то реклама.
Попробуйте этот бесплатный онлайн-видеорезак по этой ссылке: https://online-video-cutter.com/
10. Veed.
 io
ioVeed.io также является популярным онлайн-видеорезаком, который можно использовать бесплатно. Он имеет хорошо продуманный интерфейс и интуитивно понятный процесс нарезки видео. Появится заметка, которая поможет вам начать процесс резки видео. Вы можете использовать его для вырезания видео практически в любом формате, включая MP4, MOV, WMV, MKV, AVI, MPEG и другие. Помимо вырезания видео, он также позволяет вам разбивать видео на множество частей, с легкостью добавлять аудио, субтитры, текст, переходы и фильтры к видео. Но его бесплатная версия имеет много ограничений.
Плюсы:
Красивый интерфейс;
Доступно во всех системах, включая мобильные устройства;
Легко начать.
Минусы:
Невозможно вырезать видео с точным временем начала и окончания;
Вывод видео с водяными знаками в бесплатной версии;
Может обрабатывать только видео продолжительностью менее 10 минут и размером 250 МБ.
Попробуйте этот бесплатный инструмент для обрезки видео по этой ссылке: https://www.veed.io/tools/video-cutter
11. Clideo
Еще один онлайн-видеорезак, который нельзя пропустить, — Clideo . Это бесплатный онлайн-редактор видео с высокой популярностью, который поддерживает практически любой формат видео. Всего несколько простых секунд и вы можете получить обрезанное видео. При нарезке видео вы даже можете применить эффекты « Fade in » и « Fade out », чтобы сделать видео более естественным. Вы можете выбрать видеосегмент, введя точное время начала и окончания или перетащив ползунки с обеих сторон, а затем выбрать извлечение или удаление выбранного сегмента. Есть много форматов видео, которые вы можете выбрать в качестве выходных форматов.
Плюсы:
Простая и бесплатная программа;
Доступно на любой платформе;
Два способа обрезать видео;
Загружать и сохранять видео из/в локальной папке и облачном диске.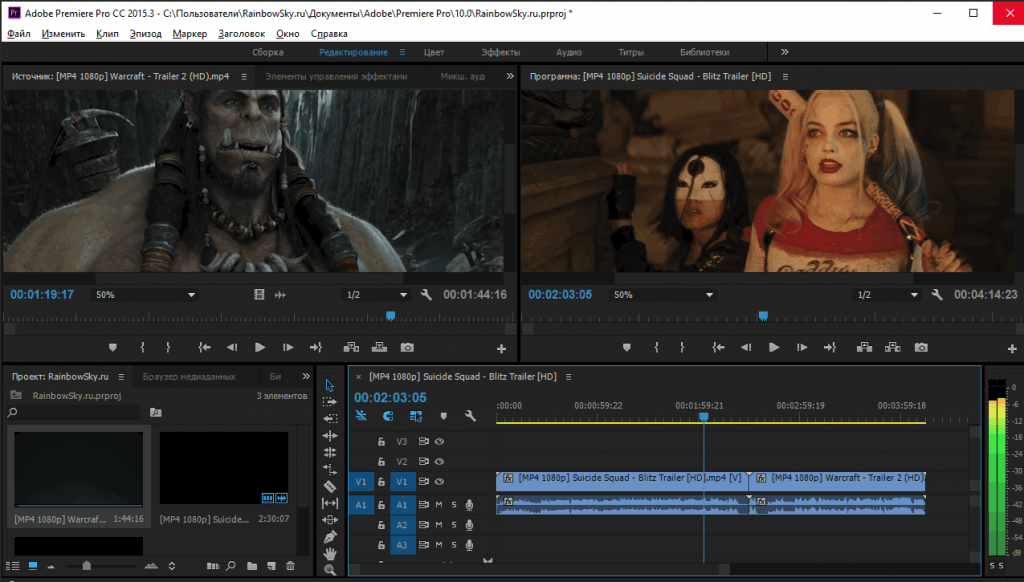
Минусы:
Выходные видео с водяными знаками в бесплатной версии;
Загрузка файла может занять много времени;
Каждая функция редактирования является отдельной программой.
Попробуйте этот бесплатный видеотриммер онлайн по этой ссылке: https://clideo.com/cut-video
12. Kapwing
Что не менее важно, Kapwing также является практичным онлайн-редактором видео, который доступен для бесплатной нарезки видео. Вы можете быстро загружать свои MP4, MOV, FLV, AVI, WEBM и другие видеофайлы и начинать нарезку видео всего несколькими щелчками мыши. Это позволяет вам обрезать видео, установив точное время начала и окончания и перетащив ползунки с двух сторон. Помимо обрезки видео, Kapwing также предоставляет другие удобные функции для обрезки, изменения размера, добавления субтитров и т. д. к видео. Как и другие перечисленные онлайн-редакторы видео, его бесплатная версия также ограничивает длину и размер видео.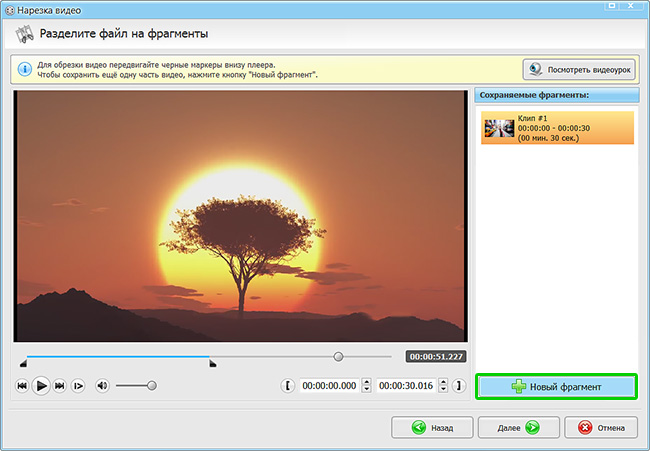
Плюсы:
Хорошо проработанный интерфейс и отсутствие рекламы;
Обильные функции редактирования видео;
Поддержка загрузки и обрезки видео 4K.
Минусы:
Ограниченный размер файлов менее 250 МБ и 7 минут для бесплатной версии;
Низкая скорость загрузки и рендеринга;
Выходные файлы с водяным знаком.
Попробуйте этот бесплатный онлайн-инструмент для обрезки видео по этой ссылке: https://www.kapwing.com/tools/trim
Подведение итогов
Теперь вы знаете 12 бесплатных инструментов, с помощью которых можно бесплатно нарезать видео. Пришло время выбрать свой любимый бесплатный инструмент для обрезки видео. Но для программного обеспечения с наиболее простым процессом редактирования видео и без ограничений на видео я настоятельно рекомендую WonderFox Free HD Video Converter Factory. Это абсолютно бесплатно, без водяных знаков, без ограничений по времени, просто начать работу и позволяет выводить видео без потери качества.
Спасибо за внимание!
Скачать бесплатно
Совместимость с Windows
100% чистота и безопасность
Скачать бесплатно
7 Бесплатное программное обеспечение для обрезки видео для Windows
В настоящее время вы можете вносить множество забавных изменений и изменений в свои видео. Вы можете объединять и смешивать более одного видео в один файл. Видео часто бывают большими и продолжительными, поэтому вам может потребоваться обрезать их, чтобы поделиться ими с другими людьми.
Таким образом, вам может понадобиться программное обеспечение для редактирования/обрезки/обрезки видео. В этой статье обсуждается, как вы можете обрезать видео, используя собственные методы Windows и бесплатные сторонние инструменты для выполнения этой работы. Вы можете просмотреть и выбрать любой метод, который вы считаете подходящим, который соответствует вашим требованиям.
Узнайте, как сжимать видеофайлы без потери качества, если вы хотите освободить место.
Как обрезать/вырезать видео
Использование приложения «Фотографии»
Microsoft ранее заменила средство просмотра фотографий приложением «Фотографии» в Windows 10 и теперь поставляет приложение «Фотографии», предварительно установленное в Windows 11.
Узнайте, как восстановить средство просмотра фотографий Windows в Windows 10/11.
Приложение «Фотографии» — это полезный инструмент для вырезания и обрезки видео в соответствии с вашими требованиями. Вы можете вырезать один раздел из видео или обрезать несколько разделов, чтобы создать один видеофайл.
Обрезать отдельный сегмент видео с помощью приложения «Фотографии»
Выполните следующие действия, если хотите обрезать определенную часть видео:
Примечание: Если вы хотите создать отредактированное видео, обрезав несколько частей существующего видео , обратитесь к следующему разделу этого поста.
- Щелкните правой кнопкой мыши видео, которое вы хотите отредактировать, разверните Открыть с помощью из контекстного меню и щелкните Фотографии .

- Теперь видео начнет воспроизводиться в приложении «Фотографии». Нажмите кнопку Trim в верхнем меню или используйте сочетание клавиш CTRL+E .
- Теперь выберите начальную и конечную точки видео, которое вы хотите обрезать, а затем нажмите Сохранить как сверху, когда выбор будет завершен.
- Во всплывающем окне выберите местоположение и имя для обрезанного файла, а затем нажмите Сохранить .
Приложение «Фотографии» теперь начнет сохранять обрезанный фрагмент видео в выбранном вами месте.
Обрезка нескольких сегментов видео с помощью приложения «Фотографии»
Если вы хотите обрезать несколько сегментов одного и того же видео и вырезать другие части, выполните следующие действия:
- Откройте приложение «Фотографии», выполнив поиск в поле поиска Windows. .
- В верхней части приложения нажмите Видеоредактор .

- Далее нажмите Новый видеопроект .
- Новое введите имя для нового видео, которое будет создано в конце процесса, а затем нажмите Ok .
- Нажмите Добавить в Библиотека проектов , а затем нажмите С этого ПК в расширенном меню. Затем перейдите к местоположению видео, которое вы хотите отредактировать, и выберите его.
- Теперь вы сможете просматривать видео в библиотеке. Перетащите его на раскадровку в нижней части приложения.
- Теперь видео будет в раскадровке. Выберите видео и нажмите Разделить над ним.
- В следующем окне перетащите ползунок в то место, где вы хотите разделить видео, и нажмите Готово . Это разделит видео на 2 сегмента (вы можете выбрать, какой сегмент оставить, а какой удалить позже в процессе).
- Теперь вы увидите, что видео разделено на 2 видео в раскадровке.
 Выберите тот, который вы хотите разделить еще раз, и нажмите Разделить .
Выберите тот, который вы хотите разделить еще раз, и нажмите Разделить . - Теперь перетащите ползунок в то место, где вы хотите снова разделить видео, а затем нажмите Готово .
- Теперь повторяйте шаги 9 и 10, пока не получите нужные разделы видео.
- Теперь настоящее видео будет разделено на несколько разных сегментов. В раскадровке выберите те, которые вы не хотите сохранять и нажмите Удалить (значок корзины).
- Теперь просмотрите оставшиеся видео, чтобы убедиться, что у вас есть нужные сегменты, затем нажмите Готово видео в верхней части редактора.
- Во всплывающем окне выберите разрешение, в котором вы хотите сохранить итоговое видео, а затем нажмите Экспорт .
- В окне Сохранить как выберите место, где вы хотите сохранить видео, и нажмите Снова экспортировать .

Приложение «Фото» начнет компилировать видео и сохранит его в выбранном месте. Фотографии также будут автоматически воспроизводить обрезанное видео, которое вы можете перепроверить.
Использование бесплатной онлайн-обрезки видео Filmora
Если вас не устраивают результаты приложения «Фотографии», вы также можете загрузить свое видео в Интернет и скачать оттуда его сокращенную версию. Процесс не добавляет водяной знак и полностью бесплатен.
Filmora Free Online Video Trimmer — это онлайн-утилита, с помощью которой можно бесплатно нарезать видео. Таким образом, вам не нужно будет загружать и устанавливать стороннее приложение на свой компьютер.
Выполните следующие действия, чтобы вырезать видео с помощью бесплатного онлайн-обрезчика видео Filmora:
- Откройте бесплатный онлайн-обрезчик видео Filmore в любом веб-браузере.
- Перетащите видео, которое вы хотите обрезать, в выделенный раздел на веб-сайте.
- Когда загрузка завершится, настройте начальную и конечную точки видео, которое вы хотите обрезать, и нажмите Готово .

- Теперь Filmora скомпилирует обрезанное видео и покажет вам превью. Если вас это устраивает, нажмите Загрузите , чтобы получить обрезанное видео.
Использование сторонних инструментов
Вы также можете использовать сторонние инструменты на ПК с Windows для вырезания видео. Ниже приведен список тех, которые мы сочли наиболее полезными и бесплатными.
Free Video Cutter
Скачать Free Video Cutter
Free Video Cutter поддерживает практически все форматы видео. Это лучший инструмент для резки и обрезки видео. Его также можно использовать для обрезки нескольких сегментов видео. Видео, которое вы вырезаете, сохраняется в хорошем качестве. Это программное обеспечение легко и просто использовать. Free Video Cutter
Когда вы нажмете «открыть видео», это позволит вам добавить любое видео, которое вы хотите обрезать. После добавления видео выберите начальную и конечную точки, чтобы обрезать видео с ползунка.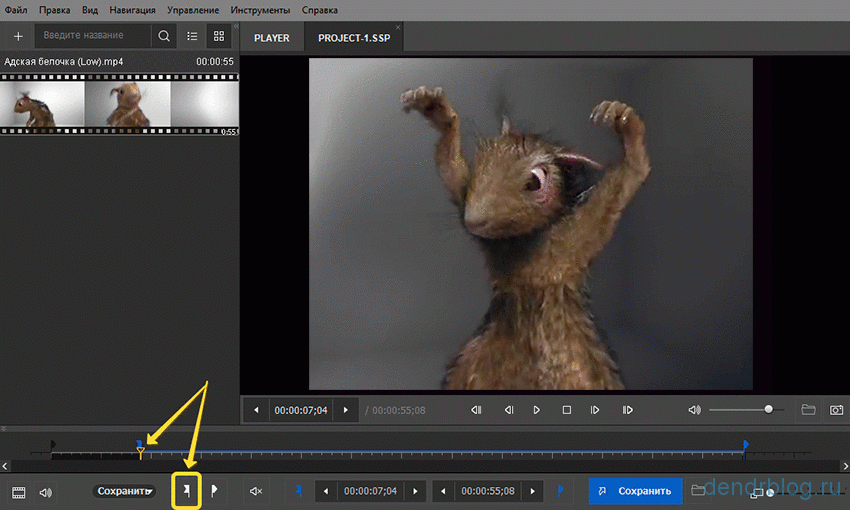 Вы также можете выбрать формат результирующего видео после его обрезки. Один раз нажмите Сохранить видео , чтобы экспортировать окончательное, обрезанное видео.
Вы также можете выбрать формат результирующего видео после его обрезки. Один раз нажмите Сохранить видео , чтобы экспортировать окончательное, обрезанное видео.
Воспользуйтесь этим простым, легким и бесплатным инструментом для плавной нарезки видео.
WinX Video Converter
Скачать WinX Video Converter
Это еще один замечательный инструмент для нарезки видео, который можно использовать бесплатно. Вы можете не только вырезать видео, но и легко объединить свои видео в одно. Вы можете сохранить полученное видео в любом формате с помощью WinX Video Converter. Это программное обеспечение поддерживает многодорожечные видео 1080p.
WinX Video ConverterСначала добавьте видео, нажав + видео . Затем выберите «выходной формат» для вашего видео из списка, предоставленного этим инструментом.
Нажмите Отредактируйте , и откроется новое окно. Здесь отрегулируйте ползунки, чтобы определить начальную и конечную точки для обрезки, и нажмите Trim , чтобы начать процесс обрезки.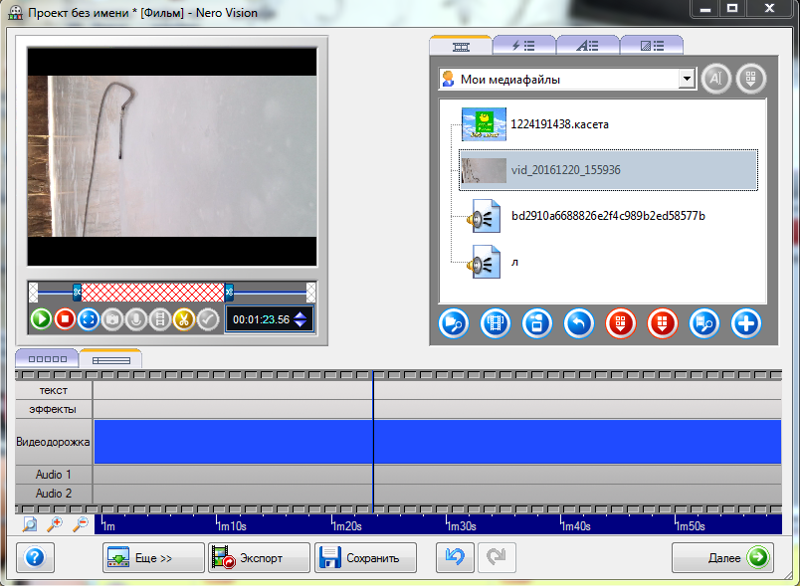 Когда процесс завершится, нажмите Готово .
Когда процесс завершится, нажмите Готово .
WinX Video Converter также действует как видеообъединитель, и вы можете добавить больше видео к существующему, выполнив те же шаги, которые описаны выше.
Когда вы закончите добавлять и объединять все свои видео, нажмите Выполнить , чтобы завершить процесс. Теперь ваше новое видео готово и сохранено в вашей системе.
Media Cope
Скачать Media Cope
Media Cope — это бесплатный инструмент для резки видео и аудио. Вы также можете конвертировать любое видео или аудио в любой другой формат с помощью этого инструмента. Он имеет множество функций и может выступать в качестве универсального программного обеспечения. Недостатком Media Cope является то, что сохраняемый результирующий аудио/видео файл не очень высокого качества.
Media Cope Тем не менее, он выполняет свою работу и так же прост в использовании, как и остальные инструменты, которые мы обсуждали до сих пор.
Video Edit Master
Скачать Video Edit Master
Video Edit Master — интересная и удобная программа для нарезки видео. Инструмент можно использовать бесплатно, но он поддерживает только форматы AVI и MPEG. Вы можете редактировать и объединять свои видео и сохранять их в хорошем качестве. Он также предоставляет вам другие возможности редактирования видео.
Video Edit MasterFree Video Cutter Joiner
Скачать Free Video Cutter Joiner
Это еще один бесплатный инструмент для резки видео. Он поддерживает практически все типы видеоформатов. Вы можете легко обрезать видео, а также удалить из него любые рекламные ролики и трейлеры. Он быстро и быстро обрезает видео. Функция Video Joiner может объединять более одного видео. Free Video Cutter Joiner
Почетное упоминание
В Интернете есть и другие бесплатные инструменты, которые можно использовать для бесплатного вырезания, обрезки и редактирования видео.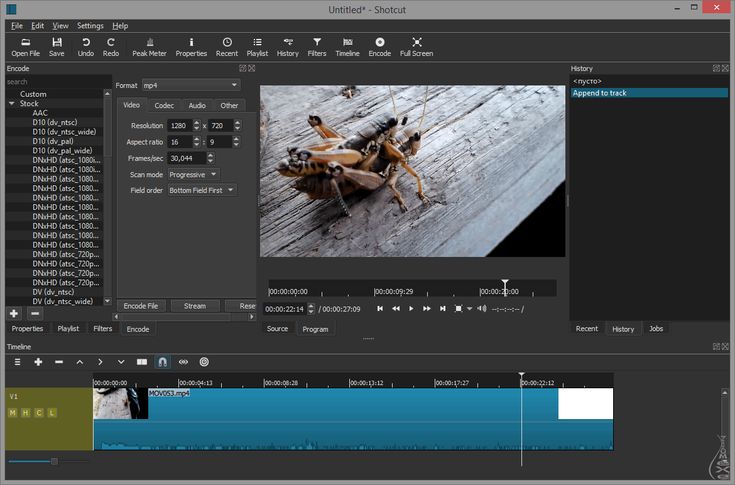

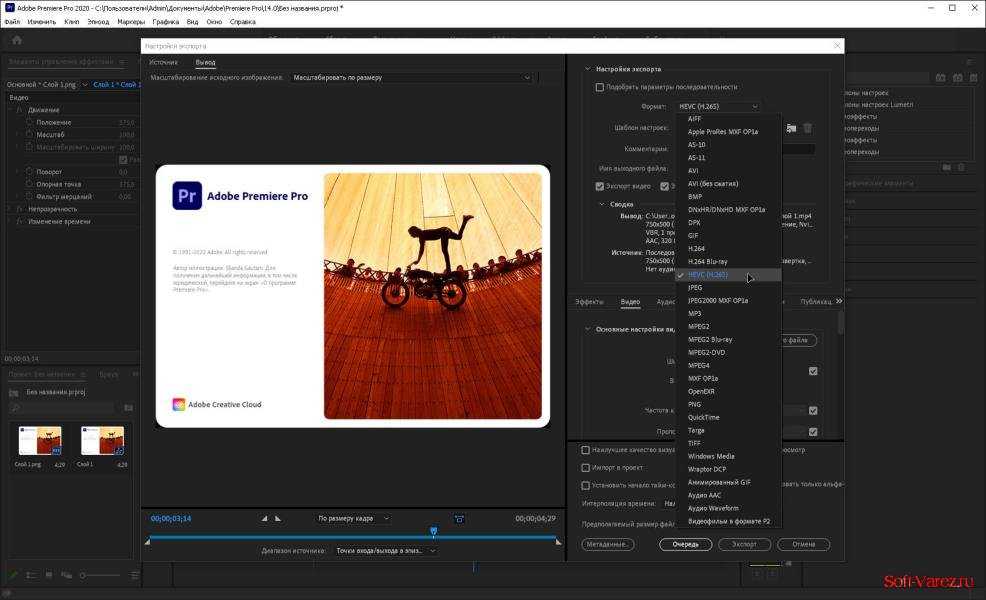



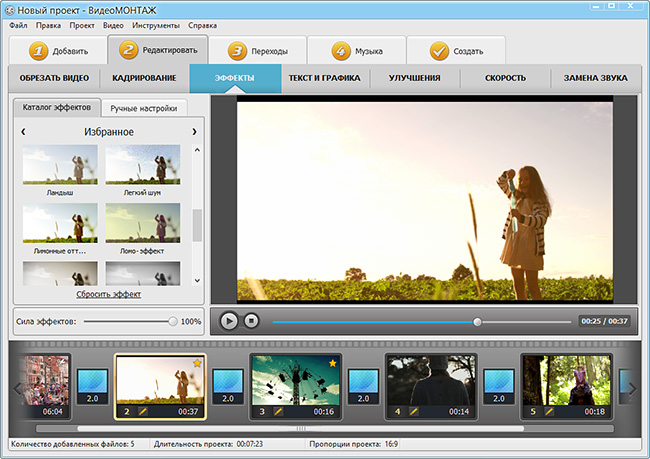
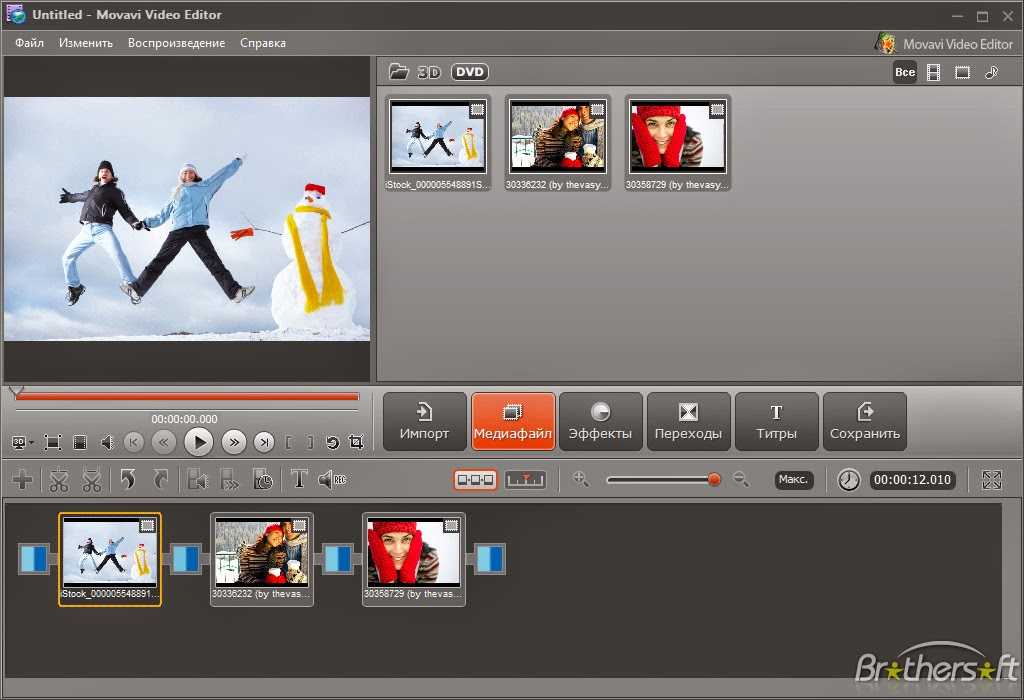 Именно так влоггеры увеличивают масштаб отснятого материала, чтобы показать свое выражение лица в пост-редактировании.
Именно так влоггеры увеличивают масштаб отснятого материала, чтобы показать свое выражение лица в пост-редактировании.

 Выберите тот, который вы хотите разделить еще раз, и нажмите Разделить .
Выберите тот, который вы хотите разделить еще раз, и нажмите Разделить .