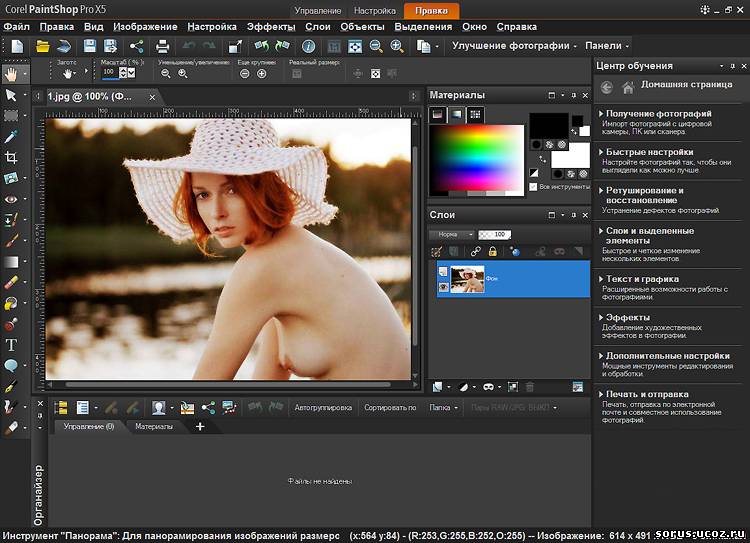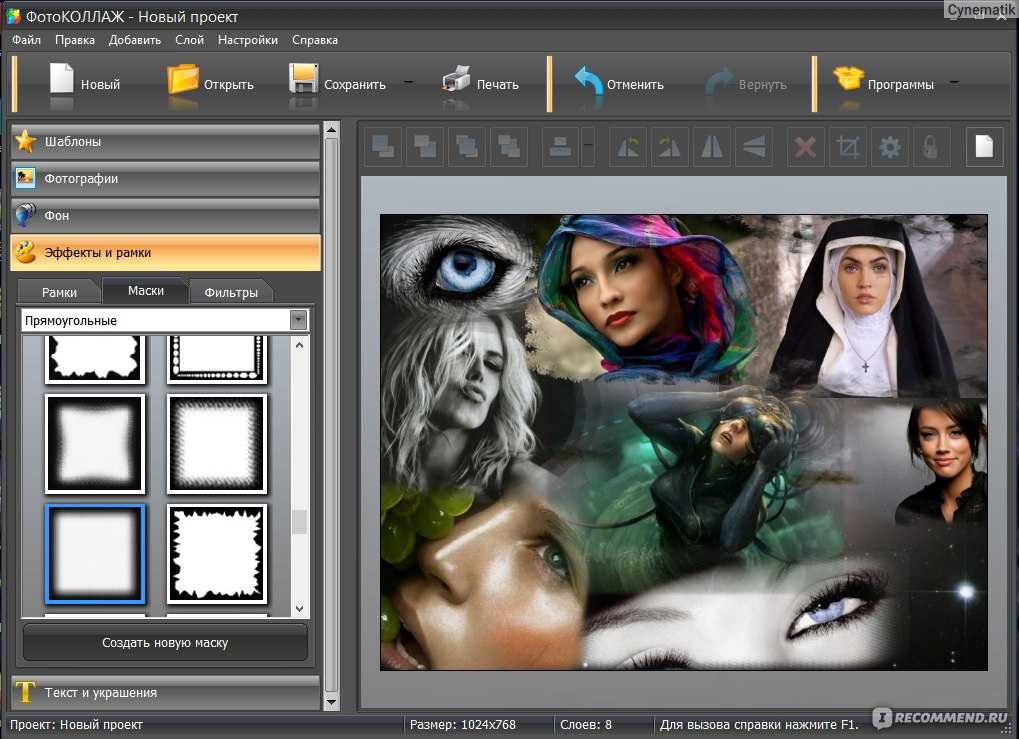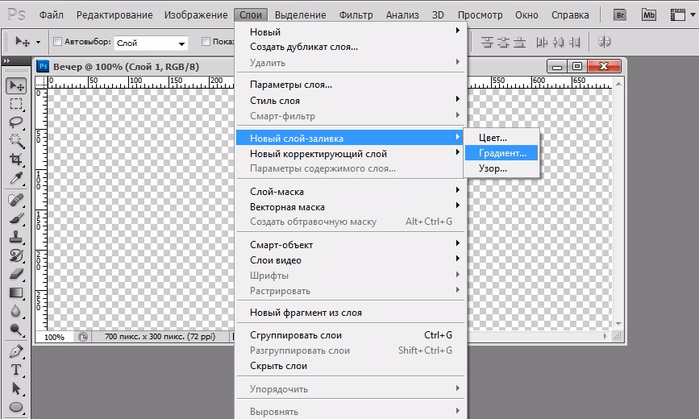Как быстро добавить текст к видео(2023)
Мария Матвеева
Jan 16, 2023• Проверенные решения
Как мы уже говорили, помимо добавления к основному видео наложений в виде видео и изображений, вы также можете добавить к своему видео текст. Добавление текста — это один из профессиональных способов улучшения ваших видео. Добавление текста к видео позволит зрителям смотреть видео в шумной обстановке, при этом получая всю необходимую информацию. Это также полезно на тот случай, когда люди зависают на Facebook, просматривая видео в ленте новостей с автовоспроизведением без звука.
Хотя для добавления текста к видео потребуется программное обеспечение для редактирования видео, вы можете найти некоторые онлайн-решения для этих целей. В любом случае, делать это совсем несложно и можно выполнить за несколько коротких шагов, используя программное обеспечение для редактирования видео, такое как Wondershare Filmora. В этой статье я покажу вам все шаги по добавлению к видео текстового наложения с помощью Filmora.
И прежде, чем начать, давайте сначала посмотрим видеоурок о том, как добавить текст в видео.
- Часть 1: Как добавить текст к видео в Filmora
- Часть 2: Как добавить текст к видео с помощью другого программного обеспечения
Скачать Бесплатно
Для Win 7 или новее (64 бит OS)
Безопасная загрузка
Скачать Бесплатно
Для macOS 10.12 или новее
Безопасная загрузка
Вам также может понравиться
Как добавлять текст к YouTube-видео >>
Из видеоурока, представленного выше, мы узнали, что добавлять текст к видео оказывается очень просто. Теперь позвольте мне показать вам, как шаг за шагом добавить текст к видео.
Часть 1: Как добавить текст к видео в Filmora
Шаг 1.
 Импортируйте свои видеофайлы
Импортируйте свои видеофайлыПосле запуска Filmora нажмите «Новый проект», чтобы перейти на главный экран. Перед началом работы в окне «Параметры проекта» рекомендуется настроить такие параметры, как соотношение сторон и частоту кадров, как показано ниже.
Соотношение сторон по умолчанию составляет 16:9. Вы можете настроить соотношение сторон в зависимости от ваших потребностей и изменить его на 1:1 (для видео в Instagram), 4:3 или 9:16 (видео, снятые вертикально).
Нажмите кнопку «Импорт», чтобы выбрать и добавить видео в медиатеку. Для вашего удобства вы также можете напрямую перетащить целевое видео в коллекцию.
Шаг 2. Добавьте видео на временную шкалу и найдите видеокадр
Затем вам нужно перетащить видеоклипы из медиатеки на панель временной шкалы для редактирования. Перед добавлением текста к видео вы можете обрезать, вырезать или удалить часть видео в зависимости от ваших потребностей. Затем увеличьте масштаб временной шкалы, чтобы более точно отобразить видеокадр, чтобы найти кадры, которые должны иметь наложение текста..jpg)
Шаг 3. Выберите предустановки текста и добавьте текст
Щелкните на вкладку «Заголовки», чтобы открыть предустановки текста и заголовка. В Filmora встроено более 200 текстовых эффектов, охватывающих различные стили, такие как стиль жизни, медиа, сезонность, вступление, нижний 3-й и финальные титры. Дважды щелкните по предустановке заголовка, чтобы просмотреть результат в окне предварительного просмотра.
Если он соответствует вашим потребностям, поместите указатель воспроизведения в то место, где вы хотите добавить текст и заголовок на шкале времени, а затем перетащите его на дорожку над видео на шкале времени.
Шаг 4. Измените продолжительность отображения текста
В Filmora продолжительность наложения текста по умолчанию составляет 5 секунд, но вы можете перетащить край текстового модуля на шкале времени, чтобы увеличить его до длины видео в зависимости от ваших потребностей. Или вы можете сначала выбрать текст на временной шкале, а затем щелкнуть на значок таймера, чтобы изменить продолжительность текстового эффекта.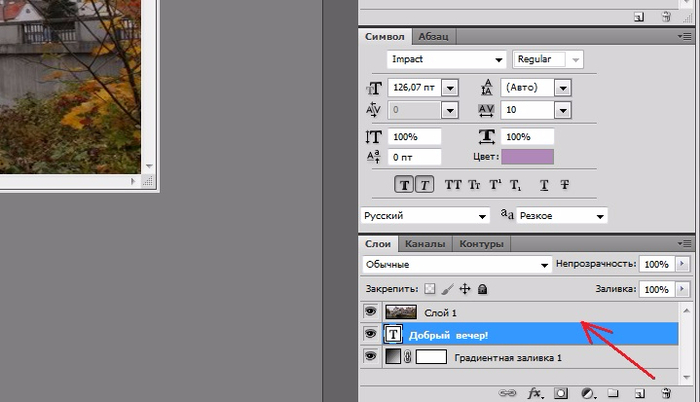
Шаг 5. Отредактируйте и настройте свой текст
Дважды щелкните по рамке заголовка на временной шкале, чтобы открыть окно, в котором можно выполнить базовое редактирование заголовков. Здесь вы можете ввести текст своего текстового наложения и изменить шрифт, цвет и размер текста.
Вы можете выбирать из более чем 20 стилей текстовых эффектов. Просто дважды щелкните на один стиль, чтобы применить его к наложенному тексту, и вы увидите изменения в окне предварительного просмотра.
Вы также можете щелкнуть на значок «Анимация», чтобы изменить анимацию наложения текста, или перетащите текстовое поле в окно предварительного просмотра, чтобы изменить его положение.
Расширенное редактирование текста
Чтобы дополнительно настроить наложение текста, нажмите на кнопку «Дополнительно», чтобы открыть панель «Расширенное редактирование текста». Здесь вы также можете применять пресеты и анимацию, а также настраивать элементы заливки текста, границы и тени.
Вы можете добавить в видео больше текстовых полей, а также новые текстовые формы, такие как круг, прямоугольник, круглый пузырь и стрелка. Кроме того, вы можете настроить продолжительность отображения каждого текстового элемента, перетащив край текста на временной шкале текста.
Шаг 6. Экспортируйте новое видео
После добавления наложения текста щелкните по значку «Воспроизвести», чтобы просмотреть результат. Если вас все устраивает, нажмите на кнопку «Экспорт» и выберите формат вывода из списка. В дополнительных настройках вы можете изменить такие параметры видео и звука, как скорость передачи данных, энкодер, разрешение.
YВы также можете напрямую загружать свои видео на YouTube прямо из Filmora или выбрать классический способ — записать на DVD для просмотра на домашнем плеере. Если вы хотите воспроизвести видео на своем мобильном устройстве, выберите вкладку «Устройства» и выберите такое устройство, как iPhone, iPad, iPod, Zune, Samsung Galaxy, Xbox и другие.
Часть 2: Как добавить текст к видео с помощью другого программного обеспечения
1. Windows Movie Maker
Изначально он был разработан Microsoft, и многие пользователи используют его для добавления текста в видео. Вы можете использовать Windows Movie Maker для добавления к видео различных текстовых шаблонов. Он поддерживает изменение размера текста, шрифта и цвета текста. Если вы хотите выделить послание своего видео, тогда вам лучше добавить к своему видео текст. Вы также можете добавить текст к видео в другом месте. Справа или слева — все зависит от вас.
2. Animoto
Animoto — это онлайн-инструмент для добавления текста к видео. БОн не требует скачивания. Чтобы импортировать видео и добавить к нему текст вам необходимо войти в систему. Вы можете изменить стиль текста, чтобы он соответствовал вашему видео. Если ваше видео имеет молодой и радостный вайб, то рекомендуем вам выбрать какой-нибудь забавный текстовый шаблон, отображающий этот настрой. Весь стиль основан на вашем видео. Вы можете выбрать анимацию текста, чтобы еще больше выделить свое видео.
Весь стиль основан на вашем видео. Вы можете выбрать анимацию текста, чтобы еще больше выделить свое видео.
Помимо добавления текстовых наложений, Filmora имеет более совершенные функции редактирования, позволяющие с легкостью редактировать и создавать видео в широком диапазоне типов файлов для всех пользователей. Вы можете с легкостью обрезать или разделять видеоклипы, обрезать размер экрана видео, применять к своим видеофайлам уникальные эффекты, переворачивать/отображать их по горизонтали или вертикали… Просто загрузите программу и попробуйте сами!
Скачать Бесплатно
Для Win 7 или новее (64 бит OS)
Безопасная загрузка
Скачать Бесплатно
Для macOS 10.12 или новее
Безопасная загрузка
Мария Матвеева
Мария Матвеева писатель и любитель все, что связано с видео.
Автор @Мария Матвеева
Как работать с Конструктором Картинок 4
Сцена — это результат вашей работы. Сюда вы переносите картинки, добавляете текст и анимацию. Когда все будет готово, сцена станет пособием, презентацией, иллюстрацией в альбом, дидактической игрой.
Как быстро сделать пособие
Главное — придумать образ пособия. Для чего оно нужно, какие объекты там будут и как ребенок будет с ними работать.
Например, мы хотим сделать игру для развития памяти по типу «меморина». Ребенку надо найти пары одинаковых картинок. Изначально картинки скрыты под карточками. Ребенок открывает карточку, видит картинку, запоминает и открывает следующую. Нашел пару — убирает их с экрана.
Чтобы выполнить задумку, откройте пустую сцену. Добавьте на нее фон, перетащите картинки и напишите текст.
Вернемся к примеру с «мемориной». Чтобы сделать такое пособие, надо:
- Перетащить на сцену пары одинаковых картинок и расставить их рядами.

- Перетащить фигуры «прямоугольник» и перекрыть ими картинки.
Основной функционал готов. Сохраните и проверьте в режиме «Занятие».
1. Переносим картинки
2. Переносим прямоугольники
3. Готово! Можем заниматься
Для более сложных пособий можно добавить анимацию и звуковые эффекты.
Например, в пособии «меморина» можно наложить на прямоугольники анимацию «плавное исчезновение» по клику. Теперь когда ребенок нажмет на него, прямоугольник медленно растает и затем появится снова.
А на картинки можно наложить анимацию «Плавное исчезновение навсегда». Когда ребенок найдет пару, уберет карточку в сторону и нажмет на картинку — она пропадет с экрана на всю игру.
4. Накладываем анимацию на прямоугольники
5. Накладываем анимацию на картинки
6. Интерактивное пособие готово
Как распечатать пособие
Откройте правое меню и нажмите кнопку «Печать». Далее следуйте инструкциям.
Далее следуйте инструкциям.
Второй способ. Откройте правое меню и нажмите кнопку «Скриншот». Сохраните файл на компьютер и распечатайте удобным способом.
Мы выпускаем обновления программы, но активировать их можете только вы. Когда мы выпустим обновление, вы увидите при входе в Конструктор сообщение внизу. Нажмите на уведомление, потом на кнопку «Скачать», дождитесь загрузки и установите обновление.
При обновлении программы мы:
- исправляем мелкие ошибки,
- загружаем новые пособия из Мерситеки,
- добавляем новую анимацию или звуковые эффекты.
Если возникла ошибка — обновите программу. Если не помогло — сделайте скриншот экрана и свяжитесь с нами.
Если есть вопросы по использованию, поищите ответ в разделах ниже или свяжитесь с нами.
Почта: support@mersibo. ru
ru
Телефон: 8 (800) 775-47-36 (звонок по России бесплатный)
Чат: на сайте https://mersibo.ru/ (синяя плашка внизу страницы)
Формат сертификата зависит от формата вашего Конструктора: на флешке или в электронном виде.
Если вы купили флешку, то получите бумажный сертификат вместе с посылкой.
Если вы оплатили годовую подписку на онлайн-игры, куда входит Конструктор, то сертификат будет в вашем личном кабинете. Чтобы попасть в личный кабинет, войдите на сайт со своим логином и паролем.
Внимание. Войти надо с тем же логином, с которым вы оплачивали подписку.
Чем четвертый Конструктор отличается от второго
Четвертый Конструктор сделан на новой технологии. Благодаря чему вы можете использовать элементы анимации и звуковые эффекты.
Но это еще не все, в новом Конструкторе:
- Есть полноценный текстовый редактор. Теперь вы можете ввести текст прямо с клавиатуры.

- Гораздо больше картинок: 1500 изображений вместо 600.
- Обновлен интерфейс. Теперь его можно настраивать под себя и программа стала удобнее для использования. Например, удобнее работать в Мерситеке: пособия можно выбирать прямо из программы, без перехода на страницу библиотеки.
- Изменилась механика взаимодействия с объектом. Стало удобнее переносить и изменять картинки.
- Появилось два режима работы со сценой: редактирование и просмотр. Благодаря этому вы можете не волноваться, что ребенок залезет в настройки или поменяет что-то в пособии.
Можно ли обновить второй Конструктор до четвертого
Нет. Четвертый Конструктор сделан на принципиально другой, более современной технологии.
Будут ли работать сцены из старых Конструкторов в новом, и наоборот
Сцены из второго Конструктора будут открываться в четвертом. А наоборот — нет: сцены из нового Конструктора не откроются в старом.
Формат: размер и ориентация сцены
От формата зависит, какого размера и ориентации будет ваша сцена. Доступно 5 форматов:
- альбомный лист А4,
- портретный лист А4,
- альбомный лист 3*4,
- альбомный лист 16*9,
- квадратный лист.
Настроить формат можно в правом меню.
Фон
Когда вы создаете новую сцену, то по умолчанию это белый лист. Но можно сделать пособие с другим фоном.
Фон задается для всей сцены целиком. Он может быть трех видов: картинка, сплошная заливка и градиент.
Сменить фон можно в любой момент, это не повлияет на картинки и текст на сцене.
Картинка
Это готовое изображение с деталями. Например, детская площадка или опушка леса. Такие фоны упрощают создание пособия, т.к. вам не надо вручную воссоздавать их. Картинок 28: сказочные, реальные и абстрактные.
Чтобы добавить картинку на сцену, откройте левое меню и нажмите на кнопку «Картинка». Выберите нужную и перетащите ее на сцену. Чтобы поставить другую картинку — перетащите новую поверх старой.
Сплошная заливка
Это фон одного цвета. Цвет можно выбрать из палитры цветов.
Чтобы сделать фон в виде заливки, откройте левое меню, нажмите кнопку «Заливка». Выберите тип «Сплошной» и нужный цвет из палитры.
Градиент
Это переход от одного цвета к другому. Вы можете настроить:
- тип градиента: слева-направо, сверху-вниз или от центра.
- два цвета: от какого к какому будет переход.
Чтобы установить градиент на фон, откройте левое меню, нажмите кнопку «Заливка», выберите тип «Градиент». Затем выберите тип градиента и цвета из палитры.
Как добавить картинку на сцену
Откройте левое меню, внизу будет блок «Изображения»: Люди, Персонажи сказок, Деревья, Грибы, Цветы.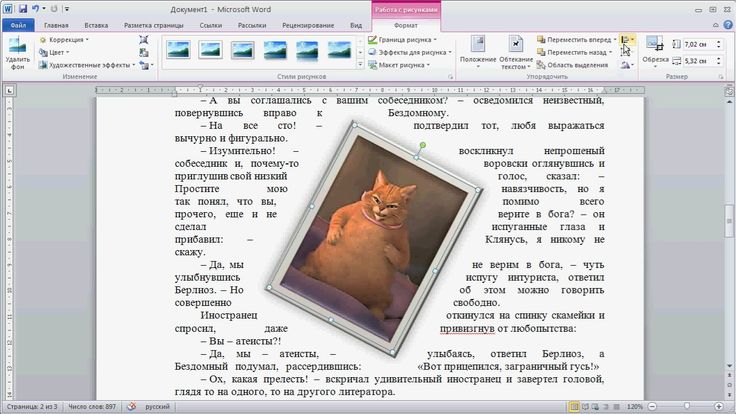 .. Чтобы увидеть картинки, нажмите на значок «плюсик»: список раскроется и вы увидите все картинки в этой папке.
.. Чтобы увидеть картинки, нажмите на значок «плюсик»: список раскроется и вы увидите все картинки в этой папке.
Кликните на нужную картинку и перетащите ее на сцену.
Быстрый способ найти нужное: поиск по картинкам
Откройте левое меню. В самом верху будет поле с лупой для поиска картинок по названию. Начинайте вводить название картинки, которую ищете, и увидите варианты.
Как убрать картинку со сцены
Кликните на лишнюю картинку и перенесите ее за пределы сцены. Другой вариант: кликните на картинку и нажмите на значок мусорного ведра в верхней панели.
Действия с картинкой
Изменить размер
Кликните на картинку: появится контур с цветными маркерами.
- Если хотите сохранить пропорции картинки, потяните за один из угловых маркеров.
- Если хотите растянуть/сжать по вертикали — потяните за маркер на верхней или нижней стороне.

- Если по горизонтали — за маркер на правой или левой стороне.
Повернуть
Кликните на картинку. Над контуром с маркерами появится значок круговой стрелочки. Потяните за нее, чтобы покрутить картинки вокруг своей оси.
Развернуть
Кликните на картинку. На верхней панели нажмите на значки «Перевернуть объект по горизонтали» и аналогичный — по вертикали.
Закрепить
Нажмите на картинку. На верхней панели нажмите на значок замочка. После этого картинку нельзя будет сдвинуть с экрана, она станет частью фона.
Копировать
Нажмите на картинку. На верхней панели нажмите на значок «Копировать объект».
Наложить анимацию и звук
Нажмите на картинку. На верхней панели найдите три кнопки: Покой, Наведение и Клик. Нажмите на нужную: откроется окно с выбором анимации и звуковых эффектов.
Подробнее про анимацию
Подробнее про звук
Как добавить смайлики на сцену
Откройте левое меню, потяните за значок «Вставить текст в сцену». Дважды кликните на текстовом блоке, чтобы активировать режим редактирования. Удалите лишний текст, на верхней панели нажмите на значок со смайликом и выберите нужный.
Чтобы сделать смайлик больше — увеличьте размер шрифта.
Подробнее про текст
Можно ли добавить свои картинки в Конструктор
Нет, вы не сможете добавить свои картинки в Конструктор.
Можно сохранить пособие как картинку, открыть его в другой программе, например Paint, и уже там вставлять другие изображения.
Как сохранить пособие в виде изображения
Как добавить текст на сцену
Откройте левое меню, потяните за значок «Вставить текст в сцену». Дважды кликните на текстовом блоке, чтобы активировать режим редактирования. Удалите лишний текст и напишите свой.
Удалите лишний текст и напишите свой.
Как убрать текст со сцены
Кликните на лишний текст и перенесите его за пределы сцены. Другой вариант: кликните на текст и нажмите на значок мусорного ведра в верхней панели.
Как отформатировать текст
Изменить размер шрифта
Кликните на блок с текстом один раз. На верхней панели появится окошко как в Ворде, выберите в нем нужный размер текста.
Изменить начертание шрифта
Кликните на блок с текстом один раз. На верхней панели появится окошко как в Ворде, выберите в нем нужное начертание: Arial, Tahoma, Verdana или другое.
Выделить жирным или сделать курсивом
Кликните на блок с текстом один раз. На верхней панели появятся кнопки «Ж» и «К», как в Ворде. Нажмите на нужную.
Изменить цвет шрифта, выделения текста или всего блока
Кликните на блок с текстом один раз.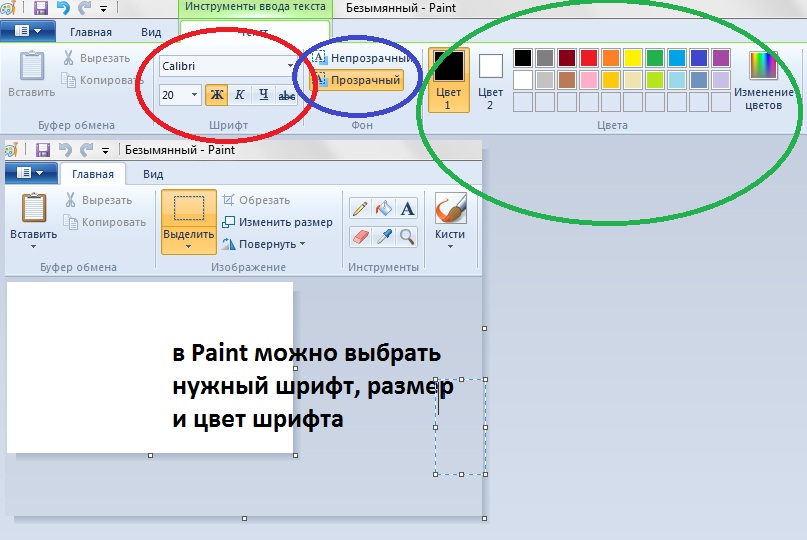 На верхней панели появятся кнопка «А» и две кнопки «Text» с узким и широким выделением. Нажмите на нужную и выберите цвет.
На верхней панели появятся кнопка «А» и две кнопки «Text» с узким и широким выделением. Нажмите на нужную и выберите цвет.
Изменить выравнивание текста: слева, по центру, справа
Кликните на блок с текстом один раз. На верхней панели появятся кнопки с абзацами как в Ворде. Выберите нужное выравнивание.
Наложить анимацию и звук
Кликните на блок с текстом один раз. На верхней панели найдите три кнопки: Покой, Наведение и Клик. Нажмите на нужную: откроется окно с выбором анимации и звуковых эффектов.
Подробнее про анимацию
Подробнее про звук
Действия с текстовым блоком
Изменить размер
Кликните один раз на текст: появится контур с цветными маркерами по углам. Потяните за любой из них.
Текст не обрезается, если выходит за рамки текстового блока. Но длина строки зависит от ширины блока: чем он уже, тем меньше текста поместится в одну строку.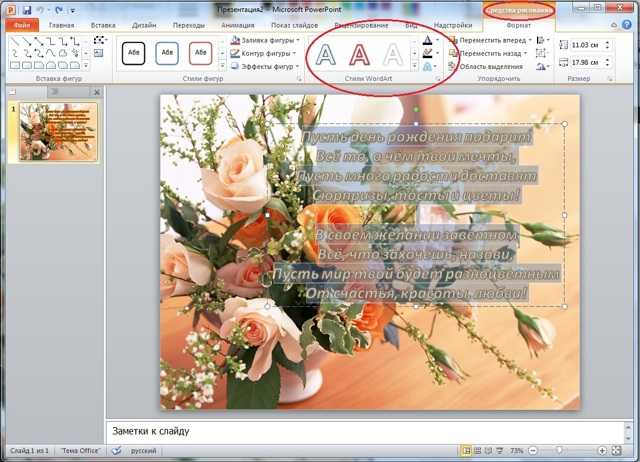
Повернуть
Кликните один раз на текст. Над контуром с маркерами появится значок круговой стрелочки. Потяните за нее, чтобы покрутить текст вокруг своей оси.
Развернуть
Кликните один раз на текст. На верхней панели нажмите на значки «Перевернуть объект по горизонтали» и аналогичный — по вертикали.
Закрепить
Кликните один раз на текст. На верхней панели нажмите на значок замочка. После этого текст нельзя будет сдвинуть с экрана, он станет частью фона.
Копировать
Нажмите на текст. На верхней панели нажмите на значок «Копировать объект».
Наложить анимацию и звук
Кликните один раз на текст. На верхней панели найдите три кнопки: Покой, Наведение и Клик. Нажмите на нужную: откроется окно с выбором анимации и звуковых эффектов.
Подробнее про анимацию
Подробнее про звук
Анимацию можно добавить на текст или картинку.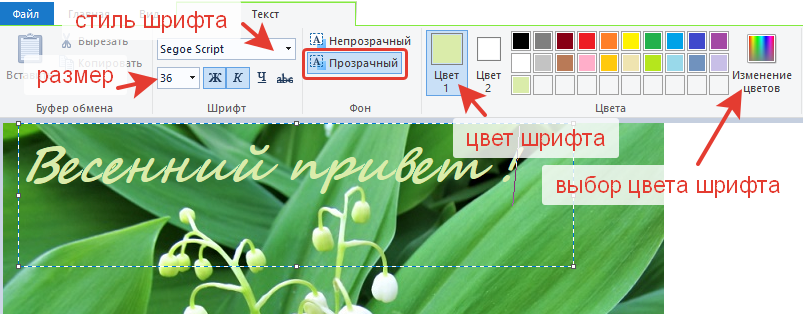 Она бывает разных типов и срабатывает при разных условиях.
Она бывает разных типов и срабатывает при разных условиях.
Тип анимации
Это то, что объект делает. Например, прыгает, исчезает, крутится. Всего 25 типов анимации и их коллекция пополняется.
Условие для срабатывания анимации
Это то, когда объект будет это делать. Условий 3: постоянно, при наведении курсора или по клику.
На один объект можно наложить анимацию по всем трем условиям. Но по одному условию можно задать только один тип анимации.
Обратите внимание, в режиме редактирования анимация срабатывает один раз, при настройке. В режиме занятия — так, как вы ее настроили.
Как добавить или убрать элементы анимации
Нажмите на нужный объект и выберите условие: в покое, при наведении мышки или по клику. Затем выберите тип анимации. Чтобы повторно посмотреть анимацию, нажмите на значок треугольника.
Чтобы убрать анимацию, нажмите на нужный объект и выберите «Без анимации».
Как проверить работу анимации
Первый способ. Выберите нужный объект, нажмите на кнопку условия. Когда откроется выбор типа анимации, нажмите на значок треугольника.
Второй способ. Включите режим «Занятие» и выполните условие для срабатывания анимации (нажмите или наведите курсор).
Как не запутаться при создании сложных пособий
Звук можно добавить на текст или картинку. Он бывает разных видов и срабатывает при разных условиях.
Вид звуковых эффектов
Это то, какой звук вы слышите. Например, аплодисменты, мычание коровы, звук фанфар. Всего 90 звуковых эффектов и их коллекция пополняется.
Условие для срабатывания звука
Это то, когда вы услышите звук. Условий 3: постоянно, при наведении курсора или по клику.
На один объект можно наложить звук по всем трем условиям. Но по одному условию можно задать только один звук.
Обратите внимание, в режиме редактирования звук срабатывает один раз, при настройке. В режиме занятия — так, как вы его настроили.
Как добавить звуковые эффекты
Нажмите на нужный объект и выберите условие: в покое, при наведении мышки или по клику. Затем выберите вид звука. Чтобы услышать его повторно, нажмите на значок треугольника.
Чтобы убрать звук, нажмите на нужный объект и выберите «Без звука».
Как проверить работу звука
Первый способ. Выберите нужный объект, нажмите на кнопку условия. Когда откроется выбор звука, нажмите на значок треугольника.
Второй способ. Включите режим «Занятие» и выполните условие для срабатывания звука.
Если вы не слышите звук
- Проверьте, не нажали ли вы значок «Без звука» в программе в левом верхнем углу.
- Проверьте громкость звука на компьютере.
Как не запутаться при создании сложных пособий
Можно ли добавить свои звуки
Нет, вы не сможете добавить свои звуки в Конструктор.
Как сохранить сцену в Конструкторе
Откройте правое меню и нажмите кнопку «Сохранить». Тогда пособие появится в разделе «Мои сцены». Вы сможете вернуться к нему в любое время.
Сохранить можно любое количество сцен.
Как сохранить пособие на компьютере
Откройте правое меню и нажмите кнопку «Скриншот». Сцена сохранится в виде изображения на вашем компьютере.
Как распечатать пособие
Откройте правое меню и нажмите кнопку «Печать». Далее следуйте инструкциям.
Второй способ. Откройте правое меню и нажмите кнопку «Скриншот». Сохраните файл на компьютер и распечатайте удобным способом.
Как сделать копию пособия
Откройте сохраненное пособие или откройте правое меню и нажмите кнопку «Сохранить». После этого станет активна кнопка «Дублировать», нажмите на нее. Программа сделает копию текущей сцены, закроет ее и переключит вас на редактирование копии.
Как загрузить пособие в Конструктор
Вы можете загрузить свои пособия из прошлых Конструкторов в новый, открыть в своем Конструкторе пособие от коллеги или самостоятельно скачать из Мерситеки новое пособие и загрузить его себе.
Для этого откройте правое меню и нажмите кнопку «Импорт». Выберите нужное пособие в расширении ms4.
Обратите внимание, импортированные пособия не сохраняются автоматически. Нажмите кнопку «Сохранить», чтобы пособие осталось в программе.
Как выгрузить пособие на компьютер
Вы можете поделиться своим пособием с коллегой или загрузить его в Мерситеку. Для этого надо сохранить пособие в формате ms4.
Откройте правое меню, выберите сохраненное пособие и нажмите кнопку «Экспорт». Сохраните готовый файл на компьютер.
Обратите внимание, пособия из четвертого Конструктора нельзя открыть во втором.
Как загрузить пособие из Мерситеки
Откройте правое меню и нажмите кнопку «Мерситека». Откроется окно с доступными пособиями. Их можно отсортировать, отфильтровать по категории или найти по названию.
Откроется окно с доступными пособиями. Их можно отсортировать, отфильтровать по категории или найти по названию.
Наведите курсор на нужное пособие. Появятся две кнопки: «Открыть в редакторе» и «Подробнее».
- Нажмите «Открыть в редакторе», если пособие вам нравится и вы хотите с ним работать.
- Нажмите «Подробнее», чтобы узнать больше деталей: кто автор, какова его задумка, в какую категорию входит пособие.
Как загрузить свое пособие в Мерситеку
Откройте правое меню, выберите сохраненное пособие и нажмите кнопку «Экспорт». Сохраните готовый файл в формате ms4 на компьютер.
Обратите внимание, пособия из четвертого Конструктора нельзя открыть во втором.
Есть два варианта занятий с ребенком: традиционная работа с пособием или за компьютером. В первом варианте вы распечатываете пособие и занимаетесь как обычно. Во втором — открываете готовое пособие в Конструкторе и занимаетесь в программе.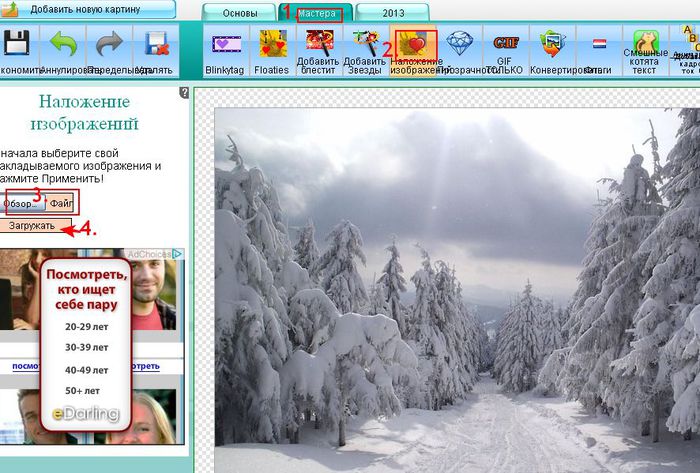
Занятие в Конструкторе более интерактивное: ребенок может изменять пособие, двигать картинки, слушать звуки и видеть анимацию.
Режимы работы с пособием: для чего и в чем разница
Режим «Редактирование»
В этом режиме вы делаете пособие: добавляете картинки и текст, настраиваете анимацию и звук. Вам доступны все инструменты и разделы меню.
Режим «Занятие»
В этом режиме вы занимаетесь с ребенком, в нем доступна только сама сцена и правое меню с ограниченным функционалом.
Текст и картинки можно переносить, но нельзя менять их размер или как-то иначе изменять.
Анимация и звук работают так, как вы их настроили. Если вы включили анимацию в состоянии покоя, то при переходе в этот режим она начнет действовать.
Кнопка «Начать заново» сбрасывает изменения, которые произошли во время занятия. Сцена восстанавливается до исходного состояния как перед включением режима.
Копируйте картинки и текст
Если хотите сделать несколько одинаковых картинок, подготовьте картинку-шаблон с нужными размерами и скопируйте ее.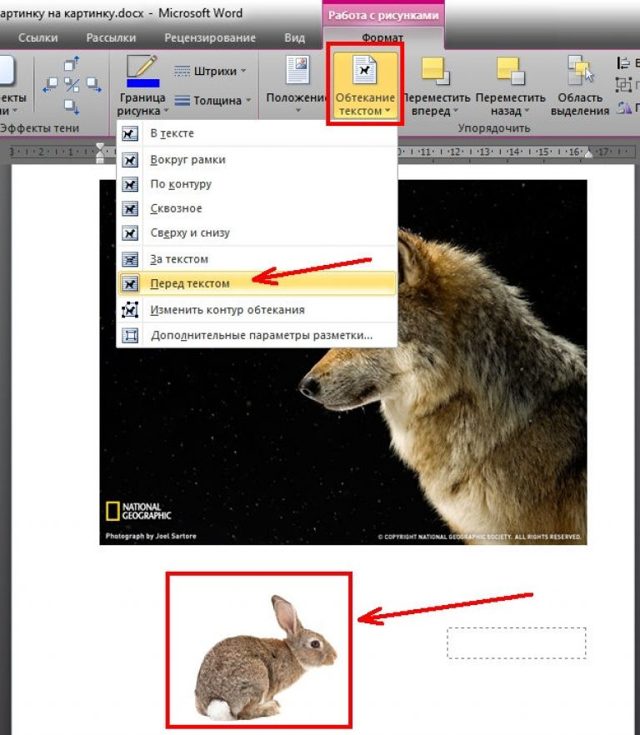
Например, если вам нужно несколько одинаковых прямоугольников, яблок на тарелке или отрывков текста.
Дублируйте сцены
Если хотите сделать несколько однотипных пособий, сделайте один шаблон с элементами, которые будут повторяться. Затем скопируйте шаблон, внесите изменения и сохраните как новое пособие. Потом снова откройте шаблон, продублируйте и сделайте второе пособие.
Этот же прием поможет, если вы хотите сделать свой собственный фон и использовать его для других пособий.
Адаптируйте программу под себя
Если часто пользуетесь правым или левым меню — закрепите его. Для этого нажмите на значок замочка. Чтобы открепить меню, нажмите на замочек снова.
Настройте цветовую схему. Нажмите на значок шестеренки в правом верхнем углу и выберите приятную вам тему оформления: нейтральную серую, бодрую оранжевую или другую.
Ищите картинки по названию
Картинок 1500 — это очень много.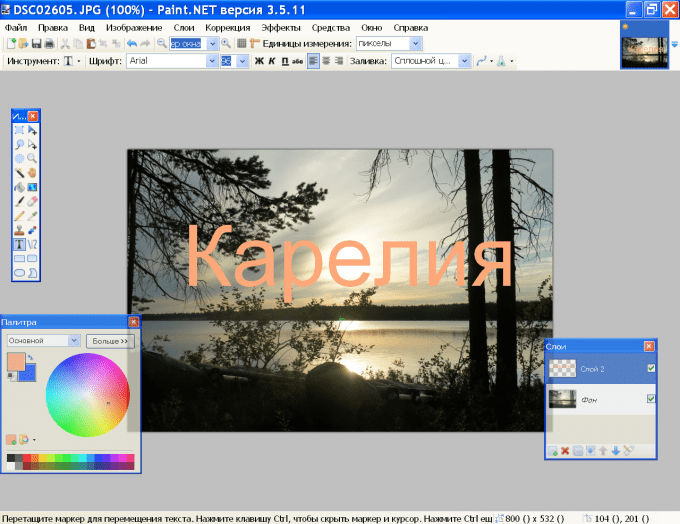 Чтобы не тратить время на просмотр папок, ищите картинку по названию. Для этого введите его в окошко с лупой в левом меню.
Чтобы не тратить время на просмотр папок, ищите картинку по названию. Для этого введите его в окошко с лупой в левом меню.
Сложные пособия создавайте в несколько шагов
Если вы создаете пособие с большим количеством разной анимации и звуковых эффектов, то периодически проверяйте его работу в режиме «Занятие». Так вы сможете отследить, какой именно элемент работает не так, как вы задумали, и почему это происходит.
Расширьте программу на весь экран
Это поможет в работе с ребенком, который отвлекается на посторонние элементы — кнопку «Пуск» на компьютере, дату и время, панель закладок.
Чтобы развернуть экран, нажмите на значок стрелочек в верхней панели. Чтобы свернуть — снова на него или клавишу Escape.
Пособия для печати создавайте в формате А4
Если планируете распечатывать пособие, сразу задайте формат А4 в альбомной или портретной ориентации.
Если поменять формат сцены после ее создания, то картинки по краям могут «выпасть» за края сцены и не будут видны при печати.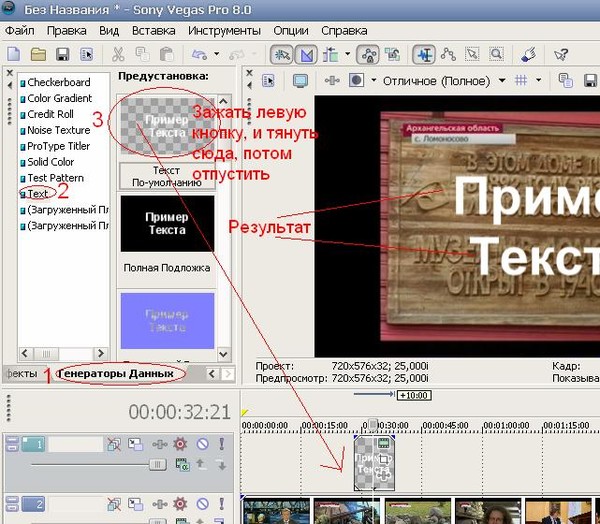
Как поменять формат сцены
7 рекомендаций по применению для добавления текста на фото бесплатно
просмотров постов: 861
Знаете ли вы, что существует множество приложений, позволяющих бесплатно добавить текст на фото? Если вам нужно какое-то приложение, чтобы сделать цитату из дневной картинки или просто добавить водяной знак, вы можете попробовать эти приложения ниже!
Приложение, которое можно использовать для добавления текста на фото Бесплатно
Использование текста на фото
Некоторые из вас могут подумать: зачем добавлять текст к фотографиям? Разве цель фотографии не в том, чтобы показать то, что внутри картинки? Не затмит ли текст картинку?
В этой статье мы подготовили для вас 7 рекомендаций по применению, которые можно легко использовать и, конечно, бесплатно! Проверьте эти приложения ниже:
Что ж, это может быть правдой, если вы не сделаете это правильно. Если все сделано правильно, добавление текста к фотографиям может не только повысить четкость, но и добавить художественную ценность. Вот несколько причин, по которым вы должны подумать, прежде чем добавлять текст к фотографиям.
Вот несколько причин, по которым вы должны подумать, прежде чем добавлять текст к фотографиям.
Для добавления художественной ценности
Вы можете добавить художественной ценности вашей фотографии, используя свои собственные или пользовательские шрифты. Пользовательские шрифты особенно популярны для украшения вашей фотографии. Вы можете выбрать идеальные стили шрифта, чтобы повысить привлекательность вашей фотографии, чтобы рассказать простую историю или передать простое сообщение. Вы могли видеть такую цель на изображении для коммерческого использования или рекламы.
Чтобы добавить прямое и письменное разрешение
Предоставление должного внимания в любом вопросе, особенно в фотографии. Вы можете придать правильное и конкретное направление исходному изображению, добавив к фотографии небольшой текст. Хотя это может показаться незначительным, направление людей к исходному изображению только даст оригинальному художнику признание, которого он заслуживает, но также может помочь вам избежать любых ненужных юридических действий, которые оригинальный художник может предпринять, если обнаружит, что вы используете его изображение незаконно. .
.
Чтобы добавить объяснение или информацию
Теперь иногда ваше изображение не объясняет себя. Возможно, ваше изображение недостаточно четкое или на нем что-то плохо видно. Независимо от причины, добавление текста к изображению может помочь вам объяснить, что находится внутри изображения.
Это довольно распространенный метод для людей, которые хотят размещать образовательный контент. Просто сделайте несколько снимков и определите, о чем идет речь.
Полностью бесплатный фоторедактор для добавления текста к изображению
В этой статье мы подготовили для вас 7 рекомендаций по применению, которые можно легко использовать и, конечно, бесплатно! Проверьте эти приложения ниже:
1. Paint
Кто не знает, что такое Paint? Для некоторых людей Paint может быть первым приложением, которое они попробовали, узнав о компьютерах. Мы можем рисовать, раскрашивать и даже добавлять текст к изображению. Это самое простое приложение, которое вы можете найти на компьютерах, особенно для ОС Windows. Вы можете перейти к строке поиска Windows и ввести Paint. На каждом компьютере с Windows уже установлен Paint.
Вы можете перейти к строке поиска Windows и ввести Paint. На каждом компьютере с Windows уже установлен Paint.
2. Программное обеспечение Adobe
Хотите немного больше испытаний? Добро пожаловать в семью Adobe. Одним из их приложений, которое можно легко использовать для добавления текста к изображению, является Adobe Photoshop. Это приложение на самом деле не бесплатное, но вы можете попробовать бесплатную пробную версию в течение некоторого периода времени. Здесь также есть множество инструментов, которые вы можете использовать, если вам нужно немного отредактировать или просто отретушировать изображение.
Читайте также: Как добавить водяной знак на фотографии в Photoshop
Помимо Adobe Photoshop, вы также можете попробовать Adobe Spark, программу для создания историй от Adobe. Это одна из лучших программ для добавления текста к фотографии. У вас будут все инструменты, которые вам когда-либо понадобятся, чтобы украсить ваше изображение текстом. Вы даже можете добавить анимацию к своему тексту для того эффекта, который привлечет всеобщее внимание.
Вы даже можете добавить анимацию к своему тексту для того эффекта, который привлечет всеобщее внимание.
3. PicsArt
Теперь пришло время представить рекомендации по мобильному приложению и онлайн-приложению. Почти все знают, что такое PicsArt, верно? Это самое популярное приложение для редактирования фотографий. Если вы хотите загрузить изображение в свою социальную сеть, вы можете просто использовать PicsArt, чтобы добавить текст перед его загрузкой. Доступно множество инструментов редактирования, а также некоторые фильтры, которые вы, возможно, захотите попробовать.
4. Визуальный водяной знак
Вы не хотите устанавливать какое-либо приложение или программное обеспечение на свое устройство? Не волнуйтесь, вы можете попробовать редактирование фотографий на сайте: визуальный водяной знак. Вы можете просто добавить изображение и текст, который хотите добавить. После этого веб-сайт выдаст вам результат, и вы сможете настроить положение текста по своему усмотрению.
5. Instagram Stories
Еще одно онлайн-приложение, с которым вы должны быть знакомы, — это Instagram! Вы можете использовать истории Instagram для добавления текста, и это намного проще, чем использовать другое приложение для добавления текста или подписи. Но, конечно же, в Instagram не так много вариантов шрифтов, как в любом другом приложении. Однако вы все равно можете настроить текст, чтобы изображение выглядело лучше.
Читайте также: Как редактировать фотографии в Instagram
После того, как вы закончили добавлять текст к изображению, у вас есть выбор: опубликовать его или загрузить. Если вы хотите сохранить отредактированное изображение на своем телефоне, просто загрузите его, чтобы сохранить.
6. Ножницы
Некоторым из вас ножницы могут показаться простым инструментом для захвата экрана. Оказывается, снайперские инструменты также имеют много функций, с которыми вы, возможно, не знакомы, одна из которых — добавление текста к фотографии.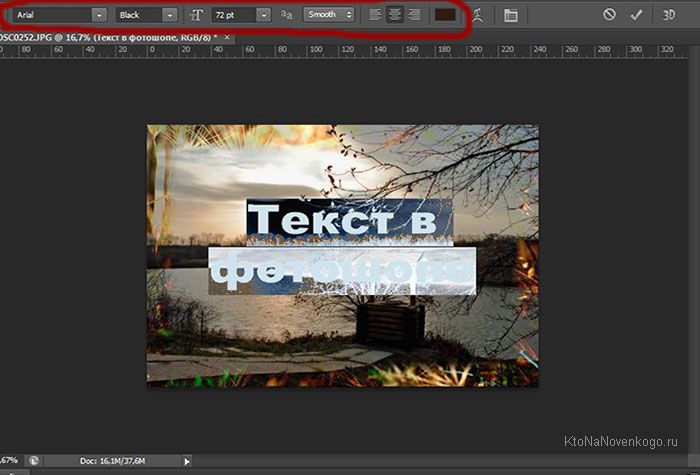
7. Приложение «Фото» для Windows или macOS
Последнее приложение, которое мы рекомендуем вам, — это бесплатное приложение «Фото» для Windows или macOS. В настоящее время на каждом компьютере или любом устройстве уже установлено программное обеспечение для редактирования фотографий. Вы можете просто максимизировать его функцию, чтобы добавить текст.
Эти рекомендации приложения для добавления текста к фотографии выше могут быть использованы для любых целей. Добавление текста к изображению само по себе является искусством. Если все сделано правильно, текст может улучшить и без того красивую картинку. Более того, вы можете сделать это с помощью бесплатного программного обеспечения, рекомендованного выше.
Но, если вы хотите сделать текстовую фотографию для целей брендинга или инфографики, вы можете позволить Dropicts сделать вашу текстовую фотографию великолепной и лучше. Кроме того, при более качественном редактировании вы сможете привлечь больше людей. Свяжитесь с нами сейчас, если вы хотите узнать больше о наших услугах по дизайну брендинга.
Свяжитесь с нами сейчас, если вы хотите узнать больше о наших услугах по дизайну брендинга.
dropicts
[email protected]
Мы очень рады помочь вам улучшить имидж вашего продукта для вашего сайта электронной коммерции. Мы хотели бы, чтобы ваш интернет-магазин выглядел красиво и профессионально. Чтобы узнать больше об оптимизации изображения продукта, обязательно подпишитесь на нас и следите за нашей последней статьей.
Не использовать изображения текста
«Картинки для щенков, а не для абзацев»
- Мобильные пользователи борются с изображениями текста : строки не могут перекомпоновываться, поэтому браузер просто делает их все меньше и меньше и меньше…
- Пользователи с плохим зрением испытывают затруднения с изображениями текста : Изображения текста в формате JPG и PNG не могут быть увеличены пользователями с плохим зрением без размытия.

- Пользователи программ чтения с экрана борются с изображениями текста : весь текст на изображении должен быть помещен в альтернативный текст, в котором весь текст читается как одно предложение: разрывы строк, заголовки, структура таблицы и списки потеряно, и если какие-либо слова пропущены, пользователь не может вернуться на строку назад — ему приходится начинать с самого начала!
Передовой опыт
- Используйте «настоящий» текст в качестве всего содержимого страницы, которое, как вы ожидаете, сможет прочитать каждый. Используйте CSS, чтобы визуально стилизовать его для достижения динамичного визуального дизайна.
- Когда изображения текста абсолютно необходимы (например, логотипы):
- Всегда предоставляйте альтернативный текст для слов на картинке, предназначенной для чтения.
- Загрузите векторные изображения (SVG) или изображения с дополнительным разрешением, достаточным для сохранения четкости при увеличении (например, файл шириной 1000 пикселей для размещения шириной 500 пикселей).

- Если текст на изображении длиннее предложения, также воспроизведите его содержимое на странице как обычный текст: например, опишите ключевые моменты диаграммы в ее подписи или предоставьте информацию о событии с плаката, предназначенного для печать рядом с изображением плаката.
Не делайте этого
Ожидайте, что пользователь прочитает изображение плаката
Почему это неправильно?
- Это изображение нельзя переформатировать для мобильных устройств.
- Это изображение нельзя увеличить без размытия.
- Все форматирование для вспомогательных устройств теряется; альтернативный текст будет состоять из одного предложения.
Сделай это
Преобразовать плакат в текст
Программа факультета День открытых дверейПриглашаем всех заинтересованных или любопытствующих второкурсников .
12:30 до 13:30
вторник, 21 февраля
209 Prospect House
Еда будет подана.