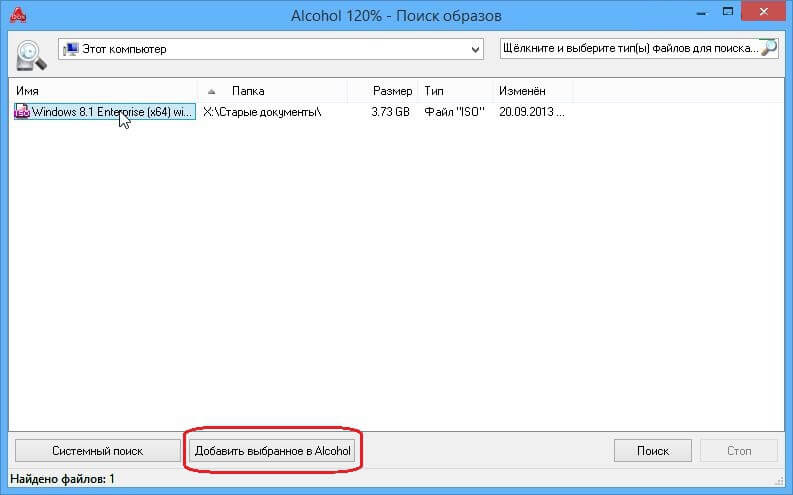19 Лучших Программ Для ISO В 2022 Году
Файлы ISO можно создать очень легко, но для доступа к файлам внутри необходимо использовать ROM-накопитель. Система называется Монтажная. Но файлы ISO стали настолько распространенными, что новая версия ОС Windows поставляется со встроенной программой для монтирования файлов ISO.
Но в более старой версии ОС ситуация совсем другая. Так что, если вы используете старую версию Microsoft Windows или не заинтересованы в использовании встроенной программы, не беспокойтесь. Доступно несколько программ, разработанных для этой исключительной задачи, и они называются программным обеспечением для монтажа ISO.
В Интернете доступно множество программ монтирования ISO для пользователей Microsoft Windows XP, Vista, 7, 8 и 10. Эти программы доступны бесплатно и способны эффективно монтировать любые типы файлов ISO. Итак, без лишних слов; давайте посмотрим на наши 18 лучших вариантов для лучшего монтажа ISO.
- 01. PassFab для ISOГОРЯЧО
- 02.

- 03. Microsoft Virtual CD-ROM
- 04. Virtual CloneDrive
- 05. WinCDEmu Бесплатный ISO Mounter
- 06. DAEMON Tools Lite
- 07. PowerISO
- 08. ISODisk
- 09. gBurner Virtual Drive
- 10. Free ISO Burner
- 11. Workshop ISO
- 12. OSFMount
- 13. Pismo File Mount
- 14. TotalMounter
- 15. BImDisk Toolkit
- 16. DVDFab Virtual Drive ISO Mount
- 17. Gizmo Drive
- 18. WinArchiver Virtual Drive
- 19. MagicDisc
01 of 19
PassFab для ISO
Если вам когда-либо понадобится такая помощь, вы должны найти эффективную программу, способную выполнить указанную задачу. Мы предпочитаем использовать PassFab для ISO в таких сценариях, так как считаем его наиболее эффективным и простым в использовании. Итак, не теряя больше времени. давайте посмотрим на процедуру записи ISO-файла на USB с помощью программного обеспечения:
Это наиболее эффективный способ записать ISO-образ на USB.
02 of 19
WinCDEmu
Если вы ищете программу монтирования ISO с открытым исходным кодом, то вам нужен WinCDEmu. Программное обеспечение будет интегрировано в проводник Windows после установки программного обеспечения, и вы сможете запустить его просто из контекстного меню.
Операция очень проста, файл ISO можно смонтировать одним щелчком мыши. Вы также сможете монтировать различные типы файлов ISO. Список включает файлы CUE, CCD, NRG, MDS / MDF и IMG. Программа позволит вам создать несколько виртуальных дисков, но в остальном возможности очень ограничены. Но он справится с вашими основными потребностями.
Ссылка для скачивания: https://wincdemu.sysprogs.org/download/
03 of 19
Microsoft Virtual CD-ROM
В 2013 году Microsoft выпустила панель управления Virtual CD-ROM. Указанная программа была доступна в Windows XP, 7 и Vista. Программное обеспечение было разработано таким образом, чтобы все пользователи Windows могли монтировать образ диска ISO в любое время.
Последняя версия Windows, например 8, 8.1 или 10, поддерживает файлы ISO. Таким образом, вы действительно будете использовать эту программу в более старых версиях Microsoft Windows, таких как 7, XP или Vista. У программы не так много дополнительных функций, но она отлично подходит для монтирования файлов ISO.
Ссылка для скачивания: https://www.microsoft.com/en-in/download/details.aspx?id=38780
04 of 19
Virtual CloneDrive
Virtual Clone Drive — отличный инструмент для монтирования ISO и третий в нашем списке. Вы сможете создавать несколько виртуальных дисков и монтировать с ними файлы образов, что очень удобно. Программа доступна бесплатно на официальном сайте.
Монтировать файлы ISO будет легко с помощью виртуальных дисков, созданных с помощью Virtual CloneDrive. Но есть недостаток. Количество виртуальных дисков, которые вы сможете создать, всего 8, не более. Но большинству пользователей достаточно 8 виртуальных дисков.
Ссылка для скачивания: https://www.redfox.bz/en/virtual-clonedrive.html
05 of 19
WinCDEmu Бесплатный ISO Mounter
Вы знаете о WinCDEmu, но есть также WinCDEmu Free ISO Mounter. Как следует из названия, это бесплатное программное обеспечение для монтажа ISO. Во всем похож на одноименную программу.
Использование очень простое, и одним щелчком мыши вы также сможете получить любой вид файлов ISO. Также поддерживает как 32-битные, так и 64-битные версии Microsoft Windows XP и 7.
Ссылка для скачивания: http://wincdemu.sysprogs.org
06 of 19
DAEMON Tools Lite
Одна из лучших и популярных программ для монтирования ISO — DAEMON Tools Lite. Эта программа была специально разработана для указанной цели и в течение многих лет использовалась для доступа к файлам ISO миллионами пользователей.
Итак, DAEMON Tools Lite — одна из лучших бесплатных программ для монтажа, но она предназначена только для домашнего использования. Он также оснащен несколькими расширенными функциями и поддерживает все старые и новые версии ОС Microsoft Windows.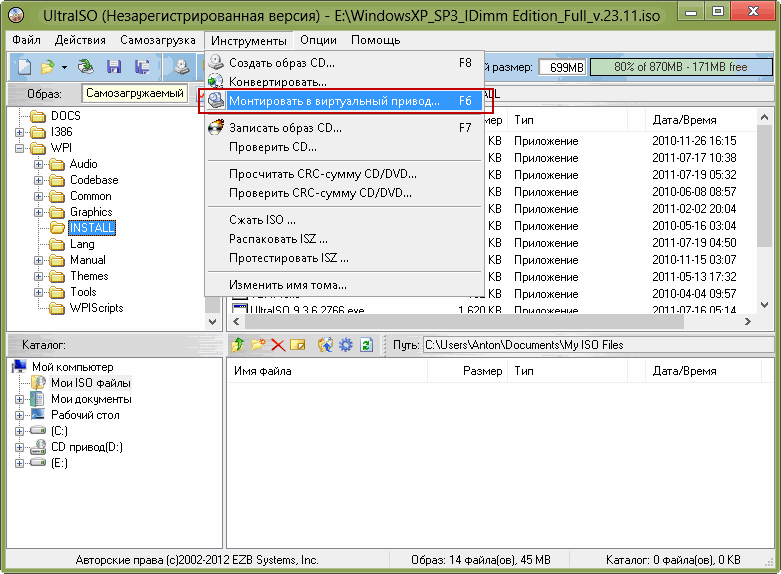
Ссылка для скачивания: https://www.daemon-tools.cc/products/dtLite
07 of 19
PowerISO
PowerISO — выбор многих пользователей, когда дело доходит до монтирования файлов ISO на ПК с Windows. Программа очень универсальна и имеет множество дополнительных функций. С помощью PowerISO вы сможете монтировать и даже записывать различные типы файлов, такие как BIN, ISO, NRG, CDI и DAA.
PowerISO работает под управлением Windows 7, и одной из наиболее заметных его функций является возможность создания загрузочного USB-накопителя. Как упоминалось ранее, программа также очень универсальна.
Ссылка для скачивания: https://www.poweriso.com
08 of 19
ISODisk
Следующий инструмент в этом списке называется ISODisk. Это бесплатное программное обеспечение позволит вам создавать несколько виртуальных дисков, количество которых может увеличиваться до 20. Кроме этого, вы также можете смонтировать файл ISO, который хотите записать.
Программа работает автоматически, она сразу получит доступ к файлам внутри ISO.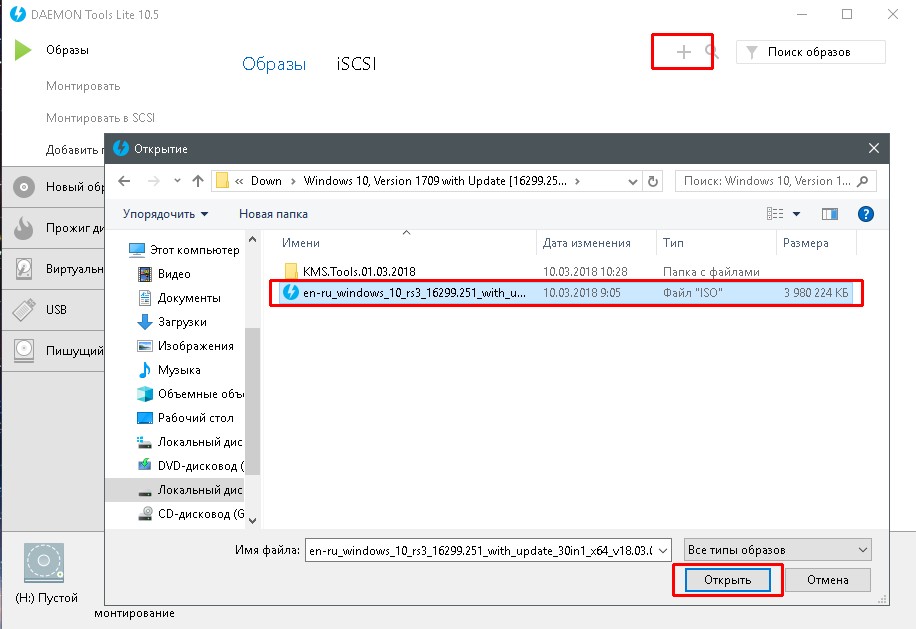 Вы также можете создать файл ISO с компакт-диска или DVD.
Вы также можете создать файл ISO с компакт-диска или DVD.
Ссылка для скачивания: http://www.isodisk.com
09 of 19
gBurner Virtual Drive
gBurner Virtual Drive — еще один очень мощный инструмент для монтажа, он поможет вам создать несколько приводов CD или DVD, а также позволит вам управлять ими. Программа оснащена расширенными функциями и позволяет очень легко создавать виртуальные диски. Вы сможете монтировать файлы ISO разных форматов. Как WIM, VMDK, VHD и VDI.
Ссылка для скачивания: http://www.gburner.com/index.htm
10 of 19
Free ISO Burner
Как следует из названия, Free ISO Burner — это бесплатная услуга по установке ISO. Вы сможете записать файл образа на CD / DVD ROM. Вы можете создавать CD-R, CD-RW, DVD-R, DVD-RW, DVD + R, DVD + RW, HD DVD и даже Blu-ray Disc. Инструмент очень эффективен, и вам необходимо выполнить очень простые шаги, чтобы использовать программу.
Ссылка для скачивания: http://www.freeisoburner.com
11 of 19
Workshop ISO
Другая программа управления ISO для вашего ПК называется ISO Workshop. Программа была разработана очень эффективно с использованием современных кодов, что делает ее одной из лучших для монтирования и создания виртуальных дисков. Процедура очень инновационная и удобная. Вы сможете легко конвертировать файлы ISO и копировать содержимое внутри.
Программа была разработана очень эффективно с использованием современных кодов, что делает ее одной из лучших для монтирования и создания виртуальных дисков. Процедура очень инновационная и удобная. Вы сможете легко конвертировать файлы ISO и копировать содержимое внутри.
Ссылка для скачивания: http://www.glorylogic.com/iso-workshop.html
12 of 19
OSFMount
OSFMount может не иметь многих дополнительных функций, но он может удовлетворить ваши основные потребности. Вы можете использовать его для монтирования файлов ISO без каких-либо проблем. К сожалению, вы не сможете создать дисковое пространство с помощью этого инструмента.
Итак, просто загрузите программу и используйте ее для монтирования файлов ISO с буквой диска и не беспокойтесь о том, что программа внесет изменения в исходный файл.
Ссылка для скачивания: https://www.osforensics.com/tools/mount-disk-images.html
13 of 19
Pismo File Mount
Pismo File Mount — еще одна действующая программа, способная монтировать файлы ISO на ПК с Windows.
Виртуальные диски можно настраивать. Программа поддерживает файловые системы ISO и CISO, а также очень легко конвертирует их в дисковое пространство.
Ссылка для скачивания: https://pismotec.com/pfm/
14 of 19
TotalMounter
Еще одно полное решение для монтирования CD или DVD — TotalMounter. Как и любая другая программа из этого списка, TotalMounter также может создавать виртуальные диски. Он также может записать указанный виртуальный привод, и вам даже не придется обращаться к оптическому приводу.
Программа эффективно сканирует систему перед выполнением любого из указанных шагов, а также совместима как с 32-битными, так и с 64-битными системами.
Ссылка для скачивания: https://www.kernsafe.com/product/totalmounter/features.aspx
15 of 19
ImDisk Toolkit
ImDisk — очень простой инструмент. Здесь не так много дополнительных функций, но все ваши основные потребности будут удовлетворены. Инструмент просто упрощает монтирование любых файлов изображений с жесткого диска или компакт-диска. Программа также настраивается. Пользовательский интерфейс также прост и привлекателен.
Здесь не так много дополнительных функций, но все ваши основные потребности будут удовлетворены. Инструмент просто упрощает монтирование любых файлов изображений с жесткого диска или компакт-диска. Программа также настраивается. Пользовательский интерфейс также прост и привлекателен.
Ссылка для скачивания: https://sourceforge.net/projects/imdisk-toolkit/
16 of 19
DVDFab Virtual Drive ISO Mount
DVDFab Virtual Drive — один из бесплатных инструментов, предоставляемых DVDFab Suite. Программа очень проста в использовании и может создавать до 18 виртуальных дисков одновременно. Доступны все диски, и он может монтировать 8 различных типов файлов изображений.
Это многофункциональная программа, совместимая с многочисленными версиями Windows.
Ссылка для скачивания: https://www.raymond.cc/blog/download/did/2029/
17 of 19
Gizmo Drive
Еще один легкий и портативный инструмент — Gizmo Drive. Программа способна монтировать несколько файлов ISO, IMG, BIN, CUE, NRG и т. Д. Одновременно. Есть также множество дополнительных функций, к которым у вас есть доступ.
Д. Одновременно. Есть также множество дополнительных функций, к которым у вас есть доступ.
В Gizmo Drive есть несколько особенностей. Вы сможете получить доступ к зашифрованным файлам ISO. Вы можете изменять настройки и настраивать. Таким образом, программа довольно гибкая.
Ссылка для скачивания: http://arainia.com/software/gizmo/overview.php?nID=4
18 of 19
WinArchiver Virtual Drive
Для монтирования файлов образов доступно несколько программ, но ни одна из них не может сравниться с переносимостью, обеспечиваемой WinArchiver Virtual Drive. Как видно из названия, указанная программа способна не только работать с обычными файлами изображений, но и с архивными файлами, такими как RAR, ZIP, 7Z и т. Д.
Вы сможете запустить архив из меню «Пуск» и выбрать опцию монтирования вручную. Итак, порядок работы очень прост. В целом, это отличная программа для монтажа ISO.
Ссылка для скачивания: http://www.winarchiver.com/virtual-drive.htm
19 of 19
MagicDisc
MagicDisc — одна из самых известных программ, разработанная специально для монтирования файлов ISO. Программа способна монтировать несколько файлов изображений одновременно. Хотя вы можете создать максимум 15 виртуальных дисков.
Программа способна монтировать несколько файлов изображений одновременно. Хотя вы можете создать максимум 15 виртуальных дисков.
Программа также оснащена очень удобным интерфейсом. Вы сможете легко получить доступ к файлам внутри изображения. MagicDisc совместим с Windows 7, и это очень просто.
http://www.magiciso.com/tutorials/miso-magicdisc-overview.htm
Заключительные Cлова
Следовательно, существует ряд программ монтирования ISO, доступных для вашей операционной системы Windows, и большинство из них доступны бесплатно и просты в использовании. Поэтому мы составили список таких программ, которые считаются лучшими в своей области. Но если вы хотите записать файл ISO на USB, то единственный возможный вариант — использовать PassFab для ISO, лучший редактор ISO и очень простой в использовании и удобный инструмент!
5 бесплатных утилит для монтирования ISO-образов в Windows
Этот пост я решил посвятить софту, который позволяет не только просматривать содержимое ISO-образов без лишней суеты с записью на диск, но и монтировать или извлечь их в/из виртуального привода.
Virtual CloneDrive
Это ПО поможет смонтировать не только образ ISO, но и других популярных форматов (IMG, BIN, UDF и т.д.). С его помощью вы сможете создать за раз до 15 виртуальных дисков.
Чтобы смонтировать файл, просто кликните по нему правой кнопкой мышки и выберите в контекстном меню нужный параметр. Также вы можете посмотреть историю недавно смонтированных образов — программа предусмотрительно их сохраняет.
Во время установки ПО предложит выбрать, какие образы должны ассоциироваться с ним. Это значительно облегчит и ускорит процесс монтирования — запускать можно будет двойным кликом по образу.
По умолчанию будет создаваться только один виртуальный диск. Если вы хотите создать больше, то укажите нужное количество в Настройках, которые найдёте, щёлкнув правой кнопкой мышки по иконке программы (ищите в трее).
Кроме этого, в тех же Настройках вы сможете изменить и другие параметры, например, включить/отключить историю, показывать/скрывать иконку в трее, показывать/скрывать логотип (мордочка овечки) на виртуальном диске или включить/отключить опцию извлечения образа.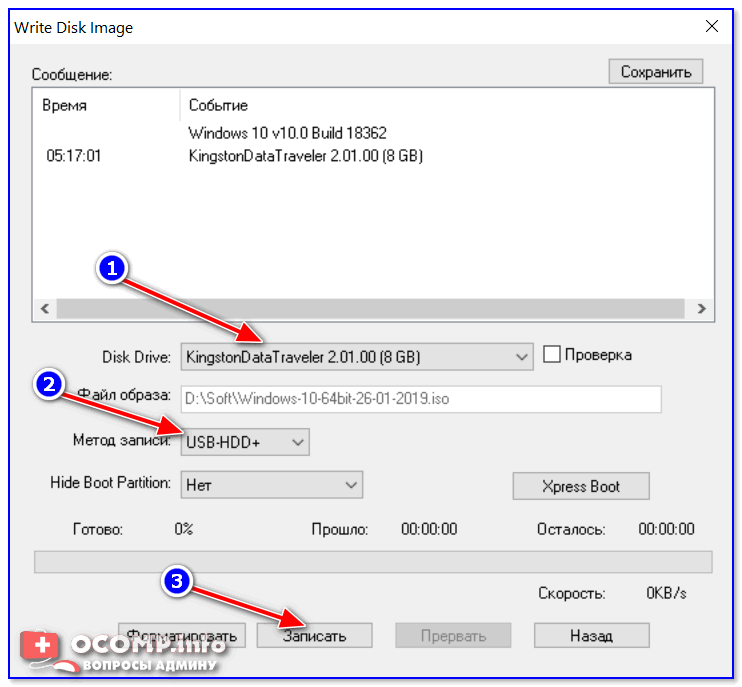
Скачать
WinCDEmu
Опенсорсное решение для монтирования различных образов (ISO, CUE, NRG, CCD, IMG и MDS/MDF). Самая соль этого инструмента в том, что он не ограничивает в количестве создаваемых дисков. Также круто, что можно выбрать тип диска (CD-ROM, DVD-ROM, DVD-RAM, HD-DVD-R, BD-R, BD-RE и т.д.) для монтируемого ISO-файла.
У программы нет интерфейса, а чтобы запустить её, используется контекстное меню. Для этого кликните по файлу образа правой кнопкой мышки и выберите опцию Select drive letter and mount. В открывшемся окошке выберите букву и тип диска, а затем нажмите ОК.
Любители покопаться в настройках могут добраться до них через меню Пуск.
Скачать
gBurner Virtual Drive
Ещё одна годная утилита для монтирования ISO-образа. С её помощью можно создать до 16 виртуальных дисков. Помимо ISO, вы сможете смонтировать образы других форматов (BWI, BIN, MDF/MDS, GBI, LCD, CIF, C2D, NRG, DMG, GI, IMG, PDI, VCD, FCD, C2D и пр.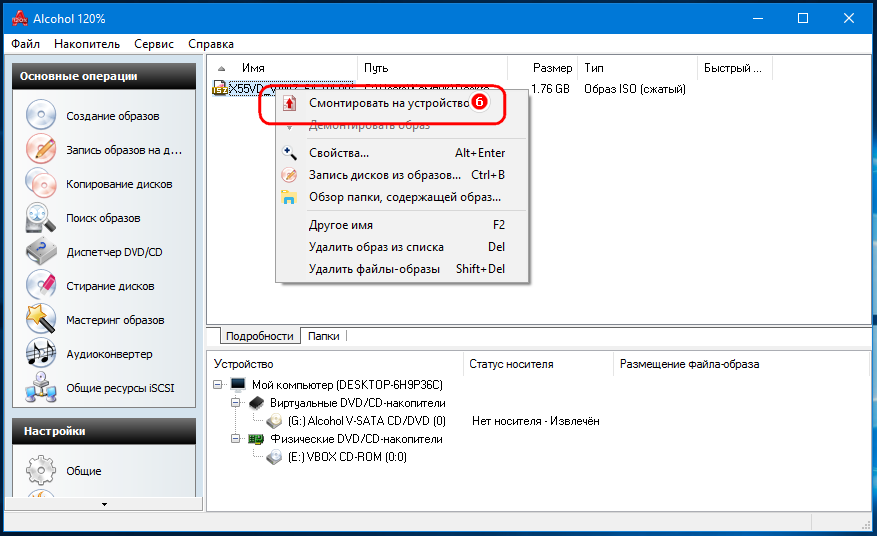 ).
).
После установки проги вы можете увидеть её иконку в системном трее. Щёлкните правой кнопкой мышки по ней для настройки параметров: например, можно выбрать количество создаваемых дисков или выбрать вариант для демонтирования — только один диск или все сразу.
Также вы сможете назначить букву виртуальному диску и включить/отключить автозапуск этого ПО.
Скачать
PassMark OSFMount
С этой программой вы сможете смонтировать образы BIN, ISO, IMG, VMDK, VHD, NRG, AFF, AFD или других форматов. Круто, что инструмент умеет создавать виртуальный RAM-диск, который, собственно, и рекомендуется использовать под смонтированные образы.
Чтобы запустить процесс монтирования, зайдите в программу и нажмите Mountnew (или через меню Файл). В открывшемся окне выберите Disk image file.
Ещё можно поставить галочку напротив Mount as RAM drive, если хотите смонтировать образ в RAM.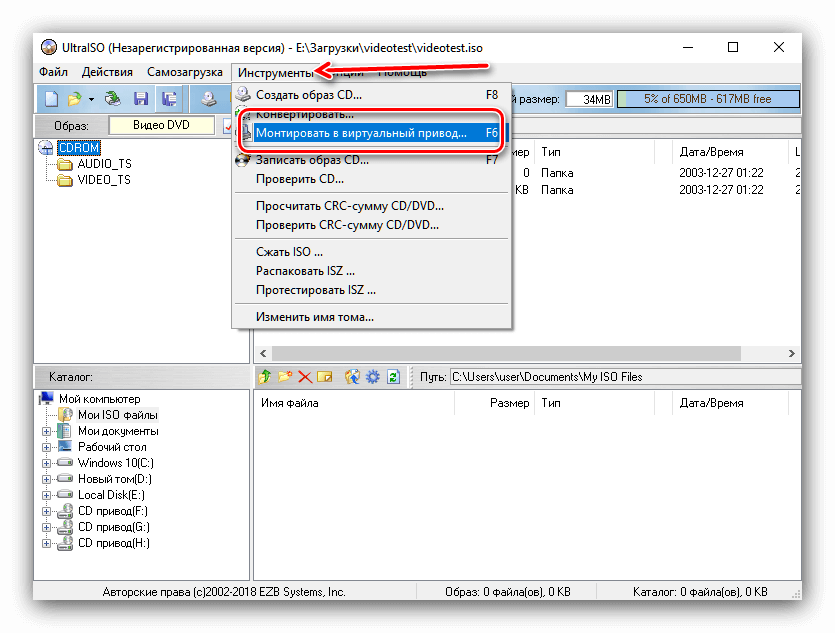
Теперь нажмите кнопочку обзора, чтобы выбрать образ ISO, и нажмите Next. Далее прога сама выберет нужный параметр.
А на следующем шаге вы сможете задать свои параметры, например — включить возможность для монтирования диска в качестве съёмного носителя, указать тип диска (HDD, CD и др.), назначить букву диска и т.д.
Теперь осталось нажать кнопку Mount, чтобы создался виртуальный диск с монтированным образом. Ещё вы можете демонтировать диск — один или пачкой.
Скачать
KernSafe TotalMounter
Программа позволяет монтировать ISO, NRG, IMG, CDI, BIN, RAW и прочие типы образов, а также создавать виртуальные диски (CD/DVD-ROM, CD/DVD-RW), зашифрованные диски и даже iSCSi-диски. За ненадобностью диски можно демонтировать (выборочно или все сразу).
Процесс монтирования максимально прост — нажимаете кнопочку Mountи выбираете тип создаваемого диска. Затем вам будет предложено выбрать нужный образ из папки.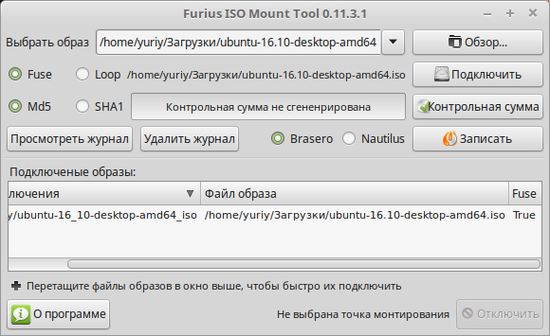 После того как образ откроется, прога автоматически запустит процесс монтирования, а диску будет назначена буква.
После того как образ откроется, прога автоматически запустит процесс монтирования, а диску будет назначена буква.
Скачать
Теги: Windows Virtual CloneDrive WinCDEmu gBurner Virtual Drive PassMark OSFMount KernSafe TotalMounterКак смонтировать ISO-образ/файл под Linux
Автор: Вивек Гайт Последнее обновление: 6 сентября 2022 г.
Как смонтировать файл ISO в Linux с помощью приложения CLI и GUI? Во-первых, попытайтесь понять образ ISO. Это архивный файл (образ диска) оптического диска, использующий обычный формат ISO (Международная организация по стандартизации). Файлы образов ISO обычно имеют расширение .ISO. Название «ISO» происходит от файловой системы ISO 9660, используемой на носителях CD-ROM или DVD, но образ ISO также может содержать файловую систему UDF, поскольку UDF обратно совместим с ISO 9.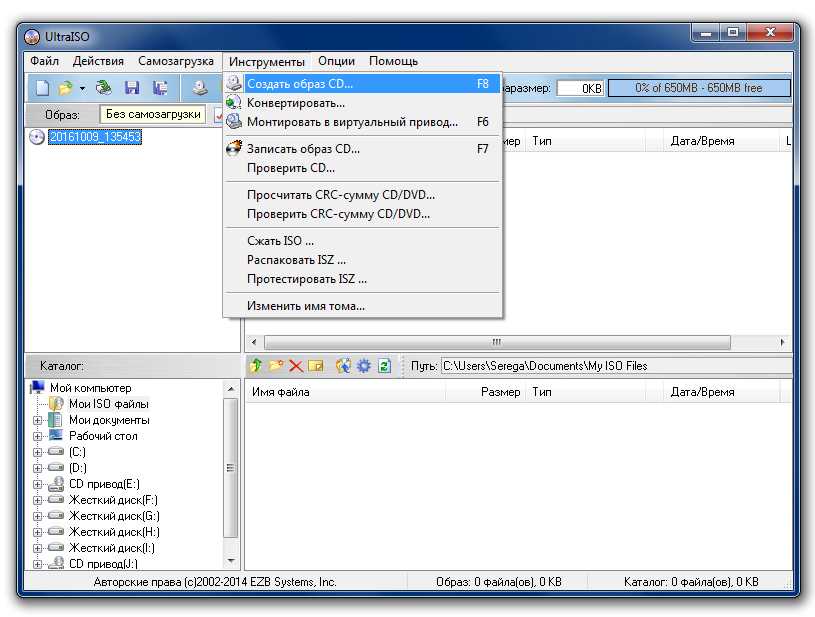 660. Вы можете монтировать ISO-файл или образы через петлевое устройство под Linux. Можно указать функции передачи (для шифрования/дешифрования или других целей) с помощью шлейфового устройства. На этой странице объясняется, как монтировать файлы ISO в Linux.
660. Вы можете монтировать ISO-файл или образы через петлевое устройство под Linux. Можно указать функции передачи (для шифрования/дешифрования или других целей) с помощью шлейфового устройства. На этой странице объясняется, как монтировать файлы ISO в Linux.
Реклама
Как смонтировать ISO-файл в Linux
- Создайте каталог точки монтирования в Linux: sudo mkdir /mnt/iso
- Смонтируйте файл ISO в Linux: sudo mount -o loop /path/to/my-iso-image.iso /mnt/iso
- Проверить, запустить: mount ИЛИ df -H ИЛИ ls -l /mnt/iso/
- Размонтируйте файл ISO, используя: sudo umount /mnt/iso/
| Детали руководства | |
|---|---|
| Уровень сложности | Легкий |
| Root-права | Да |
| Требования | Терминал Linux |
| Категория | Управление файлами |
| Совместимость с ОС | Alma • Alpine • Arch • Debian • Fedora • Linux • Mint • openSUSE • Pop!_OS • RHEL • Ubuntu • Stream SUSE WSL |
Приблиз.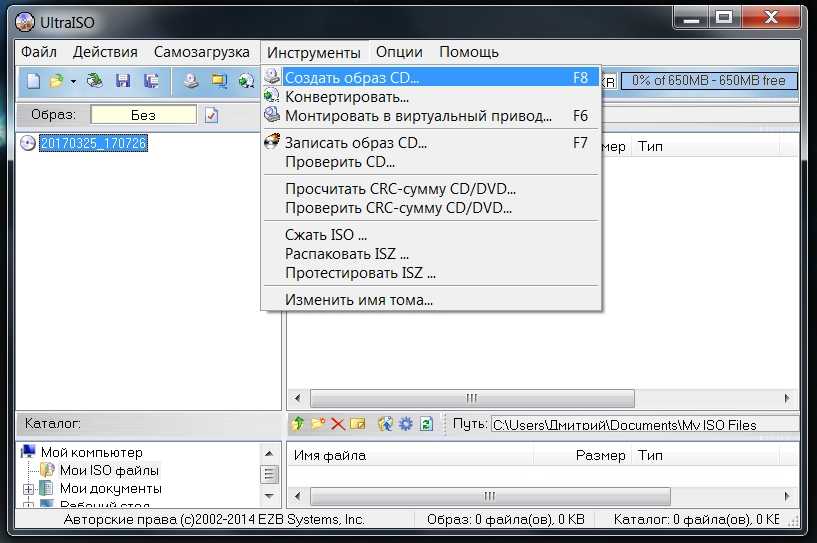 время чтения время чтения | 6 минут |
Подробнее о петлевых устройствах в Linux
Из справочной страницы:
Петлевое устройство — это блочное устройство, которое сопоставляет свои блоки данных не с физическим устройством, таким как жесткий диск или оптический диск. диске, а на блоки обычного файла в файловой системе или на другое блочное устройство. Это может быть полезно, например, для предоставления блочного устройства для образа файловой системы, хранящегося в файле, чтобы его можно было смонтировать с помощью команды mount.
Петлевое устройство — это псевдоустройство, которое делает файл доступным как блочное устройство. Устройства Loop часто используются для образов CD ISO и образов гибких дисков. Монтирование файла, содержащего файловую систему, с помощью такого циклического монтирования делает файлы в этой файловой системе доступными. Они появляются в каталоге точки монтирования с помощью следующих команд Linux. Итак, как смонтировать файл образа ISO в Linux? Вам нужно использовать команду mount следующим образом:
Итак, как смонтировать файл образа ISO в Linux? Вам нужно использовать команду mount следующим образом:
Давайте подробно рассмотрим все команды и примеры.
Процедура монтирования ISO-файла/образа в Linux
Сначала вы должны войти в систему как пользователь root, если это не пользователь root, то переключитесь на пользователя root с помощью команды su:
vivek@linuxbox:~ $ su -
Один также можно использовать команду sudo:
vivek@linuxbox:~ $ sudo -i
Ваше приглашение будет # . Затем создайте каталог, т. е. точку монтирования, с помощью команды mkdir, запустите:
# mkdir -p /mnt/disk
Наконец, используйте команду mount, чтобы смонтировать iso-файл с именем disk1.iso:
# mount -o loop disk1.iso /mnt/disk
ИЛИ
# mount -o loop /path/to/disk1.iso /mnt/disk
Проверьте это с помощью команды df или команды mount:
# df -H
# mount
# ls -l /mnt/disk/
Сменить каталог для списка файлов, хранящихся внутри образа ISO:
# cd /mnt/disk/
# ls -l
Для копирования файлов с помощью команда cp:
$ cp file1 file2 /home/vivek/Downloads
Монтирование файлов ISO в Linux с помощью команды mount
Как размонтировать образ ISO в Linux?
Используйте следующую команду для размонтирования файла/образа ISO в Linux:
$ sudo umount /mnt/disk/
ИЛИ
$ sudo umount /path/to/disk1. 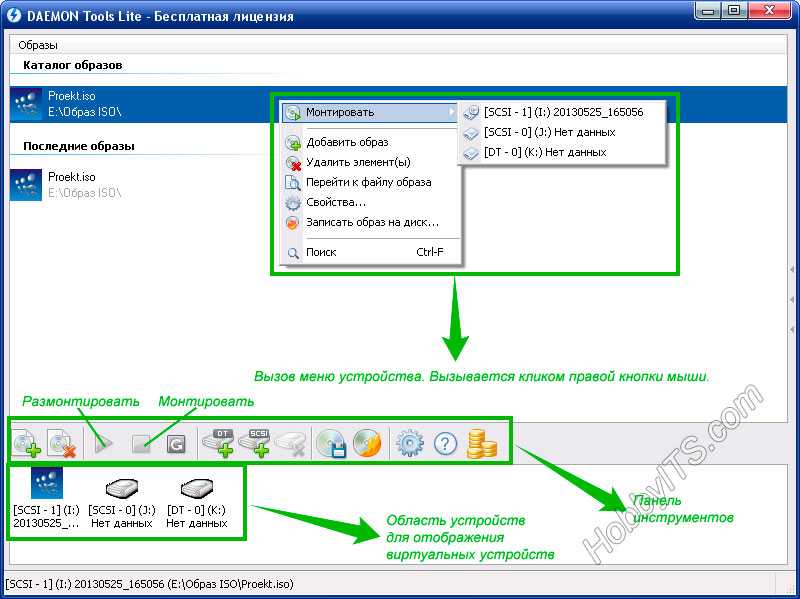 iso
iso
Проверьте это с помощью команды df или команда монтирования:
$ df -H
$ mount
$ ls -l /mnt/disk/
Как смонтировать файл ISO с помощью приложения с графическим интерфейсом в Linux
Не поклонник CLI? Попробуйте утилиту управления образами под названием furiusisomount:
Furius ISO Mount — простое приложение для монтирования файлов образов ISO, IMG, BIN, MDF и NG даже без их записи на диск. Он предоставляет следующие функции:
1. Автоматически монтирует файлы образов ISO, IMG, BIN, MDF и NRG.
2. Создает точку монтирования в вашем домашнем каталоге.
3. Размонтирует файлы образов и многое другое.
Как установить приложение furiusisomount
Введите следующую команду apt-get/apt в Debian/Ubuntu/Mint Linux:
$ sudo apt install furiusisomount
Запустите furiusisomount:
$ furiusisomount &
Смонтируйте файл ISO в Linux с помощью приложения Furius ISO Mount GUI
Просто выберите ISO-образ и нажмите кнопку монтирования. Откройте файловый менеджер:
Откройте файловый менеджер:
Просмотр смонтированного ISO-образа в файловом менеджере Ubuntu Linux
Подключение ISO-файлов с помощью Linux Gnome или KDE GUI
Можно использовать приложение файлового менеджера Files для просмотра и организации файлов на вашем компьютере. Вы также можете использовать его для управления файлами на устройствах хранения (таких как внешние жесткие диски, iso-образы), на файловых серверах и в общих сетевых ресурсах. Откройте файлы, в которых хранится ваш файл .iso в системе:
Выберите образ .iso > Щелкните правой кнопкой мыши > выберите Открыть с помощью Disk Image Mounter. iso щелкните правой кнопкой мыши значок устройства в Files (левая панель), Щелкните правой кнопкой мыши и выберите параметр « Unmount »:
Заключение
монтаж ISO9660 изображений или файлов. Для получения дополнительной информации см.:
- Разрешить обычному пользователю монтировать разделы Linux, USB-накопитель/ручку
- Разрешить пользователю без полномочий root записывать компакт-диски
Об авторе:
Вивек Гайт — основатель nixCraft, старейшего блога о Linux и открытом исходном коде. Он написал более 7000 постов и помог многочисленным читателям освоить IT-темы. Присоединяйтесь к сообществу nixCraft через RSS-канал или информационный бюллетень по электронной почте.
Он написал более 7000 постов и помог многочисленным читателям освоить IT-темы. Присоединяйтесь к сообществу nixCraft через RSS-канал или информационный бюллетень по электронной почте.
🥺 Было полезно? Пожалуйста, добавьте комментарий, чтобы выразить свою признательность или отзыв. nixCraft — это шоу для одного человека, и многие из вас используют Adblocker. Поддерживать сайт в сети сложно, так как все блокируют рекламу 😔. Пожалуйста, поддержите nixCraft пожертвованием PayPal или Patreon.
10 лучших средств установки ISO для Windows 10/11 в 2023 году
Форматы файлов изображений, такие как ISO, IMG и BIN, упаковывают все данные в один файл, что упрощает передачу. Однако вы должны использовать программное обеспечение ISO Mounter, чтобы открыть файл ISO. Многие ISO Mounter доступны для Windows 10 и 11 для монтирования файлов ISO на виртуальных CD/DVD-приводах.
После подключения вы можете легко получить доступ к данным, хранящимся в файлах ISO. В этой статье будет представлен список лучших установщиков ISO для Windows 10 и 11 9.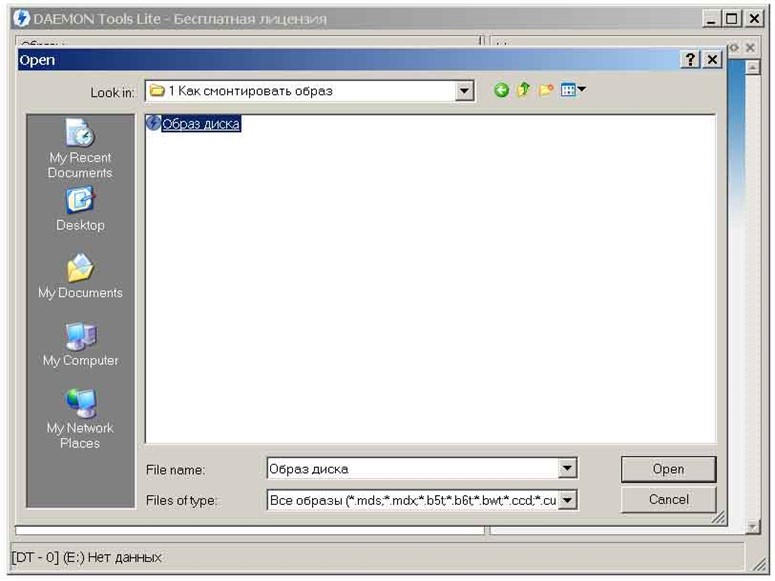 0018, который вы можете использовать сегодня.
0018, который вы можете использовать сегодня.
Читайте также: 10 лучших бесплатных инструментов для удаления вредоносных программ для Windows 10 и 11
Для Windows доступно множество установщиков ISO, но лишь некоторые из них совместимы с Windows 10. Итак, давайте проверим список.
1. Виртуальный привод WinArchiverВиртуальный привод WinArchiver, вероятно, является самым маленьким и легким средством монтирования ISO, доступным для операционной системы Windows. Хотя это утилита архивации, вы также можете монтировать файлы ISO.
По сравнению с другими средствами монтирования ISO для Windows, WinArchiver Virtual Drive довольно прост в использовании. Он добавляет опцию монтирования прямо в контекстное меню.
Хотя Winarchiver официально не поддерживает Windows 10, он отлично работает в этой операционной системе. В целом, Winarchiver — лучший бесплатный и легкий установщик ISO для Windows.
2. WinCDEmu Если вы ищете простой в использовании и легкий установщик ISO для вашего компьютера с Windows 10, попробуйте WinCDEmury. Отличительной особенностью WinCDEmu является то, что для его установки на компьютер требуется менее 5 МБ места.
Отличительной особенностью WinCDEmu является то, что для его установки на компьютер требуется менее 5 МБ места.
Пользователи должны щелкнуть правой кнопкой мыши файл ISO и выбрать «Монтировать», чтобы смонтировать файлы образа. Помимо файлов ISO, WinCDEmu также поддерживает форматы CUE, NRG, MDS, CCD и IMG.
Еще одна замечательная особенность WinCDEmu заключается в том, что он позволяет выбирать букву диска вручную и автоматически монтирует образ при запуске. Благодаря функции автоматического монтирования вы можете использовать ее для запуска дисков System Rescue.
3. Daemon Tools LiteDaemon Tools Lite — одна из лучших и наиболее популярных программ для установки ISO, доступных для операционной системы Windows. Инструмент может монтировать файлы VMDK, TC, True Crypt, VHD и т. д.
Если мы говорим в основном о файлах ISO, пользователям необходимо щелкнуть правой кнопкой мыши файл образа и выбрать «Монтировать», чтобы смонтировать файл образа на виртуальном приводе CD/DVD.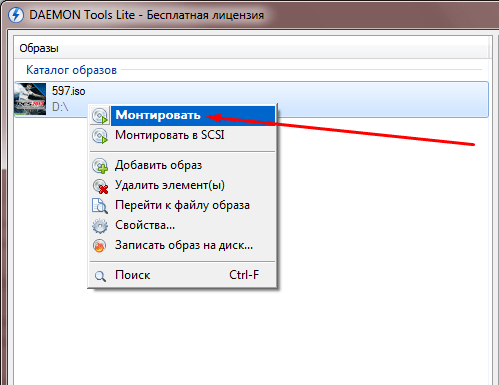
Некоторые другие функции Daemon Tools Lite включают организацию файлов изображений, сканирование жесткого диска/твердотельного накопителя для поиска файла изображения и многое другое.
4. Gizmo DriveGizmo Drive — еще один лучший и самый популярный установщик ISO, который вы можете использовать на своем компьютере с Windows 10. Самое лучшее в Gizmo Drive — это то, что он может монтировать практически все типы файлов изображений, такие как IMG, BIN, CUE, ISO, NRG и т. д.
Еще интереснее то, что вы также можете использовать Gizmo Drive для создания образов жестких дисков, защищенных паролем. Пользовательский интерфейс Gizmo Drive довольно хорошо организован, и это лучший инструмент для монтажа ISO, который вы можете использовать прямо сейчас.
5. ImDisk Toolkit ImDisk Toolkit — это совершенно бесплатное программное обеспечение для установки ISO с открытым исходным кодом на вашем компьютере с Windows 10.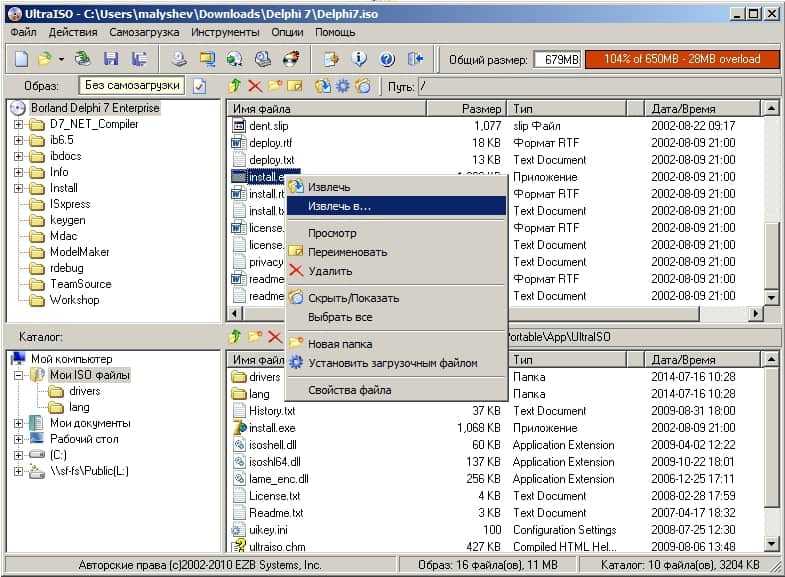 Отличительной особенностью ImDisk Toolkit является то, что он поддерживает множество форматов файлов изображений.
Отличительной особенностью ImDisk Toolkit является то, что он поддерживает множество форматов файлов изображений.
Самое интересное в ImDisk Toolkit заключается в том, что он предоставляет пользователям лучший контроль над монтированием образа, чем другие средства, перечисленные в статье. Например, вы можете создать виртуальный диск в виртуальной памяти, монтировать файлы в режиме только для чтения и т. д.
6. Power ISOPower ISO — это инструмент для обработки файлов изображений с самым высоким рейтингом, который можно использовать в Windows. Утилита обработки файлов изображений поддерживает почти все форматы файлов изображений CD, DVD и BD-ROM. Кроме того, программное обеспечение поддерживает множество форматов файлов образов, таких как ISO, BIN, NRG, CDI, DAA и т. д.
Оно может не только монтировать и открывать файлы ISO, но даже создавать и записывать файлы образов. Последняя версия Power ISO полностью совместима даже с новой операционной системой Windows 11.
Virtual CloneDrive поддерживает почти все основные форматы файлов образов, такие как ISO, IMG, CUE, NRG, BIN и т. д. Программное обеспечение ISO Mounter позволяет пользователям создавать неограниченное количество виртуальных жестких дисков для монтирования ISO.
Virtual CloneDrive также записывает все монтирования ISO и может автоматически монтировать последние файлы образов.
8. ISO WorkshopЕсли вы ищете бесплатное и простое в использовании настольное приложение для монтирования файлов ISO в Windows, то ISO Workshop может быть вашим лучшим выбором. Он имеет довольно чистый пользовательский интерфейс, который позволяет создавать файлы ISO, извлекать файлы из ISO, создавать резервные копии ISO и т. д.
Некоторые из ключевых функций ISO Workshop включают запись ISO или любого другого больного образа на CD, DVD или BD, преобразование различных образов дисков в формат ISO или BIN и многое другое.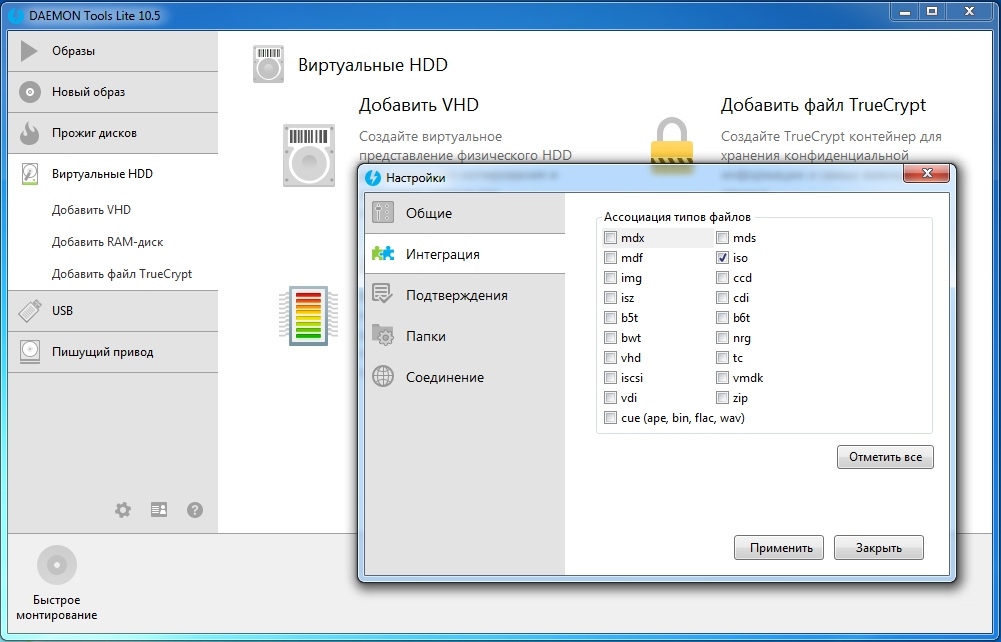
Если вы ищете инструмент Windows 10 для монтирования файлов образа локального диска, OSFMount может быть лучшим выбором.
OSFMount позволяет быстро анализировать файл образа диска с помощью PassMark OSForensics. Он также монтирует файл ISO как доступный только для чтения и не изменяет исходный файл.
10. DVDFabDVDFab — еще один лучший виртуальный эмулятор DVD/Blu-ray, который вы можете использовать в Windows 10. С помощью DVDFab вы можете эмулировать до 18 дисков.
Программное обеспечение доступно для операционных систем Windows XP, Windows 2003, Windows 7 и Windows 10.
Часто задаваемые вопросыПрежде чем доверять любому установщику ISO, рекомендуется просмотреть раздел часто задаваемых вопросов. Этот раздел рассеет все ваши сомнения, связанные с установщиками ISO для Windows.
Безопасно ли использовать эти монтажные приспособления ISO?
Все установщики ISO, перечисленные в статье, безопасны в использовании.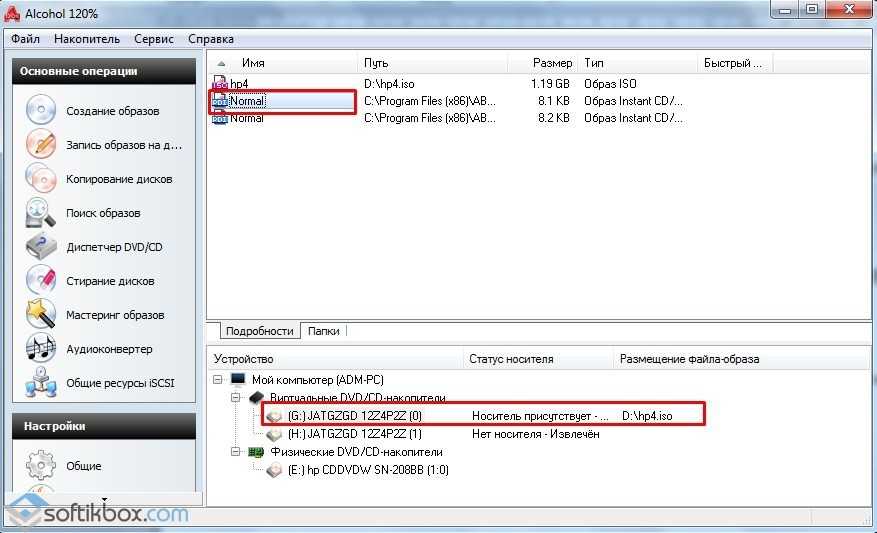 Тысячи пользователей уже использовали эти инструменты для монтирования файлов ISO.
Тысячи пользователей уже использовали эти инструменты для монтирования файлов ISO.
Тем не менее, загрузите эти установщики ISO с их официальных веб-сайтов или из надежных источников.
Может ли ISO Mounter записывать файлы ISO?
Не все программы ISO Mounter для ПК могут записывать файлы ISO. Но некоторые из них могут создать файл образа ISO. Такие программы, как Daemon Tools и Power ISO, могут записывать файлы ISO.
Могу ли я создать загрузочный ISO-образ с помощью этих инструментов?
Вы можете легко создать загрузочный файл ISO, такой как загрузочный диск Windows, с помощью этих средств монтирования ISO.
Однако создание загрузочного ISO с помощью установщиков ISO может оказаться сложным. Вы можете посмотреть видео на YouTube для создания загрузочного ISO с помощью установщиков ISO.
Какая бесплатная программа для монтажа ISO лучше?
Почти все инструменты, которыми мы поделились в статье, были хороши и неплохо справляются со своей задачей.