7 приложений для исправления текстов, которые нельзя пропустить
Лучший охотник сбивается с пути, а при написании текстов даже самый опытный писатель может нарваться на повторы, наполнители, орфографические или грамматические ошибки и т.д. Лучший Программы для корректуры может помочь вам улучшить понимание письма, обнаружить плагиат, проверить на наличие ошибок, использовать правильные тона, предложить исправления и многие другие функции, которые помогут вам отточить свои навыки письма и будь всегда хорошим.
Поскольку мы знаем, что правильная грамматика и правописание необходимы от самого простого электронного письма до самого сложного романа, здесь мы покажем вам 5 лучшее приложение для исправления текстов для нескольких платформ и устройств, которые помогут вам обнаружить и исправить любые орфографические или грамматические ошибки.
Это 5 приложений, которые мы считаем лучшими средствами проверки орфографии и грамматики для текстов всех видов. Многие из этих приложений имеют гораздо больше функций, которые вам интересно исследовать:
Многие из этих приложений имеют гораздо больше функций, которые вам интересно исследовать:
Индекс
- 1 Grammarly
- 2 орфографический справочник
- 3 Ginger
- 4 Исправь меня
- 5 Ulysses
Grammarly Это действительно основа для каждого писателя. Неважно, являются ли они публикациями для социальных сетей, электронными письмами или любым другим документом или типом текста, просмотрите его с Grammarly поможет вам обнаружить орфографические и грамматические ошибки, уровень обнаруженного плагиата, а также другие функции, которые будут очень полезны для полировки этого текста перед его отправкой или публикацией..
Подпишитесь на наш Youtube-канал
У него есть онлайн-сайт, расширения для некоторых браузеров (Firefox, Chrome, Edge и Safari), прямое подключение к программному обеспечению через Microsoft 365 или Office и даже Grammarly Keyboard. который можно загрузить как для Android, так и для iOS, который представляет собой расширение клавиатуры, которое может быть очень полезным, поскольку оно показывает ошибки во время ввода.
который можно загрузить как для Android, так и для iOS, который представляет собой расширение клавиатуры, которое может быть очень полезным, поскольку оно показывает ошибки во время ввода.
Вы можете бесплатно пользоваться базовой версией Grammarly, которая достаточно полная; но чтобы улучшить предложения, расширить словарный запас и т. д., вы можете выбрать версию Premium, на которую вы можете подписаться ежемесячно, ежеквартально или ежегодно.
Грамматика — клавиатура и редакторбесплатно
орфографический справочникорфографический справочник — отличное приложение для устройств iOS, предлагающее проверку орфографии по мере ввода. это один Бесплатное приложение для корректуры который отлично работает как на английском, так и на испанском языках.
Он имеет дружественный и простой в использовании интерфейс, который поможет вам во время написания, предоставляя вам доступ к полному словарю в Интернете, который предложит лучшие варианты правописания, чтобы ваши тексты были идеальными.
Правописание — Проверка орфографиибесплатно
GingerGinger — отличное приложение, если вы хотите, чтобы в письме не было орфографических и грамматических ошибок..
Это приложение можно использовать несколькими способами: как расширение в Chrome или Safari, как приложение для iOS (Джинджер Пейдж) или как инструмент расширения клавиатуры на Android (имбирь андроид клавиатура).
В любой из своих версий он немедленно обеспечивает полную проверку грамматики и орфографии, которая включает в себя предсказание слов, чтобы предложить слова для завершения ваших предложений, а также перефразировщик предложений, чтобы придать вашим идеям лучшее значение и удобочитаемость.
У него есть вполне приемлемая бесплатная версия, но именно Премиум-версия предлагает все возможности, которые мы описали. Премиум-версию можно оплачивать ежемесячно, ежегодно или раз в два года.
Имбирный писательбесплатно
Исправь меняCorrectMe — еще один из лучшие приложения для корректуры текстов. Это очень полная проверка орфографии, быстрая, простая в использовании и с обширной базой данных синонимов предложить самые креативные и точные слова, чтобы вы могли лучше выразить свои идеи.
Это очень полная проверка орфографии, быстрая, простая в использовании и с обширной базой данных синонимов предложить самые креативные и точные слова, чтобы вы могли лучше выразить свои идеи.
Это полностью бесплатное приложение для устройств iOS, но его можно расширить, заплатив подписку. до версии Pro, которая распространяется на другие функции, такие как более конкретные и интеллектуальные предложения, пояснения к каждому предложению, сложные исправления грамматики, удаление рекламы и т. д.
Вычитка английской орфографиибесплатно
UlyssesUlysses — это приложение для устройств Mac и iOS. отлично подходит в основном для авторов контента, потому что в дополнение к основным исправлениям он позволяет отслеживать теги ключевых слов и общий ход статьи.
Его интерфейс довольно прост, но не в ущерб профессионализму, и помогает писателю сосредоточиться на том, что действительно важно: на письме. Его анализ текстов завершен и включает в себя проверку всего, что связано с грамматикой и орфографией, семантикой, стилем и всем, что вам нужно, чтобы придать вашим документам профессиональный вид.
У Ulysses есть пробная версия, которая длится 14 дней, после чего необходимо оплатить подписку, чтобы воспользоваться всеми ее преимуществами.
К ним относятся 7 лучших приложений для корректуры текстов что мы можем вас порекомендовать; Однако есть и другие инструменты, такие как Scrivener, iA Writer, Rev, Evernote, LanguageTool, Stilus, Writefull, SwiftKey, SpanishChecker, Estilector и некоторые другие, которые в зависимости от сложности того, что вы ищете, могут вам помочь.
Улисс | Ваше приложение для письмабесплатно
Новая ИИ-программа Россомаха исправляет ошибки в коде «на лету»
GPT-4 GPT-3.5 API OpenAI GitHub отладка ИИ Wolverine BioBootloader
Новая ИИ-программа Россомаха исправляет ошибки в коде «на лету»
Alexander Antipov
GPT-4 GPT-3. 5 API OpenAI GitHub отладка ИИ Wolverine BioBootloader
5 API OpenAI GitHub отладка ИИ Wolverine BioBootloader
Россомаха обладает функцией саморегенерации и автоматизированной отладки.
Разработчик под ником BioBootloader создал программу Wolverine , которая проводит отладку сценариев Python «на лету» и автоматизирует исправление ошибок.
«Запускайте с помощью Wolverine сценарии, и когда они «падают», GPT-4 редактирует их и объясняет, что пошло не так. Даже, если у вас много ошибок, код будет многократно перезапускаться, пока все не будет исправлено», — объясняет разработчик.
В демонстрационном видео BioBootloader показывает параллельное окно с кодом Python (слева) и результатами Wolverine (справа). Разработчик загружает собственный скрипт калькулятора, в который специально добавляет несколько ошибок, а затем выполняет его.
Wolverine запускает код, видит сбой, а затем обращается к GPT-4, чтобы попытаться выяснить, как исправить ошибку. GPT-4 выводит объяснение ошибок, показывает внесённые изменения, а затем перезапускает программу. При появлении новых ошибок GPT-4 снова исправляет код, пока сценарий не станет верным, объясняет BioBootloader.
GPT-4 выводит объяснение ошибок, показывает внесённые изменения, а затем перезапускает программу. При появлении новых ошибок GPT-4 снова исправляет код, пока сценарий не станет верным, объясняет BioBootloader.
По словам разработчика, технологию можно применять и к другим языкам программирования. Для использования Wolverine требуется API-ключ OpenAI для GPT-3.5 или GPT-4.
Хотя в настоящее время Wolverine – примитивный прототип, подобные методы иллюстрируют потенциальное будущее, в котором приложения смогут исправлять свои собственные ошибки, которые могут возникнуть после развертывания. Конечно, последствия, безопасность и целесообразность этого метода еще полностью не изучены.
Подвержены ли ваши электронные устройства ВЗЛОМУ?
Присоединитесь к нашему ТГ каналу и узнайте, как сделать их неприступными.
Поделиться новостью:
Новости по теме
Решающее слово в борьбе с вымогателями: революционная идея Microsoft
Группировка TeamTNT возвращается с новым облачным червём
Искусственный интеллект стал соучастником в покушении на королеву Великобритании
Укрощение сверхразума: OpenAI набирает команду надзирателей ИИ
Ростовский хакер приговорен к двум годам колонии и штрафу за атаку на критическую информационную инфраструктуру
GPT-4: гений или обманщик? Исследователи размышляют о пределах возможностей ИИ
Диалог с роботами: ООН организует первую в мире пресс-конференцию с ИИ
Искусственный интеллект не помешает музыкантам получить Грэмми
Американская политика приводит ASML к выпуску ‘полупроводников для бедных’ для Китая
Подпишитесь на email рассылку
Подпишитесь на получение последних материалов по безопасности от SecurityLab. ru —
новости, статьи, обзоры уязвимостей и мнения аналитиков.
ru —
новости, статьи, обзоры уязвимостей и мнения аналитиков.
Ежедневный выпуск от SecurityLab.Ru
Еженедельный выпуск от SecurityLab.Ru
Нажимая на кнопку, я принимаю условия соглашения.Лучшие бесплатные инструменты для восстановления Windows 10 для решения любой проблемы
Windows 10 активно используется примерно в миллиарде устройств, по сути, захватывая самую большую долю рынка операционных систем. И это также постоянно совершенствуется.
Однако не без ошибок. В Windows 10 по-прежнему много проблем, и частый характер обновлений и исправлений прекрасно это иллюстрирует. Однако вы можете попытаться исправить большинство проблем с Windows 10, используя всего лишь несколько бесплатных инструментов. Давайте взглянем.
Сначала убедитесь, что ваш компьютер обновлен
Прежде чем приступить к установке этих лучших программ для устранения проблем с Windows 10, убедитесь, что вы сделали что-то важное: обновите Windows до последней версии.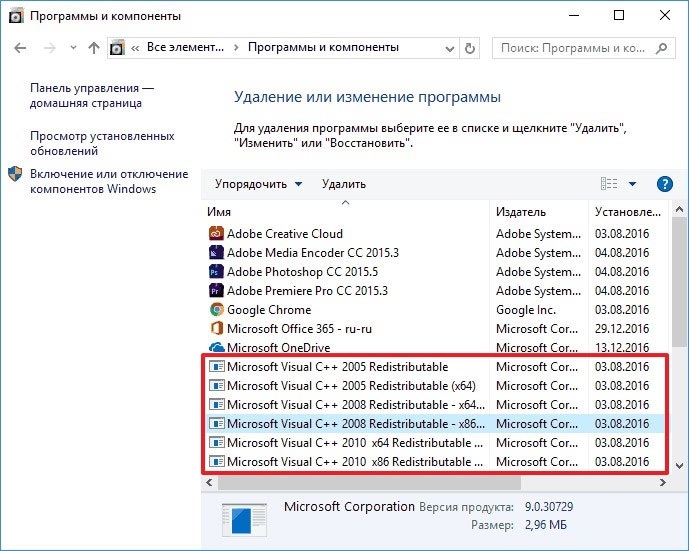 Да, мы только что сказали, что обновления могут привести к неожиданным проблемам. Но это не всегда так. Чаще всего обновления Windows могут устранить ряд раздражающих ошибок.
Да, мы только что сказали, что обновления могут привести к неожиданным проблемам. Но это не всегда так. Чаще всего обновления Windows могут устранить ряд раздражающих ошибок.
Нажмите Win + I , чтобы открыть панель настроек, и перейдите к Обновление и безопасность > Центр обновления Windows 9.0012 . Если ожидается обновление, сохраните свою работу, добавьте вкладки браузера в закладки и нажмите Перезагрузить сейчас .
Помимо обновления вашей системы, вам также следует ознакомиться с нашим списком лучших средств компьютерной безопасности и антивирусов, закрывая еще один распространенный источник проблем при использовании Windows 10 (например, вредоносное ПО).
Теперь перейдем к лучшим программам для решения практически любой проблемы в Windows 10.
1. IOBit Driver Booster
Windows 10 пытается обрабатывать обновления драйверов, но это не идеально. Иногда это оставляет после себя некоторые важные обновления драйверов.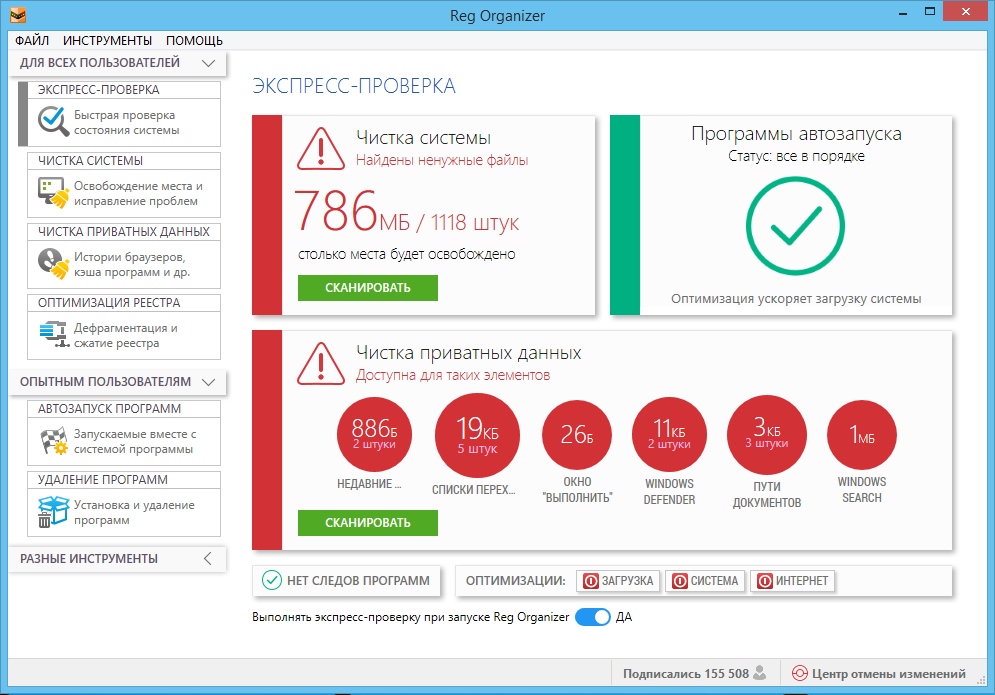 Поэтому, когда возникает аппаратная проблема, всегда стоит проверить, не нужно ли вам обновить драйверы.
Поэтому, когда возникает аппаратная проблема, всегда стоит проверить, не нужно ли вам обновить драйверы.
Один из лучших способов проверить состояние ваших драйверов Windows — использовать бесплатный инструмент обновления драйверов, а IOBit Driver Booster — один из лучших инструментов обновления драйверов Windows 10, который утверждает, что исправляет и обновляет более 1 000 000 драйверов.
- Загрузите и установите Driver Booster, обязательно отменив выбор любого дополнительного программного обеспечения, предлагаемого вам.
- Откройте Driver Booster. Вы увидите три вкладки: Устарело, UpToDate, и Центр уведомлений . Первые два не требуют пояснений и содержат списки ваших системных драйверов и их статус. Вкладка «Центр поддержки» содержит ссылки для скачивания других утилит IOBit.
- Выберите вкладку Устаревший . Вы можете выбрать Обновить сейчас с помощью большой красной кнопки или перейти вниз по списку и обновить отдельные драйверы по своему усмотрению.
 Вы также можете игнорировать определенные драйверы, откатывать их до прежнего состояния или полностью удалять. Driver Booster автоматически загружает и применяет драйверы к вашей системе, но вам может потребоваться перезагрузка системы, чтобы завершить процесс установки.
Вы также можете игнорировать определенные драйверы, откатывать их до прежнего состояния или полностью удалять. Driver Booster автоматически загружает и применяет драйверы к вашей системе, но вам может потребоваться перезагрузка системы, чтобы завершить процесс установки.
Driver Booster создает точку восстановления системы перед обновлением драйверов, а также включает параметры для автоматического выключения или перезагрузки после завершения процесса установки драйвера — удобно, если инструмент работает перед сном!
Альтернатива: Snappy Driver Installer
Snappy Driver Installer (SDI) — это бесплатное средство обновления драйверов с открытым исходным кодом и обширной коллекцией драйверов для автономного использования. Microsoft постоянно обновляет Windows 10, но иногда ваши драйверы остаются позади, а устаревшие драйверы часто могут вызывать странные проблемы.
Перейдите на страницу загрузки программы установки драйверов Snappy. Загрузите и разархивируйте версию SDI Lite, затем запустите приложение SDI.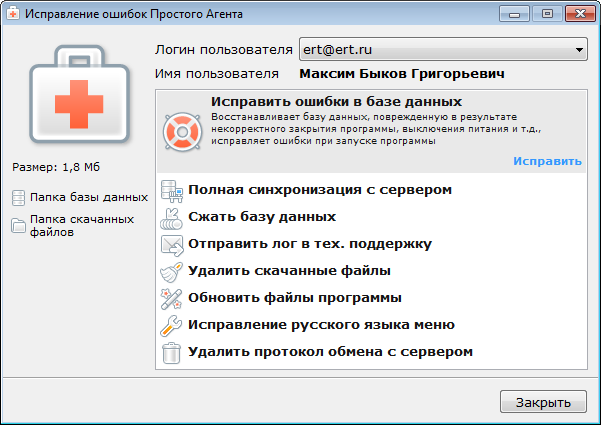 Выберите Download Indexes Only , чтобы позволить SDI быстро просканировать ваш компьютер, чтобы увидеть, какие драйверы нужно обновить или установить (а затем восхититесь темой «трава» и измените ее, если считаете нужным!).
Выберите Download Indexes Only , чтобы позволить SDI быстро просканировать ваш компьютер, чтобы увидеть, какие драйверы нужно обновить или установить (а затем восхититесь темой «трава» и измените ее, если считаете нужным!).
После сканирования вашей системы SDI предлагает список потенциальных новых драйверов. Пройдите вниз по списку и выберите драйверы, которые вы хотите установить (или нажмите Выбрать все в меню параметров слева), обязательно выберите Создать новую точку восстановления , затем выберите Установить. Процесс загрузки и обновления может занять некоторое время, в зависимости от того, сколько драйверов необходимо обновить.
После завершения процесса загрузки и установки перезагрузите систему.
Загрузить: IOBit Driver Booster (доступна бесплатная, платная версия)
Загрузить: Snappy Driver Installer (бесплатно)
2. FixWin 10
FixWin 10 — это не просто один из лучших инструментов для восстановления Windows 10, это портативный! Вы можете использовать FixWin 10 для устранения огромного количества проблем с операционной системой.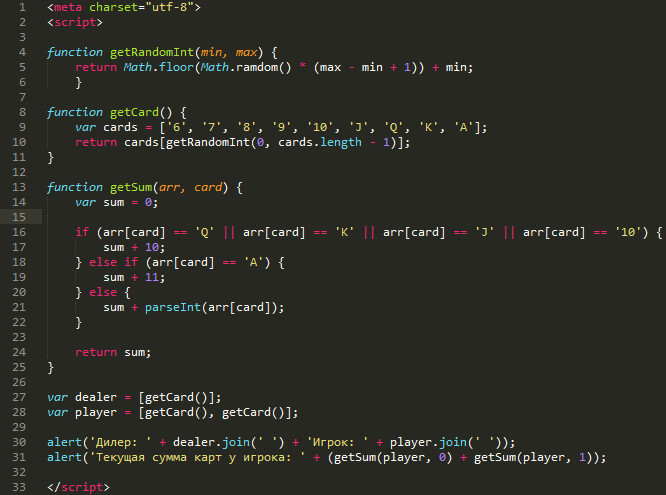
Программа разделена на шесть четких разделов, каждый из которых представляет проблемы с определенным компонентом (Проводник, Системные инструменты и т. д.). Каждый раздел содержит не менее десяти исправлений (полный список см. здесь). Для некоторых исправлений может потребоваться перезагрузка, но вы будете проинформированы об этом, когда нажмете кнопку 9.0011 Исправить кнопку .
Исправления варьируются от обычных раздражителей, таких как значок корзины, который не обновляется автоматически после очистки, до более сложных исправлений, таких как восстановление доступа к редактору реестра.
Раздел Дополнительные исправления содержит новые, но полезные настройки, такие как восстановление диалогового окна предупреждения об удалении Sticky Notes, а раздел Устранение неполадок направляет вас к соответствующему инструменту устранения неполадок Windows 10 в вашей системе. Встроенные средства устранения неполадок иногда являются самым простым вариантом, по крайней мере, перед тем, как углубиться в вашу систему.
Загрузка: FixWin 10 (бесплатно)
3. Ultimate Windows Tweaker
Ultimate Windows Tweaker разработан тем же разработчиком, что и FixWin10 (The Windows Club). Это сразу видно, потому что обе программы имеют один и тот же простой в использовании интерфейс.
В отличие от FixWin 10, которая решает проблемы Windows 10 и позволяет их исправить, эта программа позволяет быстро включать, отключать, скрывать или удалять определенные функции Windows.
Вы можете внести каждое изменение, указанное в этой программе, с помощью приложения «Параметры Windows 10», редактора реестра или редактора групповой политики. Тем не менее, Ultimate Windows Tweaker помещает все параметры в четкие разделы, в которых перечислены соответствующие проблемы, которые вы затем можете быстро решить.
Нажмите кнопку Создать точку восстановления в левом нижнем углу, прежде чем начать, отметьте изменения, которые вы хотите внести, затем нажмите Применить внизу. Раздел Additional позволяет вернуть средство просмотра фотографий Windows 7 одним щелчком мыши.
Раздел Additional позволяет вернуть средство просмотра фотографий Windows 7 одним щелчком мыши.
Существует более 200 настроек Windows 10, доступных одним нажатием кнопки. Изменение вашей ОС никогда не было проще.
Скачать: Ultimate Windows Tweaker (бесплатно)
4. Восстановление Windows
Восстановление Windows (все в одном) — еще один бесплатный и полезный инструмент восстановления Windows 10, который можно использовать для устранения многочисленных проблем с Windows 10. Разработчик Windows Repair настоятельно рекомендует загрузить компьютер в безопасном режиме для достижения максимального эффекта. Средство восстановления Windows имеет собственную кнопку Reboot to Safe Mode для быстрой перезагрузки.
Исправления охватывают разрешения реестра, права доступа к файлам, настройки брандмауэра Windows, исправления кэша Winsock и DNS, проблемы с Центром обновления Windows и многое другое. Средство восстановления Windows проведет вас через процесс исправления, который автоматизирует утилиты проверки диска Windows (chkdsk) и проверки системных файлов (sfc).
Если утилиты не решают ваши проблемы — и вы знаете, что делаете, и понимаете риски — вы можете перейти на вкладку Ремонт . Здесь у вас есть шесть вариантов. Кнопка Open Repairs открывает панель восстановления, содержащую многочисленные доступные исправления. Другие параметры предустановлены для устранения конкретных проблем, таких как очистка от вредоносного ПО, нарушенные права доступа к файлам и обновления Windows. большинству пользователей, похоже, нравится его использовать. И хотя мы не обязательно не согласны с часто повторяемыми советами по использованию специализированных инструментов, необходимо привести доводы в пользу простоты использования, которую дает инструмент «все-в-одном».
Потому что, давайте будем честными, у кого есть время и деньги, чтобы пойти и найти исправления для любой другой всплывающей проблемы с ПК, особенно когда существует альтернатива.
С Windows Repair Toolbox вы получаете полный пакет почти всех важных инструментов для ремонта, которые вам понадобятся для вашего ПК. Когда вы откроете приложение, вы увидите множество других инструментов на главном экране, расположенных в отдельных разделах, таких как Hardware, Repairs, Uninstaller и другие.
Когда вы откроете приложение, вы увидите множество других инструментов на главном экране, расположенных в отдельных разделах, таких как Hardware, Repairs, Uninstaller и другие.
Итак, когда у вас есть, скажем, ПК, изобилующий общими ошибками Windows 10, у вас будет множество полезных приложений на выбор, доступных в Ремонт раздел. Чтобы использовать любое из этих приложений, просто нажмите на одно из них, и оно будет загружено и готово к использованию.
Инструмент имеет и другие полезные функции. Например, вкладка Удаление вредоносных программ предлагает множество решений для сканирования и удаления вредоносных программ. RKill, Kaspersky, Microsoft и даже Ccleaner — все это здесь. Существует также опция Run Unattended , которая позволяет запускать сканирование без загрузки какого-либо специального инструмента.
В общем, мы считаем, что вы не ошибетесь, выбрав это приложение в качестве первого бесплатного инструмента для восстановления Windows 10.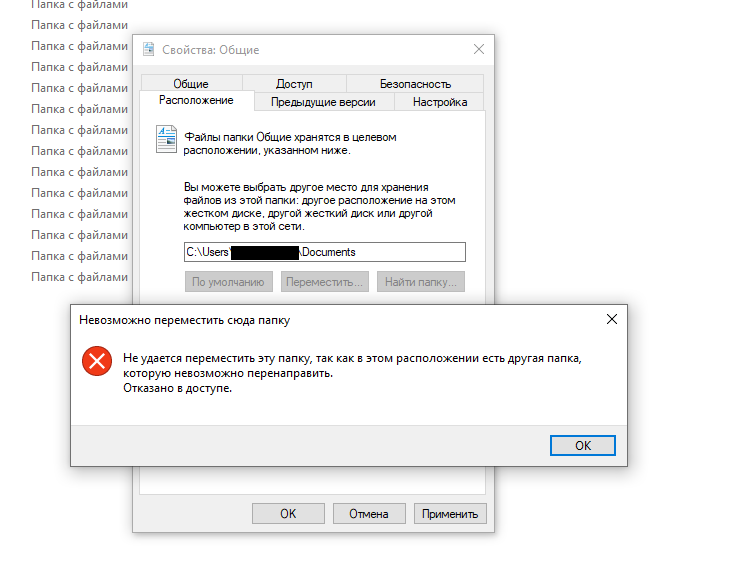
Загрузить: Windows Repair Toolbox (бесплатно)
6. O&O ShutUp10
В Windows 10 есть проблемы с конфиденциальностью, и Microsoft знает об этом. Контроль конфиденциальности в Windows 10 немного улучшился по сравнению с выпуском 2015 года, но основные проблемы с отслеживанием, телеметрией и сбором данных остались.
Хотя некоторые пользователи считают, что это необходимое зло для продолжения разработки операционной системы с использованием пользовательских данных, вам не нужно отказываться от своих данных. Несколько инструментов ограничивают тенденции сбора данных Microsoft и Windows 10, и O&O ShutUp10 является одним из них.
Программа имеет девять разделов, предлагающих различные настройки конфиденциальности, многие из которых недоступны непосредственно в операционной системе. ShutUp10 позволяет отключать невидимые параметры так же просто, как щелкать многочисленными переключателями.
Самое главное, у каждой опции есть краткое описание, чтобы вы знали, что отключаете и на какие функции это может повлиять. К сожалению, у отключения всего есть некоторые недостатки, поэтому двигайтесь медленно и проверяйте каждый вариант.
К сожалению, у отключения всего есть некоторые недостатки, поэтому двигайтесь медленно и проверяйте каждый вариант.
O&O ShutUp10 имеет удобную опцию Применить только рекомендуемые настройки , а также опцию Рекомендуемые и отчасти рекомендуемые настройки , которая идет еще дальше.
Скачать: O&O ShutUp10 (бесплатно)
Как исправить проблемы с Windows 10?
Это одни из лучших программ, которые исправят (почти) любую проблему в вашей Windows 10. Надеемся, однако, что вы нашли ту, которая наиболее соответствует вашим потребностям прямо сейчас. Конечно, существует множество бесплатных и платных программ, предназначенных для решения различных проблем Windows; будь то повреждение, потеря данных или тому подобное.
Но в некоторых случаях, независимо от того, сколько инструментов вы используете, ваша Windows просто не будет работать, как раньше. В подобных ситуациях мы всегда рекомендуем более эффективные решения, такие как восстановление Windows или сброс настроек к заводским.
5 лучших инструментов для восстановления испорченных или поврежденных файлов в Windows
Вам знакомы эти сообщения об ошибках?
- Файл поврежден и не может быть открыт.
- Файл или каталог поврежден и не читается.
- Ошибка при открытии этого документа. Файл поврежден.
Компьютерный файл — это просто набор данных, организованный таким образом, чтобы программы могли его открывать и читать. Если части данных файла не организованы или отсутствуют, он становится нечитаемым, другими словами, поврежденным.
Порча может происходить несколькими способами. Возможно, файл был создан ошибочным программным обеспечением, которое неправильно записало файл. Иногда программе необходимо держать файл открытым во время использования, и в случае сбоя программы файл может быть перемешан. Вирусы также могут повредить файлы.
К сожалению, восстановить поврежденный файл сложно. Шанс на успех зависит от того, насколько гибок формат файла, сколько данных отсутствует или перепутано, а также от того, насколько умен программное обеспечение для восстановления. Есть поврежденный или поврежденный файл? Вот несколько инструментов, которые вы можете попробовать.
Есть поврежденный или поврежденный файл? Вот несколько инструментов, которые вы можете попробовать.
Stellar Microsoft Office Repair Toolkit — это набор из трех утилит, каждая из которых специализируется на восстановлении файлов разных типов: документов Word, электронных таблиц Excel и презентаций PowerPoint. Для офисных работников и офисных жокеев это лучшее приложение для работы с поврежденными файлами.
Когда вы запускаете приложение, вы можете либо сканировать всю систему на наличие поврежденных файлов, либо указать конкретный файл, который вы хотите восстановить. Примечательно, что Stellar File Repair Toolkit может восстанавливать поврежденные файлы, даже если они защищены паролем. Это действительно дело одного клика.
К сожалению, эта бизнес-утилита продается по завышенной цене. Хотя вы можете загрузить его бесплатно, вы можете только сканировать и просматривать поврежденные файлы. Чтобы фактически разблокировать функцию ремонта, это будет стоить 69 долларов. .
.
Repair Toolbox — это не отдельное приложение, а набор из 22 одноцелевых утилит, каждая из которых предназначена для восстановления файлов определенного типа. Это палка о двух концах: неудобно, если вы хотите установить все приложения для восстановления, удобно, если вам нужно только одно или два из них.
Все утилиты работают одинаково: вы указываете приложению поврежденный файл, даете имя полученному восстановленному файлу и нажимаете Восстановить . Поддерживаемые форматы включают Word, Excel, PowerPoint, Outlook, OneNote, PDF, ZIP, RAR, Illustrator, Photoshop и многие другие.
К сожалению, Repair Toolbox не является полностью бесплатным — демонстрационные версии каждой утилиты имеют некоторые ограничения. Например, демо-версия утилиты PDF сохраняет только первую страницу документа, в то время как демо-версия утилиты ZIP показывает только возможность ее восстановления и фактически не сохраняет.
Несмотря на свое название, Hetman File Repair не является универсальным инструментом для восстановления файлов — он специально предназначен для восстановления поврежденных файлов изображений. Обратите внимание, что это не то же самое, что извлечение удаленных фотографий или восстановление фотографий с поврежденного устройства. Если у вас есть файл изображения, который нельзя открыть, тогда вы используете этот инструмент.
Обратите внимание, что это не то же самое, что извлечение удаленных фотографий или восстановление фотографий с поврежденного устройства. Если у вас есть файл изображения, который нельзя открыть, тогда вы используете этот инструмент.
Hetman File Repair может восстанавливать поврежденные файлы JPEG (без ущерба для качества изображения или данных EXIF), TIFF (как сжатые, так и несжатые), а также BMP и PNG (без повторного сжатия данных изображения). В нем даже есть отличный мастер, который проведет вас через шаги, что делает его достаточно простым для использования любым.
Хотя вы можете сканировать файлы бесплатно, Hetman File Repair требует лицензии для фактического восстановления и сохранения изображений. Версия Home стоит 60 долларов для личного использования, а версия Office — 140 долларов для коммерческого использования.
Digital Video Repair — это бесплатный инструмент, который может исправить поврежденные видео MP4, MOV и AVI, если они закодированы в Xvid, DivX, MPEG4, 3ivx или Angel Potion. Тем не менее, он поставляется с программным обеспечением для сообщества онлайн-исследований рынка под названием RelevantKnowledge. Это надежная организация, так что не беспокойтесь о вредоносном ПО — мы только предупреждаем вас, чтобы вы не были застигнуты врасплох.
Тем не менее, он поставляется с программным обеспечением для сообщества онлайн-исследований рынка под названием RelevantKnowledge. Это надежная организация, так что не беспокойтесь о вредоносном ПО — мы только предупреждаем вас, чтобы вы не были застигнуты врасплох.
О чем следует помнить при использовании Digital Video Repair: если в видеофайле отсутствуют кадры, этот инструмент не может волшебным образом создать эти кадры из воздуха. Вместо этого он «исправляет» файл таким образом, что он не будет дергаться, глючить или заставлять ваш видеоплеер зависать. Это также позволяет искать по видео, что часто невозможно при повреждении.
5. Средство проверки системных файлов
Что делать, если происходит повреждение или повреждение файла системного уровня? Хотя сейчас это не так распространено, как десять лет назад, это все еще может произойти, и если это произойдет, лучше всего использовать утилиту, которая поставляется с самой Windows: средство проверки системных файлов.
К счастью, средство проверки системных файлов очень легко запустить. Запустите командную строку с повышенными правами (нажмите Win + X, , затем выберите в меню Командная строка (администратор) ), затем введите следующую команду:
sfc /scannow
Это буквально все, что вам нужно сделать. Полное сканирование может занять от 15 до 60 минут в зависимости от аппаратного обеспечения вашего компьютера, так что сидите спокойно и дайте ему сделать свое дело.
Проверка системных файлов — это лишь одна из нескольких важных команд, которые должен знать каждый пользователь Windows. Восстанавливая поврежденные и отсутствующие системные файлы, он может исправить целый ряд других проблем, включая исправление ошибок Windows 10 и неверных кодов остановки конфигурации системы.
Помните, что ваши ожидания должны быть низкими
В лучшем случае эти инструменты смогут исправить только незначительные проблемы. Если в файле отсутствуют целые фрагменты данных, у инструмента нет возможности узнать, как заполнить эти пробелы.

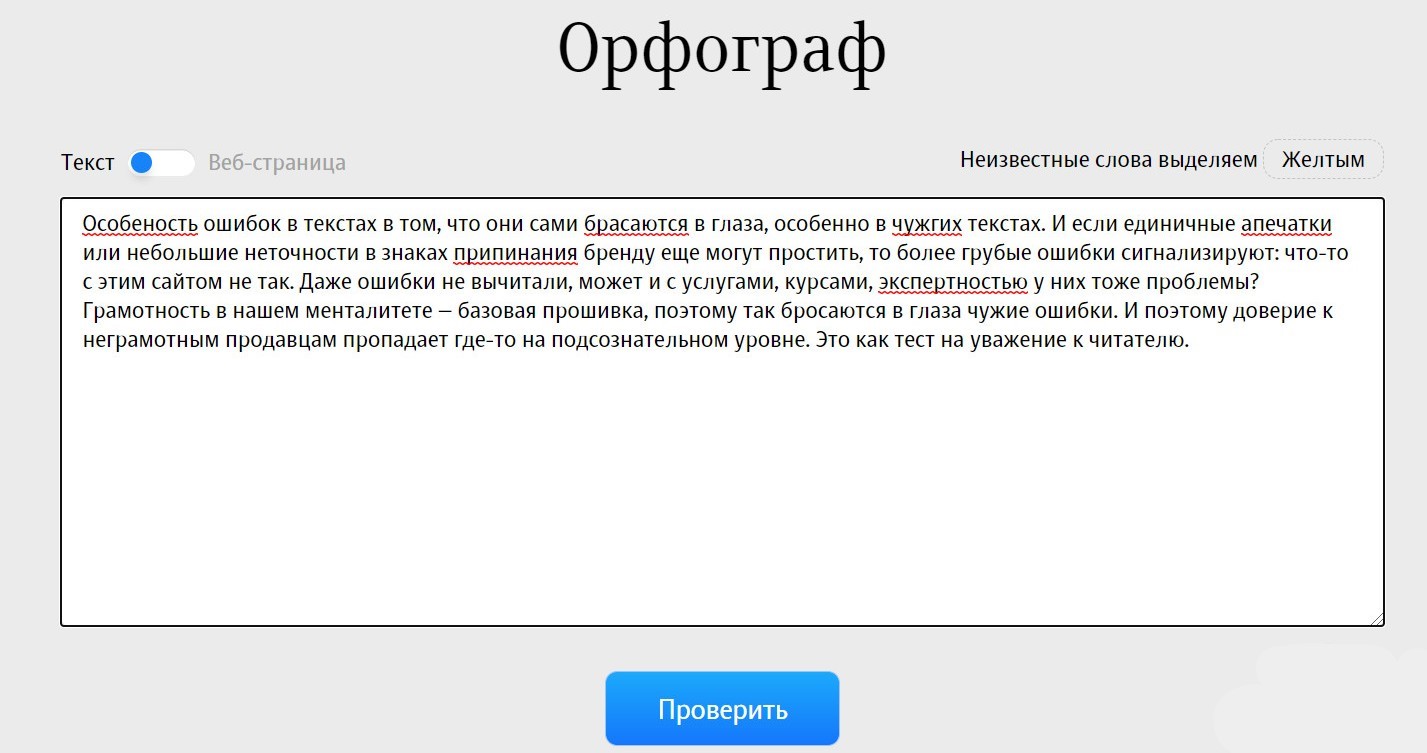 Вы также можете игнорировать определенные драйверы, откатывать их до прежнего состояния или полностью удалять. Driver Booster автоматически загружает и применяет драйверы к вашей системе, но вам может потребоваться перезагрузка системы, чтобы завершить процесс установки.
Вы также можете игнорировать определенные драйверы, откатывать их до прежнего состояния или полностью удалять. Driver Booster автоматически загружает и применяет драйверы к вашей системе, но вам может потребоваться перезагрузка системы, чтобы завершить процесс установки.