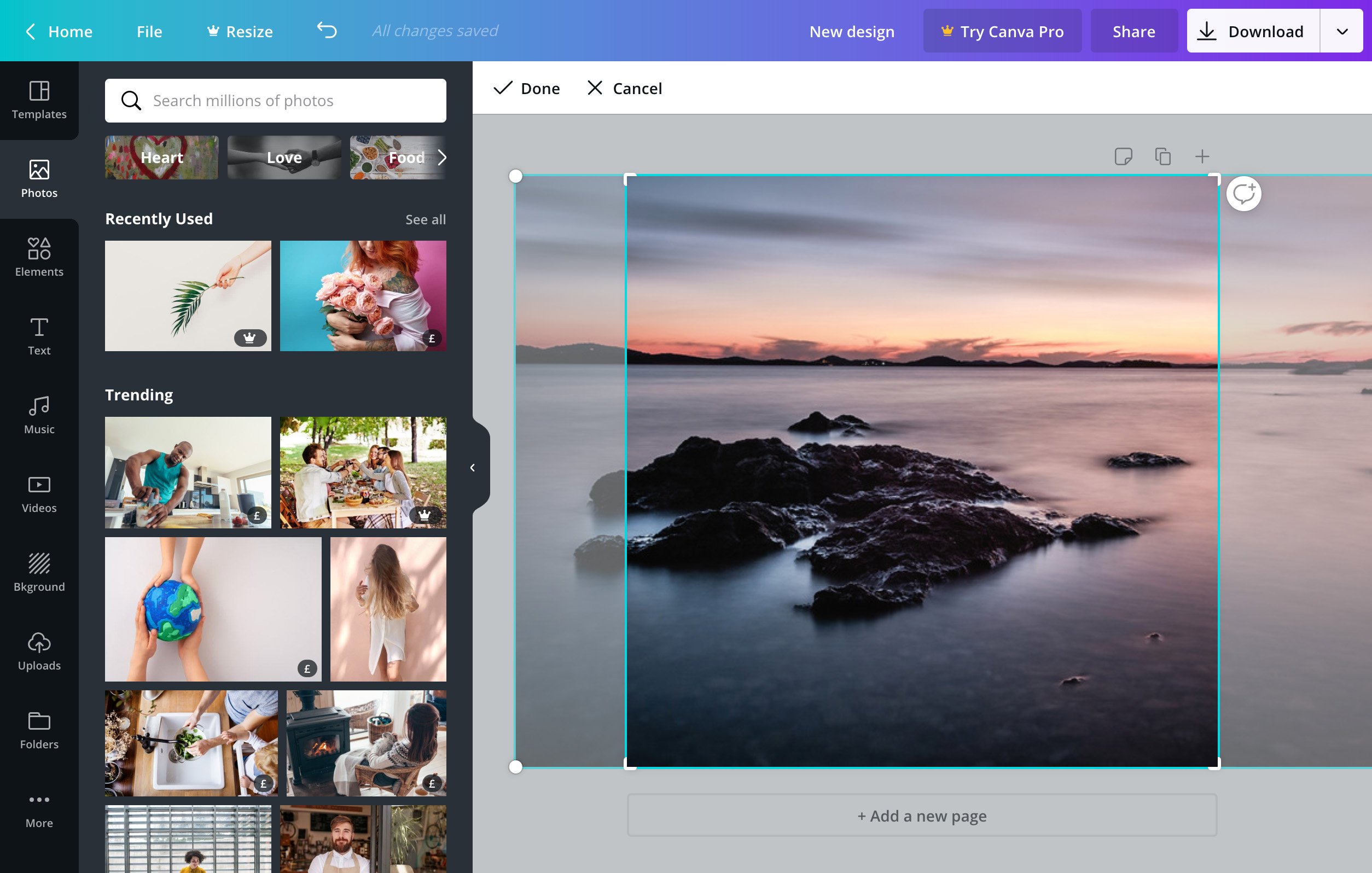Как работать в Canva после блокировки? — Виктория Корниенко на vc.ru
Популярный сервис среди СММ-специалистов, таргетологов, предпринимателей и даже дизайнеров перестал работать на территории России 1 июня. Во всех чатах и пабликах уже опубликовали аналоги, но будут ли они такие удобные? Плюс необходимо время для адаптации и очень жаль терять свои старые потерянные наработки в Canva. В статье про безопасный антидетек-браузер, в котором работать можно без перебоев.
8272 просмотров
Блокировка сервиса Canva на территории России
Какие есть способы, чтобы продолжите работу в любимом сервисе?
- VPN сервисы
Способ удобный и быстрый, но не все VPN безопасны для ваших браузеров, а во-вторых искать тот, который работает стабильно, уже надоело.
- Антидетек-браузер
Антидетект браузер — это программа, которая позволяет маскировать информацию о вашем браузере и устройстве благодаря замене реального цифрового отпечатка на тот, что вы настроите в антидетект браузере.
Как установить браузер и настроить его?
Шаг 1. Скачиваем браузер
На сайте https://incogniton. com/download-incogniton/ нажать кнопку download под названием своей ОС.
На ваш компьютер сохранится установочный файл.
Шаг 2. Установить программу на компьютер через установочный файл.
Установка простая, интуитивно понятная, не забудьте установить язык Русский
Шаг 3. Установить вспомогательную программу https://www. java. com/ru/download/ для корректной работы браузера
Шаг 4. Заходим в Incogniton. Для этого создаем учетную запись на сайте https://incogniton. com и выбираем бесплатный пакет
Созданные логин и пароль вводим при входе в браузер.
Шаг 5. Создание профиля
Название профиля — любое удобное для вашей навигации
Группа-пропускаем
Выставляем свою операционную систему
Шаг 6. Прокси — сервер
Прокси — сервер
Переходим на сайт https://panel. proxyline. net/login/, создаем аккаунт. Далее заходим под своими данными.
Заходим в раздел “Новый заказ”
Выставляем настройки, как на этом скриншоте (Все настройки стандартные, вручную вам нужно выбрать из списка только страну)
В этом поле выбираете 1 заказ и срок, в течение которого будете пользоваться браузером. Вы можете приобрести прокси на минимальное количество дней, а в дальнейшем продлевать его.
Выбор количества прокси и срока их действия
Далее вы видите сумму, которая понадобится для покупки. Запоминаете ее и пополняете на эту сумму баланс (красная кнопка). После пополнения баланса, жмите “Оплатить с баланса”
После покупки, вы получите необходимые данные, которые необходимо ввести в Incogniton
Полученные данные записаны у вас по порядку: Прокси-сервер, логин, пароль
Тип подключения: HTTP PROXY
Заполняем и жмем на кнопку “Проверить прокси-сервер”
Шаг 7. В Incogniton переходим на главную. Видим строку своего профиля, жмем кнопку начать. По кнопке открывается браузер, в котором мы можем пользоваться всем закрытыми сервисами.
В Incogniton переходим на главную. Видим строку своего профиля, жмем кнопку начать. По кнопке открывается браузер, в котором мы можем пользоваться всем закрытыми сервисами.
Готово! Если инструкция вам помогла, в благодарность вы можете поднять рейтинг публикации и подписаться на блог!: )
Остались вопросы? Давайте обсудим в комментариях!
Как работать в программе Канва (Canva): инструкция
Как работать в Канве, как создавать собственные дизайны и пользоваться шаблонами? Какие возможности есть у пользователя бесплатной версии, что можно добавить и изменить? Сделали полный обзор базовых функций графического сервиса – пригодится всем, хоть в личных, хоть в рабочих или учебных целях!
Доступные шаблоны
Мы будем рассказывать, как работать в Канве бесплатно – базовая часть функционала сервиса доступна без каких-то дополнительных взносов. Платные опции есть (это значительное расширение возможностей пользователя), но они доступны только тем, кто подключил PRO-тариф.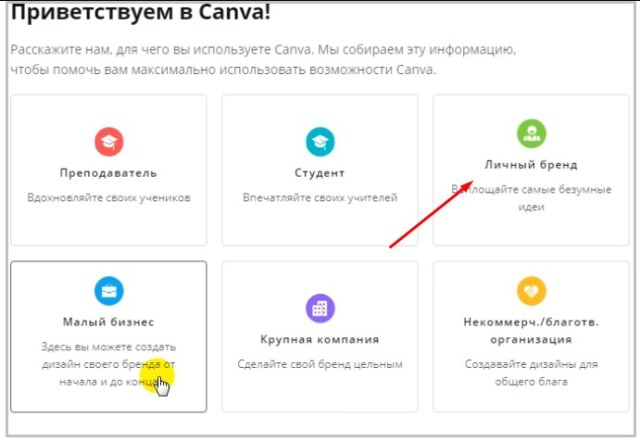
Вы сразу увидите, какие функции недоступны в бесплатной версии, они отмечены значком золотой короны.
Разумеется, никто не мешает вам оплатить ПРО-аккаунт и пользоваться всеми опциями платформы – но для знакомства с тем, как работать в приложении Canva, хватит и базового варианта, который доступен бесплатно! Пора начинать.
Первое, что вы увидите после входа на сайт – огромный выбор шаблонов. Наверху есть одноименная вкладка, в центре страницы баннер с несколькими категориями. Если вы нажмёте на кнопку «Создать дизайн» (наверху справа), откроется перечень доступных шаблонов!
Наша цель – рассказать, как пользоваться Canva, поэтому мы не будем останавливаться на перечислении всех видов шаблонов. Отметим лишь, что их очень много – на любой вкус, от презентации до сторис в Инстаграм, от логотипа до визитки, от плаката до инфографики в Канве.
Еще о том, как работать в программе Канва – все шаблоны имеют определённый размер и формат, который нельзя менять (платно).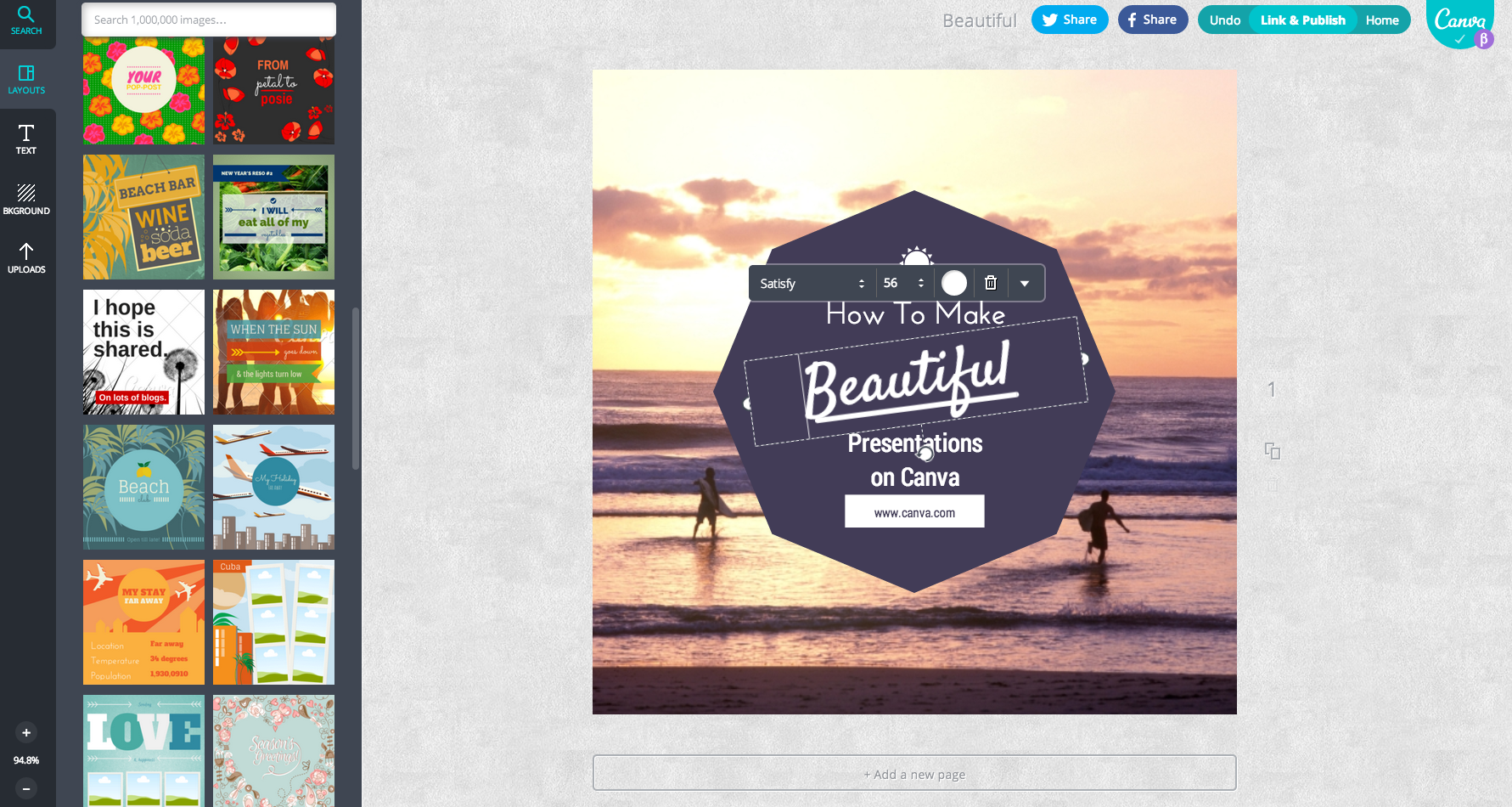 Вы можете нажать на кнопку «Настраиваемый размер», если хотите задать параметры ширины и высоты самостоятельно.
Вы можете нажать на кнопку «Настраиваемый размер», если хотите задать параметры ширины и высоты самостоятельно.
После выбора шаблона вы можете его персонализировать – каждый тип дизайна представлен в разных категориях. Например, презентация может быть бизнес-планом или инструкцией, а публикация в Инстаграм – зимней или спортивной. Подробнее об этом в следующей части статьи!
Доступные дизайны
Продолжаем разбираться, как пользоваться приложением Канва! Вы уже выбрали шаблон? Давайте для примера возьмём плакат – на экране справа появится лист, над которым вы будете работать.
А вот слева находится панель управления, где есть все необходимое! Сначала открываем вкладку «Шаблоны».
Если вы хотите уметь пользоваться Канвой бесплатно, обязательно нужно изучить доступные дизайны.
В случае с плакатом мы видим несколько категорий (также будет и в любом другом шаблоне). Например, рекламный или школьный, плакат с фото или мотивационный. В каждой категории несколько вариантов дизайна, жмите «Показать все», чтобы увидеть полную коллекцию.
Как пользоваться Канвой в разделе с шаблонами? Вы можете искать понравившийся вариант вручную или вбить ключевые слова в поисковую строку (она находится наверху). Также не забывайте о фильтрах – вы можете отфильтровать результаты поиска по цвету или языку. На английском вариантов значительно больше, нежели на русском!
Разумеется, вы можете прийти к тому, как работать в Canva самостоятельно, без шаблона. Никто не заставляет вас выбирать готовый дизайн. Но это отличный способ быстро создать красивый продукт, взяв за основу подготовленное решение.
Все возможности
Никуда не уходите – по-прежнему продолжаем изучать иконки на панели слева. Дизайн уже выбран. Продолжаем изучать функции!
Элементы
Переходим на вкладку «Элементы», где находится масса нужных опций.
Без этого не разобраться, как пользоваться программой Канва! Вы увидите несколько разделов – это рамки, фигуры, аудио, линии и многое другое. С помощью этих элементов, например, можно в Канве сделать круглое фото. Визуальные формы просто необходимы для создания классного, красивого продукта. Вы можете выбирать нужные элементы – достаточно просто щёлкнуть мышкой и перетащить их на экран справа.
Визуальные формы просто необходимы для создания классного, красивого продукта. Вы можете выбирать нужные элементы – достаточно просто щёлкнуть мышкой и перетащить их на экран справа.
А дальше начинается волшебство! Немного о том, как рисовать в Канве и создавать уникальные дизайны. Любой элемент можно отредактировать, панель с доступными функциями появится наверху. Как правило, предполагается изменение цвета, можно добавить анимацию, изменить прозрачность!
Если вы хотите переместить элемент, перевернуть или уменьшить, просто выделите его мышкой – все нужные стрелочки появятся прямо на экране.
Загрузка
Перейдем к тому, как в Канву загрузить своё фото – открываем вкладку «Загрузки». Здесь есть кнопка, позволяющая переместить файлы с компьютера в медиатеку сервиса. Просто найдите нужные картинки и загрузите их!
Как в Канве добавить свое фото – понятно. Теперь просто перетащите его мышкой на правую сторону экрана, чтобы начать редактирование. Вы также можете менять размер, поворачивать и растягивать картинку, вставлять ее в рамку и украшать разными элементами, добавлять текст… Все зависит только от вашей фантазии!
Вы также можете менять размер, поворачивать и растягивать картинку, вставлять ее в рамку и украшать разными элементами, добавлять текст… Все зависит только от вашей фантазии!
Текст
Заканчиваем с тем, как в Канве вставить фото и переходим на вкладку «Текст».
Все понятно из названия, не правда ли? Перед вами готовые шаблоны шрифтов – можете выбрать один вариант из коллекции, перенести его на лист, а потом заменить текст. Или просто добавьте текстовое поле (форматы – заголовок, основной и подзаголовок) и начните писать, что вам хочется.
Редактирование текста поражает многообразием возможностей. Менять можно шрифт, размер, ориентацию, размещение на листе. Есть опция подчёркивания, можно сделать полужирный и курсив, добавить эффект, стиль и анимацию. Все доступные иконки появятся на верхней панели.
Несколько слов о разделе «Фон». Здесь находятся фоновые изображения и цвета, которые можно сделать подложкой.
К сожалению, в данном случае вставить свое фото в Canva не получится.
Все готово? Кнопка сохранения наверху – вы можете выбрать нужный формат, чтобы скачать готовый файл и скопировать ссылку, чтобы делиться результатом. Вот так все просто!
Убедились, что работать в Канве с компьютера очень легко? Даже если некоторые функции кажутся вам непонятными, вы быстро разберётесь. Управление интуитивно-простое, везде есть удобные подсказки-иконки. Кроме того, вы всегда можете обратиться к нашему обзору, чтобы быстро найти нужную информацию!
Вот как использовать Canva для начинающих: 5 простых шагов
Нужен простой способ создания великолепной графики?
Тогда вам стоит научиться пользоваться Canva для начинающих!
Canva — это инструмент для дизайна на основе браузера, который упрощает создание великолепных изображений. Так же есть удобное мобильное приложение!
Преимущества Canva:
- Предустановленные изображения для социальных сетей.
- Шаблоны дизайнерских типов позволяют начать работу с графикой.

- Множество вариантов размеров и форм.
- Ищите стоковые изображения и платите небольшую плату за использование — или используйте бесплатные материалы.
- Сохраняйте изображения для редактирования или загрузки позже.
- Легко сделать несколько одинаковых изображений из шаблона.
Эти функции кажутся полезными? Ознакомьтесь с этим руководством для начинающих о том, как использовать Canva!
Мы начнем с 5 простых шагов, а затем покажем вам множество функций, в которые вы захотите погрузиться!
В конце этой статьи вы найдете ссылки на Еще 9 уроков Canva посвящены конкретным задачам.
И завершите работу с помощью ярлыков Canva!
Давайте начнем…
Раскрытие информации: если вы совершите покупку после перехода по ссылкам в этой статье, я могу сделать реферальную плату бесплатно для вас.
Пошаговое руководство по использованию Canva
Начнем с простого. Как насчет цитаты?
Шаг 1.
 Выберите размер и форму
Выберите размер и формуПерейдите на Canva.com. Если это ваш первый раз, вам придется настроить учетную запись.
Нажмите кнопку «Создать дизайн» в правом верхнем углу.
Вы можете выбрать «нестандартные размеры» или диапазон предварительно выбранных размеров. Canva упрощает создание дизайна, добавляя шаблоны оптимальных размеров на многие платформы социальных сетей.
Для этого примера возьмем пост из Instagram.
Вы также можете выбрать такие вещи, как изображение Pinterest, сообщение Twitter, сообщение Facebook и т. д.
Шаг 2. Установите фон
Теперь, когда перед нами чистый холст, давайте выберем фон.
Вы можете выбрать простой цвет или рисунок. Есть абстрактные изображения и даже фотографии на выбор.
Вы также можете выбрать фотографию и добавить ее на фон. Это включает в себя фотографии, которые вы загружаете.
Текстуры, подобные этой градиентной, забавны. Мы будем использовать этот.
Шаг 3: Добавьте свой текст
Перейдите к «тексту» в меню слева, и есть варианты выбора простого текстового поля. Или какие-то комбинации шрифтов и эффекты.
Или какие-то комбинации шрифтов и эффекты.
Выберите вариант комбинации шрифтов для начала. Введите цитату, которую хотите использовать.
Выберите нужный и используйте круглые точки в каждом углу, чтобы увеличить его.
Появятся маленькие фиолетовые линии, которые помогут вам расположить его в центре.
Шаг 4. Добавьте свое имя или URL-адрес
Чтобы добавить URL-адрес или название блога к изображению, выберите текстовое поле и переместите его вниз.
Вы можете изменить размер, а также сопоставить шрифты с используемыми. Просто выберите меню шрифтов или меню размера вверху.
Шаг 5: Завершите и сохраните
Дайте вашей цитате имя, чтобы вы могли найти файл на компьютере. По умолчанию это будут слова на экране или иногда «без названия».
Затем используйте кнопку «Загрузить», чтобы загрузить его. Выберите свой любимый формат.
Ваше предложение готово к использованию!
Использование шаблонов Canva для мгновенного создания дизайнов
Несмотря на то, что создавать дизайн с нуля просто, новичкам в Canva очень важны шаблоны.
Когда вы научитесь использовать Canva, вы можете обнаружить, что они вам не нужны.
Но если вы делаете много свежих пинов для Pinterest или обычного контента в Instagram, они вам очень помогут.
Существует два основных варианта шаблонов. Canva предоставляет весь спектр возможностей внутри приложения. Или вы можете купить качественные сторонние шаблоны и загрузить их.
Один из моих фаворитов от Simple Pin Media. Кейт Ал и ее команда Simple Pin Media обслужили сотни учетных записей Pinterest, поэтому они действительно знают, что работает.
И теперь вы можете получить шаблоны профессионального дизайнера Тины для настройки за на меньше, чем стоит нанять профессионала! Ознакомьтесь с шаблонами Canva от Simple Pin прямо сейчас.
Раскрытие информации: если вы купите, я могу бесплатно получить реферальное вознаграждение.
Вы также можете увидеть множество шаблонов в Canva.
Вам необходимо персонализировать их, так как ими пользуется МНОГОЕ людей!
Но это хорошая отправная точка, если вы застряли.
Как использовать Canva бесплатно
Когда вы впервые начинаете использовать Canva, вы, возможно, не захотите сразу платить за нее.
Все в порядке, вы можете бесплатно научиться пользоваться Canva и попробовать множество их функций.
С бесплатным планом Canva вы можете:
- Импортировать изображения, на использование которых у вас есть права, и добавлять их в проекты
- Использовать их бесплатные элементы, стоковые фотографии и шрифты
- Экспортировать в различные типы файлов, включая PDF и JPEG
- Создавайте графику нестандартных размеров
- Предоставьте доступ к просмотру или редактированию своей команде
Стоит ли переходить на Canva Pro?
Canva Pro — платная версия приложения Canva, добавляющая несколько интересных функций.
Это стоит около 10 долларов в месяц или чуть меньше, если вы платите за год вперед.
С платным планом Canva вы можете:
- Добавлять фирменные цвета, шрифты и логотипы с помощью комплекта для брендинга, чтобы вы могли легко получить к ним доступ
- Изменение размера дизайнов одним щелчком мыши
- Доступ к 60 000 бесплатных шаблонов
- Более 60 миллионов стоковых изображений, фотографий, графики и даже видео премиум-класса
- Загрузка шрифтов и логотипов, которыми вы владеете и можете использовать используйте приложение Canva
Если вы больше пользуетесь смартфоном, чем настольным компьютером, это здорово, потому что у Canva для этого есть приложение.

Вы можете ввести свой номер телефона здесь, и они пришлют вам ссылку для загрузки приложения.
Скоро вы сможете создавать красивые дизайны где угодно, на своем iPhone, iPad, телефоне или планшете Android.
Получив приложение, войдите в свою учетную запись или зарегистрируйтесь.
Затем вы увидите ряд вариантов. Выберите тип изображения или даже сразу перейдите к шаблону.
Оказавшись там, вы можете менять цвета, добавлять фильтры и перемещать элементы.
Вы даже можете изменить, чтобы добавить изображение из фотопленки. Или воспользуйтесь одним из предложенных Canva.
Готово. Затем вы можете добавить больше элементов или изменить то, что у вас есть.
Наконец-то вы можете его скачать. Или загрузите его на облачное хранилище и используйте позже по своему усмотрению.
Другие конструктивные особенности
Canva обладает множеством конструктивных особенностей, которыми можно пользоваться. Вот некоторые из моих любимых.

Эффекты шрифтов
Одной из забавных функций являются эффекты шрифтов. Некоторые из них довольно ретро!
Вы можете использовать их, чтобы выделить слова на графике.
Есть также анимированные варианты!
Перейдите в меню «Текст» и выберите эффект, который вам нравится.
Затем нажмите «Эффекты» в верхнем меню, чтобы увидеть, что вы можете с ними сделать.
Например, здесь можно использовать тень или подъем. Вы можете сделать слова полыми, нарезать или эхом. Кроме того, вы можете изменить цвет тени!
Графики и диаграммы
Для таких вещей, как инфографика, очень важны диаграммы и графики.
И в Canva можно сделать целый ряд.
Перейдите к опции «элементы» в меню и прокрутите до «диаграммы».
Затем вы можете выбрать нужный тип графика или диаграммы.
Если вы выберете что-то вроде гистограммы, вы сможете вводить информацию, как в электронной таблице.
Вы также можете изменить цвета на графике.
 Проверьте это ниже.
Проверьте это ниже.Значки
Также в разделе «Элементы» вы найдете множество значков для использования в своих проектах.
От простых значков линий до полных визуальных изображений — в Canva есть множество вариантов.
В меню «Элементы» введите то, что вы хотите. Ниже вы можете увидеть, что я искал «значок птицы».
Выберите нужный и переместите его на место в дизайне.
С некоторыми можно даже менять цвета! Это здорово, чтобы сохранить ваш брендинг нетронутым.
Наклейки
Наклейки похожи на анимированные значки. Они добавляют движение к графике, которая популярна во многих социальных сетях.
Есть наклейки со словами, стрелки, фигуры и даже смайлики. Кроме того, есть сезонные для использования. Вы знаете, я люблю использовать праздники для социальных сетей!
Используйте наклейки, чтобы выделить призыв к действию, подчеркнуть что-то важное или просто привлечь внимание.
Как найти значки, стикеры и градиенты Canva.
Градиенты
Градиенты — это популярная тенденция и интересный способ добавить цвета в дизайн.
В Canva есть всевозможные формы с готовыми градиентами.
Кроме того, вы можете изменить цвет на них в соответствии с вашим брендом или дизайном.
Цвета, выбранные по фотографии при разработке дизайна
Если вы хотите, чтобы цвета соответствовали фотографии, это часто бывает непросто.
Но Canva теперь помогает с этим.
Если у вас есть фотография на холсте, у нее будет небольшая палитра цветов, которая появится при выборе параметра цвета.
Это фото.
Они появляются чуть выше цветов по умолчанию и ниже любых фирменных цветов
Стили
Если вы выберете опцию «Дополнительно» в меню и выберите «Стили», появится еще одна удобная функция.
Это подборка популярных цветов с сочетаниями шрифтов.
Итак, если вы не хотите использовать свою торговую марку, это великолепно.

Вы также можете выбрать только цвета или только шрифты.
Возможности видео в Canva
Все мы знаем, что видео очень важно для социальных сетей. Хотели бы вы иметь вирусное видео на Facebook?
Существует множество инструментов для создания видео.
Но даже если вы новичок в Canva, вы найдете в приложении простые функции для создания видео.
Анимация графики
Самое простое — это анимация графики.
Когда у вас есть дизайн, в верхнем меню есть опция «анимация».
Есть семь бесплатных вариантов и еще пять для платных пользователей Canva. Все они заставляют элементы дизайна двигаться по-разному.
И скачивают как видеофайл!
Видео стоковые изображения
Наряду со стоковыми изображениями, теперь в Canva есть выбор стокового видео.
Доступно в боковом меню в разделе «Видео».
Вы можете добавить их в свои проекты или загрузить собственное видео.
Добавить видео в шаблон
Вы можете добавить видео в шаблон так же, как и изображение.
 Это могут быть видео, которые вы загружаете, или их стоковые.
Это могут быть видео, которые вы загружаете, или их стоковые.Просто перетащите видео в нужное место на шаблоне.
Музыка для добавления к видео
В меню «Еще» есть выбор музыки.
Если вы создаете видео, вы можете добавить к нему звуковую дорожку!
Некоторые из них на бесплатном плане, а другие на Pro.
Здесь вы найдете выбор стокового видео и музыки в Canva, а также где их можно интегрировать с другими приложениями.Другие функции Canva
Наконец, в приложении Canva есть еще несколько вещей, которые вы можете использовать.
Публикация в социальных сетях
В Canva есть возможность публикации прямо в социальных сетях.
Это не то, что я использовал, так как я предпочитаю организовывать свои сообщения через SmarterQueue . Но попробовать стоит, если у вас нет планировщика.
Интеграция с другими приложениями
Canva также интегрируется с множеством других приложений.

Сюда входят такие вещи, как Google Drive или GIPHY.
Вы можете импортировать изображения из Box of Flickr. Или добавьте больше смайликов.
Просто зайдите в боковое меню «еще», и там их целый список.
Варианты печати
Для пользователей из США есть возможность распечатать дизайны. Это отлично подходит для таких вещей, как визитные карточки и листовки.
Если вы войдете в меню загрузки в правом верхнем углу и выберите больше, появятся варианты.
Другие уроки по Canva
У меня есть целая серия БЕСПЛАТНЫХ уроков по Canva для конкретных задач!
Работа с текстом. 002 Как загрузить шрифты в Canva
Как создать электронную книгу в Canva
Работа с изображениями:
Как обрезать в Canva
Как использовать рамки в Canva
Как сделать фон прозрачным в Canva
Как Группируйте элементы в Canva
Проверьте их сейчас и закрепите на потом!
Как использовать Canva как демон скорости: ярлыки!
Как только вы освоитесь, вы увидите, что Canva довольно быстро создает графику.

Но хотели бы вы знать как использовать Canva даже быстрее?
Ознакомьтесь с сочетаниями клавиш на инфографике в конце этой статьи!
Его стоит просмотреть непосредственно перед тем, как вы сядете за создание набора графики Canva.
Эта инфографика о сочетаниях клавиш Canva включает в себя некоторые сочетания клавиш, которые вы знаете, и некоторые специальные для графики.
Не пропустите:
- Увеличить: Command +
- Уменьшить: Команда –
- Удалить: Клавиша удаления
- Поиск: Команда ?
- Вставить текст: клавиша T
- Выбрать все: Command A
- Переместить на 1 пиксель: клавиши со стрелками
- Переместить на 10 пикселей: клавиша со стрелкой Shift
- Отменить: Command Z
- Повторить: Command Shift Z 90 017 Копировать: Команда C
- Вставить: Command V
Закрепите инфографику, чтобы запомнить, как пользоваться Canva в рекордно короткие сроки!
Заключение
Самый простой ответ на вопрос, как пользоваться Canva, — просто поэкспериментировать.
Есть множество функций, даже в бесплатном плане.
Вы можете запустить:
-> Привлекательные пины Pinterest.
-> Вовлекающий контент Facebook.
-> Блестящие посты в Instagram.
Вы можете легко настроить свои дизайны, и даже начните с великолепных шаблонов , чтобы сделать дизайн еще проще.
В любом случае, начните и посмотрите, что вы можете создать, зная как пользоваться Canva.
Тест-драйв: Попробуйте Canva Pro БЕСПЛАТНО в течение 30 дней! Доступ к 75 миллионам премиальных изображений и видеоресурсов, эксклюзивным шаблонам, изменению размера одним щелчком мыши и ДРУГИМ МНОЖИМЫМ!
8-шаговое руководство по созданию визуального контента
Еще в 2014 году Пег Фитцпатрик и Гай Кавасаки написали сообщение для маркетингового блога HubSpot, в котором тема визуального маркетинга рассматривалась как «следующая большая вещь». Но с тех пор он стал «здесь, чтобы остаться». В конце концов, статьи с изображением каждые 75-100 слов, как правило, получают в 2 раза больше репостов в соцсетях, чем статьи с меньшим количеством изображений.
В конце концов, статьи с изображением каждые 75-100 слов, как правило, получают в 2 раза больше репостов в соцсетях, чем статьи с меньшим количеством изображений.
Но в предыдущей статье Кавасаки — главный евангелист Canva, удивительно простой онлайн-платформы для графического дизайна, — подчеркнул важность включения изображений, которыми можно поделиться, в посты в блогах и регулярного создания индивидуального релевантного визуального контента для Pinterest, Twitter, Посты в Facebook и Instagram. По общему признанию, следовать этому совету легче сказать, чем сделать. Это отнимает много времени и требует нескольких инструментов. То есть без Канвы.
Может показаться, что для создания всего одной пользовательской графики требуется множество ресурсов: Photoshop для редактирования изображения, InDesign для его компоновки, VSCO для фильтров и множество сайтов с фотографиями. Но Canva объединяет все эти инструменты редактирования и публикации, а также обширную библиотеку изображений в одной онлайн-платформе для дизайна.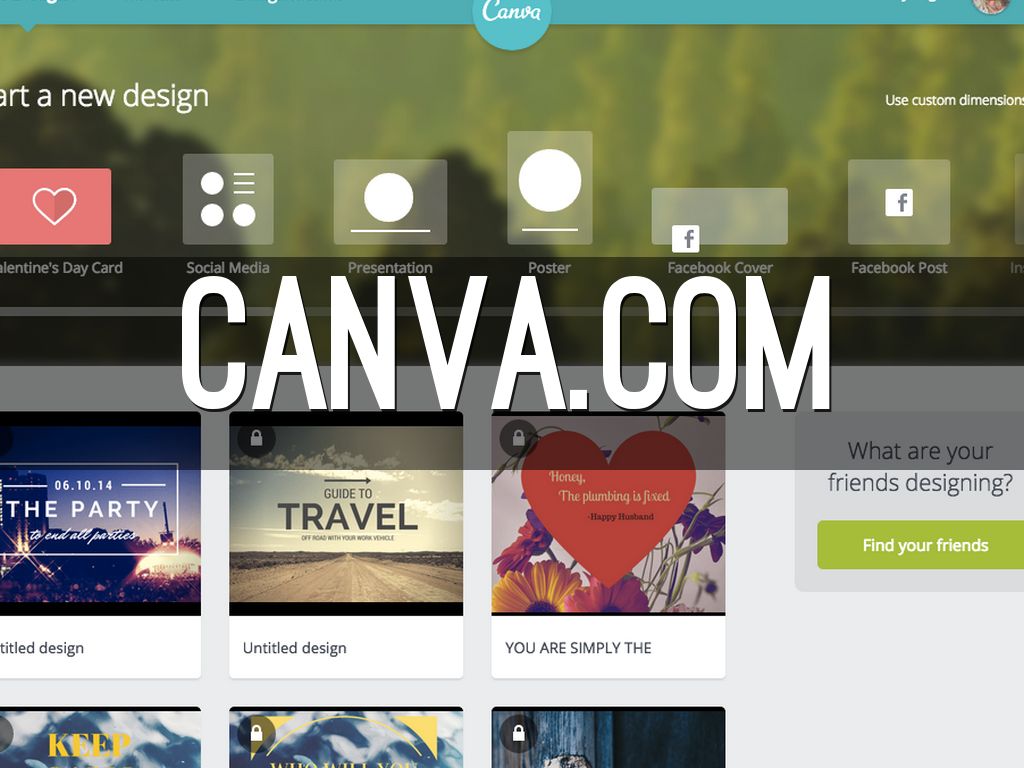 Более того, он оснащен коллекцией шаблонов, которые можно применять в различных отраслях.
Более того, он оснащен коллекцией шаблонов, которые можно применять в различных отраслях.
Но независимо от того, создаете ли вы баннер Facebook для своего розничного магазина или инфографику для своей юридической фирмы, вы можете задаться вопросом, с чего начать с Canva. Вот почему мы составили это пошаговое руководство о том, как визуальные маркетологи — с любым уровнем знаний — могут использовать Canva. Используя в качестве примера рекламу приюта для животных на ярмарке усыновления на выходных, мы проведем вас через восемь шагов создания визуального контента с помощью этих инструментов и шаблонов.
8 шагов по созданию визуального контента с помощью Canva
1) Начните со стратегии контент-маркетинга.
Хотя мы не думаем, что вам нужно проходить весь процесс создания диаграмм Ганта и редакционных календарей — хотя они могут помочь вам в организации — важно определить цели вашего контента и платформы, которые лучше всего для них подходят.
Основная цель мероприятия по усыновлению в приюте для животных на выходных — сообщить людям, таким как подписчики социальных сетей, о мероприятии и вызвать у них желание поделиться им в социальных сетях.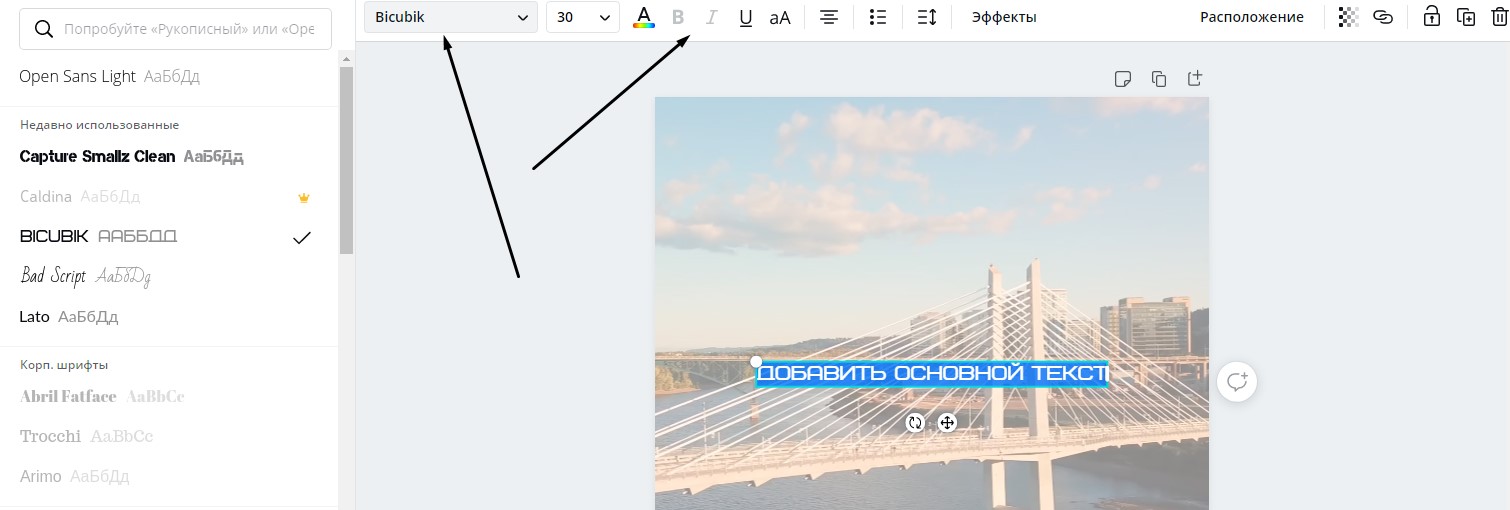 В этом случае мы хотим создать публикацию для публикации в Facebook, Twitter, Pinterest и Instagram, а также визуализацию, которая будет работать как плакат для печати и локального отображения.
В этом случае мы хотим создать публикацию для публикации в Facebook, Twitter, Pinterest и Instagram, а также визуализацию, которая будет работать как плакат для печати и локального отображения.
2) Просмотрите библиотеку шаблонов, чтобы найти и создать нужный контент.
В Canva есть коллекция специализированных профессиональных шаблонов для самых разных материалов. Страница шаблонов разделена на категории — типы контента — и подкатегории для тем или разделов. Например, вы можете выбирать между шаблонами для постеров и/или презентаций в зависимости от стратегии контент-маркетинга, сформулированной на предыдущем шаге. Кроме того, каждый из них уже оптимизирован в нужных размерах для таких вещей, как баннеры, заголовки и обложки для определенных сайтов, таких как Facebook, Twitter или LinkedIn.
Имейте в виду, что эти шаблоны предназначены для использования в качестве трамплина для начала проектирования. Для многих творческих профессионалов, от писателей до дизайнеров, начать с чистого листа может быть одной из самых больших проблем. С этими шаблонами вам не нужно создавать контент с нуля или нанимать профессионального дизайнера только для создания повседневной графики.
С этими шаблонами вам не нужно создавать контент с нуля или нанимать профессионального дизайнера только для создания повседневной графики.
В нашем примере с приютом для животных мы начнем с этого графического шаблона для социальных сетей:
В следующих шагах мы покажем вам, как редактировать этот шаблон с помощью инструментов дизайна перетаскивания Canva.
3) Найдите подходящие визуальные эффекты для своей публикации, используя встроенную библиотеку фотографий Canva.
Вероятность публикации визуального контента в социальных сетях в 40 раз выше, чем у других типов контента. И поскольку мы хотим, чтобы наша ярмарка по усыновлению домашних животных привлекала большое внимание в социальных сетях, таких как комментарии и публикации, мы должны включать в ее продвижение правильные визуальные эффекты. Используя встроенную медиатеку Canva, мы будем искать изображение милого котенка, чтобы привлечь внимание людей и сердца.
Для начала введите одно или два ключевых слова в строку поиска и выберите любую фотографию или иллюстрацию — это означает, что больше не нужно искать изображения в Google.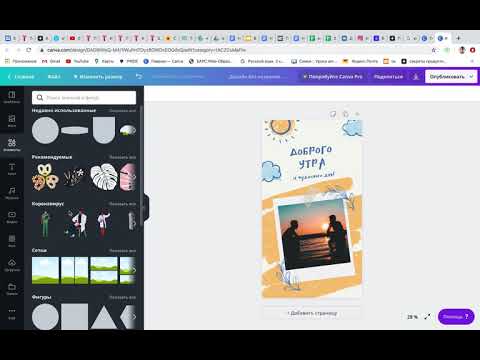 Обширная библиотека фотографий содержит широкий спектр предметов и тем, таких как абстрактные изображения, текстуры, пейзажи, люди и животные. Как только вы нашли идеальное изображение, просто перетащите его на свой дизайн и поместите туда, где оно должно быть.
Обширная библиотека фотографий содержит широкий спектр предметов и тем, таких как абстрактные изображения, текстуры, пейзажи, люди и животные. Как только вы нашли идеальное изображение, просто перетащите его на свой дизайн и поместите туда, где оно должно быть.
Canva также позволяет загружать собственные изображения и использовать их в своем дизайне, что идеально подходит для добавления вашего логотипа и других фирменных визуальных элементов в контент. (Вы заметите, что текст на изображении ниже изменился — мы вернемся к этому на следующем шаге.)
4) Объедините изображение и текст с помощью типографики.
Теперь, когда у нас есть милое изображение котенка, привлекающее внимание, нам нужно сообщить нашей аудитории некоторые подробности о ярмарке усыновления. И поскольку мы уже работаем с шаблоном, мы можем просто отредактировать текст-заполнитель и добавить нужные детали.
Лучший контент для социальных сетей — это сочетание визуального и текстового контента. Вспомните статистику, которую мы приводили ранее о распространении копии, содержащей нужное количество изображений. Однако убедиться, что ваш шрифт дополняет остальной визуальный контент, может быть непросто. В то время как некоторые профессионалы имеют многолетний опыт, чтобы помочь им связать шрифты, Canva предлагает ярлык: инструмент сопряжения шрифтов.
Вспомните статистику, которую мы приводили ранее о распространении копии, содержащей нужное количество изображений. Однако убедиться, что ваш шрифт дополняет остальной визуальный контент, может быть непросто. В то время как некоторые профессионалы имеют многолетний опыт, чтобы помочь им связать шрифты, Canva предлагает ярлык: инструмент сопряжения шрифтов.
Сначала выберите начальный шрифт. Затем этот удобный инструмент покажет вам лучшие комбинации шрифтов для выбранного вами шрифта, а также реальные примеры из Интернета.
5) Улучшите изображение с помощью фильтра.
Фильтры — отличный инструмент для простого изменения тона изображения. Кроме того, применение пользовательского фильтра к вашим различным сообщениям может помочь создать тему и связать вашу кампанию воедино, повысив согласованность и узнаваемость.
Чтобы добавить фильтр, выберите свое изображение, нажмите кнопку фильтра, затем выберите любой из 14 пользовательских фильтров, доступных в Canva.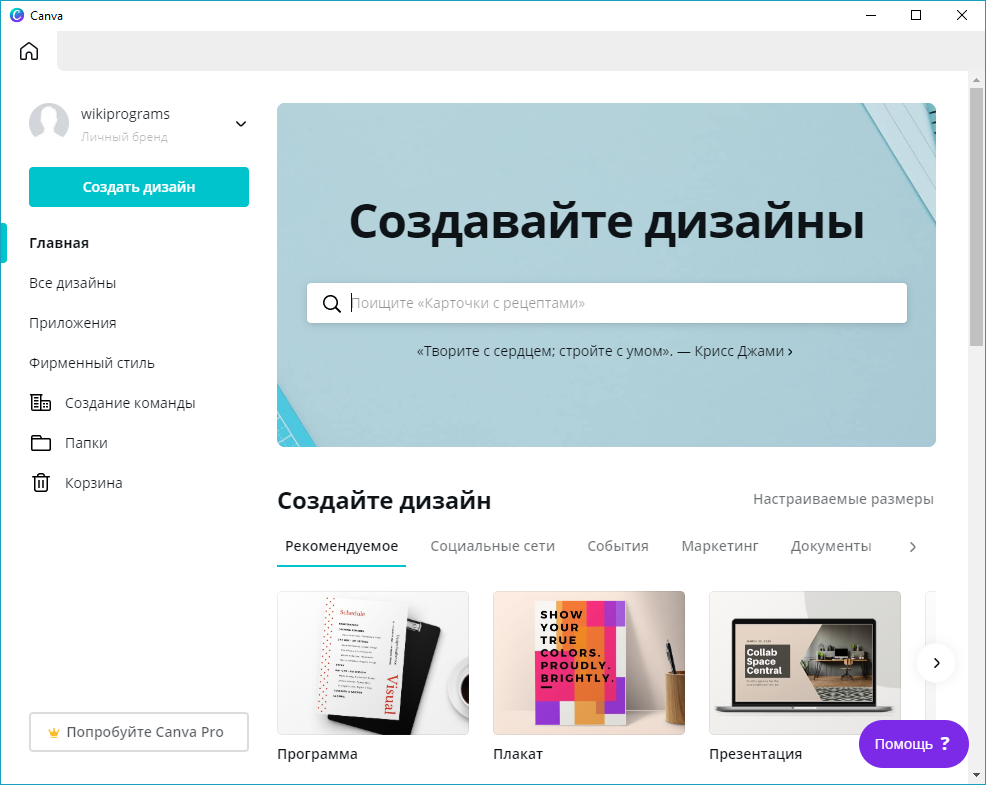 Используйте ползунок для управления интенсивностью фильтра. Существуют также расширенные параметры, которые позволяют вам играть с различными настройками, такими как яркость, контрастность и насыщенность, или добавлять эффекты, такие как виньетка.
Используйте ползунок для управления интенсивностью фильтра. Существуют также расширенные параметры, которые позволяют вам играть с различными настройками, такими как яркость, контрастность и насыщенность, или добавлять эффекты, такие как виньетка.
6) Измените размер всего дизайна, чтобы он подходил для различных платформ.
Мы закончили создание нашего визуального элемента. Это было быстро, да? Теперь нам нужно опубликовать его в различных социальных сетях и распечатать наш постер. Это также означает, что нам, возможно, придется изменить размер для этих различных выходов — но вместо того, чтобы возвращаться назад и переделывать весь визуальный элемент в соответствии с размерами, требуемыми для каждого из них, мы можем использовать инструмент Canva Magic Resize.
Инструмент Magic Resize доступен для пользователей Canva for Work — платный план от 12,9 долларов США.5 в месяц. Но если вы используете бесплатные инструменты, не бойтесь, так как ниже мы включили несколько альтернативных указаний по изменению размера.
Тем не менее, Magic Resize — это очень экономящая время функция, позволяющая копировать и изменять размер одного дизайна в форматах для различных каналов. Просто нажмите «Файл», перейдите к «Magic Resize», затем выберите различные форматы, которые вы хотите использовать для адаптации визуального элемента. Затем нажмите кнопку «изменить размер», и все готово.
Пользователи бесплатных инструментов Canva по-прежнему могут изменять размер своих дизайнов, создавая копию оригинального изображения. Нажмите «Файл», «Изменить размеры» и выберите формат, в котором вы хотите изменить размер дизайна.
7) Сотрудничайте с командой или публикуйте изображение в социальных сетях.
Canva позволяет вам сотрудничать с вашей командой или партнерами по дизайну над изображением на одной платформе. Просто нажмите «Поделиться», перейдите к «Ссылка» и выберите опцию «можно редактировать», чтобы создать ссылку, которая позволит другим редактировать ваш дизайн. Кроме того, вы можете выбрать опцию «можно просматривать», чтобы кто-то мог видеть ваш дизайн. дизайн, без возможности редактирования.
Кроме того, вы можете выбрать опцию «можно просматривать», чтобы кто-то мог видеть ваш дизайн. дизайн, без возможности редактирования.
В противном случае вы можете опубликовать свой окончательный дизайн прямо в Facebook или Twitter. Существует также опция встраивания, которая генерирует код для встраивания вашего дизайна в ваш блог или на веб-сайт.
Для других каналов или если вам нужна автономная копия вашего дизайна, вы можете загрузить файл изображения в формате JPG, PNG или готовый к печати PDF. Для визуального оформления нашего приюта для животных мы загрузим версию дизайна флаера в виде высококачественного PDF-файла, чтобы улучшить его печатный вид.
8) Научитесь создавать лучшие дизайны с помощью бесплатных интерактивных курсов Canva.
Отличная работа — вы сделали отличный дизайн с помощью удивительно простых инструментов. Но, может быть, вы хотите узнать больше о дизайне — и школа дизайна Canva — это то, что вам нужно.
Школа дизайна — это ресурсный центр для изучения основ дизайна — от основных инструментов дизайна до типографики, редактирования фотографий и последовательного брендинга. Одними из самых популярных предложений являются 30 учебных пособий Canva «Основы дизайна», в которых рассматриваются шрифты, макеты и изображения. Кроме того, вы можете отслеживать и делиться своим прогрессом по мере прохождения различных уроков.
Начиная со следующих руководств, вы сможете отточить свои навыки в некоторых шагах дизайна визуального контента, которые мы рассмотрели сегодня:
- Объединение текста и изображений
- Блестящие фоны
- Выбор правильного шрифта
- Улучшение изображений
- Фантастические фотофильтры
Также, возможно, стоит проверить ежедневный блог Школы дизайна, в котором более подробно рассматриваются конкретные темы, такие как дизайн для социальных сетей, создание лучших заголовков электронной почты, принципы дизайна и даже психология дизайна.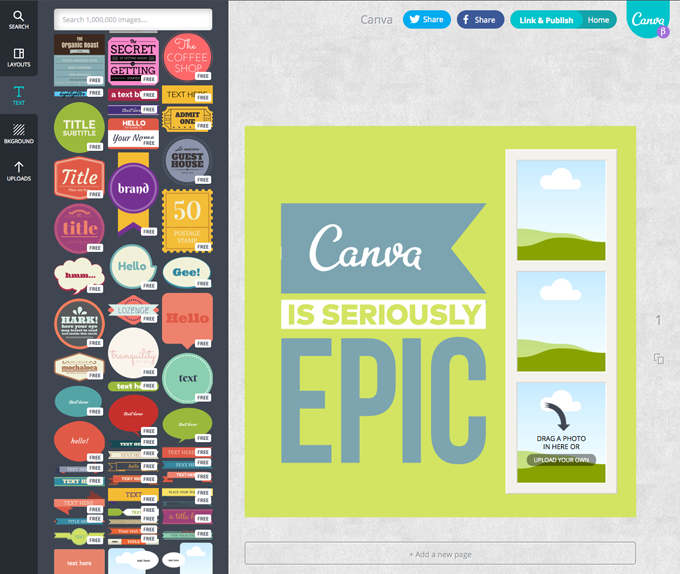




 Проверьте это ниже.
Проверьте это ниже.

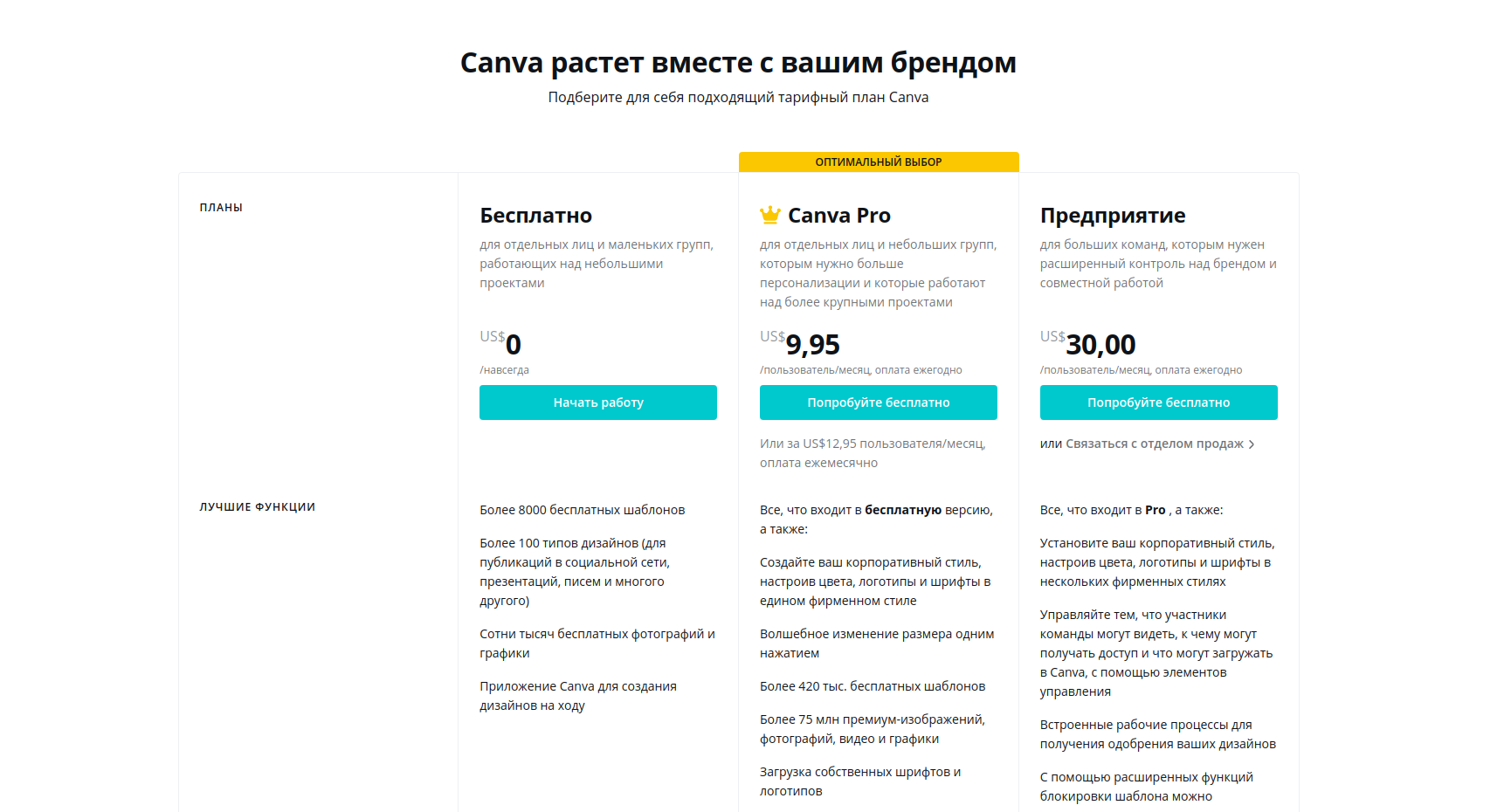 Это могут быть видео, которые вы загружаете, или их стоковые.
Это могут быть видео, которые вы загружаете, или их стоковые.