Format Factory — программа для конвертации всего [ОБЗОР]
Не поверю, если скажете мне, что никогда не возникала необходимость у Вас конвертировать что-либо в другой формат, а говоря простым, человеческим языком — переделать формат файла.
Действительно, человек такое существо, которому постоянно, что-то не так. То пуговички не те, то файл не в том формате скачался. И начинаются поиски конвертатора видео, аудио или графических файлов, а потом ещё ищем программу для разрезки или склейки этих мультимедийных файлов, повышения их качества и усиления громкости к примеру — не надоело держать целый зверинец программ на компьютере?
Содержание:
Бесплатная и простая конвертация аудио, видео, фото…
Ведь есть же одна бесплатная программа для конвертации Format Factory, которая может переделать всё во всё практически одним кликом.
Нет, конечно утюг в телевизор она не переделает — работает только с мультимедийными файлами, такими как видео, аудио и изображения, но зато работает по полной (из любого формата в любой переделывает файлы и параллельно делать может с ними очень много различных преобразований).
Думаю, что это одна из обязательных программ, которая должна жить в компьютере.
Давайте уже дам ссылку на этот конвертер (как всегда в двух ипостасях — обычной и портабельной) и научу, как ею пользоваться, пошагово и в картинках.
Итак, Format Factory — это очень простая, бесплатная и поддерживающая русский язык программа для того, чтоб переделать формат любого мультимедийного файла в другой формат, как уже говорил.
Скачать Format Factory
| Название программы (утилиты): | Format Factory |
| Производитель (автор): | Free Time® |
| Статус: | Бесплатно |
| Категория: | Конвертеры файлов |
| Размер инсталлятора (архива): | 90 Мб |
| Поддержка ОС: | Windows XP,7,8,10 |
| Язык интерфейса: | Английский, Русский + ещё 64 языка |
| Безопасность: | Вирусов нет |
| Похожие программы: | File Converter |
| Ссылка на инсталлятор/сайт: | Скачать/Перейти |
. ..
..
…
Установка Format Factory
P.S. С течением времени производители программ меняют интерфейс своих творений, всячески улучшают их, добавляют новые функции и удаляют невостребованные… Они имеют право на это. В любом случае, логика, предназначение и дух у них всегда остаются прежние — отталкиваясь от этого обзора можно разобраться в любой ипостаси софта.
Обзор писался по уже старенькой версии программы (с немного другим интерфейсом), но легко разберетесь что к чему — вставлю параллельно несколько скриншотов с актуальной на 2020-й сумасшедший год ипостаси софта и увидите, что это так и есть.
…
…
Если с портабельной версией всё ясно — заходим в скачанную папку, находим ярлык (который можно и нужно отправить на рабочий стол) и методом тыка по нему запускаем программу, то установка обычной версии немного отличается…
Указываем место установки…
Собственно, устанавливаем…
И последний штрих…
Галки оставляем — пусть подгрузит нужные кодеки для своей работы.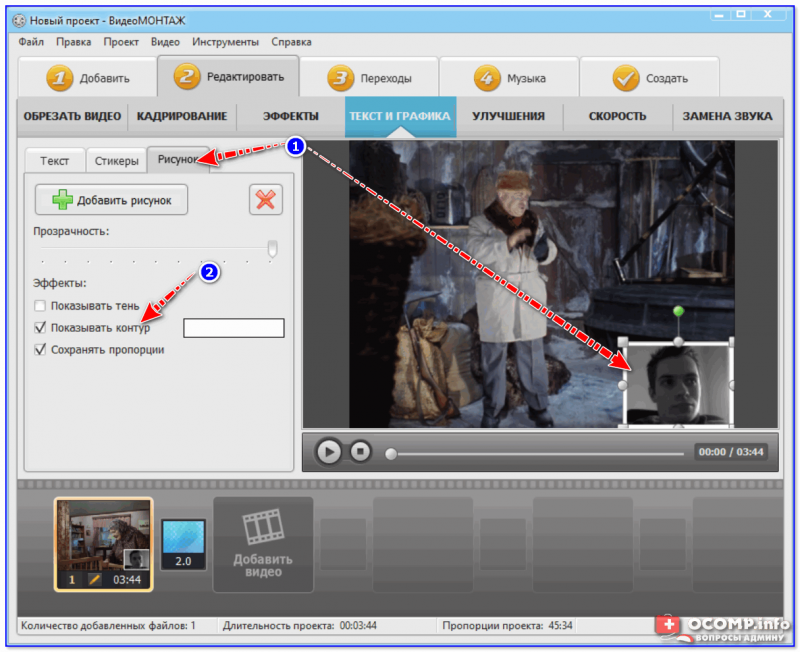
Вот и радуемся завершению установки FormatFactory получив главное окно программы себе прямо в лицо…
Теперь выглядит оно так…
Как пользоваться Format Factory
Сперва, как и во многих других программах — надо назначить правильную папку для сохранения переделанных файлов. По умолчанию она такая…
Укажите свою, которая не на системном диске «с:» , а например, как у меня…
Это делается в окне настроек (кнопка «Настройки» в верхнем ряду)…
Или современный вариант…
Стрелками указал наиболее нужные к установке галки, как я думаю. Не забываем после изменений жать «Применить» .
Собственно, это и все настройки. Разочарованы? Хотели ещё 50 пунктов? Вряд ли.
Теперь давайте потренируемся на «хомячках» , ведь когда надо будет срочно переделать формат какого-либо файла времени на опыты не будет.
Допустим, надо переделать, переконвертировать (еле выговорил) музыкальный файл в мр3 формат из любого другого или уменьшить его, или разрезать\склеить…
Слева есть список, в котором выбираем «Аудио» — «Всё в mp3» . Кстати, чтобы просмотреть весь перечень возможных «Всё в…» — кликайте на треугольничек…
Кстати, чтобы просмотреть весь перечень возможных «Всё в…» — кликайте на треугольничек…
Так вот, с булькающим звуком открылось окно, где и выбираем свой подопытный музыкальный файл…
Если тыкнуть кнопку «Настроить» , то можно вспомнив о «любимых» соседях добавить будущему файлу громкости — 200% . Ещё можно частоту, битрейт (качество) и количество каналов выставить тут же…
А ещё можно подрезать файл…
Тут всё так просто, что аж противно.
Теперь, когда потыкали везде, где хотели — осталось кликнуть главную пимпочку…
Кстати, у производителей есть чувство юмора — кликните сбоку от надписи… Ага, она в воде плавает!!!
Наш файл переделался или переконвертировался — поздравляю.
Можно ещё правой кнопкой мыши кликнуть по строке…
А вот, что ждёт при выборе «Всё в мобильные» для переделки видео исключительно для мобилки…
При нажатии плюсика сбоку, выпадет перечень моделей Вашей марки телефона. Можно применить готовый профиль, а можно и подкорректировать самим параметры, на своё усмотрение.
Естественно, что можно и из DVD формата переделать файл во что угодно…
Подобным же образом работаем с изменением изображений…
Как видите — можно кроме изменения размера и формата файла ещё добавить «водяной знак» на него, повернуть его или переименовать.
А в меню «Расширенный» есть возможность объединять файлы.
Если загрузили программу по самую макушку работой — можете не дожидаться окончания операции, а поставить галочку и идти спать спокойно…
Вот такая у нас сегодня была в гостях простая программа помогающая хорошим людям переделать формат любого мультимедийного файла.
Да здравствует всеядная, бесплатная и простая программа для конвертации Format Factory! До новых полезных компьютерных программ и интересных приложений для Андроид.
ПОЛЕЗНОЕ ВИДЕО
…
…
Уверенный пользователь трех домашних ПК с многолетним опытом, «компьютерщик» для всех родственников, соседей и знакомых, в течении 13-ти лет автор более тысячи обзоров интересных и полезных программ для компьютера на собственном софтовом блоге OptimaKomp.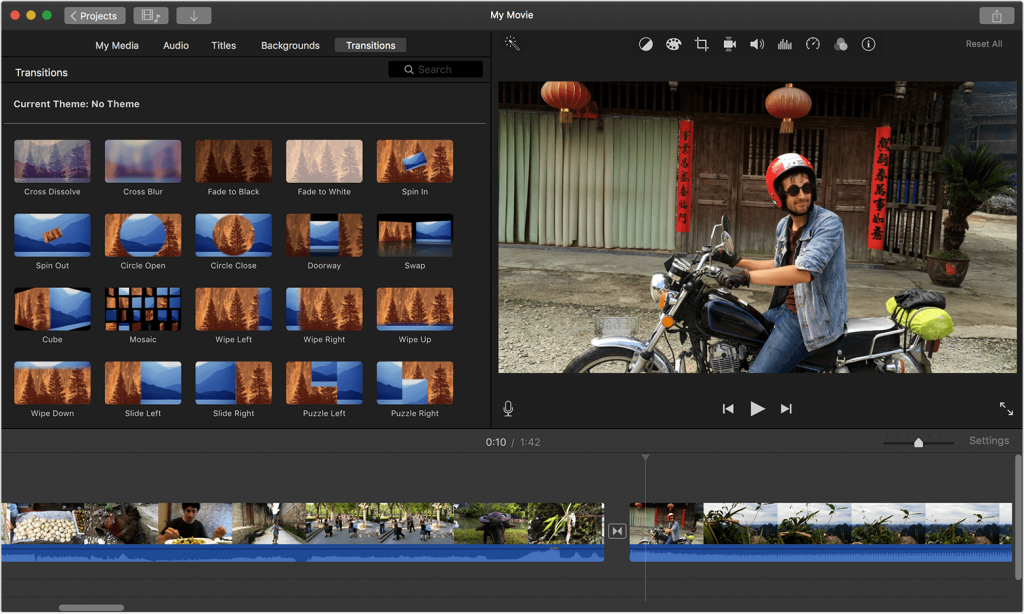 RU
RU
Я только обозреваю программы!
Любые претензии — к их производителям!
Все комментарии проходят модерацию
Видео MP4 в AVI без потери качества и быстро [ОБЗОР]
61 комментарий
Приходилось ли Вам сталкиваться со следующей ситуацией? Скачали Вы фильм с торрент-трекера или сняли видео с помощью смартфона (цифровой фотокамеры), а просмотреть его на бытовых dvd-плеерах не получается, не понимают они, дурачки, формата видео MP4, хоть ты тресни!
Конечно, чтоб конвертировать MP4 в AVI можно использовать описанный уже тут мной, замечательный и всеядный конвертер, но зачем городить огород, устанавливать целый комбайн ради секундной операции?
Ведь можно воспользоваться совершенно бесплатной и портабельной программкой, которую даже устанавливать нет надобности. К тому же она на русском языке и справляется с такой операцией за секунды, без потери качества отснятого видео.
Содержание:
Конвертация MP4 в AVI
Итак, есть у Вас видеофайл с расширением (. mp4)…
mp4)…
Засняли Вы его будучи на природе, или на чьём-то дне рожденья, а может, как я — записали впечатляющий массовый взрыв в карьере… не важно — главное, что большинство бытовых видеоплееров вряд ли смогут показать это видео Вашим знакомым, надо его переделать в формат AVI.
Кстати, совсем недавно попал в подобную ситуацию — скачал фильм своему начальнику, который был им заказан, а он в MP4 (плеер начальника не воспроизводит этот формат, ну не доглядел я).
Осознал это уже будучи на работе и без интернета. Думаете, что это было проблемой? Аж ни разу! Дело-то на пару секунд!
Скачать конвертер MP4Cam2AVI
Давайте по порядку — сперва скачаем чудо-конвертер MP4Cam2AVI…
…
…
[gp_button link=»optimakomp.ru/download/MP4Cam2AVI_v2.89-rus.zip»]СКАЧАТЬ[/gp_button]
Как переделать MP4 в AVI с помощью MP4Cam2AVI
Разархивировали скачанный файл куда Вам удобнее, допустим, что сразу на флешку и получили папку с портабельной программой MP4Cam2AVI. Заходим в неё и неистово кликаем на именно этом ярлыке (который можно вывести и на рабочий стол, если есть желание)…
Заходим в неё и неистово кликаем на именно этом ярлыке (который можно вывести и на рабочий стол, если есть желание)…
Выбираем папку с файлом, который надо переделать в AVI…
В нижнем окошке получаем перечень найденных программой видеофайлов в этой указанной нами папке…
У меня перечень оказался коротким. Если у Вас несколько файлов будет показывать — выделите нужный методом тыка по нему (можно и несколько файлов выделить одновременно, зажав клавишу Ctrl на клавиатуре).
Теперь переходим в правую сторону программы…
Указываем формат аудио (я его не изменял себе) и размер целевого файла (выбрал самый большой размер — прозапас)…
Приоритет выставляем высший и нажимаем «Старт» — я даже моргнуть не успел, как получил свой видеофайл, теперь в AVI формате и читаемый любыми плеерами…
Осталось его переименовать и всё! Вот так быстро и просто можно конвертировать MP4 в AVI.
До новых полезных компьютерных программ и интересных приложений для Андроид.
ПОЛЕЗНОЕ ВИДЕО
.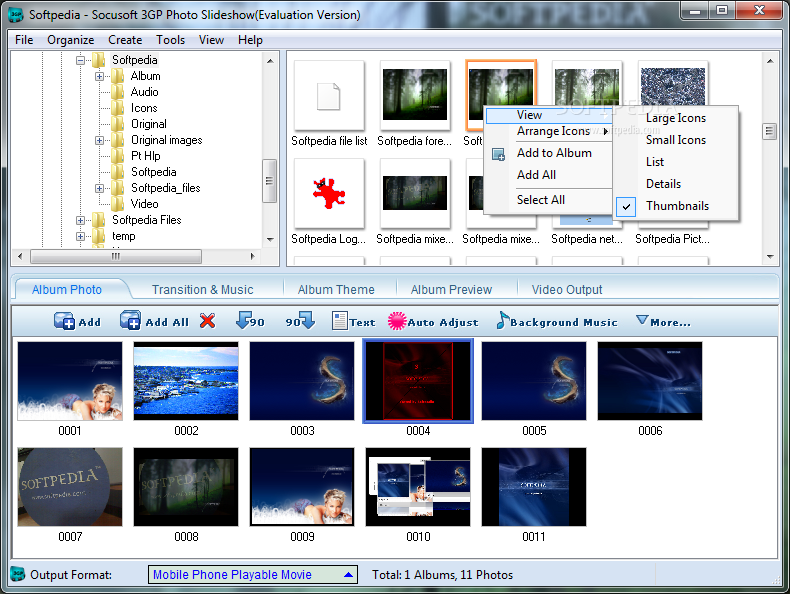 ..
..
…
Уверенный пользователь трех домашних ПК с многолетним опытом, «компьютерщик» для всех родственников, соседей и знакомых, в течении 13-ти лет автор более тысячи обзоров интересных и полезных программ для компьютера на собственном софтовом блоге OptimaKomp.RU
Я только обозреваю программы!
Любые претензии — к их производителям!
Все комментарии проходят модерацию
Как конвертировать видео в фото в 2023 году? [10 Converters]
Ollie Mattison
01 сентября 2022 г.• Проверенные решения
Если видео записывается со стандартной частотой кадров, каждая секунда этого видео будет содержать 24 отдельных изображения или кадра. Почти все современные программные продукты для редактирования видео предоставляют вам доступ к каждому кадру, содержащемуся в видеоклипе, что может быть весьма полезно, если вы хотите создать быстрый предварительный просмотр редактируемого материала.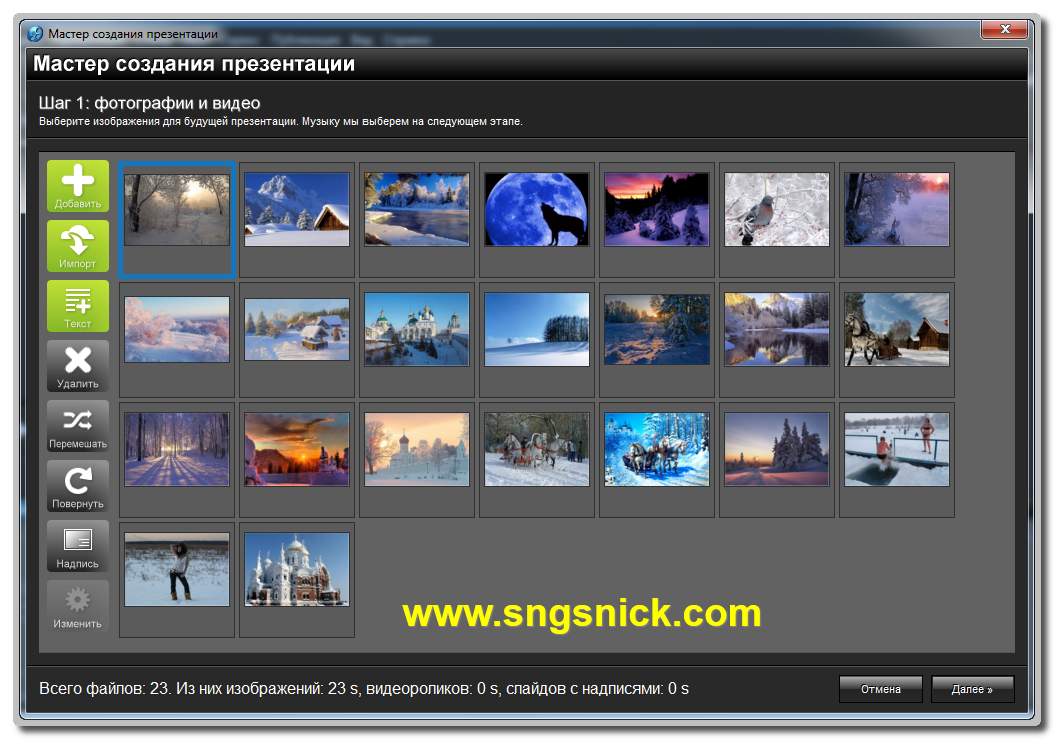
Хотя Преобразование видео в фото — это не то, что вы можете сделать, создание файлов изображений JPEG в PNG из видео, записанного на смартфон или профессиональную видеокамеру, займет всего несколько минут вашего времени. Читайте дальше, если вы хотите узнать, как извлекать неподвижные изображения из видеоклипов в настольных и онлайн-конвертерах видео.
- Часть 1. Преобразование видео в неподвижные изображения в Windows на Mac с помощью автономного программного обеспечения
- Часть 2. Преобразование видео в изображения JPG/PNG онлайн
Часть 1. Преобразование видео в изображения JPEG и PNG с помощью настольных видеоконвертеров для macOS и Windows
Экспорт одного кадра видеоклипа — простая задача, с которой без труда справятся даже фото- и видеоредакторы-любители. Пользователи Mac и ПК имеют в своем распоряжении широкий спектр возможностей, если они хотят делать неподвижные изображения из своих видео. Давайте посмотрим на некоторые из лучших видео конвертеров, которые вы можете использовать для захвата неподвижных кадров и создания файлов JPEG или PNG.
Filmora — это программное обеспечение для редактирования видео, которое также предлагает возможность захватывать кадры всех видеоклипов, которые вы используете в своих проектах, после запуска видеоредактора Filmora, импортировать видеофайл, содержащий кадры, которые вы хотите сохранить как неподвижные изображения.
Чтобы извлечь неподвижные изображения с исходным высоким качеством, вы можете импортировать и поместить эти видео в Project Media, а затем дважды щелкнуть их для предварительного просмотра. В окне предварительного просмотра щелкните значок камеры, расположенный в правом нижнем углу, чтобы сделать снимок. Стоит отметить, что с помощью этого программного обеспечения для редактирования видео вы можете создавать только файлы PNG, и вам может потребоваться изменить формат фотографии, если PNG не ваш выбор.
Кроме того, вы можете использовать сочетание клавиш CTRL+ALT+S, чтобы сделать снимок кадра в видеоклипе.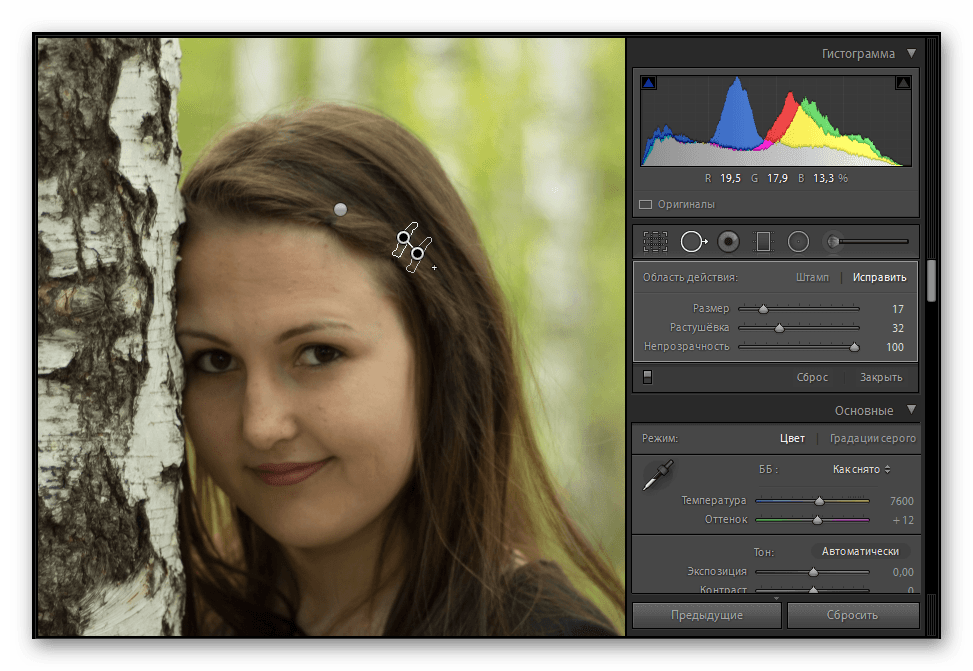 Созданное вами изображение будет автоматически добавлено на вкладку «Мультимедиа», и вы можете щелкнуть его правой кнопкой мыши и выбрать параметр «Показать в проводнике», чтобы получить доступ к исходному файлу.
Созданное вами изображение будет автоматически добавлено на вкладку «Мультимедиа», и вы можете щелкнуть его правой кнопкой мыши и выбрать параметр «Показать в проводнике», чтобы получить доступ к исходному файлу.
Чтобы извлечь неподвижное изображение из видео кадр за кадром, вы можете добавить медиаресурс на временную шкалу и использовать точку воспроизведения, чтобы найти кадр, который вы хотите извлечь из видео. Когда закончите, оставьте точку воспроизведения в том месте на временной шкале, где находится кадр, а затем щелкните значок «Снимок».
Ниже приведен видеоурок о том, как конвертировать видео в изображения Filmora.
2. Adobe Photoshop
Возможно, это лучшее из когда-либо созданных программ для редактирования фотографий, которое предоставляет вам доступ ко всем инструментам, необходимым для обработки изображений по вашему усмотрению.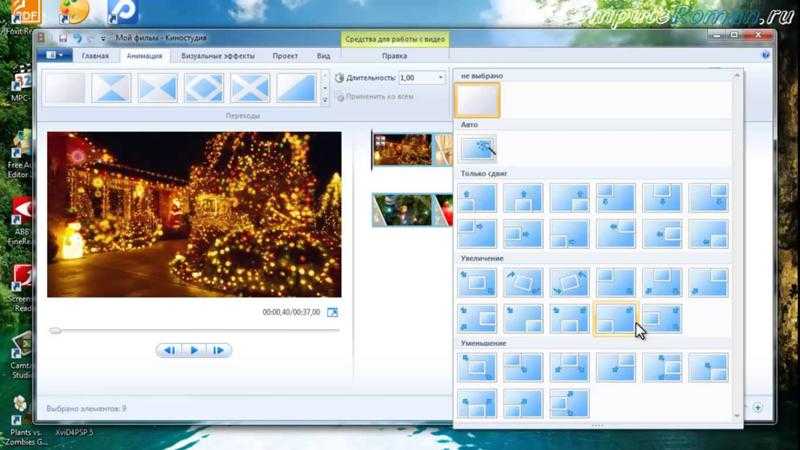 Adobe Photoshop также позволяет своим пользователям редактировать видео, хотя и с ограниченными возможностями. Чтобы превратить видео в серию отдельных кадров, вам просто нужно импортировать видеофайл в Adobe Photoshop, щелкнув меню файла и выбрав параметр «Импорт».
Adobe Photoshop также позволяет своим пользователям редактировать видео, хотя и с ограниченными возможностями. Чтобы превратить видео в серию отдельных кадров, вам просто нужно импортировать видеофайл в Adobe Photoshop, щелкнув меню файла и выбрав параметр «Импорт».
Видеоклип будет отображаться на временной шкале, расположенной в нижней части экрана, и вам просто нужно указать сегмент этого файла, который вы хотите разбить на кадры. Вы можете сделать это, перетащив маркеры, расположенные над видеоклипом, которые позволяют установить начало и конец рабочей области.
Когда закончите, перейдите в меню «Файл» и выберите параметр «Визуализация видео» в подменю «Экспорт». После того, как на экране появится окно Render Video, вы должны изменить параметр Adobe Media Encoder на Photoshop Image Sequence, а затем нажать кнопку Render. Вы должны иметь в виду, что фоторедактор будет создавать отдельные файлы изображений для всех кадров, которые находились в пределах определенной вами рабочей области, поэтому важно уменьшить рабочую область до минимума, чтобы избежать создания сотен кадров.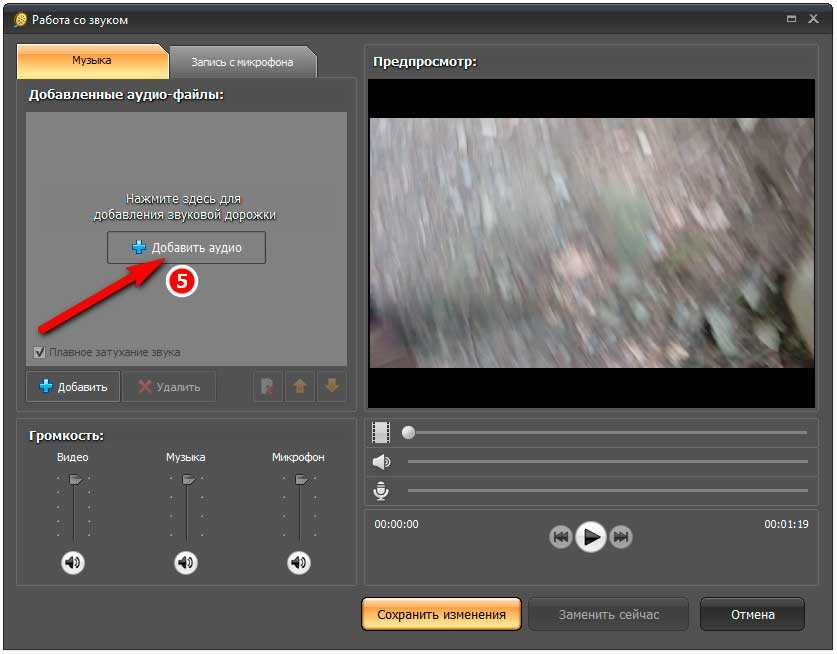 JPEG-изображения.
JPEG-изображения.
3. VLC Media Player
Извлечение неподвижных кадров с помощью медиаплееров VLC — это технический процесс, требующий некоторого понимания процесса редактирования видео. Несмотря на это, вы все равно можете использовать это программное обеспечение с открытым исходным кодом для создания файлов PNG или JPEG из ваших видео.
Выберите параметр «Настройки» в меню «Инструменты», а затем щелкните вкладку «Видео». Убедитесь, что в разделе «Показать настройки» выбран параметр «Все», и прокрутите вниз, пока не найдете параметр «Фильтры» и не разверните это меню. Найдите фильтр сцены, нажмите на него, а затем перейдите к указанию формата, в котором ваши изображения будут сохранены, и настройте коэффициент записи.
Нажмите кнопку «Сохранить», чтобы подтвердить изменения, затем вернитесь в подменю «Фильтр», и на этот раз вы должны нажать на него, а не разворачивать. Найдите фильтр «Видео сцены», убедитесь, что рядом с ним установлен флажок, и нажмите «ОК», чтобы завершить процесс.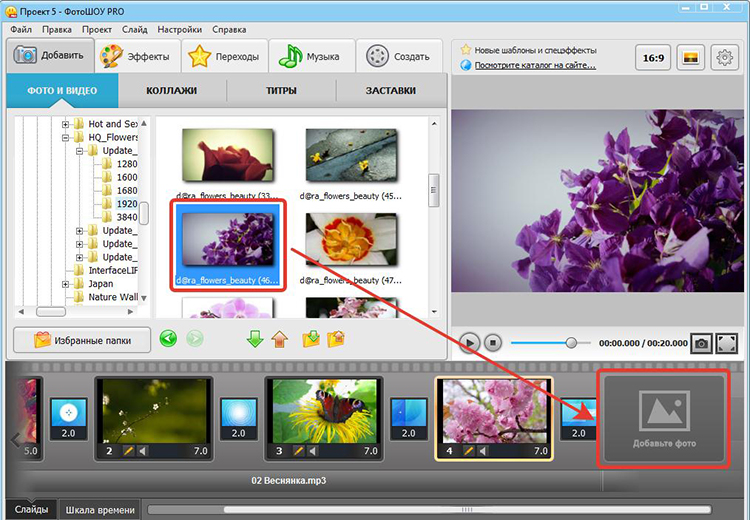
В следующий раз, когда вы будете воспроизводить видео в VLC, медиаплеер автоматически захватит неподвижные кадры с указанным вами коэффициентом записи.
4. Бесплатный конвертер видео в JPEG
Если вы ищете быстрый и бесплатный способ создания неподвижных изображений из видео, этот инструмент на базе Windows является одним из наименее сложных вариантов, имеющихся в распоряжении пользователей ПК. После того, как вы откроете Free Video to JPEG Converter, вам просто нужно нажать кнопку «Добавить файлы» и импортировать видео, из которого вы хотите извлечь неподвижные кадры.
Затем вы можете указать частоту, с которой будут извлекаться кадры, и увидеть общее количество кадров, которые будут созданы из вашего видео. После этого вам просто нужно указать место, в котором будут сохранены неподвижные кадры, и нажать кнопку «Преобразовать».
5. Virtual Dub
Прежде чем вы сможете начать извлекать неподвижные кадры из видео с помощью Virtual Dub, вы должны сначала установить пакет подключаемых модулей FFMpeg, поскольку этот видеоконвертер не может открывать распространенные форматы видеофайлов, такие как MP4 или MOV. Установка этого плагина может быть немного технической, но это далеко не сложно. После этого вам просто нужно запустить Virtual Dub и импортировать видео, которое вы хотите использовать для создания файлов JPEG, щелкнув меню «Файл» и выбрав опцию «Открыть».
Установка этого плагина может быть немного технической, но это далеко не сложно. После этого вам просто нужно запустить Virtual Dub и импортировать видео, которое вы хотите использовать для создания файлов JPEG, щелкнув меню «Файл» и выбрав опцию «Открыть».
Выберите параметр «Частота кадров» в меню «Видео» и убедитесь, что установлен флажок рядом с параметром «Прореживать по». Вставьте частоту, с которой будут сниматься неподвижные кадры, в поле рядом с настройкой Decimate by и нажмите кнопку OK. Перейдите в меню «Файл» и выберите параметр «Последовательность изображений» в подменю «Экспорт». Прежде чем вы начнете извлекать неподвижные кадры из видео, вам просто нужно выбрать формат выходных файлов, а затем дождаться, пока Virtual Dub завершит процесс.
Часть 2. Преобразование видео в изображения JPEG или PNG онлайн
В случае, если у вас нет доступа к программному обеспечению для редактирования видео или фотографий, а процесс извлечения неподвижных кадров из видео с помощью VLC Media Player или Virtual Dub слишком сложен для вы, есть ряд онлайн-решений, которые вы можете попробовать.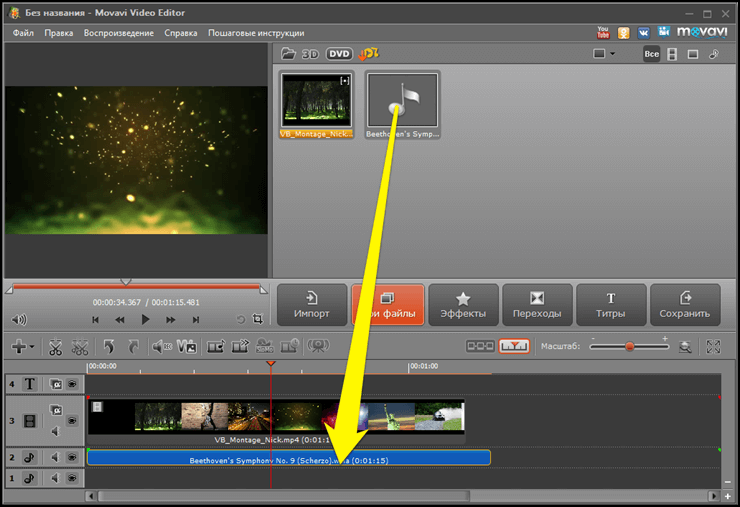 Вот некоторые из лучших веб-платформ, которые вы можете использовать для преобразования видео в изображения JPEG или PNG.
Вот некоторые из лучших веб-платформ, которые вы можете использовать для преобразования видео в изображения JPEG или PNG.
1. Online-Convert
Эта платформа для преобразования файлов позволяет конвертировать аудиофайлы, документы и электронные книги, но ее возможности преобразования видео в фото не самые лучшие. Вы должны выбрать инструмент «Конвертер изображений», а затем выбрать выходной формат изображений, которые вы хотите извлечь из видео. Затем вы можете загрузить видеофайл из Dropbox, Google Drive или с жесткого диска вашего компьютера.
Перед преобразованием вы можете настроить параметры качества и выбрать, будет ли сжатие высоким, средним или низким, но вы должны войти в систему, чтобы сохранить эти изменения. Когда будете готовы, нажмите кнопку «Начать преобразование» и подождите, пока платформа обработает ваше видео. Каждый кадр видео, которое вы загрузили, будет преобразован в фотографию, и вы можете выбрать, сколько изображений вы хотите загрузить или удалить.
2. AConvert
Преобразование файлов практически любого типа с помощью AConvert очень просто, а это означает, что у вас не возникнет особых проблем с извлечением файлов JPEG из вашего видео. После того, как вы перейдете на домашнюю страницу AConvert, вам просто нужно щелкнуть параметр «Изображение», а затем выбрать, хотите ли вы импортировать файл со своего компьютера или из облачного хранилища. Максимальный размер видеофайла, который вы можете загрузить в AConvert, ограничен всего 200 МБ.
После того, как выбранный вами видеофайл загружен на платформу, вы можете выбрать формат выходного файла и решить, хотите ли вы изменить размер изображений во время преобразования или сохранить их исходный размер. Нажмите кнопку «Преобразовать сейчас», а затем загрузите файлы изображений после извлечения неподвижных кадров из видео.
3. Онлайн-конвертер
Онлайн-конвертер предлагает различные варианты преобразования изображений и даже позволяет преобразовывать фотографии в необработанном формате в файлы JPEG. Его инструмент Video to JPEG поддерживает почти все распространенные форматы видеофайлов, что позволяет извлекать неподвижные кадры из видео, не беспокоясь об их совместимости с этим инструментом. Вы можете загрузить видео через URL или с локального жесткого диска, но его размер не может превышать 200 МБ.
Его инструмент Video to JPEG поддерживает почти все распространенные форматы видеофайлов, что позволяет извлекать неподвижные кадры из видео, не беспокоясь об их совместимости с этим инструментом. Вы можете загрузить видео через URL или с локального жесткого диска, но его размер не может превышать 200 МБ.
Платформа позволяет вам выбрать, хотите ли вы вырезать видеоклип, изменить размер его кадра или настроить его качество. После точной настройки всех параметров нажмите кнопку «Преобразовать», чтобы начать создание файлов JPEG из видео, а затем загрузите изображения на свой компьютер.
4. IMG2GO
Редактирование или преобразование изображений с помощью IMG2GO не требует от вас какого-либо предыдущего опыта, поскольку все инструменты, предлагаемые этой платформой, просты в использовании. Инструмент Convert to JPEG может разбить весь видеоклип на фотографии всего за несколько секунд. Все, что вам нужно сделать, это загрузить файл на платформу, настроить параметры и нажать кнопку «Пуск», расположенную внизу страницы.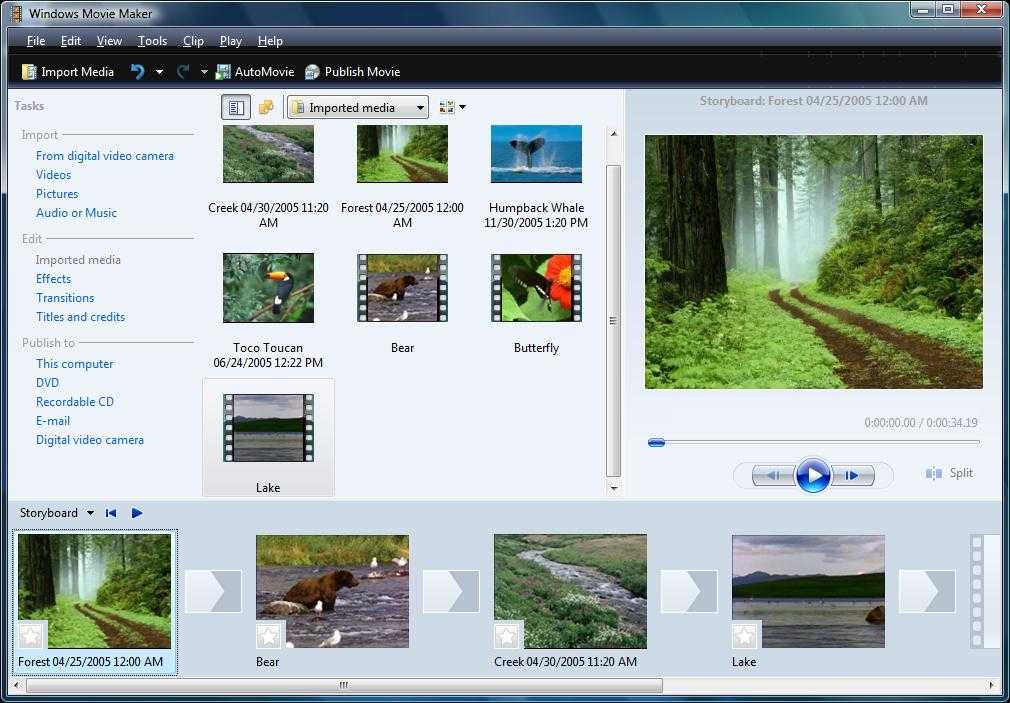
Количество файлов JPEG, которые будет генерировать IMG2GO, зависит от продолжительности клипа, поэтому лучше извлекать неподвижные кадры из более коротких видеороликов. После завершения процесса преобразования вы можете выбрать, хотите ли вы сохранить изображения в облаке или на локальном жестком диске.
5. Kapwing
Kapwing предлагает набор инструментов для редактирования видео, которые можно использовать для объединения нескольких видеоклипов, добавления звука в видеофайлы или создания субтитров. Инструмент Convert Video позволяет создавать файлы MP3, GIF, JPEG или MP4 из видеофайла.
После того, как вы загрузите видео в Kapwing, вам просто нужно щелкнуть параметр JPEG и использовать ползунок под окном предварительного просмотра, чтобы указать кадр, который вы хотите преобразовать в фотографию. Нажмите кнопку «Создать», а затем поделитесь созданным изображением в социальных сетях или загрузите его на свой компьютер.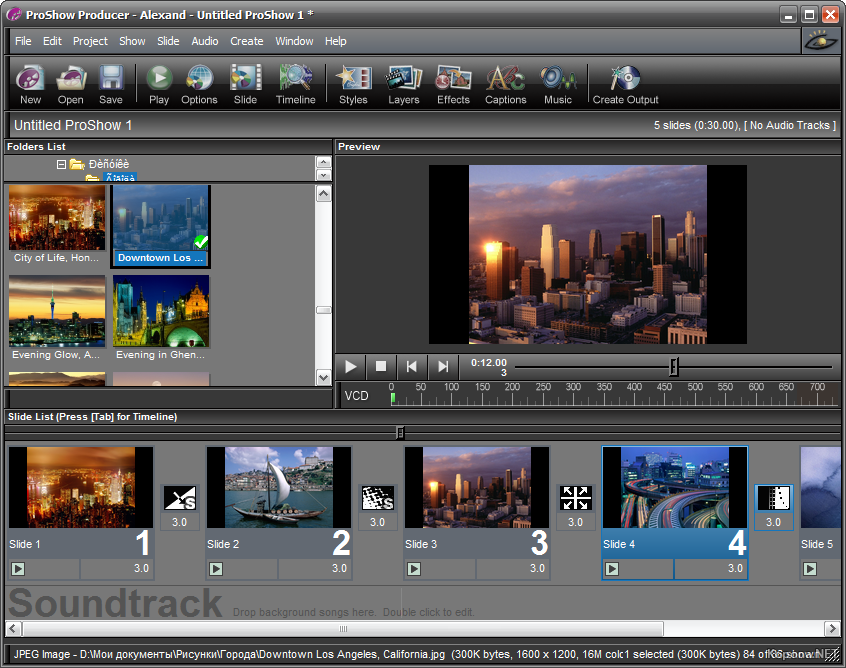 Имейте в виду, что все неподвижные кадры будут помечены водяными знаками, если вы не вошли в свою учетную запись Kapwing.
Имейте в виду, что все неподвижные кадры будут помечены водяными знаками, если вы не вошли в свою учетную запись Kapwing.
Вам также может понравиться: Как конвертировать SWF в MP4 бесплатно для Windows/Mac/онлайн >>
Заключение
Извлечение неподвижного кадра — рутинная задача, требующая минимального количества времени или усилий, независимо от инструмента, который вы используете для выполнения этой задачи. Тем не менее, насколько быстрым будет этот процесс, зависит от выбранного вами видео конвертера. Какой видео конвертер вы используете для преобразования видео в изображения JPEG или PNG? Оставьте комментарий ниже и дайте нам знать.
Олли Мэттисон
Олли Мэттисон — писатель и любитель видео.
Follow @Ollie Mattison
Как конвертировать видео в изображения
Кристин Смит • 2023-03-14 19:55:17 • Проверенные решения
Что делать, если вы хотите сделать интересный снимок из своего видео ? Или как превратить ваше домашнее видео в памятный фотоальбом, извлекая кадры JPG? Извлечение картинок из видео не такое уж сложное дело, как вы думаете.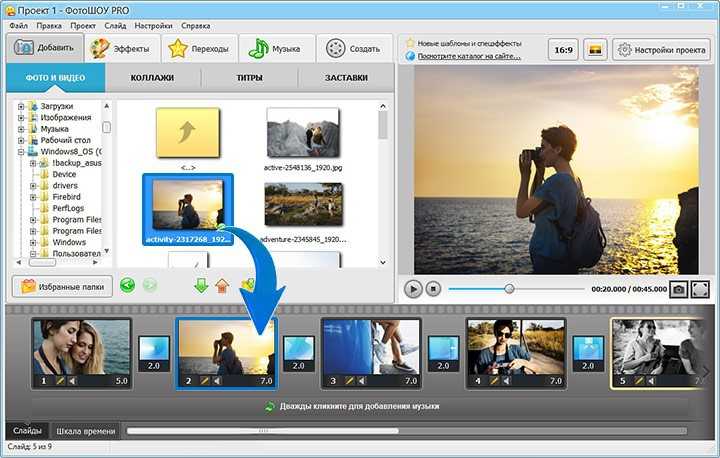 С помощью конвертеров видео в JPG вы можете легко и быстро делать фотографии из видео и создавать слайд-шоу из фотографий. Если вы хотите узнать больше об этих бесплатных онлайн-конвертерах видео в JPG, прочитайте эту статью, и мы представим 8 лучших инструментов.
С помощью конвертеров видео в JPG вы можете легко и быстро делать фотографии из видео и создавать слайд-шоу из фотографий. Если вы хотите узнать больше об этих бесплатных онлайн-конвертерах видео в JPG, прочитайте эту статью, и мы представим 8 лучших инструментов.
Смотрите обучающие видео Преобразование видео в GIF
Скачать бесплатно Скачать бесплатно
- Часть 1. Топ 4 бесплатных конвертеров видео в JPG для настольных ПК
- Часть 2. Топ 4 бесплатных онлайн конвертеров видео в JPG
- Часть 3. Лучший конвертер видео в изображение в 2022 году
Wondershare
AniSmall для iOS
Сжимайте, конвертируйте, передавайте видео
в один клик без потери качества.
Подробнее >>
Часть 1. Топ 4 бесплатных конвертеров видео в JPG для настольных ПК
Существует множество бесплатных конвертеров видео в JPG, которые обеспечивают достойное преобразование и базовые функции. Здесь мы перечислили для вас 4 лучших бесплатных видео конвертера в JPG. Вы можете выбрать подходящий преобразователь, в зависимости от ваших потребностей.
Здесь мы перечислили для вас 4 лучших бесплатных видео конвертера в JPG. Вы можете выбрать подходящий преобразователь, в зависимости от ваших потребностей.
Также доступна бесплатная версия Wondershare UniConverter, которая облегчает преобразование качественного видео в JPG. Программа поддерживает все популярные форматы видео, которые можно добавить в программу для конвертации. Вы даже можете объединить несколько видео и отредактировать их, если это необходимо, до того, как произойдет преобразование. Этот бесплатный конвертер видео в JPG также поддерживает другие функции, такие как загрузка видео с YouTube, запись дисков и 1-минутная видеозапись Skype, преобразование видео или изображений в GIF и передача файлов на устройства iOS и Android.
Особенности:
Пакетное преобразование видео в MP3/MP4/DVD и наоборот;
Лучший конвертер YouTube для преобразования YouTube в MP3/MP4;
Всемогущий конвертер видеоформатов.

2. DVDVideoSoft Бесплатный конвертер видео в JPG
Это бесплатный конвертер видео в изображение для настольных ПК, безопасный в установке, запуске и использовании. Программа свободна от любого шпионского или рекламного ПО и позволяет преобразовывать массив видеоформатов в изображения JPG. Используя инструмент, вы можете указать время и размер кадра для извлечения изображений. Также можно указать общее количество изображений, которые необходимо извлечь из видео. Вы также можете выбрать место на вашем компьютере, где вы хотите сохранить преобразованные изображения.
Особенности:
Бесплатный конвертер видео в JPG. Извлечение кадров из видеофайлов в файлы JPG одним щелчком мыши;
Это идеальный инструмент для создания фотогалерей из домашнего видео. Вы можете извлечь, например, каждый сотый видеокадр или кадры каждые 10 секунд;
Очень быстро и просто;
Эта бесплатная программа не содержит шпионского или рекламного ПО.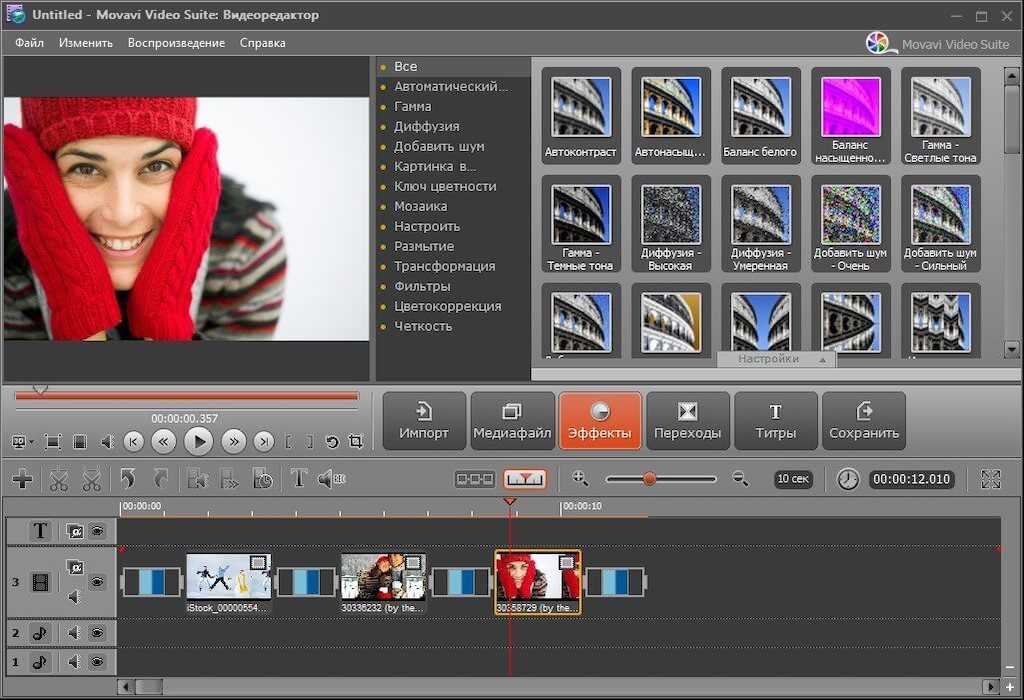 Это совершенно бесплатно и абсолютно безопасно для установки и запуска.
Это совершенно бесплатно и абсолютно безопасно для установки и запуска.
3. Медиаплеер VLC
VLC Media Player — широко используемый кроссплатформенный медиаплеер, бесплатный и с открытым исходным кодом. Инструмент может воспроизводить множество форматов файлов, а также VCD, DVD, аудио компакт-диски и потоковые сайты. Помимо воспроизведения видео, плеер также работает как достойный инструмент конвертации и позволяет конвертировать видео в другие форматы и изображения. Плеер также имеет полный набор функций для видео, фильтров и синхронизации субтитров. VLC Media Player может установить формат изображения в JPG, BMP, PNG и другие форматы. Вам необходимо указать коэффициент записи и путь к месту сохранения файлов. И заданное соотношение будет сохранять файл изображения в нужном формате через каждое указанное XXXX количество кадров.
Особенности:
VLC имеет аппаратное декодирование на большинстве платформ. Он поддерживает 0-copy на графическом процессоре и при необходимости может использовать программное обеспечение;
VLC имеет наиболее полный набор функций для обработки видео, синхронизации субтитров, видео- и аудиофильтров.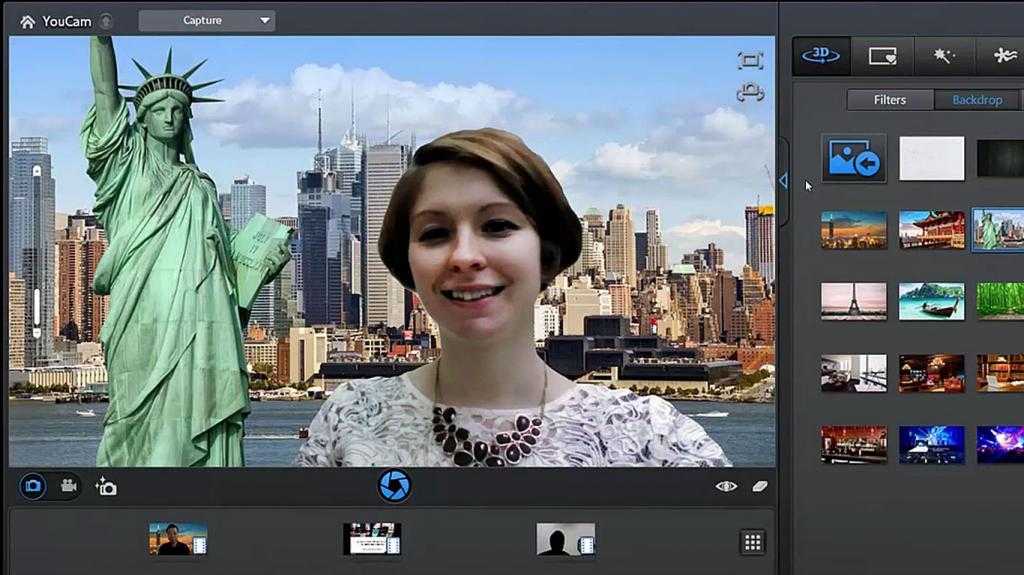
4. VirtualDub
Это еще один бесплатный конвертер видео в JPG для рабочего стола, который позволяет изображения из видеокадров. В дополнение к JPG видео также могут быть извлечены в формате изображения BMP, PNG, JPEG или TGA по мере необходимости. Программа чрезвычайно быстра в использовании и позволяет вам установить необходимое вам количество кадров. Используя VirtualDub, вы также можете установить определенный диапазон в видео для извлечения изображений между этими упомянутыми точками. Программное обеспечение распространяется под лицензией GNU GPL и совместимо с 32-битными и 64-битными платформами Windows. Пакетная обработка также упрощается с помощью программного обеспечения.
Особенности:
- Шумоподавление.
- Встроенный измеритель объема.
- Перестановка полей.
- Оптимизирован доступ к диску.
- Сокращение в реальном времени.
- Подробный мониторинг.
- Создать файлы openDML.

- Дробная частота кадров.
Часть 2. Четыре лучших бесплатных онлайн-конвертера видео в JPG
Если вы не хотите устанавливать какие-либо приложения на свой компьютер, онлайн-инструменты могут помочь вам конвертировать видео в форматы JPG. Онлайн-конвертеры просты в использовании, не требуют установки и бесплатны. Для базового преобразования видео в JPG мы выбрали 4 лучших бесплатных конвертера видео в JPG.
1. Онлайн-конвертер
Это бесплатный онлайн-конвертер видео в JPG, позволяющий получать изображения из видеокадров. Программа чрезвычайно быстра в использовании и позволит вам установить необходимое количество кадров. Используя онлайн-конвертер, вы также можете установить определенный диапазон в видео для извлечения изображений между этими точками.
Особенности:
- Конвертер файлов
Конвертируйте видео, аудио, изображения, электронные книги и документы в другой формат файла. - Конвертер единиц измерения
Преобразование различных единиц измерения, таких как вес/масса, длина/расстояние, площадь, скорость, температура, часовой пояс, время, объем/емкость и т. д., а также предоставление бесплатного конвертера валют для расчета текущей валюты и иностранной обменные курсы.
д., а также предоставление бесплатного конвертера валют для расчета текущей валюты и иностранной обменные курсы. - Бесплатное использование
Это совершенно бесплатная услуга. - Простой
Без необходимости загружать и устанавливать какое-либо программное обеспечение, безопаснее для вас. - Удобство
Вы можете получить доступ к этой онлайн-службе со своего ПК или мобильного телефона в любое время и в любом месте. - Простота использования
С помощью нескольких щелчков мыши вы можете легко преобразовать свои файлы самостоятельно.
2. Filezigzag
Это бесплатный онлайн-инструмент для конвертации видео в JPG, который поддерживает широкий спектр форматов видео для конвертации. Программу можно использовать из браузера вашего ПК без необходимости установки или регистрации. Вам просто нужно добавить видео с вашего ПК, выбрать JPG в качестве формата изображения и ввести свой почтовый идентификатор. Изображения будут извлечены из ваших видео, а ссылка на их скачивание будет отправлена на указанный адрес электронной почты.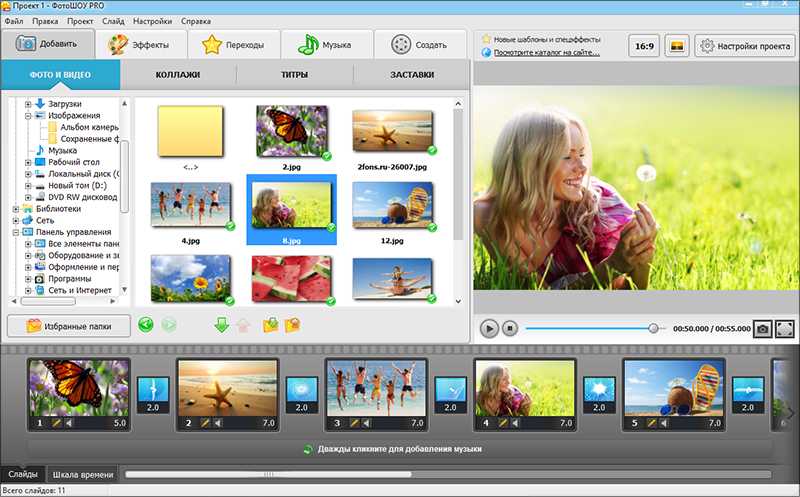 Программа также позволяет редактировать кадры вывода изображения, например изменять размер изображения, применять эффекты, поворачивать или переворачивать изображения и т. д. BMP, JPEG, GIF, PNG и TIFF — другие поддерживаемые форматы изображений.
Программа также позволяет редактировать кадры вывода изображения, например изменять размер изображения, применять эффекты, поворачивать или переворачивать изображения и т. д. BMP, JPEG, GIF, PNG и TIFF — другие поддерживаемые форматы изображений.
Отзывов:
FileZigZag — это бесплатный онлайн-конвертер, который поддерживает широкий спектр форматов, включая аудио, видео, изображения, документы, электронные книги и архивы . Он использует сложный механизм преобразования для обеспечения наилучшего качества преобразования. Кроме того, вам не нужно устанавливать какое-либо программное обеспечение на свой компьютер.
3. Ezgif Video to JPG Converter
Ezgif.com — это простой онлайн-редактор GIF и набор инструментов для базового редактирования анимированных GIF, который поддерживает множество функций видео. Он имеет конвертер видео в JPG, который позволяет конвертировать видео в последовательность изображений. Вы можете загрузить любой тип видео, и он сгенерирует список изображений JPG (JPEG).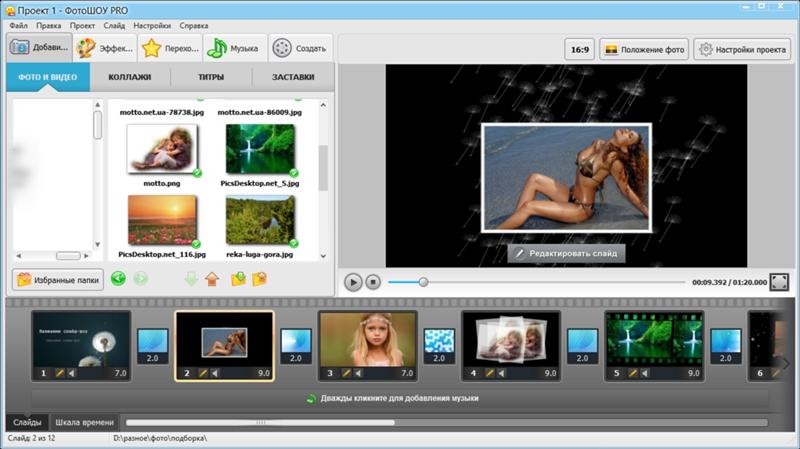 И интерфейс прост в использовании, так что новичкам нужно всего несколько кликов, чтобы конвертировать видео в формат JPG.
И интерфейс прост в использовании, так что новичкам нужно всего несколько кликов, чтобы конвертировать видео в формат JPG.
Отзывы:
Этот инструмент позволяет преобразовывать видео в последовательность изображений . Загрузите любой тип видео, и он сгенерирует список изображений в формате JPG (JPEG). Загрузите свое видео, выберите размер и количество кадров в секунду, выберите часть видео, которую хотите преобразовать, и нажмите «Конвертировать в JPG!» кнопка.
4. Online-Convert
Online-Convert — это бесплатный онлайн-инструмент для преобразования видео в последовательность изображений, который поддерживает широкий спектр форматов. С помощью программы вы можете добавить нужные видеофайлы с вашего ПК, Dropbox, Google Drive или URL. Для дополнительных настроек вы можете выбрать качество извлекаемых изображений, выбрать их размер и выбрать цвет. Есть также варианты улучшения изображений, обрезки пикселей, а также ввода DPI.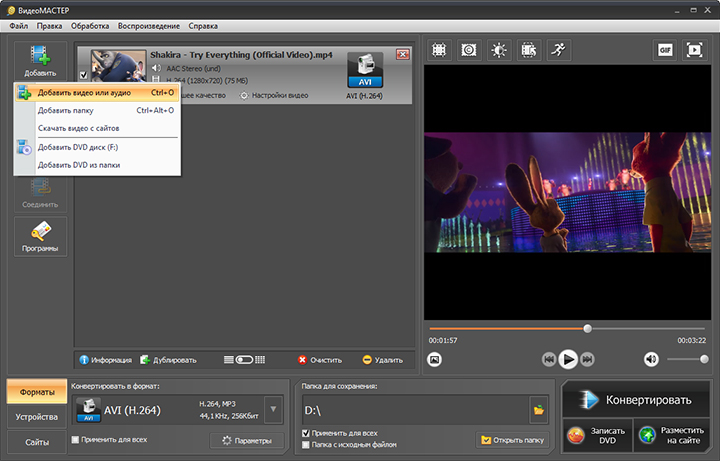 Настройки, сделанные для извлечения изображений, также можно сохранить для использования в будущем. Извлеченные картинки можно загрузить из самого интерфейса программы.
Настройки, сделанные для извлечения изображений, также можно сохранить для использования в будущем. Извлеченные картинки можно загрузить из самого интерфейса программы.
Часть 3. Лучший конвертер видео в изображение с высоким качеством
Среди доступных инструментов преобразования видео для создания высококачественных файлов изображений требуется профессиональный конвертер видео в изображение. Здесь мы рекомендуем Wondershare UniConverter (первоначально Wondershare Video Converter Ultimate) . Этот универсальный набор инструментов для работы с видео обеспечивает преобразование видео превосходного качества в другие форматы и изображения с высокой скоростью. Добавленные видео в интерфейс программы можно конвертировать в формат JPG, а также BMP. Если вы хотите конвертировать видео MOV в JPG на Mac, это также может вам очень помочь. Wondershare UniConverter также поддерживает различные другие функции, такие как редактирование видео, загрузка видео, запись дисков, исправление метаданных видео и создание GIF.
После установки и открытия программного обеспечения на ПК/Mac выберите вкладку «Конвертер» и нажмите на значке +Добавить файлы. Найдите локальные видео, чтобы добавить их в интерфейс. Когда видео будет добавлено в интерфейс, наведите указатель мыши на миниатюру изображения и щелкните значок воспроизведения, чтобы начать его воспроизведение.
Шаг 2 Захват изображений из видео
Когда видео начнет воспроизводиться, нажмите кнопку раскрывающегося списка рядом со значком камеры и выберите параметр «Настройки».
Во всплывающем окне выберите JPG в качестве желаемого формата изображения и выберите место на ПК для сохранения захваченного изображения. Наконец, нажмите кнопку OK для подтверждения. Во время воспроизведения видео щелкните значок «Захват» на кадре, который вы хотите сохранить как изображение.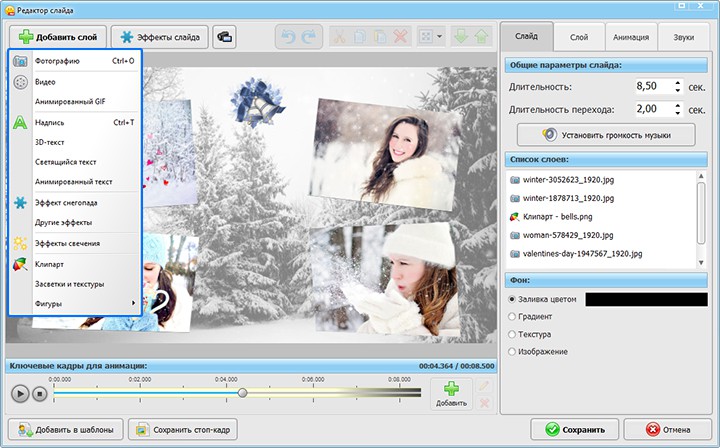


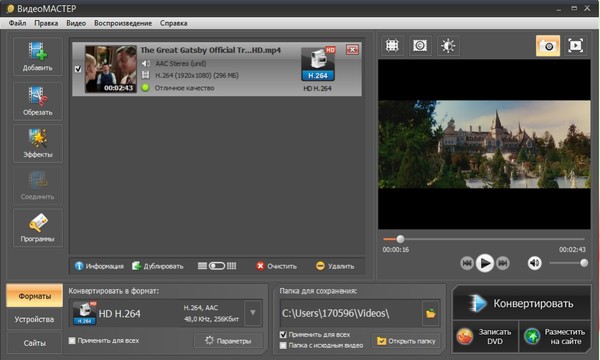 д., а также предоставление бесплатного конвертера валют для расчета текущей валюты и иностранной обменные курсы.
д., а также предоставление бесплатного конвертера валют для расчета текущей валюты и иностранной обменные курсы.