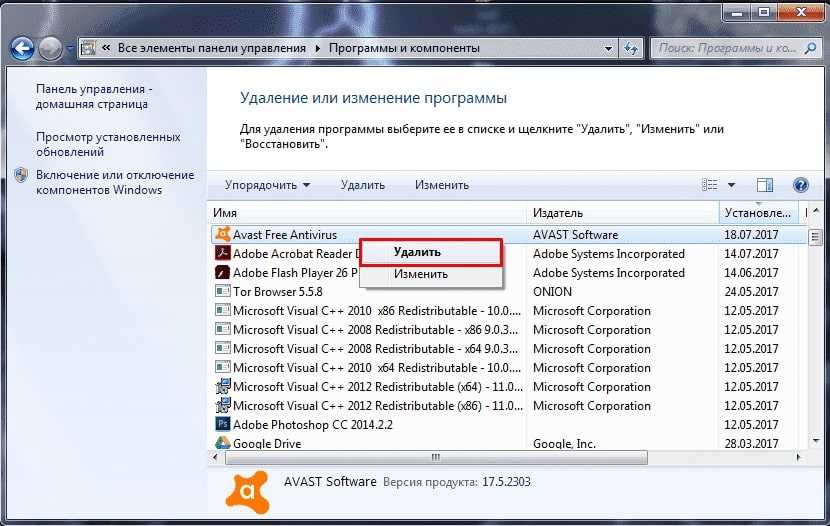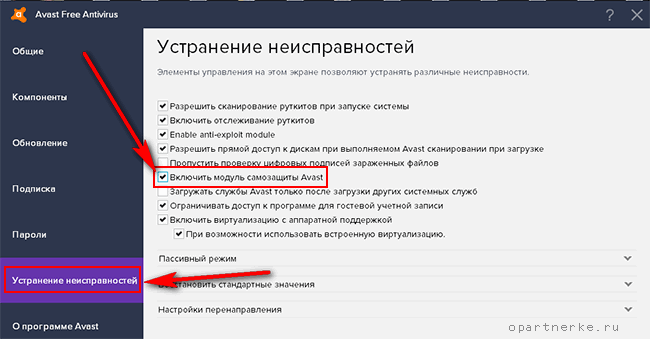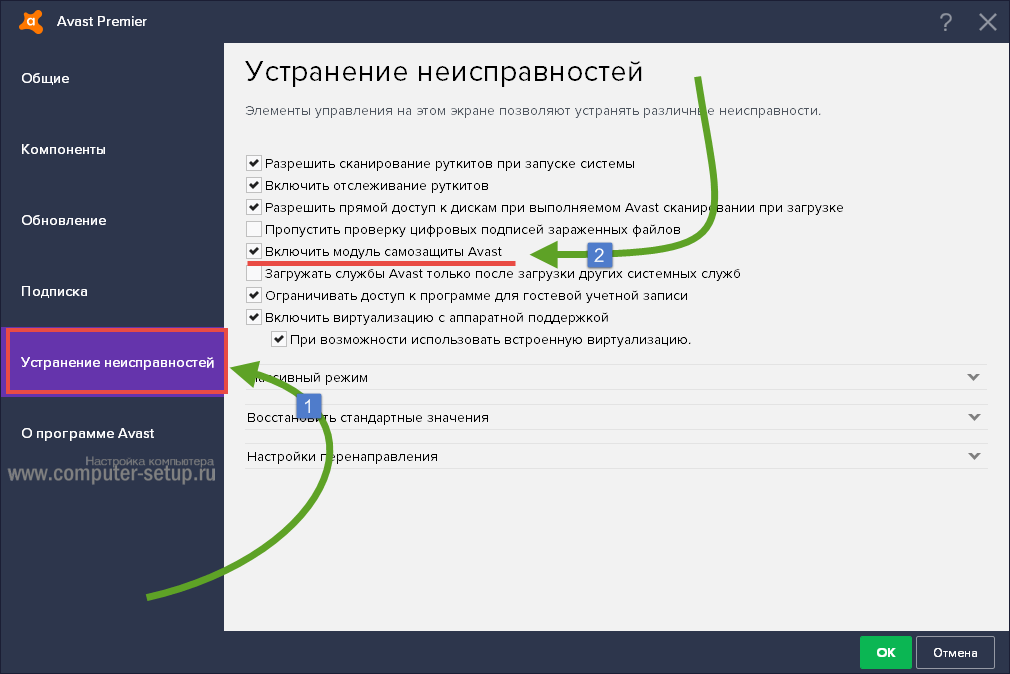Как полностью удалить Аваст с Виндовс 8
ГлавнаяБезопасность
Avast — достаточно хороший бесплатный антивирус для компьютера. Однако, иногда можно столкнуться с необходимостью его удаления — он, к примеру. Тормозит систему или слишком часто реагирует на проверенные файлы. Так или иначе, сегодня мы рассмотрим способы полного удаления антивируса Avast с компьютера.
Как полностью удалить Аваст с Виндовс 8
Примечание! Перед выполнением любого из ниже перечисленных действий рекомендуется отключить модуль самозащиты Avast, во избежание появления ошибок в процессе удаления.
Для этого:
- Откройте интерфейс антивируса.
- В левом нижнем углу найдите кнопку «Настройки» и нажмите ее. Откроется окно параметров антивируса.
Находим кнопку «Настройки» и нажимаем ее
- Перейдите на вкладку «Устранение неисправностей. В правой части окна в списке найдите строку «Включить модуль самозащиты Avast».

Переходим на вкладку «Устранение неисправностей» и снимаем галочку с «Включить модуль самозащиты Avast», нажимаем «ОК»
- Антивирус проверит, понимаете ли вы, что делаете, и не вирус ли вызвал эти действия. Нажмите кнопку «Да».
Нажимаем кнопку «Да»
Готово. Можете приступать к удалению антивируса.
Содержание
- Удаление штатными средствами системы
- Удаление сторонними программами-деинсталляторами
- Видео — Как удалить антивирус Avast
Средств системы и штатного мастера для удаления антивируса Avast вполне хватит, чтобы полностью удалить программу с компьютера. Однако, при всей простоте этого способа, у него есть и довольно серьезные минусы. В системе может оставаться достаточно много остаточных файлов, отчетов, а в реестре — записей об антивирусе. Со временем эти ведущие в никуда записи могут привести к замедлению работы компьютера.
- Откройте «Панель управления». Для выполнения этого действия следует открыть окно «Компьютер», и в одноименной ленте в верхней части окна выбрать пункт «Открыть Панель управления».
Открываем окно «Компьютер» и выбираем пункт «Открыть панель управления»
- В открывшемся окне Панели управления найдите значок «Программы», а под ним — ссылку «Удаление программы». Нажмите ее.
Находим значок «Программы», под ним нажимаем на «Удаление программы»
- Перед вами откроется список всех установленных на компьютере приложений. Найдите строку «Avast».
Находим строку «Avast»
- Нажмите кнопку «Удалить».
- Перед вами откроется интерфейс штатного деинсталлятора Avast. Найдите кнопку «Удалить» и нажмите ее.
Нажимаем кнопку «Удалить»
- Запустится процедура удаления, в ходе которой антивирус попытается узнать, чем же вызвано подобное действие. Отвечать или не отвечать на эти вопросы — решать вам.
- После окончания удаления мастер попросит вас перезагрузить компьютер, чтобы удалить остаточные файлы.
 Сделайте это.
Сделайте это.Нажимаем «Перезагрузить компьютер»
Готово. Вы полностью удалили антивирус Avast с вашего компьютера.
Удаление сторонними программами-деинсталляторамиЭтот способ имеет ряд преимуществ перед предыдущим. Он обеспечивает удаление всех записей реестра и остаточных файлов, то есть в этом случае удаление программы будет действительно полным. Однако, к минусам этого способа стоит отнести относительную сложность реализации и необходимость установки стороннего программного обеспечения.
Важно! Обязательно отключите модуль самозащиты.
- Скачайте приложение — деинсталлятор. Их достаточно много, но сегодня мы рассмотрим процесс удаления на примере популярного приложения Revo Uninstaller. Интерфейс приложения Revo Uninstaller
- Откройте установленную программу. Вы увидите перед собой список приложений, установленных на компьютере. Выберите Avast.
- Нажмите кнопку «Удалить», расположенную на верхней панели инструментов.
 Программа запустит анализ, она определит, какая степень глубины сканирования нужна именно вам. Полагаться ли на автоматику или же решить этот вопрос самостоятельно — выбор за вами.
Программа запустит анализ, она определит, какая степень глубины сканирования нужна именно вам. Полагаться ли на автоматику или же решить этот вопрос самостоятельно — выбор за вами.Выбираем Avast и на панели вверху нажимаем кнопку «Удалить»
- Нажмите кнопку «Сканировать», это запустит поиск файлов нашего антивируса по всему компьютеру и его реестру. Когда сканирование завершиться, программа покажет вам результат своего поиска.
Выбираем уровень сканирования и нажимаем «Сканировать»
- Выберите все, что вы хотите удалить (рекомендуется просто нажать кнопку «Выбрать все») и нажмите кнопку «Удалить». Перейдите на следующий шаг, как только удаление выбранных пунктов закончится.
- Теперь черед файлов. Здесь также рекомендуется выделить все пункты и удалить их. Наберитесь терпения, файлы удаляются куда дольше, чем записи в реестре.
В окне «Найденные оставшиеся файлы и папки», нажимаем кнопку «Удалить»
- После окончания удаления, программа оповестит вас о том, что немногие файлы будут удалены при повторном запуске системы.

Окончен процесс удаления, нажимаем «ОК»
- Перезагрузите компьютер. После перезагрузки в системе не останется и следа от антивируса. Готово!
Помните! Когда вы удаляете антивирус, вы оставляете компьютер без защиты перед вирусами. Постарайтесь сделать так, чтобы это время без защиты было минимальным — компьютер без антивируса с активным сетевым соединением крайне подвержен атакам вирусов. Удачи!
Видео — Как удалить антивирус Avast
Понравилась статья?
Сохраните, чтобы не потерять!
Рекомендуем похожие статьи
Как удалить Avast! полностью с Windows 8: все способы
Главная » Windows 8
Автор admin На чтение 5 мин Просмотров 812 Опубликовано
Антивирусная защита – вечная головная боль пользователя. Выбор программ на этом рынке достаточно большой и каждый хочет найти оптимальное решение для своего компьютера. В процессе поиска приходится устанавливать программы разных производителей и не все из них потом хотят покидать ПК добровольно, воспринимая действия пользователя как угрозу своему существованию. В этом материале мы расскажем, как полностью удалить Avast c Windows 8.
Содержание
- Удаление средствами ОС
- Зачистка системы
- Утилита удаления Avast
- Сторонний софт
- В заключение
- Видеоинструкция
Удаление средствами ОС
Для удаления программ во всех версиях операционных систем Microsoft используется специальный компонент панели управления. Антивирус ничем не лучше остального ПО, поэтому первым делом воспользуемся встроенными средствами ОС.
- Вызываем меню «Power User» и выбираем отмеченный пункт.
- Откроется стандартное средство удаления Windows со списком установленных на компьютере программ.
 Выбираем Avast Free Antivirus, выделяя его мышкой. Над списком ПО после этого появится обозначенная кнопка «Удалить». Щелчок правой кнопкой на выделенной программе вызовет небольшое контекстное меню из двух пунктов. С его помощью также можно запустить процедуру деинсталляции.
Выбираем Avast Free Antivirus, выделяя его мышкой. Над списком ПО после этого появится обозначенная кнопка «Удалить». Щелчок правой кнопкой на выделенной программе вызовет небольшое контекстное меню из двух пунктов. С его помощью также можно запустить процедуру деинсталляции.
- В результате наших действий откроется окно конфигурации. В правом нижнем углу нажимаем отмеченную кнопку, подтверждая свое желание избавиться от данного продукта.
- Экран компьютера затемнится и появится небольшое окно с двумя кнопками. Нажимаем «Да», чтобы его отключить и вернуть рабочему столу нормальный вид.
Кстати, именно благодаря такой встроенной защите невозможно выполнить «тихое» удаление программы с компьютера через командную строку.
- Запускается процедура деинсталляции, после которой нам будет предложено пройти опрос. Сделать это можно в области, отмеченной знаком вопроса. Поскольку нам нечего пожелать разработчикам, сразу нажимаем на выделенную кнопку.

Компьютер перезагрузится и ОС автоматически активирует защитник Windows.
Зачистка системы
Удаление программы происходит не совсем чисто. Деинсталлятор оставляет на ноутбуке значительное количество «хвостов», которые требуется убрать вручную.
- Открываем «Проводник» и разворачиваем верхнее командное меню. Переходим на вкладку «Вид». Проставляем галочку в поле, отмеченном цифрой «3». У нас должна отобразиться папка «ProgramData».
- Открываем ее и видим директорию, которую забыла убрать uninstall utility антивируса. Размер ее небольшой, но внутри хранится информация о дате установке и типе лицензии. Удаляем ее, используя значок на командной панели или контекстное меню.
- Подтверждаем свое решение, нажав кнопку «Продолжить». Аналогичный запрос система выдаст и при очистке корзины.
- Откроем редактор реестра, чтобы и там убрать остатки. Для этого в текстовое поле окна «Выполнить» введем команду запуска «regedit».

- В области с ветками реестра выбираем «Компьютер». Нажимаем [knopka]Ctrl[/knopka]+[/knopka]F[/knopka], чтобы открыть внутренний поиск. В текстовом поле набираем «avast» и нажимаем кнопку «Найти».
- Поиск выполняется по всему дереву реестра. Для каждого найденной строки вызываем контекстное меню и удаляем ее. Продолжаем поиск, нажимая кнопку [knopka]F3[/knopka], пока не найдем все вхождения.
Всего придется удалить полтора десятка значений. После завершения этой операции следов присутствия антивируса на ноутбуке не останется.
Утилита удаления Avast
Сами разработчики рекомендует использовать для полного удаления своего продукта специально созданную утилиту. На официальном сайте этой проблеме посвящена отдельная страница, с которой можно скачать Аваст Клеар.
- Размещаем файл avastclear.exe на рабочем столе. Вызываем на его иконке контекстное меню, чтобы выполнить запуск с повышенными правами.

- Утилита определит, что ОС работает в обычном режиме, и предложит перейти в безопасный.
- Еще раз соглашаемся с предложением. Нажимаем «Да», чтобы отправить ПК в перезагрузку.
- Разработчикам лучше знать, куда устанавливается программа. Каталоги можно оставить без изменений, если они не менялись на этапе установки. Проверяем версию и нажимаем кнопку «Удалить».
- Процедура удаления аналогична выполняемой стандартными средствами ОС. По ее завершении нам предложат еще раз перезагрузить ПК, чтобы вернуться в нормальный режим.
Размещенную в «ProgarmData» директорию и «хвосты» в реестре утилита не убирает. Поэтому использовать ее для деинсталляции антивирусной программы целесообразно в том случае, если она не удаляется системными средствами.
Сторонний софт
У пользователей чрезвычайно крепка вера в «чудесные» утилиты, которые самостоятельно способны наводить порядок в системе. Этим объясняется популярность таких программ как CCleaner или Revo Uninstaller. Рассмотрим, как справится последняя с удалением Avast.
Этим объясняется популярность таких программ как CCleaner или Revo Uninstaller. Рассмотрим, как справится последняя с удалением Avast.
- Запускаем Revo Uninstaller. Выделяем антивирусную программу в общем списке и нажимаем кнопку «Удалить».
- Получаем инструкции о порядке работы с утилитой.
- Параллельно стартует удаление антивируса его собственным деинсталлятором. Следуя рекомендациям, выбираем отложенную перезагрузку. Запускаем сканирование.
- На первом этапе получаем перечень обнаруженных ключей реестра. Чтобы не удалять их вручную, поручаем эту работу Revo.
- Подтверждаем стирание ветки реестра.
- Следующим шагом программа выдаст нам перечень файлов и папок, оставшихся от Avast. Их много не потому, что утилита работает как-то уникально. Мы сами сознательно не дали закончить работу деинсталлятору антивируса отложив перезагрузку и очистку.
 Выбираем все и разрешаем удаление.
Выбираем все и разрешаем удаление.
- Не справившись с очисткой до конца, программа уведомляет нас об этом.
- Получаем перечень временно оставленных файлов и самостоятельно активируем перезагрузку ПК.
Стартовавшая ОС встретит нас полной корзиной. Revo сложил туда все файлы антивирусной программы, вместо того чтобы удалить их. В процессе очистки корзины несколько раз подтвердим наличие административных прав и желание избавиться от «мусора».
Открыв после этого «Проводник» убедимся, что директория Avast в ProgramData осталась на месте. Редактор реестра по поиску выдаст нам еще с десяток «хвостов». В итоге мы все равно работаем руками, убирая не только за антивирусом, но и за утилитой очистки.
В заключение
Рассмотренные методы, позволят полностью удалить с ПК антивирус и очистить следы его установки. При этом штатные средства операционной системы позволяют сделать это с меньшими временными затратами.
Видеоинструкция
Наглядно изучить процесс удаления Avast с компьютера под управлением ОС Windows 8.1 вы можете на размещенных ниже тематических видео.
Как использовать инструмент удаления Avast
Для оптимальной работы Центра поддержки в настройках вашего браузера должен быть включен JavaScript. веб-браузер. Это связано с тем, что Avast Store не может загружаться и работать правильно, если эти настройки не включены.
Чтобы включить JavaScript и / или файлы cookie, обратитесь к информации в соответствующем разделе ниже в зависимости от вашего веб-браузера:
- Google Chrome
- Mozilla Firefox
- Safari
- Microsoft Edge
- Avast Secure Browser
- Opera
Google Chrome
, Enable Javascript
google rhome
, enable javascript
google rhome
, enable javascript
google hrome
, enable javascript
google hrome
.
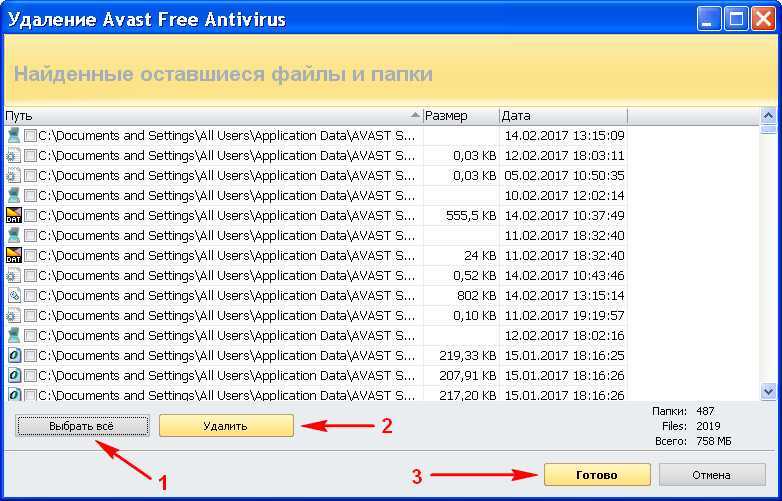 инструкции в разделе Шаг 1. Включите JavaScript в следующей статье справки Google Chrome:
инструкции в разделе Шаг 1. Включите JavaScript в следующей статье справки Google Chrome:- Справка Google Chrome ▸ Исправление видео и игр, которые не запускаются
Если вы предпочитаете включить JavaScript только для веб-страниц, которые являются частью домена avast.com , выполните следующие действия:
- Перейдите к
⋮Меню Настройки (три точки) 08 90 . - Нажмите Конфиденциальность и безопасность ▸ Настройки сайта .
- В разделе Content нажмите JavaScript .
- Нажмите кнопку Добавить рядом с Разрешено использовать JavaScript .
- Введите
[*.]avast.comи нажмите Добавить .
[*.]avast.com теперь отображается в вашем списке Разрешено использовать JavaScript . Это означает, что все веб-страницы с веб-адресом, начинающимся с avast.com (например, www.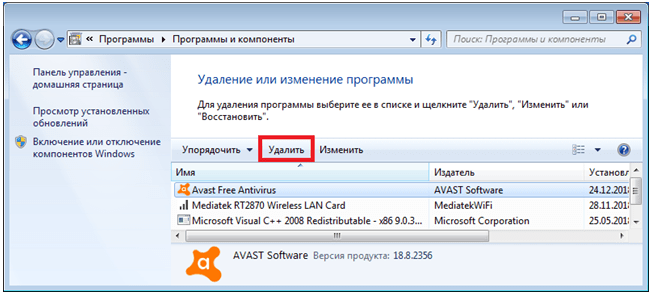 avast.com/store ), поддерживают JavaScript.
avast.com/store ), поддерживают JavaScript.
Включить файлы cookie
Для управления настройками файлов cookie в Google Chrome см. инструкции в разделе . Изменение настроек файлов cookie в следующей статье справки Google Chrome:
- Справка Google Chrome ▸ Очистка, включение и управление файлами cookie в Chrome
Mozilla Firefox
Включить JavaScript
JavaScript включен для всех веб-сайтов по умолчанию в Mozilla Firefox. Если вы отключили JavaScript с помощью надстройки браузера, которая позволяет настраивать параметры JavaScript, вам необходимо снова включить JavaScript с помощью этой надстройки. Дополнительные сведения о настройках JavaScript в Mozilla Firefox см. в следующей статье службы поддержки Mozilla:
- Поддержка Mozilla ▸ Настройки и предпочтения JavaScript для интерактивных веб-страниц
Включить файлы cookie
Чтобы управлять глобальными настройками файлов cookie для всех веб-сайтов, которые вы посещаете с помощью Mozilla Firefox, обратитесь к следующей статье службы поддержки Mozilla:
- Mozilla Поддержка ▸ Веб-сайты говорят, что файлы cookie заблокированы.
 Разблокируйте их
Разблокируйте их
Если вы предпочитаете включить файлы cookie , только для веб-страниц, которые являются частью avast.com , выполните следующие действия:
- Откройте любую веб-страницу из домена avast.com в окне браузера (это любой URL-адрес с avast.com в начале).
- Щелкните значок Shield слева от адресной строки.
- Нажмите синий ползунок (ВКЛ.) рядом с Улучшенная защита от слежения ВКЛЮЧЕНА для этого сайта , чтобы он стал серым (ВЫКЛ).
Файлы cookie теперь включены для всех веб-страниц, которые являются частью домен avast.com .
Safari
Включить JavaScript
JavaScript включен для всех веб-сайтов по умолчанию в Safari. Если вы отключили JavaScript вручную, выполните следующие действия, чтобы снова включить его:
- Убедитесь, что окно Safari открыто и активно.
- Нажмите Safari ▸ Настройки… в левой части строки меню Apple.

- Выберите панель Security и установите флажок рядом с Включить JavaScript установлен флажок.
JavaScript теперь включен для всех веб-сайтов, которые вы посещаете с помощью Safari.
Включить файлы cookie
Невозможно включить файлы cookie для определенных веб-сайтов в Safari. Однако вы можете управлять глобальными настройками файлов cookie, которые применяются ко всем веб-сайтам, которые вы посещаете с помощью Safari. Дополнительные сведения о доступных параметрах см. в следующей статье службы поддержки Apple:
- Служба поддержки Apple ▸ Управление файлами cookie и данными веб-сайтов в Safari на Mac
Microsoft Edge
Приведенная ниже информация относится к новой версии Microsoft Edge (версия 79.0.309 и выше).
Включить JavaScript
Чтобы включить JavaScript для всего домена avast.com , выполните следующие действия.
☰ Настройки в верхнем левом углу.
[*.]avast.com и нажмите Добавить .[*.]avast.com теперь отображается в списке Разрешить . Это означает, что все веб-страницы с веб-адресом, начинающимся с avast.com (например, www.avast.com/store ), поддерживают JavaScript.
Включить файлы cookie
Чтобы управлять глобальными настройками файлов cookie, которые применяются ко всем веб-сайтам, которые вы посещаете с помощью Microsoft Edge, обратитесь к следующей статье службы поддержки Microsoft:
- Служба поддержки Microsoft ▸ Разрешить или заблокировать файлы cookie в новом Microsoft Edge
Если вы предпочитаете включить файлы cookie только для домена avast.com , выполните следующие действия:
- Перейдите к9 …9 … Меню (три точки) ▸ Настройки .

- Выберите
☰Настройки в верхнем левом углу. - Выберите Файлы cookie и разрешения сайта ▸ Файлы cookie и данные сайта .
- Нажмите кнопку Добавить рядом с Разрешить .
- Введите
[*.]avast.comи нажмите Добавить .
[*.]avast.com теперь отображается в списке Разрешить . Это означает, что все веб-страницы с веб-адресом, начинающимся с avast.com (например, www.avast.com/store ), разрешают использование файлов cookie.
Avast Secure Browser
Включить JavaScript
Чтобы включить JavaScript для всех домен avast.com , выполните следующие действия:
- Перейдите к
⋮Меню (три точки) ▸ Настройки . - Перейти к Конфиденциальность и безопасность ▸ Настройки сайта .
- В разделе Content нажмите JavaScript .

- Нажмите Добавить рядом с Разрешить .
- Введите
[*.]avast.comи нажмите Добавить .
[*.]avast.com теперь отображается на вашем Разрешить список . Это означает, что все веб-страницы с веб-адресом, начинающимся с avast.com (например, www.avast.com/store ), поддерживают JavaScript.
Включить файлы cookie
Чтобы включить файлы cookie для всего домена avast.com , выполните следующие действия.
[*.]avast.com и нажмите Добавить . [*.]avast.com теперь отображается в вашем списке сайтов, которые всегда могут использовать файлы cookie . Это означает, что все веб-страницы с веб-адресом, начинающимся с avast.com (например, www.avast.com/store ), разрешают использование файлов cookie.
Это означает, что все веб-страницы с веб-адресом, начинающимся с avast.com (например, www.avast.com/store ), разрешают использование файлов cookie.
Opera
Включить JavaScript
Чтобы включить JavaScript для всех веб-сайтов, которые вы посещаете с помощью Opera, см. инструкции в разделе Управление JavaScript на страницах в следующей статье справки Opera:
- Справка Opera ▸ Веб-настройки
Если вы предпочитаете включить JavaScript только для домена avast.com , выполните следующие действия:
- Перейдите в Меню (значок O ) ▸ Настройки ▸ Дополнительно .
- Нажмите Конфиденциальность и безопасность ▸ Настройки сайта .
- В разделе Content нажмите JavaScript .
- Нажмите кнопку Добавить рядом с Разрешить .
- Введите
[*.]avast.comи нажмите Добавить .
[*.]avast.com теперь отображается в списке Разрешить . Это означает, что все веб-страницы с веб-адресом, начинающимся с avast.com (например, www.avast.com/store ) разрешить JavaScript.
Включить файлы cookie
Чтобы включить файлы cookie для всех веб-сайтов, которые вы посещаете с помощью Opera, см. инструкции в разделе Управление файлами cookie на страницах в следующей статье справки Opera:
- Справка Opera ▸ Веб-настройки
Если вы предпочитаете включать файлы cookie только для домена avast.com , выполните следующие действия:
- Перейти к Меню (значок O ) ▸ Настройки ▸ Дополнительно .
- Нажмите Конфиденциальность и безопасность ▸ Настройки сайта .
- В разделе Контент нажмите Файлы cookie и данные сайта .
- Нажмите кнопку Добавить рядом с Сайты, которые всегда могут использовать файлы cookie .

- Введите
[*.]avast.comи нажмите Добавить .
[*.]avast.com теперь отображается в вашем списке из Сайты, которые всегда могут использовать файлы cookie . Это означает, что все веб-страницы с веб-адресом, начинающимся с avast.com (например, www.avast.com/store ), разрешают использование файлов cookie.
- Все платные потребительские продукты Avast
- Microsoft Windows 11 Home / Pro / Enterprise / Education
- Microsoft Windows 10 Home / Pro / Enterprise / Education — 32 / 64-разрядная версия
- Microsoft Windows 8.1 / Pro / Enterprise — 32 / 64-разрядная версия
- Microsoft Windows 8 / Pro / Enterprise — 32 / 64-разрядная версия
- Microsoft Windows 7 Домашняя базовая / Домашняя расширенная / Профессиональная / Корпоративная / Максимальная — Пакет обновления 1, 32 / 64-разрядная версия
[Самый простой способ] Как удалить антивирус Avast с помощью утилиты удаления Avast
Приступим к процессу из Как удалить антивирус Avast.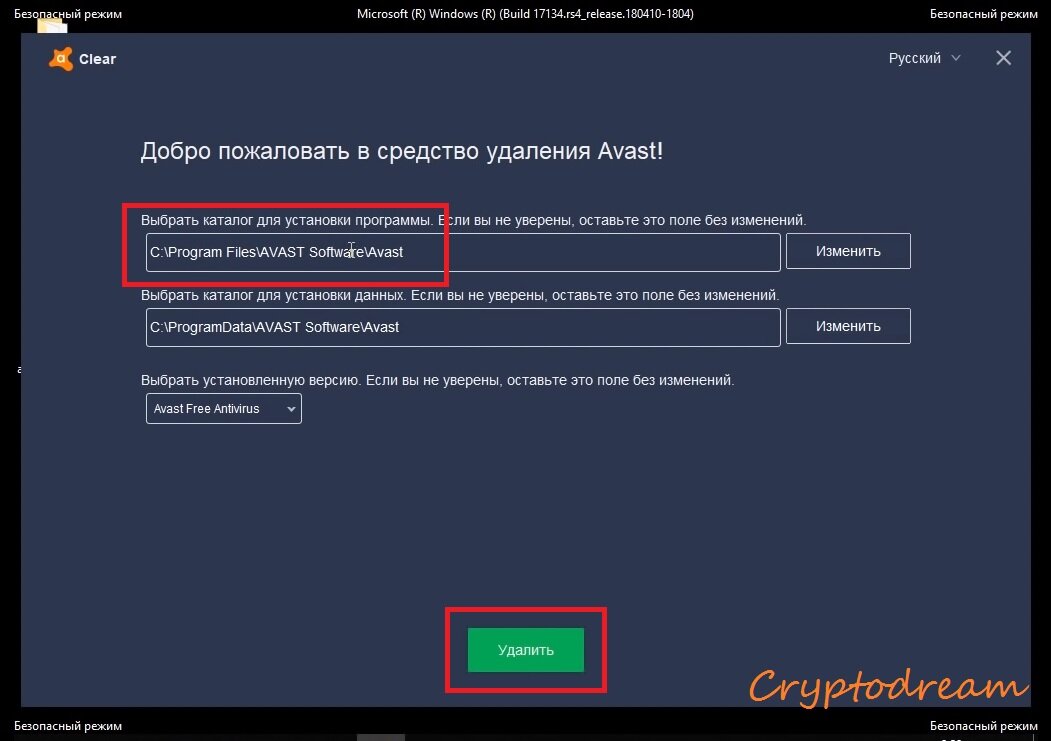 Это руководство поможет вам в этом.
Это руководство поможет вам в этом.
Антивирусное программное обеспечение и инструменты безопасности часто глубоко интегрируются в операционную систему хоста, чтобы обеспечить надежную защиту, что также означает необходимость особого внимания при удалении и удалении любого антивирусного программного обеспечения. Неправильное удаление может привести к ряду проблем, таких как нарушение функциональности Windows или проблемы с установкой нового антивирусного решения.
Было бы разумно использовать специализированные приложения, предназначенные только для одной цели, а именно для безопасного и надежного удаления антивируса, чтобы осталось как можно меньше файлов и ваша система была чистой для использования. Большинство этих приложений спроектированы таким образом, что они поддерживают широкий спектр приложений, таких как антивирусное программное обеспечение, пакеты интернет-безопасности, интернет-брандмауэр и т. д. .
Если вы используете антивирус Avast или продукты Avast в Windows и по какой-то причине хотите их удалить, то вот кое-что для вас.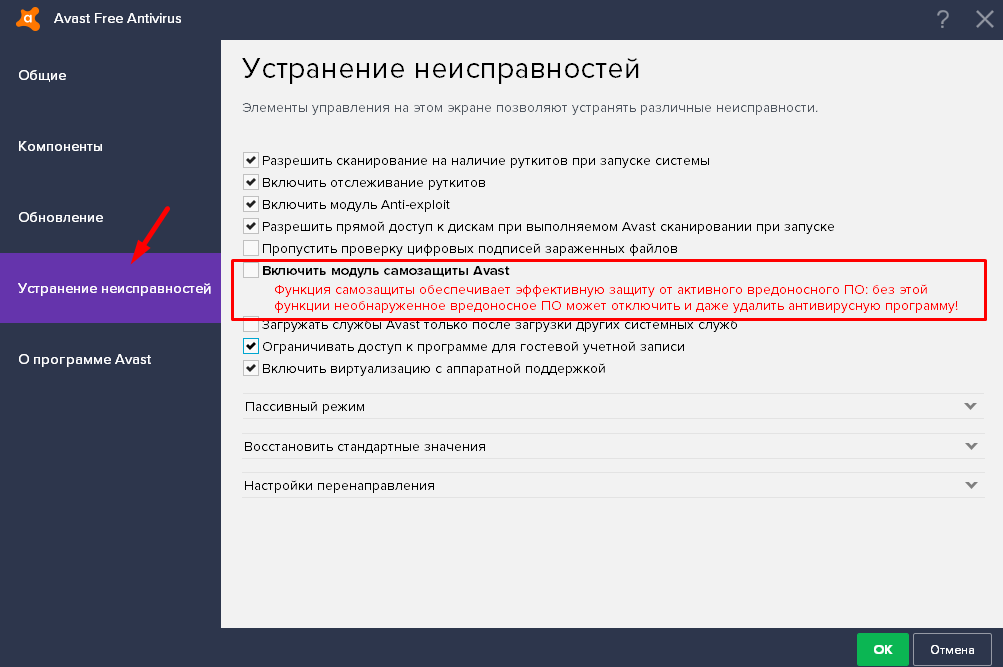 Команда Avast разработала изящную утилиту под названием Avast Clear, чтобы помочь пользователям удалить антивирус Avast и его продукты со своего ПК.
Команда Avast разработала изящную утилиту под названием Avast Clear, чтобы помочь пользователям удалить антивирус Avast и его продукты со своего ПК.
Avast Clear разработан с упрощенным пользовательским интерфейсом, чтобы помочь пользователям мгновенно удалять и удалять программы без необходимости выполнять утомительную процедуру ручной очистки. Avast Clear поддерживает удаление следующих программ и пакетов,
Avast Free Antivirus
Avast Pro Antivirus
Avast Premier
Avast Internet Security
Avast Business Security
Avast Clear, не путайте с Avast’s Cleanup Tool, платной утилитой для удаления нежелательных программ и инструментов с вашего компьютера. Окна. Avast Clear — это автономный инструмент, который не требует установки и может использоваться непосредственно с USB-накопителя или любого переносного диска, что чрезвычайно полезно, когда главный компьютер не имеет активного подключения к Интернету.
- После того, как вы загрузите и запустите Avast Clear, вы получите обычное сообщение Windows UAC (User Access Control), нажмите «Да», чтобы разрешить запуск программы.

- Первое приглашение, которое вы получаете при запуске Avast Clear, — либо запустить утилиту в безопасном режиме, либо запустить ее как есть. Хотя безопасный режим рекомендуется, как и в безопасном режиме, Avast Clean может легко удалить любые остаточные файлы. Однако Avast Clean отлично работает и в обычном режиме. Если вы выберете безопасный режим, будет предложена перезагрузка системы, и вам придется перезагрузить компьютер в безопасном режиме.
- На следующем экране вы можете выбрать папку для установки программы и каталог данных, если вы установили антивирус Avast или другой продукт в другое место.
- Если вы не знаете, то можете оставить все как есть без изменений, поскольку Avast Clean предназначен для автоматического определения каталога установки. Вы также можете выбрать продукт Avast, который хотите удалить. Просто выберите нужное программное обеспечение и нажмите кнопку удаления.
- После того, как Avast Clean завершит удаление антивируса или других выбранных наборов продуктов, появится сообщение об успешном выполнении с предложением перезапустить систему, чтобы все оставшиеся файлы можно было очистить при следующей загрузке.



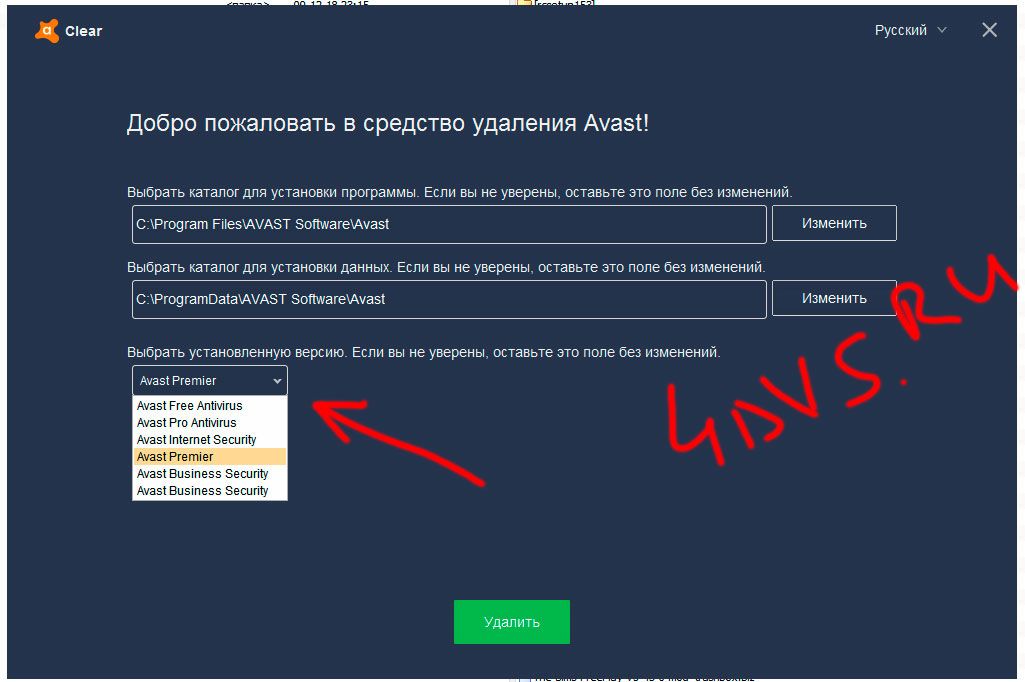 Сделайте это.
Сделайте это. Программа запустит анализ, она определит, какая степень глубины сканирования нужна именно вам. Полагаться ли на автоматику или же решить этот вопрос самостоятельно — выбор за вами.
Программа запустит анализ, она определит, какая степень глубины сканирования нужна именно вам. Полагаться ли на автоматику или же решить этот вопрос самостоятельно — выбор за вами.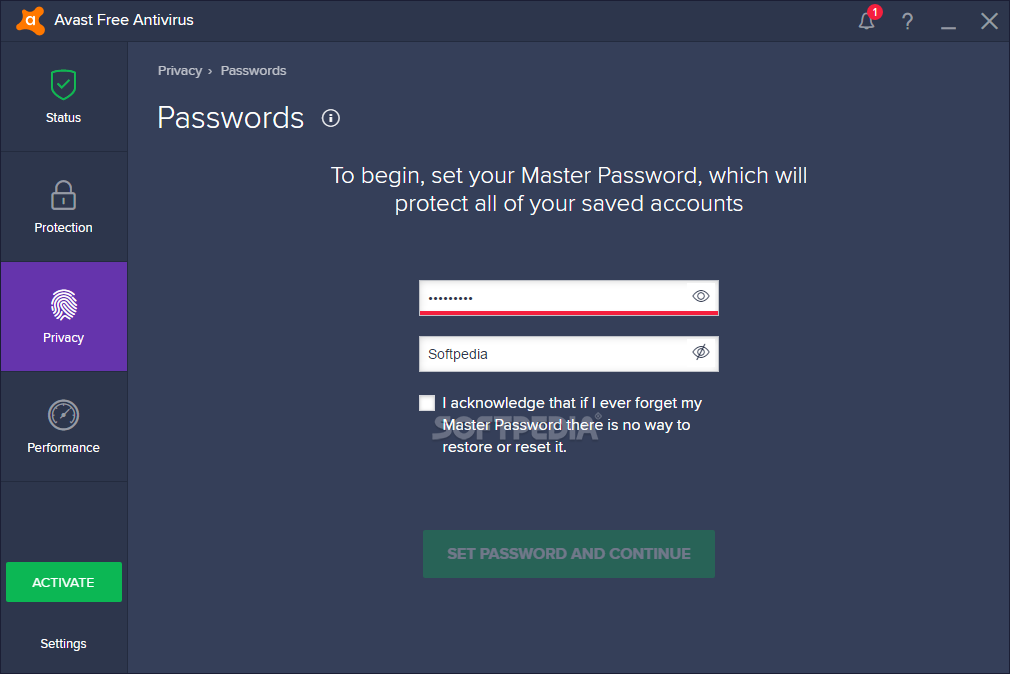
 Выбираем Avast Free Antivirus, выделяя его мышкой. Над списком ПО после этого появится обозначенная кнопка «Удалить». Щелчок правой кнопкой на выделенной программе вызовет небольшое контекстное меню из двух пунктов. С его помощью также можно запустить процедуру деинсталляции.
Выбираем Avast Free Antivirus, выделяя его мышкой. Над списком ПО после этого появится обозначенная кнопка «Удалить». Щелчок правой кнопкой на выделенной программе вызовет небольшое контекстное меню из двух пунктов. С его помощью также можно запустить процедуру деинсталляции.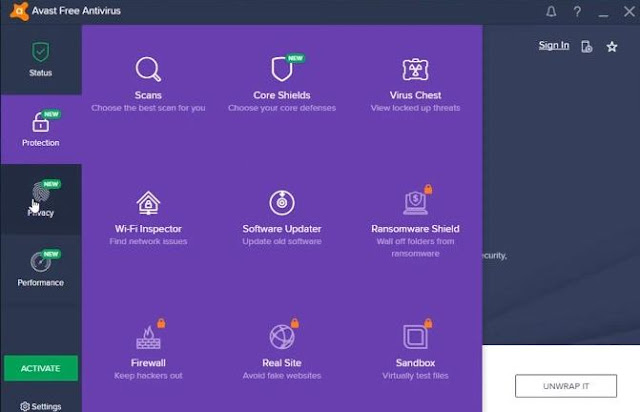


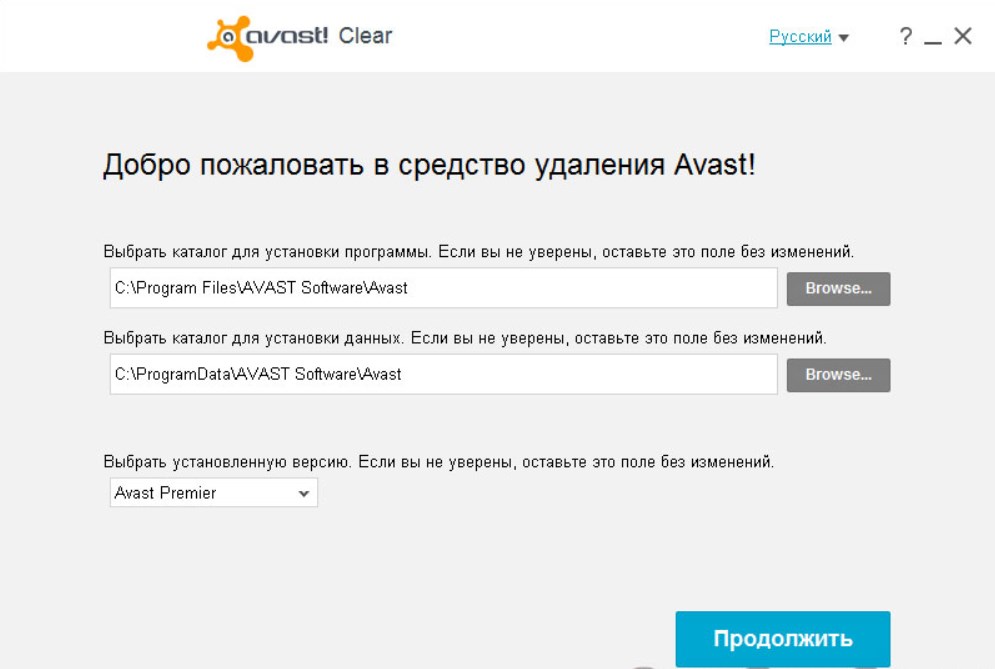 Выбираем все и разрешаем удаление.
Выбираем все и разрешаем удаление. Разблокируйте их
Разблокируйте их