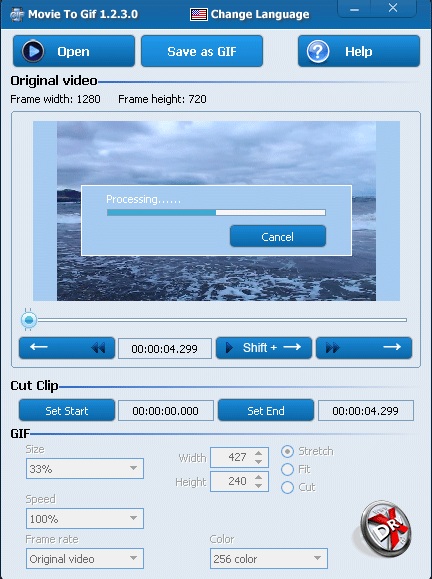10 лучших приложений для создания гифок на Android
Анимация в формате GIF быстро становится одним из наиболее популярных способов выразить себя. Её просмотр занимает меньше времени, чем просмотр видео, при этом анимация более выразительна, чем фотографии. Гифки можно найти во всех социальных сетях и форумах в интернете, некоторые из них обладают большими художественными достоинствами. Если вы хотите создавать гифки самостоятельно, есть два варианта. Первым являются приложения-камеры, которые превратит короткий видеоролик в анимацию. Вторым вариантом станет инструмент для создания гифок, который позволит сделать их на основе других источников. Мы рассмотрим оба варианта для платформы Android.
Camera MX является одним из нескольких приложений для создания гифок, которые по совместительству являются приложением-камерой. Можно записывать короткие видеоролики и снимать фотографии. Всё это приложение способно преобразовать в анимацию GIF. Приложение не подходит для создания анимации из готовых роликов, например, с YouTube.
Camera MX фото и видео камера
Developer: MAGIX
Price: Free
Footej Camera
Одна из первых камер на Android, которая научилась создавать гифки. Здесь есть ручные элементы управления съёмкой, встроенная галерея изображений, режим быстрой съёмки, гистограммы и т.д. Поддерживается съёмка видео в формате 4K на многих устройствах и будут добавляться новые. Высококачественные гифки можно создавать при помощи фотографий и видео, которые вы только что отсняли и которыми можно поделиться через разные каналы. Внутри приложения есть несколько проблем, но команда разработчиков слушает отзывы и готова исправлять недостатки.
Footej Camera
Developer: Semaphore Inc.
Price: Free
Одно из наиболее популярных приложений для создания гифок.
GIF Maker — GIF Editor
Developer: Kayak Studio
Price: Free
Приложение-камера специально для создания гифок. Оно способно записывать видео продолжительностью до 14 секунд. Затем его можно редактировать при помощи цветовых фильтров, стикеров, текста и т.д. Поддерживается Time Lapse, остановка движения, другие типы снимков. Имеется преобразование видео в GIF. Бесплатная версия будет показывать рекламу и добавлять на анимацию водяные знаки. Профессиональная версия убирает эти ограничения.
Gif Me! Camera — GIF maker
Developer: XnView
Price: Free
Одно из самых старых приложений для создания гифок. Здесь имеется множество функциональных возможностей. С другой стороны, программа выглядит довольно несовременно. Есть стикеры, эффекты, добавление текста и прочее. Можно обрезать гифки для уменьшения размера файлов. Редактор также работает с видео и изображениями. Приложение способно убирать отдельные изображения из гифок. Программа получает регулярные обновления и поэтому багов здесь меньше, чем у конкурентов.
Здесь имеется множество функциональных возможностей. С другой стороны, программа выглядит довольно несовременно. Есть стикеры, эффекты, добавление текста и прочее. Можно обрезать гифки для уменьшения размера файлов. Редактор также работает с видео и изображениями. Приложение способно убирать отдельные изображения из гифок. Программа получает регулярные обновления и поэтому багов здесь меньше, чем у конкурентов.
GIF Studio
Developer: Cognitive Droid
Price: Free
Одно из новых приложений от популярной базы данных гифок. Камера записывает короткий видеоролик, к которому можно применять множество фильтров, спецэффектов, стикеров или текст. Имеется режим ускоренной съёмки с пятью фотографиями за раз. Возможно, это лучшее сочетание приложения-камеры и создателя гифок. Здесь нет обширной функциональности для работы с камерой, но гифки делаются лучше, чем в других программах. Программа полностью бесплатная и не содержит внутренних покупок.
GIPHY: GIF & Sticker Keyboard
Developer: Giphy, Inc.
Price: Free
Некоторые мессенджеры обладают встроенной возможностью создавать гифки. GroupMe не может делать анимацию из ничего, поэтому нужно взять существующую гифку и добавить текст, приложение сделает всё остальное. Allo может работать как камера, позволяя снять несколько секунд видео. Затем это видео можно отправить друзьям в виде анимации GIF. Для создания серьёзных гифок этот вариант не подходит. GroupMe выделяется за счёт возможности быстрого добавления текста к существующим изображениям.
GroupMe
Developer: GroupMe
Price: Free
Приложение от компании Google. Имеется два режима работы. В первом снимается короткий видеоролик, который можно превратить в гифку. Можно поделиться результатом в виде видеоролика или цикличной анимации. У приложения есть несколько проблем, однако его новизна позволяет надеяться на их исправление в будущем.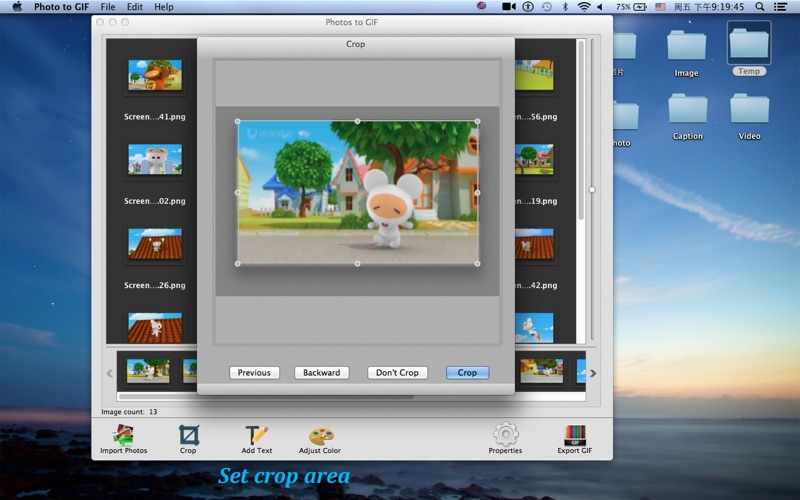 Программа бесплатная, рекламы и внутренних покупок нет.
Программа бесплатная, рекламы и внутренних покупок нет.
Motion Stills
Developer: Research at Google
Price: Free
Технически это приложение для создания пиксельной графики, однако ничего не мешает создавать гифки на её основе. Программа обладает простым интерфейсом. Бесплатная версия позволяет создавать гифки с числом кадров до 15, платная версия убирает это ограничение. Возможно, самой полезной функцией приложения является возможность портировать предыдущее изображение в виде GIF в следующее изображения. Это позволяет вносить небольшие изменения вместо создания изображения заново. Данная функциональность пригодится тем, кто хочет создавать уникальные гифки.
Pixel Animator:GIF Maker
Developer: PocketStar
Price: Free
Одно из множества приложений для редактирования видео с поддержкой создания гифок. Качество у него выше, чем у большинства подобных программ. Поддерживается экспорт в формат GIF простых изображений и анимации. Это позволит превращать видео в короткие гифки. Приложение бесплатное для скачивания, дополнительные функции доступны в виде внутренних покупок.
Это позволит превращать видео в короткие гифки. Приложение бесплатное для скачивания, дополнительные функции доступны в виде внутренних покупок.
PowerDirector — видеоредактор
Developer: Cyberlink Corp
Price: Free
Подборка лучших приложений для создания GIF-анимации
Екатерина Изместьева
ВРЕМЯ НА ЧТЕНИЕ 3 МИН
2 июня 2015
ОБНОВЛЁН ДАТА ОБНОВЛЕНИЯ28 января 2022
Скачать в PDF
Содержание:
- Веб-сервисы
- Программы для компьютера
- Приложения для iOS и Android
Материал обновлен в январе 2022 года. Создать GIF-анимацию из изображений или видео, применить фильтры и дополнительные эффекты, поделиться тем, что получилось, в социальных медиа — представляем вам инструменты, с помощью которых все это можно сделать легко и быстро.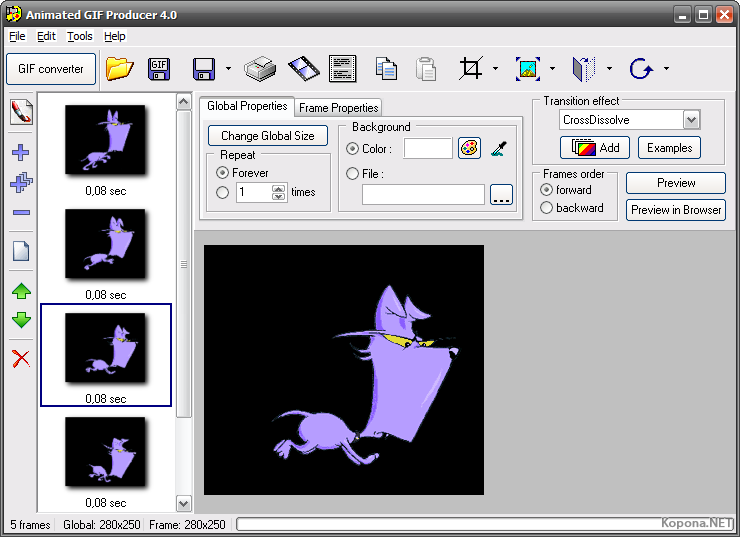
Анимированные GIF-изображения и короткие зацикленные видео являются одним из самых популярных визуальных форматов в Интернете. Представляем 10 веб-сервисов, программ и приложений для мобильных устройств, с помощью которых вы сможете создавать GIF-файлы и короткие видео.
Makeagif
Изображение: makeagif.comБлагодаря веб-сервису Makeagif вы сможете сделать GIF из изображений и видео, загруженных:
- с вашего компьютера,
- с сайтов с фотографиями и видео.
Вы можете также использовать Makeagif как хостинг для ваших GIF-файлов.
Цена: бесплатный (требуется регистрация)
Сайт: Makeagif
Video to GIF
Изображение: imgur.comНовый сервис от известного сайта для хостинга изображений Imgur. Video to GIF позволяет создавать короткие зацикленные видеоролики без звука. Сервис поддерживает вставку ссылок на ролики с сотен популярных видеохостингов.
Цена: бесплатный
Сайт: Video to GIF
Imgflip
Изображение: imgflip. com
comImgflip — это простой и функциональный генератор GIF из видео:
- ваших собственных видеофайлов,
- видео с YouTube
- или других веб-сайтов с видео.
Для того чтобы создать GIF, пользователю нужно просто вставить ссылку на файл или загрузить файл с вашего компьютера.
Цена: бесплатный / расширенная платная версия ($10)
Сайт: Imgflip
Picasion
Изображение: picasion.comPicasion позволяет создавать GIF-файлы разного размера из изображений, загруженных с вашего компьютера (в том числе можно загрузить изображения с веб-камеры) или импортированных с известных фотосервисов Flickr и Picasa.
Цена: бесплатный
Сайт: Picasion
Gifs
Пример доменного имени для созадния GIF.С помощью этого сервиса можно сделать GIF-анимацию из видео на YouTube. Не нужно устанавливать программу на компьютер, вся работа происходит в браузере.
Алгоритм простой:
- добавьте «gif» к ссылке, по которой выложено видео, чтобы получилось «gifyoutube»,
- вас перенаправит на сайт gifs.
 com, где вы сможете редактировать выбранное видео.
com, где вы сможете редактировать выбранное видео.
Цена: бесплатно / расширенная платная версия (1,99 $ в месяц)
Сайт: gifs.com
Gifovina
Изображение: gifovina.ruБесплатный онлайн-сервис, с помощью которого тоже можно создавать GIF из изображений. Сделать это очень просто: загрузите через «Добавить кадры» все изображения, которые будут участвовать в анимации.
Сайт: Gifovina
GIMP
Изображение: gimp.orgGimp — это одна из хороших бесплатных альтернатив Photoshop. С помощью этой программы можно создавать и обрабатывать растровую и векторную графику, в том числе и делать анимированные GIF-файлы. Для Gimp есть пошаговое руководство для создания GIF.
Цена: бесплатный | Linux, Windows, Mac OS
Сайт: Gimp
GIFBrewery
Изображение: gifbrewery.comGIFBrewery – это программа с минималистичным дизайном. Хороший способ создавать GIF из видео, применяя различные настройки и цветовую коррекцию.
Цена: платный ($5) | Mac OS
Сайт: GIFBrewery
Glitché
Сайт glitche.comПриложение Glitché предлагает по-другому подойти к процессу создания GIF — с помощью этого приложения вы сможете превратить любое ваше изображение в произведение цифрового искусства.
Возможностей в Glitché множество:
- белый шум,
- искажения пикселей,
- LSD-эффекты.
Цена: платный | iOS ($0.99)
Сайт: Glitché
5SecondsApp
Изображение: 5secondsapp.comС помощью приложения 5SecondsApp вы сможете создавать гифки из ваших фотографий и видео, добавляя при желании различные фильтры, текст и осуществляя другие настройки.
Цена: бесплатный | iOS и Android
Сайт: 5SecondsApp
10 способов превратить видео в GIF – Plerdy
GIF – настоящая находка для веб-разработчиков. Анимированные изображения позволяют разнообразить и оживить текстовое наполнение. Еще одним преимуществом является простота их создания.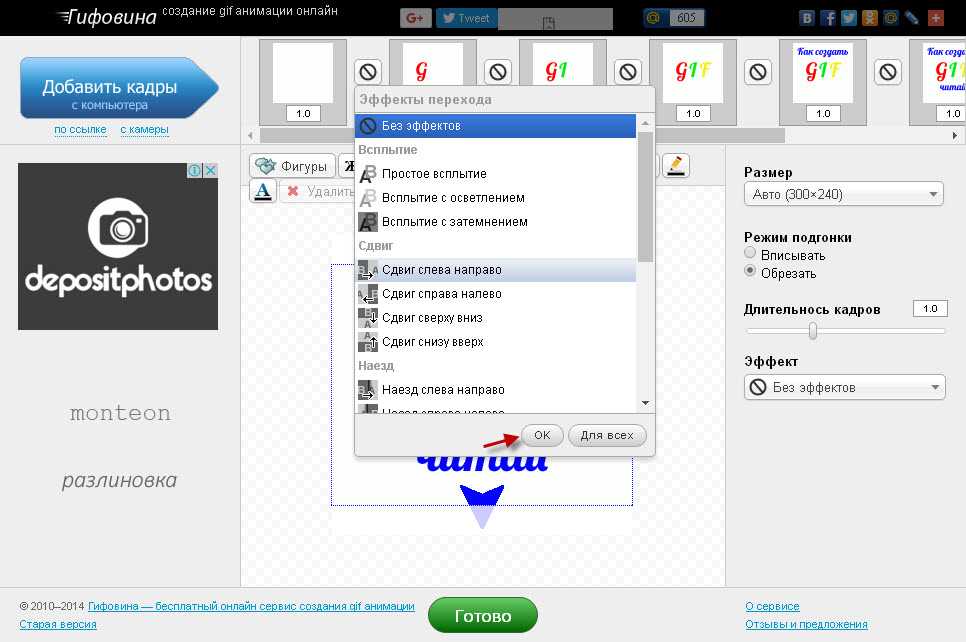 Сделать это можно самостоятельно, воспользовавшись одним из доступных способов. Просто подготовьте подходящий источник — серию изображений или видео.
Сделать это можно самостоятельно, воспользовавшись одним из доступных способов. Просто подготовьте подходящий источник — серию изображений или видео.
Для публикации статьи в блоге или публикации в социальной сети часто задают следующие вопросы:
- Как превратить видео в гифку в Photoshop?
- Как превратить гифку в видео для Instagram?
- Как превратить видео на Facebook или YouTube в GIF?
- Как превратить видео из Твиттера в гифку?
Мы подготовили 11 самых эффективных способов создания GIF-изображений. Конечно, их намного больше, но мы остановимся на самых удобных и простых онлайн-сервисах. Никто не хочет использовать профессиональные услуги видеомонтажа со сложным интерфейсом и большим количеством всплывающих окон, потому что для этого нужно быть профессионалом. Итак, сохранить этот список, чтобы не потерять его.
Почему GIF широко используются и популярны?
Любой пользователь скорее посмотрит двухминутный GIF, чем 30-секундное видео. На первый взгляд, для этого есть 5 простых причин:
На первый взгляд, для этого есть 5 простых причин:
- видео должно быть включено;
- то видео нужно отключить, если вы не хотите слушать звук при пролистывании ленты;
- звук требует остановки музыки или регулировки громкости;
- видеороликов имеют закономерность, введенную Уильямом Вордсвортом: 30% неинтересны, но перелистывать видео до нужного бита неудобно;
- если видео не интегрируется в контент страницы, открываемой пользователем, то ему необходимо перейти на другой сайт, дождаться загрузки интерфейса портала или, возможно, посмотреть рекламу.
GIF-файлы воспроизводятся автоматически, и нет необходимости ставить их на паузу, перелистывать или выключать звук. Они делают акцент, не отвлекая пользователя от основного контента, опубликованного на веб-странице.
Как преобразовать видео YouTube в GIF?
Теперь рассмотрим наиболее удобные сервисы, подходящие для этой задачи.
YouTube в GIF
Простой и удобный конвертер. Пользователю не придется заходить в сервис с вкладок или искать. Вместо этого добавьте «gif» в адресную строку после «www.».
Пользователю не придется заходить в сервис с вкладок или искать. Вместо этого добавьте «gif» в адресную строку после «www.».
Вы будете автоматически перенаправлены на сервис и нужное видео откроется в рабочем меню. Выберите интервал или примените эффекты, если это необходимо. Список доступных инструментов отображается на левой панели. Например, вы можете добавить текст с помощью функции «Подпись».
Любой GIF или видеоролик, загруженный с ПК или взятый из YouTube, Instagram, Vine или других приложений, можно преобразовать в анимированное изображение.
Его функционал очень прост, для выбора интервала видео выделите его на временной шкале внизу экрана. Под временной шкалой вы увидите две строки: ВРЕМЯ НАЧАЛА и ВРЕМЯ ОКОНЧАНИЯ для установки начала и конца видео.
Строка с дополнительными параметрами под временной шкалой появится, если щелкнуть новый эффект в меню. Здесь вы можете вносить изменения во время того или иного визуального эффекта.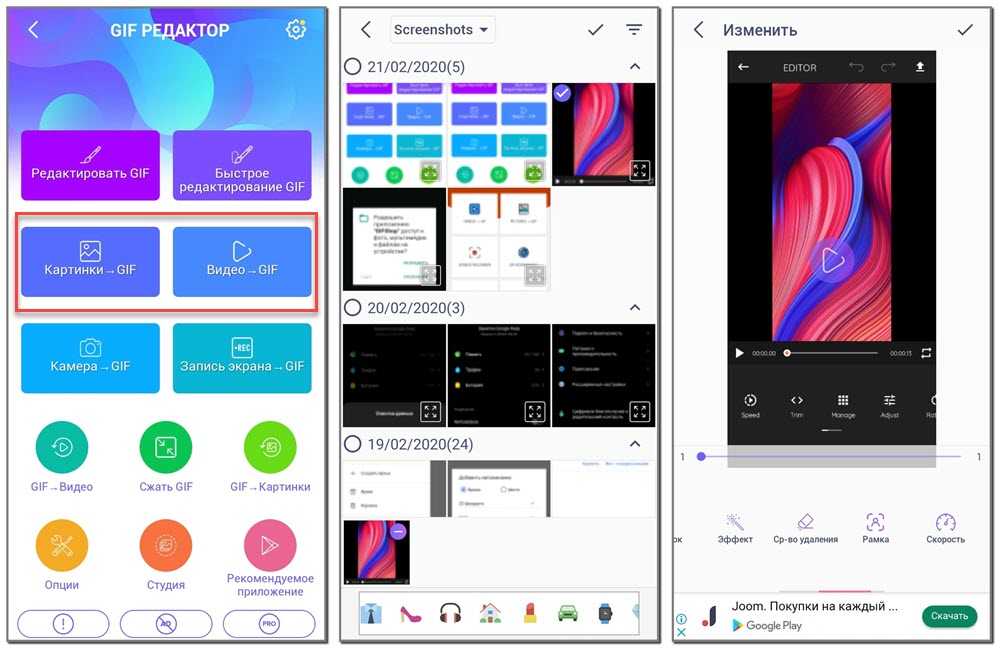
Интерфейс службы очень прост, и его можно освоить за несколько минут. После нажатия «Создать GIF» откроется меню настроек. Вы можете переименовать файл там, добавить теги, скрыть GIF от других пользователей, сделав его приватным.
Пользователю будет предложено приобрести YouTube to GIF за 10 долларов. Если вы не хотите тратить деньги, отклоните предложение. Платная версия содержит расширенные функции и дополнительные преимущества. Но они не так широко используются. GIF готов, и вы можете его скачать.
Только зарегистрированные пользователи могут скачивать GIF.
Если вы не хотите создавать учетную запись, откройте ссылку в строке «Прямая ссылка» на новой вкладке. Теперь вы можете загрузить свой GIF из браузера. Однако есть и другой способ открыть сервис. Добавьте «conv» вместо «gif» в адресную строку и выберите «Преобразовать в GIF». Это немного дольше, но результат тот же.
Недостатки YouTube to GIF:
- созданные GIF будут содержать служебный водяной знак, который можно будет удалить только после покупки премиум версии.

В остальном все отлично, учитывая, что это бесплатный ресурс.
Giphy GIF Maker
Ресурс с интуитивно понятным интерфейсом для преобразования видео YouTube в GIF. Откройте сайт Giphy GIF Maker и добавьте ссылку на видео в строку поиска. Он будет загружен автоматически. Когда видео появится в редакторе, выберите нужный интервал, и сервис покажет превью GIF.
Для редактирования нажмите «Продолжить декорирование». Вы можете добавить текст, смайлики, стикеры или один из предложенных фильтров.
Если вас не интересует настройка, сразу нажмите «Продолжить загрузку». Затем добавьте теги или нажмите «Загрузить в Giphy». Вот и все. Созданный GIF можно репостить в социальных сетях или добавить на сайт с помощью специального кода.
Недостатки Giphy GIF Maker:
- можно добавить только одну подпись;
- размер изображения изменить нельзя;
- подходит для видео до 15 минут.
Служба является платной и бесплатной.
MakeAGif
Популярный сервис для создания и обмена анимациями. Все пользователи могут создавать GIF-файлы и делиться ими с другими пользователями сервиса. Кроме того, можно использовать и другие анимированные изображения.
MakeAGif обладает продуманным функционалом, поэтому найти нужную информацию достаточно просто. Единственное, он поддерживает только английский язык, так что если вы не говорите по-английски, вам нужно использовать переводчик браузера или переводить названия разделов и функций самостоятельно.
Коллекции анимированных изображений для поиска разделены на категории, чтобы вы могли быстро найти то, что вам нужно. Самые популярные появляются в рейтинге самых просматриваемых, который постоянно обновляется.
Для создания GIF-файлов можно создавать как фотографии, так и видео. MakeAGif позволяет загружать файлы с различных устройств, веб-камер и популярных сервисов, таких как Youtube или Facebook.
Домашняя страница содержит ссылки на доступные инструменты.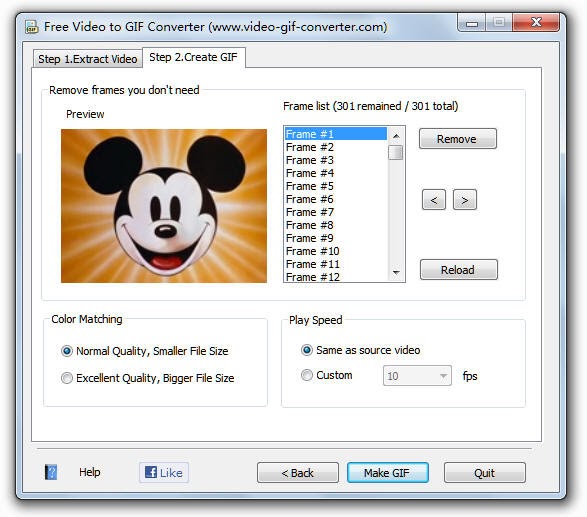 Чтобы открыть все доступные функции, щелкните нужный инструмент. Затем используйте переводчик или примените все, чтобы понять принцип работы. После этого трудностей быть не должно.
Чтобы открыть все доступные функции, щелкните нужный инструмент. Затем используйте переводчик или примените все, чтобы понять принцип работы. После этого трудностей быть не должно.
Для преобразования изображений в анимированные изображения щелкните инструмент «Изображения в Gif». Изначально нужно запустить графические файлы (минимум 2) и тогда можно указать следующее:
- название
- размер
- категория публикации
- частота кадров.
Пользователь может добавлять наклейки или редактировать украшения. Например, если вы нажмете «Создать Gif», вы можете добавить несколько слов к анимированному изображению.
Если вы конвертируете видео в анимированное изображение, процесс аналогичен. Выберите элемент только в шапке сайта. Под видео расположены две временные шкалы для выбора начала и окончания видео.
Если вам необходимо обработать изображения, воспользуйтесь другими решениями Picasion или дополнительными услугами.
Appy Pie GIF Maker
Количество GIF-файлов в наши дни растет, будь то приложения для обмена сообщениями или просмотр веб-страниц. Это один из основных способов не только заинтересовать аудиторию, но и удержать ее внимание. Кроме того, это интересный способ проявить характер и креативность. В Интернете доступно несколько средств для создания GIF, которые могут помочь вам создать желаемый GIF, но в основном они доступны в платной версии. Однако вы можете добиться максимального результата с помощью бесплатной программы для создания GIF, которую предоставляет Appy Pie Design. Создавайте мощные, но простые анимированные GIF-файлы с помощью инструмента для создания GIF-файлов Appy Pie.
Вот несколько причин, по которым вам стоит подумать об использовании Appy Pie GIF Maker.
- Онлайн-конструктор GIF от Appy Pie содержит готовую и хорошо укомплектованную библиотеку шаблонов.
- Это также позволяет вам получить доступ к функции перетаскивания для редактирования вашего GIF.

- Пользовательский элемент можно добавить в GIF напрямую из вашей системы или из Интернета.
- Этот инструмент не позволяет использовать водяные знаки, которые могут испортить профессиональный и персонализированный вид GIF.
- Самое главное, у вас есть свободный доступ к этому конкретному онлайн-инструменту.
Выполнив три простых шага, приведенных ниже, вы можете получить вдохновляющий и захватывающий анимированный GIF из онлайн-инструмента Apple Pie GIF, который можно легко встроить в электронные письма, интернет-магазины, веб-сайты, каналы социальных сетей и даже блоги.
- Выберите подходящий шаблон, нажав кнопку «Начать». Appy Pie предоставляет широкий спектр библиотек, содержащих отличные шаблоны. Однако вы также можете использовать свое видео для создания GIF-файлов на этой платформе.
- Настройте GIF, включив в него различные существующие элементы, такие как стикеры, всплывающие смайлики, текст и многие другие интересные артефакты.

- Завершив создание нужного GIF-файла, вы можете загрузить его с Appy Pie, чтобы поделиться им с получателями.
Как конвертировать загруженное видео в GIF?
Эти услуги были разработаны для пользователей, которые хотят конвертировать свои архивные видео в GIF.
Convertio
Довольно полезный конвертер файлов, поддерживающий множество форматов. Вы можете загрузить эту услугу в интернет-магазине Google Chrome в качестве расширения для своего браузера. Выполните 3 шага для создания GIF:
- Загрузите видео.
- Нажмите «Преобразовать».
- Нажмите «Скачать».
Поддерживается одновременное преобразование файлов. Единственным недостатком является то, что созданные GIF-файлы нельзя редактировать, а также нельзя добавлять интерактивные элементы. Однако сервис можно использовать для преобразования файлов из одного формата в другой.
Adobe Photoshop
Известный графический редактор. Он подходит для пользователей, которые хотят создать GIF без водяных знаков. Не нужно иметь навыки фотошопа. Просто выполните следующие действия:
Он подходит для пользователей, которые хотят создать GIF без водяных знаков. Не нужно иметь навыки фотошопа. Просто выполните следующие действия:
1. Найдите видео. Самый простой вариант — использовать YouTube. Когда вы найдете нужные видео, загрузите их. Для загрузки видео с YouTube добавьте «ss» перед названием сервиса в адресную строку.
2. Вырезать нужный фрагмент. Это можно сделать с помощью любого видеоразветвителя (даже стандартного Windows Movie Maker). Фрагмент не должен быть длиннее 3 секунд; в противном случае файл будет очень тяжелым. Видеофрагмент можно отредактировать в стандартных программах (например, добавить нужный текст или настроить цвет).
3. Откройте созданный фрагмент в Adobe Photoshop. Нажмите «Файл-Импорт-Видеокадр в слои».
4. Выберите необходимые настройки. Далее нам нужно получить файл необходимого размера. Он не должен превышать нескольких МБ. Для этого нажмите «Файл-Сохранить для Интернета». Затем попробуйте изменить любые доступные настройки. Например, начальный размер фрагмента 3s может превышать 10 МБ. Итак, уменьшите цветовой диапазон или разрешение.
Например, начальный размер фрагмента 3s может превышать 10 МБ. Итак, уменьшите цветовой диапазон или разрешение.
5. Сохраните созданный GIF на вкладке «Файл». Не забудьте выбрать «gif» в качестве расширения.
Этот инструмент не имеет недостатков, так как редактор позволяет создавать GIF без подписи или водяных знаков сторонних сервисов.
Захват в услуги преобразования GIF
Захват экрана также может быть использован для создания интересного и уникального видео. Мало кто знает, что его можно конвертировать в GIF с помощью одного из сервисов ниже.
Licecap
Это приложение выполняет две функции – захват экрана и преобразование его в GIF. Основное преимущество этого программного обеспечения заключается в том, что вы можете захватить браузер или рабочий стол, а также любую программу или приложение, работающее на ПК.
Gifcam
Еще один полезный инструмент. Его принцип работы похож на Licecap. Но у этой программы более продвинутый интерфейс.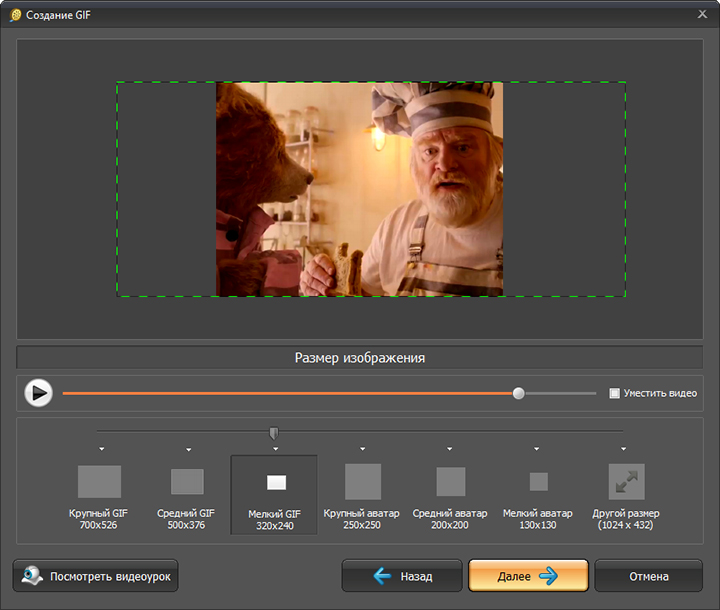 В остальном они имеют схожие свойства.
В остальном они имеют схожие свойства.
WebM и Coub
Это новые форматы GIF, которые вскоре могут заменить классический формат. Главное преимущество новых форматов в том, что они делают GIF легче, качественнее и быстрее. Кроме того, многие социальные сети (например, Instagram) ограничивают продолжительность видео, чтобы пользователи могли оставить только самое важное.
WebM и Coub также отличаются простотой конвертации. Он содержит всего несколько шагов:
- Загрузите видео на веб-сайт, который поддерживает преобразование в WebM.
- Установить параметры автозапуска и воспроизведения.
- Сохраните отредактированный файл.
Онлайн конвертеров очень много. Назовем только самые популярные: GfyCat, Uguu.se, WebMShare.
Насчет Коуба все еще проще. Откройте coub.com, выберите видео и время.
Измените звуковую дорожку и сохраните GIF. Главная особенность коуба в том, что все файлы хранятся и монтируются в рамках одного сервиса, доступ к которому предоставляется бесплатно.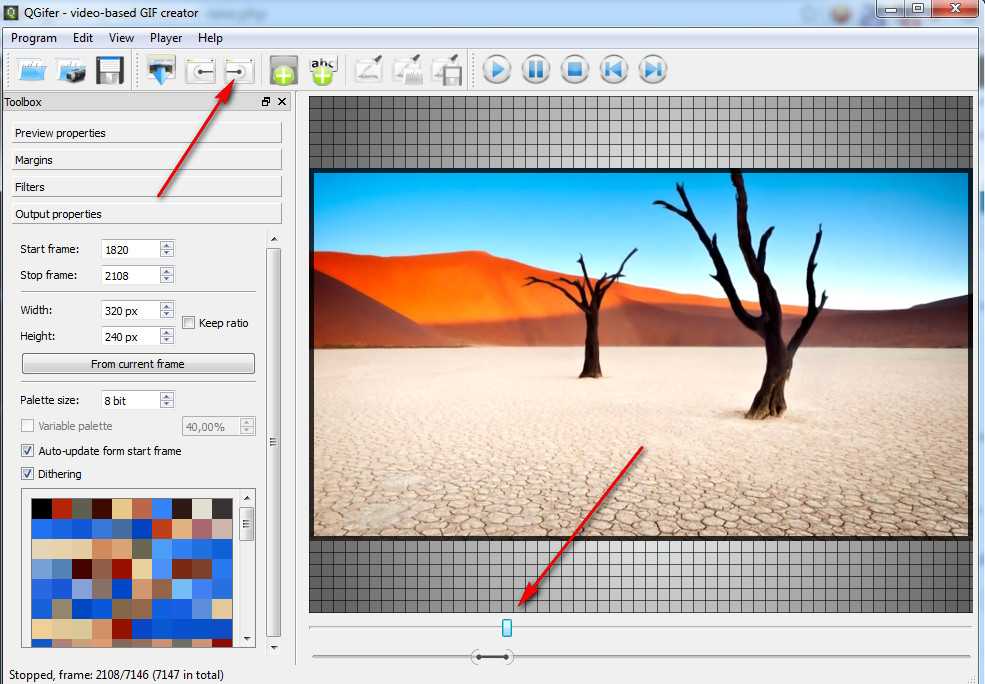
Преобразование изображений в формат GIF
Изображения также можно преобразовать в формат GIF. Сервисов, позволяющих это сделать, очень много. Рассмотрим самые эффективные из них.
Brush Ninja
Универсальный, но удобный и простой сервис для преобразования изображений в GIF. Минималистичный дизайн уже давно остается популярным. Так будет Brush Ninja. Сначала нарисуйте что-нибудь. Обратите внимание, что одно изображение означает один кадр.
Для добавления нового кадра используйте опцию «Новый кадр».
Нарисуй что-нибудь снова. Продолжайте, пока не создадите достаточно кадров для своего GIF. Программа не ограничивает пользователей в создании фреймов. Вы можете изменить цвет рамки, настроить скорость слайдов или использовать готовые изображения, которых достаточно в галерее Brush Ninja.
Если вы хотите использовать свои фотографии, вам необходимо заплатить разработчикам услуги. Сначала этот проект был некоммерческим, но позже разработчики решили добавить плату за доступ к полному функционалу для поощрения спонсоров сервиса.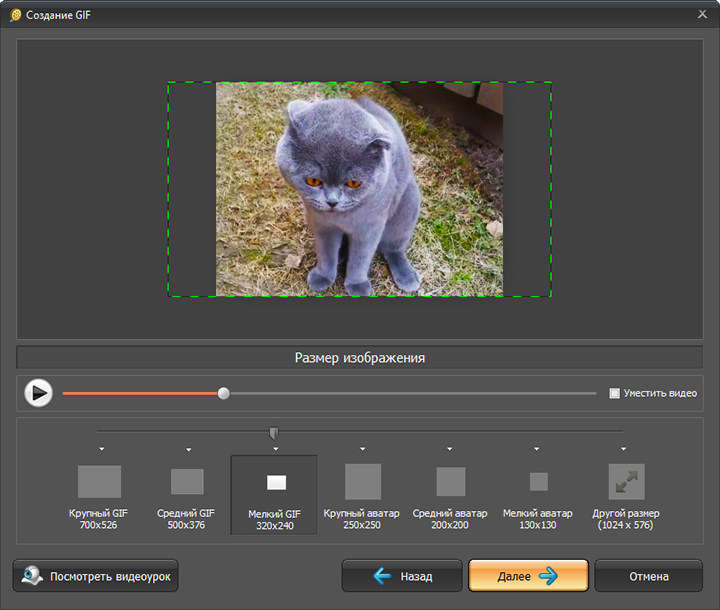 Поэтому разработчики запустили систему доната на Patreon. Или вы можете поддержать сервис, купив фирменную футболку Brush Ninja.
Поэтому разработчики запустили систему доната на Patreon. Или вы можете поддержать сервис, купив фирменную футболку Brush Ninja.
Для сохранения GIF используйте функцию экспорта. Появится диалоговое окно с форматом сохранения (например, «Анимированный GIF»).
Недостатки сервиса:
- адаптирован для изображений, нарисованных пользователем или из интегрированной библиотеки. Но эти ограничения присутствуют только в бесплатной версии.
В остальном сервис отлично подходит для конвертации картинок в GIF.
Заключение
Тщательно проанализировав создание GIF, можно сделать вывод, что бесплатных сервисов много. Обычную картинку или фрагмент можно легко преобразовать в GIF. У многих программ есть премиум-версии, но подключать их не обязательно.
По прогнозам экспертов, формат GIF будет трансформироваться, изменяться и развиваться. Однако первоначальная концепция фокусировки на основных изображениях останется прежней.
6 лучших бесплатных приложений для создания GIF для Mac
GIF-файлы сейчас используются более широко, чем когда-либо, с тем, как много их появляется в социальных сетях.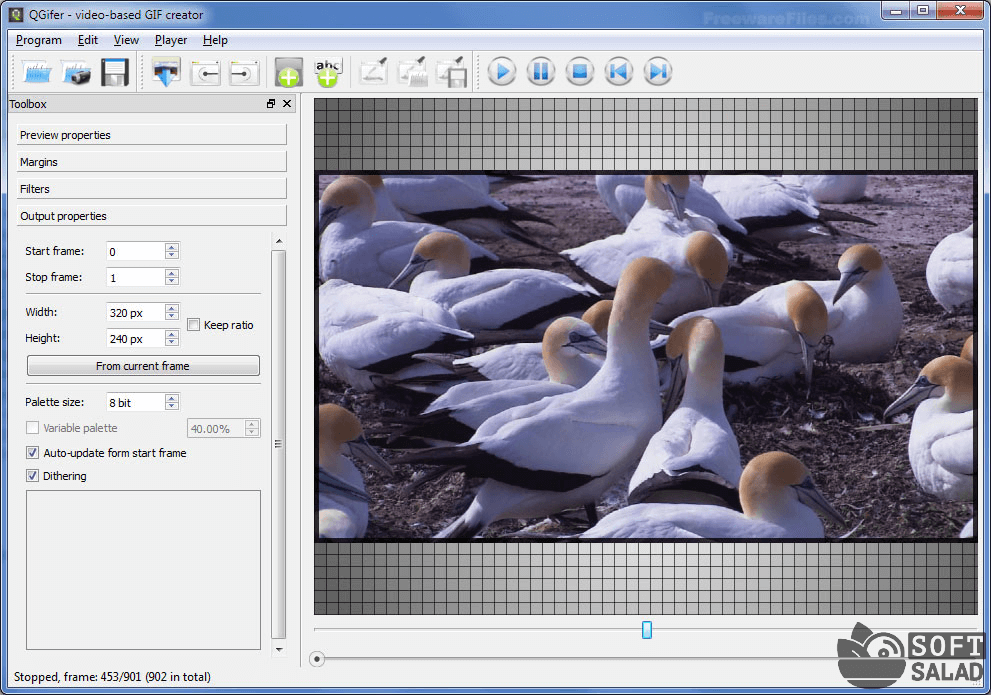 Вы увидите все, от милых котят до дерзких знаменитостей, большинство из которых вызывают у вас широкую улыбку.
Вы увидите все, от милых котят до дерзких знаменитостей, большинство из которых вызывают у вас широкую улыбку.
В дополнение к GIF-файлам, используемым для развлечения, есть и те, которые используются в деловых целях. Например, они хорошо подходят для демонстрации шагов процесса. Вы даже можете использовать их в статьях, чтобы дать вам полезное визуальное сопровождение написанного слова.
Если вы хотите попробовать свои силы в создании GIF для бизнеса или для удовольствия, это не будет стоить вам ничего, кроме нескольких минут вашего времени. Итак, вот шесть отличных создателей GIF для Mac, которые стоит попробовать.
1. Интеллектуальное создание GIF
Приложение Smart GIF Maker — отличный способ создавать GIF-файлы на вашем Mac. Когда вы импортируете видео, приложение разбивает его на кадры, с которыми вы можете работать, удалять или редактировать. Вы также можете использовать изображения с приложением и импортировать их с такими же параметрами редактирования.
Для каждого кадра вы можете изменить размер рисунка, использовать ластик, настроить цвет фона и использовать пипетку для подбора цветов.
Связано: Лучшие приложения для выбора цвета для Mac
После того, как вы отредактируете свои кадры, вы можете установить время задержки для каждого и количество циклов на главном экране. Когда вы закончите создание своего GIF, нажмите кнопку Preview вверху, а затем экспортируйте его на свой компьютер, если он вас устраивает.
Smart GIF Maker прост в использовании, имеет понятный и понятный интерфейс и доступен бесплатно при покупке в приложении для удаления водяных знаков.
Загрузить: Smart GIF Maker (доступны бесплатные покупки в приложении)
2. Захват изображений
Giphy Capture немного отличается от предыдущего создателя GIF. Этот поддерживает записи экрана для создания ваших GIF-файлов. Нажмите, чтобы начать запись, а затем нажмите еще раз, чтобы остановить ее. Затем перейдите в область редактирования, чтобы усовершенствовать свое творение.
Затем перейдите в область редактирования, чтобы усовершенствовать свое творение.
Вы можете настроить размер до 640 пикселей; установите тип цикла: обычный, обратный или пинг-понг; и измените частоту кадров со стандартной на низкую, высокую или HD. Затем добавьте забавную подпись к своему GIF; изменить цвет, стиль или размер текста; и выберите стиль анимации, например затухание или масштабирование.
Если у вас есть учетная запись Giphy, вы можете войти в нее и загрузить свой GIF. Или просто сохраните его на свой компьютер, если хотите. Giphy Capture — это удобный инструмент с базовыми параметрами редактирования, который упрощает создание GIF-файлов с экрана.
Скачать: Giphy Capture (бесплатно)
3. LICEcap
Еще один инструмент для записи экрана и создания GIF, который вы можете загрузить напрямую, — это LICEcap. Этот работает как Giphy Capture и так же прост в использовании. Откройте его и настройте количество кадров в секунду и размеры окна записи. Затем нажмите Кнопка записи .
Затем нажмите Кнопка записи .
Связанный: Как сделать GIF в Adobe Photoshop
Перед началом записи появится всплывающее окно, в котором можно указать имя файла, добавить теги, изменить время кадра заголовка, показать прошедшее время и отобразить нажатия кнопок мыши. Вы также можете добавить заголовок, количество повторов и автоматическую остановку записи через определенное время.
Нажмите Сохранить , и запись начнется. Нажмите Остановить , когда закончите.
LICEcap особенно хорош для записи экрана в деловых целях, в отличие от диких GIF-файлов для публикации в социальных сетях.
Скачать: LICEcap (бесплатно)
4. Гифски
С Gifski вы конвертируете видео в GIF. Перетащите файл в окно Gifski или нажмите кнопку Открыть , чтобы найти видео на вашем Mac. Затем вы можете легко выбрать часть видео, которую хотите превратить в GIF.
Это средство для создания GIF для Mac позволяет вам выбирать размеры для вашего GIF, а также частоту кадров, визуальное качество и количество циклов. Вы можете сделать так, чтобы он зацикливался навсегда, и вы также можете добавить, чтобы он отскакивал (здесь он воспроизводится до конца, затем воспроизводится назад, затем снова вперед и так далее).
Вы можете сделать так, чтобы он зацикливался навсегда, и вы также можете добавить, чтобы он отскакивал (здесь он воспроизводится до конца, затем воспроизводится назад, затем снова вперед и так далее).
После завершения Gifski вы можете копировать, делиться или сохранять новый GIF на свой Mac. И самое главное, Gifski имеет открытый исходный код и совершенно бесплатен. В приложении нет встроенных покупок или водяных знаков.
Скачать: Gifski (бесплатно)
5. GIFlash
Как и Gifski, GIFlash бесплатен, без ограничений и встроенных покупок. Этот создатель GIF для Mac работает как с видео, так и с фотографиями. Таким образом, вы можете превратить видео в анимированный GIF или сделать то же самое с серией неподвижных изображений.
Интересно, что вы также можете смешивать фотографии и видео вместе. Вы даже можете перемещать или удалять отдельные кадры. И вы можете выбрать часть экрана, которую хотите захватить при конвертации видео.
Чего вы не можете сделать, так это определить, какую часть видео — по времени — вы хотите загрузить в GIFlash, прежде чем начать над ним работать. Вы должны загрузить все это, а затем обрезать его позже.
Но вы можете изменить частоту кадров, размеры и выравнивание. Вы также добавляете цвет фона или инвертируете цвета в своей анимации. И вы можете установить количество циклов и интервалы.
Загрузить: GIFlash (бесплатно)
6. Гифокс
Gifox создает анимированные GIF-файлы на вашем Mac двумя способами. Вы можете загрузить видеофайл и превратить его в анимированный GIF. Или вы можете захватить часть экрана и сделать то же самое. Благодаря опции захвата экрана Gifox позволяет записывать либо часть экрана, либо конкретное приложение.
Бесплатная версия ограничивает время записи до 10 секунд и помещает небольшой водяной знак в угол ваших GIF-файлов.
Gifox стоит 14,99 долларов, что кажется дорого. Но если вам нужно регулярно собирать содержимое приложения, это может стоить вложений.
Это еще до того, как вы войдете в настройки Gifox. Вы можете не только изменить размер ваших GIF-файлов, но и установить частоту кадров, множитель скорости, количество цветов, дизеринг и многое другое.
Gifox не является идеальным средством для создания GIF для Mac, но его стоит попробовать.
Скачать: Gifox (доступна бесплатная премиум-версия)
Начните создавать GIF-файлы на Mac с легкостью
Каждый из этих интуитивно понятных инструментов немного отличается от других. В зависимости от того, хотите ли вы использовать существующие изображения и видео или снимки экрана для своих GIF-файлов, они должны быть вам доступны.
После того, как вы создали свои GIF-файлы, ими можно поделиться по электронной почте, в приложениях для обмена сообщениями и в социальных сетях. Прежде чем загружать какие-либо свои личные изображения на какие-либо веб-сайты, сначала убедитесь, что вы знаете, какова их политика конфиденциальности.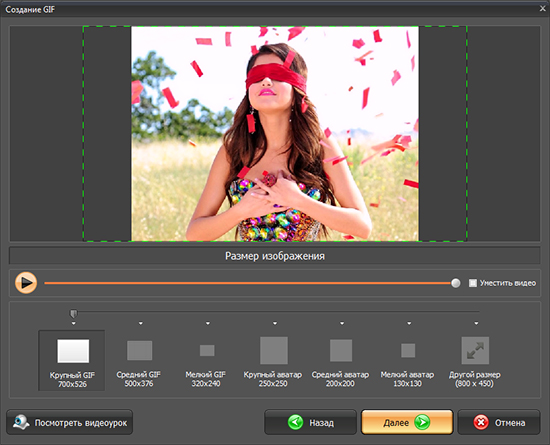

 com, где вы сможете редактировать выбранное видео.
com, где вы сможете редактировать выбранное видео.