Создание карандашного рисунка из фотографии с помощью AKVIS Sketch
Купить Пробная версияAKVIS Sketch превращает фотографию в карандашный рисунок. Теперь не требуется виртуозно владеть карандашом, чтобы почувствовать себя художником. Для создания произведения искусства воспользуйтесь программой AKVIS Sketch!
Программа превращает фотоснимки в эскизы, сделанные карандашом или углем, позволяет создать черно-белый карандашный набросок или цветной рисунок, а также получить эффект пастели или рисунок акварельными карандашами.
Созданные программой рисунки могут соперничать с настоящими произведениями. Sketch позволяет получить удивительно качественный результат, похожий на работу художника.
В программе представлены стили для создания рисунков с разного типа штриховкой: Классический, Художественный и Маэстро. Каждый стиль включает в себя набор готовых пресетов и позволяет получать разнообразные рисунки карандашом на любой вкус. У каждого стиля есть свои преимущества. Экспериментируйте с настройками и наслаждайтесь результатом!
Интуитивно понятный интерфейс способствует быстрому созданию оригинального рисунка. Панель подсказок и богатая коллекция пресетов помогут вам освоиться с программой и научиться создавать свои шедевры.
Преобразование фотографии в рисунок происходит на ваших глазах.
Лента кадров позволяет отследить процесс конвертации фотографии на разных стадиях и получить разные по степени проработанности рисунки, не меняя параметров эффекта. Сохраняйте результат в ленте и продолжайте пробовать разные настройки. Вы сможете сравнить варианты рисунка и выбрать лучший.
Дополнительные возможности
С помощью закладок Фон и Оформление (Холст, Надпись, Рамка) можно добавить дополнительные эффекты на изображение: получить сочетание фотографии и рисунка, имитировать рисование по различного вида поверхности, добавить текст, подпись художника, название или посвящение, наложить водяной знак или логотип.
Выберите тип холста, подпишите рисунок, добавьте рамку — и вы получите настоящее произведение искусства!
Пакетная обработка файлов в AKVIS Sketch помогает в автоматическом режиме превратить в рисунки огромное количество фотографий, создать мультфильмы, комиксы. Для обработки видео также рекомендуем отдельный продукт AKVIS Sketch Video, плагин для After Effects и Premiere Pro.
Область применения AKVIS Sketch
Превратите обычную фотографию в рисунок. Сделайте любимому человеку оригинальный подарок — портрет карандашом. Создайте особенную поздравительную открытку. Подготовьте иллюстрации для книги или статьи, интересную аватарку, постер или картину на стену, принт для футболки.
Сделайте любимому человеку оригинальный подарок — портрет карандашом. Создайте особенную поздравительную открытку. Подготовьте иллюстрации для книги или статьи, интересную аватарку, постер или картину на стену, принт для футболки.
Программа хороша не только для обработки портретных фотографий, но и видов природы, памятников архитектуры. Sketch используется профессионалами для демонстрации особенностей архитектурных стилей, подготовки презентаций. Программа незаменима при работе над рекламным буклетом, веб-сайтом или аккаунтом в Instagram, когда требуется представить набор изображений в одном стиле.
Как профессионалы, так и домашние пользователи будут в восторге от простоты и эффективности программы и оценят результат преобразования фотографии в рисунок. AKVIS Sketch позволяет каждому почувствовать себя художником!
Программа дает возможность экспериментировать и творить. Бесплатный пробный период, предлагаемый для ознакомления с программой, позволит получить достаточное количество рисунков, поможет выбрать тип лицензии.
AKVIS Sketch представлен в виде обычной самостоятельной программы (standalone) и в виде плагина для графических редакторов (plugin): AliveColors, Adobe Photoshop, Corel PaintShop Pro и др. Таблица совместимости плагина.
Программа доступна на русском языке.
Попробовать бесплатно
Попробуйте программу в течение бесплатного ознакомительного периода!
После установки программа будет работать 10 дней без регистрации.
Пробный период поможет вам оценить все возможности программы.
Скачайте программу:
Купить — AKVIS Sketch 23.5
Вконтакте
6 бесплатных сервисов с крутыми эффектами
Чтобы сделать арт из фото, необязательно заказывать портрет у художника. В онлайн-редакторах есть фильтры, которые превращают обычные снимки в произведение искусства: скетч, абстракцию, мультфильм и т. д. Это бесплатно, быстро и так же эффектно.
В онлайн-редакторах есть фильтры, которые превращают обычные снимки в произведение искусства: скетч, абстракцию, мультфильм и т. д. Это бесплатно, быстро и так же эффектно.
Выбираем фото: 4 правила, чтобы не испортить результат
Программы для арт-обработки снимков работают по такому алгоритму:
- Вы загружаете кадр в систему.
- Ждете, когда сервис распознает лицо. Выбираете фильтр – система накладывает его на фото.
- Меняете параметры изображения: насыщенность фильтра, яркость, контраст, цвета.
- Скачиваете готовую картину на ПК или телефон.
Чтобы портрет получился, найдите подходящую фотографию:
- Без лишних теней на лице. Сервис закрасит их соответствующим тоном. На коже останутся ненужные пятна, которые испортят картину. Выбирайте дневной свет в качестве освещения: соответствующая лампа либо мягкий свет из окна.
- Фон. Выбирайте по возможности контрастный и однотонный, чтобы лицо не сливалось с задним планом.

- Ракурс. Эффектнее смотрятся фото, где есть небольшой наклон головы и распущенные волосы. Однако и прямой ракурс тоже подойдет.
- Качество. Исходный снимок должен быть максимально качественным. Иначе эффект будет не таким выраженным.
Бесплатные онлайн-редакторы для создания арт-фотографий
Веб-сервисы подходят для работы на компьютере. Если обработку нужно запустить с телефона, используйте мобильные приложения.
Fotoramio
Fotoramio – полноценный редактор фотографий с массой инструментов. Арт-фильтры – лишь один из них. Сервис удобный и интуитивно понятный. Только самих фильтров не так много, как хотелось бы. Тем не менее, выбор есть: комиксы, аниме, абстракция, кубизм, граффити, сюрреализм и т. д.
Прямо через сервис можно опубликовать готовый кадр на своей странице в Twitter. Можно настроить фильтр под свое фото: уменьшить либо увеличить его насыщенность.
Как обработать фотографию в Fotoramio:
- Откройте редактор.
 Нажмите на иконку в виде стрелки, чтобы загрузить свое селфи в сервис. Запустится «Проводник Windows».
Нажмите на иконку в виде стрелки, чтобы загрузить свое селфи в сервис. Запустится «Проводник Windows». - Найдите снимок на жестком диске ПК. Выделите его левой кнопкой мыши. Нажмите «Открыть».
- На панели снизу выберите подходящий эффект.
- Подождите, пока сервис обработает фото. Оцените результат. При желании выберите другой стиль либо измените насыщенность фильтра с помощью ползунка под фото.
- Нажмите «Сохранить» на верхней панели, чтобы скачать готовый арт на компьютер.
- Выберите формат изображения (jpg или png), качество картинки. В текстовом поле введите название файла. Нажмите на зеленую кнопку со стрелкой. Фото загрузится на ПК.
- Если хотите опубликовать фото в своем Твиттере, нажмите «Поделиться». Введите комментарий и кликните «Отправить в Twitter».
- Введите логин и пароль от своей страницы в Твиттере и подтвердите публикацию.
LunaPic
LunaPic – фоторедактор с широким функционалом. Но на английском языке.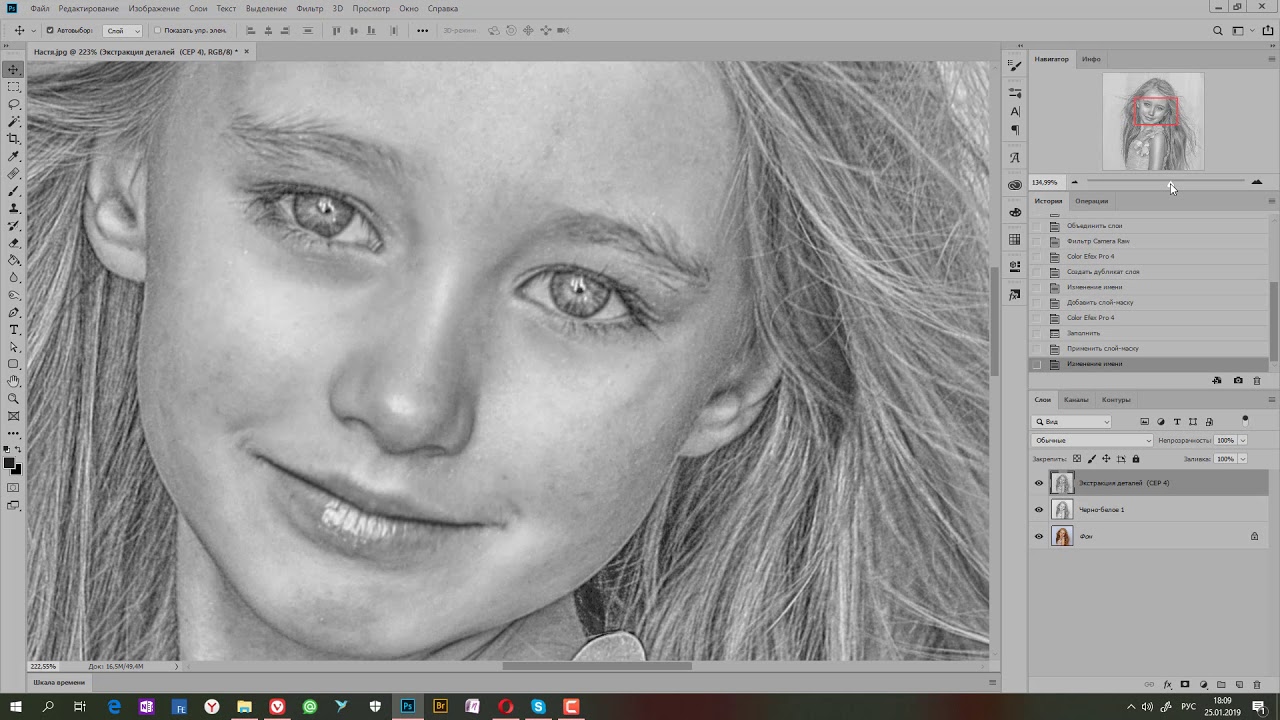 Плюс в том, что арт-фильтров здесь больше, чем в Fotoramio. Есть стилизации под известных художников, рисунки карандашом, граффити и прочие эффекты.
Плюс в том, что арт-фильтров здесь больше, чем в Fotoramio. Есть стилизации под известных художников, рисунки карандашом, граффити и прочие эффекты.
К статичной картине можно добавить анимацию. Тогда это получится gif-картинка. Есть возможность сохранить цветовые оттенки оригинала. На случай если вам не нравится цветовое решение фильтра.
Пошаговая инструкция, как работать в редакторе:
- Откройте сервис. Нажмите «File», в меню выберите «Upload Image», если нужно загрузить фото с ПК.
- Нажмите «Выберите файл». В «Проводнике Windows» найдите снимок, выделите его левой кнопкой мыши и кликните «Открыть».
- Подождите, пока загрузка фото завершится.
- Если фотография есть в интернете, выберите в меню «File» пункт «Open from URL». Вставьте ссылку на нее в специальном поле. Нажмите «Go».
- Нажмите на раздел «Art» на панели инструментов сверху.
- Выберите подходящий стиль: известные произведения искусства («Famous Art Works»), Пикассо («Picasso»), рисунок карандашом («Pen»), звезды («Stars») и т.
 д.
д. - Подождите, пока сервис обработает фото. Оцените результат. Если не нравится, выберите другой эффект – теперь все фильтры отображены на панели вверху.
- Чтобы картинка стала подвижной, поставьте галочку «Animate». Страница перезагрузится, и вы увидите, что статичный рисунок превратился в gif-анимацию.
- Если вы хотите сохранить цветовую гамму оригинального фото, поставьте галочку «Keep Your Colors». Изменения сохранятся, когда страница сервиса перезапустится.
- При необходимости убавьте насыщенность фильтра с помощью ползунка над фото. Кликните «Adjust», чтобы применить изменения.
- Чтобы скачать готовый арт, нажмите «File». В меню выберите первый пункт «Save Image».
- Укажите формат, в котором файл должен быть сохранен: png, jpg, gif, pdf и т. д. Нажмите на соответствующую ссылку формата («Save as…») – фото загрузится на компьютер. Также артом можно поделиться в Facebook, Twitter, Pinterest, Imgur, Google Photos. Выберите сервис и нажмите на соответствующую ссылку «Share».

Popartstudio
Popartstudio нельзя назвать фоторедактором в полном смысле этого слова. Здесь доступны только фильтры. Однако сами эффекты можно точечно настраивать: менять цвета, стиль зарисовки (линии или точки, например) и т. д.
Есть меню для смены языка: русский, немецкий, английский и другие.
Как работать в веб-сервисе:
- Откройте редактор. Измените язык интерфейса: нажмите на выпадающее меню вверху. Выберите русский язык.
- Нажмите на понравившийся вам эффект.
- Кликните по кнопке «Выберите файл». В «Проводнике» найдите фото, хранящееся на ПК. Нажмите «Загружать».
- Сервис загрузит и сразу обработает фотографию.
- Оцените результат. При необходимости настройте параметры фото. Для каждого фильтра они свои. Например, в эффекте «Гравировка» можно поменять цвет фона, уровень прозрачности. Также есть возможность выбрать стиль прорисовки: штрихи, линии, круги. Для применения эффектов нажимайте «Обновить».
- Когда результаты обработки вас полностью устроят, нажмите «Применить».

- Если эффект вам не понравился, вернитесь на страницу со списком фильтров и выберите новый. Для этого нажмите на один из разделов на верхней панели: «Поп-арт», «Избранное», «Энди Уорхол». Повторно загружать фото не нужно – оно уже будет в системе.
- Чтобы скачать фото на компьютер, нажмите на картинку правой кнопкой мыши и выберите «Сохранить изображение как…».
- Выберите папку на жестком диске и подтвердите скачивание арта.
У сервиса есть свое приложение для Android. Функционал у него шире, чем у веб-сервиса: больше инструментов для настройки яркости, контраста и резкости; стикеры и возможность добавлять текст.
Как пользоваться мобильной программой:
- Скачайте и установите Pop Art Studio Pro через магазин Play Market.
- Запустите приложение. Нажмите на иконку в виде папки, если у вас уже есть готовое фото, либо сделайте моментальный снимок с помощью кнопки в виде камеры.
- Выберите готовый кадр из галереи.
- На нижней панели найдите раздел «Pop Art».

- Выберите стиль.
- Оцените результат. Чтобы настроить картинку, нажмите на выбранный стиль снова.
- Измените цвет, контраст. Нажмите «ОК».
- Когда результат вас устроит, кликните по трем точкам в правом верхнем углу. Нажмите «Save».
- Выберите формат изображения. Нажмите «ОК». Картинка сохранится в галерее.
Мобильные приложения для создания арт-фотографий
Минус веб-сервисов для ПК – нужно загружать уже готовое фото. В мобильных приложениях можно сделать моментальный снимок и тут же его обработать.
Deep Art Effects
У программы есть платный и бесплатный вариант. У второго ограниченный функционал: большая часть фильтров недоступна. Но те эффекты, что есть, можно настроить под себя: контраст, интенсивность, яркость и т. д.
Подписка стоит от 25$ до 199$ в зависимости от периода (3, 6, 12 месяцев либо разовая покупка навсегда). У сервиса есть и веб-версия, но она полностью платная.
Как пользоваться приложением:
- Установите программу через Google Play Market или App Store.

- Запустите сервис, разрешите ему доступ к фото и видео на вашем смартфоне.
- Выберите одну из кнопок «Сделать фото» или «Использовать изображение из галереи».
- Если выбрали галерею, найдите нужное фото в списке.
- На нижней панели включите понравившийся стиль. Подождите, пока сервис обработает фото.
- Для настройки изображения кликните по выбранному стилю еще раз.
- При желании измените интенсивность фильтра, яркость, контраст и оттенок. Нажмите «Применить».
- Для сохранения готового арта кликните по дискете. В нижней части экрана появится уведомление о том, что работа сохранена в папке Deep Art Effects.
- Если хотите поделиться фото через мессенджер или соц. сеть, нажмите на иконку справа от дискеты и выберите программу, с помощью которой нужно опубликовать рисунок.
Art Filter
Удобное приложение на русском языке с приятным дизайном интерфейса. Перед обработкой можно выбрать масштаб и наклон фото. Есть платная и бесплатная версии.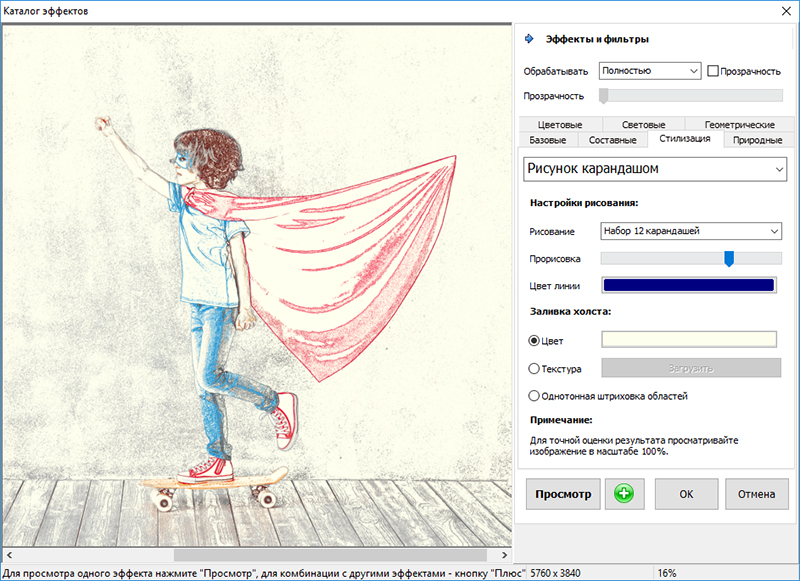 Бесплатного варианта вполне хватит для качественной обработки снимков.
Бесплатного варианта вполне хватит для качественной обработки снимков.
Другие плюсы приложения:
- Большое количество бесплатных фильтров.
- Возможность тонко обработать фотографию: экспозиция, яркость, контраст, насыщенность, резкость, гамма, теплота, виньетирование и т. д.
Как пользоваться приложением:
- Скачайте программу с Play Market.
- Запустите приложение и сразу разрешите ему использовать камеру и галерею.
- Сделайте моментальный снимок либо нажмите «Галерея», если у вас уже есть готовый кадр.
- Выберите снимок из галереи.
- Настройте ориентацию фото и масштаб. Нажмите на галочку справа вверху.
- Выберите фильтр на нижней панели.
- Если нужно немного изменить результат обработки, кликните по иконке с ползунками.
- Настройте цвет, яркость, насыщенность, экспозицию. Для сохранения нажмите на галочку.
- Чтобы скачать готовый арт, тапните по иконке со стрелкой.
- Для скачивания снимка в галерею нажмите Save.
 Либо поделитесь портретом с друзьями: через Facebook, Instagram или WhatsApp.
Либо поделитесь портретом с друзьями: через Facebook, Instagram или WhatsApp.
Avatoon
Эта программа отличается от всех остальных. Она создает не просто картинку, а целый виртуальный образ, похожий на вас. Для него можно подбирать одежду, позы, макияж.
Результаты работы можно скачивать в виде тематических наклеек. За каждый стикер нужно платить внутренней валютой – баллами. Их начисляют за создание новых персонажей. Чем больше аватаров создадите, тем больше стикеров сможете скачать. Таким образом, это не просто редактор, а целая игра.
Приложением можно пользоваться бесплатно. Но есть и платная подписка, которая дает некоторые преимущества:
- неограниченное число аватаров;
- отсутствие рекламы;
- большее количество наклеек.
Как пользоваться программой:
- Установите приложение через Play Market или App Store.
- Запустите программу и выберите пол.
- Нажмите «Распознавание лица».
- Разрешите приложению доступ к камере.
 Нажмите на иконку с пейзажем слева внизу, чтобы сразу перейти в галерею. Если у вас нет готового фото, сделайте моментальный снимок.
Нажмите на иконку с пейзажем слева внизу, чтобы сразу перейти в галерею. Если у вас нет готового фото, сделайте моментальный снимок. - Разрешите программе использовать файлы из галереи.
- Выберите фото из списка.
- Нажмите «Создать». Подождите, пока искусственный интеллект распознает лицо и создаст мультяшный персонаж, похожий на вас.
- Оцените результат. Если персонаж не сильно понравился, измените точечно некоторые элементы портрета: форму лица, носа, губ, бровей; цвет волос и глаз. Добавьте шляпу и/или очки, чтобы завершить образ. В конце нажмите «Сохранить».
- На домашнем экране появится ваш виртуальный персонаж. При желании поменяйте ему одежду, сделайте макияж или прическу – соответствующие кнопки находятся на панели справа.
- Чтобы скачать готовую картинку, нажмите «Позы» на панели сбоку. Выберите позу и кликните «Сохранить». Либо укажите соц. сеть/мессенджер, с помощью которого нужно опубликовать/отправить картинку.
- Чтобы скачать персонаж в виде стикера, нажмите на иконку со смайлом на нижней панели.
 Выберите наклейку, которая вам по душе.
Выберите наклейку, которая вам по душе. - Нажмите «Активировать». С вашего внутреннего счета снимется указанное количество баллов.
- Кликните «Сохранить». Изображение загрузится в галерею. Либо поделитесь артом через Instagram, Facebook, Snapchat или WhatsApp.
Превратить фото в рисунок можно за считанные минуты. Если собираетесь обрабатывать снимки на компьютере, выбирайте веб-сервисы, если на телефоне – мобильные программы. К одному фото подходят не все фильтры: многое зависит от цветовой гаммы оригинала и ракурса фотографии. Поэтому пробуйте разные эффекты, чтобы найти подходящее решение.
Создание карандашного рисунка из фото в FotoSketcher
FotoSketcher — бесплатная программа, позволяющая за считанные секунды превратить любую фотографию в картину, написанную от руки.
В программе доступны 20 различных стилей преобразования, от карандашных набросков до акварели или масляной живописи, ручек, рисунков тушью и аниме.
От фотографии к живописи (пейзажи, архитектура, портреты и т. д.) в считанные секунды!
д.) в считанные секунды!
FotoSketcher имеет очень гибкие настройки, вы можете выбрать глубину цвета, интенсивность света и тени, качество и фактуру карандашных штрихов и мазков кисти.
Всё это позволяет удобный и интуитивно понятный интерфейс.
Интерфейс приложения:
В работе с программой вы сможете открыть одновременно четыре окна.
- Исходная картинка
- Изменённая картинка
- Source image modifications — изменения исходной картинки (контрастность, размытость, яркость
- Drawing parameters — параметры изменения рисунка, шесть основных стилей с изменяемыми параметрами
Имеется возможность обрезать как исходное, так и итоговое изображение.
Кроме того, Вы можете вставить изображение в рамку и добавить текст.
В последние версии FotoSketcher добавлены:
— Лучшее размещение мазков в алгоритме Painting 4.
— поддержка экспорта в формате High Definition в Painting 4 (до 20 000×20 000 пикселей).
— возможность загрузки и оптимизации нескольких пользовательских кистей в Painting 4.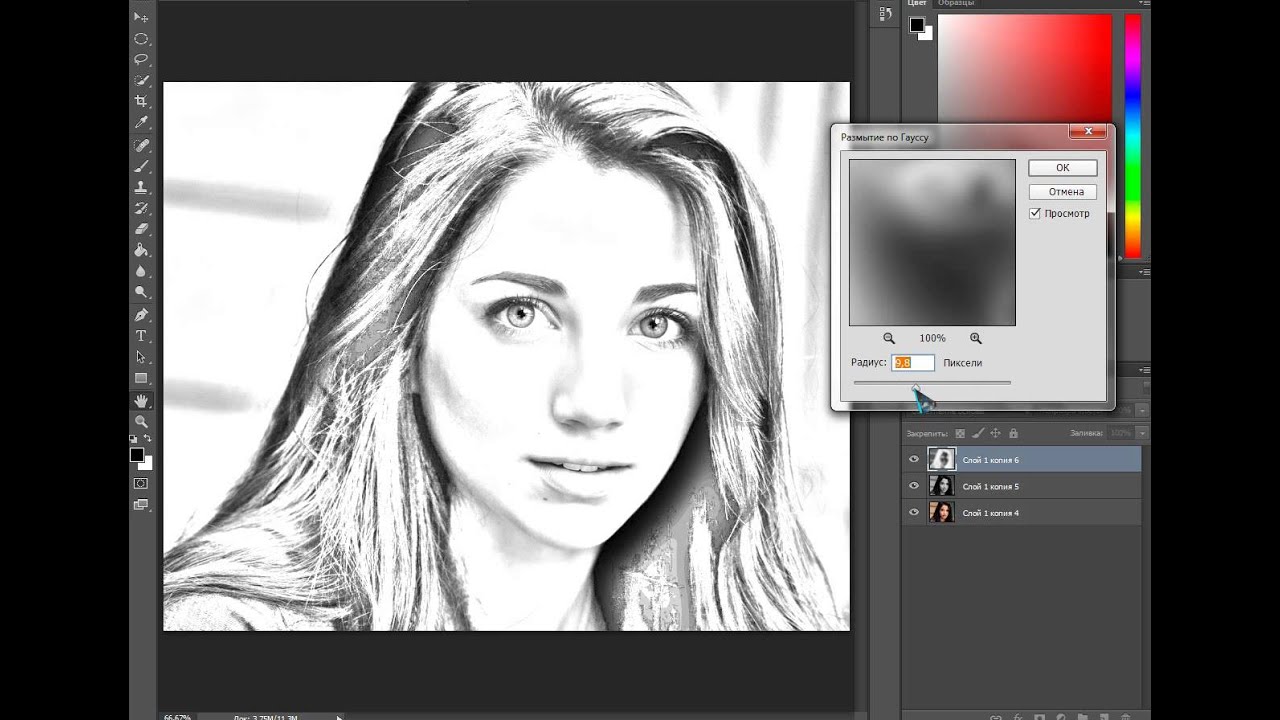
— сохранение пользовательских кистей Painting 4 в файл параметров .fsk.
— опция по созданию из фото акварельного рисунка.
Смотреть другие материалы по созданию рисунка из фото
Как сделать из фото рисунок с текстурой холста
Создаём Action (операцию) Photoshop — рисунок из фото
Карандашный рисунок из фотографии пейзажа
Видеоурок: создание экшена — рисунок из фото
Пример получения рисунка из фотографии описывается с статье Превращение фотографии в карандашный рисунок
По ссылкам ниже Вы можете скачать обычную и портативную (не требующую установки на компьютер) версии программы
Скачать:
Как сделать из фото карандашный рисунок
Открываем исходную фотографию в Photoshop и разблокируем фоновый слой.
Создаём новый слой под слоем с фотографией и заливаем его белым цветом (для заливки белым цветом нажимаем клавишу D, затем Ctrl+Delete).
Смотреть другие материалы по созданию рисунка из фотографии
Как сделать рисунок из фото
Как сделать из фото рисунок с текстурой холста
Создаём Action (операцию) Photoshop — рисунок из фото
Карандашный рисунок из фотографии пейзажа
Слой с фотографией копируем три раза, у нас получилось четыре одинаковых слоя с изображением, и переименовываем эти слои в 1, 2, 3, 4 снизу вверх. Отключаем видимость трёх верхних слоёв. Вот как должна выглядеть теперь панель слоёв:
Отключаем видимость трёх верхних слоёв. Вот как должна выглядеть теперь панель слоёв:
Нажмите на клавишу D, чтобы основной цвет в цветовой палитре стал чёрным, а фоновый — белым. Это важно для правильной работы фильтра, который мы сейчас применим.
Переходим на слой 1 и применяем к нему Фильтр —> Галерея фильтров —> Эскиз —> Линогравюра (Filter —> Filter Gallery —> Sketch —> Stamp) со следующими настройками:
Дважды кликните по слою, и в открывшемся окне параметров наложения уберите белый цвет:
Преобразуйте слой в смарт-объект.
Уменьшите заливку (Fill) слоя до нуля, изображение на рабочем документе пропадёт из виду.
Теперь мы будем использовать узор из штрихов на прозрачном фоне, он находится в архиве с исходниками, либо создайте свой. Мой выглядит так, рисунок в натуральную величину:
Загрузите мой или создайте свой узор (Pattern) в Photoshop, кто не знает, как это сделать, читайте здесь.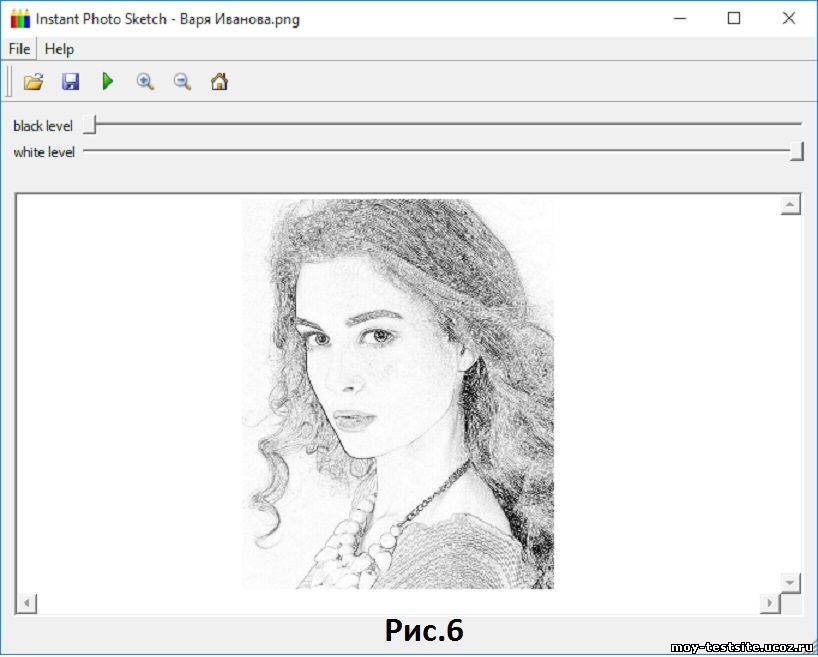
Добавьте к слою стиль слоя «Наложение узора» со следующими настройками:
Сейчас наш документ должен выглядеть так:
Перейдите к слою «2» и включите его видимость. Повторите эти же действия со слоем, только в фильтре «Ксерокопия» измените значение параметра «Тоновый баланс» (Light/Dark Balanse) на 24 и масштаб в последнем шаге по добавлению стиля слоя «Наложение узора» измените масштаб узора до 45%. Документ должен выглядеть примерно так:
Переходим к слою 3. Применяем к нему Фильтр —> Галерея фильтров —> Эскиз —> Ксерокопия (Filter —> Filter Gallery —> Sketch —> Photocopy) со следующими настройками:
Изменим режим наложения слоя на Умножение. Результат:
Переходим к слою 4.
Измените его режим наложения на Экран, а затем примените корректирующие слои «Яркость/Контрастность» (Brightness/Contrast) и «Цветовой тон/Насыщенность (Hue/Saturation) так, чтобы действие этих корректирующих слоёв распространялось только на слой 4:
Ну и завершающий штрих — наложение текстуры бумаги.
Открываем файл из архива (конечно, лучше использовать собственный файл) с изображением бумаги и переносим его на наш основной документ так, чтобы он занял положение поверх всех слоёв, затем меняем его режим наложения на «Умножение» (Multiply).
Кроме того, у всех слоёв ниже слоя с бумагой можно увеличить контрастность с помощью корректирующего слоя «Яркость/Контрастность».
Посмотрите на готовый результат:
Чтобы добавить цвета, увеличьте параметр «Насыщенность»! в корректирующем слое «Цветовой тон/Насыщенность».
Для лучшего понимания материала смотрите файл PSD, выполненный по этому уроку.
Скачать файл PSD и исходники:
Преобразование фотографии отеля в цветной рисунок
Преобразование фотографии в цветной эскиз
По умолчанию AKVIS Sketch конвертирует любое изображение в черно-белый карандашный набросок. Но если исходное фото цветное, то к карандашному рисунку можно добавить цвет из исходного изображения.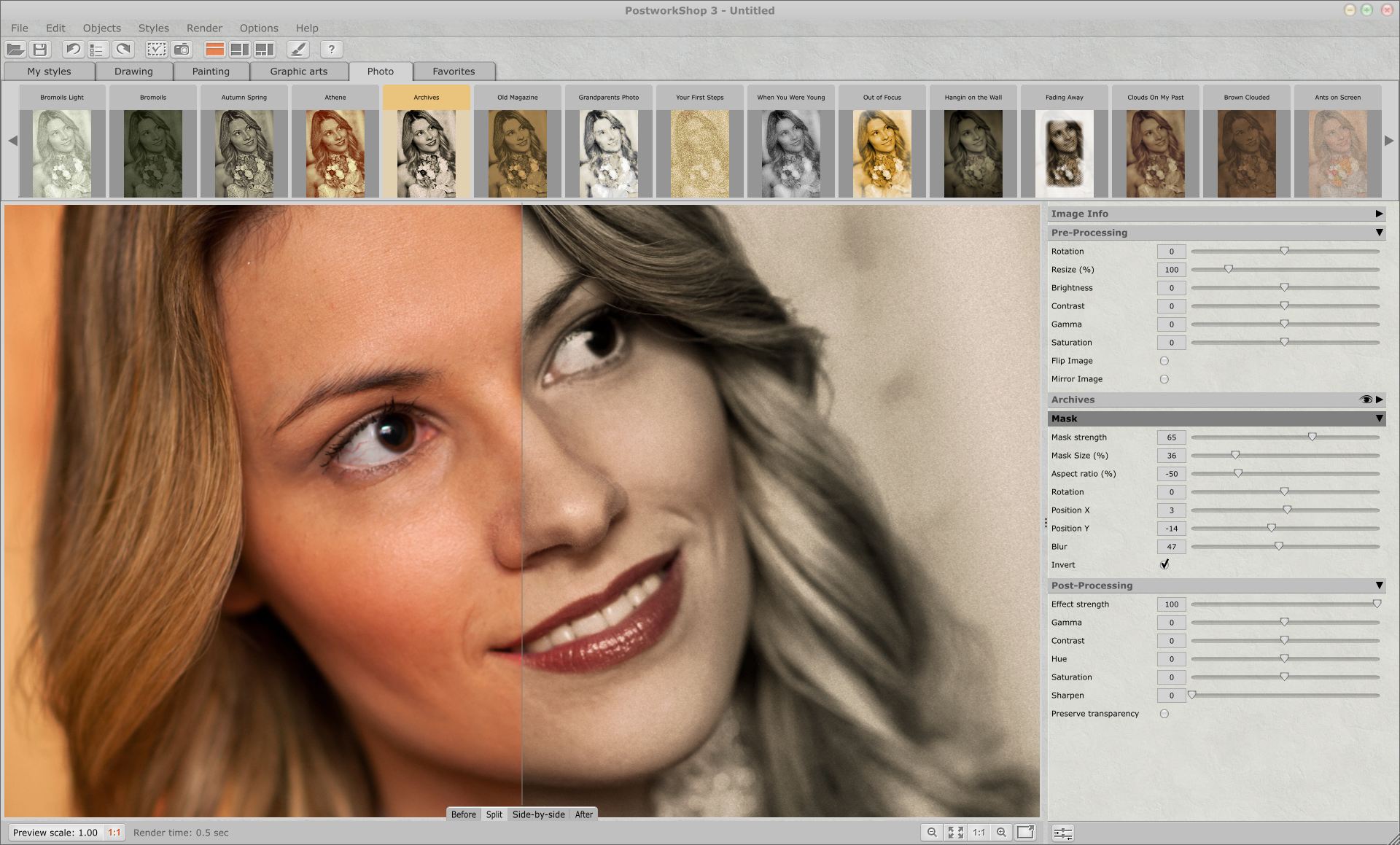
| Исходное изображение: фото гостиницы | Результат: цветной эскиз |
В этом руководстве мы используем подключаемый модуль Sketch, но вы можете взять автономную версию и использовать те же параметры для достижения такого результата.
- Шаг 1. Откройте цветную фотографию в редакторе фотографий.
- Шаг 2. Вызвать плагин AKVIS Sketch . Для этого в Adobe Photoshop выберите пункт меню Фильтр — AKVIS — Эскиз; в Paint Shop Pro Photo выберите пункт меню Эффекты — Плагины — AKVIS — Скетч; в Corel Photo-Paint — пункт меню Эффекты — AKVIS — Эскиз.
- Шаг 3. Нажмите кнопку, чтобы преобразовать фотографию в карандашный набросок с настройками по умолчанию.
- Шаг 4. Уменьшите значение параметра Stroke Thickness , чтобы линии стали тоньше и жестче.

Уменьшите значение параметра Midtones Intensity , чтобы уменьшить интенсивность штриховки в однородных светлых областях изображения (например, на небе).
- Шаг 5. Давайте добавим цвета нашему карандашному рисунку, увеличив значение параметра Color до 70.
Также вы можете использовать параметр Color Pencil в разделе Strokes . Результат будет отличаться, опция имитирует цветные мазки.
Можно использовать оба способа добавления цвета к карандашному рисунку ( Color и Color Pencil ).
- Шаг 6. Нажмите кнопку, чтобы применить результат к изображению и закрыть программу.
Эскиз v.23.5 — Бесплатная 10-дневная пробная версия
Твиттер
Как превратить фотографию в рисунок карандашом в Photoshop — photoshopbuzz. com
com
автор: Ханна 10 ноября 2010 г. 1:43 утра 121680 просмотров93
Рисование линии банки кокса, созданное из фотографииПревратить фотографию в чертеж линии с помощью Photoshop — это относительно простой процесс.Следуйте приведенным ниже инструкциям, в которых используются слои, обесцвечивание изображения, режимы слоев и гассовое размытие, чтобы превратить фотографию в карандашный набросок. Этот эффект будет работать практически на любом изображении. Окончательное качество будет зависеть от того, насколько резким будет исходное изображение. Если на исходном изображении много четких линий, то этот процесс для вас. Используйте команды быстрых клавиш внизу сообщения, чтобы преобразовать любое изображение в линейный рисунок менее чем за минуту!
Шаг 1.
Откройте фотографию, которую вы хотите превратить в рисунок.
открытая фотография, которую вы хотите изменить на рисунок Я использовал эту банку из кока-колы, сделанную Cyclonebill.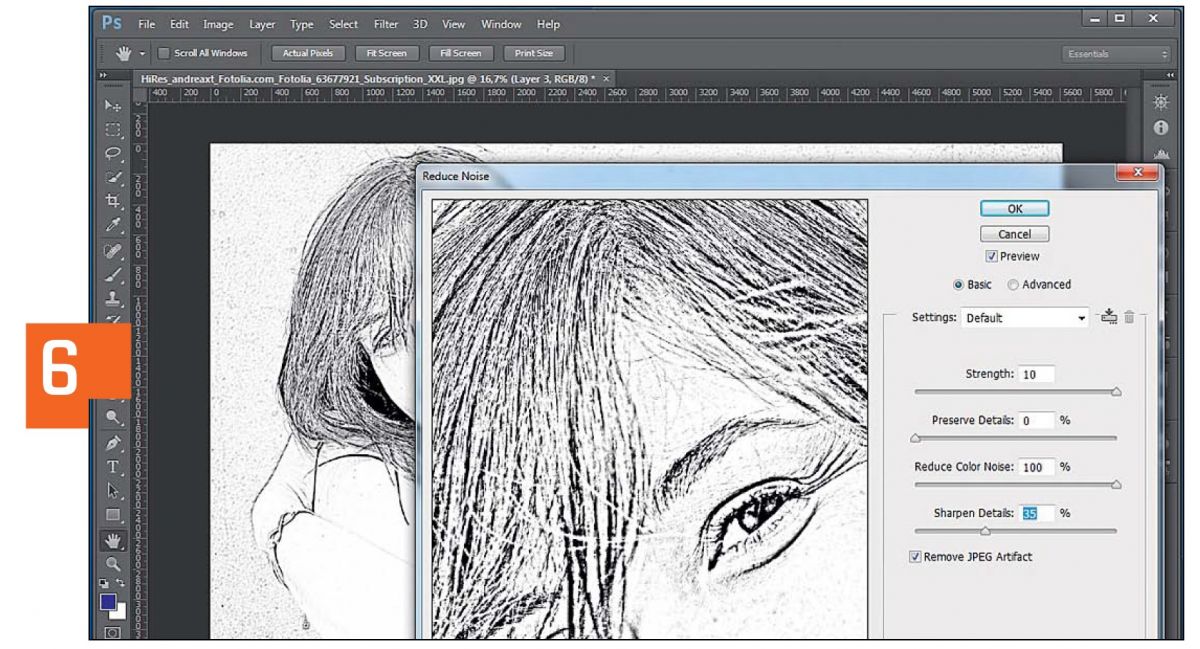 Его можно найти на WikiMedia Commons, если вы хотите использовать то же изображение, чтобы следовать этому руководству.
Его можно найти на WikiMedia Commons, если вы хотите использовать то же изображение, чтобы следовать этому руководству.
Шаг 2.
Дублируйте изображение в палитре слоев.
дублировать слойШаг 3.
Выбрав новый слой, вам нужно обесцветить изображение. Для этого перейдите в Image> Adjustments> Desaturate. Или выберите Shift Apple U / Shift Ctrl U.
обесцветить изображениеШаг 4.
Дублируйте этот измененный слой. Теперь у вас должен быть цветной фоновый слой и 2 ненасыщенных слоя выше.
палитра слоевШаг 5.
Выберите верхний слой и инвертируйте изображение. Для этого перейдите в Image> Adjustments и выберите Invert или нажмите Ctrl I / Apple I.
Инвертировать изображениеШаг 6.
Не снимая выделения с верхнего слоя (инвертированный), выберите «Color Dodge» в раскрывающемся меню палитры слоев.(Это сделает большую часть изображения белой)
измените режим слоя на Color Dodge холст станет белым на этом этапе.
Шаг 7.
Теперь нам нужно применить гуасиановое размытие к новому белому слою, чтобы позволить просвечивать части нижнего слоя. Выделите верхний слой и выберите Filter> Blur> Guassian Blur.
Выберите Filter> Blur> Guassian BlurStep 8.
Переместите ползунок вверх и вниз, чтобы найти, какой уровень подходит для вашего изображения.Параметр для этого часто находится между 1 и 3, но будет зависеть от сложности исходного изображения.
Параметры гуасового размытия для создания рисования линийШаг 9.
Чтобы привести изображение в порядок, используйте инструменты Dodge и Burn для очистки изображения. Инструмент «Осветление» осветлит карандашные отметки, инструмент затемнения затемнит их.
Инструменты Dodge и BurnЯ собираюсь использовать инструмент Dodge на изображении банки из-под кока-колы, чтобы привести в порядок фон вокруг банки.
Обработка изображения с помощью инструментов Dodge и BurnИсходное фото
оригинальная фотографияКарандашный рисунок, сделанный с фото выше
Рисование линии, сделанное из фотографии с помощью PhotoshopКоманды быстрых клавиш для преобразования фотографии в рисование линии:
Mac: с исходным изображением, выбранным в палитре слоев; Apple J, Apple Shift U, Apple J, Apple I, с выбранным верхним слоем, выберите «Color Dodge», настройку Guassian Blur между 1 и 3.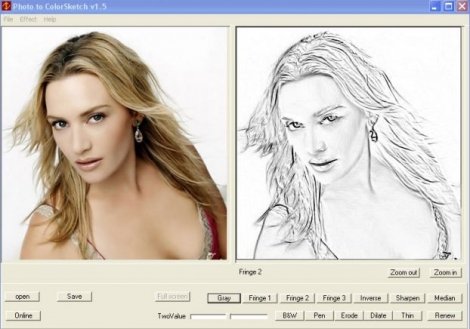
ПК: с исходным изображением, выбранным в палитре слоев; Ctrl J, Ctrl Shift U, Ctrl J, Ctrl I, с выбранным верхним слоем, выберите «Color dodge», настройку Guassian Blur между 1 и 3.
Обновление:
Я только что создал новый учебник, который следует из этого и показывает, как добавить цвет к готовому рисунку линии, чтобы создать эффект цветного карандаша:
http://www.photoshopbuzz.com/coloured-pencil-effect/
Вы также можете найти бесплатное действие для помогите создать такой эффект:
http: // www.photoshopbuzz.com/free-photoshop-action/
Следуйте за мной в Facebook, Twitter и Pinterest.
| -adaptive-blur geometry | пикселей адаптивного размытия; уменьшение эффекта по краям |
| -адаптивное изменение размера геометрия | адаптивно изменяет размер изображения с помощью триангуляции, зависящей от данных. |
| -адаптивная заточка геометрия | пикселей с адаптивной резкостью; эффект увеличения по краям |
| -примыкать | объединить изображения в один файл с несколькими изображениями |
| -аффинная матрица | матрица аффинного преобразования |
| -альфа | включить, активировать, выключить, деактивировать, установить, непрозрачно, копировать «, прозрачный, извлечение, фон или форма альфа-канала |
| — аннотировать геометрический текст | аннотировать изображение текстом |
| -аналоги | удалить пиксельное наложение |
| -приложение | добавить последовательность изображений |
| -аутентифицировать значение | расшифровать образ с этим паролем |
| -авто-гамма | автоматически регулирует уровень гаммы изображения |
| -автоматический | автоматически настраивает уровни цвета изображения |
| -автоориент | автоматически сориентировать изображение |
| -авто-пороговый метод | автоматически устанавливает порог изображения |
| -фон цвет | цвет фона |
| — тест итераций | измерить производительность |
| -смещение значение | добавить смещение при свертке изображения |
| -билатеральное размытие геометрия | Нелинейный, сохраняющий края и шумоподавляющий сглаживающий фильтр |
| -черный порог значение | переводит все пиксели ниже порога в черный цвет |
| -синий первичный точка | цветность синяя первичная точка |
| -синий сдвиг коэффициент | Имитация сцены в ночное время при лунном свете |
| -размытие геометрия | уменьшить шум изображения и снизить уровень детализации |
| — граница геометрия | объемное изображение с цветной каймой |
| -Bordercolor цвет | цвет границы |
| -яркость-контраст геометрия | улучшить яркость / контраст изображения |
| -canny геометрия | использует многоступенчатый алгоритм для обнаружения широкого диапазона краев изображения |
| -запись строка | назначить подпись к изображению |
| -cdl имя файла | правильный цвет со списком цветовых решений |
| -канальный тип | применить параметр для выбора каналов изображения |
| -уголь радиус | имитация рисунка углем |
| -измельчитель геометрия | удалить пиксели из изображения интерьера |
| -clahe геометрия | Адаптивная коррекция гистограммы с ограничением контраста |
| -зажим | устанавливает каждый пиксель, значение которого ниже нуля, равным нулю, а любой пиксель, значение которого выше квантового диапазона, — квантовым диапазоном (например,г. 65535) в противном случае значение пикселя не изменится. 65535) в противном случае значение пикселя не изменится. |
| зажим | клипса по первому пути от профиля 8BIM |
| -клип-маска имя файла | Свяжите маску обрезки с изображением |
| — путь клипсы id | закрепить по именованному пути из профиля 8BIM |
| -клон индекс | клонировать изображение |
| сцепление | применить поисковую таблицу цветов к изображению |
| -подключенные компоненты подключение | подключаемых компонентов с уникальной маркировкой, возможность подключения 4 или 8 |
| -контраст-растяжка геометрия | улучшить контраст изображения за счет «растягивания» диапазона значений интенсивности |
| -объединить | объединить последовательность изображений |
| -раскрасить значение | раскрасить изображение цветом заливки |
| -цвет-матрица матрица | применить цветокоррекцию к изображению.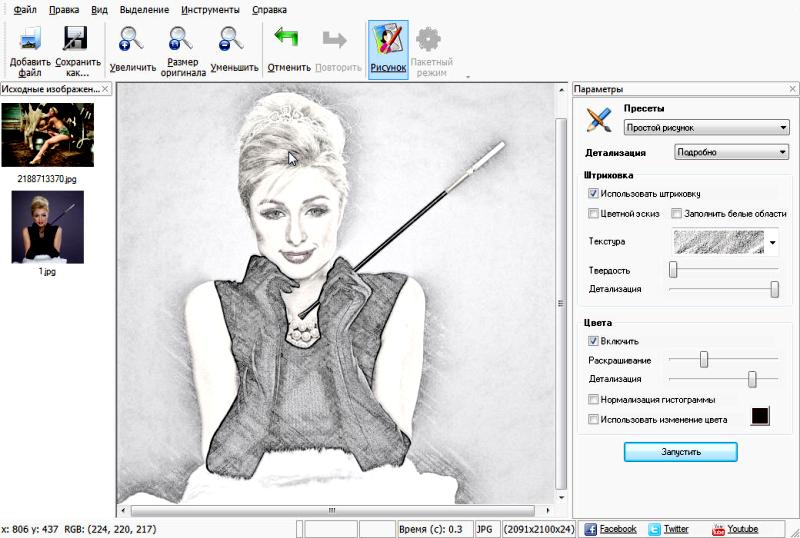 |
| -цветов значение | предпочтительное количество цветов в изображении |
| -цветное пространство тип | установить цветовое пространство изображения |
| -цвет-порог начальный цвет — стоп-цвет | устанавливает все пиксели в цветовом диапазоне на белый, в противном случае — на черный |
| — комбайн | объединить последовательность изображений |
| -комментарий строка | Добавить комментарий к изображению |
| -сравнить | сравнить изображение |
| -комплекс оператор | выполняет сложные математические операции над последовательностью изображений |
| — составить оператор | установка оператора совмещения изображений |
| -композит | составное изображение |
Как бесплатно преобразовать фотографию в карандашный набросок
Вы здесь: Главная> Веб-приложения> Превратите свою фотографию в красивый рисунок карандашом онлайн бесплатно
Превратите свою фотографию в красивый рисунок карандашом онлайн бесплатно
Фотографии способны вернуть нам приятные воспоминания в любое время.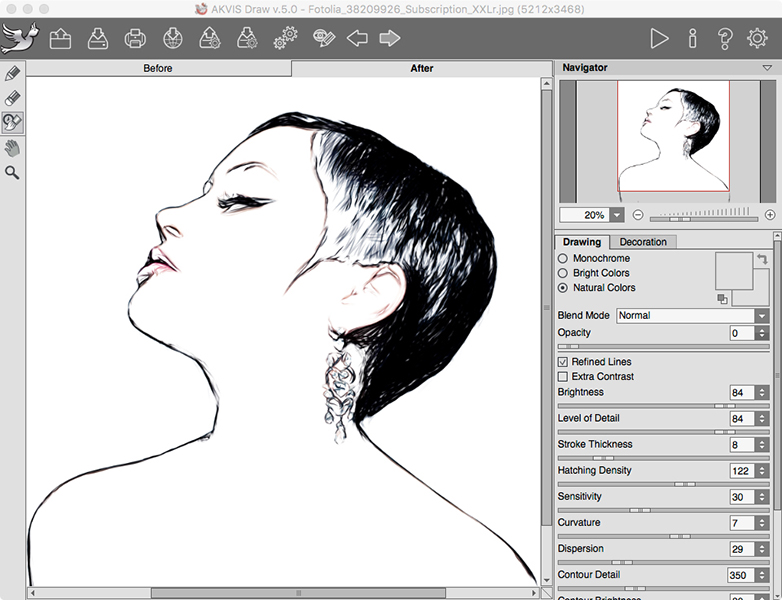 Многие удивляют своих приятелей, даря им коллекцию фотографий, которые они сделали во время своего пути дружбы. Когда мы переворачиваем книгу снимков, это всегда создает ощущение счастья и свежести.
Многие удивляют своих приятелей, даря им коллекцию фотографий, которые они сделали во время своего пути дружбы. Когда мы переворачиваем книгу снимков, это всегда создает ощущение счастья и свежести.
Но, возможно, вы ищете способы изобразить картину более художественным и уникальным способом, чтобы произвести впечатление на своих близких. Создание рисунка фотографий карандашом. — это один из вариантов. Каким бы красивым ни было фото, сделанное на камеру, нарисованное от руки изображение по-своему уникально. Выглядит живо и оригинально.Вы можете подарить такое искусство другу, но, возможно, задаетесь вопросом, как его создать. Вам не обязательно иметь опыт работы с Photoshop или нанимать профессионального художника-рисовальщика. Существует большое количество инструментов, которые мгновенно сделают эту работу за нас. Итак, вот список из лучших онлайн-инструментов, которые позволяют бесплатно конвертировать фото в карандашный набросок . Чтобы сделать вывод более изящным, я предлагаю вам добавить вокруг него винтажную рамку.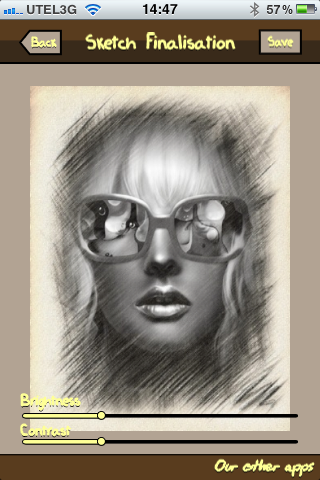 Удивите своих близких подарком, который они будут лелеять на долгие годы.
Удивите своих близких подарком, который они будут лелеять на долгие годы.
Бесплатные онлайн-инструменты для преобразования ваших изображений в рисунок карандашом
1. Tupxi : Этот инструмент — наш любимый выбор среди других. Среди многих эффектов, которые может предложить эта услуга, эффект эскиза карандаша — один из них. В нем нет суеты, простой в использовании интерфейс, все, что вам нужно сделать, это загрузить свое изображение и подождать несколько секунд для вывода. Также предоставляет вам возможность обрезать, изменять размер и вращать вывод.
— Тукспи
2. Dumpr : Подобно вышеуказанному инструменту, этот инструмент обеспечивает качественный вывод и имеет довольно простой интерфейс.Эта услуга требует оплаты, когда вы пытаетесь сохранить изображение на свой диск. Вы можете просто обойти это, щелкнув правой кнопкой мыши на выходном изображении и выбрав сохранить изображение как .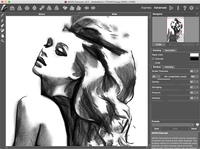
— Дампр
3. BeFunky : Как обычно, когда мы говорим об онлайн-инструментах для редактирования изображений, этот сервис входит в список по умолчанию, потому что он один из лучших. Он предлагает широкий спектр эффектов, среди которых эффект эскиза. Чтобы применить эффект, загрузите изображение, выберите Artsy -> Sketcher .
— BeFunky
4. Pho.to : Подобно BeFunky, это один из лучших инструментов для редактирования фотографий. Предлагает большое количество крутых, забавных эффектов, которые вы можете добавить к своим фотографиям бесплатно. Чтобы применить эффект эскиза, загрузите изображение и нажмите на значок карандаша в разделе «Художественные эффекты» . Затем есть два варианта, из которых вы можете выбрать штриховку или контур и, наконец, нажать «Применить».
— Редактор.Pho.to
5. Pencilmypic : простой сервис, который, возможно, не обладает лучшими функциями, но выполняет довольно приличную работу, которую стоит попробовать.

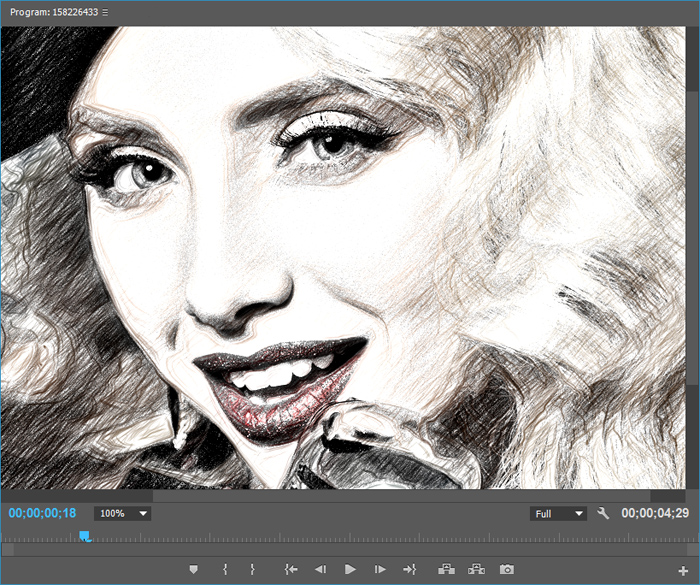
 Нажмите на иконку в виде стрелки, чтобы загрузить свое селфи в сервис. Запустится «Проводник Windows».
Нажмите на иконку в виде стрелки, чтобы загрузить свое селфи в сервис. Запустится «Проводник Windows». д.
д.


 Либо поделитесь портретом с друзьями: через Facebook, Instagram или WhatsApp.
Либо поделитесь портретом с друзьями: через Facebook, Instagram или WhatsApp. Нажмите на иконку с пейзажем слева внизу, чтобы сразу перейти в галерею. Если у вас нет готового фото, сделайте моментальный снимок.
Нажмите на иконку с пейзажем слева внизу, чтобы сразу перейти в галерею. Если у вас нет готового фото, сделайте моментальный снимок.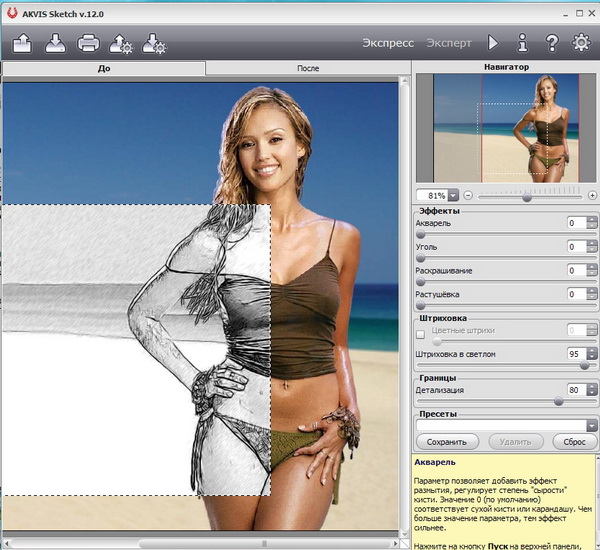 Выберите наклейку, которая вам по душе.
Выберите наклейку, которая вам по душе.
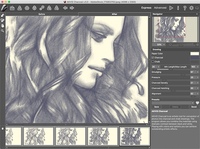 com
com