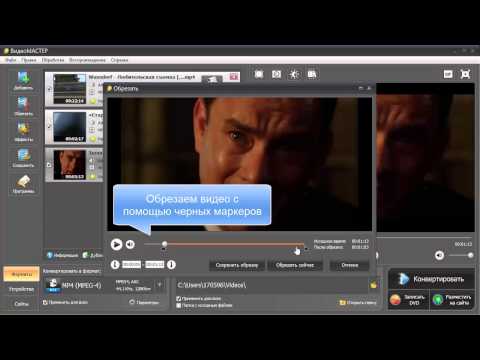Лучшие программы для монтажа видео — Tvoiprogrammy ru на vc.ru
Видеоредактор — компьютерная программа, которая включает в себя набор инструментов для нелинейного монтажа звуковых- и видео файлов на ПК. Большинство утилит для монтажа видео в своем арсенале имеют функции для создания и наложения титров, цветовой и тональной коррекции изображения, микширования звука и создания спецэффектов.
1709 просмотров
Наша подборка лучших программ для монтажа видео на ПК поможет ознакомиться с функционалом софта этой категории и сделать выбор в пользу самого достойного.
ВидеоМОНТАЖ
Создает качественные видеоролики из фото или видеокомпозиций с наложением музыки. Работает с более 40 разными форматами, имеет обширный инструментарий для создания красочных поздравлений и интересных видео, а также русскоязычный интерфейс для легкого освоения. Встроенными функциями можно изменить порядок воспроизведения фрагментов и их качество, сортировать, использовать заставки и титры, применять анимированные переходы и любимую музыку.
Icecream Video Editor
Icecream Video Editor – бесплатный качественный продукт для редактирования и монтажа видеоматериала.Этот отличный редактор имеет впечатляющий функционал и массу возможностей для редактуры видео, создания новых роликов из фотографий и видеозаписей, улучшения, объединения мультимедиа, добавления заголовков, фоновых аудиозаписей, визуальных спецэффектов и других инструментов к видео проекту.
Movavi Video Editor
Многофункциональное приложение для качественной обработки видеоматериала, создания слайдов из фото и наложением интересных эффектов. Редактор работает с разными форматами, захватывает видео и аудио (онлайн-радио, веб-камера, общение в Skype, видеомагнитофон и другие источники), а также сохраняет проект в формате для просмотра на другом устройстве. Пользователю доступно применение своих субтитров, добавление музыки, изменение скорости воспроизведения и запись проекта на диск.
ВидеоШОУ
Удобный качественный софт для создания интересных видеороликов с помощью профессиональных титров, шаблонов, переходов и музыкальных настроек. Шаблоны сортируются по различным тематикам, к ним можно применять фоновую музыку, записи с микрофона, 3D-эффекты и фотографии. Готовый проект получается небольшого качества для воспроизведения на гаджетах, открытия в социальных сетях, на ресурсах или телевизоре. Видеоролик можно записать с интерактивным меню на DVD, настроить анимацию с тонкими параметрами, наложить поверх ролика фото или текст, а также применить эффекты снега, фейерверка, огня, дождя и др. Пробная версия работает 10 дней.
Wondershare Filmora
Утилита создает качественные видеоролики, адаптированные под мобильные устройства, записывает проекты на оптические носители и работает с распространенными форматами. Функции нарезки, склеивания, поворота, редактирования, наложения музыкального или текстового объектов применяются парой кликов.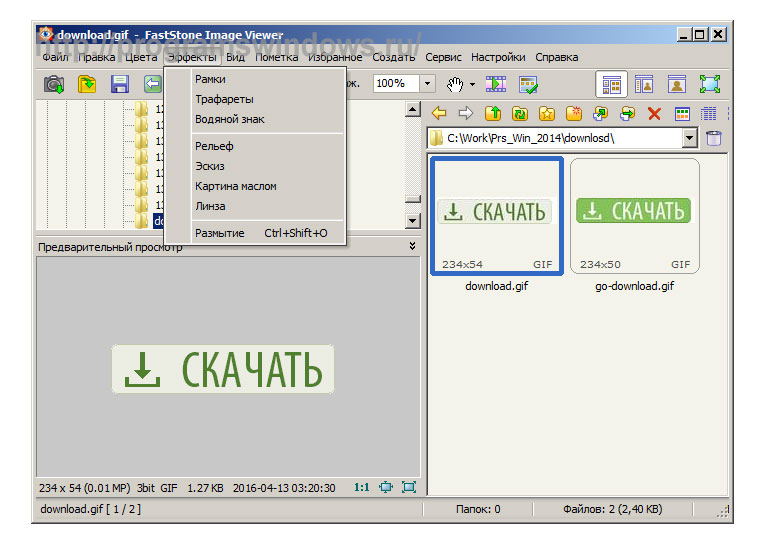
Sony Vegas Pro
Является бесплатным редактором видеоматериала для 64-битных операционок, работает в мультитрековом режиме и поддерживает применение разнообразных графических и музыкальных объектов в проекте. Софт также может записывать Blu-Ray и DVD-диски, работать параллельно с несколькими камерами, сохранять проект в удобном формате. Поскольку Сони Вегас Про отличается профессиональным функционалом, разработчики бесплатную версию сделали рабочей только 30 дней.
VirtualDub
Является бесплатным редактором с возможностями захвата кадров, конвертацией и применением различных спецэффектов на видеоролик. Приложение может «вытянуть» кадр или фрагмент, преобразовать его в нужный формат, склеить или вырезать фрагменты, отфильтровать картинку и наложить интересный эффект.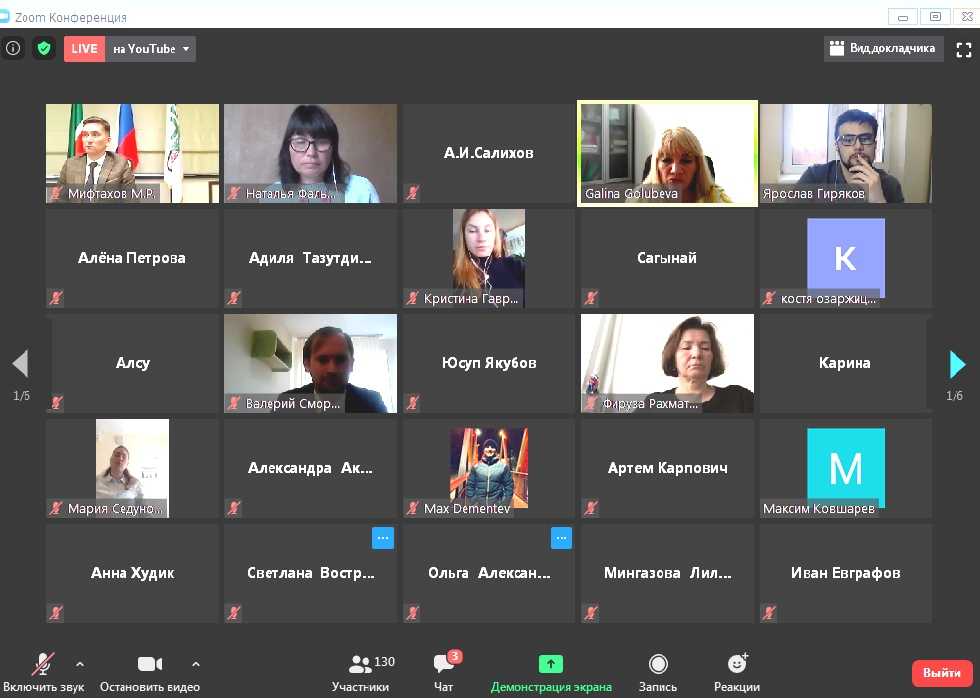 ВиртуалДаб может пакетно обрабатывать, поддерживать несколько звуковых дорожек, сжимать файлы и менять задержку потока звука. Кроме того, софт разделяет звук, высчитывает число кадров в секунду, выполняет рекомпрессию и разделяет и соединяет AVI файлы. Подключая плагины, можно улучшить функциональные возможности видеоредактора, добавлять иные форматы для обработки и новые эффекты. Есть версия утилиты на 64-битные ОС.
ВиртуалДаб может пакетно обрабатывать, поддерживать несколько звуковых дорожек, сжимать файлы и менять задержку потока звука. Кроме того, софт разделяет звук, высчитывает число кадров в секунду, выполняет рекомпрессию и разделяет и соединяет AVI файлы. Подключая плагины, можно улучшить функциональные возможности видеоредактора, добавлять иные форматы для обработки и новые эффекты. Есть версия утилиты на 64-битные ОС.
Lightworks
Редактирует видеофайлы разных форматов, поддерживает DVCPRO HD, DPX, Quicktime, XDCAM EX / HD 422, RED R3D, AVC-Intra, ProRes, H.264, AVI и Avid DNxHD. Лайтворкс может редактировать в любой частоте кадров, применять музыкальные композиции, накладывать разные эффекты на проект, использовать замедленное воспроизведение, выбирать частоту и смену разрешения готовых файлов. Программа имеет версии для 32-х и 64-битных операционок. Интерфейс на английском.
Adobe Premiere Pro
Является многофункциональной утилитой для обработки и создания качественного видео из различных форматов.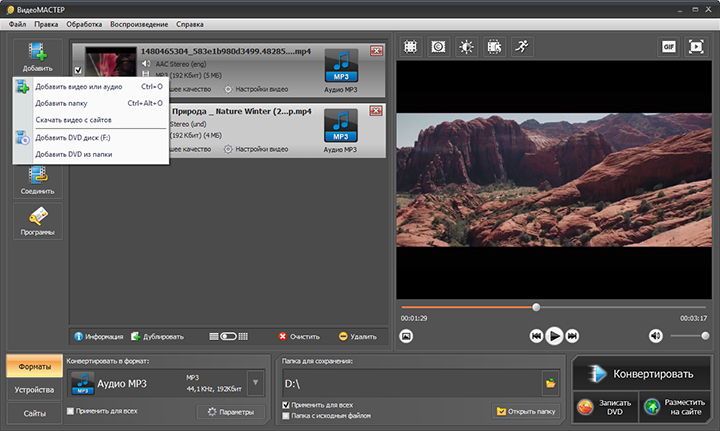 Применяет различные спецэффекты, редактирует звуковые дорожки и захватывает видео из разных источников. Редактор поддерживает плагины VST, аудиодорожки 5.1 surround и Flash Video. Поскольку видеоролики создаются в мультитрековом режиме, приложению нужны высокие ресурсы ПК. Пробная версия активна 30 дней.
Применяет различные спецэффекты, редактирует звуковые дорожки и захватывает видео из разных источников. Редактор поддерживает плагины VST, аудиодорожки 5.1 surround и Flash Video. Поскольку видеоролики создаются в мультитрековом режиме, приложению нужны высокие ресурсы ПК. Пробная версия активна 30 дней.
Pinnacle Studio
Создает и монтирует ролики с высоким качеством звука Dolby Digital, быстрой кодировкой и просчётом технологией AVCHD. Обрабатывает материал с фотоаппаратов, мобильных телефонов и видеокамер, добавляет изображения и музыку, а также монтирует на нескольких дорожках. Пиннакл Студио имеет более тысячи разнообразных эффектов для создания интересного и необычного видеоролика. В настройках доступна работа с бесконечными дорожками, обрезание, склеивание, вставка, применение титров, заставок и переходов. Созданный материал можно сохранить в HD качестве и выгрузить в «облако» или на Ютуб. Важным плюсом программы является архивирование фильма, создание копии и восстановление.
Avidemux
Бесплатный редактор видео с хорошим набором фильтров и кодеков, кодировкой файлов на различных устройствах, работой с разными форматами, ресайзингом и деинтерлейсингом. Программа может удалять шум, улучшать резкость, добавлять звук, настраивать конечный размер видео и открывать его на других устройствах. С помощью встроенного калькулятора можно подобрать и просчитать параметры кодировки и в конечном итоге получить нужного размера проект. Дополнительные опции позволяют экспортировать и импортировать аудиопотоки и настраивать конвертацию. Есть версии для 32-х и 64-битных ОС.
Windows Movie Maker
Бесплатный редактор фотографий и видео, который создает красочные ролики с применением разнообразных спецэффектов и фильтров. Имеет русскоязычное меню и удобное расположение вкладок с окном предпросмотра и временной шкалой. Пользователь может объединить части или нарезать их, добавить титры, к каждой секунде ролика применить свой эффект и сохранить незаконченный материал для последующего редактирования.
Corel VideoStudio Pro
Профессиональный редактор видеозаписей с возможностью конвертации видеоматериала для открытия на других устройствах, записью готового проекта на диски или публикацией в Сеть. Захватывает материал с различных источников, осуществляет покадровую съемку и создает снимки экрана. Приложение имеет различные переходы, титры и эффекты. Пробная версия работает только 30 дней, после чего требуется покупка лицензии.
Camtasia Studio
Популярная утилита для создания презентаций и видеоуроков с возможностью захвата видеоматериала любой формы. Камтазия полезна для создания видеоуроков со звуковым сопровождением и комментированием. Сохраняет материал в AVI формат, загружает во встроенный редактор для обработки и выгружает в Интернет. Приложение поддерживает многие форматы, имеет библиотеку эффектов и функции предпросмотра перед экспортом. Редактирование возможно в режиме «мультитрек».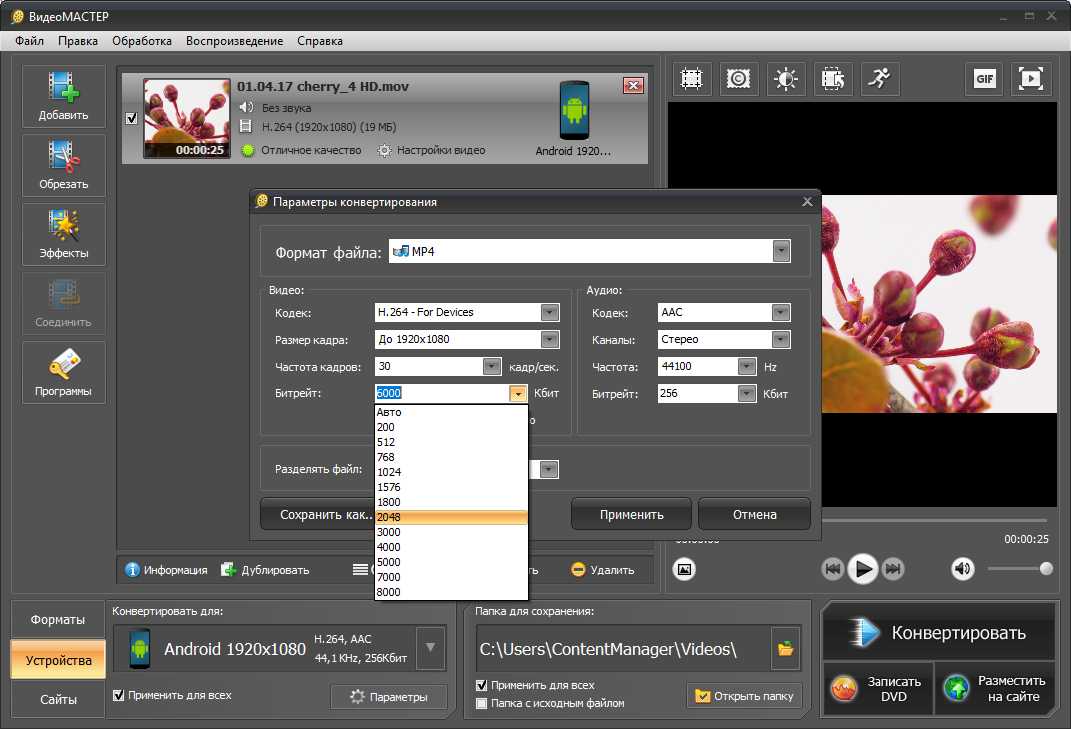
Magix Movie Edit Pro
Качественный редактор с набором интересных видео- и аудиоэффектов, возможностью захвата материала с цифровых и аналоговых источников, а также стабилизацией изображения и реставрацией звуковых дорожек. С помощью инструментария можно создать красивый видеоролик в хорошем качестве с поддержкой Ultra HD разрешения, настройками на эмуляторе видеомагнитофона и импортом картинок с других устройств. Бесплатная версия доступна только 7 дней, но продлевается при регистрации на сайте разработчиков.
5 простейших методов объединения файлов VOB
VOBформат контейнера, в основном применяемый для DVD-видео, становится все более популярным. Как сокращение от Video Object, VOB содержит меню DVD, субтитры, реальное видео, цифровой звук, изображения и потоковые данные с одного DVD. У вас слишком много файлов .vob, и вы хотите объединить эти файлы VOB вместе? В этой статье показано пошаговое руководство по объединению файлов VOB с помощью 5 простых в использовании программ для объединения видео VOB.
- Часть 1. Объединение файлов VOB с помощью Best VOB Combiner
- Часть 2. Как объединить файлы VOB в онлайн
- Часть 3. 3 бесплатных инструмента для объединения файлов VOB
- Часть 4. Часто задаваемые вопросы по объединению файлов VOB
Часть 1. Объединение файлов VOB с помощью Best VOB Combiner
Когда вы ищете бесплатный и полезный VOB Combiner, который поможет вам обрабатывать несколько видео VOB, мы настоятельно рекомендуем отличную Aiseesoft Объединитель VOB для вас. Это программное обеспечение для объединения видео VOB имеет удобный интерфейс и предлагает вам лучшую функцию объединения видео, позволяющую объединить несколько видеофайлов VOB в одно видео VOB без каких-либо хлопот. Продолжайте читать, чтобы узнать об этом полезном VOB Combiner и научиться комбинировать файлы VOB.
Скачать
Aiseesoft Video Converter Ultimate
- Конвертируйте видео / аудио / DVD в более 1000 форматов, включая VOB, MP4, MOV, AVI, MP3 и т.
 Д.
Д. - Объединяйте, объединяйте и объединяйте несколько видеофайлов в VOB, MP4, FLV или любых других форматах.
- Поворачивайте, обрезайте, обрезайте, добавляйте эффекты и фильтры, а также водяные знаки VOB-видеофайлов без особых усилий.
- Обеспечьте максимальную скорость конвертации до 30 раз быстрее, даже для видео 4K и HD.
Как объединить файлы VOB с помощью VOB Combiner
Шаг 1. Добавьте файлы VOB
Запустите Aiseesoft Video Converter Ultimate на своем ПК. Есть еще одна версия для пользователей Mac. Вы можете нажать на Добавить файлы кнопку в верхнем левом углу. Или вы можете перетащить видеофайлы VOB в программу.
Шаг 2. Объедините файлы VOB
Просмотрите файлы VOB с помощью встроенного медиаплеера и отрегулируйте порядок в области медиатеки. Затем установите флажок рядом с Объединить в один файл. Вы также можете редактировать каждый файл MP4, настраивать звуковую дорожку и субтитры.
Шаг 3. Сохраните присоединенное видео VOB
Сохраните присоединенное видео VOB
Нажмите кнопку раскрывающегося списка Конвертировать все в и выберите правильный формат вывода. Затем вы можете выбрать и установить конкретное место для сохранения выходного файла. Наконец, нажмите кнопку Конвертировать все кнопку, чтобы начать объединение файлов VOB с лучшим объединителем VOB.
Часть 2. Как объединить файлы VOB в онлайн
Если вы занимаетесь онлайн-программой, не загружая программное обеспечение. Aiseesoft Видео слияние онлайн — лучший выбор, который обеспечивает простой способ бесплатно объединить несколько видеоклипов VOB в один полный файл онлайн.
Шаг 1.
Перейдите на страницу https://www.aiseesoft.com/video-merger-online/ в своем браузере. Щелкните значок Добавить файлы кнопку «Объединить», чтобы загрузить программу запуска.
Шаг 2.
Затем появится всплывающее окно, в котором вы сможете выбрать файлы VOB для загрузки. Затем установите разрешение и формат вывода.
Шаг 3.
Нажмите Объединить сейчас и выберите место назначения для сохранения объединенного файла VOB.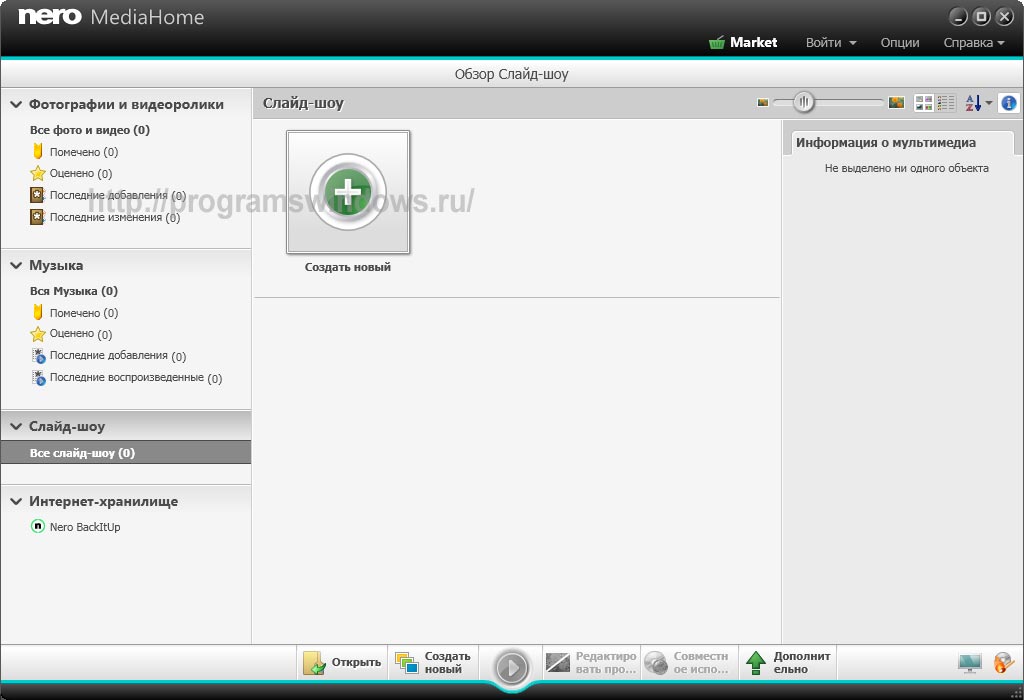 Затем он начнет объединять файлы VOB.
Затем он начнет объединять файлы VOB.
Часть 3. 3 бесплатных инструмента для объединения файлов VOB
1. Бесплатное объединение видео
Видеоредактор Aiseesoft это самый профессиональный инструмент для редактирования видео на Windows и Mac. Как бесплатный комбайнер VOB, он позволяет вам свободно объединять, обрезать, поворачивать, вырезать, обрезать, добавлять водяные знаки и конвертировать видео. С помощью функции объединения видео / аудио вы можете легко создавать коллекции видео или песен.
Скачать
Бесплатный VOB Joiner
- Свободно вращайте, вырезайте, обрезайте, обрезайте, водяные знаки и конвертируйте видео VOB.
- Легко объединяйте несколько файлов VOB в один без проблем.
- Обрезайте видео VOB, чтобы избавиться от ненужных черных полос вокруг видео.
- Поддержка Windows 10/8/7; macOS Catalina, Mojave, High Sierra, Sierra, El Capitan, Yosemite.

Шаг 1. Загрузите и установите VOB Combiner
Загрузите VOB Combiner на свой компьютер с Windows или Mac. Это программное обеспечение VOB Combining предлагает интуитивно понятный интерфейс, и вы можете управлять программным обеспечением без каких-либо сложных или профессиональных методов.
Шаг 2. Выберите Video / Audio Joiner.
Этот бесплатный VOB Combiner предоставляет Видео / аудио столяр чтобы вы могли легко комбинировать файлы VOB. Нажмите на опцию Video / Audio Joiner, и появится окно редактирования.
Шаг 3. Добавьте видеофайлы VOB
Нажмите кнопку Добавить файл для загрузки одного файла VOB или просто последовательно перетаскивайте видеофайлы VOB в интерфейс для объединения видео VOB.
Вы можете щелкнуть маленький треугольник, чтобы настроить порядок видео VOB. Если вы хотите добавить еще файл VOB, нажмите Добавить файл продолжать. Если вы хотите удалить один файл VOB, просто щелкните значок крестика.
Шаг 4. Выберите выходной формат VOB.
Нажмите на опцию Формат вывода снизу и выберите подходящий формат VOB в качестве формата вывода для вашего устройства. Этот VOB Combiner полностью поддерживает различные видео и аудио форматы. И вы можете ввести слово ВОБ чтобы быстро найти то, что вам нужно.
Шаг 5. Сохраните и выведите файл VOB.
Выберите папку назначения для окончательного комбинированного видеофайла VOB. А затем нажмите Сохраните Кнопка, чтобы сохранить видео VOB в сочетании с выбранными вами файлами VOB. Процесс объединения видео запустится немедленно. Когда процесс объединения VOB завершится, нажмите кнопку Открыть выходную папку для проверки объединенного файла VOB.
2. Объедините несколько файлов VOB в один с помощью VLC.
VLC Media Player — это популярное программное обеспечение для мультимедийных проигрывателей на рынке, которое поддерживает воспроизведение мультимедийных файлов, DVD, аудио компакт-дисков, VCD и многого другого. Больше, чем медиаплеер, VLC может объединять видео для удобного доступа. Следуйте инструкциям, чтобы узнать, как объединить файлы VOB с VLC.
Следуйте инструкциям, чтобы узнать, как объединить файлы VOB с VLC.
Шаг 1.
Загрузите и запустите VLC Media Player на своем компьютере. Нажмите на Меню И выберите Открыть несколько файлов опцию.
Шаг 2.
Во всплывающем окне вы можете выбрать Файл вкладку и нажмите Добавить кнопку для просмотра и загрузки файлов VOB.
Шаг 3.
Затем нажмите кнопку раскрывающегося списка Play и Конвертировать кнопку.
Шаг 4.
В следующем окне вы можете нажать кнопку раскрывающегося списка рядом с Профиль для выбора формата вывода. Если вы хотите конвертировать файлы VOB в один MP4, вы можете выбрать Видео — H.264 + MP3 (MP4). Нажмите Начать кнопку, чтобы начать объединение файлов VOB и преобразование в MP4 с помощью VLC.
3. Объедините файлы VOB с помощью HandBrake.
HandBrake это бесплатный конвертер с открытым исходным кодом для изменения видео практически из любого формата. Следующие шаги показывают, как объединить несколько файлов VOB в один.
Шаг 1.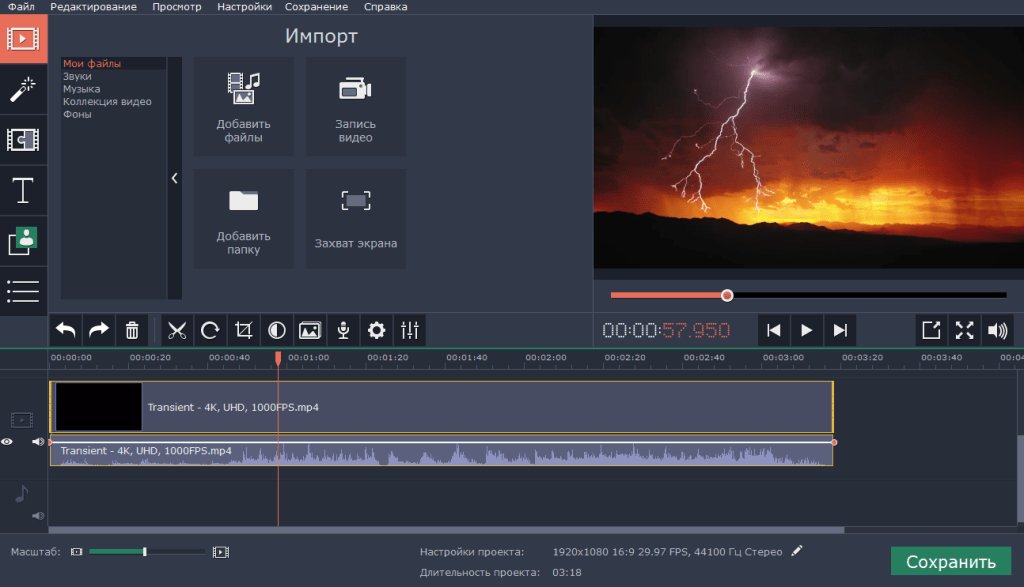
Откройте HandBrake на вашем компьютере с Windows или Mac. Нажмите Папка (сканирование партии) на панели выбора источника и загрузите папку Video_TS, содержащую несколько файлов VOB.
Шаг 2.
Щелкните раскрывающуюся кнопку заголовка и убедитесь, что выбрано полное видео.
Шаг 3.
Затем нажмите Приложения внизу, чтобы выбрать выходную папку.
Шаг 4.
В конце, нажмите Запустить кодировку кнопку, чтобы начать объединение файлов VOB в один.
HandBrake действительно является бесплатным объединителем VOB, но вы можете экспортировать файлы VOB только в форматы MP4, MKV или WebM. Если вы просто хотите сохранить исходный формат VOB, вы можете использовать упомянутый выше мощный Aiseesoft Video Converter Ultimate.
Часть 4. Часто задаваемые вопросы по объединению файлов VOB
Может ли VLC объединять файлы VOB?
Да. Вы можете использовать VLC Media Player для объединения файлов VOB. Начните с выбора Media в строке меню и выберите опцию Convert / Save.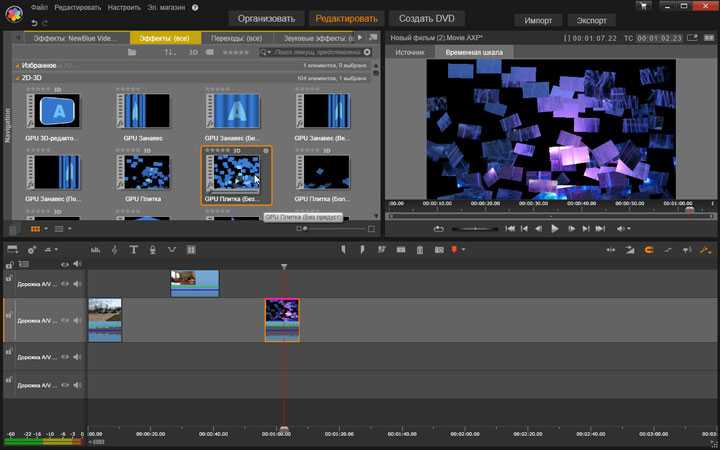 Во всплывающем окне нажмите кнопку «Добавить», чтобы загрузить файлы VOB, затем выберите «Преобразовать / Сохранить» в раскрывающемся списке.
Во всплывающем окне нажмите кнопку «Добавить», чтобы загрузить файлы VOB, затем выберите «Преобразовать / Сохранить» в раскрывающемся списке.
Могу ли я объединить файлы VOB с HandBrake?
Да. Вы можете объединить файлы VOB в HandBrake. Запустите HandBrake, нажмите «Открыть исходный код» и выберите «Папка», чтобы импортировать папку VIDEO_TS. HandBrake просканирует все заголовки, и вы можете выбрать нужный заголовок в раскрывающемся списке Заголовок. Щелкните Обзор, чтобы выбрать выходной формат. Затем нажмите Start Encode, чтобы начать объединение файлов VOB в один.
Как я могу конвертировать VOB в MP4?
Откройте Aiseesoft Video Converter Ultimate и добавьте файлы VOB в программу. Нажмите значок «Формат», чтобы выбрать формат MP4, который вы хотите сохранить. Затем нажмите кнопку «Преобразовать все» в конвертировать VOB в MP4.
Заключение
В основном мы говорили о 5 быстрых способах объединения файлов VOB. Вы можете комбинировать файлы VOB с мощным видео конвертером для настольных ПК, таким как Aiseesoft Video Converter Ultimate или онлайн-инструментом. Для этого есть также бесплатные инструменты, такие как VLC Media Player или Handbrake. Если у вас есть какие-либо предложения или советы по поводу VOB Combiner, вы можете оставить свой комментарий.
Для этого есть также бесплатные инструменты, такие как VLC Media Player или Handbrake. Если у вас есть какие-либо предложения или советы по поводу VOB Combiner, вы можете оставить свой комментарий.
Что вы думаете об этом посте.
- 1
- 2
- 3
- 4
- 5
Прекрасно
Рейтинг: 4.9 / 5 (на основе голосов 104)Подпишитесь на нас в
Оставьте свой комментарий и присоединяйтесь к нашему обсуждению
ᐈ Как соединить видеофайлы вместе? ➠ Video Splitter
От Ольги Кровяковой — 14 октября 2021 г.
Вы ищете, как соединить видеофайлы вместе? Вас интересует, как создать собственное видео из нескольких файлов? Без сомнения, ведущим вариантом для объединения видеофайлов в один является SolveigMM Video Splitter. Это программное обеспечение для объединения видео помогает пользователям обрабатывать несколько видео одновременно, создавая совершенно новые визуальные эффекты только из нужных и наиболее интересных кадров.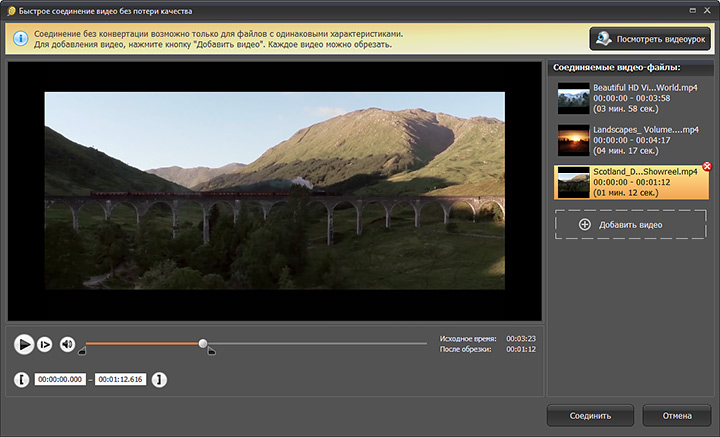 Ну и конечно этот софт для видеомонтажа поддерживает создание видео из частей, в том числе и на видеохостинге YouTube.
Ну и конечно этот софт для видеомонтажа поддерживает создание видео из частей, в том числе и на видеохостинге YouTube.
ПОПРОБУЙТЕ Video Splitter БЕСПЛАТНО
Как соединить видео
Если вам нужно соединить видео и сохранить качество исходных видеофайлов, установите SolveigMM Video Splitter на компьютерное устройство для редактирования. Но имейте ввиду при скачивании видеостолярки, что версия ПО должна совпадать с разрядностью ОС на компьютере. После установки программы необходимо выполнить следующие действия:
1. Для объединения видео необходимо запустить программу и открыть Менеджер склейки. Для этого последовательно выберите в меню SolveigMM Video Splitter следующие функции: Инструменты — Менеджер присоединения — Показать менеджер присоединения.
2. Вы можете добавить в проект необходимые видеофайлы, нажав кнопку Добавить медиафайлы. Вы также можете попробовать горячую клавишу Ins.
3. В появившемся окне выберите файлы, которые вы планировали использовать в своем скрипте, чтобы добавить их в проект. Файлы можно добавлять в Video Splitter не только списком, но и по отдельности, а также путем выбора папки, содержащей все необходимые видеофайлы.
В появившемся окне выберите файлы, которые вы планировали использовать в своем скрипте, чтобы добавить их в проект. Файлы можно добавлять в Video Splitter не только списком, но и по отдельности, а также путем выбора папки, содержащей все необходимые видеофайлы.
Обратите внимание: : объединять можно только файлы, закодированные с использованием одинаковых параметров. Если программа обнаружит видеофайлы с разными параметрами, на экране компьютерного устройства появится соответствующее предупреждение, и процесс слияния не пройдет. Вы можете проверить параметры видеофайлов, открыв список в окне менеджера соединений.
4. После выбора видеофайлов подтвердите свои намерения, нажав кнопку Открыть. Вы также можете щелкнуть левой кнопкой мыши по имени файла или использовать клавишу Enter для подтверждения.
5. Чтобы объединить видео, нажмите кнопку Начать объединение, расположенную на панели инструментов Менеджера объединения. Затем последовательно введите имя итогового файла и подтвердите свои намерения, нажав кнопку Сохранить.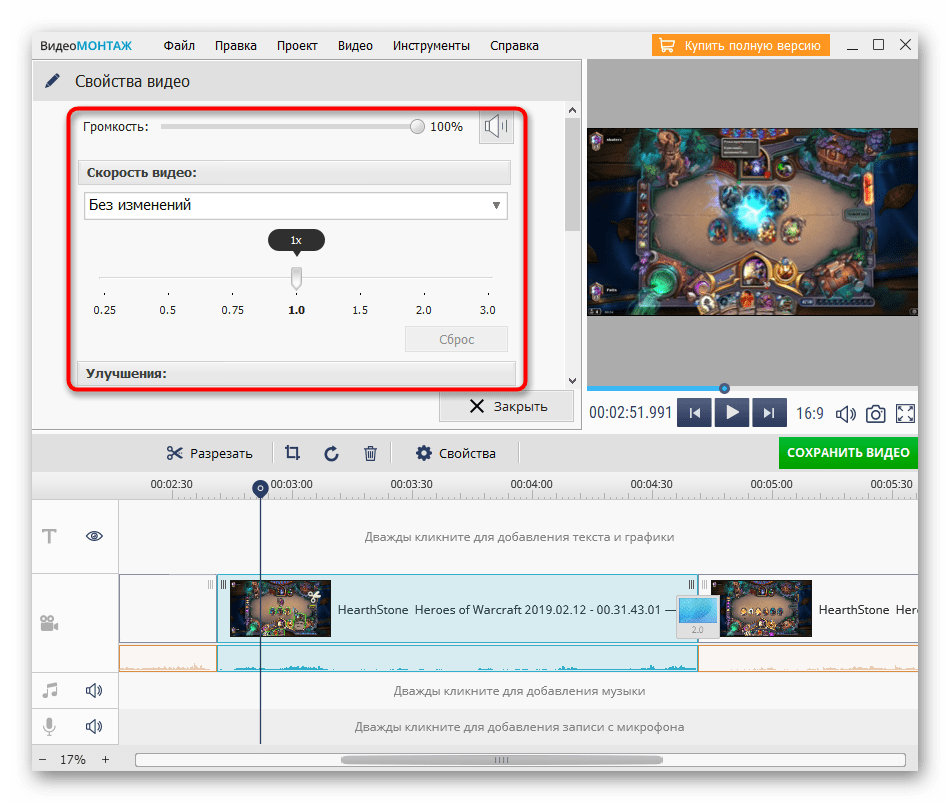 Только после этих действий менеджер присоединения начнет объединять видео из нескольких файлов в одну видеодорожку.
Только после этих действий менеджер присоединения начнет объединять видео из нескольких файлов в одну видеодорожку.
После этого управление процессом стыковки видео и мониторинг прогресса доступны через специальное окно, которое можно свернуть или развернуть. Наконец, в интерфейсе приложения появится окно, в котором вы сможете увидеть результат обработки.
Смотреть, как объединить видео вместе
Часто задаваемые вопросы
Как объединить видео для YouTube?
Если вы хотите объединить видеофайлы для YouTube — используйте приложение Video Splitter. Если вам нужно внести другие изменения при редактировании, вы также можете использовать другие приложения от SolveigMM — WMP Trimmer Plugin, AVI Trimmer+, HyperCam.
Как объединить видеоролики на компьютере?
Для объединения видеофрагментов на компьютере используйте программу SolveigMM. Video Splitter — не единственная возможная версия, которую мы можем предложить для успешного и качественного монтажа видеофайлов различных форматов.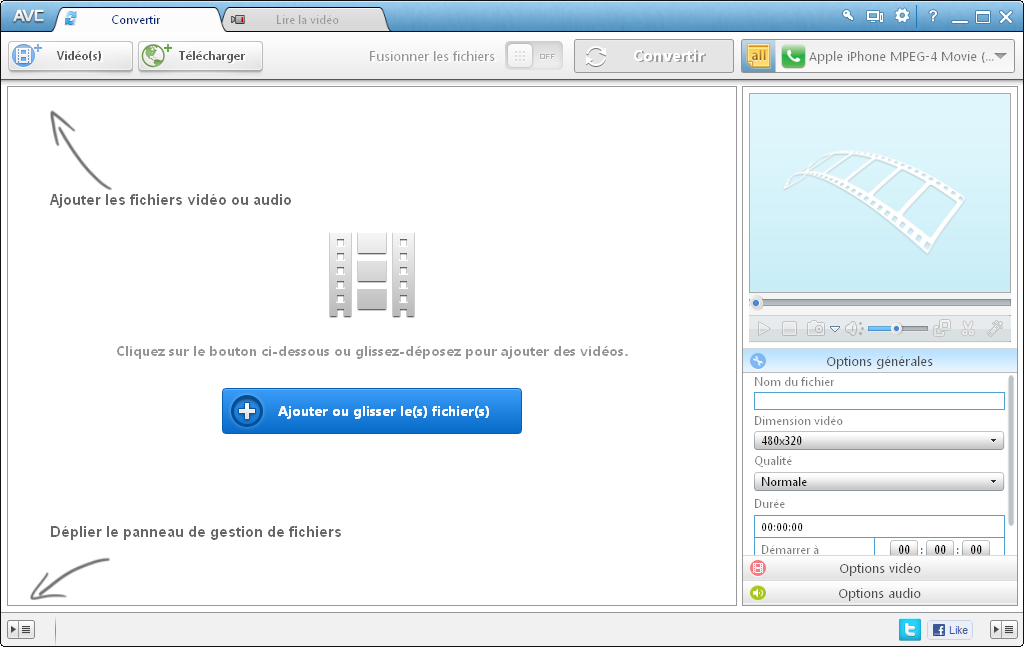 Все необходимые для работы текстовые и видеоинструкции находятся на этой странице.
Все необходимые для работы текстовые и видеоинструкции находятся на этой странице.
Как быстрее всего объединить видео?
Самый быстрый способ объединить несколько видео в один большой файл — использовать редактор видео и звука. Видеосплиттер от нашей компании – это один из лучших видеомонтажников, который, помимо прочих достоинств, еще и прост в эксплуатации даже для новичков. Описание алгоритма редактирования можно найти здесь.
Могу ли я присоединиться к видеофайлам в Интернете?
Чтобы присоединиться к видео онлайн, используйте профессиональный веб-редактор HTML5 Cloud Video Editor. Его можно интегрировать в ваши собственные системы Learning Management (LMS) и Media Asset Management (MAM) или запускать через любой браузер на движке Chromium.
Попробуйте создать один законченный видеоряд из нескольких видео или видеофрагментов по вашему желанию с помощью нашей программы Video Splitter. И в следующий раз, если вам понадобится стыковать видео, вы будете точно знать, какое приложение использовать, чтобы получить качественный результат монтажа и нарезки.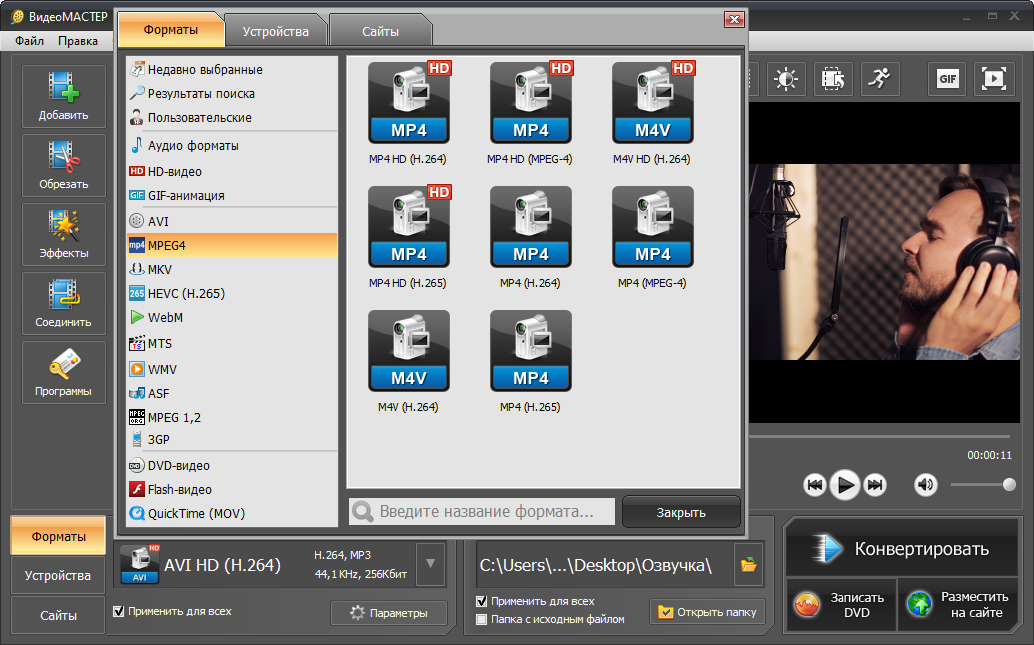
Попробуйте видео -сплиттер бесплатно
Связанные темы:
Как перевернуть MP4 видео
Как обрезать видео
ОБЩЕСТВЕННОЕ ОБЩЕСТВО
ОБСЛУЖИВАНИЕ. Менеджер в Solveig Multimedia с 2010 года.
Автор многих текстовых и видео руководств по продуктам компании: Video Splitter, HyperCam, WMP Trimmer Plugin, AVI Trimmer+ и TriMP4.
Она работает с программами каждый день и поэтому очень хорошо знает, как они работают. Свяжитесь с Ольгой через [email protected], если у вас есть какие-либо вопросы. Она с радостью поможет вам!
Скачать Video Merger — лучшее программное обеспечение и приложения
Реклама
X2X Free Video Audio Merger — это программный пакет, который позволяет пользователям быстро объединять различные аудио- и видеофайлы.
 Благодаря интуитивно понятной компоновке…
Благодаря интуитивно понятной компоновке…Video to MP3 Converter — это конвертер видео в аудио, разработанный для того, чтобы упростить преобразование и объединение аудиофайлов. Он имеет удобный…
123 Audio Video Merger — это обычная бесплатная программа для Windows, входящая в категорию Программное обеспечение для видео с подкатегорией Joiner & Splitters.
VEdit Video Cutter and Merger — отличная программа для обрезки и слияния видео, если у вас есть небольшие видеоролики и вы не ищете профессиональную работу. Например, если…
Это очень мощное приложение и лучший выбор, если вы хотите создать видео из нескольких клипов. Он позволяет объединять несколько клипов, добавлять музыку и…
Вы активный пользователь социальных сетей? Если да, то вы должны использовать некоторые платформы для обмена видео, такие как Facebook, Instagram и WhatsApp.
 Вы можете отправлять видео…
Вы можете отправлять видео…Video Joiner и Video Merger — это простое приложение для объединения видео, которое позволяет объединять любое количество видео в одно большое видео. Он использует расширенное глубокое обучение…
Video MP3 Converter — бесплатная утилита для преобразования видеофайлов в формат MP3. Это приложение полезно для экономии места на SD-карте или внутренней памяти. Оно…
Video Merger-Music Editor Crop — бесплатная программа для iPhone, входящая в категорию «Мультимедиа».
Video Cutter Merger — это бесплатное программное обеспечение для Android, относящееся к категории «Мультимедиа».
Video Merger — Объединить видео это бесплатная программа для Android, относящаяся к категории «Мультимедиа».
Video Downloader For All Files – это бесплатная программа для Android, относящаяся к категории «Утилиты и инструменты».


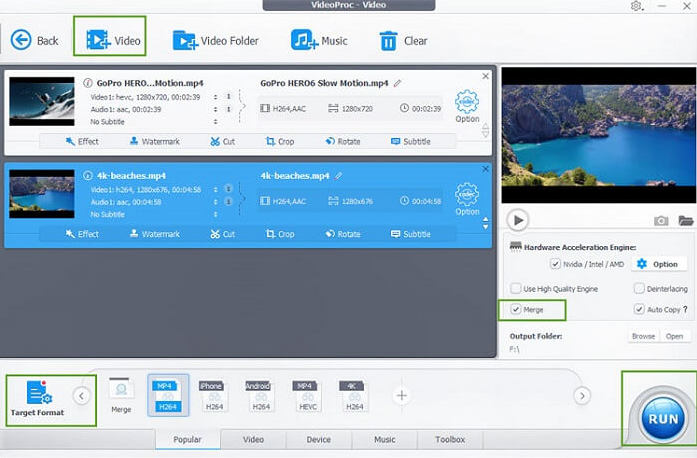 Д.
Д.
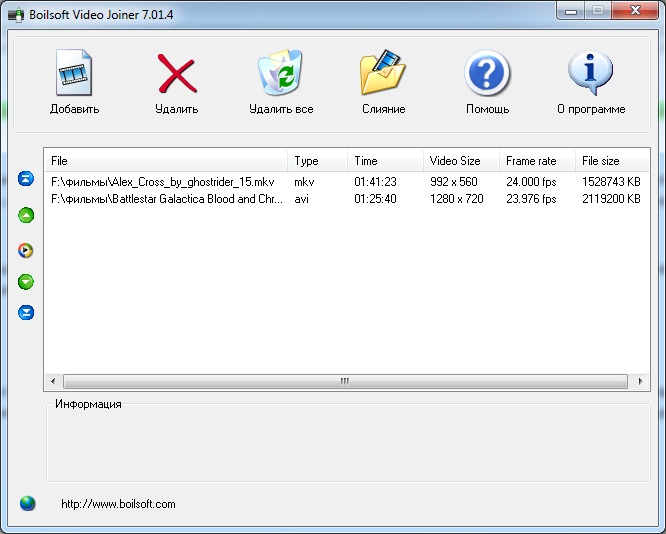 Благодаря интуитивно понятной компоновке…
Благодаря интуитивно понятной компоновке…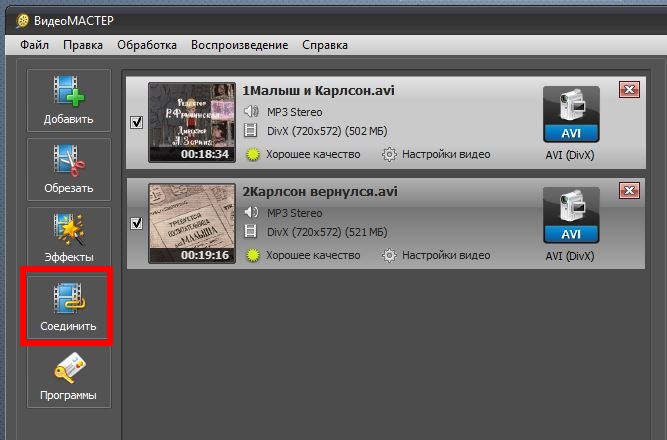 Вы можете отправлять видео…
Вы можете отправлять видео…