Ultimate Tutorial — Как объединить несколько видео на YouTube
Хорошие видео на YouTube редко создаются из одного кадра. Если вы хотите создавать потрясающие видеоролики на YouTube, вы должны знать, как объединять видео для YouTube перед загрузкой. Это тема этого поста. Читайте дальше и следуйте инструкциям, чтобы узнать об этом.
- Часть 1. Где я могу объединить видео на YouTube?
- Часть 2: Как объединить видео для YouTube в Интернете
- Часть 3: Как объединить видео как профессионал
- Часть 4. Часто задаваемые вопросы о слиянии видео на YouTube
Часть 1. Где я могу объединить видео на YouTube?
Где я могу объединить видео на YouTube? Плохая новость в том, что на YouTube больше нет места для объединения видео. Если вы задавались этим вопросом до 2017 года, есть место. В то время вы могли удобно объединять видео на YouTube после их загрузки. Сегодняшняя версия YouTube больше не поддерживает вас в этом. Хотя вы по-прежнему можете использовать удобные функции редактирования в YouTube Studio, объединение видео исключено. Теперь у вас нет другого выбора, кроме как обратиться к сторонним программам для выполнения этой работы. Что использовать? Читайте дальше, и вы узнаете.
Хотя вы по-прежнему можете использовать удобные функции редактирования в YouTube Studio, объединение видео исключено. Теперь у вас нет другого выбора, кроме как обратиться к сторонним программам для выполнения этой работы. Что использовать? Читайте дальше, и вы узнаете.
Часть 2: Как объединить видео для YouTube в Интернете
Самый быстрый способ объединить видео для YouTube — использовать онлайн-инструмент для объединения видео, предоставляемый Clideo. Его пользовательский интерфейс очень прост в использовании. Вам не нужно настраивать сложные параметры, потому что он сделает все за вас автоматически и с умом. Вам просто нужно пройти весь процесс, следуя интуитивно понятным инструкциям. Посмотрите, как это использовать:
Шаги по объединению видео для YouTube в Интернете
Шаг 1Откройте свой веб-браузер и перейдите на сайт Clideo Video Combiner: https://clideo.com/merge-video. Затем нажмите кнопку Выбрать файлы в центре веб-страницы и загрузите видео для объединения на YouTube.
Шаг 2На временной шкале в нижней части интерфейса вам часто нужно настроить последовательность загружаемых видео, перетаскивая их, чтобы поменять их местами.
Шаг 3В правой части интерфейса нажмите 16: 9, что является наиболее подходящим соотношением сторон для YouTube. Что касается типа урожая, я рекомендую Масштабирование и кадрирование вариант, который не оставит ни одной черной полосы (или почтового ящика). Цена заключается в том, что часть видео может быть обрезана, если изначально оно не было 16:9.
Шаг 4Инструмент позволяет вам выбрать фоновый звук. Вы можете использовать кнопку динамика, чтобы отключить исходные звуки в импортированных видео. Кроме того, вы можете добавить внешний звук, используя Добавить аудио кнопку справа.
Шаг 5Нажмите на Экспортировать кнопку в правом нижнем углу интерфейса, после чего онлайн-инструмент начнет объединять видео для YouTube. Когда это будет сделано, вы можете получить видео, нажав Скачать. Обратите внимание, что видео в настоящее время помечено водяными знаками.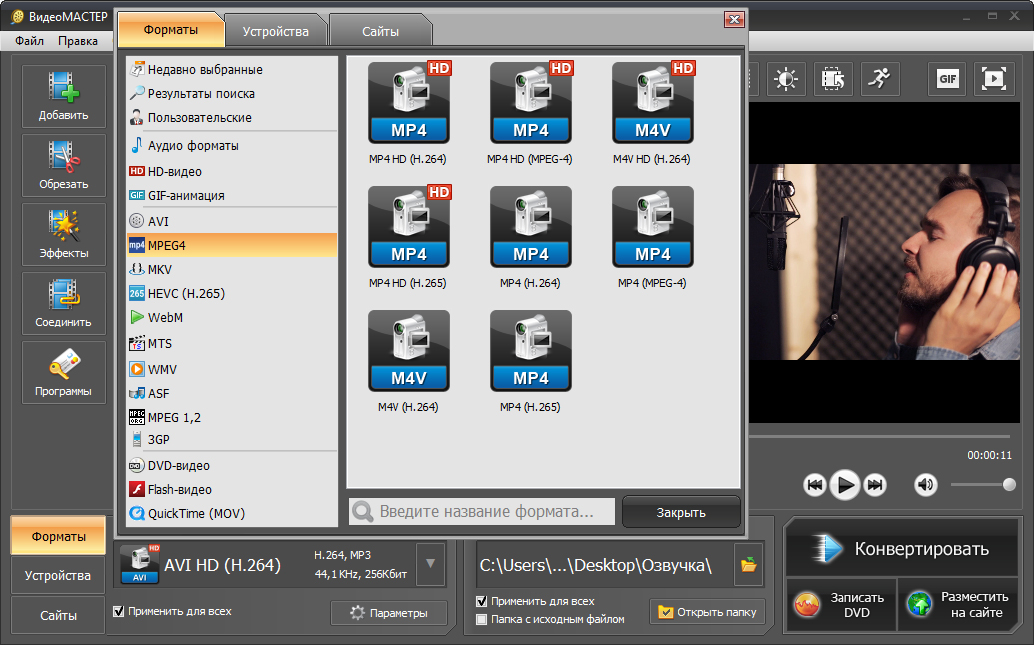
Плюсы
- 1. Интуитивно понятный рабочий процесс.
- 2. Красиво оформленный пользовательский интерфейс.
Минусы
- 1. Загрузка и скачивание небезопасны и занимают много времени.
- 2. Чтобы удалить водяной знак, нужно заплатить деньги.
- 3. Иногда не получается объединить видео для YouTube.
Часть 3: Как объединить видео как профессионал
Инструмент слияния видео, предоставляемый Clideo, довольно прост по функциям. Если вам нужны более полные функции редактирования видео, попробуйте Tipard Video Converter Ultimate, профессиональная программа для редактирования и перекодирования видео для пользователей Windows и Mac. Вы можете не только использовать его для объединения видео для YouTube, но также выполнять обрезку, поворот, обрезку и многие другие операции редактирования с вашим видео. Вот несколько основных его особенностей:
- 1.
 Объединяйте видео в одно для YouTube без ограничений по размеру, длине или кодеку.
Объединяйте видео в одно для YouTube без ограничений по размеру, длине или кодеку. - 2. Выполняйте все операции редактирования видео, не оставляя водяных знаков.
- 3. Обрабатывайте видео в 70 раз быстрее, используя расширенное аппаратное ускорение.
- 4. Редактируйте видео без потери качества.
Шаг 1Бесплатно загрузите, установите и запустите Tipard Video Converter Ultimate. Перетащите видеофайлы в интерфейс, чтобы импортировать их. Или вы можете использовать Добавить файлы кнопку.
Шаг 2Отрегулируйте последовательность видео, перетаскивая их, чтобы поменять местами, затем отметьте Объединить в один файл пунктом.
Шаг 3Вы можете использовать меню звука, чтобы отключить исходный звук и добавить новую звуковую дорожку из внешнего источника. Обычно я пропускаю этот шаг и напрямую экспортирую видео, затем снова импортирую объединенное видео и добавляю внешнюю фоновую музыку для всего видео.
Шаг 4Брось Конвертировать все в меню, затем найдите YouTube категория. Просто выберите HD 1080P. Наконец, нажмите кнопку Конвертировать все в главном интерфейсе, чтобы объединить видео на YouTube.
Просто выберите HD 1080P. Наконец, нажмите кнопку Конвертировать все в главном интерфейсе, чтобы объединить видео на YouTube.
Часть 4. Часто задаваемые вопросы о слиянии видео на YouTube
1. Какая длина лучше всего подходит для видео на YouTube?
Многие опросы в наши дни предлагают от 7 до 15 минут как лучшую продолжительность видео на YouTube. На мой взгляд, 10 минут — лучшее.
2. Какого размера видео я могу разместить на YouTube?
Максимальный размер файла для одного видео YouTube составляет 256 ГБ. Чтобы контролировать размер одного файла, вы можете разделить его на несколько эпизодов или сжать его с помощью видеокомпрессора в Tipard Video Converter Ultimate.
3. Как долго я могу размещать видео на YouTube?
Ограничение по продолжительности видео на YouTube — 12 часов. Однако предполагается, что вы заранее подтвердили свою учетную запись Google. В противном случае ограничение будет 15 минут.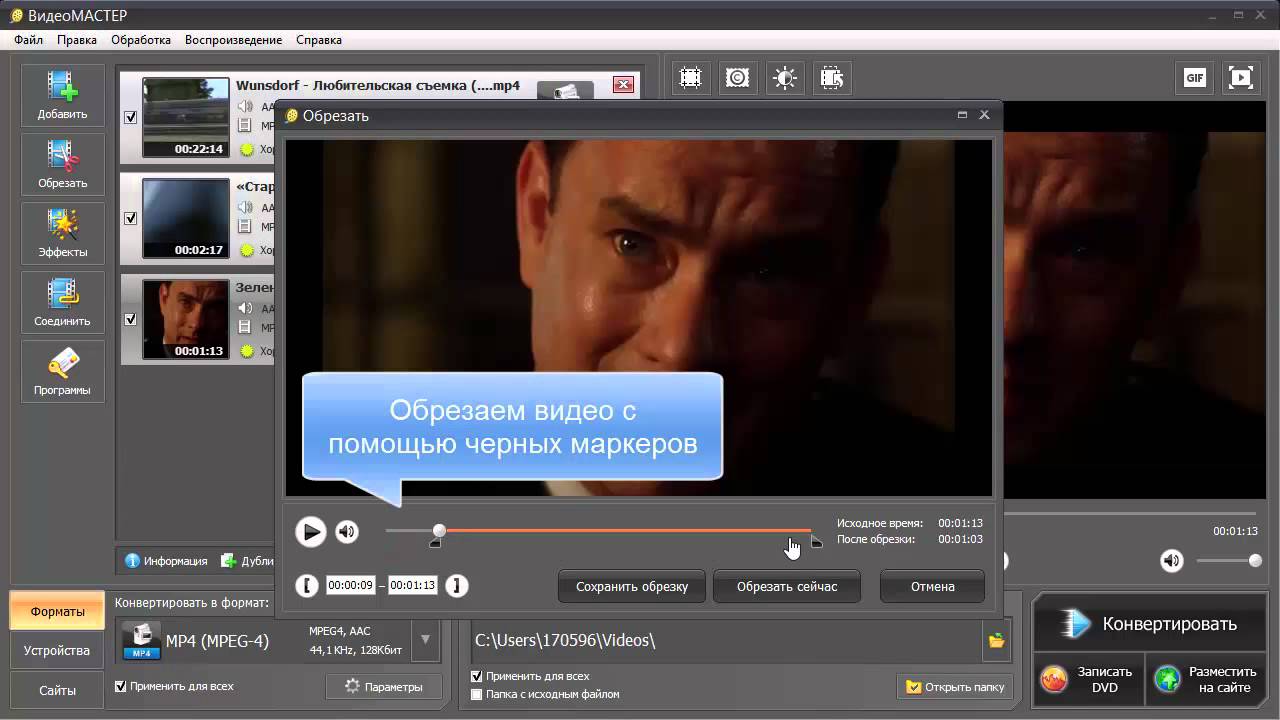
Заключение
Поскольку YouTube отменил функцию объединения видео в 2017 году, теперь вам необходимо предварительно объединить видео для YouTube с помощью внешних программ для редактирования видео. В этом посте мы подробно рассказали, как это сделать. Самый быстрый способ — использовать Clideo видео слияние онлайн, который оставит водяной знак на вашем видео, если вы не заплатите за услугу, а самый надежный инструмент — Tipard Video Converter Ultimate.
Лучшие программы для монтажа видео — Tvoiprogrammy ru на vc.ru
Видеоредактор — компьютерная программа, которая включает в себя набор инструментов для нелинейного монтажа звуковых- и видео файлов на ПК. Большинство утилит для монтажа видео в своем арсенале имеют функции для создания и наложения титров, цветовой и тональной коррекции изображения, микширования звука и создания спецэффектов.
2369 просмотров
Наша подборка лучших программ для монтажа видео на ПК поможет ознакомиться с функционалом софта этой категории и сделать выбор в пользу самого достойного.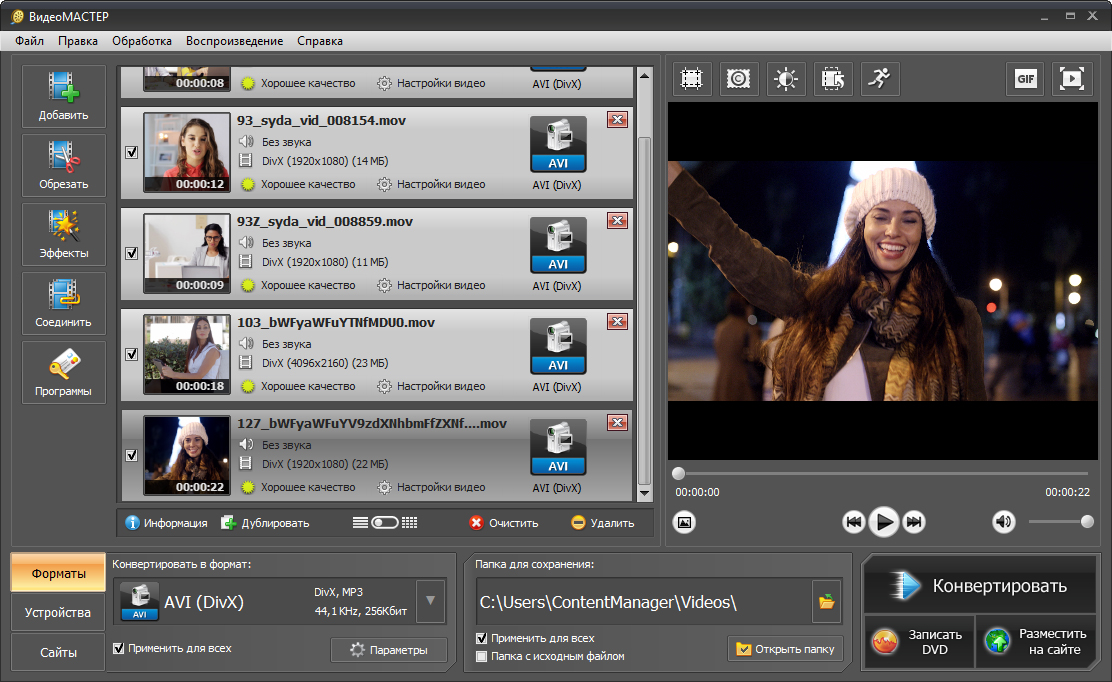
ВидеоМОНТАЖ
Создает качественные видеоролики из фото или видеокомпозиций с наложением музыки. Работает с более 40 разными форматами, имеет обширный инструментарий для создания красочных поздравлений и интересных видео, а также русскоязычный интерфейс для легкого освоения. Встроенными функциями можно изменить порядок воспроизведения фрагментов и их качество, сортировать, использовать заставки и титры, применять анимированные переходы и любимую музыку. Бесплатная версия работает 10 дней и добавляет логотип к созданному проекту.
Icecream Video Editor
Icecream Video Editor – бесплатный качественный продукт для редактирования и монтажа видеоматериала.Этот отличный редактор имеет впечатляющий функционал и массу возможностей для редактуры видео, создания новых роликов из фотографий и видеозаписей, улучшения, объединения мультимедиа, добавления заголовков, фоновых аудиозаписей, визуальных спецэффектов и других инструментов к видео проекту.
Movavi Video Editor
Многофункциональное приложение для качественной обработки видеоматериала, создания слайдов из фото и наложением интересных эффектов. Редактор работает с разными форматами, захватывает видео и аудио (онлайн-радио, веб-камера, общение в Skype, видеомагнитофон и другие источники), а также сохраняет проект в формате для просмотра на другом устройстве. Пользователю доступно применение своих субтитров, добавление музыки, изменение скорости воспроизведения и запись проекта на диск.
ВидеоШОУ
Удобный качественный софт для создания интересных видеороликов с помощью профессиональных титров, шаблонов, переходов и музыкальных настроек. Шаблоны сортируются по различным тематикам, к ним можно применять фоновую музыку, записи с микрофона, 3D-эффекты и фотографии. Готовый проект получается небольшого качества для воспроизведения на гаджетах, открытия в социальных сетях, на ресурсах или телевизоре. Видеоролик можно записать с интерактивным меню на DVD, настроить анимацию с тонкими параметрами, наложить поверх ролика фото или текст, а также применить эффекты снега, фейерверка, огня, дождя и др.
Wondershare Filmora
Утилита создает качественные видеоролики, адаптированные под мобильные устройства, записывает проекты на оптические носители и работает с распространенными форматами. Функции нарезки, склеивания, поворота, редактирования, наложения музыкального или текстового объектов применяются парой кликов. Для начинающего юзера внедрена опция помощника «Easy Mode», а специалисты могут использовать тонкие настройки режима «Full Feature Mode». Немаловажным плюсом является наличие пресетов для конвертации материала для воспроизведения на гаджетах. В бесплатной версии накладывается водяной знак на созданное видео.
Sony Vegas Pro
Является бесплатным редактором видеоматериала для 64-битных операционок, работает в мультитрековом режиме и поддерживает применение разнообразных графических и музыкальных объектов в проекте. Софт также может записывать Blu-Ray и DVD-диски, работать параллельно с несколькими камерами, сохранять проект в удобном формате. Поскольку Сони Вегас Про отличается профессиональным функционалом, разработчики бесплатную версию сделали рабочей только 30 дней.
Поскольку Сони Вегас Про отличается профессиональным функционалом, разработчики бесплатную версию сделали рабочей только 30 дней.
VirtualDub
Является бесплатным редактором с возможностями захвата кадров, конвертацией и применением различных спецэффектов на видеоролик. Приложение может «вытянуть» кадр или фрагмент, преобразовать его в нужный формат, склеить или вырезать фрагменты, отфильтровать картинку и наложить интересный эффект. ВиртуалДаб может пакетно обрабатывать, поддерживать несколько звуковых дорожек, сжимать файлы и менять задержку потока звука. Кроме того, софт разделяет звук, высчитывает число кадров в секунду, выполняет рекомпрессию и разделяет и соединяет AVI файлы. Подключая плагины, можно улучшить функциональные возможности видеоредактора, добавлять иные форматы для обработки и новые эффекты. Есть версия утилиты на 64-битные ОС.
Lightworks
Редактирует видеофайлы разных форматов, поддерживает DVCPRO HD, DPX, Quicktime, XDCAM EX / HD 422, RED R3D, AVC-Intra, ProRes, H. 264, AVI и Avid DNxHD. Лайтворкс может редактировать в любой частоте кадров, применять музыкальные композиции, накладывать разные эффекты на проект, использовать замедленное воспроизведение, выбирать частоту и смену разрешения готовых файлов. Программа имеет версии для 32-х и 64-битных операционок. Интерфейс на английском.
264, AVI и Avid DNxHD. Лайтворкс может редактировать в любой частоте кадров, применять музыкальные композиции, накладывать разные эффекты на проект, использовать замедленное воспроизведение, выбирать частоту и смену разрешения готовых файлов. Программа имеет версии для 32-х и 64-битных операционок. Интерфейс на английском.
Adobe Premiere Pro
Является многофункциональной утилитой для обработки и создания качественного видео из различных форматов. Применяет различные спецэффекты, редактирует звуковые дорожки и захватывает видео из разных источников. Редактор поддерживает плагины VST, аудиодорожки 5.1 surround и Flash Video. Поскольку видеоролики создаются в мультитрековом режиме, приложению нужны высокие ресурсы ПК. Пробная версия активна 30 дней.
Pinnacle Studio
Создает и монтирует ролики с высоким качеством звука Dolby Digital, быстрой кодировкой и просчётом технологией AVCHD. Обрабатывает материал с фотоаппаратов, мобильных телефонов и видеокамер, добавляет изображения и музыку, а также монтирует на нескольких дорожках.
Avidemux
Бесплатный редактор видео с хорошим набором фильтров и кодеков, кодировкой файлов на различных устройствах, работой с разными форматами, ресайзингом и деинтерлейсингом. Программа может удалять шум, улучшать резкость, добавлять звук, настраивать конечный размер видео и открывать его на других устройствах. С помощью встроенного калькулятора можно подобрать и просчитать параметры кодировки и в конечном итоге получить нужного размера проект. Дополнительные опции позволяют экспортировать и импортировать аудиопотоки и настраивать конвертацию. Есть версии для 32-х и 64-битных ОС.
Windows Movie Maker
Бесплатный редактор фотографий и видео, который создает красочные ролики с применением разнообразных спецэффектов и фильтров. Имеет русскоязычное меню и удобное расположение вкладок с окном предпросмотра и временной шкалой. Пользователь может объединить части или нарезать их, добавить титры, к каждой секунде ролика применить свой эффект и сохранить незаконченный материал для последующего редактирования. Видеоролики можно записывать на диск либо выгружать в Интернет.
Corel VideoStudio Pro
Профессиональный редактор видеозаписей с возможностью конвертации видеоматериала для открытия на других устройствах, записью готового проекта на диски или публикацией в Сеть. Захватывает материал с различных источников, осуществляет покадровую съемку и создает снимки экрана. Приложение имеет различные переходы, титры и эффекты. Пробная версия работает только 30 дней, после чего требуется покупка лицензии.
Camtasia Studio
Популярная утилита для создания презентаций и видеоуроков с возможностью захвата видеоматериала любой формы.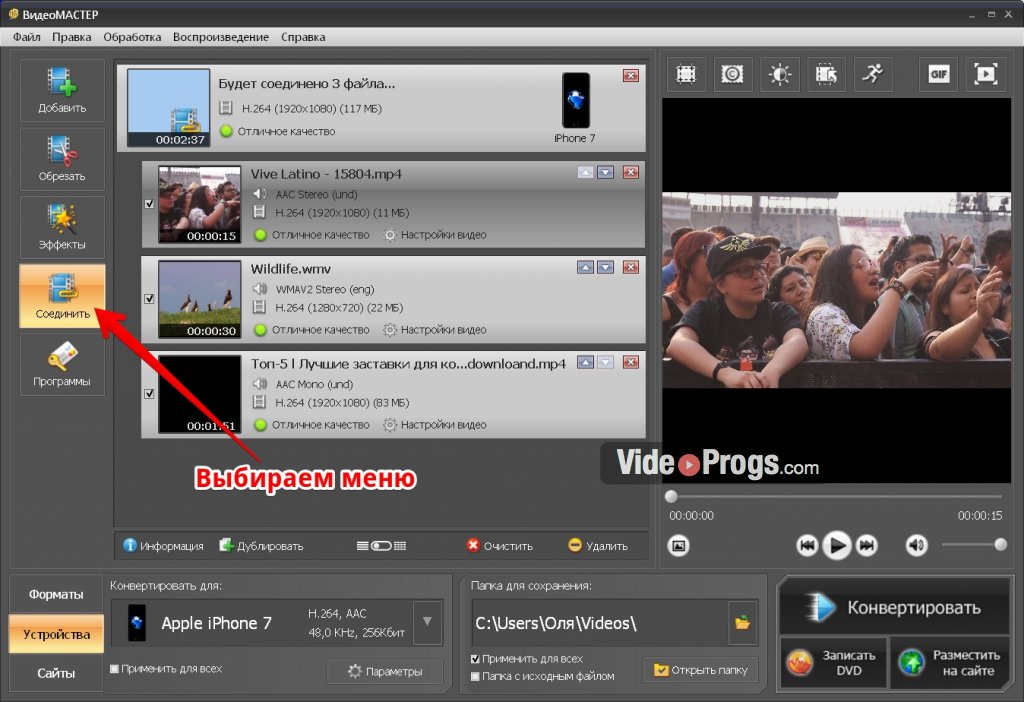 Камтазия полезна для создания видеоуроков со звуковым сопровождением и комментированием. Сохраняет материал в AVI формат, загружает во встроенный редактор для обработки и выгружает в Интернет. Приложение поддерживает многие форматы, имеет библиотеку эффектов и функции предпросмотра перед экспортом. Редактирование возможно в режиме «мультитрек». Free-версия работает 30 дней.
Камтазия полезна для создания видеоуроков со звуковым сопровождением и комментированием. Сохраняет материал в AVI формат, загружает во встроенный редактор для обработки и выгружает в Интернет. Приложение поддерживает многие форматы, имеет библиотеку эффектов и функции предпросмотра перед экспортом. Редактирование возможно в режиме «мультитрек». Free-версия работает 30 дней.
Magix Movie Edit Pro
Качественный редактор с набором интересных видео- и аудиоэффектов, возможностью захвата материала с цифровых и аналоговых источников, а также стабилизацией изображения и реставрацией звуковых дорожек. С помощью инструментария можно создать красивый видеоролик в хорошем качестве с поддержкой Ultra HD разрешения, настройками на эмуляторе видеомагнитофона и импортом картинок с других устройств. Бесплатная версия доступна только 7 дней, но продлевается при регистрации на сайте разработчиков.
8 лучших бесплатных программ для объединения видео в 2023 году (онлайн и офлайн)
Как я могу объединять видео? Какое программное обеспечение для слияния видео лучше? Независимо от того, объединяете ли вы видеоклипы на компьютере, мобильном устройстве или в Интернете, у вас, вероятно, возникает много вопросов. Таким образом, в этой статье мы хотели бы представить вам 8 лучших программ для слияния видео.
Таким образом, в этой статье мы хотели бы представить вам 8 лучших программ для слияния видео.
Объединение видео создает один файл из одного или нескольких видеоклипов. Вы можете использовать ряд простых инструментов для объединения видео, а также ряд простых инструментов для редактирования. При создании видеоролика вам придется объединить несколько видеоклипов в один. И вместо использования громоздких инструментов, таких как Adobe Premiere Pro, простой инструмент для слияния видео — это то, что вам нужно для объединения нескольких видеофайлов.
Список из 8 лучших программного обеспечения для слияния видео в 2023 году (Windows & Mac)
1. Movavi Video Merger & Converter
2. Слияние видео и редактор фильма
3. Mergevideo.online
4. Wonderfox Free HD Video Converter.
5. Video ToolBox
6. MPEG Streamclip
7. Gihosoft Free Video Editor
8. BeeCut
8 Лучшее программное обеспечение для слияния видео для Windows и Mac — Final Words
Список 8 лучших Программное обеспечение для слияния видео в 2023 году (Windows и Mac)
Здесь перечислены восемь ведущих бесплатных видеообъединителей, поэтому вы можете объединять видео без водяных знаков. Выберите тот, который вы предпочитаете, и начните присоединяться к своим видео без страха!
Выберите тот, который вы предпочитаете, и начните присоединяться к своим видео без страха!
1. Movavi Video Merger & Converter
Movavi Video Converter, компонент Movavi Video Suite, предназначен для конвертирования видео в файлы разных форматов. На стороне ввода он поддерживает множество файлов-контейнеров и кодеков, а также экспортирует видео в наиболее широко используемых кодеках.
Основные параметры позволяют немного изменить качество. Прежде чем фильмы будут собраны, клипы можно легко изменить, используя широкий спектр инструментов редактирования, таких как стабилизация, эффекты, обрезка, обрезка и поворот. При загрузке программное обеспечение предлагает бесплатную семидневную пробную версию, а пользователи, желающие использовать его более недели, должны приобрести лицензию. Все видео, обработанные с помощью бесплатной версии, будут иметь водяной знак.
Загрузить сейчас
2. Filmora Video Merger and Editor
Еще один лучший инструмент для слияния видео, который вы можете попробовать, — Filmora Video Editor and Merger. Интерфейс Filmora Video Editor невероятно хорошо разработан и поддерживает множество платформ. Поскольку это полноценный видеоредактор, его не так просто использовать, как более простые варианты из нашего списка. Но с большей сложностью приходят и большие возможности, которые вы можете использовать для внесения различных корректировок посредством редактирования, включая переходы, звуковые дорожки, заголовки, эффекты и обрезку. Видео можно загрузить из Интернета или записать на свой экран в полнофункциональном режиме.
Интерфейс Filmora Video Editor невероятно хорошо разработан и поддерживает множество платформ. Поскольку это полноценный видеоредактор, его не так просто использовать, как более простые варианты из нашего списка. Но с большей сложностью приходят и большие возможности, которые вы можете использовать для внесения различных корректировок посредством редактирования, включая переходы, звуковые дорожки, заголовки, эффекты и обрезку. Видео можно загрузить из Интернета или записать на свой экран в полнофункциональном режиме.
Процесс слияния упрощается с помощью «Instant Cutter» от Filmora, если вы не хотите принимать вызов. Просто выберите свои видео и экспортируйте их. Платная премиум-версия Instant Cutter необходима для удаления водяных знаков из экспортированных видео, даже если она бесплатна.
Загрузить сейчас
3. Mergevideo.online
Отличный и простой онлайн-инструмент для слияния видео, доступный для всех платформ. Mergevideo. online — это онлайн-программа для объединения различных видеоклипов. Его можно использовать совершенно бесплатно. В нем отсутствуют какие-либо реальные и сложные варианты. Просто выберите видео из браузера файлов или перетащите их в окно браузера. Подождите, пока выбранные файлы будут загружены, затем выберите «Объединить», чтобы продолжить. Доступ к нему можно получить без каких-либо формальностей по установке программного обеспечения во всех настольных и мобильных браузерах. Если вы новичок, то Mergevideo.online — идеальное программное обеспечение для слияния видео для вас.
online — это онлайн-программа для объединения различных видеоклипов. Его можно использовать совершенно бесплатно. В нем отсутствуют какие-либо реальные и сложные варианты. Просто выберите видео из браузера файлов или перетащите их в окно браузера. Подождите, пока выбранные файлы будут загружены, затем выберите «Объединить», чтобы продолжить. Доступ к нему можно получить без каких-либо формальностей по установке программного обеспечения во всех настольных и мобильных браузерах. Если вы новичок, то Mergevideo.online — идеальное программное обеспечение для слияния видео для вас.
Загрузить сейчас
4. WonderFox Free HD Video Converter
WonderFox Free HD Video Converter Factory — лучший бесплатный видеоконвертер без водяных знаков для пользователей Windows. Он имеет выдающуюся поддержку форматов и может легко объединять различные видео в одно, сохраняя при этом высокое качество. Наряду со слиянием видео он также включает в себя основные функции редактирования, такие как вырезание видео, обрезка, вращение и применение фильтров. Этот инструмент также позволяет объединять и вырезать аудиофайлы. В экспортированном файле нет водяного знака, и все эти функции можно использовать бесплатно.
Этот инструмент также позволяет объединять и вырезать аудиофайлы. В экспортированном файле нет водяного знака, и все эти функции можно использовать бесплатно.
Скорость, с которой Free HD Video Converter Factory может объединять видео, только средняя. Версия Pro этого программного обеспечения может быстро объединять видео с аппаратным ускорением или объединять видео без повторного кодирования, если видеоклипы относятся к одному типу файлов.
Загрузить сейчас
5. Video ToolBox
Еще одним программным обеспечением для слияния видео для Windows с широким набором функций видео является Video Toolbox. Тем не менее, он поддерживает только видеофайлы размером до 300 МБ. Процесс его использования сложен, поскольку вам необходимо зарегистрироваться, прежде чем вы сможете загружать файлы с жесткого диска или веб-сайта онлайн-видео, а затем объединять их с помощью раскрывающейся команды. Он поддерживает множество форматов видео и предлагает различные инструменты для редактирования видео.
Загрузить сейчас
6. MPEG Streamclip
MPEG Streamclip — это бесплатное программное обеспечение с открытым исходным кодом, предназначенное для преобразования видеоклипов. Выберите несколько файлов, выбрав «Файл» > «Открыть файлы». После этого видеофайлы будут автоматически объединены и расположены в алфавитном порядке. Но после того, как клипы открыты, нет возможности изменить порядок их появления или изменить их порядок.
В результате средства слияния видео, предоставляемые MPEG Streamclip, в лучшем случае являются довольно простыми. Предпочтительно переименовывать видеофайлы с номерами перед доступом к ним, чтобы упорядочить их. Есть несколько вариантов ввода и вывода со сложными настройками. Вы можете легко попробовать это программное обеспечение для слияния видео на Windows и Mac.
Загрузить сейчас
7. Gihosoft Free Video Editor
Ранее известный как Gihosoft Free Video Joiner, Gihosoft Free Video Editor — это безупречное и простое в использовании программное обеспечение для объединения видео, которое можно использовать для объединения нескольких видеофайлы в один на компьютере с Windows. Пользователи могут объединять бесконечное количество видеоклипов любого размера. Более того, вся процедура расчесывания предлагает вам вывод фильмов без потерь и проста в использовании без каких-либо технических знаний. Поддерживаются многие популярные расширения видео- и аудиофайлов, включая .rmvb, .avi, mp4, .mpeg, .wmv, .mkv, mpg, webm, wav, mp3 и т. д.
Пользователи могут объединять бесконечное количество видеоклипов любого размера. Более того, вся процедура расчесывания предлагает вам вывод фильмов без потерь и проста в использовании без каких-либо технических знаний. Поддерживаются многие популярные расширения видео- и аудиофайлов, включая .rmvb, .avi, mp4, .mpeg, .wmv, .mkv, mpg, webm, wav, mp3 и т. д.
Загрузить сейчас
8. BeeCut
BeeCut — еще один бесплатный онлайн-инструмент для слияния видео, который позволяет пользователям легко объединять видео практически в любом видеоформате, включая MP4, FLV, MOV, AVI и другие. Вы можете бесплатно менять порядок своих видеоклипов при объединении видео онлайн с помощью BeeCut.
В отличие от Gihosoft Free Video Editor и MP4Tools, он не позволяет вам объединять более пяти видео и не позволяет редактировать отдельные видео перед их объединением.
Загрузить сейчас
8 Лучшее программное обеспечение для слияния видео для Windows и Mac — Final Words
Итак, это 8 лучших бесплатных программ для слияния видео, которые вы можете использовать на своих Windows и Mac.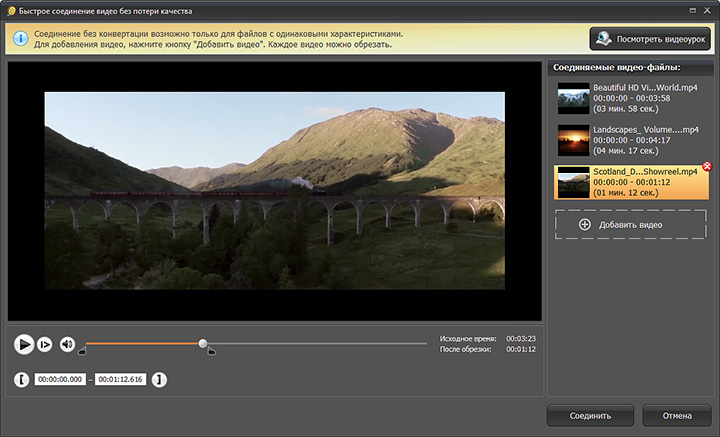 Вы можете оценить их бок о бок, чтобы выбрать, какая программа для слияния видеофайлов лучше всего соответствует вашим требованиям. Какой из них вы больше всего хотите протестировать в первую очередь? Если у вас возникли проблемы с принятием решения, мы хотели бы порекомендовать Filmora Video Editor как лучший вариант, поскольку он позволяет пользователям объединять, разделять, переворачивать, накладывать и выполнять другие действия с видео в соответствии со своими предпочтениями. Чего же ты ждешь тогда?
Вы можете оценить их бок о бок, чтобы выбрать, какая программа для слияния видеофайлов лучше всего соответствует вашим требованиям. Какой из них вы больше всего хотите протестировать в первую очередь? Если у вас возникли проблемы с принятием решения, мы хотели бы порекомендовать Filmora Video Editor как лучший вариант, поскольку он позволяет пользователям объединять, разделять, переворачивать, накладывать и выполнять другие действия с видео в соответствии со своими предпочтениями. Чего же ты ждешь тогда?
Если вы нашли этот пост полезным, подпишитесь на нашу рассылку новостей и следите за нами в социальных сетях, чтобы не пропустить ни одного технического обновления. Для получения дополнительной помощи вы можете оставить свои вопросы в разделе комментариев ниже.
Как объединить видео — служба поддержки Майкрософт
Если у вас есть два или более видео (или изображения), которые вы хотите поместить рядом друг с другом и объединить в одно видео, вы можете легко сделать это с помощью Clipchamp.
Все, что вам нужно сделать, это добавить видео в свой проект, а затем перетащить их на временную шкалу одно за другим. Как только клипы будут размещены рядом друг с другом на временной шкале, при экспорте они будут воспроизводиться как один клип.
Преобразование двух видео в одно видео
Шаг 1. Добавьте видео в свою видеотеку
Нажмите кнопку импорта носителя. Затем нажмите для просмотра файлов или с телефона в меню или выберите из OneDrive, Dropbox, Google Диск или Google Фото.
В открывшемся меню просмотра найдите видео на своем компьютере. Выберите их и нажмите открыть. Это добавит видео на вкладку медиафайлов на панели инструментов.
Шаг 2.
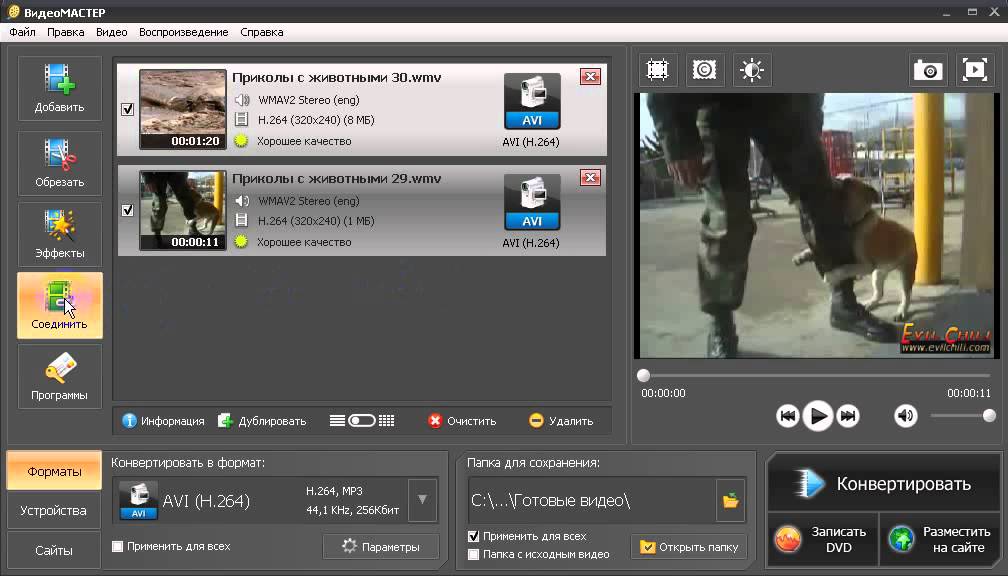 Добавьте свои видеоклипы на временную шкалу
Добавьте свои видеоклипы на временную шкалуКак только ваши видео появятся в ваших медиафайлах вкладка , перетащите каждого клипа на временной шкале, где вы можете разместить их рядом друг с другом.
Если у вас есть несколько клипов, вам может понадобиться использовать кнопки + и – в правой части временной шкалы для увеличения или уменьшения масштаба. Вы также можете нажать кнопку масштабирования , чтобы соответствовать , кнопку для просмотра всей временной шкалы.
Не оставляйте пустого пространства между видеоклипами, иначе эти промежутки будут отображаться как пустой экран между клипами при последующем просмотре видео. Clipchamp предупредит вас, если между клипами есть промежутки, чтобы вы могли их удалить.
СОВЕТ: вы также можете обрезать или разделить видео, чтобы удалить ненужные части или добавить фильтры, текст и другие эффекты (дополнительную информацию см. в разделе, как редактировать видео).
в разделе, как редактировать видео).
Шаг 3. Экспортируйте видео
Когда видео, которые вы хотите объединить, появятся на временной шкале, нажмите кнопку E xport в правом верхнем углу редактора. Выберите параметры экспорта качества видео, чтобы продолжить.
Ваше видео начнет экспортироваться, и вы увидите индикатор выполнения с процентным значением.
После экспорта видео ваше видео будет автоматически загружено на ваш компьютер. Теперь два ваших видео объединены и сохранены в виде одного видеофайла .mp4 (MPEG4).
Поиск и устранение неисправностей
Если вы не можете экспортировать видео или оно экспортируется очень медленно, ознакомьтесь с этой статьей об экспорте из Clipchamp (устранение неполадок), которая может помочь вам успешно экспортировать.

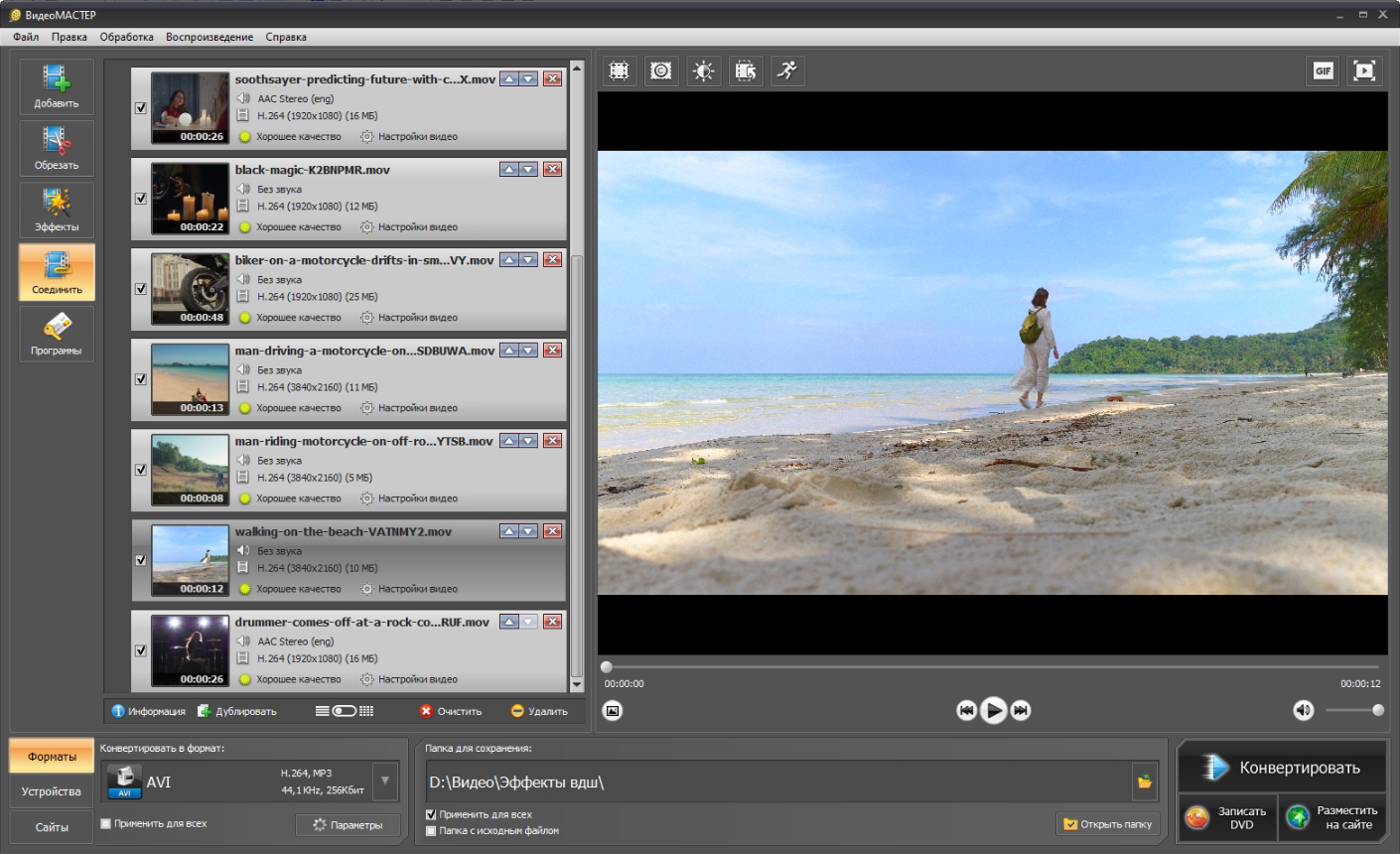 Объединяйте видео в одно для YouTube без ограничений по размеру, длине или кодеку.
Объединяйте видео в одно для YouTube без ограничений по размеру, длине или кодеку.