Добавление, изменение, перемещение и поворот текста в Visio
Visio
Форматирование страниц
Текст
Текст
Добавление, изменение, перемещение и поворот текста в Visio
Visio, план 2 Visio в Microsoft 365 Visio, план 1 Visio профессиональный 2021 Visio стандартный 2021 Visio профессиональный 2019 Visio стандартный 2019 Visio профессиональный 2016 Visio стандартный 2016 Visio профессиональный 2013 Visio 2013 Visio премиум 2010 Visio 2010 Visio стандартный 2010 Еще…Меньше
Текст можно добавлять непосредственно в фигуры в Visio.
Вы также можете поместить текст непосредственно на страницу с помощью текстового поля — фигуры, которую можно добавить в документ, которая позволяет размещать текст в любом месте.
Добавление текста в фигуру
Выделите фигуру.
Введите текст. По мере ввода текста Visio будет отображать его на выделенной фигуре.
Форматировать текст можно следующими способами:
По завершении щелкните пустое место на странице или нажмите клавишу ESC.
Добавление текста на страницу
Текст также можно добавить непосредственно на страницу, а не на фигуру или любой другой объект.
-
На вкладке Главная в группе Сервис щелкните Текст .
-
Щелкните страницу в любом месте, чтобы создать надпись, или, нажав и удерживая кнопку мыши, перемещайте указатель, чтобы задать нужный размер рамки для надписи.
Введите текст.
-
Форматировать текст можно следующими способами:
org/ListItem»>
По завершении щелкните пустое место на странице или нажмите клавишу ESC.
Редактирование текста
- Дважды щелкните текст, который требуется отредактировать.
-
Отредактируйте текст.
-
По завершении щелкните пустое место на странице или нажмите клавишу ESC.
Примечания:
-
Когда вы начинаете вводить текст, Visio увеличивает масштаб фигуры, если это еще не сделано.
 Завершив ввод, щелкните пустую область на странице или нажмите клавишу ESC. Visio уменьшит масштаб обратно.
Завершив ввод, щелкните пустую область на странице или нажмите клавишу ESC. Visio уменьшит масштаб обратно. -
Чтобы масштаб текста не изменялся, выполните указанные ниже действия.
-
Откройте вкладку Файл и выберите команду Параметры.
-
Откройте вкладку Дополнительно.
-
В области Параметры правки введите в качестве размера шрифта значение 0 в поле Автоматически увеличивать масштаб текста при редактировании текста мельче.

-
Перемещения или поворот текста
В фигуре
-
На вкладке Главная в группе Сервис щелкните инструмент Блок текста .
-
Щелкните фигуру, чтобы выделить ее блок текста.
Примечание: (Примечание.) Если текст находится в группе, щелкните эту группу, а затем выделите текст в фигуре.
org/ListItem»>
-
На вкладке Главная в группе Сервис щелкните указатель .
Перетащите текст, чтобы переместить текстовый блок.
После переключения обратно на указатель текст сохраняет то же положение относительно фигуры. При использовании инструмента Указатель для перетаскивания текста фигура также перемещается, даже если текст не длиннее фигуры. Чтобы переместить текст независимо от фигуры, используйте инструмент Блок текста .
На странице
- org/ListItem»>
-
Чтобы переместить текст, щелкните и перетащите его, а для вращения текста воспользуйтесь маркером поворота. При наведении на маркер поворота указатель мыши превращается в стрелку в виде окружности .
На вкладке Главная в группе Сервис щелкните указатель .
Добавление текста в фигуру и ее изменение
-
Откройте схему для редактирования.
org/ListItem»>
-
Чтобы добавить текст, выберите фигуру и начните печатать.
- Чтобы изменить текст, дважды щелкните фигуру с ним.
-
Чтобы прекратить добавление текста, нажмите клавишу ESC или щелкните за пределами фигуры.
Visio восстановит исходный вид, если масштаб был автоматически увеличен при вводе текста.

Выполните одно из следующих действий:
Visio перейдет в режим редактирования текста. При этом фигура может увеличиться.
Добавление текста на страницу
Вы также можете добавить текст непосредственно на страницу, независимо от любой другой фигуры или объекта в документе.
-
На вкладке Вставка выберите Текстовое поле .
-
Щелкните в любом месте страницы, чтобы создать текстовое поле, или щелкните и перетащите, чтобы нарисовать текстовое поле нужного размера.
-
Введите текст.

-
Выделите текст для его форматирования. На вкладке Главная можно задать характеристики текста (имя шрифта, размер, цвет, стиль) и выравнивание.
-
Чтобы завершить работу, щелкните пустую область на странице или нажмите клавишу ESC.
Поворот текста с шагом на 90 градусов
Вы можете легко повернуть текст на четверть поворота:
-
Выберите поле, содержащее текст, который нужно повернуть.

-
На вкладке Фигура ленты нажмите кнопку Повернуть текст один раз, чтобы повернуть текст на 90 градусов. Щелкните еще раз, чтобы повернуть его еще раз на четверти поворота и т. д.
Поворот текста на любой угол
-
Выберите поле, содержащее текст, который нужно повернуть.
-
Выберите маркер поворота над полем.
org/ListItem»>
Начните перемещать указатель мыши в круговом направлении. Отпустите кнопку мыши, когда текст будет повернут в нужное положение.
Форматирование текста в документе Visio
Как наложить текст на фотографию перед загрузкой на сайт (с помощью FastStone Image Viewer)
Главная / Советы / Как наложить текст на фотографию перед загрузкой на сайт (watermark)
22 сентября 2014
Советы
Рассмотрим как можно наложить текст на фотографии (watermark) в момент обработки, перед загрузкой на сайт с помощью графической программы FastStone Image Viewer (Саму программу можно скачать с официального сайта www.faststone.org). Перед началом работы программу нужно скачать и установить, если у вас ее еще нет.
Выбираем фотографии которые мы хотим обработать и на которые нужно наложить текст.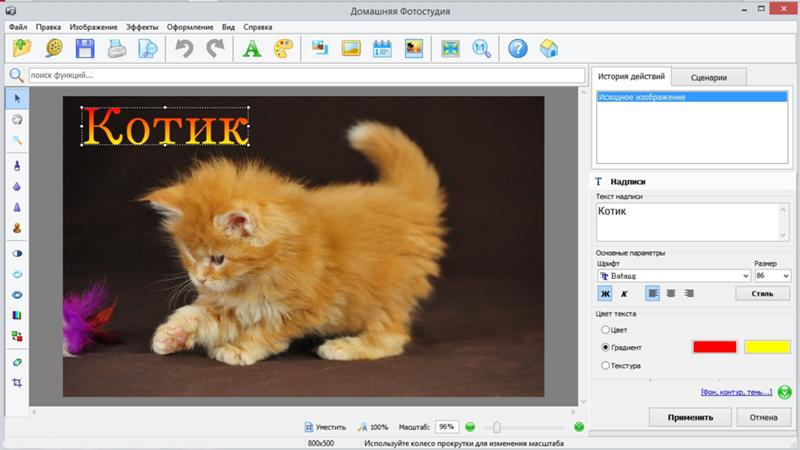 Открываем в программе FastStone Image Viewer. Видим примерно такое:
Открываем в программе FastStone Image Viewer. Видим примерно такое:
Выделяем мышкой те фотографии которые будем обрабатывать (они выделяются синей рамкой).
Правой клавишей мыши кликаем на любой из выделенных фотографий, в появившемся меню выбираем «Сервис» и в появившемся подменю выбираем «Пакетное преобразование».
В открывшемся окне настроек ставим галочку «Изменить настройки» и кликаем клавишу «Дополнительно».
Здесь выбираем вкладку «Текст».
Ставим галочку «Добавить текст».
В насйтроках указываем текст который хотим наложить и выбираем позицию где он должен располагаться на фотографии. Так же можем просто подвигать текст «ухватив» его мышкой.
Жмем «Ок».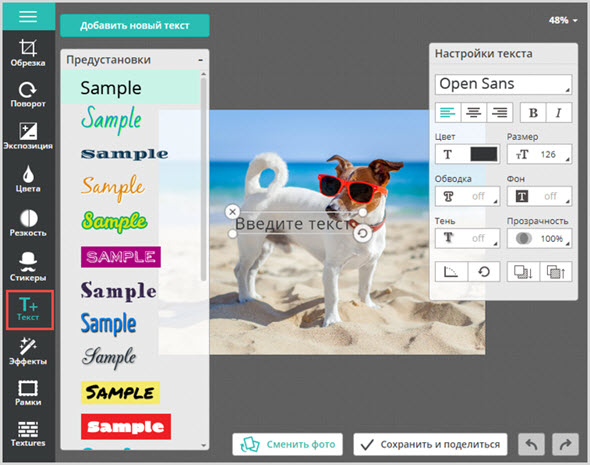
Вернувшись на предыдущий экран настроек, необходимо выбрать место куда будут сохранены обработанные фотографии. Для этого ставим галочку «Выходная папка» и выбираем папку на компьютере. Выбирайте другую папку, не тут где лежат оригиналы, иначе вы рискуете их потерять, т.к. они будут заменены обработанными фотографиями.
Кроме наложения текста вы можете дополнительно произвести другие манипуляции с обработкой фотографий, например уменьшить или увеличить их размер. для этого ознакомьтесь с перечнем настроек в разделе «Дополнительно», где мы выбирали вкладку «Текст» посмотрев другие вкладки.
Когда все настройки произведены, жмем «Старт».
После завершения обработки, переходим в папку с фотографиями (куда сохранили) и проверяем что у нас получилось. Должно получится вот так (место размещения текста может быть другое, в зависимости от того что вы выбрали):
Поделиться :
Свежие публикации данной категории
16 декабря 2022 Как сделать таблицу по ширине экрана
15 декабря 2022 Как разместить баннер «Народный ревизорро» на сайте
10 ноября 2022 Добавить текст описания нетекстовой информации (альтернативный текст аудио файлов)
10 ноября 2022 Добавить текст описания нетекстовой информации (альтернативный текст видео файлов)
13 октября 2022 Как создать корпоративную почту (почту на домене) в Mail.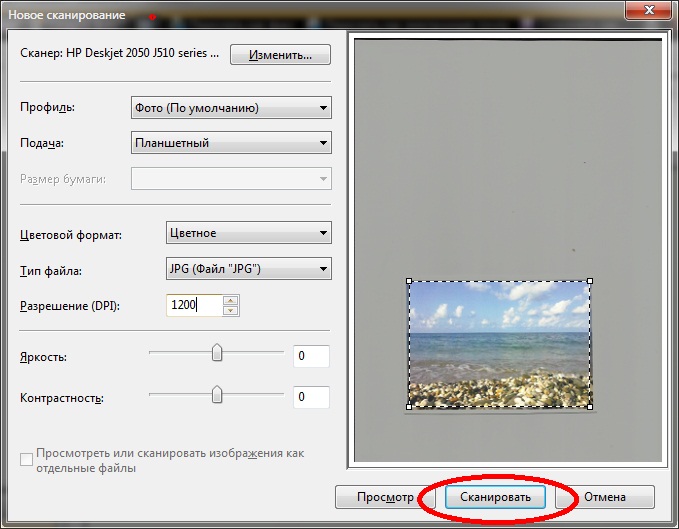 ru (VK WorkSpace)
ru (VK WorkSpace)
28 мая 2022 Как сделать ссылку открывающейся в новом окне
25 февраля 2022 Как подписать документ электронной подписью (ЭЦП, ЭП)
29 июля 2021 Как разместить баннер портала ГОСУСЛУГИ на сайте
6 апреля 2021 Как сделать картинку по ширине страницы
10 февраля 2021 Как разместить PDF файл в окне внутри страницы
1 просмотр этой страницы
Несколько отличных инструментов для наложения текста на видео, снятое на телефон
Благодаря таким социальным платформам, как YouTube, Facebook, TikTok и Instagram, видео быстро стало одной из самых популярных форм контента в Интернете.
Социальное видео расшаривается на 1200% чаще, чем текст и изображения вместе взятые. На самом деле, по данным Insivia, потребление мобильных устройств увеличивается на 100% каждый год.
Что это означает для брендов и создателей контента? Ясно одно: вам придется начать снимать видео. 85% маркетологов считают видео эффективным способом привлечь внимание в Интернете, а 52% историй IG представлены в виде видео, которое превосходит изображения. Но прежде чем приступить к съемке, вам необходимо ознакомиться с основными передовыми методами.
85% маркетологов считают видео эффективным способом привлечь внимание в Интернете, а 52% историй IG представлены в виде видео, которое превосходит изображения. Но прежде чем приступить к съемке, вам необходимо ознакомиться с основными передовыми методами.
Знаете ли вы, что добавление субтитров к вашим видео повысит ваши шансы на успех? Это связано с тем, что видео с субтитрами доступны для более широкой аудитории, включая людей с нарушениями слуха и 85% людей, которые смотрят видео без звука. В результате видео с текстовыми наложениями снижают показатель отказов, обычно имеют более высокий рейтинг кликов и более доступны для совместного использования.
Facebook имеет более 8 миллиардов просмотров видео в день и позволяет зрителям смотреть и наслаждаться видео, не переключая громкость, издателям приходится искать другие способы привлечь внимание скроллеров в первые несколько секунд.
К счастью, существуют сотни приложений, которые помогут вам легко добавлять подписи и текст к видео.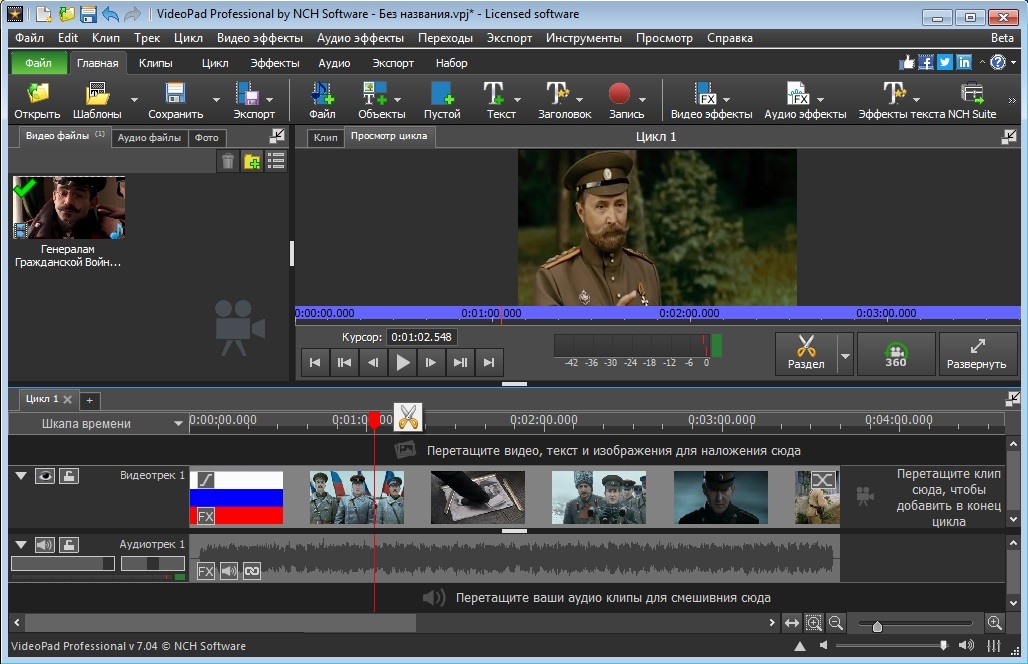 Ниже мы перечислили наши лучшие варианты:
Ниже мы перечислили наши лучшие варианты:
Instasize – это удобный инструмент для редактирования фото и видео, который предоставляет искусно подобранный набор шрифтов и эффектов, которые можно добавить к своему контенту всего одним щелчком мыши. . Если вы хотите создать привлекательную титульную карточку, добавить субтитры или включить описания, Instasize подберет для вас подходящий шрифт.
Изображение предоставлено: https://instasize.com/Приложение упрощает процесс редактирования видео, который может занять несколько часов, и позволяет любому создавать контент профессионального качества.
Все платформы социальных сетей имеют свои нюансы и требования, поэтому Instasize создал функцию в один клик, которая гарантирует, что ваши видео будут оптимизированы для публикации.
Вы можете бесплатно скачать Instasize в App Store или Google Play Store. Премиум-подписка также доступна за 4,9 доллара.9 в месяц.
Mixcaptions Процесс расшифровки аудио, наложения текста с помощью отдельного приложения и проверки синхронизации со звуком может стать утомительным. Не говоря уже о том, чтобы вычитывать и редактировать. Для небольшой команды это невыполнимо.
Не говоря уже о том, чтобы вычитывать и редактировать. Для небольшой команды это невыполнимо.
Mixcaptions позволяет вам выполнять расшифровку прямо на вашем видео и сократить время, затрачиваемое на выполнение задач в разных приложениях. Приложение позволяет расшифровывать текст, выбирать шрифты и цвета и исправлять размещение текста в одном месте.
Mixcaption можно бесплатно загрузить в App Store, Mac App Store и Google Play Store. Покупки в приложении начинаются с $0,99.
TypitoTypito — это онлайн-редактор видео, который делает процесс редактирования видео доступным для начинающих. С его редактором перетаскивания и интуитивно понятным пользовательским интерфейсом вы можете отредактировать и опубликовать свое видео в кратчайшие сроки.
Изображение предоставлено: https://typito.com/ В приложении также есть более 500 бесплатных шаблонов с готовыми анимациями и текстовыми эффектами, которые вы можете легко применить к своим видео.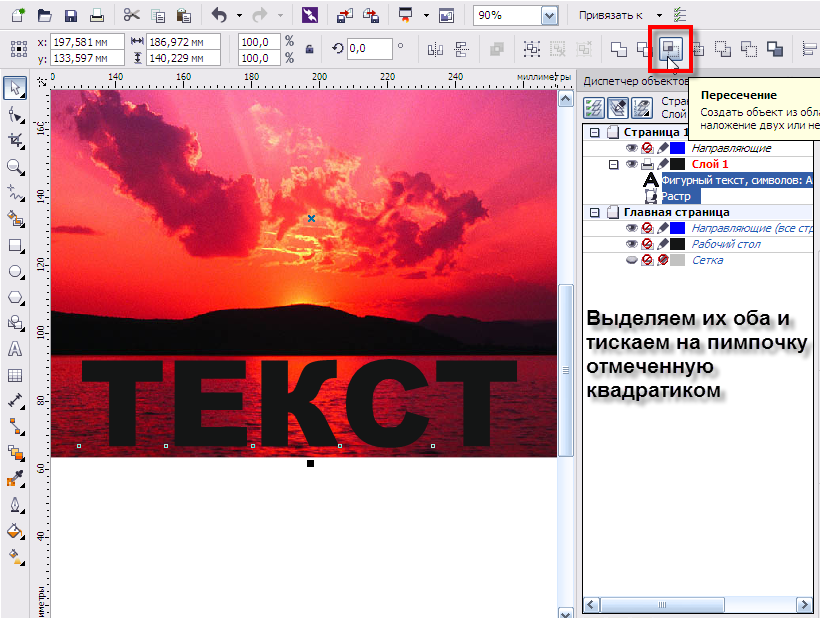 Он также имеет функцию Instant Captions, которая гарантирует, что ваши подписи автоматически синхронизируются с вашим звуком. Благодаря более чем 20 видеоформатам вы можете публиковать оптимизированный контент практически на любой платформе социальных сетей.
Он также имеет функцию Instant Captions, которая гарантирует, что ваши подписи автоматически синхронизируются с вашим звуком. Благодаря более чем 20 видеоформатам вы можете публиковать оптимизированный контент практически на любой платформе социальных сетей.
У Typito есть бесплатная версия, позволяющая создавать и публиковать до четырех видео в месяц. Стоимость премиум-версии начинается от 29 долларов.
Vont Изображение предоставлено: VontЕсли вы просто хотите добавить текст к своим видео, приложение Vont для вас. Приложение имеет более 400 доступных шрифтов, а также позволяет устанавливать собственные шрифты. Все, от размера текста, цвета, градиента и фона, можно редактировать. Вы также можете получить техническую информацию и поиграть с кернингом и межстрочным интервалом.
Приложение можно бесплатно загрузить в App Store и Google Play Store. Чтобы добавить больше шрифтов, вы можете заплатить единовременную плату в размере 2,99 доллара США. Профессиональный комплект стоит 4,99 доллара.
Профессиональный комплект стоит 4,99 доллара.
iMovie — любимое приложение большинства пользователей Apple. Хотя программное обеспечение для редактирования часто используется опытными редакторами, оно также невероятно простое в использовании, что делает его отличным выбором для тех, кто хочет начать работу с видеомонтажом.
Изображение предоставлено iMovieiMovie позволяет вам настраивать размер шрифта, цвет и положение вашего текста. Вы также можете настроить время и переход, чтобы ваши подписи производили впечатление и попадали точно в цель.
Программное обеспечение доступно на нескольких языках. Если у вас есть несколько устройств Apple, вы можете редактировать и получать доступ к своим файлам между устройствами.
iMovie можно бесплатно загрузить в App Store и Mac App Store.
Начало работы Добавление подписей и текста к вашим видео в социальных сетях — это простой и эффективный способ привлечь внимание зрителей к вашему видео. Кроме того, это правильно, если вы хотите создавать доступный и инклюзивный контент.
Кроме того, это правильно, если вы хотите создавать доступный и инклюзивный контент.
В большинстве, если не во всех приложениях для редактирования видео есть возможность добавлять к видео текст или субтитры. Выбор одного из них будет зависеть от ваших потребностей и навыков. Используйте приведенную выше информацию в качестве руководства.
Биография автора:
Дениз Лангенеггер является частью команды Instasize — набора инструментов для создания контента для всех, кто редактирует фотографии и онлайн-контент на мобильных устройствах.
7 лучших бесплатных программ для добавления текста к видео в 2023 году
В этой статье мы рекомендуем 7 бесплатных программ для добавления текста к видео, которые помогут вам добавить текст в видео на Windows и Mac.
Четверг, 16 февраля 2023 г., 17:54 PDT, Карен Грин
Идеальная типографика улучшает доставку сообщения видео. Добавляйте подписи, субтитры, цитаты и другие соответствующие тексты к своему контенту.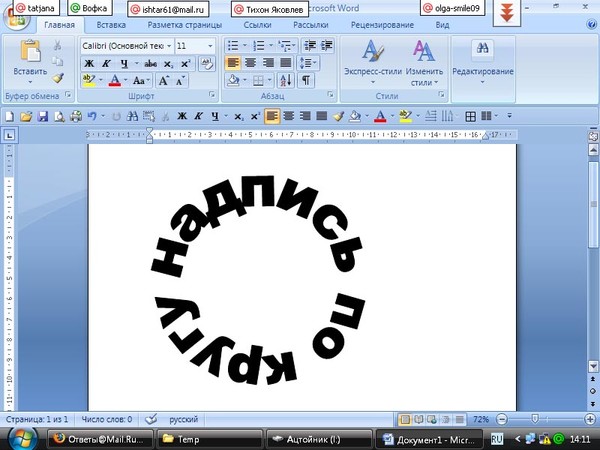 Добавление текста в видео помогает устранить речевой барьер, видимость и помогает передать тонкие полутона. Размещение текста зависит от вас и от рассматриваемой сцены.
Добавление текста в видео помогает устранить речевой барьер, видимость и помогает передать тонкие полутона. Размещение текста зависит от вас и от рассматриваемой сцены.
Такие платформы, как YouTube, Facebook и TikTok, предоставляют опцию субтитров при загрузке видео. Но это не работает, когда вы имеете в виду определенный тип текста. Ниже приведены 6 лучших бесплатных программ для добавления текста в видео, которые позволят вам настроить текст и встроить его в видео, как на прогулке в парке.
#1. FilmForth (рекомендуется)
Подходит для: начинающих и профессионалов
Платформы: Windows
Начните с нашего любимого видеоредактора для добавления текста. FilmForth означает бизнес, когда дело доходит до добавления текста в видео; независимо от того, добавляете ли вы заголовки, субтитры, текст или текстовую анимацию, это не проблема. Ниже приведен видеоурок о добавлении текста в видео с помощью FilmForth. Смотрите и учитесь прямо сейчас.
Легко скачать FilmForth от Microsoft и выделить видео приятным текстом!
Помимо упрощения добавления текста, FilmForth обладает многими другими достоинствами:
- Необязательный водяной знак: несколько бесплатных видеоредакторов накладывают на видео свои водяные знаки.
 Это не относится к FilmForth. Вы можете удалить его при экспорте видео.
Это не относится к FilmForth. Вы можете удалить его при экспорте видео. - Удалить фон видео: Chroma Key здесь, чтобы спасти положение. Удаление нежелательного фона из видео. Замените его пейзажем по вашему выбору.
- Поддержка широких форматов: есть ли под рукой редкий формат? Скорее всего, FilmForth поддерживает его. В редких случаях вы можете положиться на конвертер видео для преобразования в приемлемый формат.
- Различные функции: обрезайте, разделяйте и объединяйте видео, не моргнув глазом. Добавляйте замедленное движение, видеоэффекты/фильтры и выделяйте свое видео.
PROS
- Универсальный видеоредактор с множеством функций
- Простой в использовании интерфейс
- Новые функции с каждым обновлением
ПРОТИВ
- Нет совместного редактирования
- Невозможно напрямую загрузить в облако
#2. OpenShot
Подходит для: начинающих и продолжающих
Платформы: Windows, Linux и Mac
OpenShot
Видеоредактор с открытым исходным кодом, который позволяет легко добавлять текст в видео. Многие создатели любительского контента предпочитают его, чтобы сдвинуться с мертвой точки. Весь пользовательский интерфейс настраивается, что означает, что вы можете перемещать элементы в соответствии с вашим рабочим процессом. Возьмите все необходимое пространство для редактирования, поскольку оно может вместить его с его неограниченными дорожками и слоями.
Многие создатели любительского контента предпочитают его, чтобы сдвинуться с мертвой точки. Весь пользовательский интерфейс настраивается, что означает, что вы можете перемещать элементы в соответствии с вашим рабочим процессом. Возьмите все необходимое пространство для редактирования, поскольку оно может вместить его с его неограниченными дорожками и слоями.
PROS
- Разработано с учетом потребностей редакторов-любителей и имеет широкий набор функций для опытных пользователей.
- Кроссплатформенная поддержка всех основных операционных систем.
- Нет водяного знака на экспортируемом видео.
- Предустановленные профили видео со стандартными настройками видео.
CONS
- Не подходит для расширенного редактирования.
- Ограниченное редактирование 3D-элементов.
#3. Avidemux
Подходит для: Начинающих
Платформы: Windows, Linux и Mac
Avidemux
У нас есть надежный видео конвертер, который имеет возможность редактировать их в пути. Редактируйте их с помощью параметра фильтра, который содержит некоторые основные инструменты редактирования, включая субтитры. Ваше видео и аудио настроены навсегда благодаря множеству вариантов кодировщика и декодера. После настройки опции видеовыхода становится доступным меню фильтров. Перейдите к нему для добавления текста через файлы субтитров.
Редактируйте их с помощью параметра фильтра, который содержит некоторые основные инструменты редактирования, включая субтитры. Ваше видео и аудио настроены навсегда благодаря множеству вариантов кодировщика и декодера. После настройки опции видеовыхода становится доступным меню фильтров. Перейдите к нему для добавления текста через файлы субтитров.
PROS
- Поддерживает форматы субтитров для добавления текста к видео.
- Конвертируйте видео по пути.
- Более полудюжины форматов аудиоконтейнеров.
- Автоматизируйте любые действия с помощью консоли сценариев.
МИНУСЫ
- Отсутствует специальное меню редактирования видео.
- Файлы субтитров — единственный способ добавить текст к видео.
#4. iMovie
Подходит для: начинающих и профессионалов
Платформы: iOS, macOS
iMovie
iMovie — это Windows Moviemaker для пользователей Windows. Он универсален и доступен на устройствах Apple. Он обладает мощным набором функций и помогает вам опережать творческие ожидания. Уникальность iMovie в том, что им всегда было невероятно легко пользоваться во всех сферах. Независимо от того, являетесь ли вы ветераном редактирования или начинающим пользователем, он поможет вам. Будучи частью экосистемы Apple, редактируйте на разных устройствах с одинаковыми функциями.
Он обладает мощным набором функций и помогает вам опережать творческие ожидания. Уникальность iMovie в том, что им всегда было невероятно легко пользоваться во всех сферах. Независимо от того, являетесь ли вы ветераном редактирования или начинающим пользователем, он поможет вам. Будучи частью экосистемы Apple, редактируйте на разных устройствах с одинаковыми функциями.
PROS
- Последние эффекты перехода доступны в приложении.
- Различные стили текста на выбор для разных случаев.
- Функция автосохранения, которая сохраняет день, когда это необходимо.
- Встроенная система управления файлами, обеспечивающая порядок при редактировании и импорте элементов.
ПРОТИВ
- Экспорт видео занимает обычное количество времени.
- Нет возможности синхронизации аудио и видео.
#5. AVS Video Editor
Подходит для: пользователей среднего и профессионального уровня
Платформы: Windows
AVS Video Editor
Предположим, вы создаете учебные пособия или стример игр.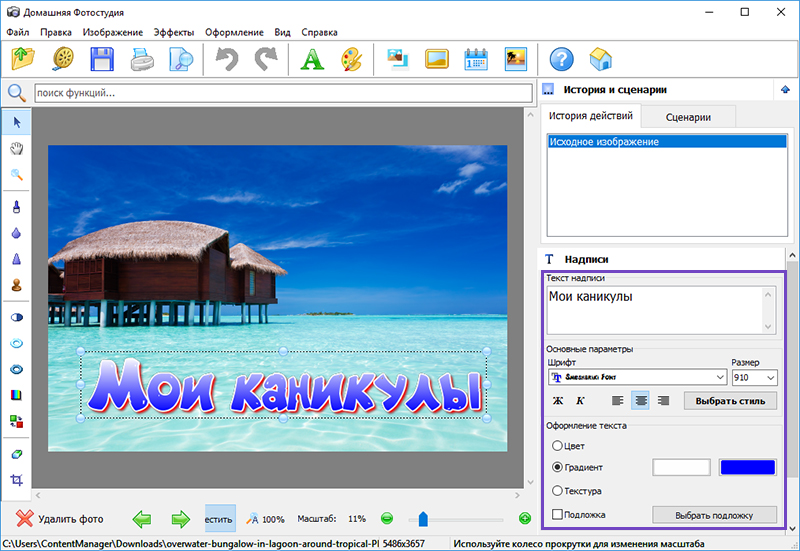 Вам понадобится снимок экрана для записи и создания контента. AVS предлагает два решения по цене одного: средство записи экрана и видеоредактор. Это просто облегчает работу и делает ее менее беспокойной. Записывайте свою презентацию и редактируйте на ходу, не выполняя кропотливый процесс импорта файлов.
Вам понадобится снимок экрана для записи и создания контента. AVS предлагает два решения по цене одного: средство записи экрана и видеоредактор. Это просто облегчает работу и делает ее менее беспокойной. Записывайте свою презентацию и редактируйте на ходу, не выполняя кропотливый процесс импорта файлов.
PROS
- Причудливые варианты текста на основе анимации.
- Большая библиотека медиа-элементов и оверлеев для видео.
- Интуитивно понятный помощник по обучению проведет вас по каждому инструменту.
- Установка параметров видео для всех популярных видеохостингов, таких как YouTube, Vimeo, Facebook и т. д.
ПРОТИВ
- Временная шкала видео имеет более длинную кривую обучения.
- Ограниченные возможности в бесплатной версии.
#6. Редактировать субтитры
Подходит для: начинающих, средних и профессиональных пользователей
Платформы: Windows, Linux
Редактирование субтитров
Редактирование субтитров означает серьезное дело.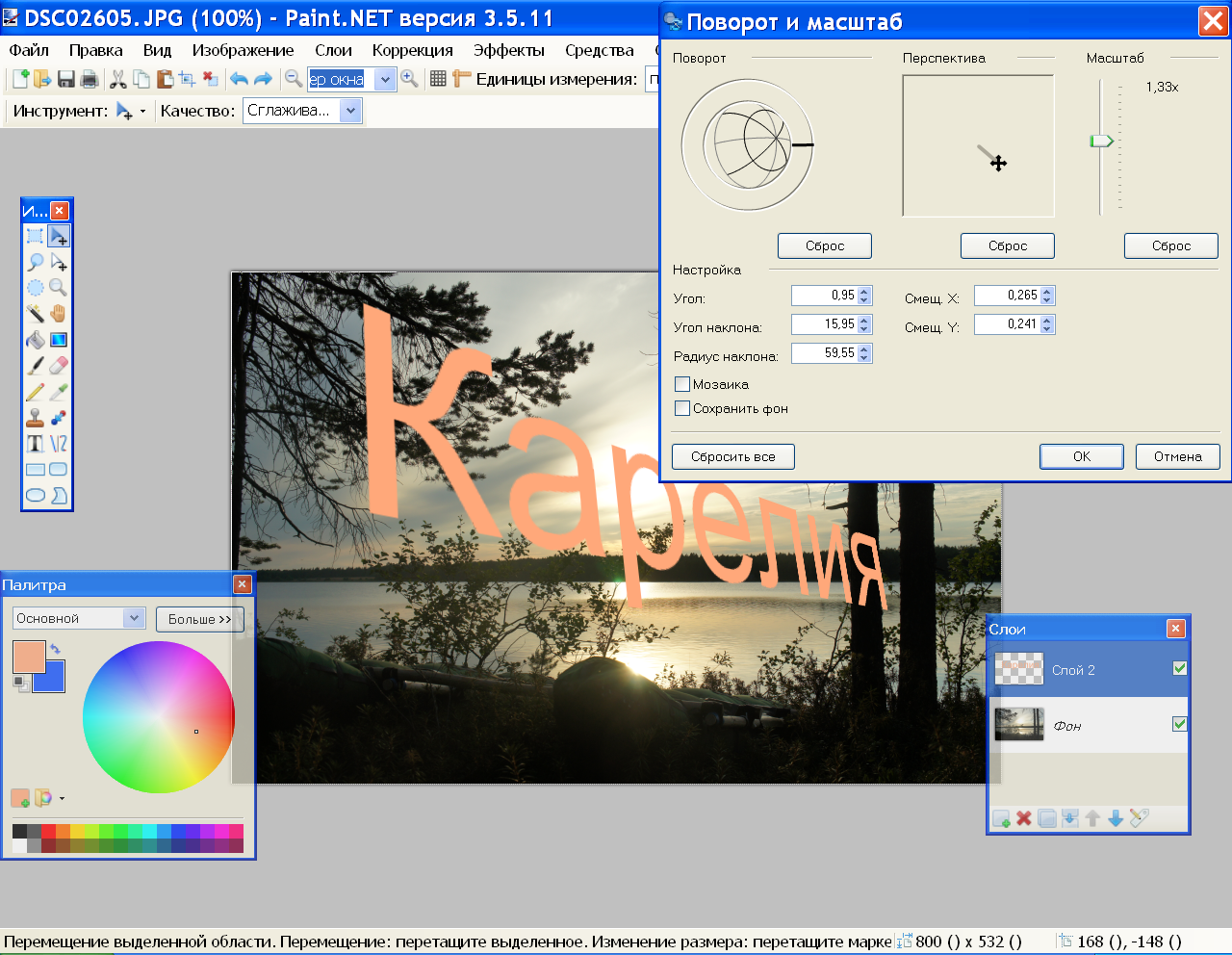 Специализированный создатель субтитров, который имеет возможности редактирования видео. Вы можете импортировать файлы субтитров из каталога поддержки более 280 форматов. И это еще не все, и вы можете вручную добавлять текст в видео, построчно. Выберите время начала и продолжительность, чтобы начать. Прежде чем мы двинемся дальше, совет: обязательно заранее установите медиаплеер VLC, поскольку он полагается на него для воспроизведения видео в редакторе.
Специализированный создатель субтитров, который имеет возможности редактирования видео. Вы можете импортировать файлы субтитров из каталога поддержки более 280 форматов. И это еще не все, и вы можете вручную добавлять текст в видео, построчно. Выберите время начала и продолжительность, чтобы начать. Прежде чем мы двинемся дальше, совет: обязательно заранее установите медиаплеер VLC, поскольку он полагается на него для воспроизведения видео в редакторе.
PROS
- Проверьте текст с помощью онлайн-словаря.
- Google Translate и проверьте текст перед его добавлением.
- Работайте в команде с другими людьми. Создание/добавление/редактирование субтитров на сервере.
- Кодировка текста во всех UTF, ISCII и других международно признанных шрифтах на разных языках.
ПРОТИВ
- Ограниченные возможности редактирования видео.
- Не хватает параметров шрифта.
#7. KineMaster
Подходит для: Начинающих и средних пользователей
Платформы: Android
KineMaster
Редактирование видео на мобильных устройствах с KineMaster анонимно. Любой может установить его и начать редактирование, потому что мобильный редактор очень прост. Помимо обычного метода, вы можете добавить свой текст от руки. Писать на сенсорном экране может быть немного сложно. Возьмите стилус, и вы золотой.
Любой может установить его и начать редактирование, потому что мобильный редактор очень прост. Помимо обычного метода, вы можете добавить свой текст от руки. Писать на сенсорном экране может быть немного сложно. Возьмите стилус, и вы золотой.
PROS
- Текст за один шаг, добавляющий параметр, который добавляется на временную шкалу.
- Основные параметры текста — тень, фон, прозрачность и многое другое.
- Добавить три разных вида анимации к тексту из меню.
- Массовое редактирование текста из разных слоев в рамках одной настройки с одновременным применением эффектов.
МИНУСЫ
- Навязчивый водяной знак в бесплатной версии.
- Реклама внутри приложения.
Заключение
Добавьте к видео текст по вашему выбору и стилю. Встраивание текста — разумный вариант при просмотре видео на разных платформах. Вы также можете создавать файлы субтитров с помощью программного обеспечения, такого как редактирование субтитров.

 Завершив ввод, щелкните пустую область на странице или нажмите клавишу ESC. Visio уменьшит масштаб обратно.
Завершив ввод, щелкните пустую область на странице или нажмите клавишу ESC. Visio уменьшит масштаб обратно.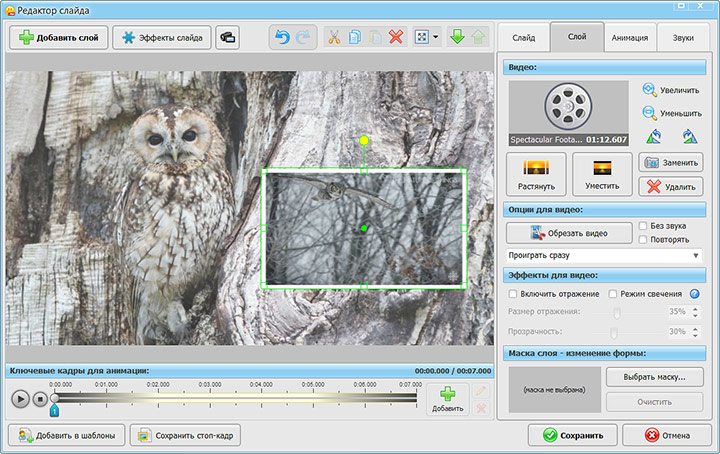



 Это не относится к FilmForth. Вы можете удалить его при экспорте видео.
Это не относится к FilmForth. Вы можете удалить его при экспорте видео.