Обнаружены наложения на Android | remontka.pro
Обновлено android
Начиная с Android 6.0 Marshmallow владельцы телефонов и планшетов стали сталкиваться с ошибкой «Обнаружены наложения», сообщением о том, что для того чтобы предоставить или отменить разрешение, сначала отключите наложения и кнопкой «Открыть настройки». Ошибка может возникать на Android 6, 7, 8 и 9, часто встречается на устройствах Samsung, LG, Nexus и Pixel (но может возникнуть и на других смартфонах и планшетах с указанными версиями системы).
В этой инструкции — подробно о том, чем вызвана ошибка Обнаружены наложения, как исправить ситуацию на вашем Android устройстве, а также о популярных приложениях, включенные наложения которых могут вызывать появление ошибки.
Причина ошибки «Обнаружены наложения»
Появление сообщения о том, что обнаружены наложения инициируется системой Android и это не совсем ошибка, а предупреждение, имеющее отношение к безопасности.
В процессе происходит следующее:
- Какое-то запускаемое вами или устанавливаемое приложение запрашивает разрешения (в этот момент должен появляться стандартный диалог Android, запрашивающий разрешение).
- Система определяет, что в текущий момент на Android используются наложения — т.е. какое-то другое (не то, которое запрашивает разрешения) приложение может выводить изображение поверх всего на экране. С точки зрения безопасности (по мнению Android) это плохо (например, такое приложение может подменить стандартный диалог из п.1 и ввести вас в заблуждение).
- Чтобы избежать угроз, вам предлагают сначала отключить наложения для приложения, которые их использует, а уже после этого давать разрешения, которые запрашивает новое приложение.
Надеюсь, хотя бы в какой-то степени происходящее стало понятным. Теперь о том, как отключить наложения на Android.
Как исправить «Обнаружены наложения» на Android
Для исправления ошибки потребуется отключить разрешение наложений для того приложения, которое вызывает проблему. При этом проблемное приложение — не то, которое вы запускаете перед появлением сообщения «Обнаружены наложения», а то, которое уже было установлено до него (это важно).
При этом проблемное приложение — не то, которое вы запускаете перед появлением сообщения «Обнаружены наложения», а то, которое уже было установлено до него (это важно).
Примечание: на разных устройствах (особенно с модифицированными версиями Android) необходимый пункт меню может называться слегка по-разному, но всегда находится где-то в «Дополнительных» настройках приложений и называется примерно одинаково, ниже будет приведены примеры для нескольких распространенных версий и марок смартфонов.
В сообщении о проблеме вам сразу предложат перейти в настройки наложений. Также это можно сделать вручную:
- На «чистом» Android зайдите в Настройки — Приложения, нажмите по значку шестеренки в верхнем правом углу и выберите пункт «Наложение поверх других окон» (может также скрываться в разделе «Специальный доступ», в последних версиях Android — требуется открыть пункт наподобие «Дополнительные параметры приложений»). На телефонах LG — Настройки — Приложения — Кнопка меню справа вверху — «Настроить приложения» и выбрать пункт «Наложение поверх других приложений».
 Также далее отдельно будет показано, где нужный пункт находится на Samsung Galaxy с Oreo или Android 9 Pie.
Также далее отдельно будет показано, где нужный пункт находится на Samsung Galaxy с Oreo или Android 9 Pie. - Отключите разрешение наложений для приложений, которые могут вызывать проблему (о них далее в статье), а в идеале — для всех сторонних приложений (т.е. тех, которые вы устанавливали самостоятельно, особенно в последнее время). Если вверху списка у вас в меню отображается пункт «Активные», переключите на «Авторизованные» (не обязательно, но так будет удобнее) и отключите наложения для сторонних приложений (тех, которые не были предустановлены на телефоне или планшете).
- Снова запустите приложение, после запуска которого появилось окно с сообщением о том, что были обнаружены наложения.
Если после этого ошибка не повторилась и вам удалось предоставить необходимые разрешения приложению, можно снова включить наложения в том же меню — часто это необходимое условие работы некоторых полезных приложений.
Как отключить наложения на Samsung Galaxy
На смартфонах Samsung Galaxy наложения можно отключить, используя следующий путь:
- Зайдите в Настройки — Приложения, нажмите по кнопке меню вверху справа и выберите пункт «Особые права доступа».

- В следующем окне выберите «Поверх других приложений» и отключите наложения для недавно установленных приложений. В Android 9 Pie этот пункт называется «Всегда сверху».
Если вы не знаете, для каких приложений следует отключать наложения, можете сделать это для всего списка, а затем, когда проблема с установкой будет решена, вернуть параметры в исходное положение.
Какие приложения могут вызывать появление сообщений о наложениях
В приведенном решении из пункта 2 может быть не ясным, для каких именно приложений отключать наложения. Прежде всего — не для системных (т.е. включенные наложения для приложений Google и производителя телефона обычно не вызывают проблемы, но по последнему пункту — это не всегда так, например, дополнения лаунчера на Sony Xperia могут быть причиной).
Проблему «Обнаружены наложения» вызывают те Android приложения, которые выводят что-то поверх экрана (дополнительные элементы интерфейса, изменяют цвет и т.п.) и делают это не в размещаемых вами вручную виджетах. Наиболее часто это бывают следующие утилиты:
Наиболее часто это бывают следующие утилиты:
- Средства для изменения цветовой температуры и яркости экрана — Twilight, Lux Lite, f.lux и другие.
- Drupe, а возможно и другие расширения возможностей телефона (номеронабирателя) на Android.
- Некоторые утилиты для контроля за разрядом батареи и отображения ее статуса, выводящие информацию описанным выше образом.
- Разного рода «чистильщики» памяти на Android, часто сообщают о возможности Clean Master вызывать рассматриваемую ситуацию.
- Приложения для блокировки и родительского контроля (выводящие запрос пароля и т.п. поверх запускаемых приложений), например, CM Locker, CM Security.
- Сторонние экранные клавиатуры.
- Мессенджеры, выводящие диалоги поверх других приложений.
- Некоторые лаунчеры и утилиты быстрого запуска приложений из нестандартных меню (сбоку и подобные).
- Некоторые отзывы говорят о том, что проблему может вызывать File Manager HD.
В большинстве случаев, проблема достаточно просто решается, если получится определить мешающее приложение.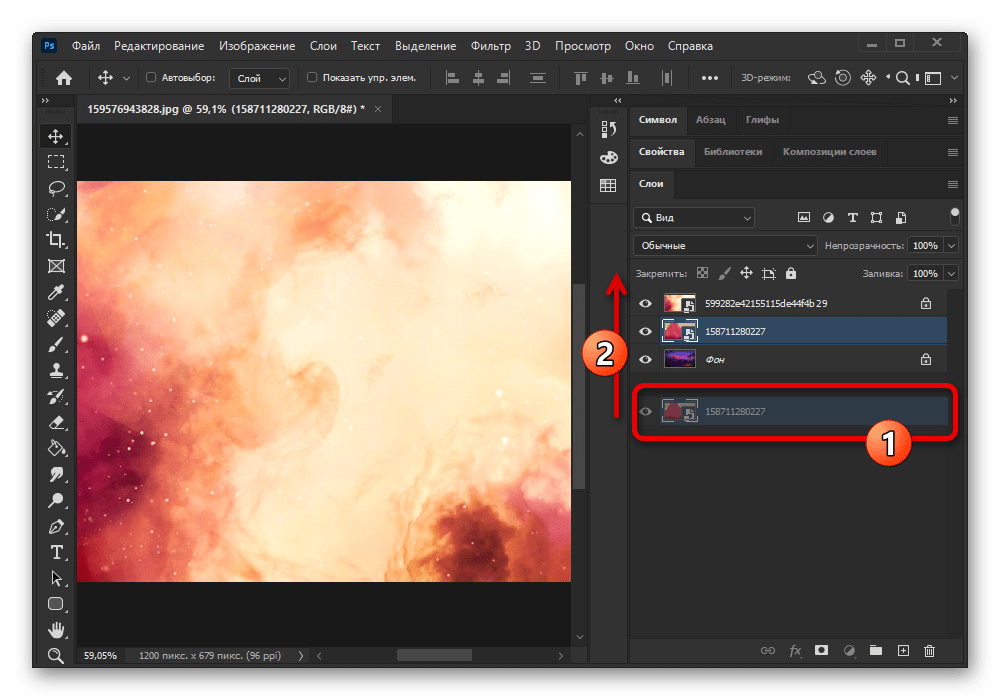
Если же предлагаемые варианты не помогают, есть еще один вариант — зайти в безопасный режим Android (в нем любые наложения будут отключены), затем в Параметры — Приложение выбрать приложение, которое не запускается и вручную включить все требуемые разрешения для него в соответствующем разделе. После этого перезагрузить телефон в обычном режиме. Подробнее — Безопасный режим на Android.
remontka.pro в Телеграм | Способы подписки
Футажи в Кап Кут как сделать и наложить инструкция
Автор admin На чтение 5 мин Просмотров 105к. Опубликовано
 О том как сделать и наложить футажи в Кап Кут вы узнаете из подробного туториала. Изучайте и реализуйте свои интересные и крутые идеи без особых усилий.
О том как сделать и наложить футажи в Кап Кут вы узнаете из подробного туториала. Изучайте и реализуйте свои интересные и крутые идеи без особых усилий.Содержание
- Что такое футажи
- Виды футажей
- Как сделать футажи в Кап Кут
- Как наложить футаж на видео в Кап Кут
- Как наложить видео или фото на видео в Кап Кут
- Заключение
Что такое футажи
Давайте для начала разберемся — что такое футажи, какие бывают у них виды, зачем они нужны, как их создавать используя приложение Кап Кут.
Футажи (перевод с английского «footages» — кадры). Существует два понятия этого слова — первое обозначает объём заснятой киноплёнки, который замеряется в футах (мера длинны). Как результат, происходит название футаж. Позже, у термина появляется другое значение, оно позиционирует добавление графических изображений с целью создания или замены настроения, поднимает художественность, вносит движение в неподвижные фотографии.
Футаж для Кап Кут – это видео фрагмент, созданный специально для применения при видео монтаже.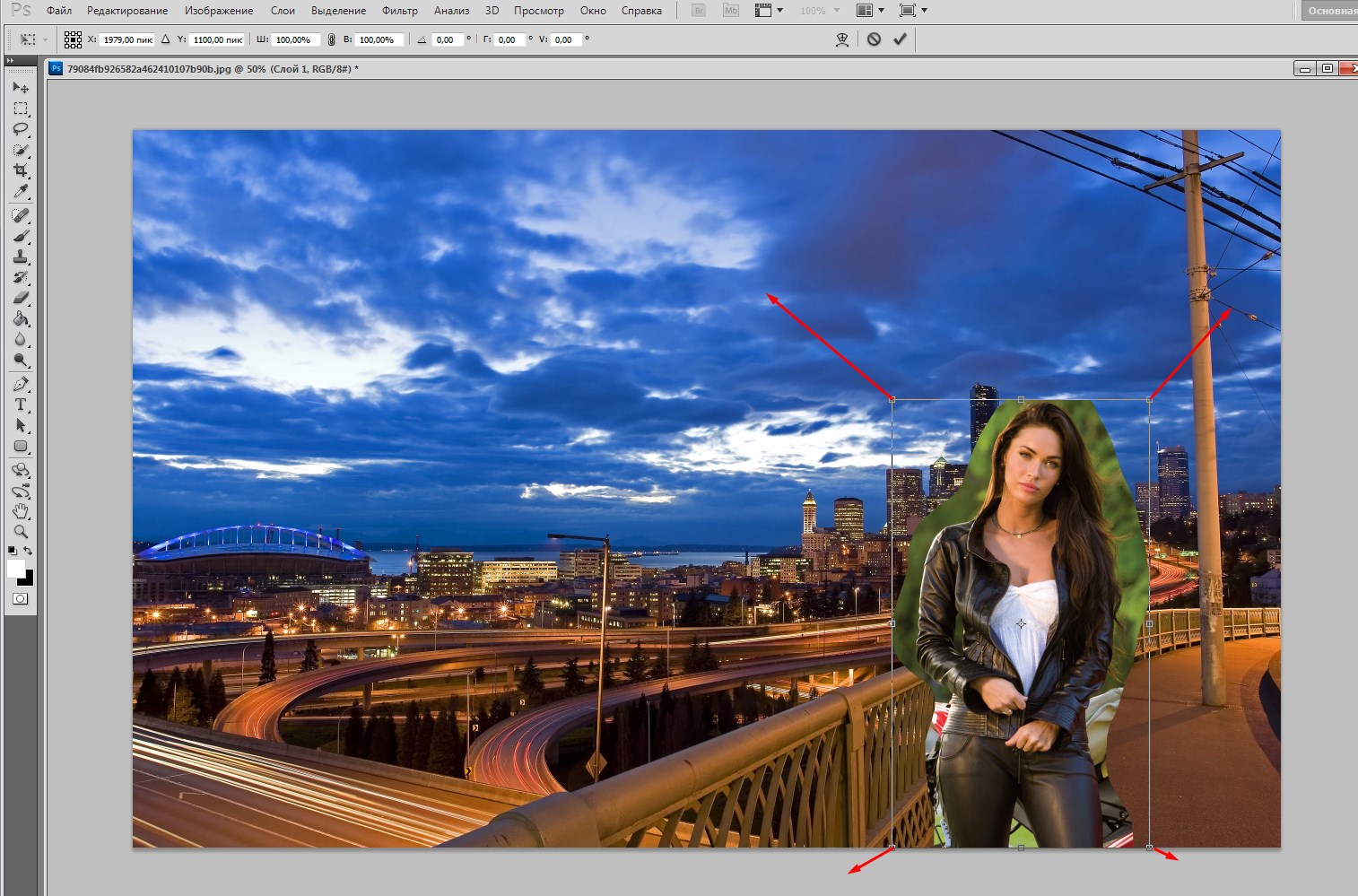 Тут может быть использована разная анимация на фоне, текстовые шаблоны, спецэффекты реализованные с помощью хромакея или использование различных тематик (времена года, сюжеты праздников). Разнообразие применения различных вариантов футажей дает возможность создавать ролики более захватывающим и интересным.
Тут может быть использована разная анимация на фоне, текстовые шаблоны, спецэффекты реализованные с помощью хромакея или использование различных тематик (времена года, сюжеты праздников). Разнообразие применения различных вариантов футажей дает возможность создавать ролики более захватывающим и интересным.
Виды футажей
Видео фрагменты для редактирования бывают разных видов.
Простые футажи — это уже готовые видеоролики, при монтаже они размещаются на одной дорожке с создаваемым роликом. Такие фрагменты обычно используют в качестве превью (начальная заставка), или сюжетные вставки по ходу продвижения клипа (но это не точно), так же при использовании концовки проекта (например финальные титры).
Футажи с альфо-каналом — это фрагменты с прозрачным фоном, или зеленым фоном (хромакей). Которые обычно накладываются поверх основного потока для создания красивых визуальных эффектов. Так например могут добавляться различные эффекты, маски, тексты на ваши фильмы. Футажи использующие зеленый фон — хромакей, практически ничем не отличаются от аналогов с прозрачным фоном, только предварительно необходимо удалить фоновый цвет, изменив его затем своим видеорядом. При этом в обоих вариантах наложения помещаются на отдельную вторую видеодорожку и накладываются поверх основного клипа.
Как сделать футажи в Кап КутБольшая часть видео заставок «закольцованы», то есть движение во входной и выходной точке полностью совпадают, что позволяет путем многократного копирования растягивать их длительность на весь таймлайн.
Для того чтобы делать футажи в Кап Кут, достаточно просто иметь установленное приложение на вашем ПК, Android или iOs устройстве и просто следовать инструкции описанной ниже.
Как наложить футаж на видео в Кап Кут
Наложение простых футажей или уже готовой видеовставки не требует дополнительных пояснений. Вы просто добавляете их в своей проект там, где считаете необходимым. Преимущества такого подхода очевидны — это в большой степени расширяет возможности монтирования, а так же экономит ваше время и деньги. Решение сложных задач сводится к простой вставке нужных фрагментов в нужное время. Ролики для добавления можно скачивать уже готовые со стоков, или просто вырезать нужный фрагмент.
Не забудьте убрать водяной знак — конечную заставку
Для начала входим в программу и создаем новый проект, или редактируем уже готовый.
Выбираем видео для редактирования. Тут можно отдать предпочтение своим альбомам с файлами либо загрузить стоковые из библиотеки приложения. Отмечаем видео или фото щелкнув на кружок как показано на рисунке и жмем кнопку добавить.
На этапе выбора можно предварительно просмотреть видеоролик для вставки, для этого щелкнув по нему.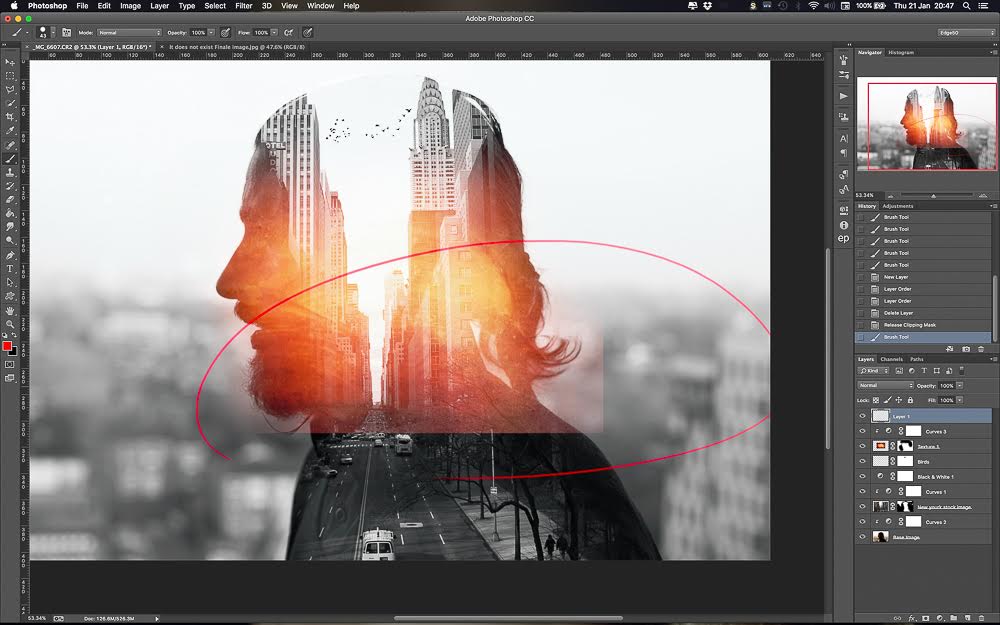 После чего он откроется в дополнительном окне, в котором так же присутствует возможность выбрать файл.
После чего он откроется в дополнительном окне, в котором так же присутствует возможность выбрать файл.
После добавления фрагмента мы увидим панель инструментов, с интуитивно понятным интерфейсом. В котором легко разобраться с первого раза.
Для примера наложения возьмем добавление простого футажа — вставка готового превью. Нажимаем на кнопку добавить видеоряд (квадрат с крестом) и выбираем видео фрагмент для вставки.
У нас получился ролик с предварительной заставкой.
Как наложить видео или фото на видео в Кап Кут
Так же помимо добавления футажей перед или в конце видео, можно произвести наложение одного видео поверх другого видео. Для этого нажимаем кнопку «наложение» и затем добавляем необходимое видео, или фото.
Отобразиться вторая дорожка, а на основном ролике появится наложенный видеофрагмент — «картинка в картинке». Положение которого можно изменить перетаскивая верхний клип вниз или вверх.
Снизу отобразится дополнительное меню настройки наложений, для детального монтирования.
Аналогично нет ничего сложного в добавлении наложения эффектов футажей с альфо-каналом. Те самые фрагменты с прозрачным фоном. Они накладываются поверх основного потока для создания красивых визуальных эффектов.
Для этого нажимаем кнопку эффекты и выбираем из многочисленного предложения в разных категориях понравившийся.
Как видим эфекты накладываются используя отдельную дорожку с прозрачным фоном, поверх основного ролика. Растягивая или сжимая эту дорожку можно настроить её продолжительность.
Применяем настройки нажатием галочки, смотрим результат и сохраняем если вас все устраивает. Сохранение готового проекта происходит в галерею вашего устройства.
После нажатия кнопки сохранения появится меню настройки экспорта файла. В нем можно улучшить или ухудшить качество ролика в пределах от 480p до 1080p. А так же настроить частоту кадров от 24 до 60 кадров в секунду.
youtube.com/embed/vORJD2sFlfc?feature=oembed» frameborder=»0″ allow=»accelerometer; autoplay; clipboard-write; encrypted-media; gyroscope; picture-in-picture; web-share» allowfullscreen=»»>Футажи использующие зеленый фон — хромакей. Используются по аналогии с наложением эффектов но требуют более детального обзора который мы подготовили в статье. «Как пользоваться хромакеем в Кап Кут»
Заключение
В общем и целом, чтобы сделать и наложить футажи в Кап Кут не нужно сверх умений, всё гениальное просто.
Готовые футажи для капкут безусловно являются отличным способом экономии времени, денег и ресурсов для получения вторичных или «заполняющих» кадров. Существуют видео проекты, такие как музыкальные клипы или образовательные видео которые полностью состоят из стоковых видеовставок.
Как накладывать изображения на ПК бесплатно 2023
Объединение нескольких изображений, вероятно, является самой простой функцией редактирования изображений, которую вам, возможно, потребуется освоить.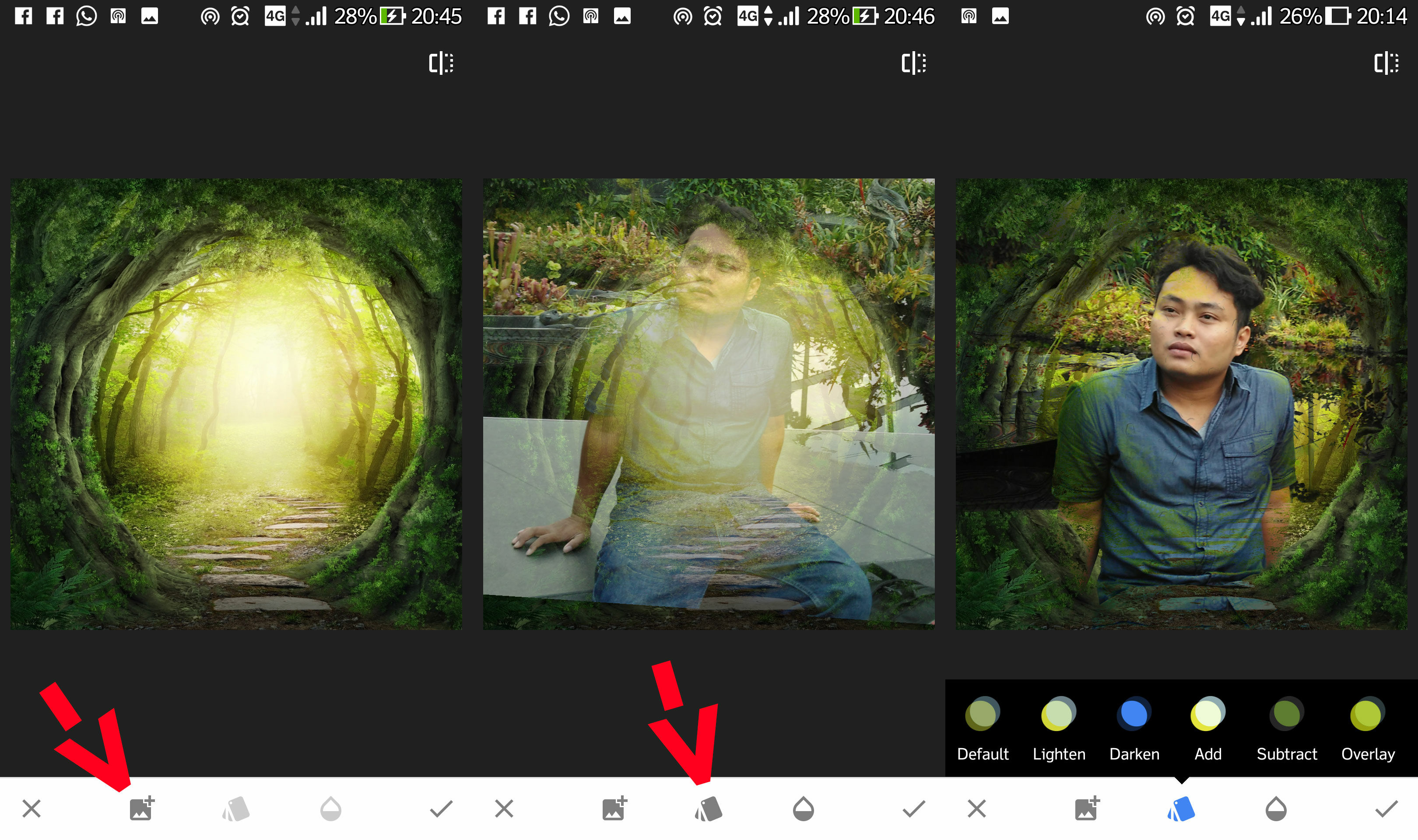 Это также основа для создания всех видов искусства и реализации воображения. Однако, даже если мы говорим, что это основное, это не то, с чем мы можем легко справиться без практики. До сих пор очень сложно научиться накладывать изображения.
Это также основа для создания всех видов искусства и реализации воображения. Однако, даже если мы говорим, что это основное, это не то, с чем мы можем легко справиться без практики. До сих пор очень сложно научиться накладывать изображения.
К счастью, есть три альтернативы, которые я собираюсь представить. Не изучая чрезмерное руководство по Photoshop, вы можете легко выполнить работу за считанные секунды.
Три альтернативы наложению изображений
Если говорить о наложении изображений, то для любителей редактирования изображений возникают трудности. Первым инструментом для редактирования изображений, который приходит на ум, является Photoshop. Однако не все готовы платить высокую плату за функции. Кроме оплаты, хоть и есть подробный туториал о том, как накладывать изображения в Photoshop, слишком много процедур и крайне высокая степень сложности всегда предупреждают людей, что это работа не дилетантов. По этой причине, если вы можете попробовать другой профессиональный настольный инструмент, который содержит функции редактирования и настройки изображений, вы можете сэкономить кучу времени и энергии на чем-то другом.
Вот почему, мой друг, я настоятельно рекомендую вам попробовать эту замечательную программу — WorkinTool Image Converter на базе искусственного интеллекта. Это недавно опубликованный инструмент для работы с изображениями. Но не стоит недооценивать его только потому, что он новый. Несмотря на свой маленький размер, у воробья есть все жизненно важные органы. С помощью этого программного обеспечения вы можете выполнять все операции, связанные с изображением. Редактирование фотографий и преобразование изображений — основные функции, которые вы можете найти в нем. Между тем, вы также можете сделать много забавных вещей, используя его. Например, в этом программном обеспечении доступно превращение себя в мультяшного персонажа. Более того, в отличие от Photoshop, который является дорогим и трудоемким, этот инструмент для работы с изображениями абсолютно бесплатен для использования всех функций и достаточно прост в обращении для 70-летнего человека.
Использование функции наложения Первое решение, которым я хочу поделиться, это использование функции наложения. Это встроенная опция прямо в «Редактировать изображения». Пользователи могут выбирать из более чем пятнадцати различных типов шаблонов. Например, вы можете найти такие эффекты, как живопись, дерево, металл, сердце и даже текстура бумаги. Кроме того, в верхней части этой страницы вы найдете девять различных режимов наложения наложения. Каждый из них очень красивый и практичный. Вы можете сделать его темнее, а можете сделать ярче. Конечно, он также включает в себя наиболее часто используемый эффект смягчения. Вы можете найти почти каждый вид сцены, соответствующий шаблону и режимам наложения. Не говоря уже о том, что он позволяет настроить прозрачность наложения по своему усмотрению. Так что в целом этого более чем достаточно, чтобы удовлетворить потребность пользователя в оверлейных изображениях.
Это встроенная опция прямо в «Редактировать изображения». Пользователи могут выбирать из более чем пятнадцати различных типов шаблонов. Например, вы можете найти такие эффекты, как живопись, дерево, металл, сердце и даже текстура бумаги. Кроме того, в верхней части этой страницы вы найдете девять различных режимов наложения наложения. Каждый из них очень красивый и практичный. Вы можете сделать его темнее, а можете сделать ярче. Конечно, он также включает в себя наиболее часто используемый эффект смягчения. Вы можете найти почти каждый вид сцены, соответствующий шаблону и режимам наложения. Не говоря уже о том, что он позволяет настроить прозрачность наложения по своему усмотрению. Так что в целом этого более чем достаточно, чтобы удовлетворить потребность пользователя в оверлейных изображениях.
Во-первых, вам нужно загрузить и установить этот удивительный инструмент для работы с изображениями на свой компьютер. Так что вы можете управлять всеми процессами изображения самостоятельно.
Так что вы можете управлять всеми процессами изображения самостоятельно.
Во-вторых, откройте его и найдите « Наложение » в разделе « Редактировать изображение ». Вставьте желаемую фотографию и приготовьтесь наложить изображение.
Затем вы увидите более пятнадцати шаблонов наложения, которые вы можете применить. Выберите один и настройте « Режим наложения » и « Прозрачность ». Здесь мне лично нравится пробовать шаблон «Стена 2». Для того, чтобы эффект выглядел более реальным. Я переключаю режим на «обычный» и делаю уровень прозрачности 28. Думаю, это то, что я хочу. Теперь я могу сохранить копию на своем компьютере.
«Режим наложения» и «Прозрачность» могут сильно повлиять на конечный результат. Как видите, даже если я выберу тот же шаблон наложения, просто изменю режим наложения и уровень прозрачности. Фотоэффект на холсте полностью отличается от оригинального.
Наклейки также работают
Если вы не хотите использовать предварительные шаблоны в этом программном обеспечении. И вы хотите загрузить свою собственную картинку для наложения изображений. Может быть, вы можете попробовать этот способ — с помощью функции стикера. Потому что в начале разработки функции, чтобы облегчить пользователю понимание использования этого инструмента редактирования изображений, функция маски Photoshop не применялась к этому и была заменена функцией стикера для добавления уже сделанных изображений.
И вы хотите загрузить свою собственную картинку для наложения изображений. Может быть, вы можете попробовать этот способ — с помощью функции стикера. Потому что в начале разработки функции, чтобы облегчить пользователю понимание использования этого инструмента редактирования изображений, функция маски Photoshop не применялась к этому и была заменена функцией стикера для добавления уже сделанных изображений.
Шаг 1 : Перейдите в раздел « Matting » и решите, вырезаете ли вы человека или предмет. Как правило, в этом случае вам не нужно управлять им вручную. Матирование AI сделает это за вас, и результат будет выдающимся. Однако, если вы хотите сделать это самостоятельно, измените его на раздел Manual Matting и вырежьте самостоятельно. После вырезания сохраните обработанное изображение на свой компьютер для шага 2.
Шаг 2 : Затем, как и раньше, перейдите к « Редактировать изображения » и вставьте нужную фотографию. Здесь мы выбираем функцию « Наклейка ». Вы можете видеть, что есть кнопка, говорящая вам, что вы можете загружать стикеры со своего компьютера. После того, как вы поместите обработанное изображение в это программное обеспечение для обработки изображений, вы увидите его под коробкой. Нажмите на нее и переместите картинку на холст. Вы можете перевернуть, скопировать и удалить его. Кроме того, чтобы это выглядело реалистично, небольшая прозрачность может оптимизировать эффект.
Шаг 3 : После введения и корректировки наклейки вы можете сохранить ее на своем компьютере для последующей публикации. Я думаю, что обработанное изображение так же хорошо, как и в Photoshop.
Наложение изображений путем матирования
Третий вариант проще двух других. Картину, выполненную в конкретной ситуации, можно сделать и без отверстий. Это использование функции матирования для замены фона. Пользователи могут попробовать более пятидесяти различных фоновых шаблонов. Он варьируется от природных пейзажей до красивых спортивных автомобилей. Вы просто помещаете свое изображение в функцию вырезания, которая автоматически выделяет основную часть изображения, а затем выбирает подходящее фоновое изображение для желаемого эффекта. Так что можно наконец получить желаемую картинку просто так.
Картину, выполненную в конкретной ситуации, можно сделать и без отверстий. Это использование функции матирования для замены фона. Пользователи могут попробовать более пятидесяти различных фоновых шаблонов. Он варьируется от природных пейзажей до красивых спортивных автомобилей. Вы просто помещаете свое изображение в функцию вырезания, которая автоматически выделяет основную часть изображения, а затем выбирает подходящее фоновое изображение для желаемого эффекта. Так что можно наконец получить желаемую картинку просто так.
Итак, давайте посмотрим на производственный процесс.
Шаг 1 и Шаг 2 такие же, как и для наклейки, откройте ее и перейдите в раздел матирования. Затем вставьте изображение, которое вы хотите наложить.
Затем шаг 3 идет другим путем. Когда матирование AI завершено, найдите опцию «Изменить фон». Там вы увидите три варианта. Цвет предназначен для замены фона пользователями одним типом цвета. Шаблоны — это предустановленные изображения, которые вы можете напрямую применить к своим фотографиям. Или, если у вас есть идея получше, перейдите на « Настроить », чтобы загрузить свой фон.
Или, если у вас есть идея получше, перейдите на « Настроить », чтобы загрузить свой фон.
Наконец, как и другие, после настройки изображения нажмите « Сохранить сейчас », чтобы сохранить его на своем компьютере. Тогда вы сможете использовать обработанное изображение везде.
Еще для общего доступа
Это самые простые решения, которые можно использовать для наложения изображений с помощью WorkinTool Image Converter. Я надеюсь, что вы хорошо разбираетесь в основах работы с этим. В отличие от Photoshop, вы можете получить эффект наложения, если освоите эти три способа как можно быстрее. Больше практики сделает вас лучшим редактором изображений.
Как легко накладывать изображения на видео
Пожалуйста, активируйте JavaScript
Что вы узнаете:
- Как: Наложение видео
- Шаг за шагом: Настройка
- Шаг за шагом: Картинка в картинке
- Шаг за шагом: Панорамирование/кадрирование события
- Шаг за шагом: Отслеживание движения
Читайте дальше, чтобы узнать больше о наложениях видео в VEGAS Pro!
Шаг 1: выберите свое видео
✓ Перетащите файл видео или изображения, который вы хотите использовать в качестве фонового изображения, из окна Project Media на временную шкалу.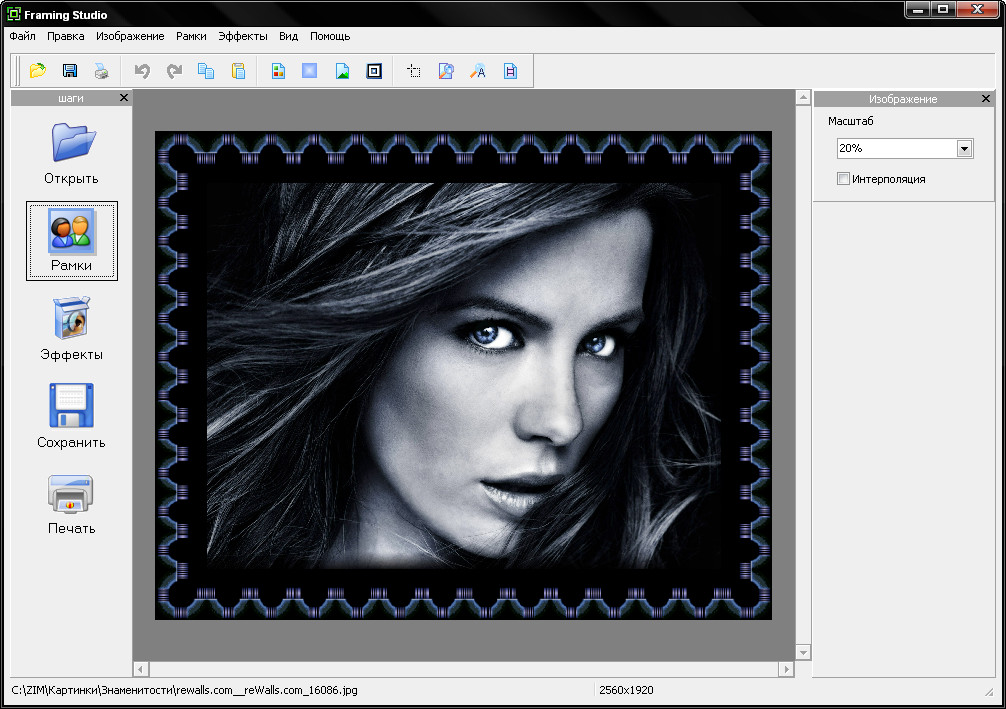
В VEGAS Pro будет создана новая дорожка.
✓ В обоих всплывающее окно спрашивает, хотите ли вы, чтобы свойства проекта были такими же, как свойства видео. Нажмите Да.
Шаг 2: Создайте новый трек
Для создания наложения требуется более одной видеодорожки.
✓ В VEGAS Pro выберите Вставка > Видеодорожка.
Поверх первой видеодорожки появляется новая видеодорожка. Дважды щелкните заголовок дорожки справа от гамбургер-меню. Появится поле типа для названия дорожки. Назовите его Оверлей.
Шаг 3: Разместите нужные изображения на верхней дорожке
В окне Project Media выберите изображение или видео, которое вы хотите использовать в качестве наложения.
✓ Перетащите его на дорожку наложения и поместите прямо над видеособытием на дорожке ниже.
В окне предварительного просмотра видео вы увидите только изображение на дорожке наложения, поскольку VEGAS обрабатывает изображения на видеодорожках как стопку фотографий — видна только верхняя фотография.
✓ Чтобы увидеть фоновое изображение, нам нужно переместить, обрезать или уменьшить размер изображения на дорожке наложения. Мы можем сделать это с помощью любого из нескольких мощных инструментов и эффектов.
Шаг 6: Поверните и измените форму изображения
В VEGAS Pro вы можете делать больше, чем просто изменять размер и перемещать накладываемое изображение; вы также можете вращать и изменять его форму.
✓ В окне предварительного просмотра видео захватите и поверните круг внутри изображения. Изображение вращается при перетаскивании. Вы также можете использовать ползунок «Угол» в окне «Спецэффекты видеособытия» или напрямую ввести значение угла поворота.
✓ Чтобы изменить форму изображения, у вас есть несколько вариантов. В раскрывающемся меню «Режим» выберите «Фиксированный параллелограмм». Теперь ползунки Масштаб по X и Масштаб по Y независимы. Скользящая шкала по X управляет размером по оси X или из стороны в сторону. Масштаб по Y управляет осью Y или движением вверх и вниз, поэтому вы можете создавать прямоугольники любых пропорций.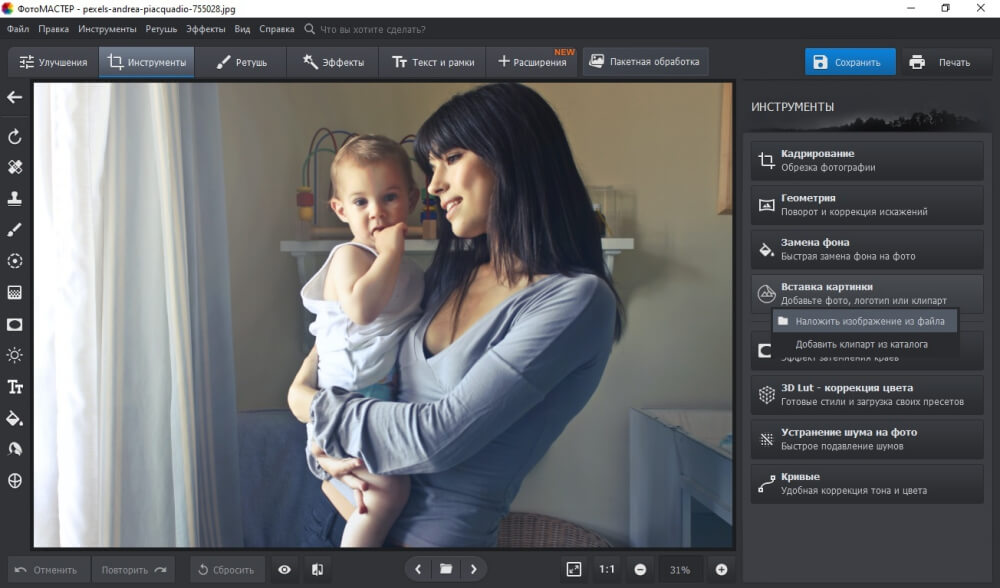
Ползунок «Сдвиг» изменяет углы углов с прямых на острые или тупые, в зависимости от того, как вы скользите, создавая параллелограммы самых разных форм. Перетаскивание угловых точек в режиме фиксированного параллелограмма также влияет на сдвиг.
✓ Выберите «Свободная форма» в раскрывающемся меню «Режим». Теперь вы можете полностью независимо перемещать контрольные точки и фиксировать углы изображения к любым точкам фонового изображения, изменяя форму изображения так, чтобы вы могли, например, сделать накладываемое изображение похожим на постер, висящий на стене. .
Вы также можете использовать ключевые кадры и анимировать эффект «Картинка в картинке» и связать его с функцией Planar Motion Tracking для потрясающих возможностей композитинга; мы рассмотрим эти темы в другом уроке. Но возможности Picture In Picture ограничены только вашим воображением!
Шаг 9: Измените размер изображения
Как и в случае с инструментом Event Pan/Crop, в центре белой панели окна Track Motion есть прямоугольник. Однако это поле представляет собой кадр дорожки относительно проекта, а не кадр проекта относительно изображения.
Однако это поле представляет собой кадр дорожки относительно проекта, а не кадр проекта относительно изображения.
✓ Перетащите угол поля внутрь.
Поле становится меньше, и накладываемое изображение также уменьшается в окне предварительного просмотра видео. Вы напрямую управляете изображением — вроде того. На самом деле вы управляете дорожкой, а изображение, сидящее на дорожке, следует за вами. Но для наших целей этого достаточно. Блок управления управляет вашим изображением.
✓ Перетащите угол окна, пока изображение не станет нужного размера.
Шаг 10: Переместите изображение
Как мы видели с помощью функции «Картинка в картинке» и «Панорамирование/обрезка по событию», изображение с измененным размером находится в центре окна предварительного просмотра видео.
✓ Перетащите поле в левый верхний угол. Изображение переместится в левый верхний угол предварительного просмотра видео.
✓ Возьмите и поверните круг внутри коробки, чтобы повернуть изображение.
С помощью Track Motion вы можете изменять размер и положение оверлея по своему усмотрению.
Шаг 11: Добавьте тень или свечение
В Track Motion также есть опция, которой нет в других инструментах и эффектах.
✓ Установите флажок 2D-тень, чтобы применить тень под изображением, что может быть полезно для отделения наложения от фонового изображения, чтобы его было лучше видно. Вы можете управлять размером, цветом, интенсивностью, местоположением и размытием тени, чтобы сделать ее резкой или тонкой по своему усмотрению.
✓ Установите флажок 2D Glow, чтобы применить свечение по краям изображения. Вы также можете настроить размер, цвет, интенсивность, местоположение и размытие свечения.
Как и в случае с функцией «Картинка в картинке» и «Панорамирование/обрезка по событию», вы можете использовать ключевой кадр и анимировать наложение изображения с помощью инструмента «Отслеживание движения», но мы рассмотрим это в другой статье.
Вот некоторые из способов создания наложения видео в VEGAS Pro.

 Также далее отдельно будет показано, где нужный пункт находится на Samsung Galaxy с Oreo или Android 9 Pie.
Также далее отдельно будет показано, где нужный пункт находится на Samsung Galaxy с Oreo или Android 9 Pie.