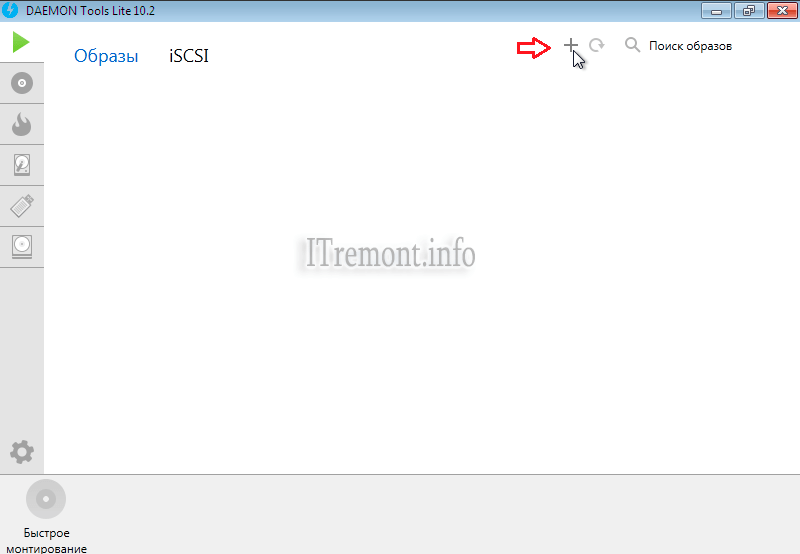пошаговая инструкция и перечень схожих программ
Вероятнее всего, если вы попали на эту статью, вы столкнулись с проблемой монтирования образа диска. Что вообще такое образ диска? Ответ на этот вопрос вы найдете в статье.
В целом образом диска можно считать любой файл в расширении .iso. По своей природе он очень схож с обычными архивами, у которых основная функция — сжимать размер файла для удобной и быстрой передачи. Только вот ISO-файл можно и не распаковывать, а просто смонтировать на виртуальный диск. Сделать это можно при помощи множества программ, о них, и о Daemon Tools, в частности, пойдет речь в статье, а точнее, о том, как монтируем образ в Daemon Tools.
При помощи файла образа диска
Перед тем как начать говорить о том, как монтируем образ в Daemon Tools, стоит рассказать о том, где скачать эту программу и как устанавливать ее. Скачивать необходимо лишь с официального сайта программного обеспечения, так как в других источниках есть большая вероятность того, что программа эта будет нести в себе вирусы. Связано это с ее популярностью, как правило, злоумышленники вносят коррективы в те программы, которые нужны многим.
Связано это с ее популярностью, как правило, злоумышленники вносят коррективы в те программы, которые нужны многим.
После того как вы скачали программу, ее следует установить, но и тут нужно быть аккуратным и следить за всеми галочками, которые будут выставляться автоматически в процессе подтверждения запросов. Если пренебречь этим, то вполне вероятно, что на ваш компьютер скачается постороннее ПО, что не принесет существенный вред ему, но как следует засорит.
Кстати, в процессе установки, если вы предпочли выборочную, у вас спросят, какие файлы открывать автоматически с помощью данной программы, здесь обязательно поставьте галочку напротив .iso.
Итак, теперь переходим непосредственно к тому, как монтируем образ диска в Daemon Tools. После правильной установки все файлы с расширением .iso должны будут автоматически открываться в нужной нам программе. Поэтому для создания образа просто откройте «Мой компьютер» и перейдите в папку с файлом. Двойным нажатием по нему начнется монтирование образа.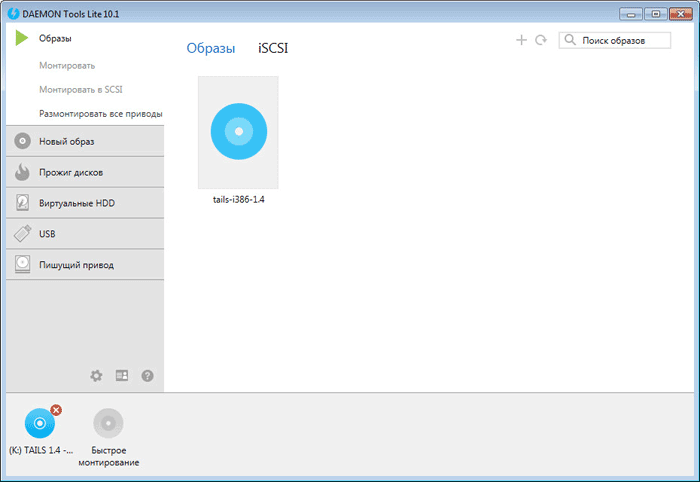
Создание образа диска — сохраним то, чем дорожим
Довольно часто мы имеем дело с дисками. Естественно, срок их службы не так уж велик, они царапаются…
Вот и все, теперь ответ получен на терзающий вопрос о том, как монтируем образ в Daemon Tools, но это всего лишь первый способ, сейчас же поговорим о втором.
При помощи самой программы
Если тема статьи — это Daemon Tools (как монтировать образ), то нельзя обойти стороной способ, при котором необходимо задействовать саму программу, то есть открывать ее. Этот вариант, конечно, занимает больше времени, чем первый, но при необходимости он может потребоваться.
Итак, вам понадобится:
- Открыть программу. Это можно сделать с помощью ярлыка на рабочем столе или же через меню «Пуск».
- Проложить путь к необходимому файлу. После открытия внизу нужно нажать правой кнопкой мыши по значку виртуального диска и в появившемся меню выбрать «Монтировать».
- После этого откроется проводник, в нем необходимо найти нужный файл, выделить его и нажать кнопку «Открыть».

Как только вы это сделаете, запустится процесс, и в проводнике вы сможете увидеть смонтированный вами виртуальный диск.
Перечень подобных программ
Мы уже разобрались с тем, как монтируем образ в Daemon Tools (или подобное), сейчас стоит поговорить о других программах, которые способны это делать.
Итак, список выглядит примерно так:
- Alcohol 120%. Это вторая по популярности программа для монтирования образов, она является бесплатной и находится в открытом доступе. Процесс монтирования проходит в ней аналогичным способом.
- UltraISO. Данный представитель способен не только монтировать образы дисков, но и многое другое. В целом данная функция является всего лишь одним из компонентов. Однако она может отпугнуть новичков своим сложным интерфейсом.
- PowerISO. Малоизвестная программа, которая также позволяет монтирование образов.
- Alcohol 52%. Урезанная версия Alcohol 120% для тех, кто не хочет себя нагружать сложным интерфейсом.
- WinMount Free Edition.
 Данный представитель очень скудный в своем функционале, так как предназначен лишь для монтирования образов диска. Однако это отличное решение для тех, кто требует от программы только это.
Данный представитель очень скудный в своем функционале, так как предназначен лишь для монтирования образов диска. Однако это отличное решение для тех, кто требует от программы только это.
Конечно, решать только вам, но в настоящее время флагманом на рынке остается Daemon Tools.
5 способов запуска в операционной системе Windows – WindowsTips.Ru. Новости и советы
Образ диска — это виртуальный файл — копия, содержащий в себе всю информацию с любого физического носителя. Без программы для монтирования образов дисков никак не обойтись, если на компьютере имеется контент, представленный в формате виртуального клона CD/DVD-диска. Ниже рассмотрим пять способов, как в системе Windows смонтировать образ диска, чтобы его содержимое было доступно в виртуальном приводе.
Как сделать образ диска штатными средствами Windows
Сначала рассмотрим штатный функционал монтирования образов CD/DVD-дисков в версии системы Windows 8.1.
Время создания версии Windows 8, из которой штатный функционал по работе с образами дисков перекочевал во все версии-преемницы – Windows 8.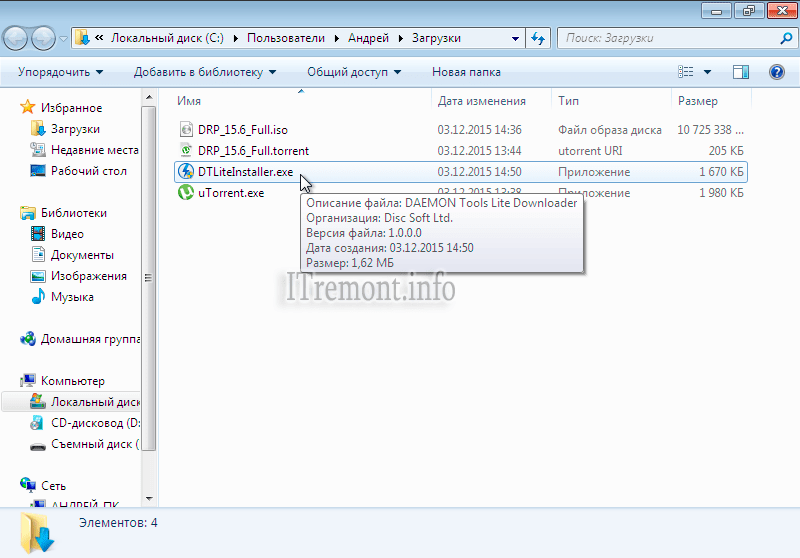 1 и 10 — пришлось на массовое явление отказа производителей компьютерных устройств от комплекции их приводами. CD/DVD-диски отживали свое, а отсутствие привода удешевляло конечную стоимость отдельных моделей ноутбуков и сборок ПК. Microsoft, по сути, ничего иного и не оставалось сделать, как реализовать штатную возможность подключения образов дисков, хотя бы только в популярном формате ISO, чтобы уж совсем не отбирать хлеб у разработчиков стороннего софта. Так, если в версии Windows 7 монтирование образов дисков возможно только посредством стороннего софта, то пользователи cмогут просмотреть содержимое самого диска в формате ISO средствами системы.
1 и 10 — пришлось на массовое явление отказа производителей компьютерных устройств от комплекции их приводами. CD/DVD-диски отживали свое, а отсутствие привода удешевляло конечную стоимость отдельных моделей ноутбуков и сборок ПК. Microsoft, по сути, ничего иного и не оставалось сделать, как реализовать штатную возможность подключения образов дисков, хотя бы только в популярном формате ISO, чтобы уж совсем не отбирать хлеб у разработчиков стороннего софта. Так, если в версии Windows 7 монтирование образов дисков возможно только посредством стороннего софта, то пользователи cмогут просмотреть содержимое самого диска в формате ISO средствами системы.
Так как в Windows 8.x и Windows 10 смонтировать ISO-образ диска? В проводнике выделите ISO-файл, вызовите контекстное меню и выберите команду «Подключить».
Все – образ смонтирован и виднеется в виртуальном приводе. Можно приступать к просмотру его содержимого в проводнике системы.
Программы для создания образа диска
Монтирование образов в программе Deamon Tools
Deamon Tools – это лидер на рынке программного обеспечения для создания образа диска. Первая версия Deamon Tools появилась в 2000 году, и, несмотря на то, что ее аналоги были выпущены на рынок софта ранее, она сразу же стремительно набрала популярность из-за дружелюбного пользовательского интерфейса и бесплатной редакции Lite, которой с лихвой хватало для домашнего непрофессионального применения. Daemon Tools работает практически со всеми форматами образов дисков. Работа программы незаметна даже для маломощных устройств, поскольку она использует минимум системных ресурсов. Бесплатная версия Lite содержит ограничения — в частности, это возможность одновременно смонтировать только 4 виртуальных привода. Тогда как в платной версии Pro Advanced на компьютере может быть смонтировано 32 привода.
Первая версия Deamon Tools появилась в 2000 году, и, несмотря на то, что ее аналоги были выпущены на рынок софта ранее, она сразу же стремительно набрала популярность из-за дружелюбного пользовательского интерфейса и бесплатной редакции Lite, которой с лихвой хватало для домашнего непрофессионального применения. Daemon Tools работает практически со всеми форматами образов дисков. Работа программы незаметна даже для маломощных устройств, поскольку она использует минимум системных ресурсов. Бесплатная версия Lite содержит ограничения — в частности, это возможность одновременно смонтировать только 4 виртуальных привода. Тогда как в платной версии Pro Advanced на компьютере может быть смонтировано 32 привода.
Относительно недавно Daemon Tools кардинально изменился, и на смену классическому интерфейсу пришла серость и убогость, зато с предельно понятным описанием функций и четкой внутренней организацией разделов. Функционал программы пополнился, но не все доступно в версии Lite. Голая демонстрация отдельных функций без возможности их использования – это маркетинговый ход, чтобы побудить пользователей приобрести платную версию.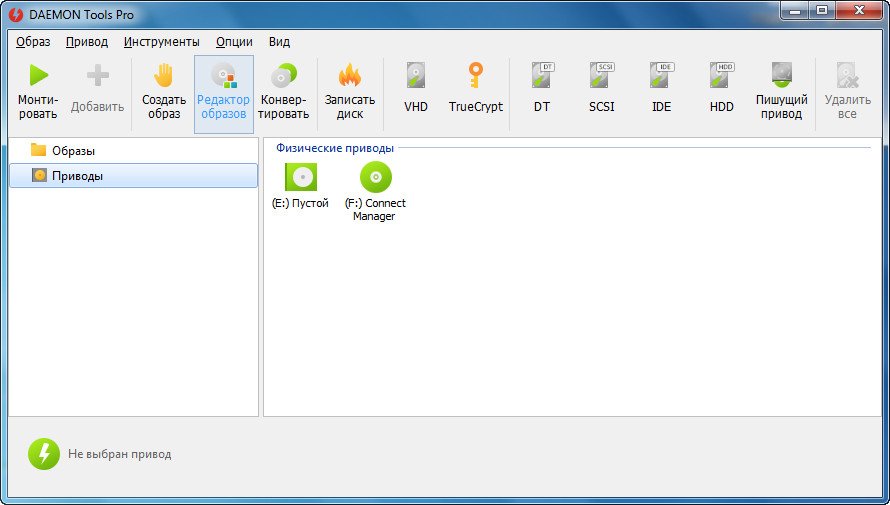
Daemon Tools Lite 10 доступен для бесплатного скачивания на сайте разработчика.
Важный момент при установке – выбор опции бесплатной лицензии.
В числе новшеств версии Daemon Tools – опция сканирования компьютера на предмет обнаружения образов дисков и отображение их во внутренней библиотеке. Что же, воспользуемся этой возможностью.
После сканирования в окне программы будут виднеться все возможные виртуальные CD/DVD- и жесткие диски. Выберите нужный тип, откройте контекстное меню и выполните команду «Монтировать».
Готово.
Как и прежде, образы дисков в интерфейс Daemon Tools можно добавлять по одному кнопкой быстрого монтирования.
Чтобы размонтировать виртуальный привод, на значке его подключения внизу окна программы вызовите контекстное меню и выберите соответствующую команду.
Как смонтировать образ в программе UltraISO
UltraISO – это мега-программа, рассчитанная на профессиональное применение.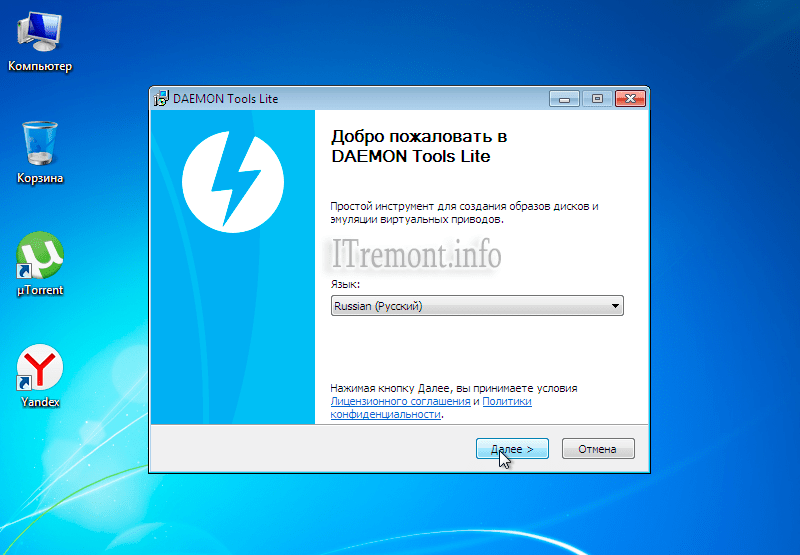 В числе ее возможностей такие как: создание образов CD/DVD-дисков, их запись на болванку и редактирование без распаковки, оптимизация структуры с целью экономии занимаемого места, конвертирование из одного формата в другой и т.п. Эта программа также надежный и проверенный инструмент для создания загрузочных флешек.
В числе ее возможностей такие как: создание образов CD/DVD-дисков, их запись на болванку и редактирование без распаковки, оптимизация структуры с целью экономии занимаемого места, конвертирование из одного формата в другой и т.п. Эта программа также надежный и проверенный инструмент для создания загрузочных флешек.
UltraISO – платный программный продукт. От бесплатной триал-версии проку немного, если речь идет о полноценном использовании большей части возможностей. Так, триал-версия имеет ограничения, в силу которых создать или записать ISO — файл, вес которого составляет больше 300 Мб, не удастся. На наш случай, когда речь идет сугубо о монтировании образа диска в виртуальный привод, это ограничение не распространяется. Потому можете смело скачивать триал-версию с русскоязычным интерфейсом с сайта разработчика UltraISO.
После запуска UltraISO вы увидите небольшое окошко, рассказывающее нам об ограничениях триал-версии и стимулирующее к покупке платной версии.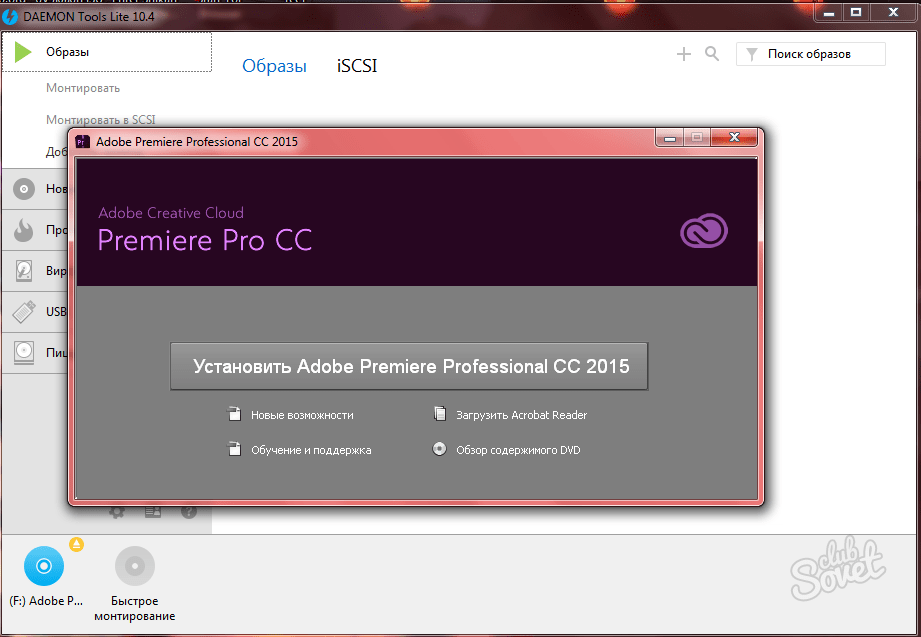 Жмем кнопку «Пробный период».
Жмем кнопку «Пробный период».
В окне программы раскрываем меню «Файл» и жмем кнопку «Открыть».
Добавляем файл образа.
Раскрываем меню «Инструменты» и в числе присутствующих команд выбираем «Монтировать в виртуальный привод».
Появится небольшое окошко, где необходимо выбрать кнопку монтирования. Кнопку рядом — «Размонтировать» — нужно использовать, соответственно, для извлечения образа CD/DVD-диска из виртуального привода.
Как записать образ на диск в Alcohol 52%
Alcohol 52% Free Edition – это бесплатная урезанная версия известной программы для эмуляции CD/DVD Alcohol 120%. В отличие от последней платный Alcohol 52% позволяет монтировать одновременно ограниченное количество виртуальных приводов – до 6 штук. В бесплатной версии Alcohol 52% Free Edition это число и вовсе сведено к минимуму – только 2 параллельно работающих виртуальных привода. Также бесплатная версия не предусматривает запись дисков на болванки.
Также бесплатная версия не предусматривает запись дисков на болванки.
Бесплатную триал-версию утилиты можно скачать по ссылке с официального сайта разработчика.
Во время написания данной статьи скачать инсталлятор программы загрузчиком браузера не удалось, но проблема успешно была решена с помощью менеджера закачек Download Master.
Хитростям разработчиков, желающих, чтобы у них приобрели платные версии программных продуктов, нет границ. В случае с триал-версией Alcohol 52% будем не просто смотреть на демонстрационное окошко с предложением купить полную версию программы, но придется даже подождать несколько секунд, пока станет активной кнопка запуска программы «Ок».
В окне программы Alcohol 52% раскройте меню «Файл» и выберите «Открыть».
Добавьте необходимый файл в окно программы, вызовите на нем контекстное меню и выберите команду «Смонтировать на устройство».
Для извлечения образа из виртуального привода снова откройте контекстное меню и выберите, соответственно, команду «Демонтировать.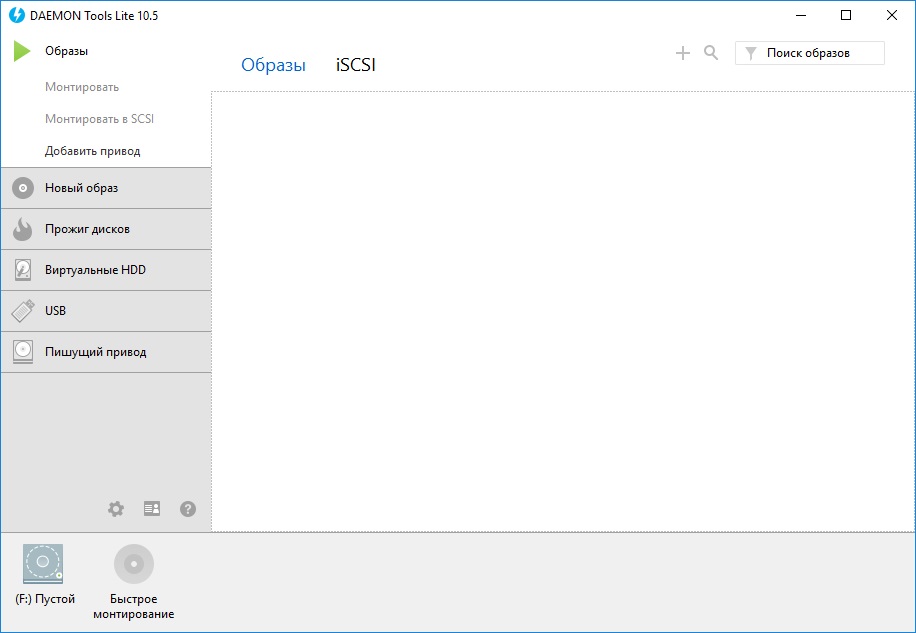 ..».
..».
Самый быстрый способ монтировать и размонтировать виртуальный привод
Выше рассмотрены способы работы с виртуальными приводами внутри программ. Но есть и более удобный, более быстрый способ смонтировать и размонтировать виртуальный привод. Если Daemon Tools Lite при установке пропишется программой, открывающей файлы ISO по умолчанию, смонтировать привод можно открытием образа как обычного файла двойным кликом мышки из проводника системы. В случае с программой UltraISO образ диска будет мгновенно добавлен в окно программы для проведения дальнейших действий. А вот Alcohol 52% просто откроется, как и при обычном запуске, тем не менее, тоже удобно.
Если назначение программы по умолчанию во время инсталляции не произошло, это можно сделать в любой момент вручную. Чтобы назначить программу, по умолчанию открывающую тот или иной тип ISO файлов, найдите любой из них в проводнике Windows и в контекстном меню выберите «Свойства».
Нажмите кнопку изменения приложения.
Если нужной программы в перечне нет, выберите «Дополнительно», опуститесь в конец списка и нажмите опцию поиска другого приложения.
Укажите файл запуска программы в папке установки.
Примените изменения.
Теперь в системном проводнике файл образа CD/DVD-диска будет отображаться иконкой программы по умолчанию и при запуске откроется уже в этой программе.
Размонтировать виртуальный привод проще всего в системном проводнике. В числе команд контекстного меню, вызываемом на смонтированном приводе, имеется функция извлечения диска.
После этого виртуальный привод исчезнет.
ISODisk, бесплатное программное обеспечение для монтирования и создания образа диска ISO
ISODisk, бесплатное программное обеспечение для монтирования и создания образа диска ISO| gif»> | Бесплатная программа для работы с ISO-образом и виртуальным диском. Главная Свяжитесь с нами
© 2008 ISODisk.com, Все права защищены. | ||||
7 лучших бесплатных программ для монтирования ISO для Windows
Вот список из лучших бесплатных программ для монтирования ISO для Windows . ISO или Образ оптического диска — это файловая система, которая содержит образы дисков CD и DVD вместе со всеми данными, которые несет диск. Если у вас есть файл ISO, и вы хотите использовать его как физический привод CD/DVD для загрузки данных или установки игр, вам необходимо сначала смонтировать его как виртуальный дисковод. Для этого вам понадобится это программное обеспечение для монтирования ISO.
ISO или Образ оптического диска — это файловая система, которая содержит образы дисков CD и DVD вместе со всеми данными, которые несет диск. Если у вас есть файл ISO, и вы хотите использовать его как физический привод CD/DVD для загрузки данных или установки игр, вам необходимо сначала смонтировать его как виртуальный дисковод. Для этого вам понадобится это программное обеспечение для монтирования ISO.
С помощью этого программного обеспечения пользователи могут быстро монтировать образ диска ISO в качестве виртуального диска. Некоторые из этих программ также позволяют пользователям монтировать несколько файлов ISO одновременно . Помимо ISO, эти программы также могут монтировать образы дисков форматов NRG, UDF, BIN, CCD, и т.д. Хотя некоторые из этих программ могут монтировать образы дисков ISO только как виртуальные диски. Перед монтированием файла ISO пользователям необходимо вручную указать букву диска и тип диска (CD-ROM, DVD-ROM и т. д.). Некоторым пользователям также необходимо указать другие дополнительные параметры перед монтированием диска ISO. Процесс монтирования ISO в качестве виртуального диска во всех этих программах довольно прост. Тем не менее, чтобы помочь вам, я включил необходимые шаги монтирования ISO в описание каждого программного обеспечения.
д.). Некоторым пользователям также необходимо указать другие дополнительные параметры перед монтированием диска ISO. Процесс монтирования ISO в качестве виртуального диска во всех этих программах довольно прост. Тем не менее, чтобы помочь вам, я включил необходимые шаги монтирования ISO в описание каждого программного обеспечения.
Это программное обеспечение также содержит некоторые дополнительные инструменты, с помощью которых пользователи могут размонтировать виртуальные диски и скрыть размонтированные диски . Просмотрите список, чтобы узнать больше об этих программах.
Моя любимая программа для монтирования ISO Для Windows:
ImgDrive — моя любимая программа, поскольку она позволяет пользователям монтировать несколько файлов ISO. Кроме того, в нем также присутствуют инструменты для размонтирования и скрытия размонтированных виртуальных дисков.
Вы также можете ознакомиться со списками лучших бесплатных программ для записи ISO, DVD в ISO Maker и ISO Extractor для Windows.
ImgDrive
ImgDrive — это бесплатная программа для монтирования ISO для Windows. С помощью этого программного обеспечения пользователи могут одновременно монтировать несколько дисков ISO. Он также может монтировать образы дисков различных форматов, включая ISO , такие как CCD, CUE, MDS, NRG, и другие. Теперь выполните следующие шаги, чтобы смонтировать ISO как виртуальный диск с помощью этого программного обеспечения.
Как смонтировать ISO в Windows с помощью ImgDrive:
- Запустите это программное обеспечение и перейдите к Файл > Смонтировать раздел .
- После этого выберите файл ISO , который вы хотите смонтировать.
- Теперь перейдите к Параметры , чтобы указать количество дисков, которые вы хотите смонтировать.
- В конце нажмите кнопку Mount , чтобы смонтировать ISO как виртуальный диск.

Дополнительные возможности:
- Размонтировать : Используется для размонтирования виртуальных дисков.
- Скрыть размонтированные диски : Используйте его, чтобы скрыть все размонтированные диски в проводнике.
Заключительные мысли:
Это простое программное обеспечение для монтирования ISO, с помощью которого пользователи могут быстро монтировать несколько файлов ISO как виртуальные диски.
Домашняя страница
Страница загрузки
PassMark OSFMount
PassMark OSFMount — еще одна бесплатная программа для монтирования ISO для Windows. Используя это программное обеспечение, пользователи могут монтировать один файл ISO за раз. Помимо файлов ISO, он также может монтировать файлы образов форматов BIN, NRG, STI, VMDK, и т. д. Это программное обеспечение также позволяет пользователям указать, какой тип эмуляции привода пользователи хотят создать, а именно Эмуляция логического диска и Эмуляция физического диска . Теперь выполните следующие шаги, чтобы настроить ISO как виртуальный диск.
Теперь выполните следующие шаги, чтобы настроить ISO как виртуальный диск.
Как смонтировать ISO в Windows с помощью PassMark OSFMount:
- Запустите это программное обеспечение и нажмите кнопку Mount New .
- После этого введите путь к файлу ISO в поле Файл образа диска .
- Теперь укажите, хотите ли вы смонтировать весь ISO как виртуальный диск или раздел ISO как виртуальный диск.
- Теперь нажмите Next и укажите Drive Emulation .
- Наконец, нажмите кнопку Mount , чтобы начать процесс монтирования ISO.
Дополнительная функция:
- Dismount : Используйте этот инструмент для быстрого отключения виртуального диска.
- Сохранить в файл изображения
Заключительные мысли:
Это еще одно хорошее программное обеспечение для монтирования ISO, с помощью которого пользователи могут легко монтировать диски ISO и других поддерживаемых форматов.
Домашняя страница
Страница загрузки
Virtual CloneDrive
Virtual CloneDrive — это бесплатное программное обеспечение для монтирования ISO для Windows. С помощью этого программного обеспечения пользователи могут монтировать файлы ISO как системный диск . Это также позволяет пользователям монтировать несколько файлов ISO одновременно. Помимо ISO, он также может монтировать BIN, IMG, UDF, DVD, и файлы CCD . Теперь выполните следующие шаги, чтобы смонтировать ISO с помощью этого программного обеспечения.
Как смонтировать ISO в Windows с помощью Virtual ConeDrive:
- Запустите это программное обеспечение и выберите количество дисков, которые вы хотите смонтировать.
- Затем перейдите в папку, содержащую файлы ISO, и выберите один или несколько файлов ISO .
- После этого нажмите правую кнопку мыши, чтобы открыть Контекстное меню .

- Теперь нажмите на крепление (Virtual CloneDrive) для немедленного монтирования ISO-файла как диска.
Дополнительные возможности:
- Это программное обеспечение также предлагает инструменты для размонтирования и удаления виртуальных дисков.
Заключительные мысли:
Это еще одна хорошая программа для монтирования ISO, с помощью которой пользователи могут быстро монтировать несколько файлов ISO как виртуальные диски.
Домашняя страница
Страница загрузки
DVDFab Virtual Drive
DVDFab Virtual Drive — еще одна бесплатная программа для монтирования ISO для Windows. Это программное обеспечение также может монтировать образы дисков IMG, DVD, BIN, NRG, и т. д., форматы файлов. Он также предлагает горячих клавиш для быстрого монтирования и размонтирования образов дисков. Как только вы устанавливаете это программное обеспечение, оно подключается к проводнику Windows , и вы можете получить к нему доступ из контекстного меню . Теперь проверьте следующие шаги, чтобы смонтировать ISO как виртуальный диск.
Теперь проверьте следующие шаги, чтобы смонтировать ISO как виртуальный диск.
Как смонтировать ISO в Windows с помощью виртуального диска DVDFab:
- Сначала перейдите в папку, содержащую файлы ISO.
- После этого выберите один файл ISO и нажмите правую кнопку мыши, чтобы открыть контекстное меню .
- Теперь выберите параметр Подключить к , чтобы немедленно смонтировать ISO как виртуальный диск.
Дополнительная функция:
- Размонтировать : Используйте эту функцию, чтобы размонтировать виртуальный диск, когда вам это нужно.
Заключительные мысли:
Это еще одна хорошая программа для монтирования ISO, с помощью которой пользователи могут монтировать образы дисков ISO, IMG, DVD и т. д. в качестве виртуального дисковода.
Домашняя страница
Страница загрузки
WinCDEmu
WinCDEmu — это бесплатная программа для монтирования ISO с открытым исходным кодом для Windows. С помощью этого программного обеспечения пользователи могут быстро монтировать файл ISO в качестве виртуального диска. Это также позволяет пользователям выбирать тип диска с данными, который они хотят смонтировать, например CD-ROM, CD-R, CD-RW, DVD-RW, и другие. В соответствии со своими требованиями пользователи также могут выбрать букву диска для смонтированного файла ISO. Теперь проверьте следующие шаги, чтобы смонтировать ISO с помощью этого программного обеспечения.
С помощью этого программного обеспечения пользователи могут быстро монтировать файл ISO в качестве виртуального диска. Это также позволяет пользователям выбирать тип диска с данными, который они хотят смонтировать, например CD-ROM, CD-R, CD-RW, DVD-RW, и другие. В соответствии со своими требованиями пользователи также могут выбрать букву диска для смонтированного файла ISO. Теперь проверьте следующие шаги, чтобы смонтировать ISO с помощью этого программного обеспечения.
Как смонтировать ISO в Windows с помощью WinCDEmu:
- Сначала перейдите в папку, содержащую файлы ISO.
- После этого выберите один файл ISO и нажмите правую кнопку мыши, чтобы открыть контекстное меню.
- Затем выберите Выберите букву диска и смонтируйте .
- Теперь укажите тип диска и букву диска и нажмите кнопку ОК, чтобы смонтировать ISO в Windows.
Заключительные мысли:
Это одно из самых простых программ для монтирования ISO, с помощью которого пользователи могут монтировать по одному ISO за раз.
Домашняя страница
Страница загрузки
ImDisk Toolkit
ImDisk Toolkit — бесплатная программа для монтирования ISO с открытым исходным кодом для Windows. Используя это программное обеспечение, пользователи могут монтировать файлы ISO не только как виртуальные диски, но и как виртуальные жесткие диски и виртуальные дискеты. Он также позволяет пользователям указывать букву виртуального диска. Мне также нравится его способность делать виртуальные диски доступными только для чтения и съемными. Теперь выполните следующие шаги.
Как смонтировать ISO в Windows с помощью ImDisk Toolkit:
- Запустите это программное обеспечение и укажите путь к файлу ISO в поле «Файл образа».
- Затем укажите букву виртуального диска и тип виртуального устройства, которое вы хотите подключить.
- Наконец, нажмите кнопку OK, чтобы смонтировать ISO как виртуальный диск.
Дополнительные возможности:
- Размонтировать : Используйте его для быстрого отключения виртуального диска.

- Подключить при запуске Windows : Это удобный инструмент, который автоматически монтирует ISO-образ после запуска Windows.
Заключительные мысли:
Это еще одна хорошая программа для монтирования ISO, которую каждый может использовать для монтирования и размонтирования файлов ISO.
Домашняя страница
Страница загрузки
StarWind Virtual CD
StarWind Virtual CD — последнее бесплатное программное обеспечение для монтирования ISO для Windows. Это программное обеспечение специально разработано для монтирования файлов ISO и MDS в качестве виртуальных приводов компакт-дисков. Это также позволяет пользователям быстро монтировать несколько виртуальных дисков. Теперь следуйте приведенным ниже инструкциям, чтобы смонтировать файлы ISO в качестве виртуального диска.
Как смонтировать ISO в Windows с помощью виртуального компакт-диска StarWind:
- Запустите это программное обеспечение и перейдите на вкладку Устройство и выберите параметр Добавить устройство .



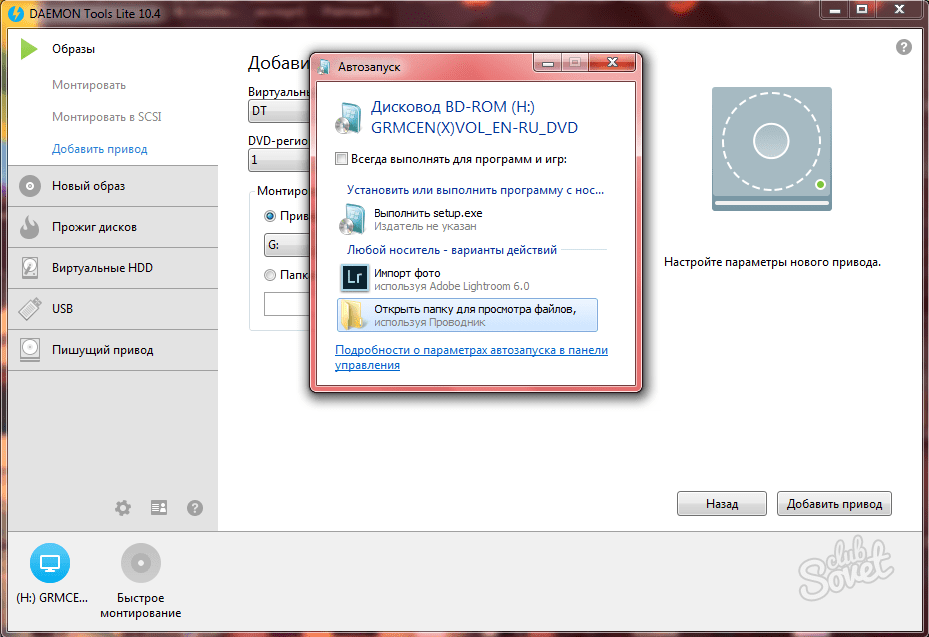 Данный представитель очень скудный в своем функционале, так как предназначен лишь для монтирования образов диска. Однако это отличное решение для тех, кто требует от программы только это.
Данный представитель очень скудный в своем функционале, так как предназначен лишь для монтирования образов диска. Однако это отличное решение для тех, кто требует от программы только это.