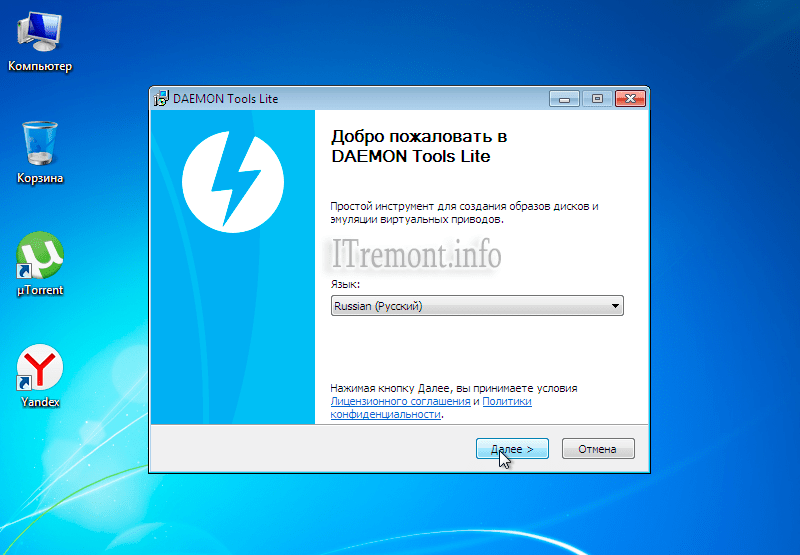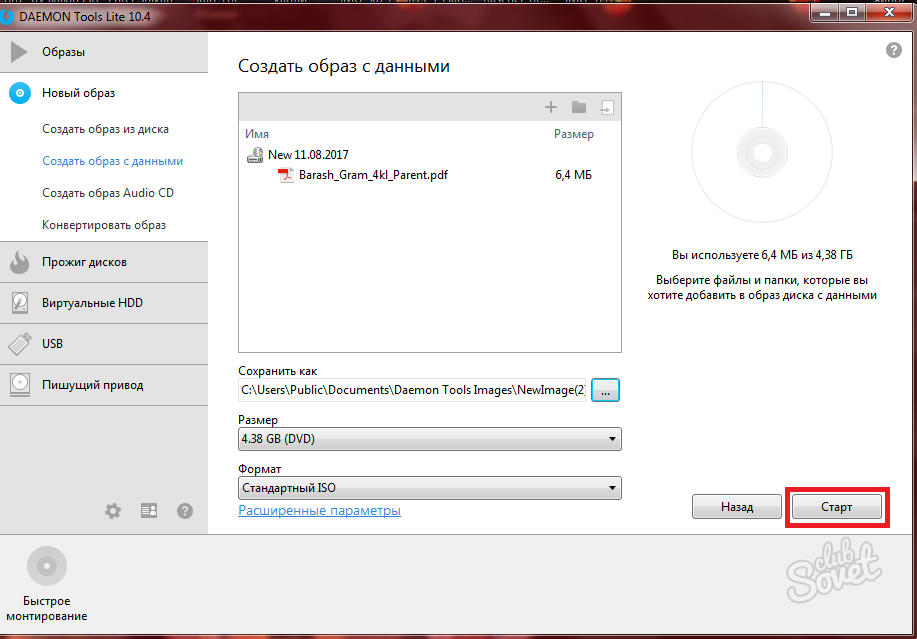19 Лучших Программ Для ISO В 2022 Году
Файлы ISO можно создать очень легко, но для доступа к файлам внутри необходимо использовать ROM-накопитель. Система называется Монтажная. Но файлы ISO стали настолько распространенными, что новая версия ОС Windows поставляется со встроенной программой для монтирования файлов ISO.
Но в более старой версии ОС ситуация совсем другая. Так что, если вы используете старую версию Microsoft Windows или не заинтересованы в использовании встроенной программы, не беспокойтесь. Доступно несколько программ, разработанных для этой исключительной задачи, и они называются программным обеспечением для монтажа ISO.
В Интернете доступно множество программ монтирования ISO для пользователей Microsoft Windows XP, Vista, 7, 8 и 10. Эти программы доступны бесплатно и способны эффективно монтировать любые типы файлов ISO. Итак, без лишних слов; давайте посмотрим на наши 18 лучших вариантов для лучшего монтажа ISO.
- 01. PassFab для ISOГОРЯЧО
- 02.

- 03. Microsoft Virtual CD-ROM
- 04. Virtual CloneDrive
- 05. WinCDEmu Бесплатный ISO Mounter
- 06. DAEMON Tools Lite
- 07. PowerISO
- 08. ISODisk
- 09. gBurner Virtual Drive
- 10. Free ISO Burner
- 11. Workshop ISO
- 12. OSFMount
- 13. Pismo File Mount
- 14. TotalMounter
- 15. BImDisk Toolkit
- 16. DVDFab Virtual Drive ISO Mount
- 17. Gizmo Drive
- 18. WinArchiver Virtual Drive
- 19. MagicDisc
01 of 19
PassFab для ISO
Если вам когда-либо понадобится такая помощь, вы должны найти эффективную программу, способную выполнить указанную задачу. Мы предпочитаем использовать PassFab для ISO в таких сценариях, так как считаем его наиболее эффективным и простым в использовании. Итак, не теряя больше времени. давайте посмотрим на процедуру записи ISO-файла на USB с помощью программного обеспечения:
Это наиболее эффективный способ записать ISO-образ на USB.
02 of 19
WinCDEmu
Если вы ищете программу монтирования ISO с открытым исходным кодом, то вам нужен WinCDEmu. Программное обеспечение будет интегрировано в проводник Windows после установки программного обеспечения, и вы сможете запустить его просто из контекстного меню.
Операция очень проста, файл ISO можно смонтировать одним щелчком мыши. Вы также сможете монтировать различные типы файлов ISO. Список включает файлы CUE, CCD, NRG, MDS / MDF и IMG. Программа позволит вам создать несколько виртуальных дисков, но в остальном возможности очень ограничены. Но он справится с вашими основными потребностями.
Ссылка для скачивания: https://wincdemu.sysprogs.org/download/
03 of 19
Microsoft Virtual CD-ROM
В 2013 году Microsoft выпустила панель управления Virtual CD-ROM. Указанная программа была доступна в Windows XP, 7 и Vista. Программное обеспечение было разработано таким образом, чтобы все пользователи Windows могли монтировать образ диска ISO в любое время.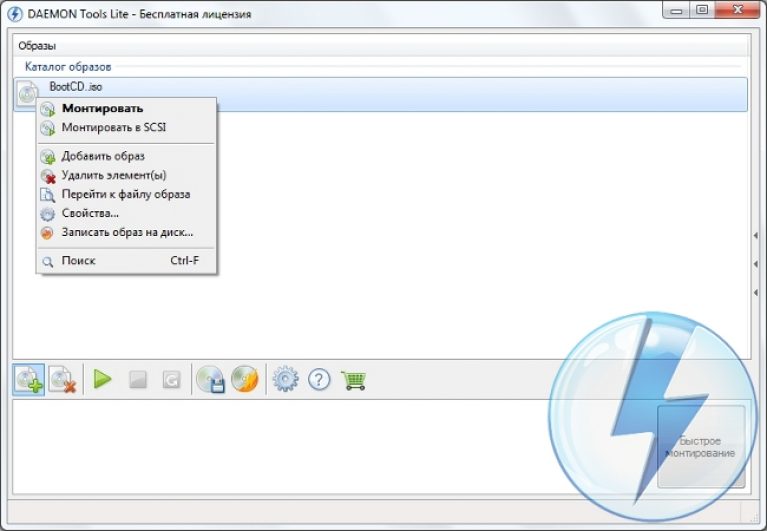
Последняя версия Windows, например 8, 8.1 или 10, поддерживает файлы ISO. Таким образом, вы действительно будете использовать эту программу в более старых версиях Microsoft Windows, таких как 7, XP или Vista. У программы не так много дополнительных функций, но она отлично подходит для монтирования файлов ISO.
Ссылка для скачивания: https://www.microsoft.com/en-in/download/details.aspx?id=38780
04 of 19
Virtual CloneDrive
Virtual Clone Drive — отличный инструмент для монтирования ISO и третий в нашем списке. Вы сможете создавать несколько виртуальных дисков и монтировать с ними файлы образов, что очень удобно. Программа доступна бесплатно на официальном сайте.
Монтировать файлы ISO будет легко с помощью виртуальных дисков, созданных с помощью Virtual CloneDrive. Но есть недостаток. Количество виртуальных дисков, которые вы сможете создать, всего 8, не более. Но большинству пользователей достаточно 8 виртуальных дисков.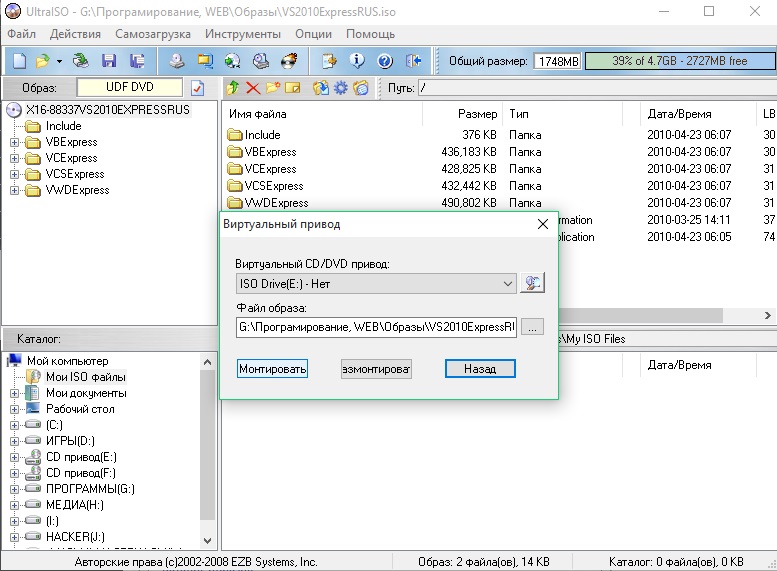
Ссылка для скачивания: https://www.redfox.bz/en/virtual-clonedrive.html
05 of 19
WinCDEmu Бесплатный ISO Mounter
Вы знаете о WinCDEmu, но есть также WinCDEmu Free ISO Mounter. Как следует из названия, это бесплатное программное обеспечение для монтажа ISO. Во всем похож на одноименную программу.
Использование очень простое, и одним щелчком мыши вы также сможете получить любой вид файлов ISO. Также поддерживает как 32-битные, так и 64-битные версии Microsoft Windows XP и 7.
Ссылка для скачивания: http://wincdemu.sysprogs.org
06 of 19
DAEMON Tools Lite
Одна из лучших и популярных программ для монтирования ISO — DAEMON Tools Lite. Эта программа была специально разработана для указанной цели и в течение многих лет использовалась для доступа к файлам ISO миллионами пользователей.
Итак, DAEMON Tools Lite — одна из лучших бесплатных программ для монтажа, но она предназначена только для домашнего использования. Он также оснащен несколькими расширенными функциями и поддерживает все старые и новые версии ОС Microsoft Windows.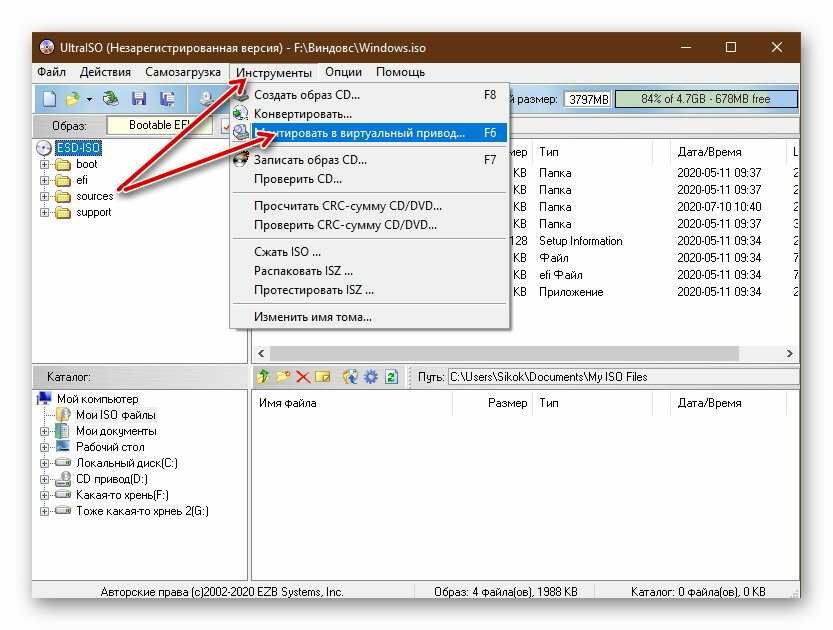
Ссылка для скачивания: https://www.daemon-tools.cc/products/dtLite
07 of 19
PowerISO
PowerISO — выбор многих пользователей, когда дело доходит до монтирования файлов ISO на ПК с Windows. Программа очень универсальна и имеет множество дополнительных функций. С помощью PowerISO вы сможете монтировать и даже записывать различные типы файлов, такие как BIN, ISO, NRG, CDI и DAA.
PowerISO работает под управлением Windows 7, и одной из наиболее заметных его функций является возможность создания загрузочного USB-накопителя. Как упоминалось ранее, программа также очень универсальна.
Ссылка для скачивания: https://www.poweriso.com
08 of 19
ISODisk
Следующий инструмент в этом списке называется ISODisk. Это бесплатное программное обеспечение позволит вам создавать несколько виртуальных дисков, количество которых может увеличиваться до 20. Кроме этого, вы также можете смонтировать файл ISO, который хотите записать.
Программа работает автоматически, она сразу получит доступ к файлам внутри ISO.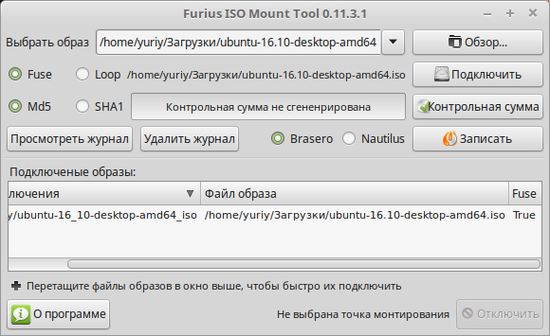 Вы также можете создать файл ISO с компакт-диска или DVD.
Вы также можете создать файл ISO с компакт-диска или DVD.
Ссылка для скачивания: http://www.isodisk.com
09 of 19
gBurner Virtual Drive
gBurner Virtual Drive — еще один очень мощный инструмент для монтажа, он поможет вам создать несколько приводов CD или DVD, а также позволит вам управлять ими. Программа оснащена расширенными функциями и позволяет очень легко создавать виртуальные диски. Вы сможете монтировать файлы ISO разных форматов. Как WIM, VMDK, VHD и VDI.
Ссылка для скачивания: http://www.gburner.com/index.htm
10 of 19
Free ISO Burner
Как следует из названия, Free ISO Burner — это бесплатная услуга по установке ISO. Вы сможете записать файл образа на CD / DVD ROM. Вы можете создавать CD-R, CD-RW, DVD-R, DVD-RW, DVD + R, DVD + RW, HD DVD и даже Blu-ray Disc. Инструмент очень эффективен, и вам необходимо выполнить очень простые шаги, чтобы использовать программу.
Ссылка для скачивания: http://www.freeisoburner.com
11 of 19
Workshop ISO
Другая программа управления ISO для вашего ПК называется ISO Workshop.
Ссылка для скачивания: http://www.glorylogic.com/iso-workshop.html
12 of 19
OSFMount
OSFMount может не иметь многих дополнительных функций, но он может удовлетворить ваши основные потребности. Вы можете использовать его для монтирования файлов ISO без каких-либо проблем. К сожалению, вы не сможете создать дисковое пространство с помощью этого инструмента.
Итак, просто загрузите программу и используйте ее для монтирования файлов ISO с буквой диска и не беспокойтесь о том, что программа внесет изменения в исходный файл.
Ссылка для скачивания: https://www.osforensics.com/tools/mount-disk-images.html
13 of 19
Pismo File Mount
Pismo File Mount — еще одна действующая программа, способная монтировать файлы ISO на ПК с Windows.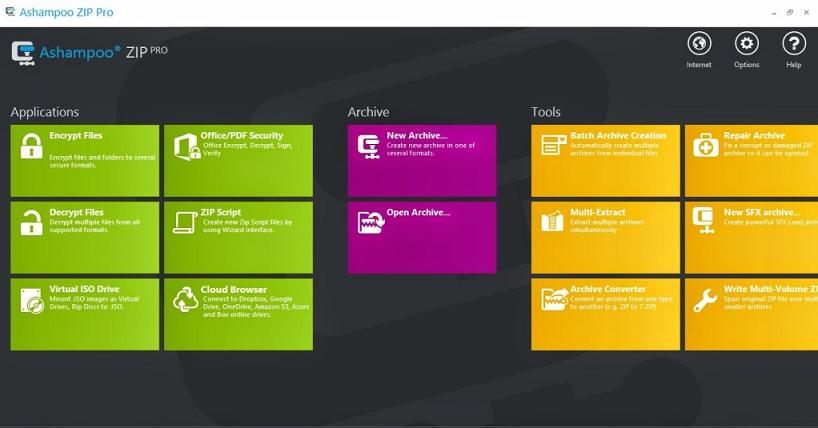
Виртуальные диски можно настраивать. Программа поддерживает файловые системы ISO и CISO, а также очень легко конвертирует их в дисковое пространство.
Ссылка для скачивания: https://pismotec.com/pfm/
14 of 19
TotalMounter
Еще одно полное решение для монтирования CD или DVD — TotalMounter. Как и любая другая программа из этого списка, TotalMounter также может создавать виртуальные диски. Он также может записать указанный виртуальный привод, и вам даже не придется обращаться к оптическому приводу.
Программа эффективно сканирует систему перед выполнением любого из указанных шагов, а также совместима как с 32-битными, так и с 64-битными системами.
Ссылка для скачивания: https://www.kernsafe.com/product/totalmounter/features.aspx
15 of 19
ImDisk Toolkit
ImDisk — очень простой инструмент.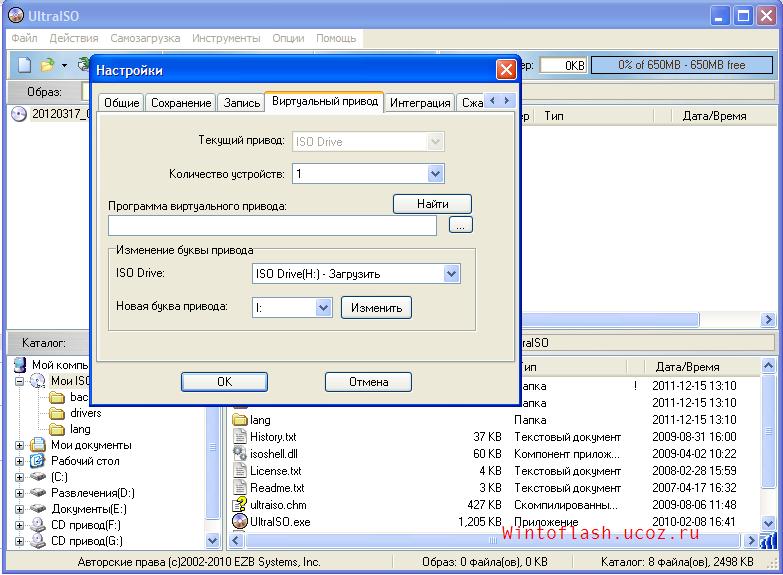 Здесь не так много дополнительных функций, но все ваши основные потребности будут удовлетворены. Инструмент просто упрощает монтирование любых файлов изображений с жесткого диска или компакт-диска. Программа также настраивается. Пользовательский интерфейс также прост и привлекателен.
Здесь не так много дополнительных функций, но все ваши основные потребности будут удовлетворены. Инструмент просто упрощает монтирование любых файлов изображений с жесткого диска или компакт-диска. Программа также настраивается. Пользовательский интерфейс также прост и привлекателен.
Ссылка для скачивания: https://sourceforge.net/projects/imdisk-toolkit/
16 of 19
DVDFab Virtual Drive ISO Mount
DVDFab Virtual Drive — один из бесплатных инструментов, предоставляемых DVDFab Suite. Программа очень проста в использовании и может создавать до 18 виртуальных дисков одновременно. Доступны все диски, и он может монтировать 8 различных типов файлов изображений.
Это многофункциональная программа, совместимая с многочисленными версиями Windows.
Ссылка для скачивания: https://www.raymond.cc/blog/download/did/2029/
17 of 19
Gizmo Drive
Еще один легкий и портативный инструмент — Gizmo Drive. Программа способна монтировать несколько файлов ISO, IMG, BIN, CUE, NRG и т. Д. Одновременно. Есть также множество дополнительных функций, к которым у вас есть доступ.
Д. Одновременно. Есть также множество дополнительных функций, к которым у вас есть доступ.
В Gizmo Drive есть несколько особенностей. Вы сможете получить доступ к зашифрованным файлам ISO. Вы можете изменять настройки и настраивать. Таким образом, программа довольно гибкая.
Ссылка для скачивания: http://arainia.com/software/gizmo/overview.php?nID=4
18 of 19
WinArchiver Virtual Drive
Для монтирования файлов образов доступно несколько программ, но ни одна из них не может сравниться с переносимостью, обеспечиваемой WinArchiver Virtual Drive. Как видно из названия, указанная программа способна не только работать с обычными файлами изображений, но и с архивными файлами, такими как RAR, ZIP, 7Z и т. Д.
Вы сможете запустить архив из меню «Пуск» и выбрать опцию монтирования вручную. Итак, порядок работы очень прост. В целом, это отличная программа для монтажа ISO.
Ссылка для скачивания: http://www.winarchiver.com/virtual-drive.htm
19 of 19
MagicDisc
MagicDisc — одна из самых известных программ, разработанная специально для монтирования файлов ISO. Программа способна монтировать несколько файлов изображений одновременно. Хотя вы можете создать максимум 15 виртуальных дисков.
Программа способна монтировать несколько файлов изображений одновременно. Хотя вы можете создать максимум 15 виртуальных дисков.
Программа также оснащена очень удобным интерфейсом. Вы сможете легко получить доступ к файлам внутри изображения. MagicDisc совместим с Windows 7, и это очень просто.
http://www.magiciso.com/tutorials/miso-magicdisc-overview.htm
Заключительные Cлова
Следовательно, существует ряд программ монтирования ISO, доступных для вашей операционной системы Windows, и большинство из них доступны бесплатно и просты в использовании. Поэтому мы составили список таких программ, которые считаются лучшими в своей области. Но если вы хотите записать файл ISO на USB, то единственный возможный вариант — использовать PassFab для ISO, лучший редактор ISO и очень простой в использовании и удобный инструмент!
5 бесплатных утилит для монтирования ISO-образов в Windows
Этот пост я решил посвятить софту, который позволяет не только просматривать содержимое ISO-образов без лишней суеты с записью на диск, но и монтировать или извлечь их в/из виртуального привода.
Virtual CloneDrive
Это ПО поможет смонтировать не только образ ISO, но и других популярных форматов (IMG, BIN, UDF и т.д.). С его помощью вы сможете создать за раз до 15 виртуальных дисков.
Чтобы смонтировать файл, просто кликните по нему правой кнопкой мышки и выберите в контекстном меню нужный параметр. Также вы можете посмотреть историю недавно смонтированных образов — программа предусмотрительно их сохраняет.
Во время установки ПО предложит выбрать, какие образы должны ассоциироваться с ним. Это значительно облегчит и ускорит процесс монтирования — запускать можно будет двойным кликом по образу.
По умолчанию будет создаваться только один виртуальный диск. Если вы хотите создать больше, то укажите нужное количество в Настройках, которые найдёте, щёлкнув правой кнопкой мышки по иконке программы (ищите в трее).
Кроме этого, в тех же Настройках вы сможете изменить и другие параметры, например, включить/отключить историю, показывать/скрывать иконку в трее, показывать/скрывать логотип (мордочка овечки) на виртуальном диске или включить/отключить опцию извлечения образа.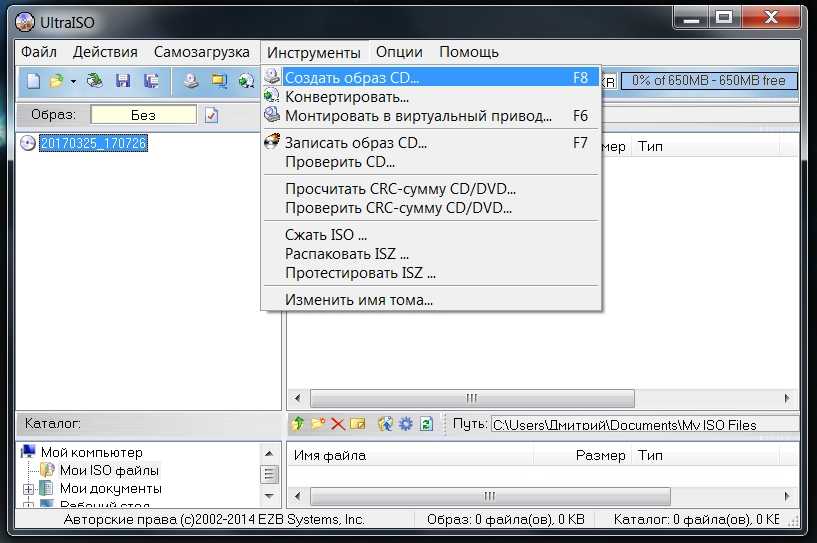
Скачать
WinCDEmu
Опенсорсное решение для монтирования различных образов (ISO, CUE, NRG, CCD, IMG и MDS/MDF). Самая соль этого инструмента в том, что он не ограничивает в количестве создаваемых дисков. Также круто, что можно выбрать тип диска (CD-ROM, DVD-ROM, DVD-RAM, HD-DVD-R, BD-R, BD-RE и т.д.) для монтируемого ISO-файла.
У программы нет интерфейса, а чтобы запустить её, используется контекстное меню. Для этого кликните по файлу образа правой кнопкой мышки и выберите опцию Select drive letter and mount. В открывшемся окошке выберите букву и тип диска, а затем нажмите ОК.
Любители покопаться в настройках могут добраться до них через меню Пуск.
Скачать
gBurner Virtual Drive
Ещё одна годная утилита для монтирования ISO-образа. С её помощью можно создать до 16 виртуальных дисков. Помимо ISO, вы сможете смонтировать образы других форматов (BWI, BIN, MDF/MDS, GBI, LCD, CIF, C2D, NRG, DMG, GI, IMG, PDI, VCD, FCD, C2D и пр.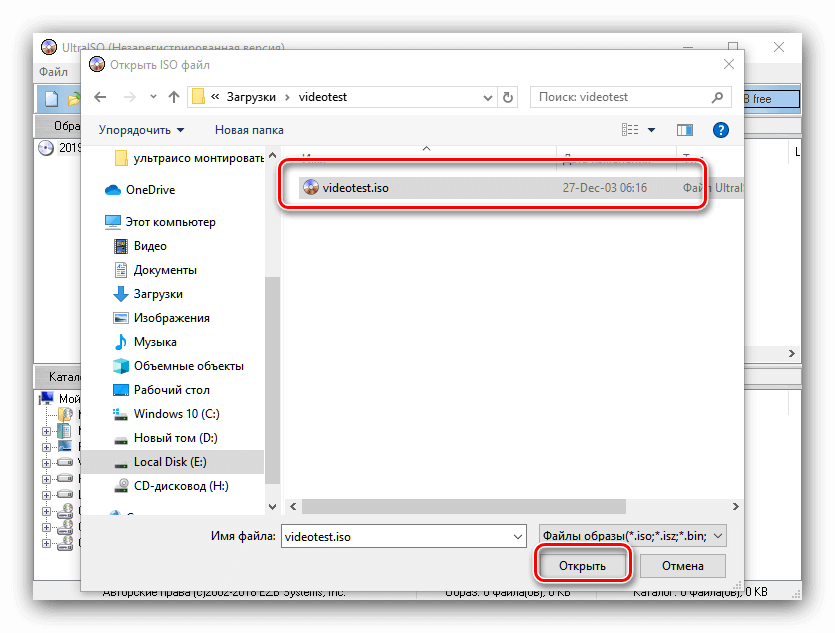 ).
).
После установки проги вы можете увидеть её иконку в системном трее. Щёлкните правой кнопкой мышки по ней для настройки параметров: например, можно выбрать количество создаваемых дисков или выбрать вариант для демонтирования — только один диск или все сразу.
Также вы сможете назначить букву виртуальному диску и включить/отключить автозапуск этого ПО.
Скачать
PassMark OSFMount
С этой программой вы сможете смонтировать образы BIN, ISO, IMG, VMDK, VHD, NRG, AFF, AFD или других форматов. Круто, что инструмент умеет создавать виртуальный RAM-диск, который, собственно, и рекомендуется использовать под смонтированные образы.
Чтобы запустить процесс монтирования, зайдите в программу и нажмите Mountnew (или через меню Файл). В открывшемся окне выберите Disk image file.
Ещё можно поставить галочку напротив Mount as RAM drive, если хотите смонтировать образ в RAM.
Теперь нажмите кнопочку обзора, чтобы выбрать образ ISO, и нажмите Next. Далее прога сама выберет нужный параметр.
А на следующем шаге вы сможете задать свои параметры, например — включить возможность для монтирования диска в качестве съёмного носителя, указать тип диска (HDD, CD и др.), назначить букву диска и т.д.
Теперь осталось нажать кнопку Mount, чтобы создался виртуальный диск с монтированным образом. Ещё вы можете демонтировать диск — один или пачкой.
Скачать
KernSafe TotalMounter
Программа позволяет монтировать ISO, NRG, IMG, CDI, BIN, RAW и прочие типы образов, а также создавать виртуальные диски (CD/DVD-ROM, CD/DVD-RW), зашифрованные диски и даже iSCSi-диски. За ненадобностью диски можно демонтировать (выборочно или все сразу).
Процесс монтирования максимально прост — нажимаете кнопочку Mountи выбираете тип создаваемого диска. Затем вам будет предложено выбрать нужный образ из папки. После того как образ откроется, прога автоматически запустит процесс монтирования, а диску будет назначена буква.
После того как образ откроется, прога автоматически запустит процесс монтирования, а диску будет назначена буква.
Скачать
Теги: Windows Virtual CloneDrive WinCDEmu gBurner Virtual Drive PassMark OSFMount KernSafe TotalMounterСоздание, запись, подключение, редактирование, сжатие, шифрование, разделение, извлечение файла ISO, преобразование ISO/BIN, виртуальный диск, файл DAA
PowerISO — создание, запись, подключение, редактирование, сжатие, шифрование, разделение, извлечение файла ISO, Конвертер ISO/BIN, виртуальный диск, файл DAA| jpg»> | Скачать | Купить | Учебники | Свяжитесь с нами | |||||||||||||
Скачать PowerISO | |||||||||||||||||
Щелкните следующую ссылку, чтобы загрузить бесплатную копию PowerISO и попробовать ее перед покупкой.
Загрузить PowerISO v8.3 (32-разрядная версия) Загрузить PowerISO v8.3 (64-разрядная версия) Новые возможности версии 8.
Бесплатно незарегистрированные версии позволят вам бесплатно оценить программное обеспечение, чтобы определить, соответствует ли он вашим потребностям. Нажмите «Скачать», чтобы скачать и установить программное обеспечение.
незарегистрированная версия отобразит диалоговое окно с предложением зарегистрироваться, и вы можете
не создавайте и не редактируйте файлы изображений размером более 300 МБ в незарегистрированной версии.
Чтобы снять эти ограничения, зарегистрируйтесь Другие загрузки:
| |||||||||||||||||
| jpg» colspan=»9″> | |||||||||||||||||
Дом | Скачать | Купить | Учебники | ./images/top3-2.jpg»/> | Свяжитесь с нами | ||||
Как установить Windows 11, Windows 10, Windows 7, Windows 8 / 8.1 / Vista с USB-накопителя? | |||||||||
Вы здесь: Учебники > Как настроить Windows 11, Windows 10, Windows 7, Windows 8 / 8.1 / Vista с USB-накопителя ? | |||||||||
Шаг 1. Создание загрузочного USB-накопителя
Если в описанном выше процессе не возникло ошибок, теперь вы должны все настроено на установка Windows с USB-накопителя !
Шаг 2. Настройка BIOS Теперь вы должны перезагрузиться и войти в настройки BIOS, чтобы загрузка с USB. Инструкции для этого сильно различаются от системы к системе, но обычно влекут за собой следующее:
Обратите внимание, что вы можете серьезно испортить свою систему, предоставление неверных настроек BIOS!
Шаг 3. Загрузка и установка Windows с USB-накопителя При условии, что вы правильно настроили BIOS и USB-накопитель.
диск поддерживает загрузку, программа установки Windows должна загрузиться. Оставить комментарий
| |||||||||


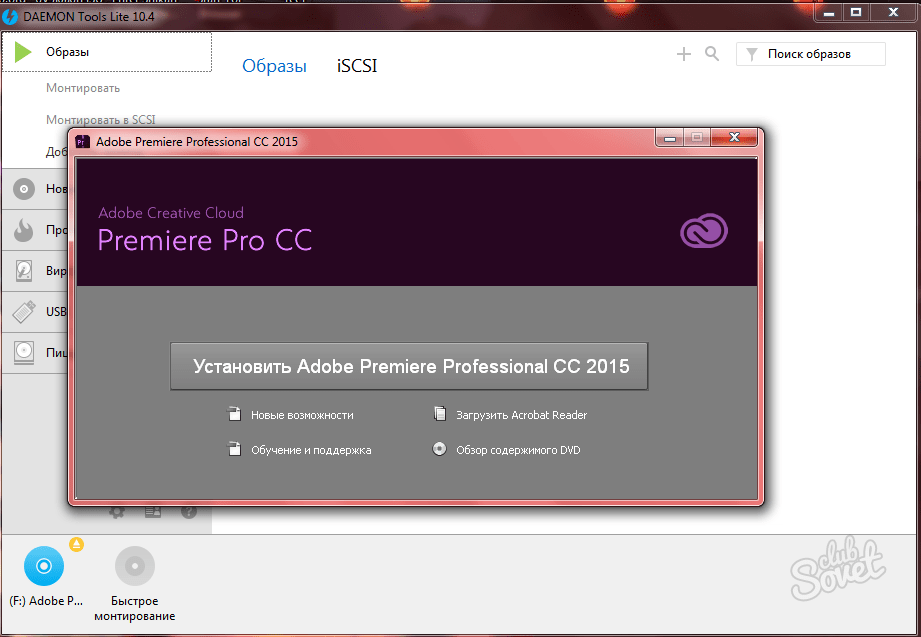
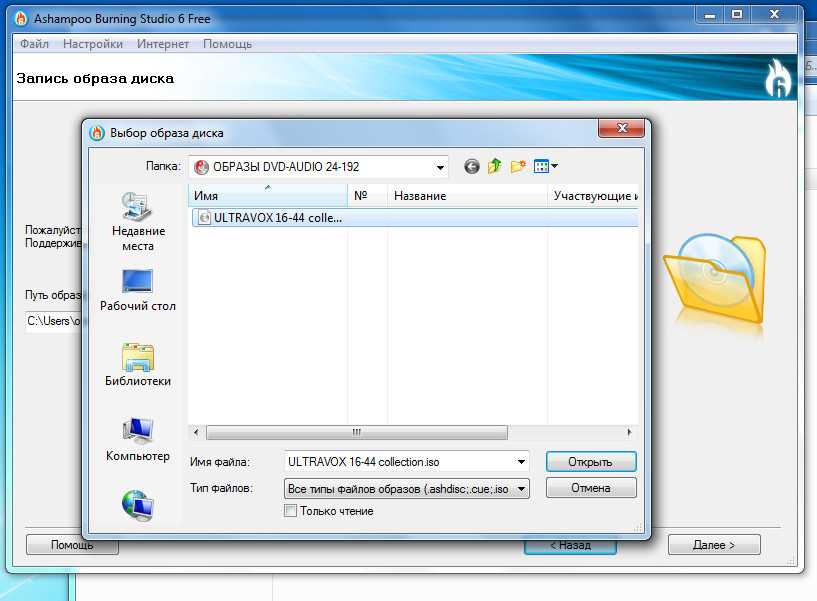 3:
3: 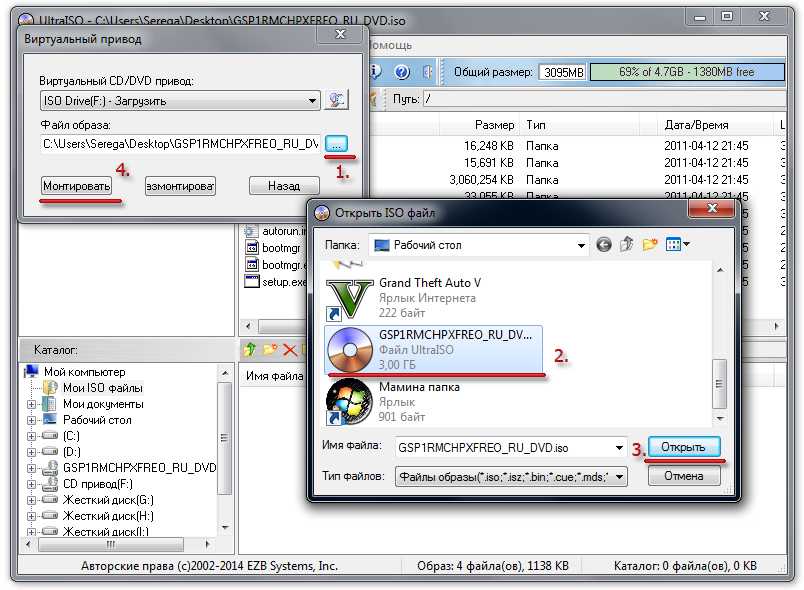 Диск». Появится диалоговое окно « Create Bootable USB Drive «.
неожиданно возникнуть. Если вы используете операционную систему Windows Vista или выше, вы
необходимо подтвердить диалог UAC, чтобы продолжить.
Диск». Появится диалоговое окно « Create Bootable USB Drive «.
неожиданно возникнуть. Если вы используете операционную систему Windows Vista или выше, вы
необходимо подтвердить диалог UAC, чтобы продолжить.