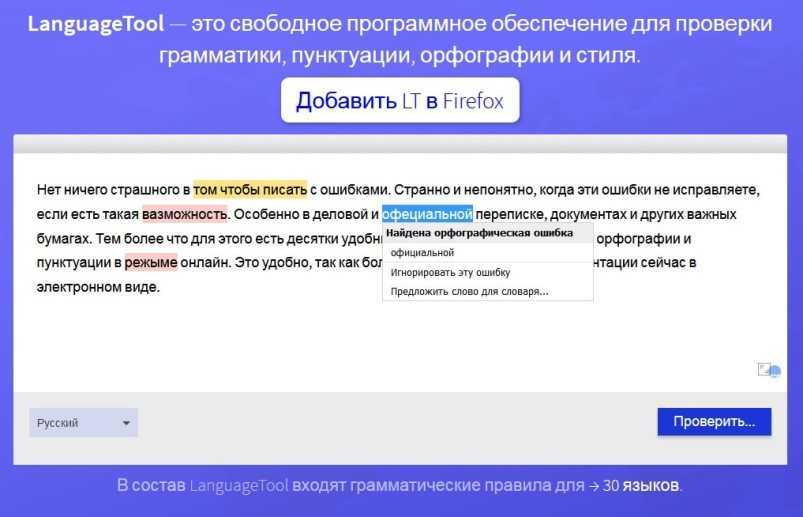Как включить автоматическое исправление ошибок ворде. Как включить функцию исправления грамматических ошибок
Как настроить программу Ворд
Относительно проверки правописания Ворд настраивается очень четко и оперативно реагирует на все изменения в настройке.
Я так понял, что вы уже пробовали поставить галочки в диалоговом окне Параметры, которое открывается в меню Сервис (Сервис-Параметры-ДО Параметры).
Там есть вкладка Правописание и самая верхняя галочка тут должна стоять — Автоматически проверять орфографию.
Она работает очень четко: включаешь -проверяет (подчеркивает красной волнистой линией), выключаешь — не проверяет.
Попробуйте ей повключать-повыключать проверку. Если она у вас не работает, значит, в Ворде произошел какой-то сбой. Самое лучшее — переустановить Ворд.
Еще посмотрите вторую галочку — Не выделять слова с ошибками. Этой галочки здесь стоять не должно. Если ее поставить, проверка будет идти, но слова выделяться линией не будут.

Еще посмотрите на этом же окне поле Набор правил. У меня стоит Для деловой переписке. Если у вас что-то другое, то поставьте так, как стоит у меня.
Посмотрите еще ту часть окна внизу, где написано Грамматика. Здесь тоже должны стоять галочки в Автоматически проверять грамматику и Также проверять орфографию.
Но я лично думаю, что это у вас Ворд вылетел. Может быть, загружали объемные документы или копировали большие тексты с картинками из Интернет, или из ПДФ. Бывает такое там в этих текстах накрутят с форматированием и структурой, что Ворд вылетает.
Еще бывает такое, что сбой возникает, если в Ворд-2003 открывать документ Ворд-2007 (или еще более поздние версии). Тут сразу все начинает глючить.
В самой программе вам необходимо выбрать Параметры — Правописание. Там вы выбираете необходимые вам проверки и ставите галочки. Если не получается попробуйте перезапустить программу и на худой конец переустановить. Есть еще вариант обратиться к интернету. Существует много онлайн ресурсов, которые проверяют правильность написания текстов. Таким образом вы можете сравнить отличия с вашей программой.
Ворд обладает ограниченными функциями. Если только правописание отдельных слов. А чтобы находить стилистические ошибки, такую программу еще не создали и вряд ли создадут. По крайней мере я таких программ не нашла, когда работала копирайтером. Слишком богат наш могучий русский язык. Если при слове сабака Ворд подчеркивает его, то все работает и настаивать ничего не надо. А если вдруг перестанет это делать, то значит нужно посмотреть настройки, те которые вы сами указали. Если же галочки стоят в положенных местах, но ошибки не исправляются, значит придется переустанавливать Ворд, ибо произошел сбой.
Если же галочки стоят в положенных местах, но ошибки не исправляются, значит придется переустанавливать Ворд, ибо произошел сбой.
В автоматическом режиме в Ворде будут найдены все орфографические ошибки, если сделать
Нажимается Office, выбераются Параметры Word. Открывается диалоговое окошко, в котором выбирается Правописание.
Устанавливается галочка на Автоматически проверять орфографию, которое находится в При исправлении правописания в Word.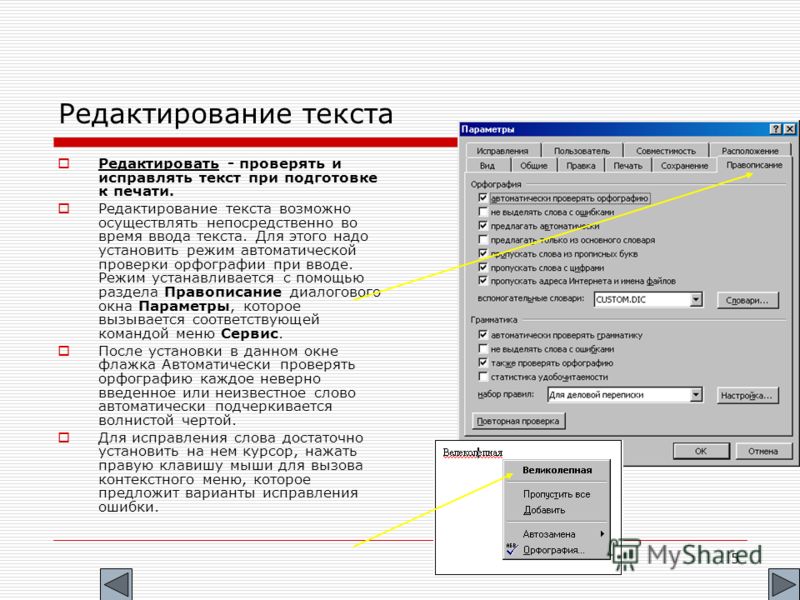
Снимаются галочки в разделе Исключения
Для сохранения изменений нажимается на окей. Подробнее все варианты можно посмотреть здесь.
Пунктуацию Ворд тоже проверит, если сделать так
Открывается вами раздел Рецензирование, нажимается Правописание.
По разделу Рецензирование, вот, что еще можно сделать
В случае если в связи с какими-то причинами отсутствует автоматическая проверка орфографии, то нужно зайти в параметры настроек Ворда и проверить настройки, относящиеся к правописанию.
Чтобы сделать это щлкните по кнопке, имеющей логотип Office. Находится эта кнопка в левом верхнем углу. После этого во всплывающем окне необходимо нажать кнопку под названием Параметры Word.
У меня правописание проверяется очень легко — открываю вкладку Рецензирование и сразу выбираю пункт Правописание.
Если Ворд не подчеркивает ошибки, то, скорее всего, их либо нет, либо отключена эта самая проверка орфографии.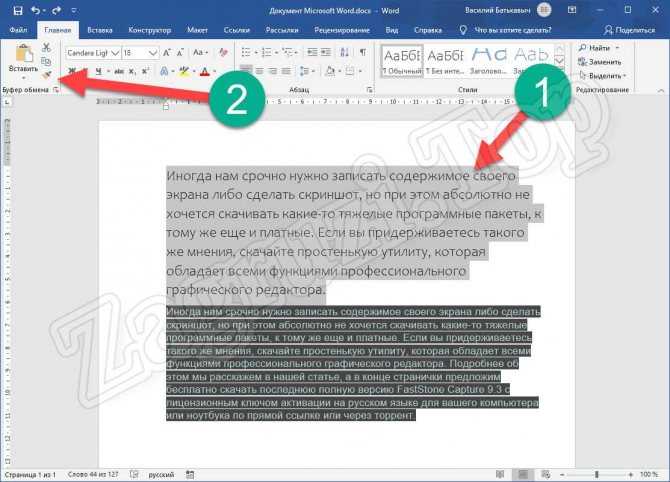 Проще всего нажать F7 и осуществить ее, настроив необходимые параметры.
Проще всего нажать F7 и осуществить ее, настроив необходимые параметры.
Для этого нужно (для Ворда):
нажать кнопку Office, выбрать пункт Параметры Word,
щелкнуть пункт Правописание,
для текущего документа:
в разделе Исключения для выбрать Имя текущего файла,
установить либо снять флажки Скрыть ошибки правописания в этом документе и Скрыть грамматические ошибки в этом документе.
Для последующих документов:
в разделе Исключение для выбрать Все новые документы,
установить или снять флажки Скрыть ошибки правописания в этом документе или Скрыть грамматические ошибки в этом документе.
Каждый совершает ошибки. В данном случае речь идет об ошибках правописания. При письме, а особенно при наборе текста в текстовых редакторах, пользователь может совершить ошибку, набирая то или иное слово. Случается это по разным причинам, таким как незнание правил русского языка или простая опечатка из-за быстрого набора. Но во времена технологического прогресса текстовые редакторы способны в автоматическом режиме выявлять все ошибки и предлагать способы их решения.
В этой статье речь пойдет о том, как включить в «Ворде» проверку орфографии, как ею пользоваться и о многом другом, что как-то относится к исправлению опечаток в набранном тексте.
Включение проверки орфографии
Первоначально стоит уделить внимание вопросу, как включить в «Ворде» проверку орфографии. Хоть по умолчанию, после установки, она включена, по некоторым причинам пользователь может отключить ее, сам того не подозревая. В таких случаях используйте инструкцию, которая приложена ниже, чтобы возобновить работу данного инструмента.
- Находясь на главной странице программы, нажмите кнопку «Файл», которая располагается в верхнем левом углу.
- В меню, которое появилось, перейдите в раздел «Параметры».
- В появившемся окне нажмите на пункт «Правописание», располагающийся на панели слева.
- В меню «При использовании правописания в все галочки рядом с пунктами.
- В меню «Исключения для файла» уберите галочки, которые там расположены.
- Нажмите кнопку «ОК».

Теперь вы знаете, как в «Ворде» включить автоматическую проверку орфографии. После выполнения всех этих действий программу перезагружать не нужно, все изменения вступают в силу сразу после нажатия кнопки «ОК».
Проверяем орфографию в автоматическом режиме
После того как вы узнали, где в «Ворде» включить проверку орфографии, можно сразу же переходить непосредственно к использованию этого инструмента. Первым делом разберем выполнение всех действий в автоматическом режиме. Это не означает, что вам ничего не придется делать, напротив, программа автоматически будет вам указывать на предполагаемые ошибки в правописании, а вы будете решать, что нужно сделать для их исправления.
Итак, предположим, перед вами открыт документ, в котором есть ошибки. В этом случае они подчеркнуты цветными линиями (красной, синей или зеленой). Чтобы начать их исправление, вам нужно открыть панель инструмента «Орфография». Для этого нажмите клавишу F7 или кнопку «Правописание», которая расположена во вкладке «Рецензирование».
После этого в правой стороне окна появится панель «Орфография», в которой и будут проходить все действия. Сразу же в тексте выделится проблемное слово, и вам необходимо будет принять решение, что с ним делать. На выбор есть четыре действия:
- Пропустить — вы пропускаете предполагаемую ошибку и переходите к следующему слову, при этом выделение с него исчезает.
- Пропустить все — вы пропускаете все ошибки в тексте, снимая с них выделение.
- Добавить — вы добавляете слово в словарь программы, чтобы при нахождении такой же ошибки программа ее не воспринимала.
- Изменить — вы изменяете слово с ошибкой на выбранное из списка предложенных.
- Изменить все — вы изменяете все подобные слова с ошибками на выбранное из списка.
Зная значение всех кнопок на панели, вы запросто сможете исправить все ошибки в тексте. В крайнем случае, если ни одно исправление не верно, вы можете заменить слово самостоятельно.
Проверяем орфографию в ручном режиме
Вы уже знаете, как включить автоматическом режиме. Однако это не единственный способ исправить все ошибки в тексте. Сейчас мы подробно разберемся, как включить проверку орфографии в «Ворде» в ручном режиме.
Однако это не единственный способ исправить все ошибки в тексте. Сейчас мы подробно разберемся, как включить проверку орфографии в «Ворде» в ручном режиме.
Для выполнения поставленной задачи вам необходимо изначально обратить внимание на сами подчеркивания в тексте. Мы уже знаем, что это ошибки. Исправить их можно не только по нажатию F7, но и правой кнопки мыши (ПКМ). Делается это просто: наведите курсор на подчеркнутое слово и нажмите ПКМ, в контекстном меню помимо привычных пунктов появятся дополнительные, которые дублируют кнопки в панели «Орфография», их значение вы уже знаете. Все, что остается, — это выбрать необходимое действие и нажать по соответствующей строке.
Заключение
Теперь вы знаете не только о том, как включить проверку орфографии в «Ворде», но и как ею пользоваться. Как можно заметить, суть проста, вам необходимо лишь указать нужное действие, и программа самостоятельно все заменит.
Любая операционная система на базе Windows дает сбои после долгого срока работы.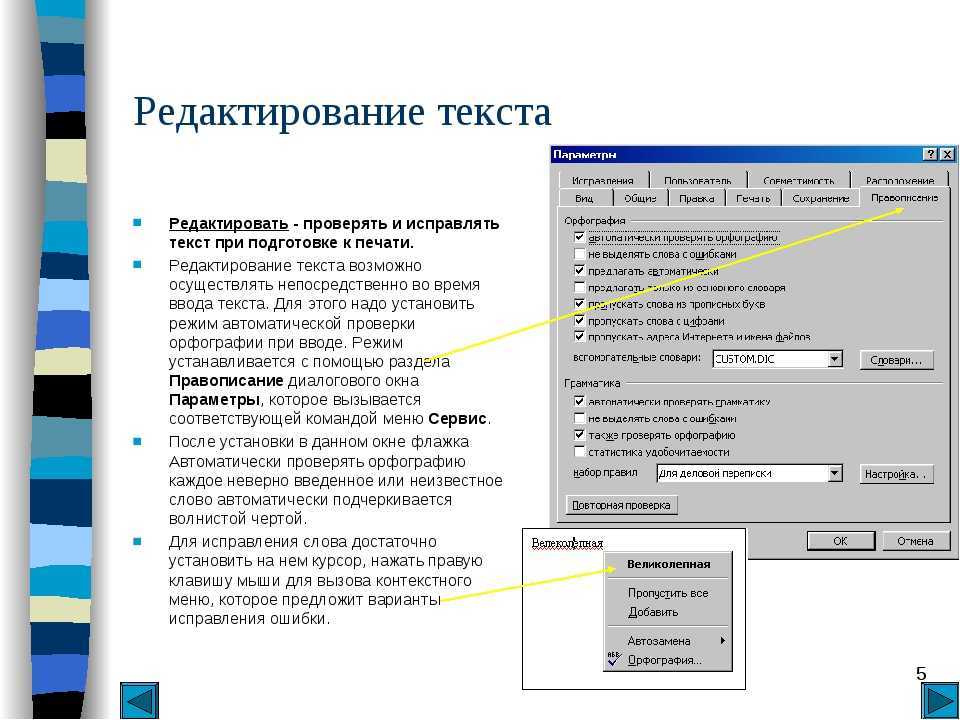 Системные диски засоряются остаточными и временными файлами, программами. Беспорядок в системе приводит к понижению общей производительности. Устройство долго загружается, медленно выполняет операции. Самая большая проблема пользователей – возникновение ошибок на фоне сбоев в Windows 7. Существуют внутренние и внешние способы устранения ошибок в системе. Внутренние подразумевают использование мощностей и ресурсов Windows, при внешних способах применяются программы и утилиты.
Системные диски засоряются остаточными и временными файлами, программами. Беспорядок в системе приводит к понижению общей производительности. Устройство долго загружается, медленно выполняет операции. Самая большая проблема пользователей – возникновение ошибок на фоне сбоев в Windows 7. Существуют внутренние и внешние способы устранения ошибок в системе. Внутренние подразумевают использование мощностей и ресурсов Windows, при внешних способах применяются программы и утилиты.
Проверка диска с помощью CHKDSK
CHKDSK – служебная утилита, встроенная в операционную систему. Предназначение утилиты заключается в восстановлении поврежденных секторов на жестком диске. Также, CHKDSK исправляет ошибки системных файлов. Утилита запускается из командной строки в Windows 7. Запустить командную строку можно несколькими способами:
- Сочетанием клавиш на клавиатуре Win+R;
- Клавиша Пуск, в поисковой строке ввести запрос «cmd»;
- Клавиша Пуск, Программы, Стандартные, Командная строка.

В открывшемся черном окне вводится команда: «chkdsk C: /F». Значение команды:
- Chkdsk – проверка диска;
- С: — название системного диска, буква может быть другой, двоеточие обязательно;
- /F – обозначение действия, система автоматически проверит себя на наличие ошибок, устранит их.
После ввода команды следует нажать кнопку Enter. При следующей перезагрузке система проведет проверку и исправление на ошибки.
Проверка командой sfc scannow
Утилита также запускается из командной строки. Для запуска проверки понадобятся права Администратора. В командной строке нужно ввести «sfc /scannow». Система автоматически проверит файлы, в том числе, закрытые, исправит ошибки, восстановит поврежденные из кэшированной копии.
Стандартная диагностика проблем Windows
Использование командной строки подходит продвинутым пользователям. Тем, кто плохо разбирается в работе компьютеров, подходит оконный вариант диагностики и устранения неполадок. Дополнительно пользователям операционной системы Windows 7 доступны средства по поиску решений и скачиванию важных обновлений в Центрах обновлений и поддержки.
Дополнительно пользователям операционной системы Windows 7 доступны средства по поиску решений и скачиванию важных обновлений в Центрах обновлений и поддержки.
Устранение неполадок в Панели управления
Это внутренняя программа Windows, позволяющая диагностировать систему на наличие ошибок и поиску решений для их устранения. Запустить ее можно следующим способом:
Откроется окно со списком всех системных возможностей компьютера. В большинстве случаев достаточно запустить проверку пункта «Быстродействие». Двойным кликом по выбранному пункту пользователь запустит проверку. Чтобы система сразу устраняла ошибки, следует поставить галочку на «Автоматически применять исправления».
Поиск решений в Центре поддержки
Средство Центр поддержки отслеживает состояние операционной системы, сохраняет отчеты об ошибках и сбоях. Посредством Центра можно находить произошедшие неполадки, исправлять их.
Для исправления ошибок в системе следует перейти в раздел «Обслуживание» Центра.
Проверка обновлений в Центре обновлений
Windows 7 уже считается устаревшей. Корпорация Microsoft прекратила активную поддержку пользователей на этой версии операционной системы, однако обновления выходят по-прежнему. Их установка необязательно, но система исправляет ошибки, восстанавливает поврежденные файлы в процессе скачивания очередных обновлений.
На недавно установленной Windows обновления ищутся и скачиваются автоматически. Если эта опция отключена, пользователь может запустить процесс вручную:
- Нажать кнопку Пуск;
- Войти в разделы Панель управления, Система и безопасность;
- Выбрать пункт Центр обновлений Windows;
- В левой части окна кликнуть по пункту «Поиск обновлений»;
- Дождаться завершения процедуры.
Система предложит установить найденные обновления. Рекомендуется согласиться.
Программы для исправления ошибок
Для операционных систем Windows разработано множество программ, способных улучшить производительность, исправить ошибки, удалить реестровые ошибки.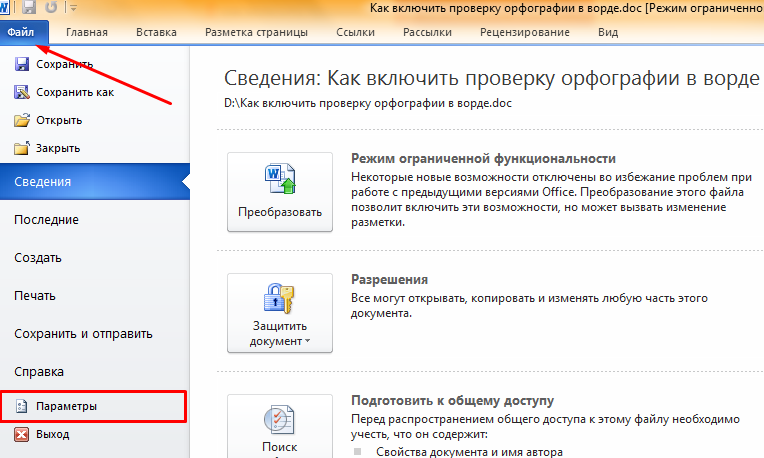 Такие утилиты немного весят, не отнимают ресурсов компьютера.
Такие утилиты немного весят, не отнимают ресурсов компьютера.
Advanced System Care
Утилита приводит компьютер в порядок комплексно. Advanced System Care распространяется бесплатно, скачать можно на сайте разработчика .
Важно! При установке следует внимательно читать предложенную информацию, убирать галочки с пунктов установки дополнительного, рекламного ПО.
После установки и запуска Advanced System Care, перед пользователем появится окно с простым интерфейсом. Предлагается 2 режима работы с утилитой, упрощенный и экспертный. В любом из режимов достаточно нажать большую кнопку «Пуск». Утилита самостоятельно проверит систему на:
- Вирусы;
- Ошибочные записи в реестре;
- Временные, остаточные, нежелательные файлы;
- Проблемы в работе сети;
- Ошибочные ярлыки;
- Возможные угрозы для конфиденциальности.
По команде пользователя все угрозы или часть из них будут удалены.
Ccleaner
Одна из лучших программ для очистки и исправления реестра для операционных систем Windows.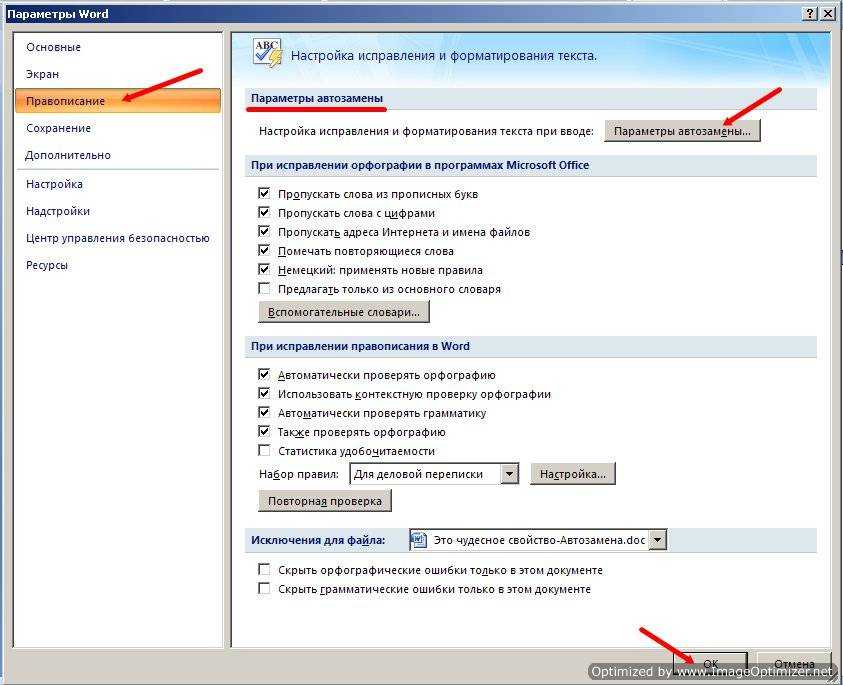 Ccleaner распространяется бесплатно. Как и в предыдущем случае, рекомендуется внимательно читать информацию в установочных окнах. Скачать Ccleaner можно на официальном сайте разработчика .
Ccleaner распространяется бесплатно. Как и в предыдущем случае, рекомендуется внимательно читать информацию в установочных окнах. Скачать Ccleaner можно на официальном сайте разработчика .
После запуска программы перед пользователем 2 меню. В левой части основные функции, в правой – запуск конкретных операций. Работа с Ccleaner проходит в 3 этапа:
- Вкладка «Сервис». Здесь есть перечень всех установленных программ на ПК. Их можно деинсталлировать. Присутствуют также вкладки автозагрузки, поиска дублирующихся файлов, анализ системных дисков.
- Вкладка «Реестр». Рекомендуется переходить к ней после удаления программ. Ccleaner найдет все ошибочные записи в системе, предложит исправить или удалить их.
- Вкладка «Очистка». Утилита обнаруживает временные файлы системы и браузеров, удаляет их. Данная процедура позволяет очистить место на системном диске.
Вышеперечисленные действия позволят существенно улучшить производительность ПК. Рекомендуется регулярно проводить анализ и чистку утилитой Ccleaner.
Windows 7 Manager
Утилита Windows 7 Manager позволяет проводить полноценное обслуживание операционной системы. Скачать ПО можно .
Windows 7 Manager работает по аналогии с Ccleaner, но дает пользователю доступ к расширенному функционалу по оптимизации, очистке, работе с сетью и защите ПК.
Чтобы найти и исправить ошибки в Windows 7, следует последовательно выбрать пункты в левом меню, провести анализ и очистку системы.
Microsoft Fix It
ПО создано специально для работы с Windows. Скачивается и устанавливается утилита Microsoft Fix It бесплатно. В окне утилиты пользователю предлагается список средств системы, для каждого из которых можно запустить проверку на ошибки с последующим исправлением.
Fix It разработана компанией Microsoft и является одним из официальных средств для устранения неполадок.
AVG PC Tune Up
Программа создана разработчиками известного антивируса AVG. Скачивание и использование программы бесплатное.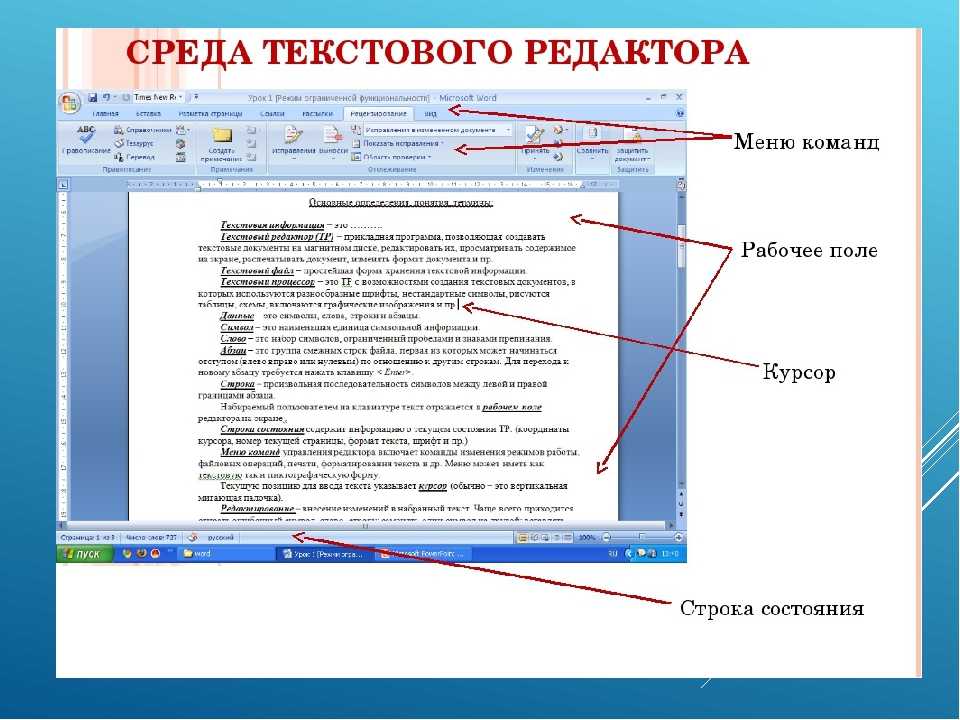 Создатели AVG PC Tune Up обещают, что компьютеры после использования утилиты работают быстрее и дольше не ломаются.
Создатели AVG PC Tune Up обещают, что компьютеры после использования утилиты работают быстрее и дольше не ломаются.
Для использования возможностей AVG PC Tune Up, достаточно установить ее и поэтапно запускать проверку, устранение ошибок.
Kaspersky Cleaner
Бесплатная утилита от компании, предлагающей антивирусное ПО. Kaspersky Cleaner очень прост в применении. Скачать его можно .
После запуска пользователю предлагается нажать всего 1 кнопку для поиска и устранения внутренних проблем операционной системы.
Список системных ошибок при синем экране
Большинство пользователей начинают беспокоиться о состоянии системы только при регулярном появлении синего экрана «смерти». Ниже предложен список самых распространенных.
| Номер ошибки | Что значит |
| 0x00000001 | Ошибки в файловой системе, драйверах.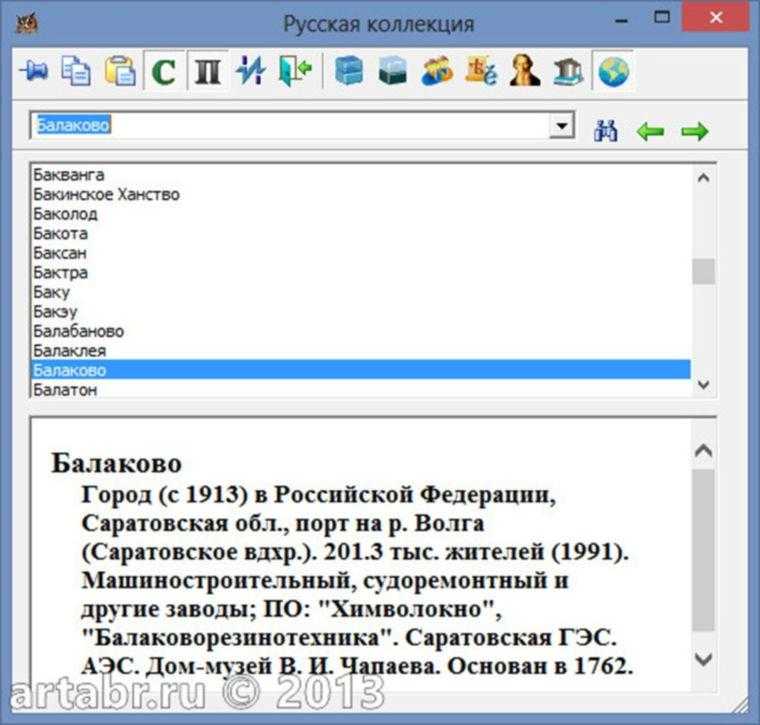 Недостаток места на жестком диске/в оперативной памяти Недостаток места на жестком диске/в оперативной памяти |
| 0x0000000A | Неверный адрес драйвера устройства |
| 0x0000001E | Проблема с драйвером или функцией ОС |
| 0x00000020 | Один из счетчиков APC отключен/поврежден |
| 0x00000023 | Сбой в разделе жесткого диска (FAT) |
| 0x00000024 | Сбой жесткого диска (NTFS) |
| 0x0000002A | Отключение IPR в процессе выполнения команды драйвером |
| 0x0000002B | Драйвер ядра использует слишком много места в стеке |
| 0x0000002E | Сбой в области оперативной памяти |
| 0x00000031 | Ошибка инициализации системы (ранняя стадия) |
| 0x00000032 | Ошибка инициализации системы (поздняя стадия) |
| 0x00000035 | Нет свободного места в стеке ОС для взаимодействия драйверов |
| 0x00000036 | Попытка удаления компонента, который находился в работе |
| 0x0000003E | Процессы системы не соответствуют друг другу по уровню/симметрии |
Перечисленные ошибки решаемы запуском проверки и исправления, откатом системы или переустановкой Windows.
Сброс настроек в BIOS
Этот способ подходит в случаях, когда пользователь установил некорректные настройки на компьютере, но не знает, в чем именно заключается ошибка. Вход в BIOS на разных устройствах проводится в момент включения. Для запуска меню BIOS нужно удерживать одну из горячих клавиш (уточнить можно на сайте производителя). Чаще всего, это кнопки F8, F10, Del.
На старых типах BIOS сброс к настройкам по умолчанию проводился на главной странице. «Пункт Load Fail-Safe Defaults».
На новых ПК и ноутбуках эта функция находится в правой вкладке «Exit», обычно именуется как «Load Setup Defaults».
Использование безопасного режима работы
В некоторых случаях система повреждена настолько, что не запускается в привычном оконном формате. Запустить проверку и устранение ошибок можно в безопасном режиме через командную строку (см. выше).
На большинстве устройств безопасный режим запускается при частом нажатии кнопки F8 в момент включения. Появится загрузочное меню, где следует выбрать вариант. Указатель перемещается кнопками «вверх» и «вниз», выбор делается клавишей Enter.
Указатель перемещается кнопками «вверх» и «вниз», выбор делается клавишей Enter.
Восстановление системы
Если исправление ошибок не приводит к ожидаемому результату, следует попытаться восстановить систему к более работоспособному состоянию. Самый простой алгоритм:
Компьютер перезагрузится, будет функционировать правильно.
Восстановление в среде Windows RE
Данный метод подходит в случаях, когда не помогает вообще ничего. Восстановление в среде Windows RE проводится не из операционной системы, а из-под BIOS. Алгоритм действий:
- Вставить диск или загрузочную флешку с записанной Windows 7;
- Включить устройство, войти в BIOS;
- В разделе Advanced Features выбрать запуск ПК с диска или USB устройства;
- Перезагрузить;
- В открывшемся при загрузке меню выбрать один из вариантов восстановления, подходящий пользователю.
Рекомендуется выбирать «Восстановление запуска» для устранения неполадок, восстановления поврежденных файлов.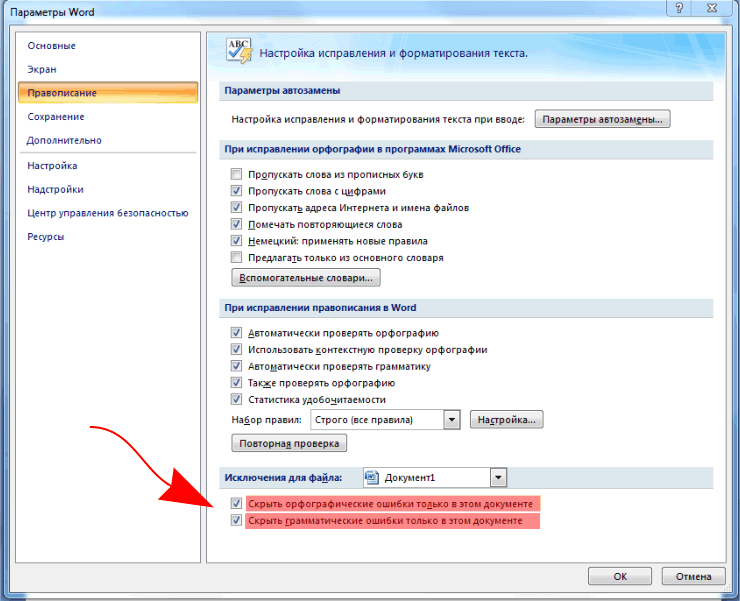 «Восстановление системы» проводит комплексное устранение неполадок. Также в среде Windows RE доступна командная строка, через которую можно запустить внутренние утилиты для проверки и устранения неполадок.
«Восстановление системы» проводит комплексное устранение неполадок. Также в среде Windows RE доступна командная строка, через которую можно запустить внутренние утилиты для проверки и устранения неполадок.
Пожаловаться на контент
Нарушение авторских прав Спам Некорректный контент Сломанные ссылки
Отправить
Сегодня речь пойдет о том, как исправить ошибки в Ворде во всем тексте сразу в разных версиях Word. То есть Вам создали документ в одной версии Ворд, Вы открываете его на своей версии. Вы видите, что текст поплыл, пробелы в некоторых словосочетаниях исчезли, таблицы искажены, картинки съехали. В статье будет показан мой опыт, как исправить ошибки в Ворде за одну минуту.
Версии Word и совместимость текстов в разных версияхЗдравствуйте друзья! На днях я столкнулся с интересной ситуацией. Мне подготовили на фрилансе объемный Вордовский текст, заверили, что все сделано правильно.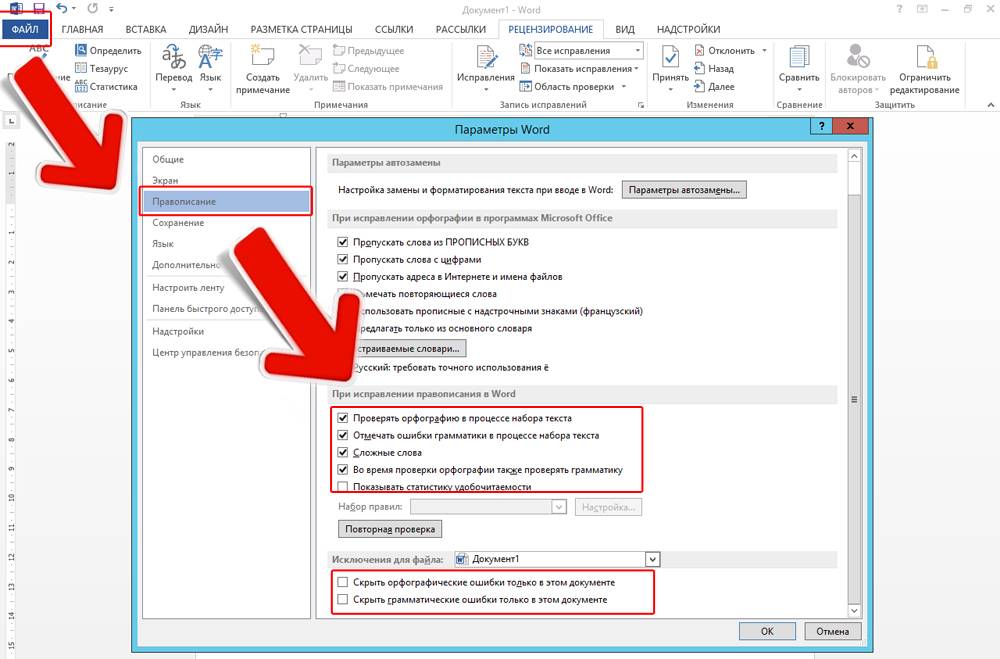 При получении текста я его открыл и удивился – таблицы разъехались, картинки были смещены, а в тексте было полно ошибок из-за отсутствия пробелов.
При получении текста я его открыл и удивился – таблицы разъехались, картинки были смещены, а в тексте было полно ошибок из-за отсутствия пробелов.
Чуть позже была выявлена причина многочисленных ошибок. Оказалось, исполнитель работал в Microsoft Office Word 2016, а у меня установлена версия Microsoft Office Word 2007. И чтобы я не делал, текст не хотел исправляться. Конечно, можно было бы сделать правку вручную, но это затраты времени.
Было бы все понятно при использовании Word 2003, файлы которого отображаются в расширении doc. Можно было бы использовать дополнительную программу и все. Начал искать варианты решения проблемы, как исправить ошибки в Ворде во всем тексте в сети Интернет и на YouTube — ничего не нашел. И тогда неожиданно пришла идея решения проблемы.
Вы можете оценить сами, как было до и как стало после на представленных скриншотах:
Для включения проверки правописания в Microsoft Office откройте программный продукт Word, воспользовавшись ярлыком на рабочем столе или пунктом меню «Пуск» — «Все программы» — Microsoft Office – Microsoft Word.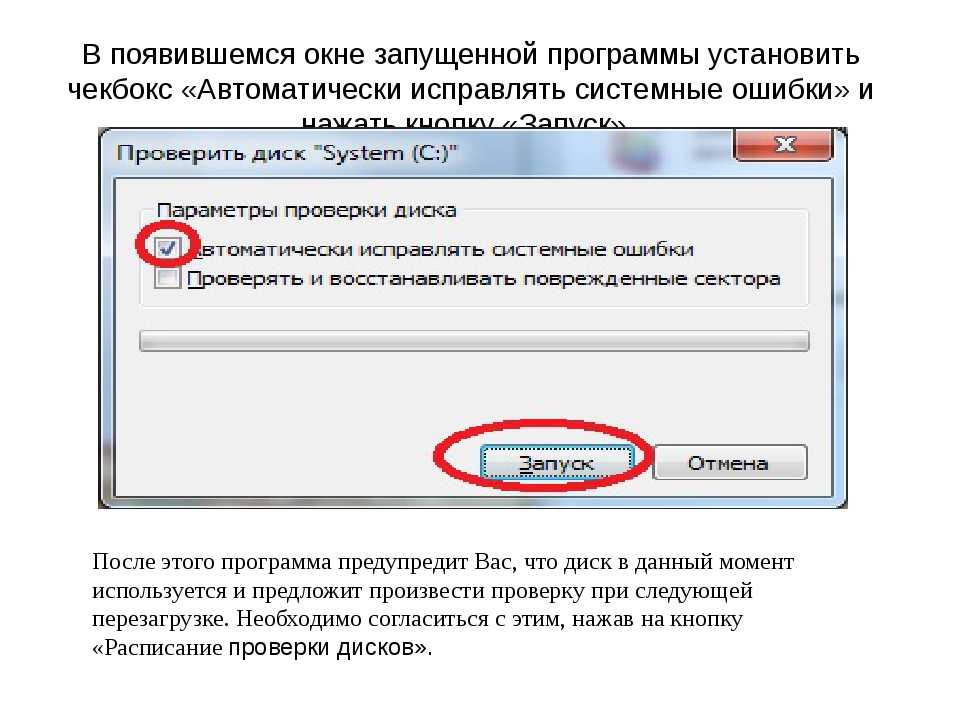 Кликните на вкладке «Файл» (Microsoft Office 2013) или нажмите на кнопку Office (Microsoft Office версии 2010 и 2007). Перейдите в раздел «Параметры» и нажмите на пункте «Правописание». Выберите меню «Исключения» и щелкните поле «Имя текущего файла». После этого снимите флажок со строчки «Скрыть ошибки правописания» и «Скрыть грамматические ошибки».
Кликните на вкладке «Файл» (Microsoft Office 2013) или нажмите на кнопку Office (Microsoft Office версии 2010 и 2007). Перейдите в раздел «Параметры» и нажмите на пункте «Правописание». Выберите меню «Исключения» и щелкните поле «Имя текущего файла». После этого снимите флажок со строчки «Скрыть ошибки правописания» и «Скрыть грамматические ошибки».
Если вы хотите включить автоматическую проверку правописания для всех документов, которые вы открываете Microsoft Office, в секции «Исключения» поставьте опцию «Все новые документы». Снимите соответствующие флажки «Скрыть» и сохраните произведенные изменения, нажав на кнопку «Ок».
В программе PowerPoint включение автоматической проверки правописания можно выполнить из аналогичного меню «Параметры» — «Правописание». Снимите флажок с пункта «Скрывать орфографические ошибки» и сохраните произведенные изменения.
Механизм работы
При возникновении ошибки в тексте Word подчеркнет ее красной, синей или зеленой линией. Красная линия используется для фиксирования орфографических ошибок.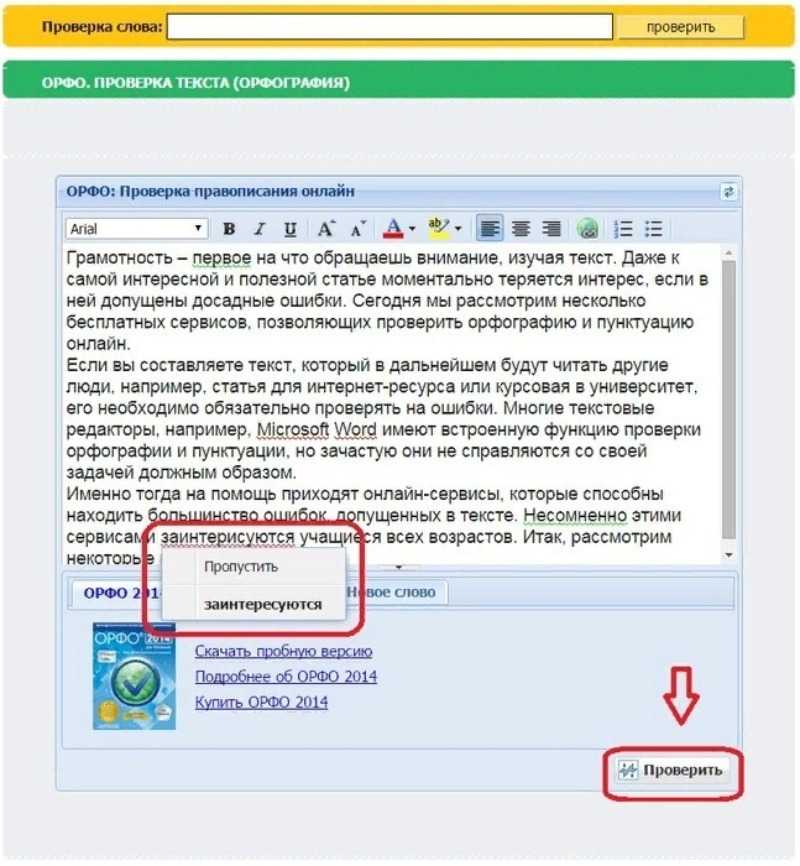 Недочеты в пунктуации указываются при помощи синей линии, а грамматические ошибки выделяются зеленой волнистой линией. Чтобы просмотреть возможные варианты написания и исправления ошибки, кликните правой клавишей мыши на слове или фразе.
Недочеты в пунктуации указываются при помощи синей линии, а грамматические ошибки выделяются зеленой волнистой линией. Чтобы просмотреть возможные варианты написания и исправления ошибки, кликните правой клавишей мыши на слове или фразе.
Если вы принимаете предложенный Word вариант, выберите его, нажав на соответствующем пункте меню. Word автоматически исправит ошибку и уберет подчеркивание. Если вы считаете, что ошибки в данном месте текста нет и слово написано правильно, вы можете проигнорировать подчеркивание или нажать на контекстное меню «Пропустить все», доступное также по нажатию правой клавиши мыши.
Автозамена
Также вы можете активировать функцию автозамены, которая доступна в программах пакета Office. Данный параметр позволяет автоматически исправлять некорректно написанные слова в соответствии со списком, вручную создаваемым пользователем. Туда можно добавить слова, которые вызывают у вас проблемы в написании.
Для включения автоподстановки перейдите в секцию «Параметры» — «Правописание» — «Параметры автозамены».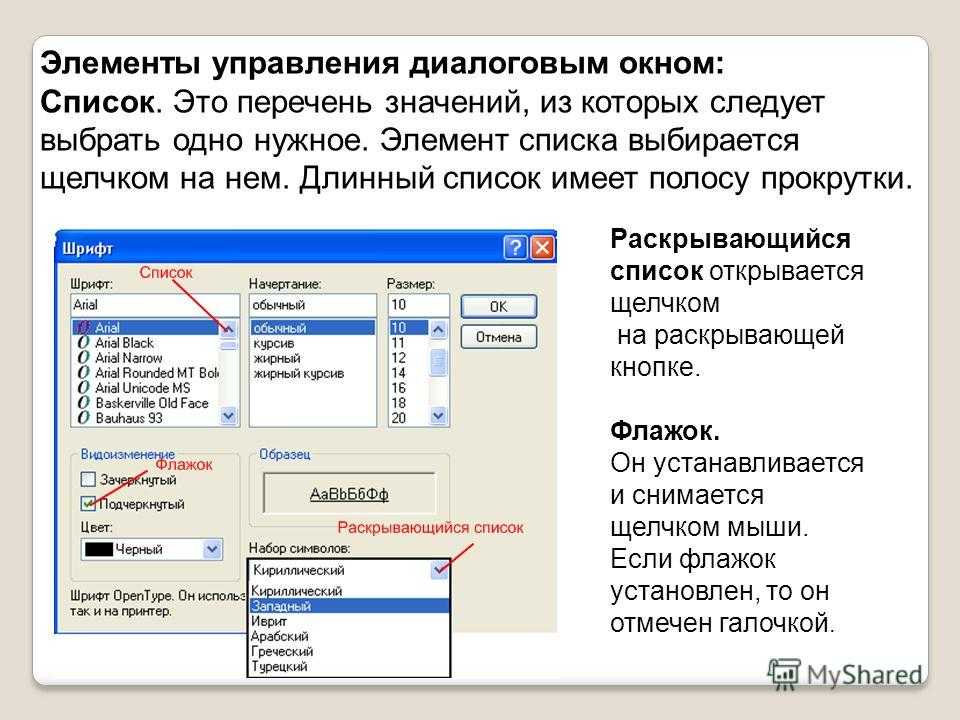 Поставьте галочку «Заменять при вводе». В поле «Заменить» укажите слова или фразы, которые вызывают у вас трудности при написании. В левой колонке впишите слово с ошибкой, а справа укажите правильный вариант написания. После добавления достаточного количества слов и фраз, нажмите «Ок» и сохраните произведенные изменения.
Поставьте галочку «Заменять при вводе». В поле «Заменить» укажите слова или фразы, которые вызывают у вас трудности при написании. В левой колонке впишите слово с ошибкой, а справа укажите правильный вариант написания. После добавления достаточного количества слов и фраз, нажмите «Ок» и сохраните произведенные изменения.
НОУ ИНТУИТ | Лекция | Ввод и редактирование текста
< Дополнительный материал 2 || Лекция 3: 123456789
Ключевые слова: смарт-тег, word, лист, место, слово, операции, копирование, мышь, курсор, управление курсором, словосочетание, команда, буфер, ПО, тип объекта, таблица, excel, объект, форматирование, диалоговое окно, условия поиска, поиск, критерии поиска, словарный запас
Из этой лекции вы узнаете следующее:
- как выделить текст;
- как скопировать, переместить и вставить участок текста; intuit.ru/2010/edi»>как отменить выполненные действия;
- как использовать буфер обмена;
- как удалить текст;
- как производить поиск в документе;
- как проверить правописание;
- как использовать функцию автозамены и смарт-теги;
- как подобрать синонимы.
Ввод данных в документ Word обычно не вызывает никаких проблем даже
у начинающих пользователей. Окно программы представляет собой чистый
лист, на котором текст набирается посредством ввода с клавиатуры. К
сожалению, далеко не всегда с первого раза удается сделать работу без
ошибок. Набранный текст приходится редактировать, то есть проверять
его на наличие грамматических и синтаксических ошибок, переставлять
местами слова, удалять некоторые участки и дописывать новые. На
компьютере это сделать гораздо легче, чем на бумаге. Если вы работаете
над текстом на бумаге, то вам придется зачеркивать, переносить одни
участки текста на место других, показывая это стрелками, и т. п. В
конечном итоге, подобный документ будет практически невозможно
прочитать и его придется переписать.
На
компьютере это сделать гораздо легче, чем на бумаге. Если вы работаете
над текстом на бумаге, то вам придется зачеркивать, переносить одни
участки текста на место других, показывая это стрелками, и т. п. В
конечном итоге, подобный документ будет практически невозможно
прочитать и его придется переписать.
На компьютере все гораздо проще. Вам не нужно набирать текст снова, если вы допустили в нем ошибку, ввели ненужное слово или поменяли местами подлежащее и сказуемое. Чем большим количеством операций редактирования вы владеете, тем меньше действий вы будете выполнять, чтобы привести текст в надлежащий вид. Умело используя команды копирования и вставки, вы сможете за считанные минуты «причесать» даже самый неподатливый текст. Пользуясь поиском и заменой, вы сможете заменить одно слово другим сразу во всем документе. Включив проверку орфографии, вы будете уверены, что не пропустили грамматическую ошибку.
3.1. Выделение текста
intuit.ru/2010/edi»>Чтобы выполнить многие операции редактирования (копирование, перемещение, удаление и т. д.), необходимо сначала выделить нужный участок текста.Для выделения текста используется как мышь, так и клавиатура. Установив курсор в требуемом месте и удерживая левую кнопку мыши нажатой, можно выделять неограниченный участок текста — от одного символа (даже пробела) до всего текста. При этом выделять можно только в одном направлении, то есть нельзя одновременно выделить текст с двух сторон от курсора.
Помимо мыши, для выделения фрагментов текста часто используют клавиатуру. Установив курсор в требуемом месте и удерживая нажатой клавишу Shift, можно выделять текст при помощи мыши или клавиш управления курсором.
СОВЕТ. Клавишу Shift также
удобно использовать для выделения большого участка текста. Если вы
выделяете текст мышью, работая в режиме Разметка
страницы, то при достижении указателем нижнего края окна документ
начинает быстро прокручиваться, и остановить его в нужном месте
достаточно сложно. Если же при выделении нажать и удерживать клавишу Shift, то такой проблемы не будет, и вы легко
сможете выделить любой участок.
Если же при выделении нажать и удерживать клавишу Shift, то такой проблемы не будет, и вы легко
сможете выделить любой участок.
Кроме указанного выше, в Word существует большое количество способов выделения различных фрагментов текста:
- для выделения слова нужно щелкнуть на нем два раза мышью;
- предложения — щелкнуть на любом его слове при нажатой клавише Ctrl ;
- одной строки — поместить указатель мыши на левое поле страницы и щелкнуть один раз;
- текущего абзаца — можно использовать один из следующих способов:
- щелкнуть три раза левой кнопкой мыши;
- поместить указатель мыши на левое поле страницы и щелкнуть два раза;
- всего текста — можно использовать один из следующих способов:
- поместить указатель мыши на левое поле страницы и щелкнуть три раза;
- нажать сочетание клавиш Ctrl+A ;
- нажать кнопку Выделить на ленте в группе Редактирование на вкладке Главная и выбрать в меню команду Выделить все.

- вертикального фрагмента текста — нажать и удерживать клавишу Alt при выделении мышью;
- нескольких участков текста — нажать и удерживать клавишу Ctrl при выделении мышью.
В Word также существует режим расширяемого выделения, выделять текст в котором гораздо удобнее.
Режим расширяемого выделения можно включить, нажав клавишу F8.
При включенном режиме расширяемого выделения используют клавишу F8:
- один раз для выделения слова, в котором находится курсор;
- два раза для выделения предложения, в котором находится курсор;
- три раза для выделения текущего абзаца; intuit.ru/2010/edi»>четыре раза для выделения всего документа.
Для выключения режима расширяемого выделения нажмите клавишу Esc.
СОВЕТ. Чтобы всегда видеть, включен ли режим расширяемого выделения, щелкните правой кнопкой мыши по строке состояния. После этого щелкните по строке Режим выделения. Теперь, если режим расширяемого выделения включен, вы увидите кнопку Расширяемое выделение на строке состояния. Вы можете ее использовать для выключения этого режима.
Упражнение 3.1. Выделение текста
Откройте любой документ Microsoft Word и потренируйтесь выполнять выделение разными способами.
- Установите курсор в любом месте текста и, удерживая левую кнопку мыши, попробуйте выделить слово сначала справа от курсора, а затем слева. Убедитесь, что выделить текст с двух сторон от курсора одновременно невозможно.

- Установите курсор в середине слова и дважды щелкните на нем. Убедитесь, что слово выделилось.
- Установите курсор в любом месте текста и нажмите сочетание клавиш Ctrl+A. Убедитесь, что весь текст в документе выделился.
Попробуйте использовать другие способы выделения, описанные выше.
Дальше >>
< Дополнительный материал 2 || Лекция 3: 123456789
Asutype проверяет правописание, исправляет ошибки, расширяет текст и автоматизирует повторяющиеся задачи
- Особенности
- Проверка орфографии в любом месте. Поддержка нескольких буферов обмена
- Многокомпьютерная и многопользовательская
- Простая в использовании и гибкая
Основные функции Asutype
- Проверка орфографии везде, где вы вводите
Asutype выполняет проверку орфографии на лету, где бы вы ни печатали: онлайн, офлайн, в диалоговых окнах или даже в окнах консоли. Опечатки помечаются красным подчеркиванием, сопровождаемым
дополнительный звуковой сигнал и мигание, чтобы убедиться, что никакие ошибки не могут проскользнуть в ваш текст незамеченными.
Опечатки помечаются красным подчеркиванием, сопровождаемым
дополнительный звуковой сигнал и мигание, чтобы убедиться, что никакие ошибки не могут проскользнуть в ваш текст незамеченными.
(подробнее) - Исправление ошибок при вводе
Asutype автоматически исправляет часто допускаемые ошибки и предлагает различные варианты обработки необычные ошибки, включая ручное, интерактивное и автоматическое исправление. Вам не нужно останавливаться набрав и вернитесь, чтобы исправить ошибки самостоятельно.
(подробнее) - Учитесь и адаптируйтесь к своим привычкам клавиатуры
Asutype умный. Он наблюдает и анализирует ваш набор текста, определяет вашу привычку пользоваться клавиатурой, учится и адаптируется и становится умнее с использованием.
(подробнее) - Расширение текста по мере ввода
Asutype выполняет расширение слов и фраз для часто используемых текстов. Вы можете вставить часто используемую фразу
или шаблонный текст в любом месте, просто набрав гораздо более короткий горячий текст, нажав горячую клавишу или нарисовав
жест мыши. Вы экономите огромное количество времени и снижаете риск растяжения запястья.
Вы можете вставить часто используемую фразу
или шаблонный текст в любом месте, просто набрав гораздо более короткий горячий текст, нажав горячую клавишу или нарисовав
жест мыши. Вы экономите огромное количество времени и снижаете риск растяжения запястья.
(подробнее) - Автоматизация повседневных повторяющихся задач
Благодаря мощной и гибкой системе макросов, встроенной в текстовое расширение, вы можете автоматизировать любые повторяющиеся задачи которые вам нужно выполнять неоднократно. Вы будете делать дела быстрее и у вас будет больше времени для других важные вещи.
(подробнее) - Использование нескольких буферов обмена одновременно
Вам не нужно переключаться между окнами при копировании нескольких фрагментов текста. Используйте Asutype детерминированная система с несколькими буферами обмена, чтобы копировать и вставлять их все одновременно. Это умный, простой и
эффективный способ сэкономить ваше время и усилия.
Это умный, простой и
эффективный способ сэкономить ваше время и усилия.
(подробнее) - Многокомпьютерная и многопользовательская готовность
Вы можете обмениваться файлами данных между несколькими вашими компьютерами или между несколькими пользователями в вашей рабочей группа. Asutype поддерживает одноранговый обмен данными по умолчанию и удобен для развертывания на предприятии.
(подробнее)
Другие функции
- Без сохранения — все сохраняется автоматически.
- Простой, интуитивно понятный и понятный пользовательский интерфейс.
- Многоязычная поддержка.
- Поддержка нескольких раскладок клавиатуры.
- Поддержка упаковки и распаковки данных для удобной передачи и резервного копирования.
- Гибкость и широкие возможности настройки.

- Доступность на уровне операционной системы, поэтому она работает везде, где вы печатаете.
- Может работать с USB.
Что такое автозамена? – Определение TechTarget
От
- Кэти Террелл Ханна
- Айви Вигмор
Автозамена — это функция обработки текста, которая выявляет слова с ошибками и использует алгоритмы для определения слов, которые, скорее всего, предназначались, и соответствующим образом редактирует текст.
Какое программное обеспечение включает функции автозамены? Продукты Apple, Google и Microsoft имеют собственные версии программ автозамены. Функции текстовых сообщений на смартфонах также обычно оснащены автокоррекцией и прогнозированием текста, например, для помощи пользователям.
Некоторые программы, например те, которые используются для программирования, не будут автоматически исправлять слова, если только пользователь не даст им специального указания. Это связано с тем, что код часто очень специфичен, и даже небольшое изменение может привести к серьезным ошибкам.
Выберите «Настройки», затем «Основные», затем «Клавиатура», чтобы получить доступ к автозамене, интеллектуальному вводу текста, умной пунктуации и проверке орфографии, а также другим функциям для настройки клавиатуры iPhone. Как работает автокоррекция?При вводе слова, которого нет в словаре, программное обеспечение обычно подчеркивает его красным цветом. Затем пользователь может щелкнуть правой кнопкой мыши слово с ошибкой и выбрать правильное написание из списка предложений. Затем программа запомнит это исправление для использования в будущем.
Какие преимущества дает использование автозамены? Автозамена может сэкономить время пользователей, быстро исправляя распространенные орфографические ошибки. Это также может улучшить общение, выявляя ошибки, которые могут изменить смысл того, что кто-то пытается сказать.
Это также может улучшить общение, выявляя ошибки, которые могут изменить смысл того, что кто-то пытается сказать.
Функции автозамены очень хорошо работают с распространенными и простыми опечатками, такими как «teh» вместо «the». Однако их алгоритмы далеко не безошибочны, особенно программы автозамены на смартфонах.
Эти программы часто предлагают слова, которые совершенно не связаны с теми, которые были введены. Например, если пользователь набирает «Я иду в магазин», функция автозамены телефона может изменить его на «Я иду к дверям».
Как отключить автозамену?При возникновении этих проблем есть несколько способов отключить или настроить функции автозамены:
- На устройствах iOS пользователи могут перейти к Настройки , а затем Общие перед выбором Клавиатура .
 Оттуда они могут сдвинуть переключатель Автоисправление на Выкл. .
Оттуда они могут сдвинуть переключатель Автоисправление на Выкл. . - Для телефонов Android процесс аналогичен. Перейдите в Настройки , выберите Язык и ввод , а затем найдите параметр Автокоррекция и отключите его.
Некоторые телефоны и компьютеры также позволяют пользователям добавлять свои собственные слова в словарь, который будет использовать автозамена, чтобы избежать предложений, которые совершенно не связаны с тем, что было задумано.
See also: natural language processing , system software , text editor , productivity software , speech recognition , font
Последнее обновление: ноябрь 2022 г.
- Написание контента с использованием искусственного интеллекта увеличивает количество публикаций
- Автоматическое распознавание речи может быть лучше, чем вы думаете
- История и эволюция безбумажного офиса
- Microsoft запускает инструмент транскрипции Word
- Производительность и функции Apple Mac повышают привлекательность для бизнеса
распознавание голоса
Распознавание голоса или говорящего — это способность машины или программы принимать и интерпретировать диктовку или понимать и выполнять голосовые команды.
Сеть
- система управления сетью
Система управления сетью, или NMS, представляет собой приложение или набор приложений, которые позволяют сетевым инженерам управлять сетевыми …
- хост (в вычислениях)
Хост — это компьютер или другое устройство, которое взаимодействует с другими хостами в сети.

- Сеть как услуга (NaaS)
Сеть как услуга, или NaaS, представляет собой бизнес-модель для предоставления корпоративных услуг глобальной сети практически на основе подписки.
Безопасность
- Общая система оценки уязвимостей (CVSS)
Общая система оценки уязвимостей (CVSS) — это общедоступная система оценки серьезности уязвимостей безопасности в …
- Вредоносное ПО Dridex
Dridex — это разновидность вредоносного ПО, нацеленного на банковскую информацию жертв с основной целью кражи учетных данных онлайн-аккаунта …
- криптокошелек (криптовалютный кошелек)
Криптовалютный кошелек (криптовалютный кошелек) — это программное или аппаратное обеспечение, позволяющее пользователям хранить и использовать криптовалюту.
ИТ-директор
- децентрализация блокчейна
Децентрализация — это распределение функций, контроля и информации вместо того, чтобы быть централизованным в едином учреждении.

- аутсорсинг
Аутсорсинг — это деловая практика, при которой компания нанимает третью сторону для выполнения задач, управления операциями или предоставления услуг…
- главный операционный директор (COO)
Главный операционный директор (COO) — это исполнительный директор, который наблюдает за текущими деловыми операциями в компании.
HRSoftware
- командное сотрудничество
Совместная работа в команде — это подход к общению и управлению проектами, который делает упор на командную работу, новаторское мышление и равенство …
- самообслуживание сотрудников (ESS)
Самообслуживание сотрудников (ESS) — это широко используемая технология управления персоналом, которая позволяет сотрудникам выполнять множество связанных с работой …
- платформа обучения (LXP)
Платформа обучения (LXP) — это управляемая искусственным интеллектом платформа взаимного обучения, предоставляемая с использованием программного обеспечения как услуги (.



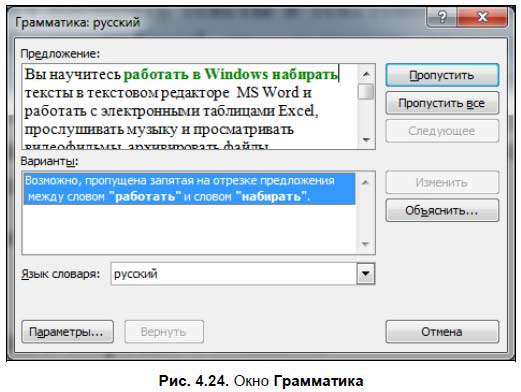



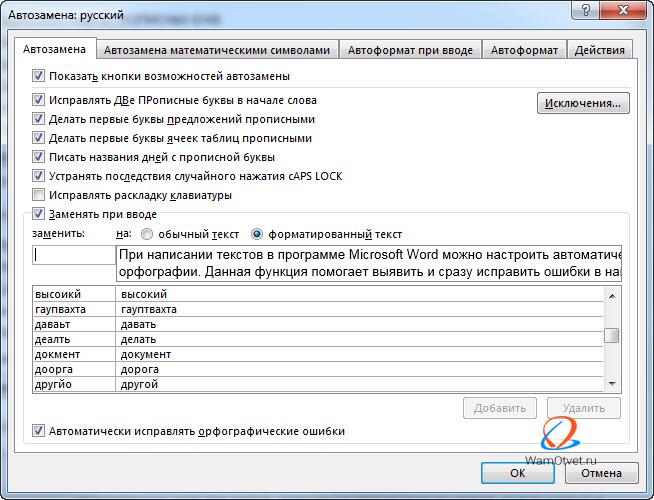 Опечатки помечаются красным подчеркиванием, сопровождаемым
дополнительный звуковой сигнал и мигание, чтобы убедиться, что никакие ошибки не могут проскользнуть в ваш текст незамеченными.
Опечатки помечаются красным подчеркиванием, сопровождаемым
дополнительный звуковой сигнал и мигание, чтобы убедиться, что никакие ошибки не могут проскользнуть в ваш текст незамеченными. 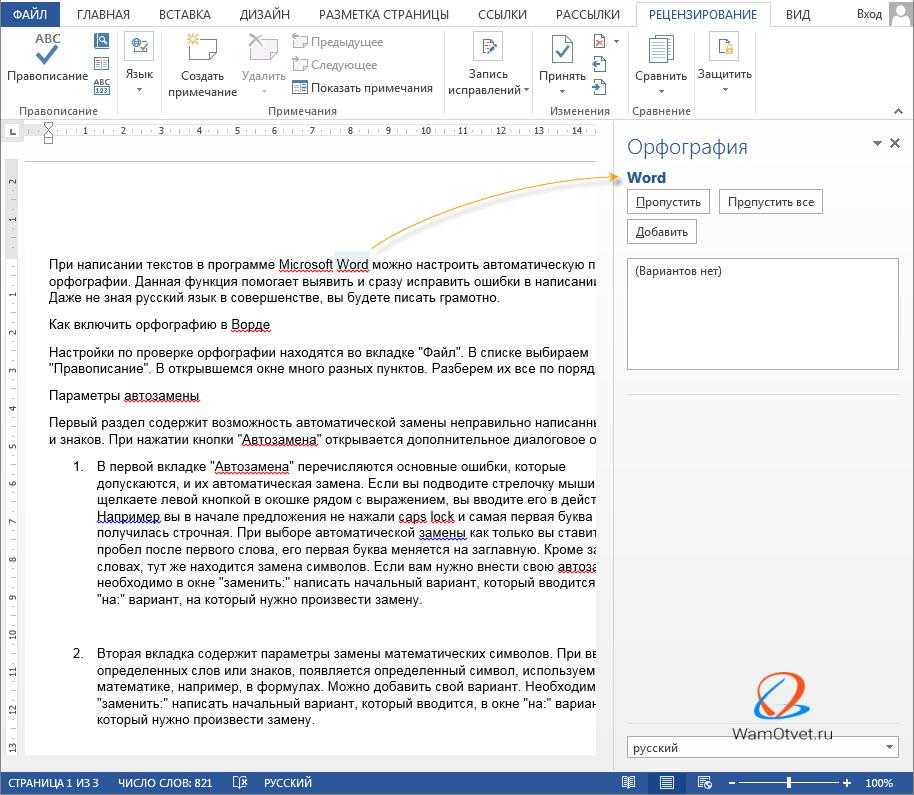 Вы можете вставить часто используемую фразу
или шаблонный текст в любом месте, просто набрав гораздо более короткий горячий текст, нажав горячую клавишу или нарисовав
жест мыши. Вы экономите огромное количество времени и снижаете риск растяжения запястья.
Вы можете вставить часто используемую фразу
или шаблонный текст в любом месте, просто набрав гораздо более короткий горячий текст, нажав горячую клавишу или нарисовав
жест мыши. Вы экономите огромное количество времени и снижаете риск растяжения запястья.  Это умный, простой и
эффективный способ сэкономить ваше время и усилия.
Это умный, простой и
эффективный способ сэкономить ваше время и усилия. 
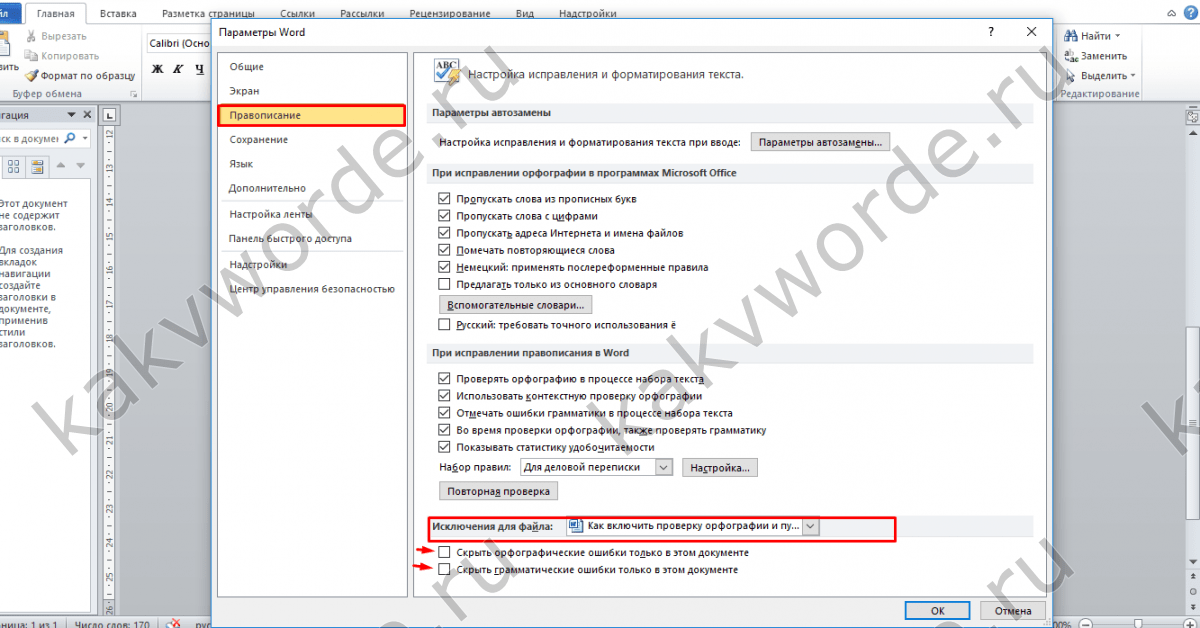 Оттуда они могут сдвинуть переключатель Автоисправление на Выкл. .
Оттуда они могут сдвинуть переключатель Автоисправление на Выкл. .