Создать GIF онлайн – создание gif анимации, сделать гиф на специальном конструкторе анимации
Создать GIF анимацию онлайн: инструкция.
Создание gif анимации на онлайн конструкторе Gifius.ru происходит в три простых шага:
Шаг 1. Загрузите картинки. Можно просто перетащить картинки в браузер или воспользоваться зеленой кнопкой «Загрузить картинки». Изображения можно загружать как по очереди, так и все сразу. Обязательно дождитесь пока все каринки будут загружены.
Шаг 2. Задайте настройки анимации. В верхней панели вы можете видеть ползунки и другие параметры, с помощью которых вы можете настроить гиф анимацию. Порядок кадров можно изменить в нижней панели, просто поменяв миниатюры местами с помощью мыши. Далее подробно о каждой настройке.
- Ширина. Задает ширину анимации. Можно изменять как двигая ползунком, так и вписывая числовое значение (для этого кликните по цифре)
- Высота.

- Пропорции. Если в данном поле стоит галочка, то включен режим пропрциональности. Это означает, что высота изображения всегда пропорциональна его ширине, т.е. при изменении ширины, высота будет подгоняться автоматически. Пропорции берутся из оригинальных размеров самого большого загруженного изображения. Если выключить режим пропорциональности (снять галочку), то появится отдельный ползунок высоты и каждый параметр размера можно будет задать индивидуально.
- Сбросить всё. Данная восстанавливает настройки по умолчанию, т.е. сбрасывает любые изменения, которые вы вносили с момента загрузки изобажений в конструктор.
- Позиционирование. Включает в себя три режима. По центру — выравнивает каждый кадр по центру. Не позиционировать — оставляет каждый кадр «как есть», т.
 е. позиция исходит из левого верхнего угла. Растянуть — растягивает каждый кадр на полную ширину и высоту анимации.
е. позиция исходит из левого верхнего угла. Растянуть — растягивает каждый кадр на полную ширину и высоту анимации. - Скорость. Задает скорость смены кадров. Проще говоря, задержку междку ними. Наименьшее значение означает наименьшкую скорость смены. Параметр можно регулировать как ползунком, так и вписывая значения с помощью клавиатуры (поле редактируется при клике на цифру). Максимальная скорость: 60.
- Изменения порядка кадров. Для того, чтобы изменить порядок кадров — просто поменяйте миниатюры местами (в нижней панели). Т.е. возьмите миниатюрку левой кнопкой мыши и перетащите на нужное место. Мы проиллюстрировали этот процесс:
Шаг 3. Скачайте готовую анимацию. Для этого нажмите на зеленую кнопку «Скачать GIF» или просто сохраните гифку через «Сохранить как…»
Создание GIF анимации онлайн теперь проще.
Мы тщательно проанализировали все достоинства и недостатки существующих программ для создания gif анимации и постарались сделать наш конструктор более эффективным и удобным для пользователя.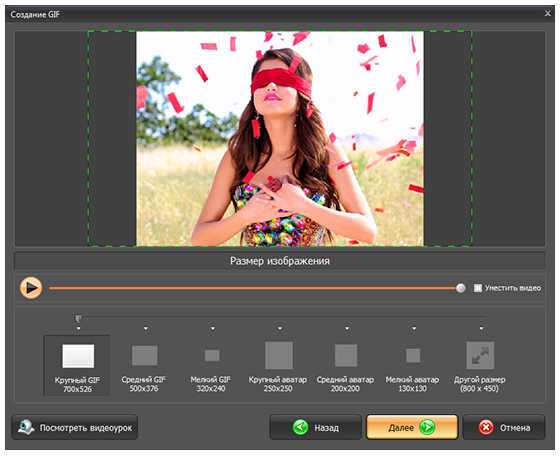 В результате был реализован наилучший, на наш взгляд, интерфейс приложения, позволяющий приступить к работе без лишней головной боли, а также инновационный механизм изменения порядка кадров в анимации, благодаря которому создать гиф с кадрами нужной последовательности стало в разы проще.
В результате был реализован наилучший, на наш взгляд, интерфейс приложения, позволяющий приступить к работе без лишней головной боли, а также инновационный механизм изменения порядка кадров в анимации, благодаря которому создать гиф с кадрами нужной последовательности стало в разы проще.
Благодаря использованию технологиги ajax, создание гиф анимации происходит без обновления страницы. Это ускоряет достижение поставленной перед приложением задачи и устраняет ненужное мелькание страниц, медленную загрузку и т.д. По сути, Gifius.ru — это полноценная программа для создания gif анимации онлайн, ничем не уступающая своим декстопным аналогам.
Создать gif онлайн быстрее, чем оффлайн.
Когда человек задается вопросом «как создать gif анимацию», то он, как правило, находит в Интернете множество вариантов программ, которые надо скачивать на компьютер, устанавливать, разбираться в них и так далее. В результате, через пару часов он все-таки получает не только нужную анимацию, но и головную боль, красные глаза и плохое настроение.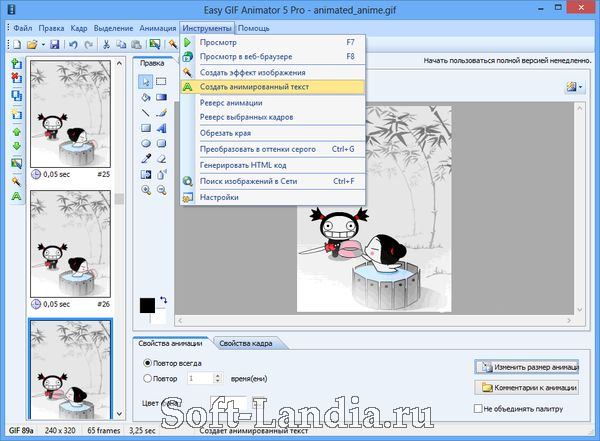
В прежние времена, когда бесплатные онлайн сервисы не могли предоставить качественные услуги конструтора анимации, выбора особенно не было. Но теперь все изменилось. В данный момент на этой странице находится онлайн приложение, которое не просто работает без установки и регистрации, но еще и намного удобнее любого стационарного софта.
Политика конфиденциальности при создании GIF анимации на Gifius.ru.
Во время сеанса работы с сервисом Gifius.ru все используемые вами изображения сохраняются в одну папку, которая автоматически удаляется сразу после того, как вы уходите с сайта. Во избежание ошибок удаления, каждые 30 минут сервер стирает все временные файлы. Таким образом, вы можете быть уверены в том, что ваши изображения, фотографии и творческие продукты никто не видит, не присваивает и не использует.
Программы для создания GIF-анимации
- Synfig Studio
- Easy GIF Animator
- GIF Movie Gear
- SSuite Gif Animator
- QGifer
В интернете сегодня можно найти миллиарды анимированных GIF-изображений на различную тематику. Но иногда хочется создать собственную уникальную гифку для страницы в соцсети, аватарки на форум или другой цели. Для решения этой задачи есть много специализированных программ. Рассмотрим наиболее популярные в рунете.
Но иногда хочется создать собственную уникальную гифку для страницы в соцсети, аватарки на форум или другой цели. Для решения этой задачи есть много специализированных программ. Рассмотрим наиболее популярные в рунете.
Synfig Studio
Многие согласятся, что Synfig Studio является эталонной программой для создания векторной и растровой анимации среди бесплатных аналогичных приложений. Описать возможности Synfig Studio можно в двух словах — редактор позволяет создавать не только GIF-анимацию, но и полноценные 2D-мультфильмы.
А если подробнее:
- Полный контроль над векторными изображениями, точнее — над любыми нарисованными графическими элементами. Программа позволяет трансформировать форму векторных элементов путем перемещения ключевых точек. Эта техника может применяться не только с целью придания элементу нужной геометрии, но и для плавного изменения формы с любым количеством шагов перехода.
- Работа со слоями. Создание анимированного изображения поверх статичного, плавное появление графического элемента по созданной маске и многие другие операции гораздо проще осуществить, работая с каждым слоем по отдельности.
 Все это возможно в Synfig Studio.
Все это возможно в Synfig Studio. - Привязка слоев друг к другу. В Synfig Studio имеется возможность привязать элемент (или несколько) одного слоя к любому элементу любого другого слоя посредством математических выражений. Это позволяет создавать разнообразные динамически анимированные структуры, избегая необходимости работы с каждым слоем по отдельности.
- Скелетная анимация. Данная техника прочно вошла в индустрию мультипликации и компьютерных игр. Заключается она в привязке отдельных частей графических элементов к «скелету», являющимися, по сути, ломаными линиями. Перемещение этих линий приводит к перемещению привязанных к ним графических элементов. Скелетная анимация может использоваться для работы, как с векторной, так и с растровой графикой.
- Конечно же, в Synfig Studio предусмотрено большое количество инструментов по созданию и редактированию векторных и растровых изображений, начиная от кистей, заливок и геометрических фигур, заканчивая масками, фильтрами, цветокоррекцией и т.
 д.
д.
На первый взгляд может показаться, что Synfig Studio — это программа для профессиональных мультипликаторов, для работы с которой потребуется много лет учебы и практики. Но это не так. Ее может освоить любой, у кого просто хотя бы есть желание научиться создавать анимированные изображения или видеоролики на основе анимации.
Easy GIF Animator
Еще одна популярная программа в рунете (и не только) для создания анимированных изображений, но с меньшими функциональными возможностями, чем у Synfig Studio. Функционал Easy GIF Animator позволяет в очень сжатые сроки и с минимальными трудозатратами создавать с нуля и редактировать готовые гифки:
- Собственный встроенный редактор векторных статичных изображений со стандартным джентльменским набором инструментов позволяет, как редактировать, так и создавать изображения для их последующего использования в анимации. Сюда относятся: рисование линий и геометрических фигур, кисти и спреи, монотонная и градиентная заливки, преобразование цветов, работа с прозрачностью, вставка текста и другие.

- Инструментарий по работе с импортируемыми GIF-изображениями: изменение размера, кадрирование, реверс анимации, оптимизация без потерь/с потерей качества, генерирование HTML-кода для вставки картинки на сайт, интегрированный поиск гифок в сети по названиям.
- Многофункциональный редактор кадров с таймлайном, позволяющий одновременно редактировать несколько кадров, перемещать и копировать их, устанавливать продолжительность показа одного кадра, извлекать кадры из импортированных GIF-изображений и т.д. Кстати, редактирование изображений осуществляется внутри редактора кадров.
- Наличие разнообразных шаблонов для анимации текста и изображений: движение, поворот, увеличение, плавное появление/исчезновение, выпадение за холст и т.п.
- Отдельные модули для создания анимированных кнопок и баннеров для сайта.
- Создание GIF-анимации из видео с возможностью установки продолжительности (начала и конца) преобразуемого куска видеоролика.
- Поддерживаемые форматы изображений: импорт и обработка — GIF, JPEG, PNG, BMP и ICO; сохранение — GIF, SWF и видеоформаты.

Таким образом, Easy GIF Animator заслуживает право называться полноценными редактором GIF-изображений, а при необходимости его можно использовать и просто в качестве растрового редактора.
Но есть у программы один большой недостаток — она платная. С официального сайта предлагается скачать Easy GIF Animator с ограниченным количеством запусков (20), после чего придется приобретать лицензию.
GIF Movie Gear
Самими разработчиками GIF Movie Gear позиционируется как профессиональный инструмент для веб-дизайнеров, сталкивающихся с необходимостью создания анимированных изображений на свой сайт, но подойдет он и просто для любителей-аниматоров.
Как ясно из названия, GIF Movie Gear целиком и полностью посвящен созданию гифок. Программа имеет следующие особенности и функциональные возможности:
- Простой и понятный интерфейс с покадровой разбивкой GIF-изображения для быстрого перехода к любому кадру и выделения любого их количества.
- Возможность редактирования нескольких кадров одновременно.

- Наличие встроенного растрового редактора со стандартным набором инструментов редактирования, обработки и рисования изображений. Ими можно воспользоваться, просто кликнув два раза мышью по любому кадру анимации.
- Поддержка прозрачности и возможность рисования прозрачными цветами.
- Возможность объединения нескольких гифок в одну целую анимацию.
- Возможность добавления заднего фона к готовой GIF-анимации с прозрачными элементами.
- Одновременная обрезка всех кадров GIF-изображения (т.е. изображения в целом).
- Реверс GIF-анимации, включая возможность создания и склеивание исходной с реверсированной анимацией (т.е. зацикливание анимации).
- Снижение размера GIF-файла путем преобразования битности цвета (из 256 бит в 64 или 32 бит).
- Функция удаления кадров из анимации с определенным пользователем шагом.
- Отдельный модуль для создания иконок, в т.ч. анимированных и прозрачных.
- Создание анимированных изображений из видео формата AVI (с/без компрессии).

- Импорт и работа с файлами изображений формата GIF, PSD (Photoshop), JPEG, BMP, PNG, ICO, ANI (анимированные иконки Windows) и CUR (анимация для курсоров мыши).
К сожалению, как и Easy GIF Animator, GIF Movie Gear не является бесплатной программой. Однако ею можно пользоваться бесплатно в течение 30 без каких-либо ограничений по функционалу. Поэтому, если вам нужно создать одну или несколько несложных анимаций, смело используйте GIF Movie Gear.
SSuite Gif Animator
Если речь идет о создании простейших гифок с попеременно сменяющимися картинками, тогда SSuite Gif Animator придется весьма кстати. Данная программа не обладает каким-либо сложным функционалом, а лишь только способна объединять несколько изображений в единый GIF-файл.
Приложение SSuite Gif Animator максимально простое и понятное в управлении:
- Используя кнопки «Add BMP/JPG» или «Add PNG», изображения добавляются на обработку в программу (можно добавить одновременно несколько).
- При необходимости можно установить размер будущей гифки в пикселях (если не установить, то размер GIF станет равным первому добавленному в список изображению).

- Продолжительность показа одного изображения устанавливается в поле «Interval (milliseconds)» в миллисекундах.
- Если для разных изображений необходимо установить разные интервалы, это можно сделать в разделе «Individual Parameters», задав время в миллисекундах напротив каждой отдельной картинки.
- Нажимаем кнопку «Create» для сохранения гифки.
QGifer
А эта программа окажется полезной для решения задач с созданием GIF-анимаций из видеороликов. Она бесплатная и поддерживает множество популярных форматов видео. Все, что требуется пользователю для экстракции GIF из видеофайла — указать первый и последний кадры.
Однако в приложении QGifer имеется несколько дополнительных удобных функций, которые позволяет сделать создаваемую GIF-анимацию уникальной и неповторимой:
- Возможность добавления текста с настраиваемым шрифтом, цветом, размером и другими параметрами. Причем текст вставляется не поверх GIF-анимации, а поверх видео (т.
 е. до процесса создания гифки) в пределах указываемого пользователем интервала кадров (минимум на 1). Количество текстовых вставок не ограничено.
е. до процесса создания гифки) в пределах указываемого пользователем интервала кадров (минимум на 1). Количество текстовых вставок не ограничено. - Возможность наложения поверх GIF-анимации собственных изображений в формате BMP, JPG/JPEG и PNG (поддерживается прозрачность). Как и в случае с текстом, изображение накладывается в пределах указанного интервала кадров. Их количество также не ограничено.
- Настройка оттенка, насыщенности и яркости GIF-картинки, а также возможность применения фильтра «Медианное размытие».
- Настройка ширины и высоты GIF-анимации с точностью до 1 пикселя и битности цвета (цветовой палитры) с шагом в 1 бит.
В принципе, данного функционала вполне достаточно, чтобы создавать гифки наподобие тех, что выкладываются в популярном онлайн-сервисе Giphy.
Остались вопросы, предложения или замечания? Свяжитесь с нами и задайте вопрос.
Как сделать гифку онлайн, на компьютере или телефоне и вставить ее в письмо
Я люблю гифки.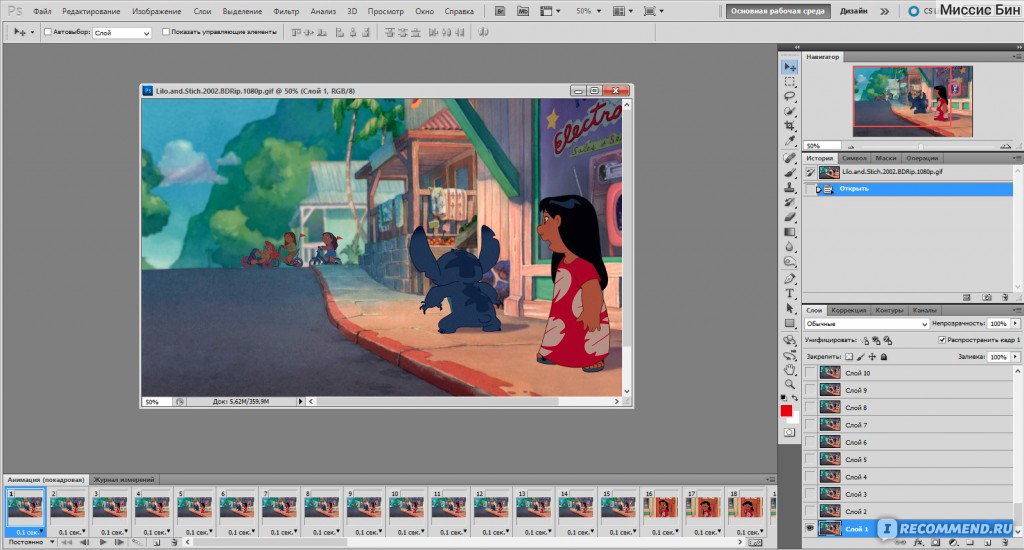 В переписке они заменяют тысячи слов, а для бизнеса открывают новые возможности: короткие яркие анимашки привлекают пользователей и помогают направить их внимание.
В переписке они заменяют тысячи слов, а для бизнеса открывают новые возможности: короткие яркие анимашки привлекают пользователей и помогают направить их внимание.
В этой статье расскажу, как сделать гифку из картинок и видео в онлайн-сервисах, десктопных программах и мобильных приложениях. В конце бонус — поговорим о том, как сделать подходящую гифку для письма и вставить ее в рассылку.
Как сделать гифку онлайн
В этом разделе — четыре сервиса, которые помогут удобно и быстро сделать гифку в онлайне.
Создать гифку на Makeagif
Makeagif — «универсальный гиф-солдат». Может создавать гифку из видео на YouTube, Facebook, с вебкамеры, из загруженных картинок и видео. Крутой инструмент, когда надо сделать быстро и с небольшой обработкой: можно отрегулировать длину, добавить текст, смайлики и простые эффекты.
Чтобы сделать гифку из видео на Youtube, достаточно указать ссылку на него, обработка начнется сразу же:
Как сделать гифку из видео на Youtube в сервисе MakeagifМне понравилось, что сервис простой: вся обработка идет за один шаг. Но для полноценной работы придется заплатить 12 долларов в месяц. Есть тестовый период на 3 дня. Ограничения бесплатной учетки:
Но для полноценной работы придется заплатить 12 долларов в месяц. Есть тестовый период на 3 дня. Ограничения бесплатной учетки:
- только низкое и среднее качество гиф;
- логотип сервиса на готовых гифках;
- ограничение по длине до 20 секунд.
Создать гифку на Giphy
Попробуйте сделать гифку онлайн с помощью бесплатного редактора на Giphy. Тут тоже много опций: в качестве основы можно загрузить свои фото, гифки или видео, дать сервису ссылку на YouTube, Vimeo или в самом Giphy (здесь обширная библиотека гифок). Работать можно без регистрации, на гифке не будет водяного знака.
Покажу, как сделать гифку из видео. Загружаем файл, выбираем нужный кусочек и обрабатываем: накидываем текст, фильтры, стикеры, при желании что-то рисуем. Готовую гифку нужно загрузить на сайт, для этого вводим теги и при необходимости даем ссылку на исходную гифку.
Свое творение можно скачать: правым щелчком мыши и «Сохранить». Также можно взять ссылку на встраивание, для соцсетей, для HTML5 и так далее:
Как сделать гифку из видео в сервисе GiphyКак сделать гифку на Gifpal
Gifpal — простой бесплатный онлайн-сервис для создания GIF-анимации из картинок.
Выберите размер будущей гифки, поочередно загрузите картинки-кадры, настройте их длину и последовательность, сохраните получившийся результат:
Как сделать гифку из картинок в сервисе GifpalЕдинственное ограничение сервиса — в правом нижнем углу будет маленькая надпись GIFPAL.
Как сделать гифку из видео на YouTube
Для тех, кто собирается делать гифки только из Youtube роликов, есть способ, где даже не нужно никуда переходить. На странице видео, из которого нужно сделать гифку, вводим в адресную строку слово gif перед youtube. Вот так: «www.gifyoutube.com/video…».
Жмем Enter и попадаем в редактор гифок на сайте Gifs.com. Тут настраиваем нашу гифку: добавляем текст, стикеры и эффекты. Эффектов в редакторе много: изменение цвета и яркости, размытие, добавление полей, отражение по горизонтали и вертикали.
Когда настроили, создаем гифку. Водяной знак снять нельзя — выскакивает поп-ап с Дрейком и предлагает купить для этого платную версию от 1,99 доллара в месяц. Выбираем, будет ли наша гифка публичной или приватной, и завершаем процесс. Финальный результат можно скачать в двух размерах: оригинальном и сжатом в десяток раз. Можно не скачивать, а скопировать ссылку для постинга в соцсети или встраивания на сайт:
Выбираем, будет ли наша гифка публичной или приватной, и завершаем процесс. Финальный результат можно скачать в двух размерах: оригинальном и сжатом в десяток раз. Можно не скачивать, а скопировать ссылку для постинга в соцсети или встраивания на сайт:
На Gifs.com можно также обрабатывать загруженные видео и видео из Vine и Instagram. Опции доступны с главной страницы: чтобы туда выйти, нажмите на значок с надписью GIFS.
Обратите внимание! SendPulse позволяет сделать гифку из видео на YouTube и сразу загрузить ее в письмо — читайте инструкцию в нашей базе знаний. Этот способ подходит, если ваше видео весит до 100 Мб.
Программы для создания гифок на компьютере
Сделать гифку можно с помощью программ на компьютере. Да, устанавливать ПО не всегда удобно, зато вы получите гифку любого размера и разрешения, причем без водяного знака.
Как сделать гифку в Photoshop
Photoshop дает целых два варианта, как сделать гифку — из картинок и видео.
Как сделать гифку из фото в Photoshop. Создайте в программе новый файл. Разложите по слоям элементы будущей гифки, которые должны быть на разных кадрах. Теперь в верхней панели открываем меню «Окно» и выбираем «Шкала времени». Внизу появится новая панель, в центре будет кнопка, которую можно переключить стрелкой справа от нее. Выбираем для кнопки значение «Создать анимацию кадра» и жмем на нее.
На шкале появляется первый кадр, сразу устанавливаем для него длительность и оставляем видимым только нужный слой. Готовый кадр копируем нужное количество раз. Для каждого кадра оставляем видимыми соответствующие слои:
Как сделать гифку из картинок в PhotoshopСохраняем через «Файл — Экспортировать — Сохранить для WEB»:
Раздел меню для сохранения гифки из картинок в PhotoshopНастраиваем параметры сохранения. Щелкните на тот вариант файла, который вы хотели бы сохранить: они отличаются качеством и, соответственно, весом. Выбранный вариант можно еще уменьшить за счет выбора меньшего количества цветов и уменьшения его ширины и высоты.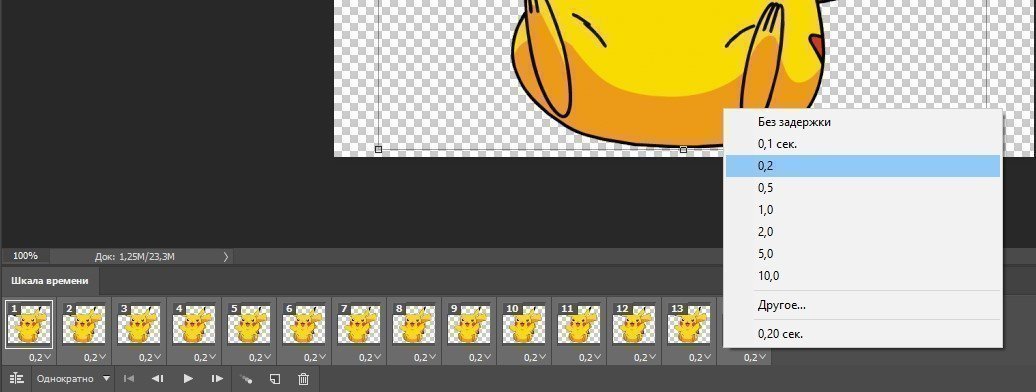
Проверьте, чтобы в настройках также был вверху указан формат выходного файла — GIF, а внизу, в настройках анимации — «Параметры повторов: Постоянно». Тогда у вас получится зацикленная гифка:
Настройки при сохранении гифки, созданной в PhotoshopКак сделать гифку в Photoshop из видео. Этот способ подойдет для обработки небольших по весу файлов, например, 50 Мб или меньше. С более тяжелыми видео программа будет очень долго грузиться.
Создаем новый файл и заходим в меню «Файл» — «Импортировать кадры видео в слои»:
Меню, через которое можно импортировать видео в Photoshop10 Лучших Онлайн-Сервисов Как Сделать Гифку
10 интересных сервисов для создания GIF-анимации
В статье мы рассмотрим 10 бесплатных, а также наиболее интересных онлайн-сервисов по созданию GIF-анимации.
Каждый представленный сайт отличается своими наворотами.
Одни просты и минималистичны, другие имеют расширенный функционал настроек и эффектов, третьи – со своими особенностями.
В конце статьи приведена таблица с краткими характеристиками каждого инструмента.
Содержание этой статьи:
Сводная таблица
Читайте также: Создать коллаж из фотографий онлайн — ТОП-15 сервисов
| Сервис | Русский язык | Исходный файл | Удобство | Функциональность |
|---|---|---|---|---|
Gifs | – | Видео с компьютера, Youtube, Instagram | + | + |
FreeGifMaker | – | Изображения с компьютера, видео с Youtube | – | – |
MiniMultik | + | Изображения с компьютера, из интернета, с веб-камеры | – | + |
GifMaker | – | Изображения с компьютера | + | – |
Mothereffing AnimatedGif | – | Изображения с компьютера | + | – |
MakeAGif | – | Видео с компьютера, Youtube, Facebook, изображения с компьютера, веб-камеры | + | – |
ImgFlip | – | Изображения с компьютера, видео с компьютера и интернета | – | – |
Picasion | + | Изображения с компьютера | – | – |
Giphy | – | Изображения и видео с компьютера и интернета | + | + |
Toolson | + | Изображения и видео с компьютера | + | – |
Gifs
Читайте также: Уменьшаем размер изображения в формате JPG: ТОП-5 Простых простых способов
Gifs
Gifs. com – представляет собой сервис видеохостинга Youtube. Содержит много опций, позволяющих создавать разнообразные гифки.
com – представляет собой сервис видеохостинга Youtube. Содержит много опций, позволяющих создавать разнообразные гифки.
Обратной стороной такой многофункциональности, вкупе с англоязычным интерфейсом, может стать сложность для освоения новичком.
Материалом для анимации может служить практически любой Gif-файл или видео, загруженное с компьютера, перенесенное Youtube, Instagram, Vine и других ресурсов.
Перейти на сервис можно как по ссылке, так и сразу через Youtube. Для этого допишите в адресной строке браузера слово GIF прямо перед youtube.com, как показано на скриншоте.
Видеохостинг сам перенаправит вас на сайт Gifs.com и подготовит выбранное видео для работы.
Переход на сервис Gifs
Как только видео полностью загрузится, слева от него появится меню со всеми параметрами. С помощью него можно добавить в Gif-ку надпись, понравившиеся стикеры, графические фильтры и многое другое.
Для того чтобы выбрать интересующий вас отрезок видео выделите его на временной шкале, расположенной внизу экрана.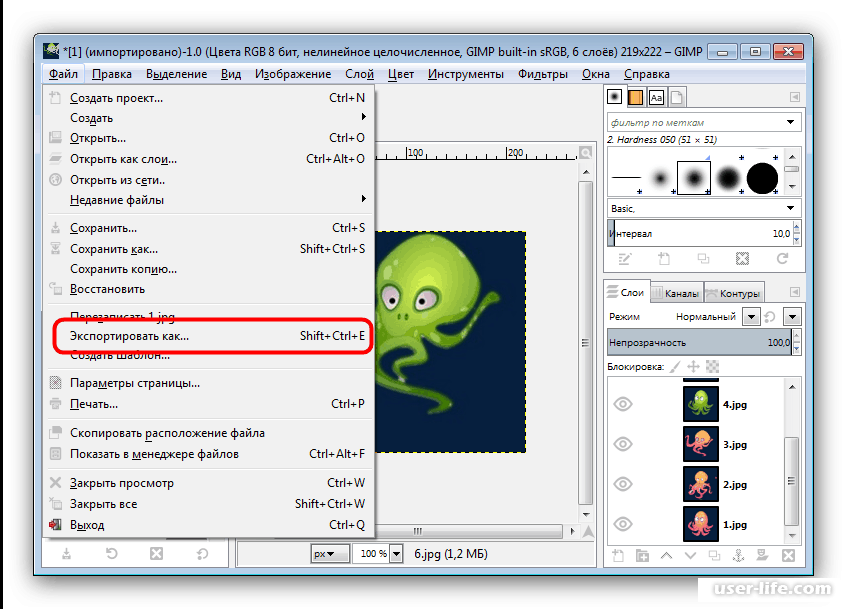
После этого под шкалой появится дополнительные две строки: START TIME и END TIME, где можно подкорректир
Как сделать GIF анимацию c помощью GifCam за 1 минуту
Gif анимация или гифка — формат картинки, изобретенный в далеком 1987 для интернета. Возможно, никто и не думал, что он в наше время будет таким популярным для так называемой gif анимации. Но с помощью таких сайтов, как tumblr и пабликов ВКонтакте вроде #other дошел до массовой культуры.
Рассмотрим в статье как сделать GIF анимацию, чтобы быть в тренде интернета.
Следуем инструкции как создать Gif анимацию
- Скачиваем программу GifCam на свой компьютер. (666кб)
- Запускаем. Программа автоматически будет поверх всех окон со своей рамкой.
- Выделяем область для записи, просто изменив размер рамки, и жмем REC.
- После записи жмем Save.
Интерфейс программы GifCam
Представьте, что программа — это камера. Всё находящееся внутри рамки будете вашей гифкой.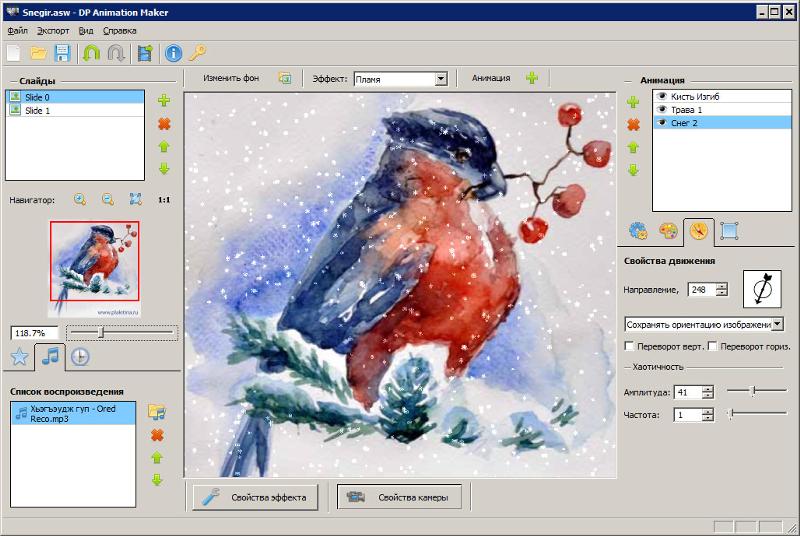 Управляйте ей, изменяйте размер. Записывать можно всё что угодно, открывая файлы на компьютере. Игры, фильмы, сайты, себя через вебку или сайты вроде YouTube.
Управляйте ей, изменяйте размер. Записывать можно всё что угодно, открывая файлы на компьютере. Игры, фильмы, сайты, себя через вебку или сайты вроде YouTube.
Чтобы создать ГИФ анимацию из видео, запустите какое-нибудь видео и выделите нужную область.
Если нужно сделать GIF своих эмоций, включите вебку и запустите приложение камера или что-нибудь, где можно посмотреть на себя в вебке (Скайп, ВКонтакте). Снова выделяем нужную область, сохраняем и анимация с вашим лицом готова — отправляйте ее в интернет.
Можно запустить несколько программ GifCam одновременно, чтобы записать интерфейс программы в виде гиф, например.
Можно добавить кадры самому, нажав FRAME. Чем больше кадров, тем больше весит наша картинка. Программа оптимизирует картинку: когда картинка статичная, вместо того, чтобы добавлять новые кадры, добавляются задержки (delays). Программа GifCam не рисует постоянно новые кадры. Неизменяемая область становится неким зеленым экраном для экономии пикселей.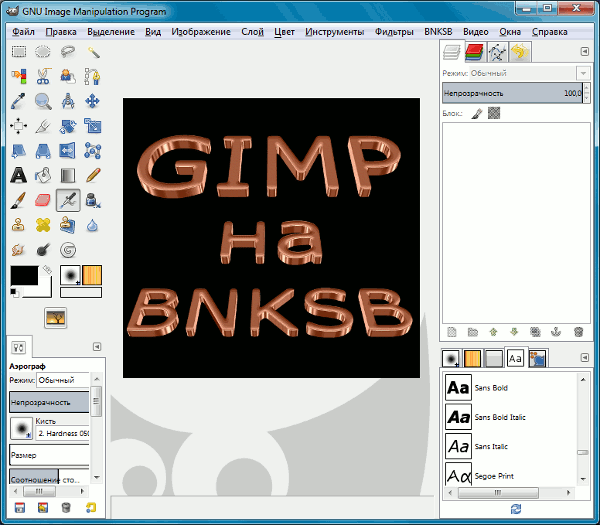
Есть возможность редактирования. Заходим в Edit и видим кадры в горизонтальной прокрутке. Нажав правой кнопкой можно вызывать контекстное меню. В нем доступно удаление: одного кадра, выбранного кадра до начала или конца, удаление всех кадров. Добавлять или удалять задержки. «Delete even frames» нужно, чтобы удалить половину кадров и сохранить анимацию (для уменьшения размера). Есть галочка показывать зеленый экран или нет.
Сохранения возможны в 5 форматах разных по качеству: 256 цветов, 12, серый и так далее.
Советы
- При записи видео с веб-сайта вы можете уменьшить масштаб страницы браузера для захвата GIF меньшего размера.
- Чем меньше цветов GIF, тем он меньшего размера. Старайтесь делать не более 15 мб.
- Нажав кнопку STOP, можно будет запись возобновить, где вы остановились. Если надо начать все заново нажмите NEW в подпунктах кнопки SAVE
- Прежде чем отправлять GIF спросите себя: «Это хороший GIF?» Если нет, то не отправляйте.
 Если да, то можете оставить в комментариях.
Если да, то можете оставить в комментариях. - Многих людей раздражает анимация.
Вот и все. Скажите спасибо bahraniapps за создание такой хорошей программы. В своем блоге он пожертвования собирает, кстати. Теперь вы поняли, что никаких сложностей по созданию анимированной картинки нет. И теперь вы сможете создавать GIF без фотошопа и онлайна. Только с помощью маленькой программы.
В комментариях жду ваши любимые Gif картинки.
Как сделать Гифку из картинок
Как сделать гифку из картинок, даже если Вы никогда раньше не знали о GIF-анимациях
Как сделать гифку из картинок? Если Вы искали эту информацию, тогда Вы по адресу!
В этой статье Вы узнаете, как сделать GIF-анимацию очень простым способом. Гифки невероятно полезны для онлайн-бизнеса, маркетологов и SMM-щиков. Очень часто GIF-файлы используют в рекламных кампаниях и в статьях на блогах, на подписных или продающих страницах, а также в email-маркетинге.
Почему?
Причина довольна проста. В отличии от обычных статичных картинок, GIF анимация очень привлекает внимание и значительно улучшает взаимодействие с пользователем на Вашем блоге или на веб-сайте. Поэтому использование GIF-баннеров в рекламе, очень популярный и довольно эффективный способ.
В отличии от обычных статичных картинок, GIF анимация очень привлекает внимание и значительно улучшает взаимодействие с пользователем на Вашем блоге или на веб-сайте. Поэтому использование GIF-баннеров в рекламе, очень популярный и довольно эффективный способ.
Если Вы заинтересованы увеличить эффективность рекламы в интернете, что приведёт к удвоению Вашего дохода, тогда Вы просто обязаны узнать как сделать гифку из картинок. Сейчас я покажу Вам, как использовать программу Camtasia Studio для создания оригинальных GIF-баннеров как этот:
Ну что, поехали?
Содержание стати:
Шаг #1. Подбираем картинки для баннера простым способом
Шаг #2. Подготавливаем проект в программе за 6 кликов
Шаг #3. Загружаем изображения в Camtasia Studio
Шаг #4. Как сделать gif анимацию с рекламного текста
Шаг #5. Сохраняем готовый GIF-баннер
⯈ Смотрите видео-инстркуцию: «Как сделать гифку из картинок»
⯈ Скачать Camtasia Studio
Шаг 1. Подбираем картинки для баннера простым способом
Подбираем картинки для баннера простым способом
Естественно, чтобы сделать гифку из картинок, нам понадобятся эти картинки.
Нам нужен будет фон для баннера и какой-нибудь объект или персонаж. А где их брат?
Ну конечно, нам в этом поможет старый добрый «Яндекс». Переключаемся в поисковике на «Картинки» и вводим в поиск «Фон»:
Дальше жмём на понравившуюся картину правой кнопкой мыши и сохраняем её на компьютер:
Тоже самое делаем с изображением девушки. Только учтите, персонажей или объекты для баннера нужно скачивать с прозрачным фоном. Просто укажите в строке поиска формат «png» и выберите картинку с фоном в виде шахматной доски:
Кода картинки для нашего баннера готовы, переходим к следующему шагу.
Шаг 2. Подготавливаем проект в программе Camtasia Studio за 6 кликов
На следующем шаге запускаем программу Camtasia Studio, загружаем в программу наши картинки и устанавливаем размер нашего баннера. Для начала загрузим изображения для баннера. Нажимаем на кнопку «Импортировать файлы», выделяем необходимые картинки и жмём «Открыть:
Для начала загрузим изображения для баннера. Нажимаем на кнопку «Импортировать файлы», выделяем необходимые картинки и жмём «Открыть:
Дальше устанавливаем размер баннера. К слову, в программе Camtasia Studio можно создавать GIF-баннеры любых популярных размеров. Для примера я возьму размер, который применяется практически во всех тизерных сетях (рекламные баннерные сети) — 468×60.
Чтобы поставить необходимый размер в программе Camtasia Studio, кликаем по чёрному квадрату правой кнопкой мыши и выбираем «Параметры проекта»:
Дальше в расширениях выбираем пункт «Настройки» и выставляем своё расширение 468×60:
Жмём на кнопку «Применить».
Так, полотно для баннера подготовили.
Шаг 3. Теперь рассмотрим, как сделать гифку из картинок, чтобы получился полноценный баннер для рекламы.
Берём фоновое изображение из материалов и тянем его вниз в «трек1». Дальше хватаем изображение на временной шкале и растягиваем его к нужному нам времени.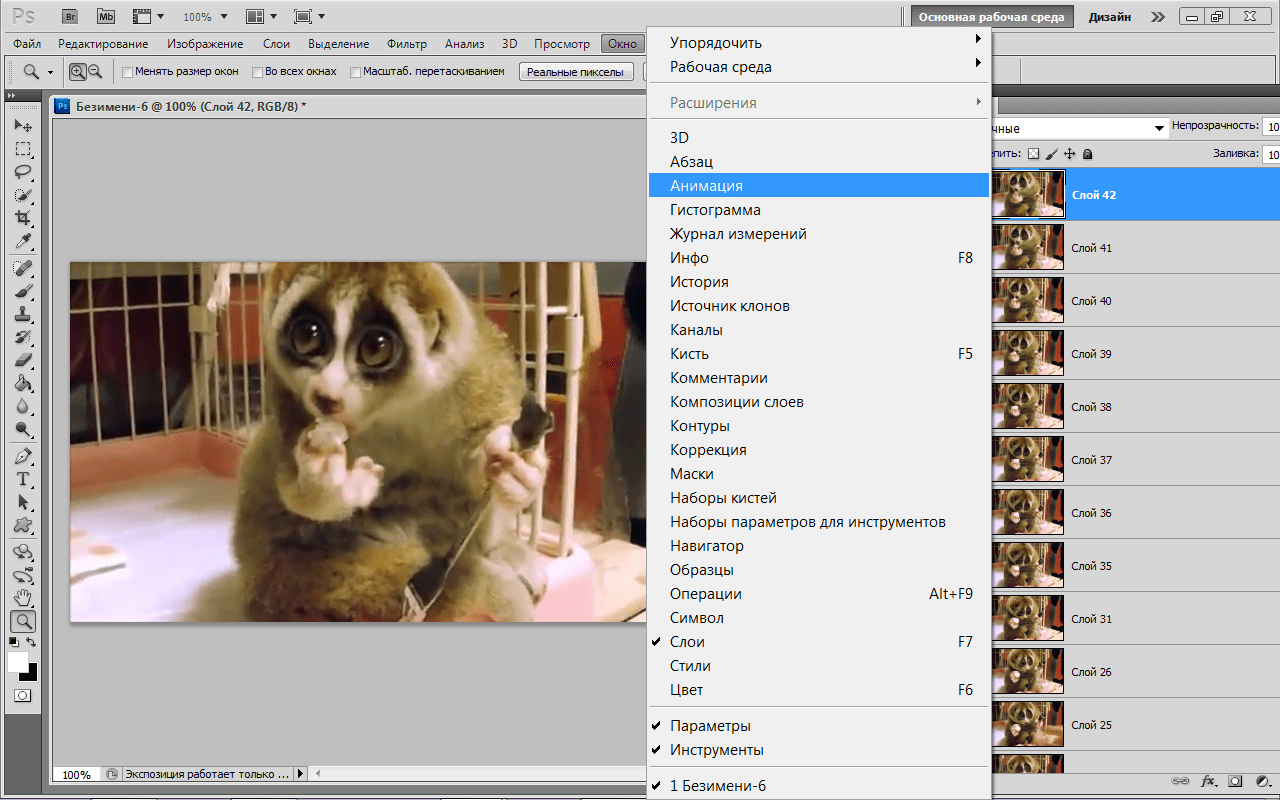 За это время будет проигрываться gif анимация. Рекомендую делать баннеры продолжительностью не более 20 секунд.
За это время будет проигрываться gif анимация. Рекомендую делать баннеры продолжительностью не более 20 секунд.
После, в зоне просмотра, растягиваем фон по размеру баннера ухватившись мышью за углы изображения так, чтобы оно закрыло собой весь чёрный прямоугольник. И для удобства можно увеличить предварительный просмотр баннера до 200%:
Дальше на «Трек2» перетягиваем девушку немного отступив от начала временной шкалы и раздвинув это изображение по размеру фона, при этом разместив изображение девушки в нужном нам месте на баннере:
Теперь можно придать эффект анимации для фото девушки.
Переходим в раздел «Поведения» и тащим любой эффект на фотографию.
Теперь жмём на «Свойства», чтобы открыть управление эффектами:
Далее устанавливаем эффекты на «Вход» и «Выход» для изображения девушки. Можно выбрать любой из предоставленных эффектов по вкусу. Их здесь более чем предостаточно! Чтобы просмотреть как у нас получилось, отводим ползунок в шкале времени на начало и жмём на кнопку «Плей». Таким образом подбираем эффекты для анимации баннера.
Таким образом подбираем эффекты для анимации баннера.
Шаг 4. Сейчас Вы узнаете как сделать gif анимацию с рекламного текста
Чтобы добавить текст к нашему рекламному баннеру, переходим в раздел «Примечания». Перетягиваем элемент текста на временную шкалу в «Трек3» и растягиваем по размеру изображения девушки.
Далее кликам двойным щелчком по тексту в предварительном просмотре и редактируем наш текст в разделе «Свойства», предварительно написав нужное нам предложение:
Чтобы придать нашему тексту эффект анимации, переходим в раздел «Поведения» и выполняем те же действия, что и с изображением девушки:
Шаг 5. Сохраняем готовый GIF-баннер и радуемся результату
Ну вот, мы добились желаемого результата в анимации для нашего баннера и теперь осталось сохранить нашу гифку на компьютер.
Чтобы сохранить баннер, нажимаем на кнопку «Вывод» и жмём «Локальный файл»:
Дальше нажимаем «Далее».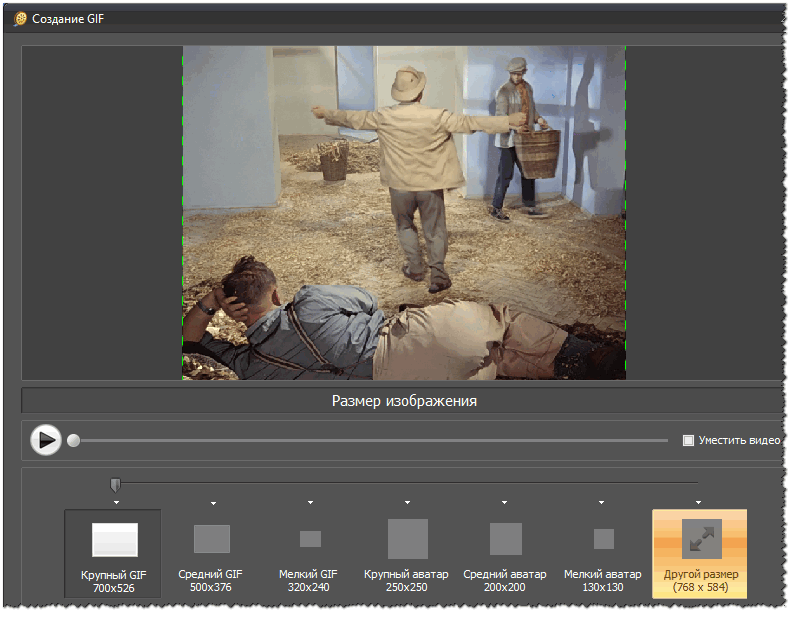
В следующем окне выбираем формат «GIF» и жмём «Далее».
Потом выбираем частоту кадров не более 10 и снова жмём «Далее». Частота кадров будет отвечать за размер файла нашего баннера. Чем дольше поставим частоту кадров, тем «тяжелее» будет наша гифка.
Дальше идут ещё два окна, в которых нужно нажать кнопку «Далее». А в последнем окне нужно дать название для нашей гиф-анимации, указать путь сохранения и нажать «Готово»
Ну вот и всё! Только что Вы узнали, как сделать гифку из картинок и теперь сможете создавать рекламные баннеры под любые свои нужды. Также этот метод можно использовать для создания любых других анимированных картинок для сайта, форума, или профиля в соц-сетях.
Смотрите коротенькую видео-инстркуцию,
как сделать гифку из картинок:
Внимание! Если у Вас нет программы Camtasia Studio, Вы можете скачать её ниже по ссылке.

Для этого нужно всего лишь рассказать про эту статью своим друзьям в социальных сетях нажав на одну из кнопок предоставленных ниже. И ссылка на скачивание программы Camtasia Studio сразу появится
Загрузка замка…
Рекомендую также посмотреть как создавать красивые обложки для сообществ ВКонтакте >>>
А также подписывайтесь на моё сообщество ВКонтакте >>>
11 лучших бесплатных программ для анимации GIF
Вот 11 лучшее бесплатное программное обеспечение для анимации GIF . Программа GIF-аниматор позволяет легко создавать анимированные GIF-файлы. Все эти программы GIF animator полностью бесплатны и могут быть загружены на ПК с Windows. Это программное обеспечение GIF-аниматора предлагает различные функции, такие как: создание или редактирование анимированных файлов GIF, добавление изображений в виде кадров, установка времени задержки между каждым кадром индивидуально или обычно, циклическая анимация , поддерживает различные форматы изображений для кадров, например JPG, GIF, BMP, PNG, TGA, TIF и т. Д., можно вращать кадры, применять к ним различные эффекты и т. д. Итак, просмотрите этот список бесплатных программ GIF-аниматоров и посмотрите, какие из них вам нравятся больше всего.
Д., можно вращать кадры, применять к ним различные эффекты и т. д. Итак, просмотрите этот список бесплатных программ GIF-аниматоров и посмотрите, какие из них вам нравятся больше всего.
Вы также можете попробовать лучшие бесплатные программы для запуска приложений и лучшие бесплатные программы для захвата экрана.
Falco Аниматор GIF
Falco GIF Animator — бесплатная программа для создания GIF-анимации. Он позволяет добавлять кадры из существующих изображений или создавать свои собственные.В нем также есть мастер для создания анимированного GIF. Вы можете рисовать на любом кадре с помощью различных инструментов, таких как карандаш, кисть, спрей, текст и т. Д. Вы можете установить временную задержку между двумя кадрами по вашему выбору. Вы можете применять к своим GIF-файлам различные эффекты, включая яркость, контраст, поворот, переворот и т. Д.
AnimateGif от XylemStudio
AnimateGif от XylemStudio — это очень небольшая утилита для создания анимированных GIF-файлов.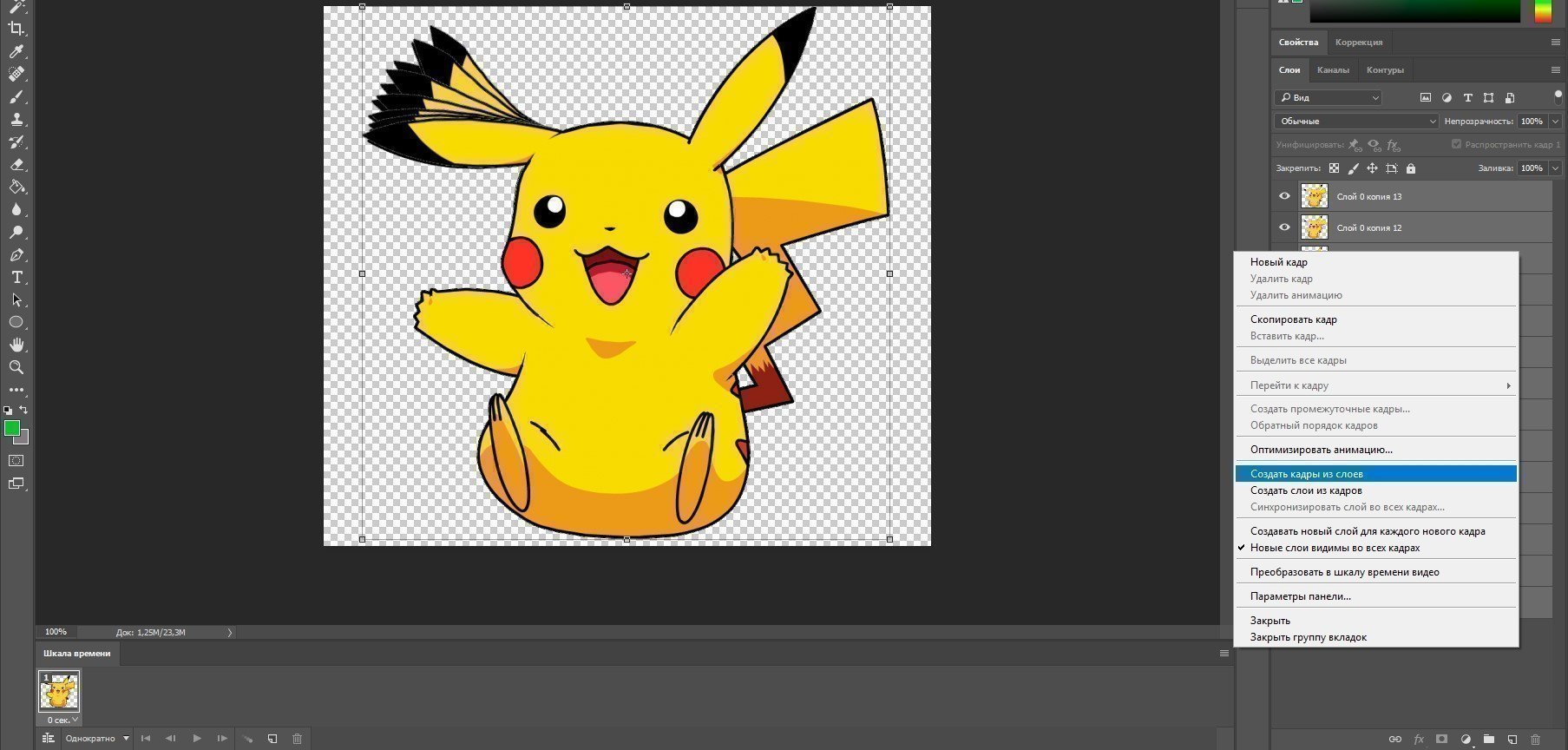 Он позволяет создавать анимированные GIF из форматов JPG, JPEG, PNG и GIF. Вы можете использовать метод перетаскивания для добавления кадров. Вы можете установить задержку кадров между изображениями в миллисекундах и установить опцию цикла. Вы также можете установить качество выходного GIF. Она не требует установки и может использоваться как портативное программное обеспечение.
Он позволяет создавать анимированные GIF из форматов JPG, JPEG, PNG и GIF. Вы можете использовать метод перетаскивания для добавления кадров. Вы можете установить задержку кадров между изображениями в миллисекундах и установить опцию цикла. Вы также можете установить качество выходного GIF. Она не требует установки и может использоваться как портативное программное обеспечение.
Конвертер видео в анимированный GIF
Для постоянных ссылок можно использовать: https: // ezgif.com / video-to-gif? url = https: //example.com/video.mp4
Выходной GIF:
(проявите терпение, преобразование видео может занять некоторое время, особенно для длинных GIF-файлов с высокой частотой кадров)
Загрузка и преобразование видео в GIF
С помощью этого онлайн-конвертера видео вы можете загружать файлы mp4, avi, WebM, flv, wmv и многие другие популярные типы видео и мультимедийных файлов, чтобы преобразовать их в высококачественные анимированные GIF-файлы.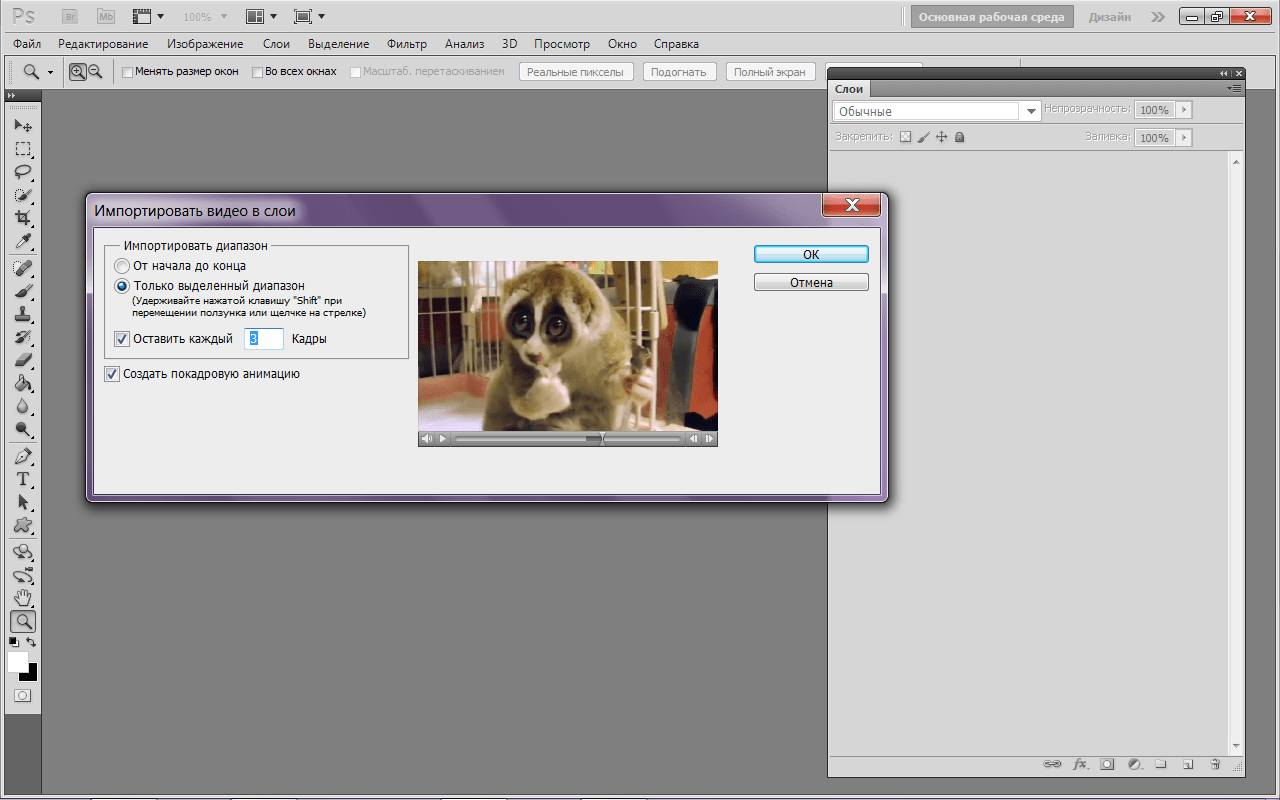 Исходный видеофайл можно загрузить с вашего компьютера или смартфона или получить с другого сервера по URL-адресу.
Исходный видеофайл можно загрузить с вашего компьютера или смартфона или получить с другого сервера по URL-адресу.
После загрузки вы можете выбрать часть видео, которую хотите вырезать, указав время начала и окончания. Если ничего не выбрано, конвертер сделает GIF из первых пяти секунд видеоклипа. Если вы хотите изменить размеры GIF или обрезать только часть видео, вы можете использовать наши инструменты изменения размера и кадрирования для GIF после завершения преобразования.
Мы предлагаем MP4 в GIF , WebM в GIF , AVI в GIF , MOV в GIF , FLV в GIF , а также 3GP , OGV , M4V , ASF и другие конвертеры формата.Также возможно преобразовать прозрачное видео (с альфа-каналом) в прозрачный GIF. Он также может конвертировать некоторые файлы SWF (flash), но в настоящее время не все из них.
Советы
- Частота кадров ( кадр / с, ) — это количество кадров, отображаемых каждую секунду.
 Более высокая частота кадров дает более плавную и кинематографичную анимацию, тем самым повышая воспринимаемое качество, но значительно увеличивая размер файла. Выбирайте в соответствии со своими потребностями.
Более высокая частота кадров дает более плавную и кинематографичную анимацию, тем самым повышая воспринимаемое качество, но значительно увеличивая размер файла. Выбирайте в соответствии со своими потребностями. - Чтобы сохранить разумный размер файла и время обработки, мы ограничиваем максимальную длину части, которую вы можете выбрать для преобразования (продолжительность), в зависимости от выбранной частоты кадров.Если вы хотите создавать более длинные GIF-файлы, вам нужно выбрать более низкую частоту кадров. Максимальная продолжительность при 5 кадрах в секунду — 60 секунд; при 10 кадрах в секунду он снижается до 30 секунд и так далее.
- Приостановите видео и нажмите «Использовать текущую позицию видео», чтобы получить точное время начала и окончания для вашего GIF.
- Воспользуйтесь нашими инструментами кадрирования, изменения размера и оптимизации под выходным изображением, чтобы настроить размеры и размер файла.
Если вам нужен инструмент для выполнения обратного преобразования (из GIF в видео), попробуйте наш конвертер GIF в MP4 или GIF в WebM.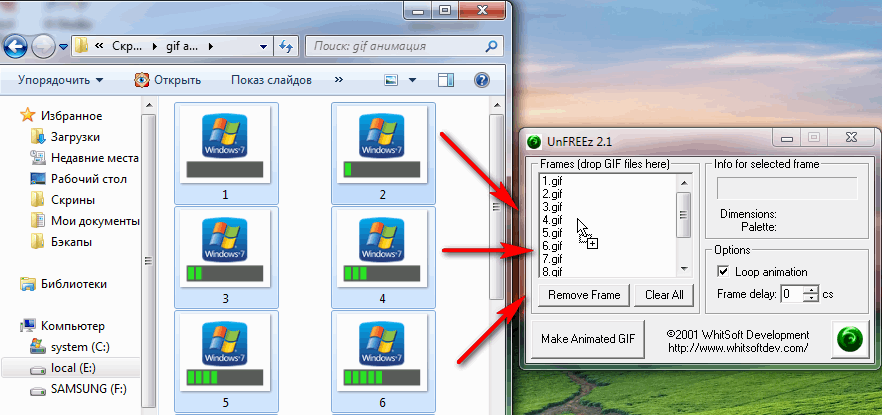
Или, если вы хотите создать GIF из нескольких изображений, используйте вместо этого наш конструктор GIF.
20 лучших генераторов и редакторов GIF в 2020 году
20 лучших создателей GIF, которые нельзя пропустить
Кендра Д. Митчелл | 07 янв.2021 18:34
Приложения для создания GIF набирают огромную популярность из-за их потенциала для создания анимированного GIF , который занимает мало места на диске и быстро загружается.GIF отличается от смайликов, поскольку они могут выражать эмоции, а также комедию. Кроме того, предприятия осознали, что привлекать внимание пользователей в Интернете — непростая задача, даже когда задействовано много визуального контента. И какое решение? Искать создателя и редактора GIF , который может создавать GIF в Интернете или в программном обеспечении, которое поможет им привлечь внимание пользователей за считанные секунды и, следовательно, эффективно передавать их информацию.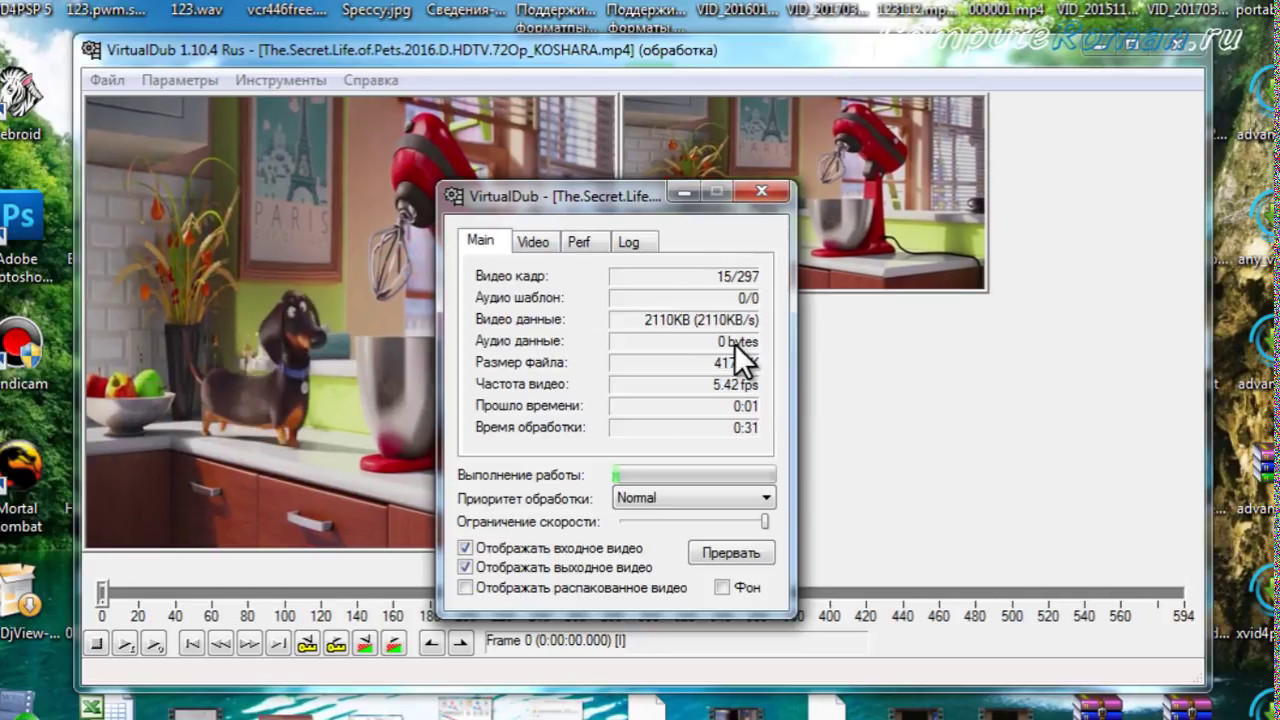
Самый рекомендуемый онлайн-редактор GIF и бесплатный — онлайн-конвертер UniConverter
Попробуйте самостоятельно создать GIF из видео или изображений:
.
.
.
Видео в GIF Изображения в GIFБрось, как жарко
Добавьте файлы, перетащив их в это окно
{{videoStatus === правда? «Пауза»: «Воспроизвести»}}
Обрежьте свое видеоИспользуйте ползунок, чтобы выбрать продолжительность GIF, или введите точное время начала и окончания.
{{fomartDuration [0]}} {{fomartDuration [1]}}
Текстовый водяной знак Водяной знак изображения
Создать GIF
СОЗДАТЬ НОВЫЙ GIF ИЗМЕНИТЬ GIF
Часть 1.5 популярных программ для создания и редактирования GIF для Windows / Mac
Создание высококачественной программы для создания GIF-файлов может показаться сложной задачей. Однако вам не нужно больше искать программное обеспечение для GIF на Mac или Windows.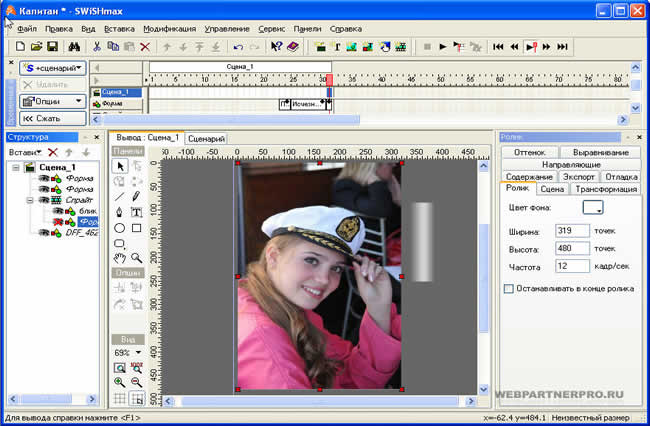 Изучите следующие лучших инструментов генератора GIF , которые вы можете использовать на своем компьютере.
Изучите следующие лучших инструментов генератора GIF , которые вы можете использовать на своем компьютере.
URL: https://videoconverter.wondershare.com/
Доступная система: Mac и Windows.
Wondershare UniConverter — один из лучших редакторов и конвертеров изображений, аудио и видео, который занял место среди лучших создателей GIF .Это приложение для создания GIF-изображений простое для пользователей и предоставит новичкам удобную платформу для выполнения своих задач. А после создания и редактирования файла GIF пользователь может экспортировать файлы GIF на Android или iPhone без использования iTunes.
Плюсы:
- Он обладает множеством дополнительных функций.
- Wondershare UnIConverter работает быстро при загрузке, конвертировании и скачивании.
Против:
- Меньше профилей, которые можно оптимизировать.
- · Wondershare UniConverter имеет прямой и понятный интерфейс, который позволяет пользователям быстрее научиться пользоваться.

- · Конвертируйте видео в более чем 1000 форматов в 30 раз быстрее.
- · Он помогает людям быстро передавать видео с компьютера на любые устройства.
- · На новой вкладке «Панель инструментов» есть конвертер VR, видеокомпрессор, средство создания GIF и другие функции, которые ждут вас.
- · Wondershare UniConverter также позволяет записывать видео и другие медиа-файлы на DVD.
URL: https://filmora.wondershare.com/
Доступная система: Windows и Mac.
Filmora — еще один качественный продукт, которому удалось подтвердить свое место в числе лучших приложений для создания GIF . Wondershare Filmora удобна в использовании и обладает другими полезными функциями, которые делают ее выдающимся инструментом для создания фильмов и GIF.Этот инструмент GIF имеет простые, но мощные функции, которые легко понять любому. С помощью программы можно создавать гифки с потрясающими текстурами, подписями и эффектами.
Плюсы:
- Это доступно.
- Это просто и легко изучить и использовать.
Против:
- Для этого программного обеспечения нет бесплатной версии. Однако у него есть пробная версия с ограниченным сроком доступа.
- У него нет дополнительных функций.
URL: https://apps.apple.com/gb/app/picgif/id784260229?mt=12
Доступная система: Mac
PicGIF — это создатель GIF, который позволяет пользователям создавать анимированные GIF из любых желаемых изображений или видео. Генератор GIF Mac оснащен для создания анимированных GIF-файлов из серии снимков, сделанных на ходу. А с его анимированным редактором GIF пользователи могут повторно редактировать уже созданные файлы GIF, добавляя текст и регулируя их скорость и размер.PicGIF также обладает высокой совместимостью, поскольку позволяет пользователям обмениваться файлами через Tumblr, iMessage, электронную почту и Finder.
Плюсы:
- Он поддерживает множество форматов, что упрощает создание GIF из любого желаемого видеофайла.
- PicGIF позволяет создавать анимированные слайд-шоу из нескольких фотографий.
Против:
- В нем есть мелкие ошибки, которые необходимо исправить.
- Доступно только на устройствах Mac.
URL: https://www.gif-animator.com/
Доступная система: только Windows
GIF Maker дает своим пользователям возможность придумать больше и будет рекомендованным инструментом для создания изображений в формате GIF, анимированных кнопок, изображений пользователей и баннеров для использования в электронных письмах, презентационных документах или на веб-сайтах. После загрузки программного обеспечения для создания GIF с помощью этой программы GIF Maker можно быстро понять необходимые основы ее использования и, следовательно, использовать их в своих усилиях по созданию GIF.
Плюсы:
- Это многофункциональная программа.

- Быстро выполняет задачи.
Против:
- Новым пользователям потребуется некоторое время, чтобы научиться использовать программное обеспечение.
- Интерфейс не подкупает.
URL: https://www.screentogif.com/
Доступная система: Windows 7 или более поздняя версия.
ScreenTOGIF — это программа для работы с файлами GIF для Wonders, в которой используется другой подход к созданию файлов GIF. Он полностью посвящен тому, чтобы пользователи могли записывать действия с досок для эскизов, веб-камеры и на своих экранах, откуда они затем могут приступить к созданию GIF. Получить услуги этой программы несложно. Загрузите бесплатную программу для создания файлов GIF с ведущего сайта программы и установите ее.
Плюсы:
- Это открытый исходный код, поэтому пользователи могут изменять их в соответствии со своими потребностями,
- Имеет встроенный редактор, который можно использовать для редактирования GIF-файлов.

Против:
- Он не отображается в меню «Пуск» или в списке приложений.
- Для комфортного выполнения задач пользователям сначала нужно привыкнуть к приложению.
Часть 2. Создайте GIF онлайн бесплатно с помощью 5 различных инструментов
Чтобы удовлетворить значительный спрос на GIF, есть несколько создателей анимации GIF онлайн бесплатно , которые были предоставлены. Ниже приведены некоторые из сайтов, на которые вы можете перейти и найти функции для конкретных целей, например, онлайн-конструктор приглашений в формате GIF.
Fimora Free Online Meme Maker — создатель мемов
URL: https://filmora.wondershare.com/meme-maker/
Filmora Free Online Meme Maker — это лучшее приложение для , рекомендованное для создания анимированных GIF . Он оборудован для того, чтобы пользователи могли создавать мемы из изображений, GIF-файлов и видео. С этим лучшим создателем GIF без водяных знаков он доступен бесплатно, и для доступа к его функциям регистрация не требуется.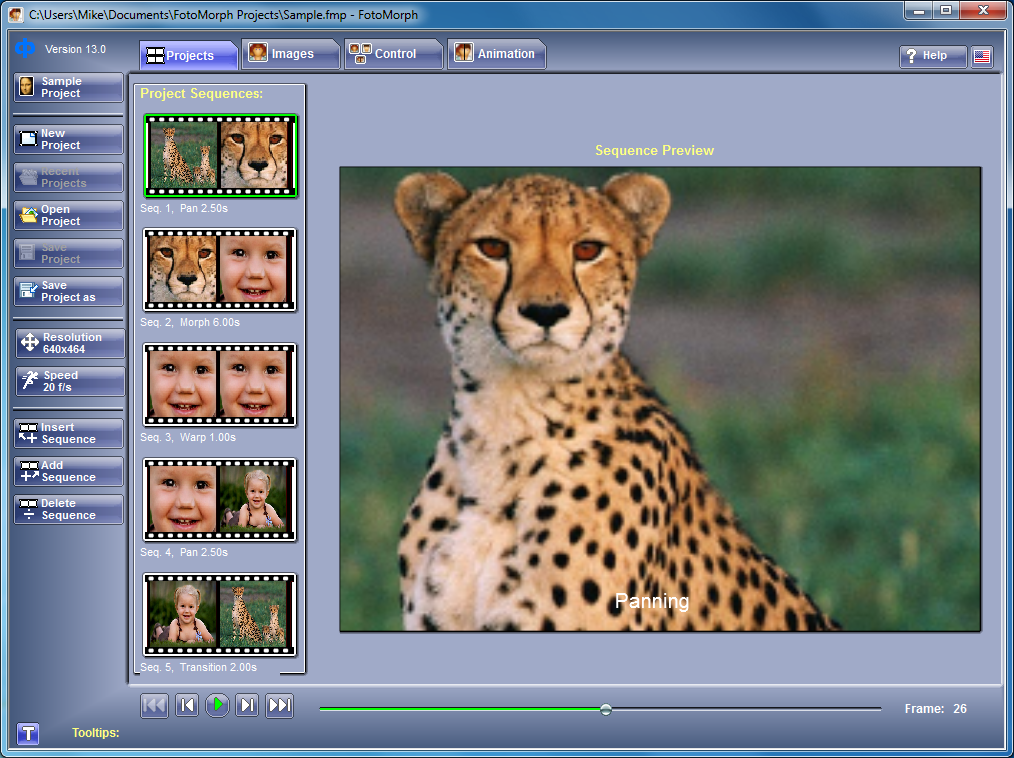 Вы можете выполнять задачи с этим сайтом только в три этапа. А с помощью нескольких щелчков мышью Filmora Free Online Meme Maker позволит вам добавлять текст любого размера, цвета и положения в ваши файлы GIF.
Вы можете выполнять задачи с этим сайтом только в три этапа. А с помощью нескольких щелчков мышью Filmora Free Online Meme Maker позволит вам добавлять текст любого размера, цвета и положения в ваши файлы GIF.
URL: https://ezgif.com/maker
EZGIF — это онлайн-производитель GIF, высококачественный и простой инструмент, который был разработан в первую очередь для создания GIF-файлов. Он имеет встроенный редактор, который пользователи могут использовать для редактирования своих файлов GIF, другие дополнительные функции, которые можно использовать с EZGIF.COM — это преобразование, позволяющее пользователям без проблем менять форматы изображений с одного на другой. Если вы хотите избежать хлопот, связанных с загрузкой создателя GIF, то EZGIF.COM — один из лучших вариантов. Однако вы будете значительно ограничены в том, что можете делать.
URL: https://imgflip.com/gif-maker
ImgFlip — популярный веб-сайт, на котором создаются GIF-файлы.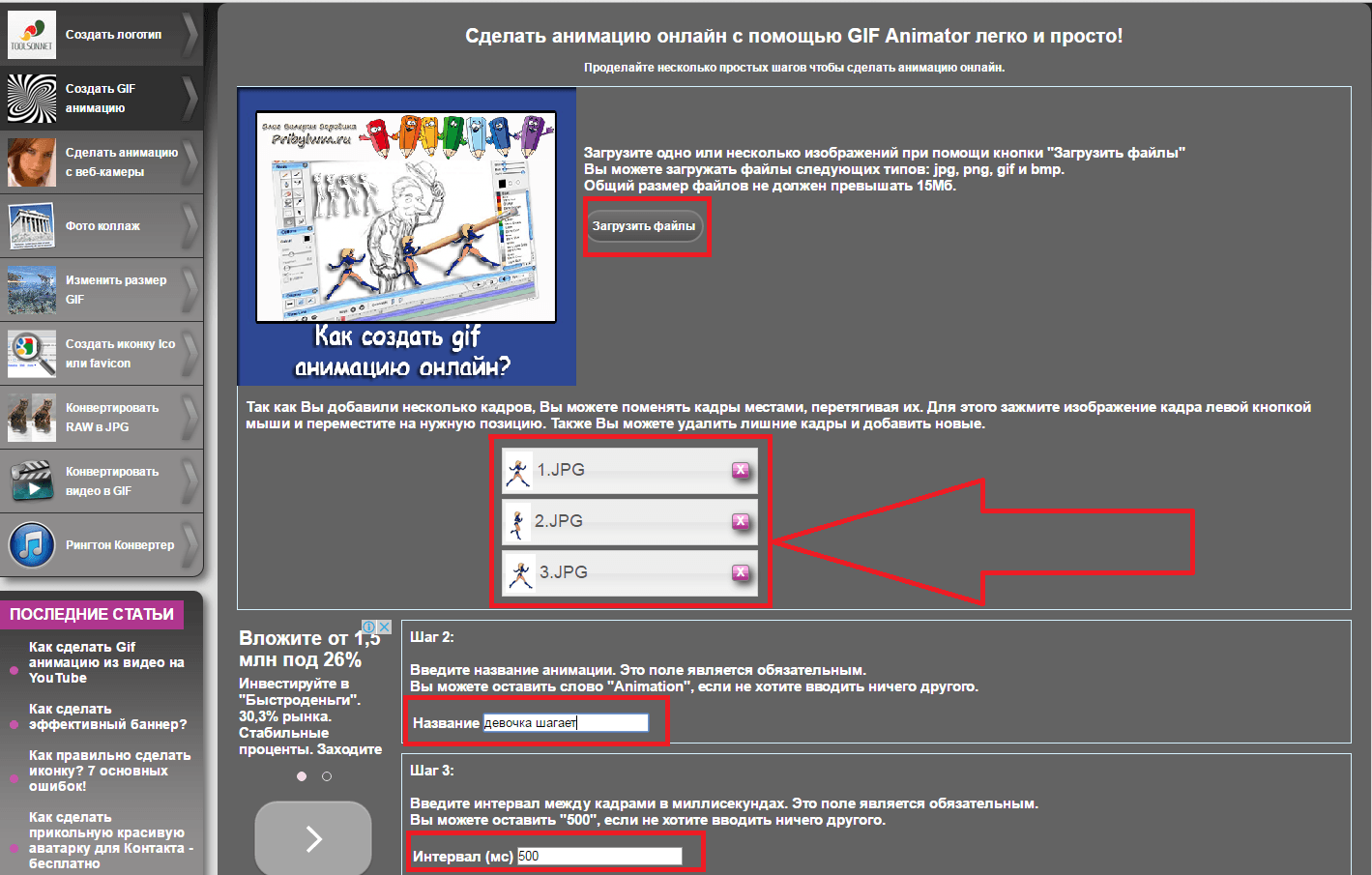 Платформа позволяет пользователям создавать высококачественные GIF-файлы из изображений или видео.ImgFlip также пошел вперед и предоставил мощные инструменты настройки, чтобы помочь пользователям придумывать выходные файлы GIF по своему вкусу. Встроенный в это приложение редактор для создания видео в формате GIF позволяет пользователям с легкостью вращать, изменять размер, обрезать, изменять размер, включать аудио и запускать движение как в текстах, так и в изображениях.
Платформа позволяет пользователям создавать высококачественные GIF-файлы из изображений или видео.ImgFlip также пошел вперед и предоставил мощные инструменты настройки, чтобы помочь пользователям придумывать выходные файлы GIF по своему вкусу. Встроенный в это приложение редактор для создания видео в формате GIF позволяет пользователям с легкостью вращать, изменять размер, обрезать, изменять размер, включать аудио и запускать движение как в текстах, так и в изображениях.
URL: https://www.kapwing.com/studio/editor
KAPWING также является одним из лучших вариантов для пользователей, которые хотели бы знать, как создавать GIF на ПК.Тот факт, что его ведущий сайт был четко разработан, чтобы пользователи могли с легкостью загружать файл, который необходимо преобразовать, обеспечил ему отличную репутацию. Вы можете использовать метод перетаскивания или загружать файлы прямо из внутренней памяти компьютера. Никаких загрузок не требуется, и он может работать как на компьютерах, так и на ноутбуках или смартфонах.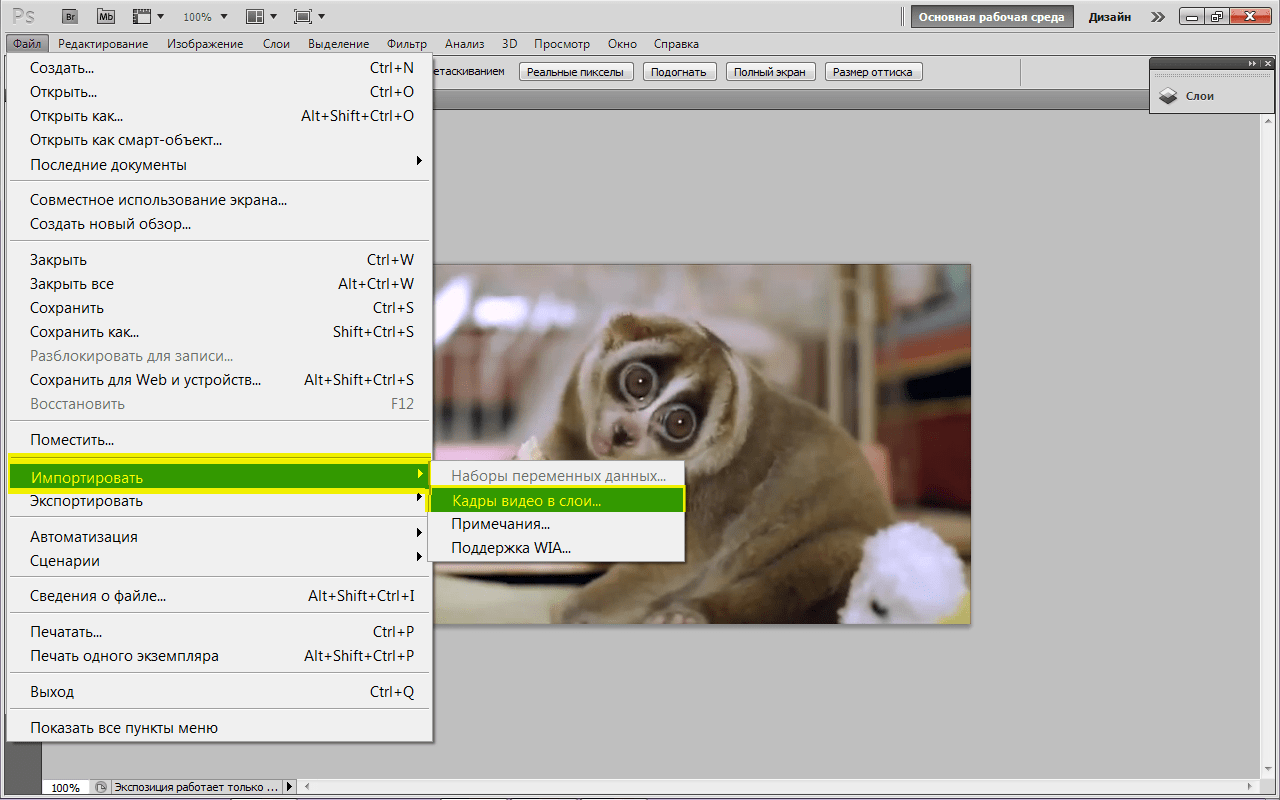
URL: https://gifmaker.me/
GIFMaker — это бесплатное приложение для создания GIF-файлов , которое доступно бесплатно в Интернете, и для его использования не требуется регистрация.Он имеет все необходимые функции, необходимые для создания качественных анимированных GIF-файлов, анимированных значков и аватаров, видео-анимации и слайд-шоу. Более того, пользователь может с легкостью объединить два GIF-изображения, разделить их, изменить размер, перевернуть и уменьшить пространство для хранения нужных файлов. И независимо от того, профессионал вы или новичок, веб-сайт был разработан, чтобы пользователи могли с легкостью выполнять на нем задачи.
Часть 3. 5 лучших приложений для создания GIF-файлов для iPhone
PicsArt Создатель GIF и стикеров
URL: https: // apps.apple.com/us/app/gifsart-gif-maker/id1063953163
Инструмент PicsArt GIF имеет возможность синхронизировать все ваши видео и изображения в одно изображение.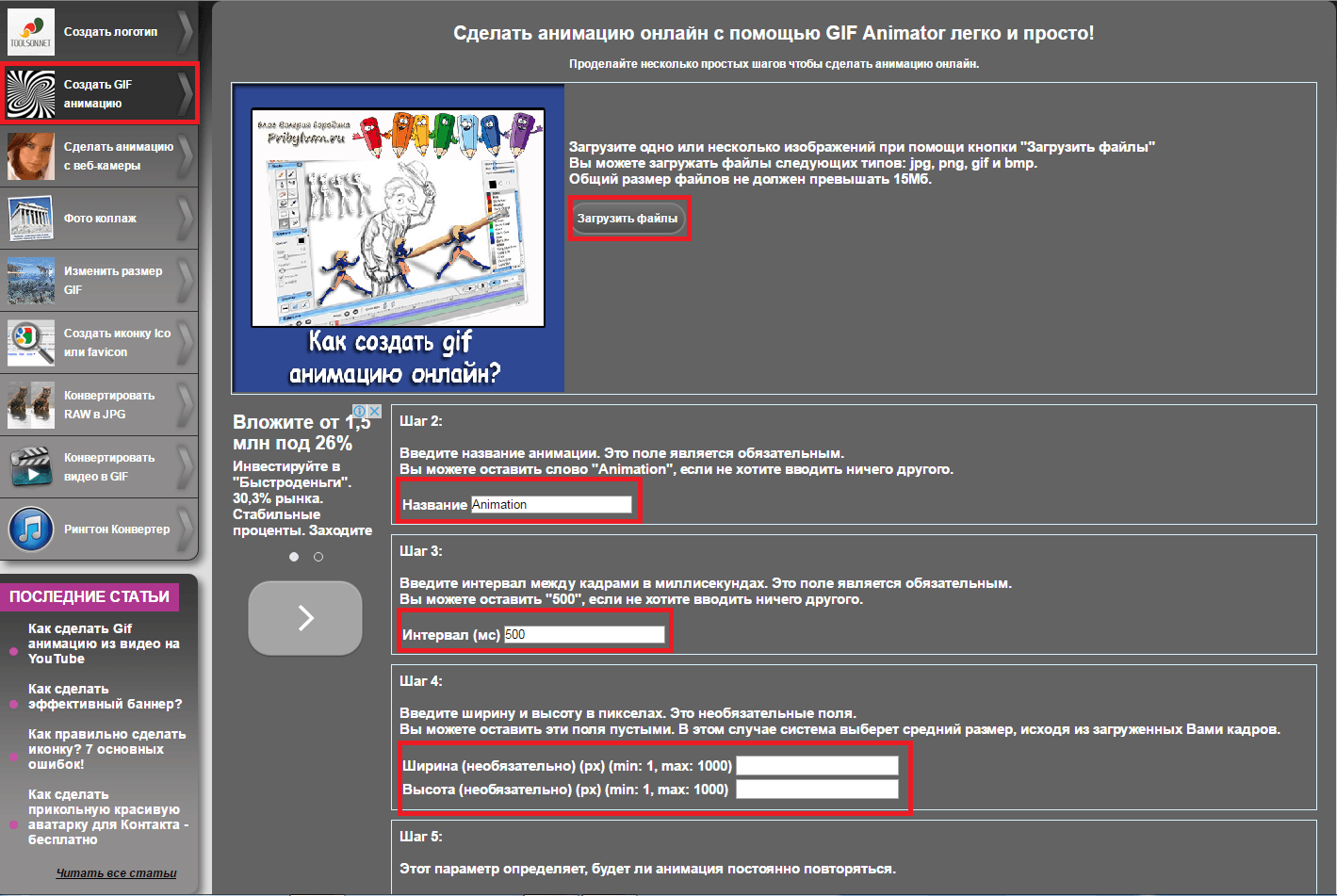 Он предоставляет множество эффектов, которые можно легко добавить к GIF-файлам, чтобы сделать их более настраиваемыми. Приложение для создания GIF без водяных знаков также имеет множество вариантов текста, которые пользователи могут использовать в своих GIF-файлах и, следовательно, сделать их более привлекательными.
Он предоставляет множество эффектов, которые можно легко добавить к GIF-файлам, чтобы сделать их более настраиваемыми. Приложение для создания GIF без водяных знаков также имеет множество вариантов текста, которые пользователи могут использовать в своих GIF-файлах и, следовательно, сделать их более привлекательными.
URL: https://apps.apple.com/am/app/imgplay-gif-maker/id989843523
Разработчики ImgPlay профессионально разработали это приложение и предоставили забавную среду для GIF-редактора iPhone .Он дает пользователям выбор из нескольких размеров холста в зависимости от того, где они хотят разместить GIF. Canvas 1: 1 подходит для Instagram, а Canvas 2: 1 идеально подходит для GIF-файлов Twitter, чтобы упомянуть некоторые из существующих полотен. Эта программа-редактор GIF также может быть использована для создания мемов.
URL: https://apps.apple.com/us/app/gif-me-camera/id992836853
GIF Me! Используется ли верхний инструмент для редактирования файла GIF , который был разработан с учетом потребностей пользователя? Его интерфейс чистый и лаконичный, что делает приложение простым и легким в использовании.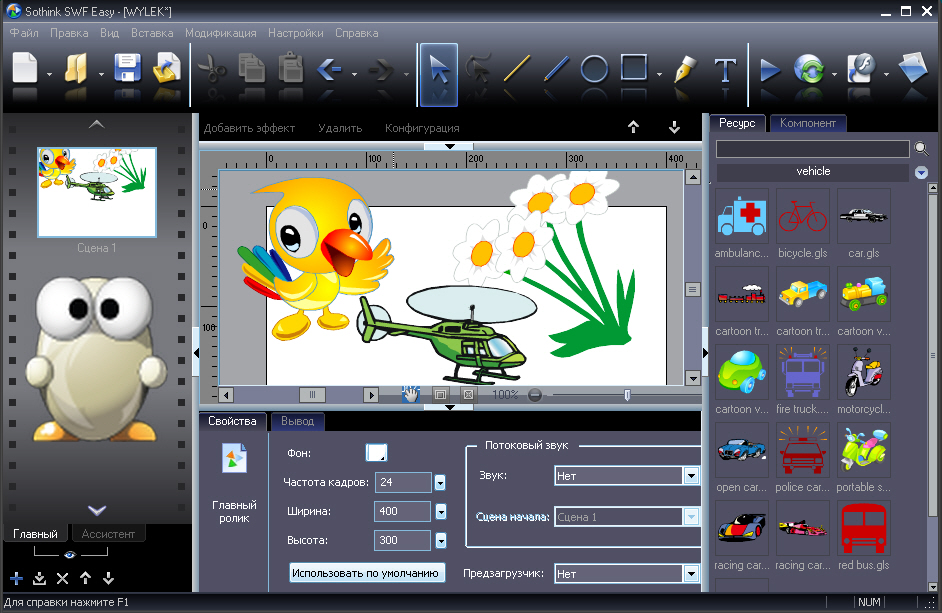 Пользователь может добавлять тексты, фильтры и другие спецэффекты в свой GIF-файл, прежде чем, наконец, экспортировать их в хранилище своего устройства.
Пользователь может добавлять тексты, фильтры и другие спецэффекты в свой GIF-файл, прежде чем, наконец, экспортировать их в хранилище своего устройства.
URL: https://apps.apple.com/us/app/gif-toaster-gif-maker/id948064297
Этот бесплатный инструмент для создания анимированных GIF-изображений предназначен для создания GIF-файлов из множества типов файлов, таких как видео, изображения, замедленная съемка, серийная съемка и многое другое. Он доступен как на Android, так и на iPhone. В то время как пользователь может выбрать бесплатную стандартную версию, версия Pro стоит 1 доллар.99 был использован. Он имеет еще больше функций для создания и редактирования файлов GIF.
Lively — Live Photo to GIF
URL: https://apps.apple.com/app/lively-export-live-photo-to-gif-and-movie/id1049711205
Lively — это классная программа для создания GIF , которая была разработана для создания фильмов и GIF из живых фотографий. А после их создания они могут поделиться файлом в социальных сетях, таких как Messenger, Slack, Facebook, Twitter и iMessage.Lively оснащает пользователей всеми функциями, необходимыми для полного контроля над своими GIF-файлами, поскольку они могут воспроизводить, обрезать, регулировать скорость и автоматически переворачивать файлы GIF.
А после их создания они могут поделиться файлом в социальных сетях, таких как Messenger, Slack, Facebook, Twitter и iMessage.Lively оснащает пользователей всеми функциями, необходимыми для полного контроля над своими GIF-файлами, поскольку они могут воспроизводить, обрезать, регулировать скорость и автоматически переворачивать файлы GIF.
Часть 4. 5 лучших приложений для создания GIF-файлов для Android
GIF Maker, редактор GIF, Video Maker, видео в GIF
Программа представляет собой универсальный инструмент с дополнительными дополнительными функциями поверх обычных утилит для создания GIF. У него есть поисковая система, которую пользователи могут использовать для поиска GIF-файлов от GIPHY.Создатель GIF также имеет простую функциональность для преобразования видео в GIF и функции для разбиения GIF на несколько изображений.
GIF Maker & Editor — популярный инструмент для создания GIF. Более того, он образцово работает, решая потребности тех, кто хотел бы узнать, как загружать GIF-файлы на Android . Приложение позволяет пользователям создавать GIF из до 200 фотографий. Это позволит пользователям обрезать и вырезать ненужные части файла перед созданием GIF, а также добавлять стикеры и тексты к существующим GIF.
Приложение позволяет пользователям создавать GIF из до 200 фотографий. Это позволит пользователям обрезать и вырезать ненужные части файла перед созданием GIF, а также добавлять стикеры и тексты к существующим GIF.
GIF Maker — видео в GIF, редактор GIF
GIF Maker удалось заработать репутацию в отрасли как лучший инструмент для создания GIF из изображений и видео. В приложении также есть функции для записи экрана в формате GIF и создания мемов. Более того, пользователям разрешено добавлять тексты, эмодзи и другие GIF-изображения в существующие рамки GIF.
GIPHY Cam — это только что представленный HD GIF производитель бесплатно . Она была разработана GIPHY, бесспорных ведущих разработчиков создания GIF и инструментов редактирования.В этом приложении есть все инструменты, необходимые для изменения видео, такие как спецэффекты, тексты, фильтры и многое другое. Он полностью доступен бесплатно без покупок в приложении.
GifGuru — это мощный и бесплатный инструмент, который позволяет создавать GIF-файлы с живыми фотографиями, видео или изображениями, хранящимися на телефоне.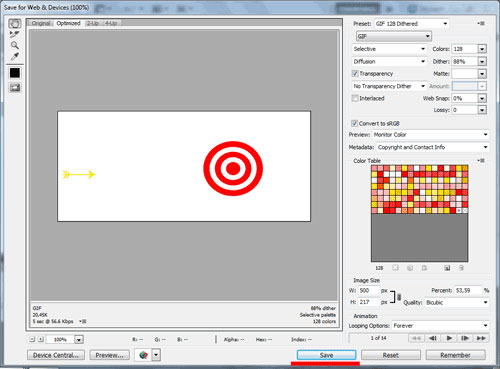 Его встроенный редактор позволяет пользователям редактировать GIF-файлы с помощью простых шагов, обеспечивая быстрый и стабильный экспорт GIF-файлов на внешние платформы хранения.
Его встроенный редактор позволяет пользователям редактировать GIF-файлы с помощью простых шагов, обеспечивая быстрый и стабильный экспорт GIF-файлов на внешние платформы хранения.
Резюме
Если вас в основном беспокоит, как можно создавать увлекательные гифки, помните, что создавать их с нуля необязательно.Вы сможете создавать впечатляющие GIF-файлы из существующих видео и изображений через восемь после бесплатной загрузки программного обеспечения для редактирования фотографий GIF. Надеюсь, теперь вы можете выбрать идеального для создания GIF , который будет использоваться для ваших задач редактирования.
6 лучших GIF-приложений для создания, редактирования или аннотирования анимированных GIF-файлов
От преобразования части видео YouTube в анимированное изображение до добавления собственного лица в любой популярный GIF — эти приложения являются обязательными для всех, кто любит GIF.
GIF-файлы — это язык Интернета, используемый для реакций, быстрых объяснений или даже искусства.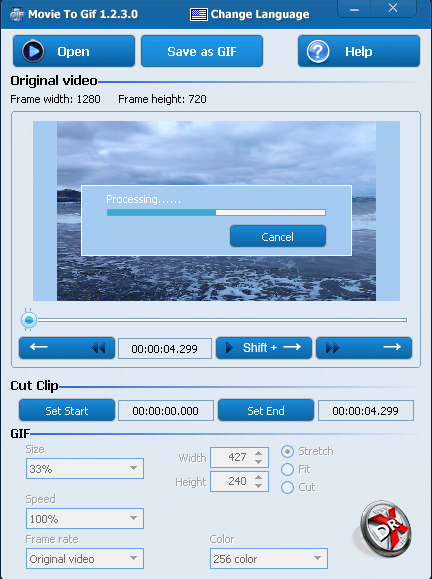 Они входят в состав мобильных клавиатур и нескольких приложений для обмена мгновенными сообщениями или социальных сетей. И есть веб-сайты, посвященные сбору GIF-файлов для поиска, например Giphy и Gfycat.
Они входят в состав мобильных клавиатур и нескольких приложений для обмена мгновенными сообщениями или социальных сетей. И есть веб-сайты, посвященные сбору GIF-файлов для поиска, например Giphy и Gfycat.
Если вы хотите создать или поделиться своим собственным GIF-файлом, эти инструменты для Интернета и мобильных устройств сделают это проще, чем когда-либо прежде.
1. Morphin (Android, iOS): добавьте свое лицо в GIF с помощью AI
Morphin (Android, iOS): добавьте свое лицо в GIF с помощью AI
Искусственный интеллект (ИИ) может творить чудеса, в том числе создавать поддельные картинки, которые выглядят настоящими.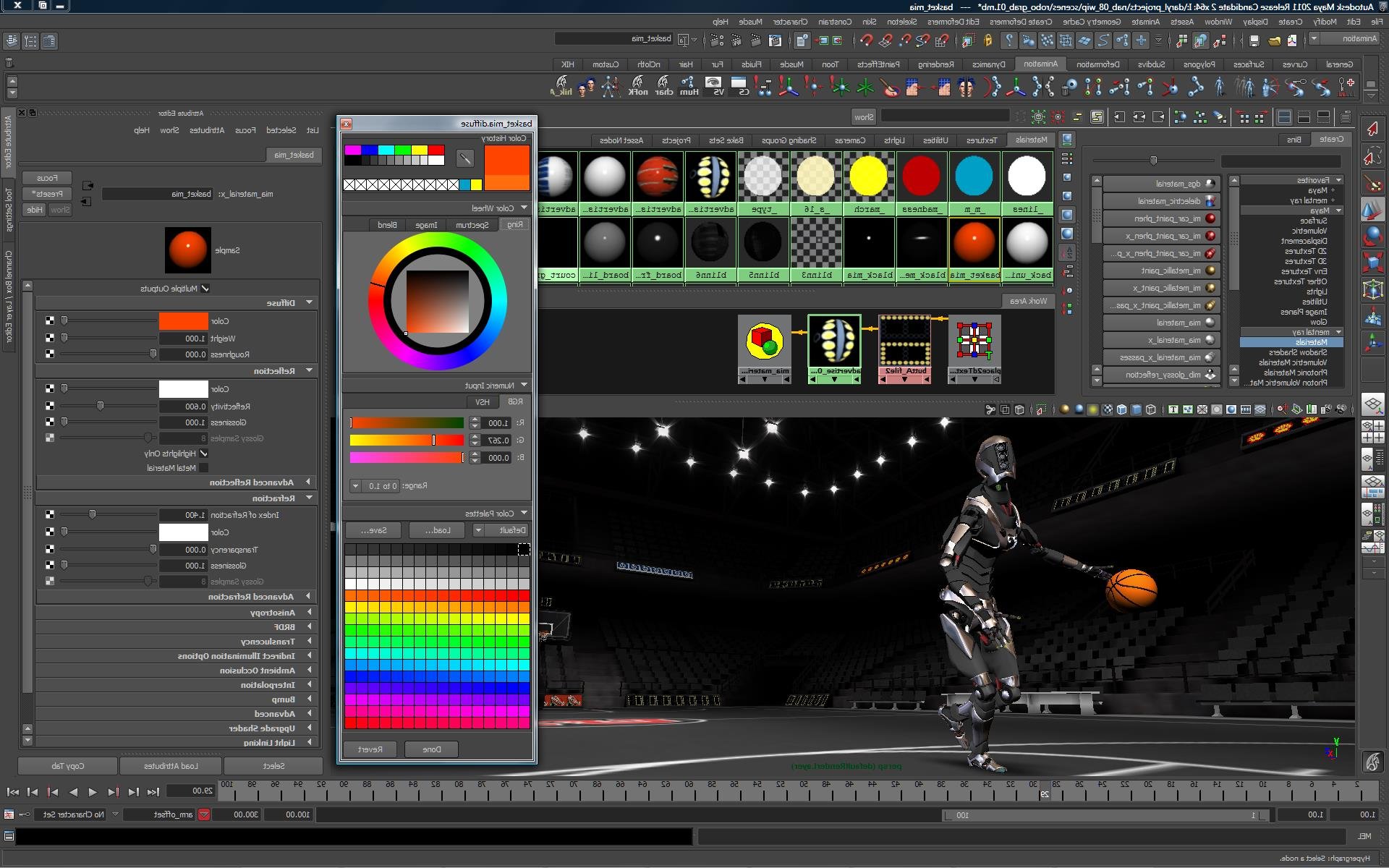 Морфин — еще один пример этого, поскольку он может взять ваше лицо (или чье-то еще) и добавить его в популярный GIF.
Морфин — еще один пример этого, поскольку он может взять ваше лицо (или чье-то еще) и добавить его в популярный GIF.
Сначала приложение просит вас сделать четкое и яркое селфи, чтобы оно могло распознать ваше лицо.Затем выберите из существующей галереи GIF-файлов, в которую входят фильмы, музыкальные клипы, знаменитости, популярные GIF-файлы с реакциями и многое другое. Подготовка этих новых GIF-файлов занимает несколько минут, в течение которых приложение развлекает вас несколькими вопросами викторины о том, что вы только что выбрали.
Подготовка этих новых GIF-файлов занимает несколько минут, в течение которых приложение развлекает вас несколькими вопросами викторины о том, что вы только что выбрали.
Вы можете сделать несколько снимков себя и своих друзей, чтобы добавить их в галерею Faces.Но вам нужно вручную выбрать лицо, прежде чем выбирать GIF. В той же галерее лиц также есть лица знаменитостей, если вы хотите увидеть, как Киану Ривз будет выглядеть в роли Железного человека.
Если вы думаете, что Морфин крутой, посмотрите эти другие умопомрачительные творения ИИ.
Скачать: Morphin для Android | iOS (бесплатно)
2. Giphy Cam (Android, iOS): записывайте GIF-файлы с телефона
Giphy Cam (Android, iOS): записывайте GIF-файлы с телефона
галерея изображений (2 изображения) ЗакрытьИзображение 1 из 2
Изображение 2 из 2
Giphy, один из ведущих порталов для GIF-файлов, имеет приложение, которое позволяет записывать видео и автоматически превращать их в GIF-файлы.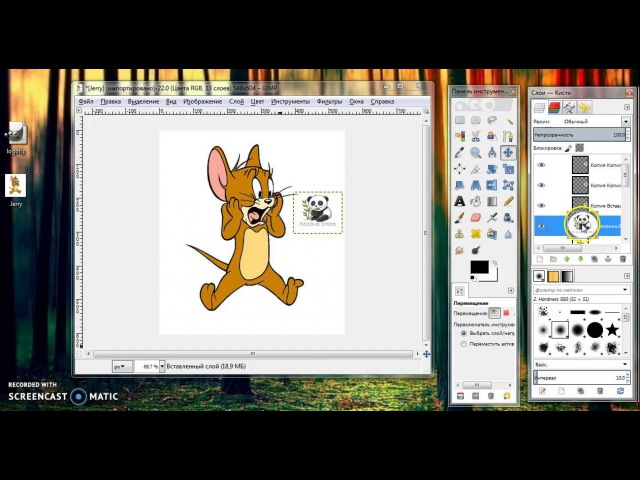 Это самый простой создатель селфи-GIF, который я когда-либо видел, и отличный способ записывать свои собственные реакции и делиться ими с друзьями.
Это самый простой создатель селфи-GIF, который я когда-либо видел, и отличный способ записывать свои собственные реакции и делиться ими с друзьями.
Вы можете создавать короткие или длинные GIF-файлы, длиной примерно пять секунд.К любому творению вы можете добавить несколько стикеров, которые можно переворачивать или изменять размер, а также фильтры, чтобы придать ему изюминку. Вы также можете добавить текст в GIF, создав свои собственные GIF-файлы, похожие на мемы.
Вы также можете добавить текст в GIF, создав свои собственные GIF-файлы, похожие на мемы.
GIF-изображениями можно напрямую поделиться в социальных сетях и приложениях для чата или сохранить на потом.Он автоматически добавляется в галерею изображений или фото-библиотеку телефона, поэтому вы можете получить к нему доступ и использовать в любом приложении. Конечно, вы не ограничены созданием селфи-гифок, но это самое интересное.
Конечно, вы не ограничены созданием селфи-гифок, но это самое интересное.
Скачать: Giphy Cam для Android | iOS (бесплатно)
Примечание: Вот что вам нужно знать о ваших личных данных, поскольку Facebook владеет Giphy.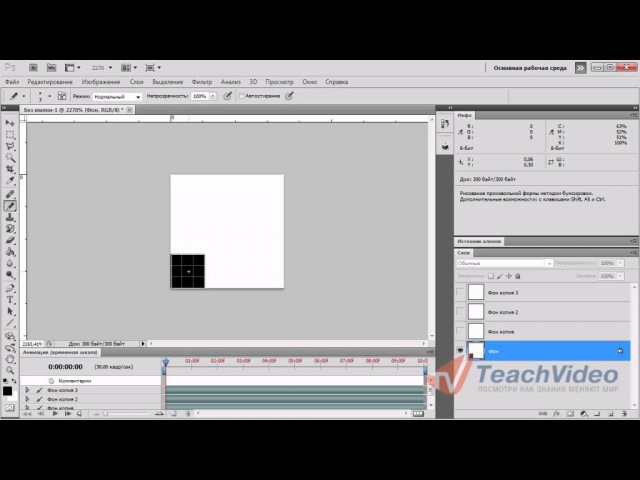
3.Gfycat Loops (Android): запись экрана и переход в GIF
галерея изображений (2 изображения) ЗакрытьИзображение 1 из 2
Изображение 2 из 2
Как и Giphy, у Gfycat есть специальное приложение, позволяющее снимать видео и превращать их в GIF. Но в его приложении для Android есть одна дополнительная функция: запись экрана.
Но в его приложении для Android есть одна дополнительная функция: запись экрана.
Вы можете записывать на видео все, что происходит на вашем экране, с помощью приложения Gfycat, которое автоматически преобразуется в GIF.GIF можно обрезать по длине, по размеру, а также добавить текст и наклейки.
Вы увидите значок «запись» Gfycat в правом верхнем углу финального файла GIF, но вы можете обрезать его, если хотите.К сожалению, хотя для iPhone есть приложение Gfycat Loops, оно не поддерживает запись экрана.
Скачать: Gfycat Loops для Android [Неработающий URL-адрес удален] (бесплатно)
4. GIFRun (Интернет): самое быстрое преобразование YouTube в GIF Creator
GIFRun (Интернет): самое быстрое преобразование YouTube в GIF Creator
Существует множество веб-сайтов и приложений, которые могут конвертировать видео с YouTube в небольшие файлы GIF. GIFRun по-прежнему особенный благодаря своей скорости и удобству. Приложение включает в себя поисковую систему YouTube и безумно быстро создает GIF.
GIFRun по-прежнему особенный благодаря своей скорости и удобству. Приложение включает в себя поисковую систему YouTube и безумно быстро создает GIF.
Найдите и выберите видео YouTube из GIFRun, поэтому не нужно копировать и вставлять URL-адреса или любые другие подобные шаги.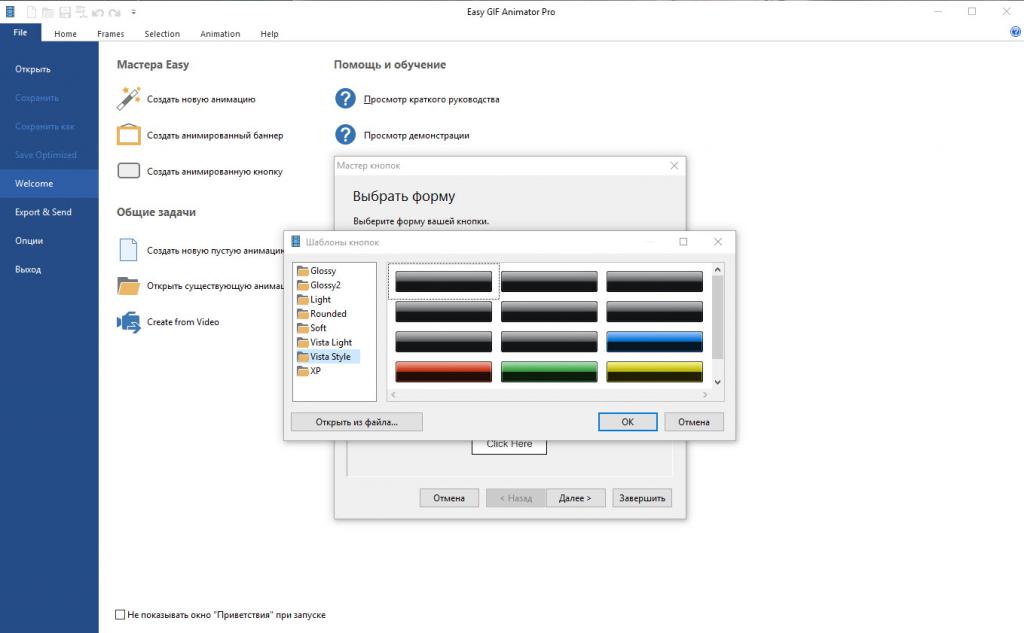 Видео начнет воспроизводиться, и вы можете выбрать время начала, а также длину GIF. Вы даже можете добавить текст в GIF. Если вы хотите получить GIF размером менее 5 МБ, не превышайте пяти секунд, что часто является пределом данных в большинстве мест.
Видео начнет воспроизводиться, и вы можете выбрать время начала, а также длину GIF. Вы даже можете добавить текст в GIF. Если вы хотите получить GIF размером менее 5 МБ, не превышайте пяти секунд, что часто является пределом данных в большинстве мест.
Помимо YouTube, GIFRun также поддерживает преобразование видео в GIF для Vimeo, Facebook, Instagram и Twitter.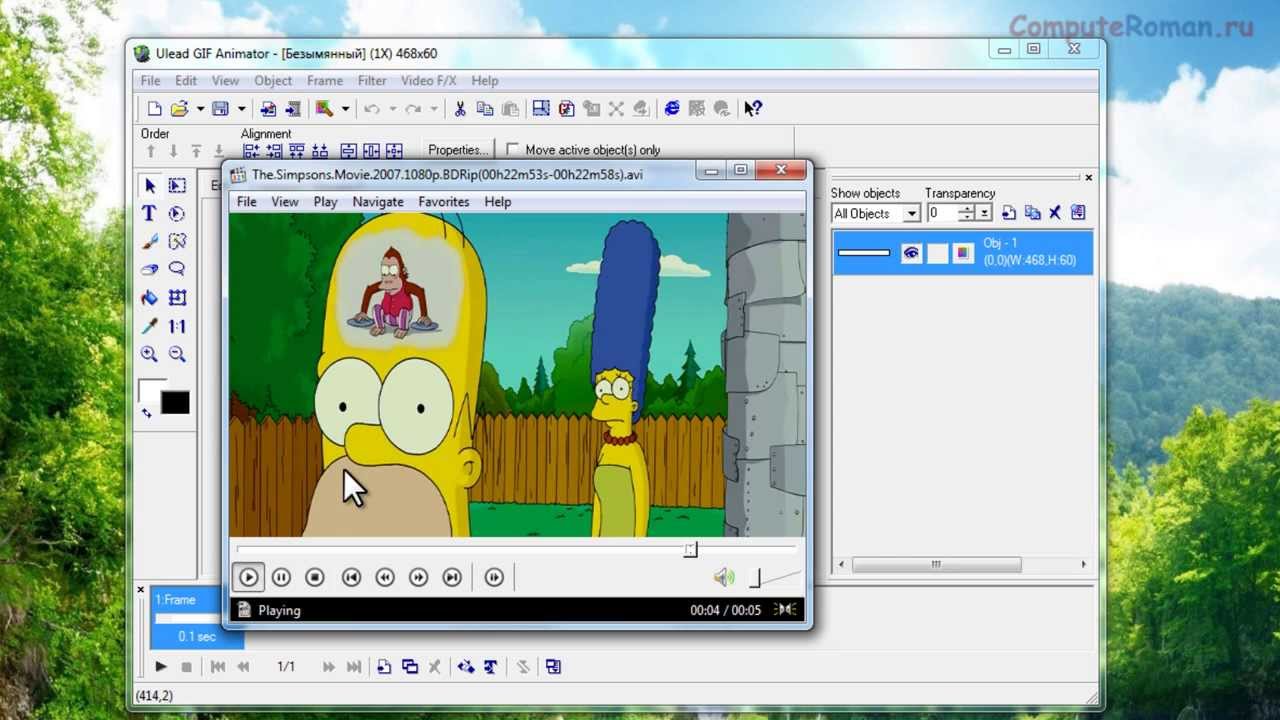 Но поисковой системы для них нет. Если вы хотите посмотреть на других сайтах, возможно, проверьте эти другие способы конвертировать видео в GIF.
Но поисковой системы для них нет. Если вы хотите посмотреть на других сайтах, возможно, проверьте эти другие способы конвертировать видео в GIF.
5.Gifless (Интернет): создание GIF-изображений с эмодзи и текстом
Gifless объединяет два новых любимых способа общения в Интернете в один, позволяя создавать GIF-файлы, содержащие смайлы. Это очень простой интерфейс.
Это очень простой интерфейс.
В каждую строку вы можете добавить слова или смайлы.На мобильном телефоне это проще, так как на клавиатуре есть смайлики, но в Интернете есть сайты, где их можно скопировать и вставить. Фактически, вы можете копировать и вставлять смайлики, смайлики и многое другое в Gifless.
Каждая строка текста или смайликов становится отдельным кадром вашего окончательного GIF.Вы даже можете добавить разные цвета в качестве фона для разных рамок, чтобы они больше выделялись. Как только вы закончите, загрузите последний GIF-файл на жесткий диск, чтобы сохранить его. Gifless — это простой, эффективный и отличный способ повысить уровень вашей игры с GIF и смайликами.
6.GIFMuse.io (Интернет): Музей удивительных гифок, созданный вручную
GIF — это больше, чем просто мемы и реакции.Некоторые художники относятся к этой среде как к искусству и создают потрясающие анимации. GIFMuse.io — это тщательно отобранная галерея GIF-файлов как художественных произведений.
Всего существует 57 художественных GIF-файлов, в которых используется геометрия, известные шедевры и завораживающие движения для создания нового произведения искусства.Мне особенно понравилась картина Мондриана, созданная для игры в понг, и движущийся город в пиксельной графике.
Вы можете фильтровать галерею, чтобы просматривать только иллюстрированные работы или только фотоработы.Но не торопитесь и пройдите их все. Это один из тех веб-сайтов, куда вы пойдете, чтобы проверить это на минуту, и прежде чем вы это узнаете, прошел час.
Еще приложения GIF
Помимо всех этих приложений для создания и обмена GIF-файлами так, как вы хотите, есть еще несколько инструментов, о которых вам следует знать.Существуют специальные настольные приложения для записи любой части экрана.
А если созданный вами GIF слишком велик или его нужно обрезать, изменить размер или повернуть, для него есть бесплатные веб-приложения.Вот некоторые из других лучших сайтов и приложений для поиска, создания и редактирования GIF-файлов.
Работайте дома лучше с этими 5 отличными навыками AlexaХотите повысить продуктивность работы дома? Мы выделяем некоторые отличные навыки Amazon Alexa, которые могут помочь.
Об авторе Михир Паткар (Опубликовано 1253 статей)Как сделать потрясающие GIF-файлы
Мы все были там: искали идеальный анимированный ответ на беседу в Gchat, только чтобы понять, что GIF, который вы имели в виду, теперь называется MIA.Что дает, Tumblr?
Возможно, вам пора активизировать свою игру и начать создавать свои собственных GIF-файлов. Создание собственной анимации не сложно и на самом деле довольно весело.
Хорошо, и что теперь?
Теперь, когда GIF-файлы более популярны, чем YOLO, вы можете быть поражены всеми результатами поиска о том, как сделать свои собственные.
Сделайте глубокий вдох — все в порядке. К концу этого подробного руководства вы станете парнем-каратэ в создании гифок.А теперь натри мою машину воском.
1. Загрузите Photoshop
Не бойтесь Photoshop; вам не нужно быть продвинутым художником, чтобы использовать его. Все еще не уверены? Вот пример того, что я сделал с помощью Photoshop.
Теперь, когда мы находимся на одном уровне, Photoshop — самый простой способ создать GIF. Это не означает, что нельзя использовать другие ресурсы, но это лучший вариант.
Если вас все еще не убедили или вы просто не можете себе этого позволить, вот еще несколько вариантов:
Adobe Elements: Намного дешевле, но эффективен только для создания GIF из неподвижных изображений.
GIFBrewery: Это приложение для Mac стоит 5 долларов за загрузку. На самом деле, он более удобен для GIF из видео, чем Photoshop. Если вы просто хотите захватить один фрагмент видео и вам нужны только параметры редактирования для изменения размера и кадрирования, это для вас.
GIFSoup: Это бесплатная служба, которая позволяет пользователям создавать GIF-файлы путем копирования и вставки URL-адреса видео YouTube. Бесплатная услуга поместит на GIF-изображение неприятно большой водяной знак, но за 5 долларов в месяц вы можете удалить его.(Примечание. Сайт крайне ненадежен, и отменить подписку чрезвычайно сложно. Так что, если вы хотите, чтобы с вас постоянно взимали 5 долларов в месяц, этот сайт для вас.)
GIFBoom: GIFBoom — самое популярное приложение для создания анимированных циклов на ходу. Также есть Cinemagram для пользователей iPhone.
2. Найдите момент, достойный GIF
Лучшие гифки — это небольшие клипы, которые показывают какую-то реакцию: закатывает глаза, эпический провал, забавные моменты природы, что-то крутое в науке и т. Д.
СМОТРИ ТАКЖЕ: Возвращение GIF: как петли завоевали социальные сети в 2012 году
Если ничего не помогает, все, что делает Дженнифер Лоуренс, достойно GIF.
3. Создайте видеофайл
Video — наиболее распространенный формат для создания GIF-файлов, поэтому предположим, что вы используете именно его. Вы можете скачать любое видео YouTube или Vimeo с KeepVid.
Перед тем, как приступить к работе с видео в Photoshop, рекомендуется обрезать видео до момента, достойного GIF, который вы уже указали.В противном случае вам придется работать с излишне большим файлом.
Если вы работаете на Mac, iMovie — это простой и бесплатный способ обрезать видео. Пользователи Windows могут редактировать в Movie Maker.
Вы также можете загрузить ряд полезных бесплатных сервисов, таких как Avidemux, RealPlayer Trimmer и Pinnacle VideoSpin.
4. Импортируйте видео в Photoshop
После открытия Photoshop перейдите в Файл> Импорт . Выберите «Видеокадры в слои», и появится небольшой проигрыватель, в котором вы можете выбрать, с какой частью видео вы хотите работать.
Вы всегда можете удалить слои позже, но лучше урезать как можно больше.
5. Редактирование слоев в GIF
К настоящему времени ваш GIF разделен на несколько слоев изображений. Если вы не хотите ничего делать с GIF, вы можете пропустить оставшуюся часть этого раздела и перейти к шагу шесть.
Если вы пока чувствуете себя комфортно с Photoshop и хотите немного изменить GIF, вы можете сделать несколько основных вещей. Для этого вам нужно будет работать с отдельными слоями — подумайте об этом как о покадровой анимации или флипбуке.
Начнем с GIF «Сделай с этим» — довольно простой шаг для новичков. (Давайте также представим, что для этого еще нет генератора.)
Загрузите PNG солнцезащитных очков и немного перемещайте его в каждом кадре. Самый простой способ закрепить свое место в каждом кадре — удерживать «ALT» и перетаскивать изображение на следующий слой. Затем используйте клавиши со стрелками при настройке, чтобы не потерять место.
Хотите сделать глубокую цитату, которую вы нашли на Tumblr, переместите на свой GIF? Начнем с простого.
В этом случае вы просто разместите текст на каждом слое. Достаточно просто.
Но, возможно, вы хотите отправить более яркое сообщение, которое привлечет внимание.
Чтобы получить эффект мигания, вам нужно удалить текст из каждого другого кадра или двух. Чем меньше кадров, тем быстрее эффект мигания. (Помните, вы хотите привлечь их внимание, а не вызвать припадок.)
Вы также можете заставить слова двигаться или выглядеть так, как будто вы их печатаете.Это в основном то же самое, что и инструкции PNG выше.
6. Сохраните GIF
Сложная часть может быть позади, но важно правильно подготовить и сохранить свой GIF. Выберите Файл> Сохранить для Интернета (, а не , как «Сохранить»). Появится меню с несколькими обязательными.
В зависимости от того, какую версию Photoshop вы используете, вам может потребоваться указать, что этот файл является анимированным. Если для этого есть поле, убедитесь, что он установлен. Также убедитесь, что файл сохранен в формате GIF.
Хороший веб-этикет — делать файл GIF как можно меньше — не больше 1 МБ, если это возможно. Это может означать небольшую настройку ваших изображений. Самый простой способ сократить размер GIF — это изменить его размер. Если вы планировали загрузить GIF в Tumblr, он должен быть меньше 500 пикселей в поперечнике.
Старайтесь избегать изменения цвета и дизеринга, поскольку они повлияют на качество вашего GIF. Цвета должны быть на максимальном значении, равном 256. По возможности избегайте более низких значений.Вы также хотите, чтобы дизеринг был как можно более высоким. С другой стороны, потери должны быть как можно ниже.
7. #Humblebrag
Подарите своему новорожденному GIF-ребенку дом в Интернете. Если вы не используете Tumblr, вы можете загрузить его на Imgur или на другой файловый хостинг.
И, наконец, покажитесь своим друзьям. Они будут купаться в вашей славе, и вы всегда будете их лидером. Или они будут думать, что ты полный ботаник. В любом случае, вы создали вещь голыми руками (с помощью вашего компьютера, кто бы ни делал видео на YouTube, Adobe, сайт, на котором размещен ваш GIF… это все не к делу).
Помните, что практика ведет к совершенству, поэтому может потребоваться пара попыток, прежде чем вы создадите GIF-файлы, которыми вы действительно хотите поделиться. Если хотите немного вдохновения, посмотрите это видео от короля анимационного искусства, мистера ГИФа.
Композитный материал Mashable, изображения через iStockphoto, ULTRA_GENERIC и Nyan Cat
Создание GIF для вашей игры — Общая разработка
Я могу говорить только о OSX, но я пробовал много различных методов.Есть много многообещающих и элегантно выглядящих программ, у которых возникают проблемы с захватом приличного размера со скоростью 60 кадров в секунду без потери кадров. Или не позволять изменять метод таблицы цветов и делать это только на основе первого кадра.
Я использовал 3 метода, каждый из которых имеет разные преимущества:
Licecap
Free и неплохо обрабатывает гифки приличного размера со скоростью 60 кадров в секунду. Интерфейс немного неуклюжий. Но это бесплатно.
Quicktime + Редактирование видео + Photoshop
Результат высочайшего качества (но требует много времени).Запишите весь экран в высочайшем качестве. Скомпонуйте его и отредактируйте так, как хотите, в Premiere или Final Cut. Экспорт несжатого видеофайла. Импортируйте это в Photoshop и сохраните для Интернета в Gif.
Сохранение в Photoshop для Интернета имеет тенденцию очень хорошо распределять цвета и уменьшать размер файла. Когда-то я использовал Fireworks вместо Photoshop, поскольку у него был лучший экспорт в формате gif. Но я не использовал его годами и сейчас не могу сравнивать их напрямую.
Screenflick
Лучший полный пакет, который я нашел (не бесплатно: 30 долларов США).


 е. позиция исходит из левого верхнего угла. Растянуть — растягивает каждый кадр на полную ширину и высоту анимации.
е. позиция исходит из левого верхнего угла. Растянуть — растягивает каждый кадр на полную ширину и высоту анимации. Все это возможно в Synfig Studio.
Все это возможно в Synfig Studio.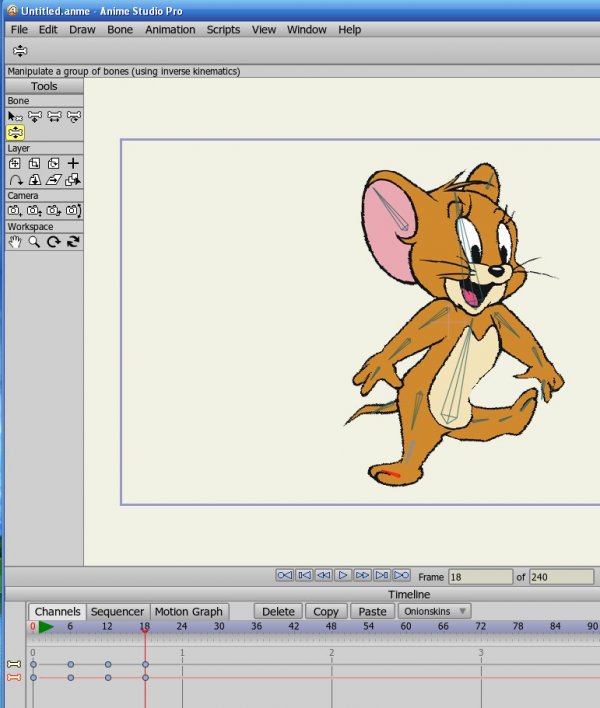
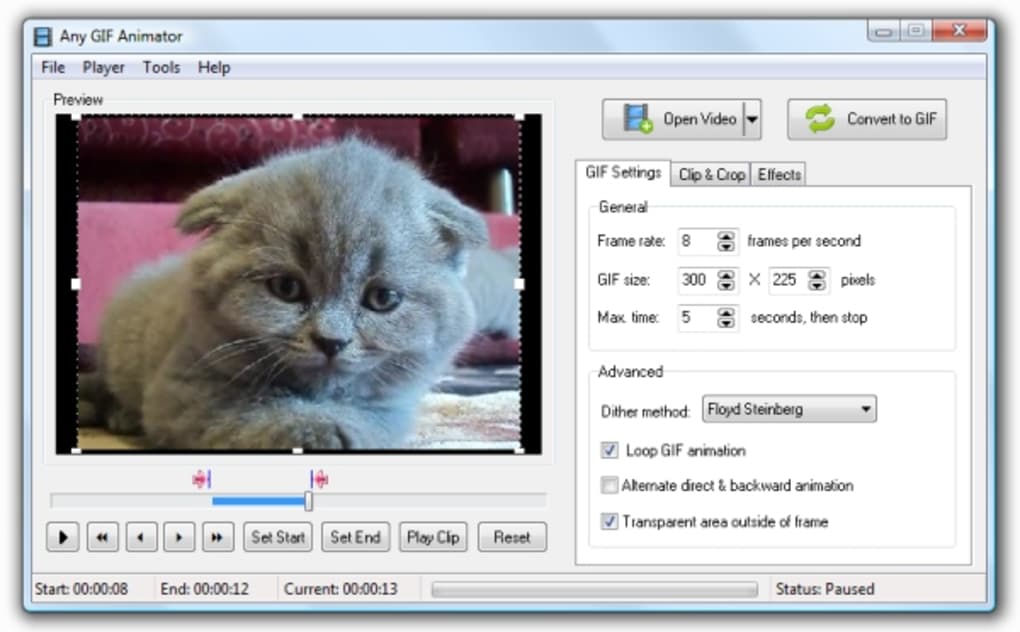

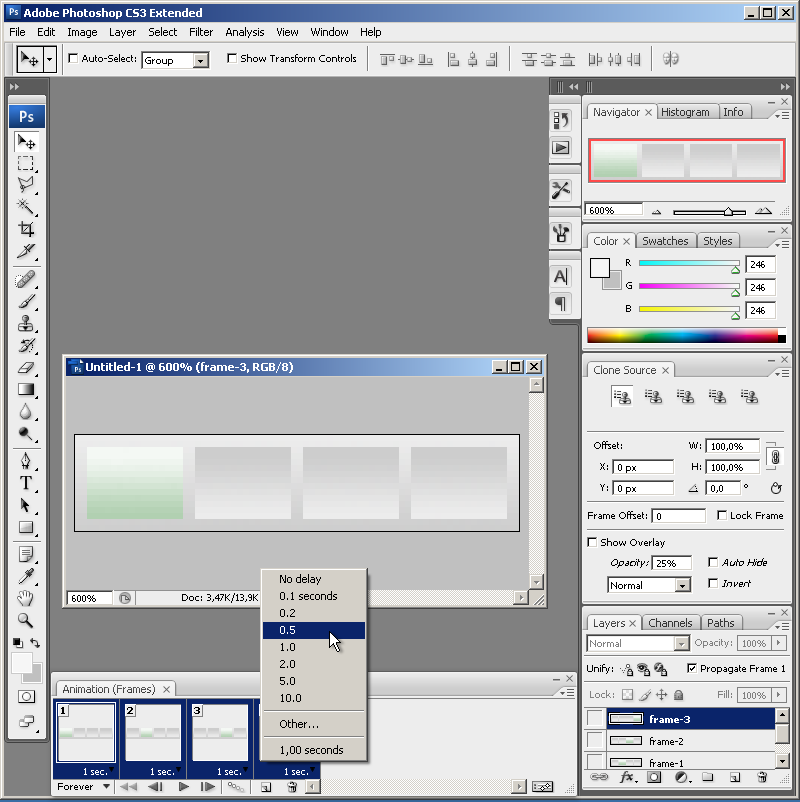 е. до процесса создания гифки) в пределах указываемого пользователем интервала кадров (минимум на 1). Количество текстовых вставок не ограничено.
е. до процесса создания гифки) в пределах указываемого пользователем интервала кадров (минимум на 1). Количество текстовых вставок не ограничено.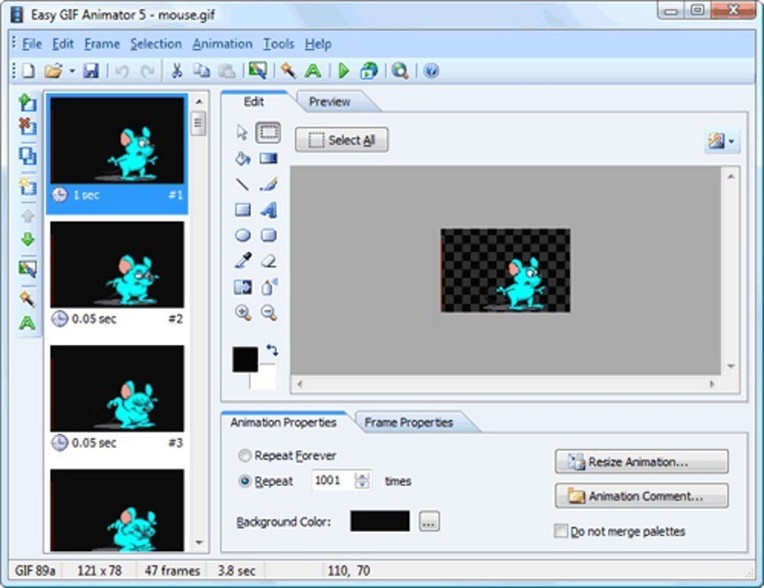
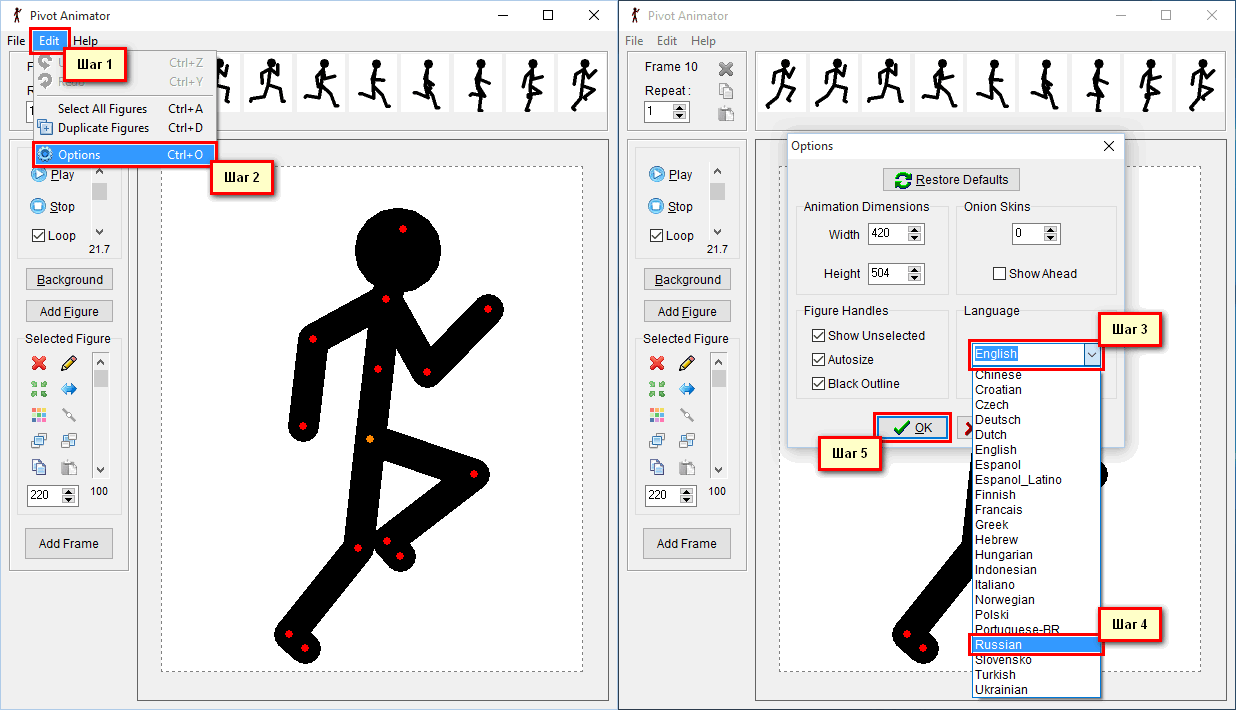 Если да, то можете оставить в комментариях.
Если да, то можете оставить в комментариях.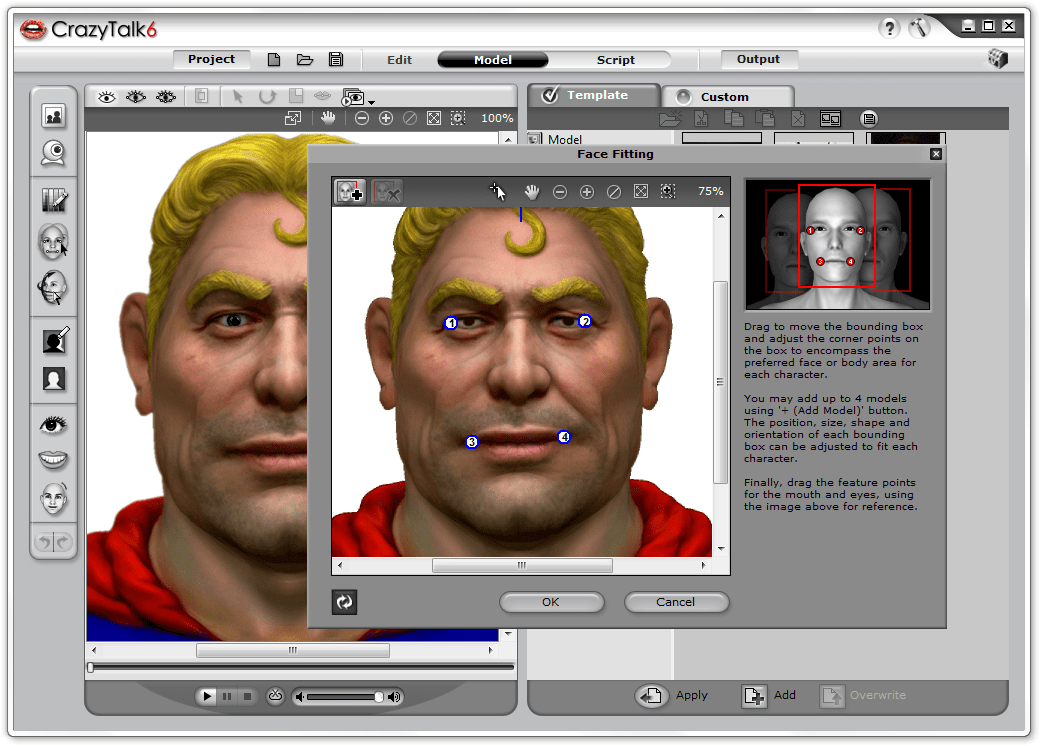 Подбираем картинки для баннера простым способом
Подбираем картинки для баннера простым способом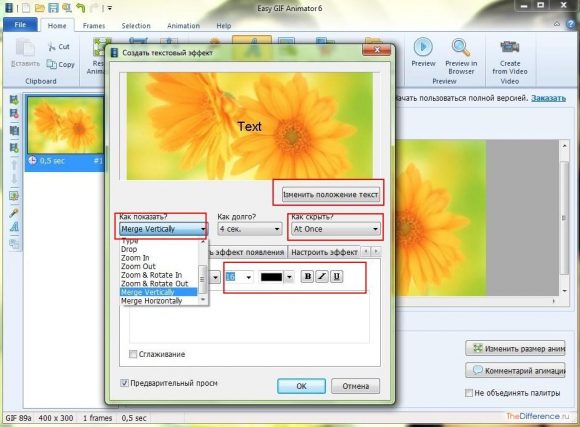 Более высокая частота кадров дает более плавную и кинематографичную анимацию, тем самым повышая воспринимаемое качество, но значительно увеличивая размер файла. Выбирайте в соответствии со своими потребностями.
Более высокая частота кадров дает более плавную и кинематографичную анимацию, тем самым повышая воспринимаемое качество, но значительно увеличивая размер файла. Выбирайте в соответствии со своими потребностями.
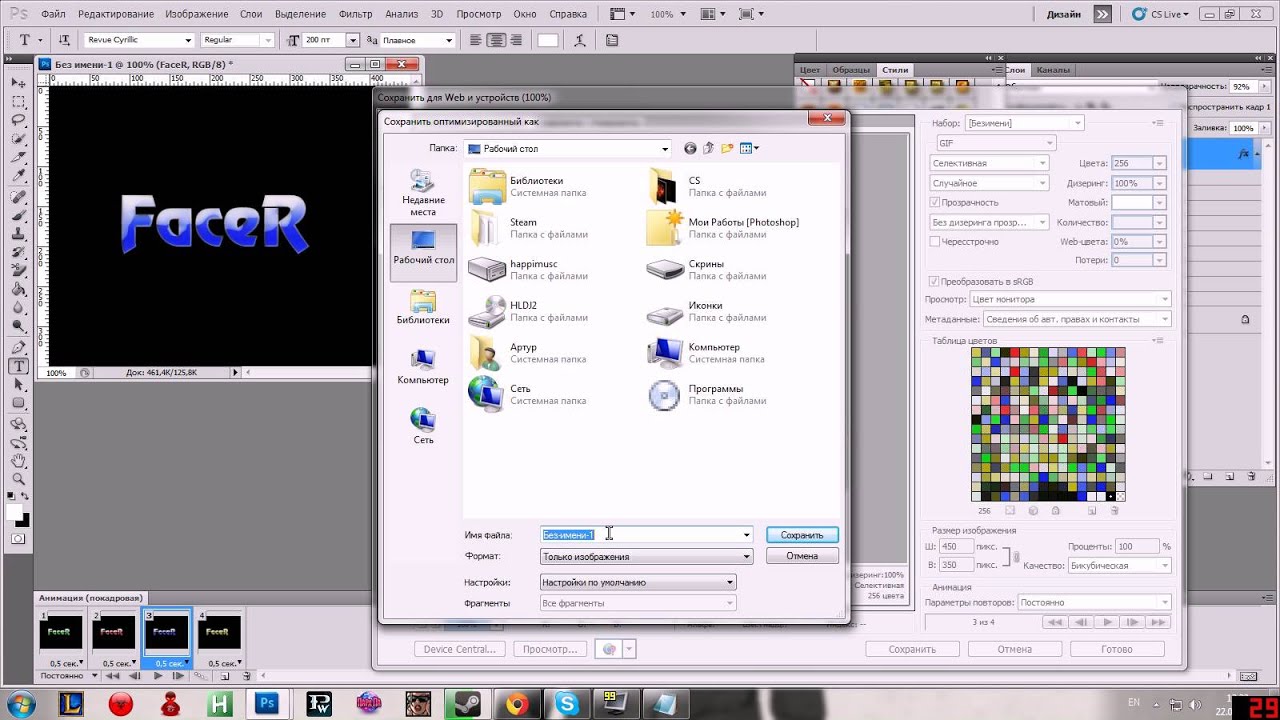

 Morphin (Android, iOS): добавьте свое лицо в GIF с помощью AI
Morphin (Android, iOS): добавьте свое лицо в GIF с помощью AI 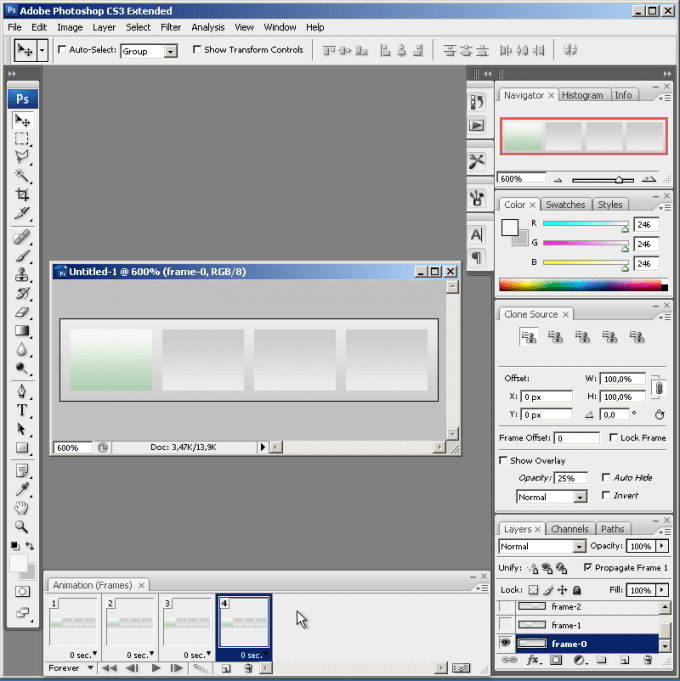 Giphy Cam (Android, iOS): записывайте GIF-файлы с телефона
Giphy Cam (Android, iOS): записывайте GIF-файлы с телефона 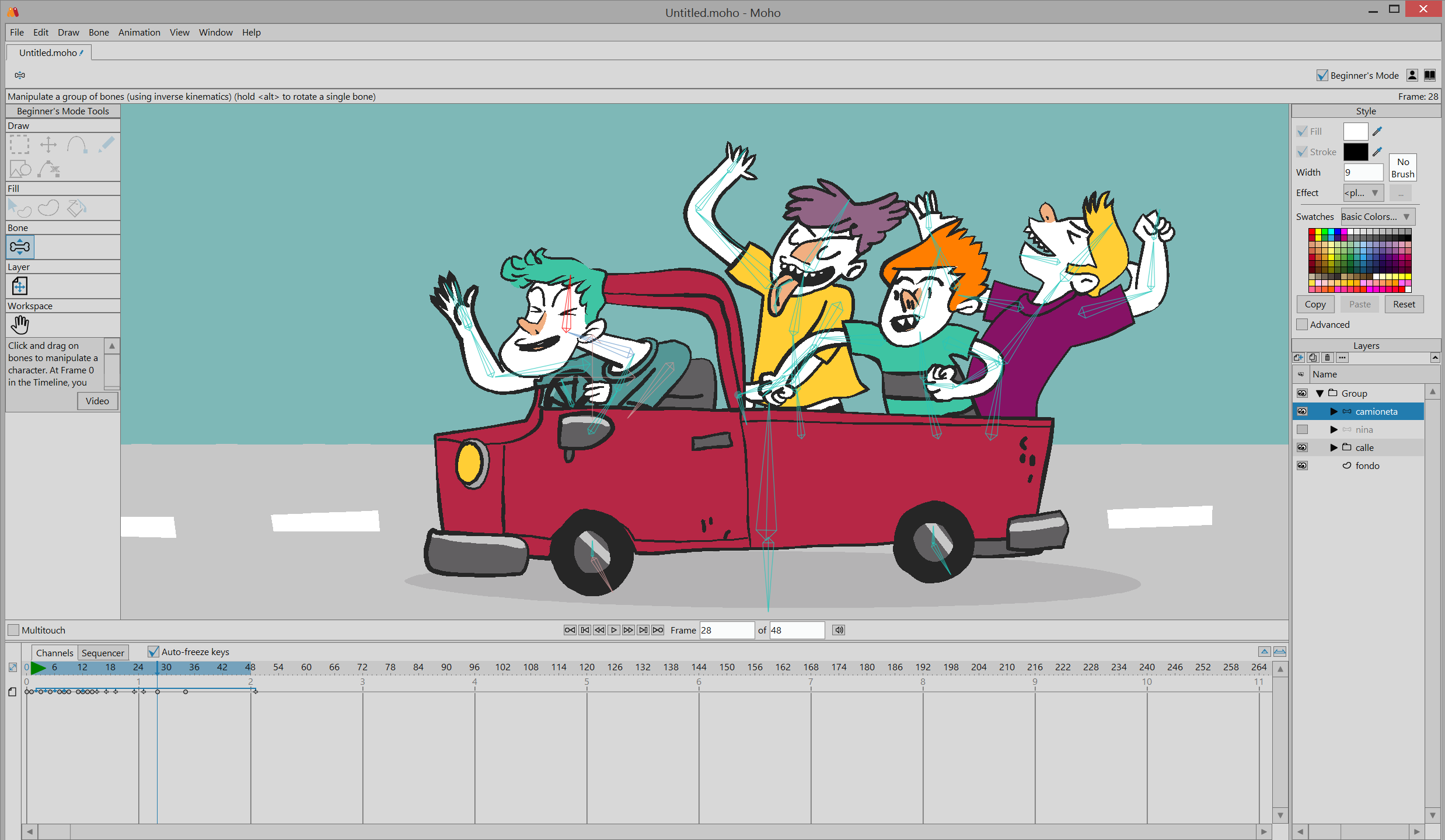 GIFRun (Интернет): самое быстрое преобразование YouTube в GIF Creator
GIFRun (Интернет): самое быстрое преобразование YouTube в GIF Creator