Пример профессиональной ретуши в Photoshop
Каждый, кто занимается обработкой снимков в Фотошопе, задумывался о том, как научиться ретушировать фотографии как в модных глянцевых журналах. Этот урок поведает о технике ретуши, которая для многих откроет новые грани в обработке снимков и позволит добиться результатов, которые не будут отличаться от работ профессиональных фотографов.
Такой снимок можно получить, пройдя весь урок от начала до конца. Ваши работы будут выглядеть ничуть не хуже.
Для достижения действительно хорошего результата нужно оттачивать свою технику и изучить некоторые правила. Следующие советы помогут в обработке снимков:
- Во что бы то ни стало, старайтесь максимально сохранять текстуру кожи. Нельзя сильно размывать кожу. Это делает её пластмассовой.
-
Стоит отличать дефекты кожи от её естественного вида. при ретуши часто удаляют родинки и веснушки, а ведь именно они передают характер кожи модели Избавляться от них совсем не обязательно.

- Всегда нужно знать меру. Не следует женщину в возрасте превращать в юную девушку. Это противоестественно, если только это не является задумкой, которую фотограф пытается реализовать.
Можно приступать к работе. В качестве примера будет использован вот этот снимок:
Для работы следует брать снимки в большом разрешении. Это позволит более детально проработать все мелочи и получить максимально качественный результат.
Обрабатывая снимки, следует максимально избавляться от дефектов. Даже то, что не заметно на мониторе компьютера будет отчетливо видно на большом плакате. Самый основной этап ретуши — это очистка кожи от дефектов. С этого всегда нужно начинать.
После открытия снимка в Фотошопе нужно создать дубликат основного слоя. Для того, чтобы это сделать можно перетащить основной слой на значок создания нового слоя, который находится внизу панели слоев или просто нажать сочетание клавиш Ctrl+J.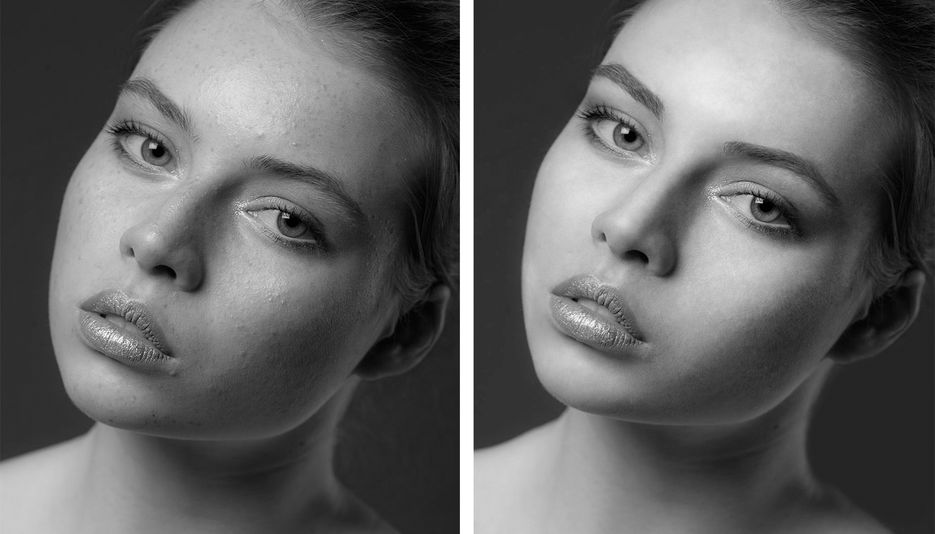
Родинки удалять не обязательно. Если они не уродуют модель, их можно смело оставлять. Впрочем, это индивидуальное решение каждого.
Для очистки кожи следует использовать инструмент «Clone Stamp» (Инструмент Штамп). Он вызывается нажатием на клавишу «С». Настройки режима наложения инструмента следует изменять на «Lighten» (Замена светлым) для удаления темных участков, и на Darken (Замена темным) для редактирования светлых участков.
Работая в таком режиме, текстура кожи останется не тронута, а дефекты устранены. В работе следует использовать инструмент маленького радиуса с жесткостью 90%.
Сильно увеличив изображение можно удалить все самые незначительные и с первого взгляда незаметные дефекты, как, например, лишние волоски на бровях.
Избавившись от мелких дефектов, следует переходить к крупным порам на коже, морщинкам теням и бликам.
Тональную корректировку можно провести инструментами Dodge (Осветлитель) и Burn (Затемнитель).
Использование инструментов «Dodge» и «Burn» (Осветлитель и Затемнитель), которые вызываются клавишей «O», позволят выровнять тона кожи, сделать её гладкой и мягкой. Именно этими инструментами пользуются профессионалы. И запомните, ни какого размытия кожи делать нельзя. Это приемлемо только при ретуши методом частотного разложения, но это совсем другой урок. А сейчас поговорим о технике Dodge & Burn.
Ниже представлен результат использования этих инструментов:
Вместо этих двух инструментов можно использовать более гибкий метод — это корректирующие слои «Curves» (Кривые):
-
Добавив над всеми слоями корректирующий слой кривой, следует потянуть за центр вверх.
 Сам слой лучше сразу переименовать в «Dodge» (Осветление), чтобы в дальнейшем не путаться. Маску слоя следует залить черным цветом. Изначально она белая, поэтому сделать её черной можно инвертировав цвета (Ctrl+I).
Сам слой лучше сразу переименовать в «Dodge» (Осветление), чтобы в дальнейшем не путаться. Маску слоя следует залить черным цветом. Изначально она белая, поэтому сделать её черной можно инвертировав цвета (Ctrl+I). - После этого нужно создать еще один слой кривых. В нем кривую следует потянуть вниз. Ему подойдет название «Burn» (Затемнение). Маску также следует сделать черного цвета.
Примерно вот такие должны быть настройки:
Теперь следует воспользоваться мягкой кистью. В её настройках следует изменить параметр «Flow» (Нажим) примерно на 1-4%. Рисовать следует белым цветом.
Теперь для осветления участков нужно рисовать на маске корректирующей кривой «Осветление», а для затемнения — на маске слоя «Затемнение».
Вот так можно избавиться от темных участков в уголек рта при помощи осветления:
Для более тщательного контроля можно создать корректирующий слой «Black & White» (Черно-Белый), а в нем передвинуть ползунок, который отвечает за красные тона влево. Это добавит контраст и позволит более отчетливо видеть неровности тонов.
Это добавит контраст и позволит более отчетливо видеть неровности тонов.
Это все ключевые моменты этого метода ретуши. Чтобы получить приемлемый результат остается только заниматься практикой. Вот начальный снимок и конечный результат:
Такая техника обработки может занять больше времени, чем обычное размытие кожи, но тут и результат качественно другого уровня. Самое главное, делать ретушь таким образом, чтобы никто не заподозрил, что фотографию обрабатывали. Люди должны видеть просто красивый снимок.
Copyright by TakeFoto.ru
На основе материалов с сайта: soohar.ru
Урок профессиональной ретуши в фотошопе, мастер класс по ретуши, обработка портрета в уроке фотошопа
Конечный результат:
Используйте технику усиления теней и света, чтобы подчеркнуть мышцы, скулы и другие черты лица.
Кожа после использования аэрографии:
Первый этап.
 Матовая кожа
Матовая кожаОткрываем необходимое изображение в Фотошопе и дублируем слой.
Создаём новый слой и изменяем режим наложения на «Затемнение».
Берем и настраиваем инструмент «Кисть» в соответствии со следующими параметрами, как показано на скриншоте:
Радиус инструмента берём такой, чтобы кистью было удобно работать не залезая на границы смежных частей изображения, например фон, волосы, участки без жирного блеска. В нашем случае это 8 пикселей (см. скриншот выше).
С оригинального слоя подбираем как можно более усреднённый оттенок кожи (Инструмент «Пипетка» или клавиша ALT на клавиатуре).
Проводим закрашивание блестящих участков кожи. Работаем на предварительно созданном пустом слое. Если результат кажется слишком выразительным и ненатуральным можно покрутить ползунок «Непрозрачность» в параметрах наложения и подобрать наиболее подходящие значения. Мы выставили 70%.
Экшены и плагины
Многих может интересовать вопрос о том, как сделать ретушь лица быстро и качественно. Для упрощения работы ретушера были созданы плагины и экшены. Первые входят в комплектацию программы «Фотошоп»: размытие по Гауссу, искажение, шум и другие. Кроме этого, плагины можно дополнительно скачать и установить. Они работают в автоматическом режиме и делают за ретушера основную работу (стилизация, ретушь, тонирование). Минус в том, что фотография может больше потерять, чем приобрести от такой быстрой стилизации. Экшены придают изображению драматизм, тонируют, стилизуют, добавляют различные эффекты.
Для упрощения работы ретушера были созданы плагины и экшены. Первые входят в комплектацию программы «Фотошоп»: размытие по Гауссу, искажение, шум и другие. Кроме этого, плагины можно дополнительно скачать и установить. Они работают в автоматическом режиме и делают за ретушера основную работу (стилизация, ретушь, тонирование). Минус в том, что фотография может больше потерять, чем приобрести от такой быстрой стилизации. Экшены придают изображению драматизм, тонируют, стилизуют, добавляют различные эффекты.
Убираем складку
- А что бы нам ее убрать, можно воспользоваться одним из тех инструментов, который мы использовали при удалении прыщей в фотошопе. Я возьму заплатку и обведу ей саму складку.
- Теперь просто-напросто надо перенести это выделение на нормальный участок кожи где-нибудь рядом. Оп. отлично, всё получилось.
- В некоторых местах, там, где вы уменьшали размер, могли быть задеты волосы, так что по краям этих волос пробегитесь инструментом «Архивная кисть».
 Вот теперь всё круто.
Вот теперь всё круто.
Ну и что мы теперь видим? Визуально нет ни щек, ни складок. Как будто так и должно быть. А теперь давайте сравним с первоначальной картинкой. Изменения на лицо. Но я хочу сказать, что на самом деле, если вы хотите убрать щеки, то их надо убирать все таки не в фотошопе, а в жизни. Надеюсь я никого не обидел? Я ничего плохого не имел ввиду. Просто сам по себе знаю, каково иметь пухлые щечки и как хочется, чтобы лицо было поменьше.
Ну вот в принципе и всё. Напоследок я хотел бы вам посоветовать мощный видеокурс по изучению программы Adobe Photoshop с нуля. Этот курс сам по себе построен великолепно, уроки рассказаны по порядку и простым для обычного человека языком. Смотрится с большим интересом и каждый урок интереснее предыдущего.
Ну а я с вами на сегодня прощаюсь. Надеюсь, что мой урок вам понравился, поэтому не забудьте подписаться, на обновления моего блога, а также поделиться с друзьями статьей в социальных сетях. Ну а мы с вами увидимся в других статьях. Жду вас снова в гости. Пока-пока!
Жду вас снова в гости. Пока-пока!
С уважением, Дмитрий Костин.
Ретушь с помощью инструментов осветления или затемнения
К этому методу не деструктивной коррекции фотографий под названием Dodge-Burn часто прибегают, когда нужно сделать некоторые работы, используя «Фотошоп». Ретушь лица (на русском языке название метода звучит, как «додж-бёрн») выполняется именно с его помощью.
В сущности, способ аналогичен предыдущему с использованием Curves, но здесь для осветления и затемнения используется только один слой, который создают выше слоя фотографии и заливают его нейтральным цветом 50 % серого (Редактирование → Выполнить заливку), изменив режим смешивания на «Мягкий свет».
Затем уже можно смело ретушировать кожу на этом вспомогательном слое, выравнивая ее текстуру с помощью инструментов «Осветлить» (Dodge Tool) и «Затемнить» (Burn Tool), или используя мягкую кисть (белую для осветления и черную для затемнения), подобрав необходимую непрозрачность.
Последовательность действий
- Инвертируйте копию фотографии Ctrl+I, выберите режим наложения «Линейный свет».

- Перейдите во вкладку «Изображение»-«Коррекция»-«Яркость/Контрастность». Поставьте галочку «Использовать прежние», значение контрастности -50.
- Нажмите вкладку «Фильтр»-«Другое»-«Цветовой контраст». Радиус размытия должен быть примерно 20 пикселей.
- Далее «Фильтр»-«Размытие по Гауссу». Увеличьте радиус размытия до 3,9.
- Добавьте к фотографии черную маску, активируйте кисть с мягкими краями, цвет — белый, непрозрачность 30-40 %. Активируя маску слоя, пройдитесь кистью по коже лица и шеи, не затрагивая глаза и губы.
Рисуем помпадур
Помпадур – это смесь классики и стиля. В 50-ых такую прическу предпочитали носить мужчины-сердцееды. На сегодняшний день помпадур часто носят с выбритыми боками.
Новинки Premium-раздела
99
Веб и приложения
Cоздаём форму заказа авиабилетов
12 748 212
499
Экспресс-курс
Коллаж «Необычная прогулка»
9
видеоуроков
30
исходников
499
Экспресс-курс
Художественная обработка от Мадины Ахтаевой.
 Серия «Лето»
Серия «Лето» 8
видеоуроков
26
исходников
99
Веб и приложения
Создаём форму оформления заказа
18 824 292
499
Экспресс-курс
Коллаж «На маскараде»
8
видеоуроков
14
исходников
99
Работа с фото
Делаем художественную ретушь портрета
26 652 369
— часть сайта Фотошоп-мастер, где вас ждут 16 видеоуроков и 23 экспресс-курса от профессионалов.
Вы можете покупать их по-отдельности, а можете оформить подписку на весь раздел (от 5 руб/день).
профессиональных советов по ретушированию портретов | PicMonkey
Ретушь портретов — сложная задача. Вам нужно помочь объекту выглядеть наилучшим образом, но при этом не выглядеть фальшиво. К счастью, инструменты PicMonkey позволяют легко ретушировать профессиональные портреты. Давайте рассмотрим некоторые основы ретуши, чтобы этот портрет выглядел великолепно.
Начните с отличного цвета: Палитра баланса белого
Откройте изображение в редакторе и выберите «Цвета» на вкладке «Основные изменения». Выберите инструмент «Пипетка» из Средство выбора баланса белого , затем щелкните серую или белую область изображения. Остальные ваши цвета изменятся автоматически.
Выберите инструмент «Пипетка» из Средство выбора баланса белого , затем щелкните серую или белую область изображения. Остальные ваши цвета изменятся автоматически.
Нажмите на изображение, чтобы увидеть, как это работает. Если ваш объект одет в белое или серое, попробуйте щелкнуть эти области. В противном случае попробуйте белки глаз. Увеличьте масштаб, чтобы глаза были достаточно большими, чтобы взять образец и щелкнуть по белкам. Это даст вам хорошую цветовую основу для начала ретуши.
Создайте контраст: Exposure
Теперь выберите Exposure, чтобы получить хорошие яркость и контрастность. 9Ползунки 0007 Яркость и Контрастность регулируют все изображение, а ползунки Яркость и Тени регулируют только самые яркие и самые темные тона соответственно. Увеличьте яркость, затем сделайте тени немного темнее. Вы также можете поиграть с ползунком Highlights . Убедитесь, что ни одна область кожи не является настолько яркой или темной, что на ней теряются детали.
Увеличьте яркость глаз: Eye Brighten
Перейдите на вкладку Touch Up и выберите группу Eyes, затем Eye Brighten. Этот инструмент придает глазам небольшой удар. Увеличьте масштаб и размер кисти, чтобы она была достаточно маленькой, чтобы рисовать только радужную оболочку. Не бойтесь испачкаться этой кистью; Вы можете использовать ластик, чтобы очистить вещи позже. Часто проще использовать ластик для придания формы закрашенной области, чем идеально ее закрасить.
После того, как вы применили эффект к белкам глаз, используйте ползунок Lighten , чтобы осветлить цвет радужной оболочки. Ползунок Fade также может быть полезен, в зависимости от цвета глаз и степени отражения в них. Эти глаза хорошо реагировали на сильное освещение, когда Fade был поднят примерно наполовину.
Удаление дефектов: Исправление недостатков
В категории «Кожа» выберите «Устранение недостатков». Это замечательный инструмент, потому что он воздействует только на те пятна, которые контрастируют с областью вокруг них. Таким образом, красный прыщ удаляется в мгновение ока, но не оставляет следов, если вы по ошибке нажмете там, где нет пятна. Удалите такие вещи, как пятна на лбу или родинку, которую вы планируете удалить в какой-то момент.
Таким образом, красный прыщ удаляется в мгновение ока, но не оставляет следов, если вы по ошибке нажмете там, где нет пятна. Удалите такие вещи, как пятна на лбу или родинку, которую вы планируете удалить в какой-то момент.
Сделайте кожу более упругой: Skin Smoother & Airbrush
Выберите Skin Smoother, чтобы слегка разгладить морщины и складки вокруг глаз. Но не торопитесь, вы все равно хотите выглядеть как вы! Увеличьте размер кисти и нарисуйте Skin Smoother на этой области, затем отрегулируйте ползунок Fade . Здесь важна тонкость — этот инструмент может полностью убрать складку под глазом, но это будет выглядеть фальшиво. Сделайте светлее и удалите некоторые детали складок, затем используйте Аэрограф, чтобы смягчить контраст и сделать его менее заметным.
При использовании Аэрографа устанавливайте довольно высокий коэффициент затухания, чтобы он был мягким, и переключайтесь между Естественным и Сильным, чтобы увидеть, какой из них работает лучше. Эта область является важной отличительной чертой лица, так что не сходите с ума. Применяйте аэрограф при увеличении, но смотрите в уменьшенном виде, чтобы убедиться, что вы не применяете слишком много. Эти легкие штрихи оказывают большое влияние, когда все они объединены.
Эта область является важной отличительной чертой лица, так что не сходите с ума. Применяйте аэрограф при увеличении, но смотрите в уменьшенном виде, чтобы убедиться, что вы не применяете слишком много. Эти легкие штрихи оказывают большое влияние, когда все они объединены.
Полировка жемчуга: Отбеливатель для зубов
В группе Рот выберите Отбеливатель для зубов. Увеличьте зубы, затем отрегулируйте размер кисти и рисуйте только на зубах. Помните, ластик — ваш друг. Отрегулируйте затухание по вкусу, но и здесь будьте легкомысленны. Используйте этот инструмент, чтобы улучшить улыбку вашего объекта, не делая зубы отвлекающими или искусственными.
Последние штрихи: резкость и выпрямление
Уменьшите масштаб и посмотрите на фотографию целиком. Выглядит хорошо, поэтому мы перейдем к последней корректировке: повышению резкости.
Найдите «Резкость» на вкладке «Редактирование». Повышение резкости делает фотографию более гладкой, но если переусердствовать, фотография может выглядеть кристаллизованной. Оставьте ползунок Radius установленным на единицу, и сдвиньте ползунок Strength далеко вправо, чтобы посмотреть, как это изменит ваше изображение. Верните его влево, обращая внимание на более мелкие детали, такие как волосы и ресницы, чтобы убедиться, что они не выглядят коренастыми. Используйте 9Ползунки 0007 Clarity и Fade для еще большей четкости изображения.
Оставьте ползунок Radius установленным на единицу, и сдвиньте ползунок Strength далеко вправо, чтобы посмотреть, как это изменит ваше изображение. Верните его влево, обращая внимание на более мелкие детали, такие как волосы и ресницы, чтобы убедиться, что они не выглядят коренастыми. Используйте 9Ползунки 0007 Clarity и Fade для еще большей четкости изображения.
Выпрямление
Выберите «Повернуть» на вкладке «Основные правки» и используйте ползунок «Выпрямление », чтобы выровнять фотографию. Используйте глаза в качестве ориентира и совместите их с линиями сетки. Эта небольшая корректировка меняет общее впечатление от изображения и делает человека более надежным и честным. Наклоненная голова может быть застенчивой, милой или задумчивой, а может быть воспринята как лукавство. Ровный снимок полностью меняет восприятие зрителя.
Обрезка разных размеров
Вы можете создать различные обрезки для страниц в социальных сетях, таких как профиль LinkedIn или изображение профиля Facebook. Вам также может понадобиться изображение для визитной карточки, для которой обычно требуется вертикальная обрезка. Инструмент Smart Resize может обрабатывать все эти размеры одним махом или использовать инструмент Crop canvas и предустановки соотношения сторон в раскрывающемся меню.
Вам также может понадобиться изображение для визитной карточки, для которой обычно требуется вертикальная обрезка. Инструмент Smart Resize может обрабатывать все эти размеры одним махом или использовать инструмент Crop canvas и предустановки соотношения сторон в раскрывающемся меню.
Всего несколько тонких правок могут превратить ваш портрет из хорошего в великолепный, сохранив при этом ту реалистичность, которая есть у вас. Этот портрет готов!
Запуск PortraitPro v23
›
- Купить
- Обновление
- Новое в V23
- Бесплатная пробная версия
- Что оно делает
- Предложения
- Издания
- Что оно делает
- Бесплатная пробная версия
- Купить сейчас
- Обновление
Запуск PortraitPro v23
ПРЕСС-РЕЛИЗ ДЛЯ НЕМЕДЛЕННОГО ВЫПУСКА
Программное обеспечение PortraitPro 23 запущено. Представляем совершенно новые функции, в том числе: инструменты Flyaway Hair, поддержку чипов M1/M2, стилистические художественные эффекты, кисть для подсветки, улучшения скорости и многое другое.
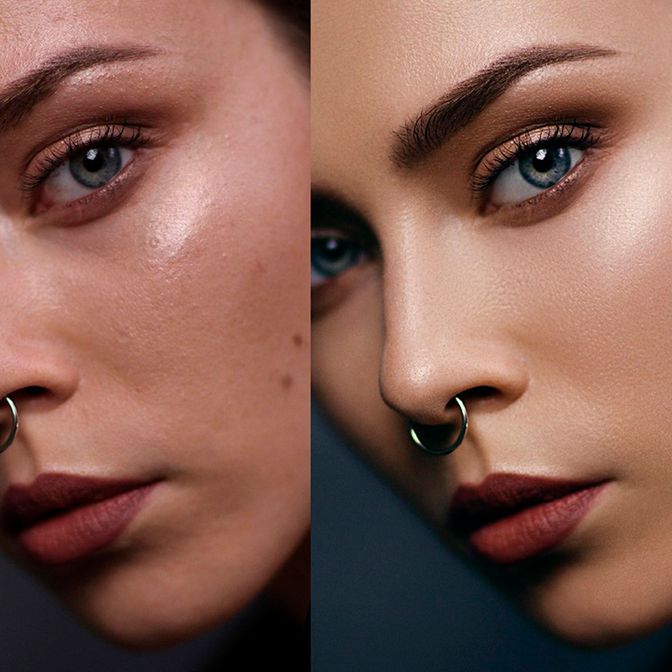
10 ноября 2022 г., Лондон, Великобритания. Создатели Anthropics Technology объявили о выпуске PortraitPro 23. Новейшие инструменты на основе искусственного интеллекта, включенные в программное обеспечение, позволяют фотографам редактировать свои фотографии быстро и более интуитивно, чем когда-либо.
Среди новых функций: инструменты Flyaway Hair, поддержка чипов M1/M2, стилистические художественные эффекты, кисть для подсветки, улучшения скорости и многое другое.
Основные новые функции
НОВИНКА Инструмент для удаления непослушных волос
PortraitPro 23 включает новый инструмент для удаления нежелательных волос. Фотографы могут легко привести в порядок взъерошенные волосы и даже стереть щетину и волосы на лице, чтобы получить более чисто выбритый вид.
НОВАЯ поддержка M1/M2 Mac
Теперь PortraitPro 23 гарантирует полную встроенную совместимость и более высокую скорость обработки для пользователей Mac M1/M2, а также более высокую эффективность по всем направлениям.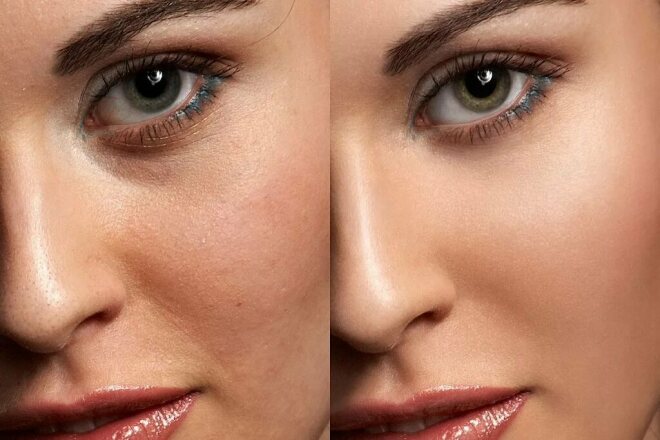 Встроенная поддержка чипов Apple M1/M2 делает PortraitPro v23 на 60 % быстрее.
Встроенная поддержка чипов Apple M1/M2 делает PortraitPro v23 на 60 % быстрее.
НОВЫЕ художественные эффекты
Представляем широкий спектр новых творческих эффектов. Теперь фотографы могут редактировать и стилизовать свои фотографии с помощью новых художественных функций. Кардинально измените цвет, текстуру и ощущение ваших изображений с помощью знаковых художественных тем, таких как живопись маслом и поп-арт.НОВИНКА Кисть для подсветки подсветки
Управляйте фоновым освещением с помощью новой кисти Backlighting Brush. Подчеркните объект съемки и легко придайте глубину изображениям с помощью смелых световых эффектов.
Издания
ПортретПро Стандартный
Автономное программное обеспечение для фотографов, работающих с файлами JPG или 24-битными файлами TIFF.
Студия PortraitPro
Для фотографов, которые работают непосредственно с файлами RAW или хотят иметь более высокое качество 48-битных цветных файлов, поддерживает преобразование между различными цветовыми пространствами и обеспечивает поддержку встроенного цветового профиля JPEG/TIFF.
PortraitPro Studio Max
Для профессиональных фотографов или тех, кто работает с большим количеством изображений. Полный пакетный режим для значительного ускорения рабочего процесса.
Сравните разные издания: anthropics.com/portraitpro/editions
Наличие и цены
Выпуски PortraitPro 23 можно приобрести на сайте anthropics.com/portraitpro/buy.
доллар США
Фунт стерлингов
евро
САПР
австралийский доллар
ПортретПро
59,95 долларов США
49,95 фунтов стерлингов
€54,95
79,95 канадских долларов
89,95 австралийских долларов
Студия ПортретПро
89,95 долларов США
79 фунтов стерлингов.95
€94,95
134,95 канадских долларов
134,95 австралийских долларов
ПортретПро Студия Макс
$179,95
£154,95
€174,95
244,95 канадских доллара
264,95 австралийских долларов
PP — Обновление версии (стандартная версия)
От: $44,96
От: 37,46 фунтов стерлингов
От: 41,21 евро
От: 59,96 канадских долларов
От: 67,46 австралийских долларов
Системные требования
Процессор Рекомендуется процессор 2 ГГц или выше.
Минимум 8 ГБ оперативной памяти рекомендуется.
ДисплейМинимальный поддерживаемый размер дисплея 1280 x 800.
ОС Windows — 64-разрядная версия Windows 11 или Windows 10 с установленными последними обновлениями.
Mac — 64-разрядная версия macOS 10.13 или более поздней версии.
Бесплатные пробные версии
Пробную версию PortraitPro 23 можно загрузить бесплатно:
anthropics.com/portraitpro/download/
Примечания для редакторов
PortraitPro 23 — это крупное обновление самого продаваемого в отрасли программного обеспечения для редактирования портретов. Программное обеспечение было создано Anthropics Technology Ltd — британской компанией, занимающейся исследованиями и разработками программного обеспечения. Созданная в Национальной школе кино и телевидения в Великобритании, компания Anthropics имеет проверенный послужной список передовых инноваций в области графики и анимации, работая с лидерами отрасли и предоставляя самые современные технологии по всему миру.


 Сам слой лучше сразу переименовать в «Dodge» (Осветление), чтобы в дальнейшем не путаться. Маску слоя следует залить черным цветом. Изначально она белая, поэтому сделать её черной можно инвертировав цвета (Ctrl+I).
Сам слой лучше сразу переименовать в «Dodge» (Осветление), чтобы в дальнейшем не путаться. Маску слоя следует залить черным цветом. Изначально она белая, поэтому сделать её черной можно инвертировав цвета (Ctrl+I). Вот теперь всё круто.
Вот теперь всё круто.