Уроки профессиональной фотообработки. Обработка фото в фотошопе.
Бесплатные уроки фотообработки. Обработка фото в фотошопе.
В этом разделе собраны полезные уроки по постобработке фотографий. Полезные практические советы и рекомендации помогут Вам обрабатывать фотографии более качественно и профессионально.
Обработка фото в фотошопе – это отдельная большая тема, которой посвящена львиная доля уроков данной рубрики. Все материалы представлены в максимально простой и доступной форме и будут понятны даже абсолютному новичку.
Усилия команды авторов нашего сайта направлены на то, чтобы Вы могли найти исчерпывающие ответы на все Ваши вопросы, связанные с постобработкой и ретушью фотографий.
Обновленная версия списка горячих клавиш Adobe Camera Raw по состоянию на момент публикации материала. Использование клавиатурных сокращений позволяет значительно увеличить скорость работы п
Читать дальше → 15/09/2020.
8 293
В этом уроке вы познакомитесь с самыми основами Photoshop. Это команды автоматической коррекции: Автотон, Автоконтраст и Автоматическая цветовая коррекция. Вы узнаете алгоритмы…
Читать дальше → 12/12/2019. Обработка фото — Photoshop и Lightroom. Автор: Евгений Карташов11 494
Сегодня я хочу рассказать вам об интересной разработке, которая создана специально для того, чтобы ускорить рутинные процессы ретуши. Это расширение для Photoshop, которое… Читать дальше →
25/09/2019.
Обработка фото — Photoshop и Lightroom.
Автор: Евгений Карташов
Это расширение для Photoshop, которое… Читать дальше →
25/09/2019.
Обработка фото — Photoshop и Lightroom.
Автор: Евгений Карташов24 313
DxO выделяется на фоне конкурентов благодаря особому способу обработки RAW файлов. Первая версия DxO PhotoLab была анонсирована в конце 2017 и сразу после…
Читать дальше → 19/07/2019. Обработка фото — Photoshop и Lightroom. Перевод: Алексей ШаповалВы замечали, что при съемке достопримечательностей или городских пейзажей в яркий солнечный день небо получается скучным и однообразным. А ведь хочется, чтобы фотография был…
А ведь хочется, чтобы фотография был…
22 867
В четверг 20 июня прошел вебинар «Обзор программы Capture One Pro12», от фотографа Ильдара Хайруллина. Протестировали новый формат трансляции, и к сожалению не обошлось… Читать дальше → 22/06/2019. Обработка фото — Сapture One Pro. Автор: Рамис Каримов9 801
Есть много разных способов исправить геометрию объектива и перспективу с использованием Photoshop. Однако, полезные инструменты также присутствуют в Camera Raw и Lightroom, с которых как раз
Однако, полезные инструменты также присутствуют в Camera Raw и Lightroom, с которых как раз
Обработка фотографий с программами на подобие Lightroom обычно требует коррекции экспозиции, контраста, бликов, теней и т.д., что занимает более 90% общего времени. Все…
Читать дальше → 06/06/2019. Обработка фото — Photoshop и Lightroom. Перевод: Алексей Шаповал7 531
Будь вы новичком или уже опытным пользователем Lightroom, эти 20 советов помогут лучше организовывать коллекцию фотографий и работать эффективнее. 1. Делайте правильно с самого… Читать дальше →
28/05/2019.
Обработка фото — Photoshop и Lightroom.
Перевод: Алексей Шаповал
1. Делайте правильно с самого… Читать дальше →
28/05/2019.
Обработка фото — Photoshop и Lightroom.
Перевод: Алексей Шаповал9 730
Почему внешний вид черно-белой фотографии всё еще настолько популярен? Возможно, причина кроется в том, что монохромная съемка вызывает у нас ощущение ностальгии и вечности…
5 041
Как получить максимум от кадрирования в Lightroom? Вот несколько способов: 1.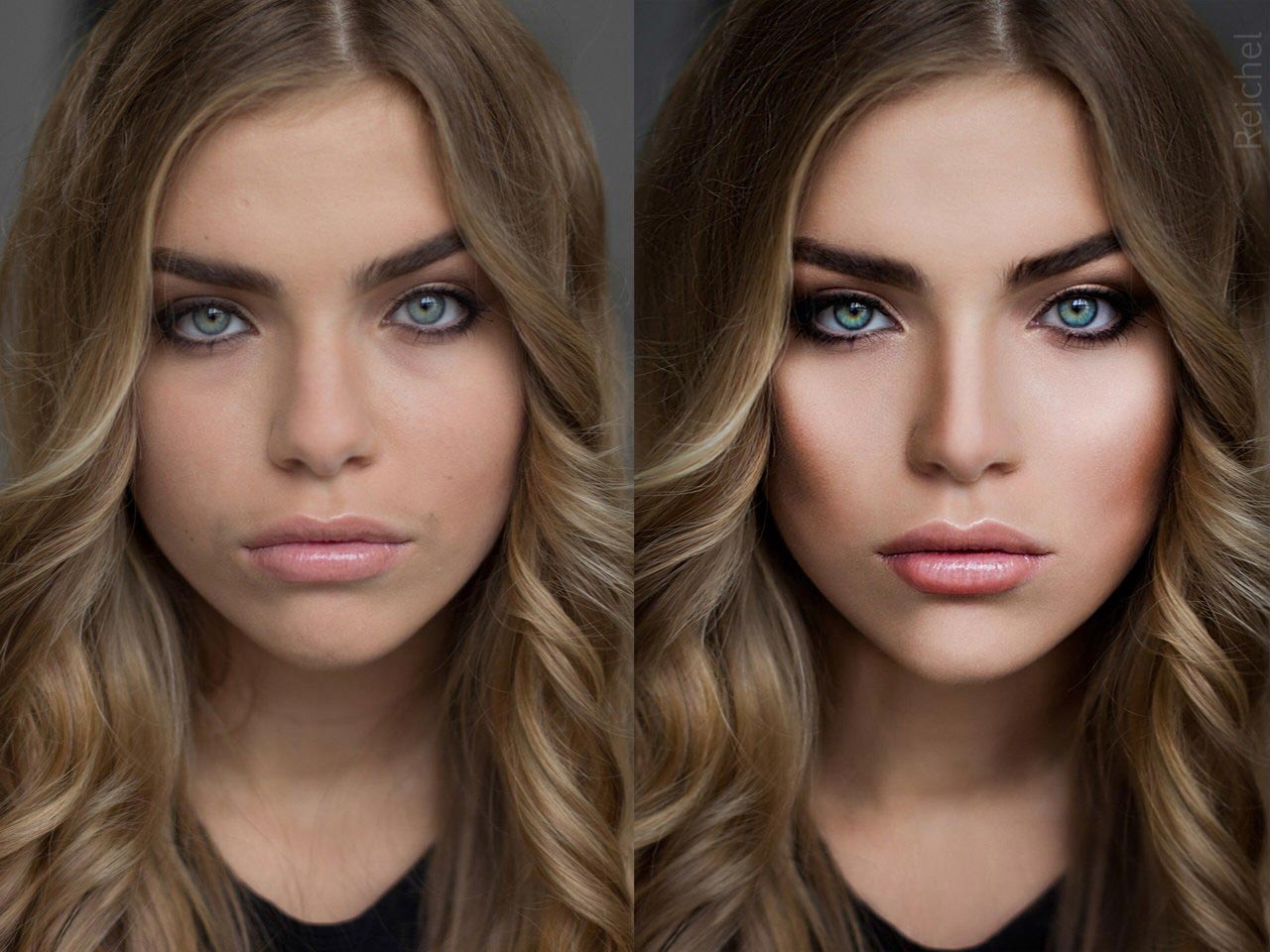 Быстрое кадрирование Инструмент Обрезка (Crop) находится в модуле Коррекции (Develop).
Быстрое кадрирование Инструмент Обрезка (Crop) находится в модуле Коррекции (Develop).
Как стать диджатал ретушером? Эксперт Макс Твейн вам покажет на примерах. Пройдите 2 бонусных урока, скачайте 3 чек листа. Посмотрите трансляцию которая…
Читать дальше → 29/04/2019. Обработка фото — Photoshop и Lightroom. Перевод: Евгений Иванов14 253
В предыдущей статье мы с вами рассмотрели, как с помощью планшета значительно повысить эффективность работы при ретуши.
68 450
Рано или поздно фотограф, занимающийся съемкой людей, сталкивается с необходимостью ретуши кожи на своих работах. И это вполне объяснимо, так как люди хотят видеть себя красивыми…
Читать дальше → 20/08/2018. Обработка фото — Photoshop и Lightroom. Автор: Евгений Карташов 27 284Обсуждения многих тем, касающихся фотографии, рискуют перейти к сложной технической терминологии, которая будет ближе ученым, но не творческим людям. Теория цвета – отличный…
Теория цвета – отличный…
19 912
Улучшение снимков во время постобработки – важный финальный шаг в рабочем процессе каждого фотографа. Некоторые ограничиваются легкими правками экспозиции и контраста…
24 329
В этой статье вы найдёте обзор уже известного вам редактора On1 Photo RAW, который, по мнению автора, является достойной альтернативой Lightroom . ..
..
15 408
Всю жизнь синий цвет ассоциируется у нас с небом. В ясный день небо всегда голубое. Этим цветом заканчиваются сумерки и начинается день…
Читать дальше → 25/04/2018. Обработка фото — Photoshop и Lightroom. Перевод: Алексей Шаповал27 440
Adobe Lightroom – несомненно один из самых мощных инструментов для постобработки фотографий. Он также помогает организовывать и быстро искать фотографии, если использовать…
Он также помогает организовывать и быстро искать фотографии, если использовать…
11 553
Создание таймлапса может показаться пугающей задачей. Вы, возможно, думаете, что это очень сложный процесс, требующий специализированного оборудования. Однако …
Читать дальше → 23/03/2018. Обработка фото — Adobe Camera Raw. Перевод: Алексей Шаповал27 721
Эффективная обработка фотографий в Photoshop
Читая статьи о Photoshop, я часто удивляюсь тому, насколько многие авторы усложняют решение по сути простых задач по обработке. Этим страдают и многие «монументальные» писатели, например Дэн Маргулис. Но ему это простительно – его задача написать о всех тонкостях и нюансах процесса обработки, рассмотреть его со всех ракурсов и сторон. Хотя именно эта особенность подачи материала в его книгах отталкивает многих читателей.
Этим страдают и многие «монументальные» писатели, например Дэн Маргулис. Но ему это простительно – его задача написать о всех тонкостях и нюансах процесса обработки, рассмотреть его со всех ракурсов и сторон. Хотя именно эта особенность подачи материала в его книгах отталкивает многих читателей.
На самом деле, корни подобных способов «увеличить резкость в 40 действий» растут из очень простой вещи – люди, которые пишут эти уроки, никогда не работали с большим объемом фотографий. То есть, как правило, у них есть пара фотографий и они готовы в процессе их обработки убить вечер-другой. Но когда у тебя идут постоянные заказы, и с каждой фотосессии тебе надо серьезно обработать несколько десятков кадров – начинаешь задумываться о более простых и удобных способах обработки.
О них мы сегодня и поговорим. Я расскажу вам о пяти простых, но очень эффективных инструментах Photoshop, которые я постоянно использую в своей работе.
Перед тем, как обрабатывать фотографии в Photoshop, я всегда сначала работаю с кадрами в RAW-конвертере. Именно там я провожу основную цветокоррекцию и первичную обработку фотографий. По сути, я создаю «скелет» обработки, а в Photoshop работаю уже с деталями фотографии.
Именно там я провожу основную цветокоррекцию и первичную обработку фотографий. По сути, я создаю «скелет» обработки, а в Photoshop работаю уже с деталями фотографии.
Итак, мы поработали с фотографией в RAW-конвертере и открываем ее в Photoshop. Фотошоп встречает нас огромным количеством инструментов для обработки на все случаи жизни. Но мы поговорим о самых простых и эффективных из них.
1. Dodge Tool/Burn Tool
Главная функция Dodge Tool/Burn Tool – осветление/затемнение отдельных участков изображения. По сути, вы можете «рисовать» затемнение или наоборот – осветлять снимок. Это очень просто, попробуйте: уверен, вы оцените этот инструмент. Dodge/Burn Tool имеет всего две, но очень важные настройки.
Range — Выбор области применения
Вы можете использовать этот инструмент на темные (Shadows), светлые (Highlights) или нейтральные (Midtones) области фотографии. Например, вам нужно осветлить темные участки подбородка (при обработке портрета), а светлые оставить не тронутыми. В таком случае мы ставим режим Shadows в Dodge Tool, и она будет осветлять только темные участки мест, на которые мы ее применим.
В таком случае мы ставим режим Shadows в Dodge Tool, и она будет осветлять только темные участки мест, на которые мы ее применим.
Exposure – сила воздействия
Очень важно правильно выставить силу воздействия. Многие люди, экспериментируя с фотошопом, пробуют Dodge/Burn на 100%. И, затемняя изображение, получают черные «дыры», а осветляя – сплошные пересветы. Конечно, получая такой результат, они больше не возвращаются к этому инструменту. Но Dodge/Burn – это тонкий инструмент. Если вы работаете по теням или светам – попробуйте силу применения в 7-10%, если с нейтральными участками – 10-20%. Для каждого случая сила воздействия подбирается отдельно, но, немного поработав с этим инструментом, вы начнете чувствовать, какая именно мощность нужна в каждом конкретном случае.
Использование
Dodge/Burn имеет массу способов применения:
- Осветляйте радужку глаз
Просто примените Dodge Tool на радужку глаз – это самый простой способ ее осветлить. Тем самым вы акцентируете внимание зрителя на глаза модели.
На всех этих портретах я высветлял радужку глаз именно для того, чтобы привлечь внимание зрителя к глазам и добавить психологизма в кадр.
- Затемняйте линии формы лица на мужском портрете
Скулы, линия подбородка, линия носа, брови – любые лицевые линии, если их немного затемнить, приобретут больший объем и контрастность. Мужчина на фотографии станет выглядеть более жестким и волевым.
Этот прием я использую при обработке практически всех мужских Ч/Б портретов. Для цвета этот прием не всегда подходит, так как «рушит» цвета, но на Ч/Б картинке работает просто отлично.
На женском портрете надо очень аккуратно использовать этот прием, так как женщину украсит только акцентирование тех лицевых линий, которые придают ей женственность. В ином случае вы получите портрет мужеподобного существа.
- Осветляйте области контрового света
Контровой свет сам по себе – замечательная вещь. Но если вы с помощью Dodge Tool усилите его эффект – картинка станет еще лучше. Особенно здорово это смотрится на концертных фотографиях, когда музыкантов освещает хороший контровой свет.
- Отбеливайте зубы вашим моделям
Именно используя Dodge Tool, проще и эффективнее всего отбеливать зубы на фотографии. Немного попозже я обязательно напишу отдельный урок о правильном отбеливании зубов с помошью Dogde Tool.
2. Clone Stamp
В фотошопе существует несколько инструментов для ретуши изображений, и каждый из них по своему хорош. Но «Штамп» — самый универсальный в применении инструмент.
Его функция – брать определенный участок изображения и копировать его. Тем самым мы можем, например, заретушировать морщины – просто «заменив» их участками гладкой кожи. Для этого нажимаем Alt и выбираем область, откуда будет браться картинка, и потом, просто кликая по нужным участкам изображения, мы будем копировать ее на них.
В настройках штампа важно обратить внимание на два параметра:
Mode
Это режимы, в которых будет работать штамп. Например, в режиме Darken штамп будет «заменять» только более светлые зоны, нежели выбранный участок. По сути – вы можете затемнять светлые зоны изображения, оттого и название режима – Darken. И, сооветственно, в режиме Lighten штамп будет работать только на более темные зоны изображения, осветляя их.
Clone Stamp имеет много режимов работы – поэкспериментируйте с ними, уверен, вы получите интересные результаты.
Описывать работу каждого режима, на мой взгляд, не имеет смысла — в фотошопе для всех инструментов действуют по сути одни и теже принципы работы режимов, только немного изменяясь под специфику конкретного инструмента.
Opacity
Opacity – значит непрозрачность. Проще говоря, чем меньше вы поставите процент в этой настройке, тем более прозрачная будет «работа» штампа. Например, при 100% штамп полностью заменит выбранный участок, а при 50% — будет полупрозрачным. Для ретуши лица, как правило, используется 10-30%, в ином случае будет слишком четко виден след штампа.
Использование Clone Stamp
Ретушь во всех ее проявлениях – основное назначение штампа. Прежде всего штамп используется для ретуши кожи – убирать морщины, синяки под глазами, отеки и прочие прекрасные творения матери-природы.
Также можно заретушировать, например, нежелательный объект в кадре. Если, конечно, он не занимает половину фотографии.
Очень удобно использовать штамп для устранения небольших пересветов. Например, у вашей модели на кончике носа небольшое пятнышко пересвета. Мы берем штамп, ставим режим Darken и в пару кликов затемняем это пятнышко.
3. History Brush
Хистори браш – это машина времени для обработки фотографий. Вы можете брать любую стадию обработки и кисточкой рисовать из нее по вашему изображению.
History Brush таит в себе огромные возможности. Подробно о работе этого инструмента я уже писал в отдельной статье. В ней вы найдете подробный урок по применению хистори браш и узнаете, как увеличивать резкость только на нужных вам участках изображения.
Безусловно, увеличение резкости не единственная область ее применения. В будущих статьях, я расскажу, как с помощью History Brush работать с цветом на фотографии.
4. Black&White
Инструмент Black&White находится во вкладке Image—>Adjustments. Или можно просто создать Adjustment layer (Корректирующий слой) на фотографии.
Главная функция инструмента Black&White – «правильный» перевод цветного изображения в ч/б. Правильный потому, что вы можете изменять черно-белое отображение каждого из цветов. Тем самым вы сможете получить красивую и «вкусную» ч/б картинку.
Но на этом функционал B&W не ограничивается.
С помощью этого инструмента можно получить очень интересную и цветную картинку. Применим на нашу картинку B&W, а затем включим режим слоя Overlay.
Теперь, манипулируя рычажками управления B&W и прозрачностью слоя, мы можем получить очень интересную картинку. Для большей наглядности я поставил довольно высокий Opacity слоя с B&W — 62% и повернул на максимум рычажки Greens, Cyans, Blues и Magentas.
Как мы видим, картинка стала сразу насыщеннее и контрастнее (кликните по картинке для увеличения).
А теперь обратим внимание на галочку Tint. Включив ее, мы сможем тонировать изображение в нужный нам цвет.
Использование
Вариантов использования B&W как при работе с цветом, так и при обработке Ч/Б — масса.
В одной из следующих статей я, на примере обработки нескольких фотографий, расскажу о всех основных нюансах работы с Black&White.
5. Shadow/Highlights
Shadow/Highlights также находится во вкладке Image—>Adjustments (там вообще, кстати, много интересных инструментов находится, советую поэкспериментировать со всеми)
Этот инструмент создан, чтобы затемнять пересвеченые области и вытягивать света из теней. Кроме самого очевидного применения – устранять пересветы и недосветы, S/H отлично работает также и для создания ощущения большей глубины картинки. Мы можем в светлые области добавить темных полутонов, а в темные – светлых. Тем самым, картинка станет более объемной и глубокой.
Например, на этой фотографии с помощью S/H я добавил объема шерсти щенка и картинка сразу стала интересней.
На самом деле, Shadow/Highlights — совершенно незаменимый инструмент для любой серьезной обработки. Практически любую фотографию можно сделать лучше, если грамотно применить S/H.
Хочется рассказать о всех настройках S/H и его функционале, но это действительно тема для отдельной статьи. В будущем, я обязательно вернусь к теме Shadow/Highlights, а пока просто попробуйте поэкспериментировать — пробуйте разные варианты настроек и смотрите на результат. По моему опыту, этот способ — самых действенный для освоения новых вещей.
Как мы видим, все эти инструменты очень просты в использовании, но при этом – потрясающе эффективны. Попробуйте поэкспериментировать с ними и вы почувствуете сколько возможностей они дают при обработке.
Думаю стоит сделать серию статей о простых, но очень эффективных инструментах в Photoshop. И в следующей статье я расскажу об инструментах для серьезной работы с цветом на фотографии.
С чего начать процесс обработки фотографии
Грамотная обработка фотографии начинается с грамотной съёмки. Прежде всего, нужно выполнить подготовку. Это очень важно для конечного результата. Продумайте композицию, позаботьтесь об освещении. Постобработка – это лишь наведение лоска, подчёркивание того, что вы сделали на съёмочной площадке. Вы можете исправить контраст, подчеркнуть цвет и объём. Вкус формируется во время съёмки, а сок появляется после обработки.
Во время обработки прежде всего нужно обращать внимание на свои ощущения. Каждый фотограф таким образом создаёт свой стиль и ценится за это. Вы не сможете быть интересным фотографом, если будите постоянно следовать чётким правилам. Только ваши эмоции и ощущения делают вас уникальным.
Каждая обработка делится на два этапа. Первый – это конвертация RAW-файла. На этом этапе можно исправить большую часть недочётов цветопередачи, детализации, резкости и других характеристик снимка. Далее идёт художественная обработка. Это может занимать очень много времени.
Репортажным фотографам нет необходимости выполнять ретушь каждого снимка. Им достаточно воспользоваться RAW-конвертером в пакетном режиме. Такие программы, как Capture one или Adobe Photoshop Lightroom позволяют быстро исправить баланс белого, но не дают богатый выбор художественных инструментов. Автоматически вы можете поработать с кривыми, исправить контраст и цвет, но не сможете отретушировать кожу или качественно подчеркнуть объём.
Глубокая ретушь подразумевает работу с текстурой кожи, тенями и светлыми участками, пластикой. Вы должны заранее понимать какой результат должен быть получен в итоге.
Обучиться всем приёмам обработки не сложно. Нужно лишь шаг за шагом осваивать новые техники и узнавать принципы работы инструментов. Сейчас нет недостатка текстовых и видеоуроков.
Часто профессиональные фотографы нанимают отдельного человека для того, чтобы он выполнял всю обработку или хотя бы конвертацию из формата RAW. Важно, чтобы фотограф сам делал столько, сколько может, так как прежде всего он сам отвечает за свою работу и должен сохранять свой стиль. Фотограф должен быть не менее компетентен в обработке, чем нанятый человек. Благодаря этому можно будет постоянно развивать навыки своего сотрудника и повышать планку качества. При этом нельзя забывать о собственном росте.
Каждая большая фотосессия должна разбиваться на маленькие эпизоды. Например, если вы фотографируете прогулку на природе, Она должна быть выдержана в одном стиле. Выйдя к пруду, или наоборот в город, Вы можете поменять стиль. это касается как съёмки, так и обработки.
Как обработать фото в фотошопе для начинающих пользователей
Автор Дмитрий Костин На чтение 9 мин. Опубликовано
Всем привет! Сегодня я хочу рассказать, как обработать фото в фотошопе для начинающих или тех, кто только недавно начал изучать этот замечательный редактор. Ни для кого не секрет, что иногда фотографии получаются, мягко говоря, не такими, какими мы ожидали их увидеть. То они слишком тусклые, то яркие, уйма прыщей, то резкость не лучшего качества. Поэтому сегодня я постараюсь доступным языком рассказать, как это исправить.
Устраняем дефекты кожи
Первым делом я рекомендую осмотреть на людей, если таковые имеются на фото. Первое, что важно при обработке — это выявление дефектов. В данной ситуации я имею ввиду прыщи, шрамы, герпес (не дай Бог), красные глаза от вспышки, царапины, вылезающие волосы, синяки, желтые зубы и т.д.
Я не вижу много смысла писать подробно об этом, так как для каждого из случаев у меня отдельная статья. Хотелось бы только перечислить несколько инструментов, благодаря которым обычно устраняются дефекты.
- Заплатка. Выберите данный инструмент и выделите им проблемный участок кожи, после чего перетащите его на здоровый участок, зажав левую кнопку мыши.
- Восстанавливающая кисть — Перед использованием инструмента нужно выбрать область донора, зажав кнопку alt. А дальше нужно будет закрашивать все прыщи, угри и т.д.
- Точная восстанавливающая кисть. Данный инструмент также предназначен для замазывания дефектов, но отличается от «брата» тем, что не нужно выделять область-донор. Он берет информацию с соседних областей.
Обо всех этих способах я описывал в статье, про удаление прыщей в фотошопе. Вы сами убедитесь, что это не сложно.
Применение фильтра Camera RAW: обработка фотографии за минуту
Данный способ прост до безумия. Фильтром пользуются многие фотографы. Я бы даже сказал по-другому. Они изначально снимают в формате CR2, который по сути является более качественным. После этого, зайдя в фотошоп, автоматически включается данный фильтр.
Но на самом деле никакой беды нет, так как начиная с версии Фотошоп CS5, фильтры пополнились новым братом. Я надеюсь, что все уже давно пользуются более продвинутой версией редактора.
Основная особенность данного способа заключается в том, что с ним сможет справиться абсолютно любой человек, даже новичок и полный ноль, так как все происходит только в одном единственном фильтре, который только интуитивно нужно немного подстроить. Давайте, для примера я возьмусь за обработку этой фотографии.
- Войдите в меню «Фильтр» — «Camera RAW». Через несколько секунд вы окажетесь в новом окне. Там есть очень много настроек, вкладок и даже собственная панель инструментов. Но для того, чтобы обработать фото в фотошопе для начинающих, это даже не пригодится.
- Далее, начинайте двигать каждый из ползунков. Не нужно знать каких-то специфических цифр. Просто двиньте один ползунок (например, контрастность) в разные стороны и посмотрите, что изменилось. Далее, перейдите на следующий ползунок, например света, и начните двигать его. Таким образом проделайте и с остальными ползунками.
- Когда вы закончите свой шедевр, то просто нажмите ОК.
Посмотрев вначале истории, вы сами можете убедиться, какие прекрасные изменения произошли с фотографией. По-моему просто превосходно.
Использование меню коррекция на одном слое
Этот способ обработки фото в фотошопе является довольно грубым, но для начинающих пользователей вполне сойдет.
- Откроейте фотографию, которую хотите обработать, после чего зайдите в меню «Изображение» — «Коррекция» — «Яркость/Контрастность». Начните двигать интуитивно ползунки, пока не увидите, что изображение стало действительно ярче и контрастнее. Главное — не переборщить.
- Далее, можно зайти в меню «Изображение» — «Коррекция» — «Света/Тени». Поиграв с ползунками, вы можете увидиеть, что изображение стало еще лучше, кроме того, стали видны очертания лестницы.
- Но теперь появилась одна проблема. Фотография стала чересчур желтоватой. К сожалению, как ни странно, в фотошопе нет отдельной функции баланс белого, но можно обойтись и без нее. Войдите в меню «Изображения» — «Коррекция» — «Уровни» или нажмите комбинацию клавиш CTRL + L.
- В открывшемся окне нажмите на значок пипетки по середине и тыкните ею на любой области максимально подходящей под понятие «Серый цвет». Теперь, если обратить на фотографию, то она стала намного меньше отдавать желтизной.
Теперь можете сравнить изменения. Может быть они и не особо большие, но обработанное фото явно выглядит лучше. Конечно, безусловным минусом данного способа является то, что нельзя вернуться к предыдущему шагу и отредактировать его. Но есть способ, как это сделать, и об этом я расскажу ниже. Ну а вообще, посмотрите другие функции сами и покрутите ползунки. Возможно вы найдете для себя что-то интересное.
Обработка фотографии с помощью корректирующих слоев
Данный способ обработки фото в фотошопе может показаться сложным для новичков на первый взгляд, но на самом деле он очень простой, и справится с ним любой пользователь.
Корректирующие слои
Отличная функция по обработке фотографий, которая не требует каких-то особых навыков. Суть данного способа заключается в том, что мы применяем каждую функцию на отдельном корректирующем слое, которых у нас может быть великое множество. И на самом деле, это гораздо удобнее, чем тот метод, который мы делали выше.
Для примера я взял фотографию с девушкой, довольно блеклых оттенков. Она сама напрашивается на то, чтобы ее сделали более яркой, насыщенной и просто радовала душу.
- Откройте изображение в фотошопе и в панеле слоев нажмите на значок в виде наполовину закрашенного кружка. Это и есть создание дополнительного корректирующего слоя.
- Из выпадающего списка выберите пункт «Экспозиция».
- В открывшемся окне, ам нужно будет сдвинуть ползунки экспозиции, сдвига и гамма-коррекции немного вправо. Точных значений я вам не дам, так как для каждой фотографии всё подбирается индивидуально. Но в своем случае я выбрал значения, которые показаны на скриншоте. После этого, окно можно закрыть. Заметили, изображение уже стало выглядеть лучше. Но это еще не все.
- Теперь снова выбираем корректирующий слой, но на сей раз жмем на пункт «Сочность».
- Здесь нам нужно будет немного подвигать ползунки сочности и насыщенности, пока не достигнем нужной нам точки. Я выбрал свои значения, но у вас они будут свои.
На этом работа с корректирующими слоями закончена, но нам предстоит двигаться дальше.
Выделение области
Теперь нам предстоит поработать с некоторыми областями отдельно, так как применять эффекты ко всему изображению сразу ничем хорошим не кончится. Например, нам нужно сделать небо более ярким, насыщенным и голубым, и если мы применим все к одной фотографии, то наша девушка также применит все на себе. Поэтому, сделаем следующее.
- Выделите девушку любым из способов выделения. Я буду использовать прямоугольное лассо, так как считаю, что здесь оно отлично подойдет. Начинаем выделять девушку. Не сильно гонитесь за аккуратностью, но главное, чтобы всё тело было захвачено, а точнее его обнаженные части и лицо.
- Теперь, обязательно убедитесь, что вы находитесь на фоновом слое с девушкой, после чего нажмите правой кнопкой мыши внутри выделения, и выберите пункт «Копировать на новый слой».
- После этого, вырезанная девушка появится на новом слое, который выше фонового. Ваша задача поставить его выше всех, чтобы корректирующие слои на него не действовали. Для этого зажмите кнопку на новом слое и перетяните его выше остальных.
- Теперь снова перейдите на фоновый слой, и начинайте выделять небо. В данном случае я решил воспользоваться функцией быстрой маски. Выберите кисть, а затем нажмите на саму кнопку быстрой маски, после чего начинайте закрашивать все небо, не забывая менять размер кисти, чтобы попадать в более труднодоступные места.
- После этого кликните снова на быструю маску, чтобы снять выделение. Далее нужно будет инвертировать выделение, чтобы мы работали с небом, а не с тем, что вокруг него. Для этого нажмите комбинацию клавиш SHIFT+CTRL+I.
- Далее, нужно будет добавить немного насыщенности. Для этого, не снимая выделения, нажмите комбинацию клавиш CTRL+U, после чего подвиньте ползунок «Насыщенность» на пару десятков единиц вправо. Также можно поиграть с яркостью, пока не достигните максимально интересного оттенка.
- Теперь вернемся к девушке. Не зря же мы ее переносили. Так как мы перенесли ее из под корректирующих слоев, то она снова стала бледной, как и выглядела изначально. Но если этого не сделать, то она напротив будет чересчур смуглой. И вот теперь мы сможем найти нужный баланс. Для этого, у нашей копии девушки надо уменьшить непрозрачность до того момента, пока вам не покажется, что хватит. В моем случае достаточно 33 процентов.
Итог
Изучив несколько различных способов, я пришел к выводу, что если вы хотите сделать быструю и качественную обработку, то достаточно будет воспользоваться фильтром Camera RAW в фотошопе. Он отлично себя показал, а время, которое затрачивается на то, чтобы обработать фотографию даже начинающим пользователям, уходит реально 1-2 минуты.
Единственное, что я не рекомендовал бы, это создавать под это дело экшен и пускать поточное изменение фотографий. Даже, если снимки сделаны одним отографом в один день, для них могут не подойти те настройки, которые вы делали для одной картинки. Я знаю, что многие недобросовестные свадебные фотографы именно так и поступают, чтобы сэкономить время. Им видите ли неохота обрабатывать 300-400 фотографий по одной.
Но если вы действительно хотите заниматься качественной обработкой фото, так как вас к этому тянет, то настоятельно рекомендую посмотреть эти классные видеоуроки, в которых наглядно объясняется, как пользоваться фотошопом для офигенной обработки фотографий.
А если вы в фотошопе новичок, то первым делом рекомендую изучить этот курс. Все разжевано буквально до мелочей и смотрится просто на одном дыхании. . И главное, что всё рассказано человеческим языком, поэтому даже отвлекаться не хочется.
Как видите, ничего сложного нет. Поэтому, ни у кого не должно возникнуть вопросов, как обработать фото в фотошопе для начинающих. По крайней мере я уверен, что данных инструментов вам вполне хватит.
Ну а на этом я свою статью заканчиваю. Надеюсь, что она вам понравилась. Не забудьте подписаться на обновления моего блога, а также следить за новостями в моих пабликах. Удачи вам. Пока-пока!
С уважением, Дмитрий Костин.
Советы по обработке фотографий
С самого начала развития фотографического искусства, постобработка занимала важное место в создании настоящих шедевров фотографии. Многие фотографы освоили основы обработки изображений, которые используют в работе со своими фотографиями. Изначально, графическая обработка заключалась в том, что бы осветлять, или немного затемнять изображение для дальнейшей печати в газетах и книгах. Такая обработка была достаточно сложной, поэтому позволить себе такую роскошь могли только большие издания. В то же время появились первые фильтры для фотоаппаратов, они отличались между собой материалом, из которого были произведены.
Хорошая постобработка фотографии это целое искусство, это сложное дело, которое требует немалого опыта и умений. Даже в эру высокоразвитых цифровых технологий и в эру Photoshop основная работа остается за фотографом, который может с помощью удачной обработки создать шедевр, а может и наоборот испортить неплохой снимок. В этой статье мы подробно остановимся на основных тонкостях графической обработки, расскажем, как лучше обрабатывать, а чего лучше вообще не делать.
Пленочные фотографии требуют определенных условий для работы с изображением, в то время как фотографии сделанные цифровыми камерами мы можем делать потрясающими и правильно сбалансированные прямо в фотоаппарате. В зависимости от фирмы производителя и модели камеры, качество изображения действительно отличается но, делая красивые снимки, с правильной композицией, сделанные при хорошем освещении и настройках, а так же наполненные интересным смыслом можно улучшить. Для этого главное знать что и как делать.
Фото: LJ
Только фотограф, или художник знает какой должна быть его работа, только он видит чего в ней не хватает, а что лучше убрать. Задача фотографа состоит в том, что бы добиться того результата, к которому он стремится.
В зависимости от того, чего вы хотите добиться в своем изображении, есть несколько вариантов постобработки изображения.
- Сделать красивую фотографию, сохранив её естественный и реалистичный вид
- Придать изображению большей драмы, создать нереальный образ
Один вариант исключает другой, поэтому перед началом работы стоит определиться, к чему именно вы стремитесь. Важным моментом является понимать, что и зачем вы делаете, очень часто, люди обрабатывают изображение несколько часов, только потому, что просто не знают к какому результату стремятся. Бывают случаи, когда обработать снимок можно всего лишь за несколько минут, просто создав несколько корректирующих слоев, подправив контрастность, баланс цветов и экспозицию в Photoshop.
Фото: Phil Selby
Что необходимо для обработки фото
Прежде всего, перед началом работы придумайте, что вы хотите сделать. Представьте будущее изображение и только потом загружайте Photoshop.
Представив конечный результат и найдя изображение подходящее к данному образу – это уже полдела.
Будь креативным, обработка фотографии, это уже само по себе некое искусство, которому нельзя научиться, и никогда нельзя повторить в полной мере. Конечно, познакомиться с работами мастеров следует, но пытаться тоже, что и они не стоит. Да и перед началом серьезной работы следует определиться какие инструменты Photoshop, вам потребуются, возможно вам предстоит использовать какие-то кисти или фильтры, которых у вас нет, перед началом обработки позаботьтесь об их наличие. Сам процесс результат работы зависит только от вас, и от вашего виденья как художника.
Фото: Gina
Чего не стоит делать при обработке фотографи
- Не пытайтесь подражать стилю обработки других, да время от времени это может работать и может хорошо получатся, но их стиль не может подходить вам, как художнику и вашим фотографиям.
- Не пытайтесь спасти изначально неудачные снимки постобработкой. Да, так вы сможете улучшить изображение, и сделать его приемлемым для просмотра и может быть даже для печати, но из такой фотографии никогда не выйдет настоящий шедевр.
- Убедитесь, что обработка не изменяет основную суть вашего исходного изображения.
- Не перестарайтесь. Не стоит показывать свои умения и знание Photoshop, применяя их все одновременно на одной фотографии.
- Наличие огромного количества передовых пакетов для обработки изображений, способно или убить искусство, или возвысить его на новый уровень. Подходите к обработке с умом, думайте что и как вы делаете.
Фото: Betina
Заключение
Найдите этот хрупкий баланс, который поможет вам научиться творить чудеса, и делать потрясающе красивые фотографии. Всегда помните о том, что обработка должна помогать изображению становиться лучше и интереснее, она точно не должна портить вашу работу.
И, наконец, люди глядя на вашу фотографию должны наслаждаться ею и восхищаться вашим мастерством как фотографа. Не стоит гордиться тем, что вы умеете хорошо обрабатывать изображения и являетесь просто гуру Photoshop, следует стремиться к тому, что бы гордиться собой как фотографом.
Фото: Ed McGowan
Фото: Longbachnguyen
Фото: David Butali
Фото: Traciѐ Taylor
Фото: Adrian
Лучшие программы для обработки фотографий на компьютере — Российское фото
Поиск хорошего фоторедактора может стать тяжелой задачей, вне зависимости от того, являетесь ли вы профи или только начинаете свой путь в фотографии. Помимо знакомых всем «Фотошопов» на рынке существует масса других программ, по функционалу и интерфейсу способных соперничать, а где-то и обгонять продукты Adobe.
В этой статье мы рассмотрим 6 функциональных и удобных программ для обработки ваших фотоснимков.
Adobe Lightroom
Продукты от Adobe давно стали «золотым стандартом» в сфере работы с аудиовизуальным контентом. Если Photoshop кажется слишком сложным и запутанным, то на помощь приходит Lightroom. Более понятный интерфейс, рассчитанный на пакетную обработку снимков, масса функций, включая:
- распознавание лиц для удобной организации фото в библиотеке
- коррекция изображений по типу камер и объективов
- коррекция изображений кистями, добавление градиента
- инструменты для коррекции кожи и добавления размытия
- пресеты и профессиональные фильтры, возможность создания собственных пресетов
- настраиваемый интерфейс
- поддержка синхронизации с несколькими устройствами.
Получить Adobe Lightroom можно, оформив подписку на Adobe Creative Cloud. Кстати, если вы являетесь студентом или преподавателем, то подписка обойдется вам дешевле.
Adobe Photoshop
Было бы странно не добавить такой мощный инструмент, как Adobe Photoshop в статью, озаглавленную как «6 лучших программ для обработки фотографий». Photoshop — не только программа для редактирования снимков. Это универсальный софт для иллюстраторов, графических дизайнеров, фотографов и видеографов.
Работа в программе организованна послойно, возможно использовать маски. Инструменты для ретуши и коррекции делают Photoshop одним из лучших предложений на рынке. Интерфейс редактора более нагружен и сложен, чем Lightroom, однако оно и понятно — программа должна обладать максимально возможным функционалом для выполнения задач любой сложности:
- тонкая работа с инструментами ретуши
- большое количество различных фильтров и кистей
- многослойная обработка
- возможности для работы в 3D-пространстве
- наиболее известный интерфейс среди фотографов
- продвинутые настройки для подготовки изображения в печать.
Adobe Photoshop можно также получить в пакете Adobe Creative Cloud.
Serif Affinity Photo
Сегодня Affinity Photo от компании Serif все сильнее приближается к Photoshop: программа обладает схожим интерфейсом и возможностями. Affinity включает в себя пространства для работы с пиксельной и векторной графикой, слои для работы с изображениями, а также удобные ползунки для цветокоррекции. Одним из главных преимуществ по сравнению с другими обработчиками можно назвать цену: заплатив единожды 50$, вы получаете полный доступ ко всему функционалу.
DxO PhotoLab
Программа обладает понятным и логичным интерфейсом, а также лучшим в своем классе шумодавом. В каталоге обработчика содержатся данные о всех современных камерах, что позволяет DxO делать автокоррекцию геометрии изображения исходя из модели фотоаппарата и объектива.
- DxO не занимает много места на жестком диске (455 МБ)
- кастомизируемый интерфейс
- удобная организация библиотеки фотографий
- наиболее точная среди конкурентов работа с коррекцией геометрии по профилю камеры и объектива
- поддержка цветовых профилей DCP
- продвинутый инструмент добавления резкости.
Skylum Luminar (скидка 10% на покупку)
Фоторедактор Luminar становится все более и более популярным в фотосообществе: нет платной ежемесячной подписки, которая стала нормой для многих производителей софта. Luminar можно использовать как отдельную программу, либо в качестве плагина к Lightroom, Photoshop или даже к нативному приложению Фото на компьютерах с macOS.
В Luminar есть слайдер искусственного интеллекта, который автоматически настраивает экспозицию, четкость, контрастность, тон и другие базовые параметры. В остальном программа вполне конкурирует с продуктами от Adobe.
- AI-редактор
- необычные фильтры
- слои надстройки изображения
- слои изображения
- отдельная группа пресетов для фотографий с дронов DJI.
17 Лучшее программное обеспечение для редактирования фотографий для фотографов (Окончательное руководство 2020)
, Александра Бейтман, 23 декабря 2020 г.
Вы хотите профессиональное программное обеспечение для редактирования фотографий на Mac или Windows, чтобы вы могли улучшить свои фотографии? Независимо от того, являетесь ли вы новичком или профессионалом, редактирование фотографий перед загрузкой их на свой веб-сайт по фотографии имеет важное значение. В этом руководстве мы расскажем о лучшем программном обеспечении для редактирования фотографий для фотографов.
Лучшее программное обеспечение для редактирования фотографий может помочь сфокусировать изображение, выделить ключевые объекты и превратить обычное изображение в нечто действительно невероятное.
Но большинство фотографов задаются вопросом: как выбрать подходящую программу для редактирования, которая дополнит свои навыки?
Существует бесчисленное множество различных программ для редактирования фотографий, от более известных систем, таких как Adobe Photoshop и Lightroom, до простых, но эффективных вариантов, таких как Canva. Есть даже несколько отличных бесплатных вариантов.
Итак, в сегодняшнем посте мы узнаем раз и навсегда, «какое программное обеспечение для редактирования фотографий является лучшим для фотографов?» Мы рассмотрим:
- Сегодняшнее бесплатное и платное программное обеспечение с самым высоким рейтингом
- Особенности каждого программного обеспечения
- Как максимально расширить возможности программного обеспечения
Давайте начнем!
Зачем редактировать фотографии?
Редактирование фотографий — это часть вашей работы, если вы фотограф.С помощью редактирования вы можете сделать свои и без того потрясающие фотографии еще более совершенными, настроив такие параметры, как экспозиция, баланс белого и цвет.
Кроме того, редактирование фотографий помогает уменьшить размер файлов изображений. Это особенно важно, если вы планируете размещать свои изображения в Интернете на своем веб-сайте фотографии или в учетной записи в социальной сети. Меньшие изображения улучшат скорость загрузки ваших сайтов WordPress, что, в свою очередь, улучшит рейтинг вашей поисковой системы. А файлы изображений меньшего размера размещаются быстрее и с лучшим качеством в ваших социальных сетях.
Итак, редактирование фотографий — это победа для всех!
Наличие интуитивно понятного и простого в использовании программного обеспечения для редактирования фотографий может помочь вам сэкономить время на редактировании фотографий и вывести ваши изображения на новый уровень.
Давайте взглянем на одни из лучших программ для редактирования фотографий, доступных сегодня в Интернете. Мы будем оценивать это программное обеспечение по трем основным принципам:
- Простота использования
- Функциональность
- Возможности для расширения
Другими словами, насколько интуитивно понятны эти программы для обучения? Какие возможности у них есть — и нет — как фоторедакторов? И, наконец, предлагают ли они возможности для расширения своей функциональности за счет таких дополнений, как плагины или пресеты?
Без лишних слов, давайте посмотрим, что может предложить это программное обеспечение для редактирования фотографий!
1.Adobe Lightroom
Невозможно игнорировать Adobe Lightroom, говоря о лучшем программном обеспечении для редактирования фотографий для фотографов. Фактически, продукты Adobe считаются золотым стандартом в области программного обеспечения для редактирования изображений.
Но почему? Что делает Lightroom таким замечательным? Давайте взглянем.
Интерфейс Adobe Lightroom
Если Photoshop покажется вам слишком сложным и громоздким, вам обязательно понравится простой и удобный интерфейс Lightroom.
Чистое и удобное рабочее пространство Lightroom позволяет вам сосредоточиться на самом важном — на вашем изображении.Левая панель дает вам быстрый доступ к вашей библиотеке изображений, так что вы можете переключаться между фотографиями во время редактирования. На правой панели вы найдете раскрывающиеся меню для быстрой настройки, добавления ключевых слов к изображениям и многого другого.
Чтобы по-настоящему заняться редактированием фотографий, вам понадобится доступ к горизонтальным вкладкам Lightroom в верхней части рабочего пространства. Все ваши базовые и расширенные инструменты редактирования фотографий находятся в модуле «Разработка». Оттуда вы можете управлять своей фотографией с помощью коррекции линз, разделения тонирования, эффектов и других основных настроек.
Наличие централизованной панели для всех инструментов редактирования фотографий отличает Lightroom от других и делает его очень интуитивно понятным в использовании!
А на левой панели модуля «Разработка» Lightroom хранит данные о ваших фотографиях в раскрывающемся списке «История». Таким образом, вы можете легко прокручивать назад свои правки изображений, вносить изменения и просматривать свои правки, прежде чем сохранять их в пользовательском пресете.
Также вы можете заметить, что Lightroom дает вам пошаговое руководство по каждому модулю при первом запуске программы после ее загрузки.В отличие от некоторых других туров в приложении, в учебнике Lightroom освещены все основные моменты, поэтому вы ничего не пропустите. Только с этим кратким введением вы сможете приступить к своим собственным изменениям.
Многофункциональная программа
Эта программа — больше, чем просто редактор фотографий. Это тоже органайзер для фотографий. Lightroom позволяет легко хранить и ранжировать изображения внутри программы, что устраняет необходимость во внешней программе упорядочивания фотографий. Просто присвойте вашим фотографиям звездный рейтинг на основе приоритета редактирования — или любого другого показателя в этом отношении — и приступайте к работе!
Понятно, что Adobe разработала Lightroom для работы с фотографами любого уровня подготовки.Так что будьте уверены, навигационный интерфейс Lightroom не означает, что он недостаточно мощный. Именно это делает Lightroom еще более впечатляющим — он не жертвует функциональностью ради простоты использования!
Основные возможности Lightroom
Фотография отредактирована с помощью Adobe LightroomДля большинства фоторедакторов-фрилансеров Adobe Lightroom предлагает все инструменты, необходимые для создания потрясающих портретов, пейзажей, объектов недвижимости и других фотографий. Набор фантастических функций Lightroom включает:
- Распознавание лиц для организации фотографий
- Коррекция на основе камеры и объектива
- Регулировка кисти и градиента
- Инструменты для исправления и размытия
- Предустановки и профессиональные фильтры
- Настраиваемые ползунки
- Поддержка нескольких устройств и синхронизировать
Вы можете получить Adobe Lightroom и Photoshop вместе здесь, в Adobe Creative Cloud Plan.
Adobe Lightroom Extras
Благодаря своей библиотеке готовых решений для редактирования, называемых предустановками, Lightroom является одним из самых обширных фоторедакторов на рынке. Эти предустановки позволяют легко, чем когда-либо, добиться определенного вида на ваших фотографиях. Просто найдите понравившийся предустановленный пакет на торговой площадке Lightroom или в Интернете, а затем примените его к одному или нескольким изображениям для безупречного редактирования.
Конечно, предустановки прекрасно работают для пакетного редактирования фотографий с головокружительной скоростью.И вы даже можете создавать свои собственные пользовательские предустановки, которые работают как рецепты редактирования для будущего редактирования фотографий. Вы всегда можете отредактировать готовые или пользовательские пресеты, прежде чем применять их, или вы можете настроить их ползунки для индивидуального приложения, в зависимости от вашей фотографии.
С предустановками Lightroom у вас есть возможность постоянно расширять возможности редактирования программного обеспечения.
Не говоря уже о том, что многие сторонние плагины и приложения интегрированы с Lightroom, чтобы сделать использование программы еще проще.Envira Gallery, например, включает интеграцию Adobe Lightroom с WordPress, которая позволяет вам легко синхронизировать фотогалереи Lightroom с вашим веб-сайтом с фотографиями.
Стоимость
Adobe Lightroom доступен как отдельное приложение или как часть одного из пакетов Adobe Creative Cloud. Вы можете получить Lightroom и Photoshop вместе всего за 9,99 долларов в месяц.
Получите Lightroom сейчас .
2. Skylum Luminar
По многим причинам Luminar быстро превратился в один из самых популярных инструментов редактирования для профессиональных фотографов во всем мире.Во-первых, вы платите единовременную фиксированную плату за программу, а не ежемесячную подписку, как Adobe. Кроме того, Luminar предлагает массу встроенных инструментов и аксессуаров!
Luminar — это универсальный магазин для редактирования фотографий, который можно использовать отдельно или в качестве плагина с Lightroom, Photoshop и даже Apple Photos.
Интерфейс Skylum Luminar
Хотите верьте, хотите нет, но Skylum Luminar использует те же сочетания клавиш, что и Adobe Lightroom. Это особенно полезно, если вы уже знакомы с интерфейсом Lightroom.Если это так, то переход на Luminar станет для вас легким переходом, учитывая согласованные сочетания клавиш между двумя программами.
И, как и Lightroom, вы можете использовать Luminar и как редактор фотографий, и как органайзер фотографий. Еще раз, это означает, что вы можете загружать свои изображения в свою библиотеку Luminar, чтобы весь рабочий процесс редактирования фотографий был централизован в одном месте!
Как и в Lightroom, вы можете сортировать, маркировать и категоризировать изображения в библиотеке Luminar, чтобы их было легче найти.Многие также считают, что Luminar Library проще и интуитивно понятнее, чем библиотека Lightroom.
Чем Luminar превосходит Lightroom, так это предустановленными параметрами рабочего пространства. Luminar предоставляет предустановленные рабочие пространства, каждое из которых специально разработано с учетом задач редактирования. Например, предустановленные рабочие области Luminar включают:
- Professional
- Quick & Awesome
- Essentials
- Аэрофотосъемка
- Черно-белое
- Пейзаж
- Портрет
- Street
В дополнение к этим предустановкам вы можете создавать ваше собственное рабочее пространство, сохранив наиболее часто используемые инструменты в пустом рабочем пространстве.
Если эта функция звучит знакомо, это потому, что Photoshop также предоставляет предустановленные рабочие пространства. Но вы заметите, что предустановленные параметры рабочего пространства Luminar намного шире и охватывают большее количество специфических для фотографии потребностей. Все, что угодно, чтобы упростить редактирование фотографий!
Skylum’s Luminar также предлагает больше инструментов для редактирования, чем Lightroom, но меньше, чем Photoshop. Наличие большего количества инструментов для редактирования — это как преимущество, так и недостаток — они усложняют навигацию по программе, но также позволяют делать больше с фотографиями.
Вот что нам нравится в инструментах редактирования Luminar:
Основные характеристики Skylum Luminar
Фотография, отредактированная с помощью Skylum Luminar 4Luminar приобрел популярность благодаря своему слайдеру AI, который применяет автоматические быстрые исправления к вашим фотографиям, включая осветление, осветление, тонирование и другие основные настройки.
Он также оснащен множеством встроенных инструментов, которые упрощают и ускоряют редактирование фотографий. Эти функции Skylum Luminar включают:
- AI Editor
- Эксклюзивные фильтры, такие как фильтр Sunrays (который позволяет добавлять реалистично выглядящие солнечные лучи к вашим изображениям) и фильтр Ортона (прославленный Властелином колец и размывает части изображения, пока фокусируясь на других)
- Регулирующие слои
- Слои изображений
- Специальные предустановки для фотографий дронов DJI
Skylum Luminar Extras
Что нам больше всего нравится в Skylum Luminar, так это его расширяемая галерея Luminar Looks.Эти стили представляют собой наборы решений для редактирования, очень похожие на пресеты Lightroom. Но Luminar Looks еще проще в использовании, и их гораздо больше!
Обширная коллекция Luminar Looks Skylum делает создание конкретных стилизованных фотографий еще проще, чем когда-либо. И хотя Skylum поставляется со своим собственным набором высококачественных образов, вы также можете найти их бесплатно по всему Интернету. Некоторые из них сделаны внештатными фотографами, а другие — популярными профессиональными фотографами, чтобы помочь вам добиться в их работах того, что вам нравится.
После того, как вы применили Luminar Look к своему изображению, вы можете настроить интенсивность редактирования и подстроить ее под свою фотографию. Вы также можете создавать и сохранять свои собственные Luminar Looks, что в конечном итоге экономит время на редактирование.
Стоимость
Если вам нравятся звуки Skylum Luminar, вы можете приобрести его в Интернете за разовую плату. Эта покупка дает вам доступ к Skylum Luminar на всю жизнь! Плюс 30-дневная гарантия возврата денег.
Получите скидку 25 долларов на Luminar прямо сейчас.
3.Adobe Photoshop
Трудно написать статью о лучшем программном обеспечении для редактирования фотографий для фотографов, не упомянув Adobe Photoshop. Для художников, иллюстраторов и дизайнеров по всему миру Photoshop оказался эффективным и надежным инструментом редактирования.
Интерфейс Adobe Photoshop
Честно говоря, Photoshop не славится своей простотой. На самом деле, если вы что-нибудь слышали об интерфейсе Photoshop, скорее всего, это было то, насколько сложно в нем ориентироваться! И это правда — Photoshop — не самая простая программа для изучения.Вместо этого, как и большинство других вещей в жизни, это требует немного терпения.
Причина, по которой многие новички в редактировании фотографий не могут использовать Photoshop, заключается в том, что он предлагает огромное количество инструментов. Позже мы подробнее поговорим обо всех замечательных вещах, которые вы можете достичь с помощью Photoshop, но знайте, что он действительно пытается уменьшить кривую обучения, предлагая организованные рабочие пространства.
Photoshop предлагает несколько различных предустановленных рабочих пространств, предназначенных для удаления лишних инструментов, которые вам не нужны для вашего проекта.Вы можете найти эти рабочие пространства в разделе Окно >> Рабочее пространство в верхней строке меню. Там вы увидите предустановленные параметры рабочего пространства для редактирования Essentials, 3D, графики, Интернета и даже фотографии!
Эти предустановки рабочего пространства представляют собой отличное введение в Photoshop, поскольку они подчеркивают лучшие инструменты для работы. Например, в рабочей среде «Фотография» кисть Photoshop, панель гистограммы и инструменты выделения всегда у вас под рукой. С другой стороны, для рабочего пространства 3D приоритет отдается 3D-панели Photoshop и 3D-пипетке материалов.
Конечно, по мере того, как вы ближе познакомитесь с Photoshop и решите, какие инструменты редактирования вы предпочитаете, вы сможете создать и сохранить собственное индивидуальное рабочее пространство. Индивидуальное рабочее пространство, в котором представлены только ваши любимые инструменты, имеет большое значение для увеличения скорости редактирования и оптимизации рабочего процесса!
Итак, хотя Photoshop может быть трудным в освоении, это не обязательно сложно. Готовые рабочие области, описания встроенных в приложение инструментов и понятные значки инструментов помогают сделать изучение программы более управляемым.Не пытайтесь нырнуть сразу! Поэтапный подход к Photoshop, вероятно, будет более успешным путем.
Основные характеристики Photoshop
Фото, редактируемые с помощью Adobe PhotoshopИнструменты маскирования, ретуширования и наложения в Photoshop до сих пор остаются одними из самых привлекательных на рынке. Хотя будет справедливо сказать, что эти инструменты могут не подойти для базовых доработок, которые лучше всего оставить для Lightroom. Photoshop создан для профессионалов, которым нужны все навороты.
Встроенные функции Photoshop включают:
- Сложные ретуши и ретуши
- Расширенные фильтры и кисти
- Многослойное редактирование
- Функциональность 3D-дизайна
- Инструменты редактирования Pro
- Расширенное редактирование цвета
Adobe Photoshop предоставляет инструменты, которых вы просто не найдете в других программах для редактирования. Если вы фоторедактор, который работает над проектами графического дизайна или другими, более многослойными заданиями, Photoshop может быть для вас фоторедактором.
В противном случае, если вы хотите подправить свои фотографии, прежде чем передавать их клиентам, вам, вероятно, понравится более простая программа. Тем не менее, если вы видите, что ваши потребности в редактировании фотографий возрастут в будущем, вы можете начать изучать Photoshop. Таким образом, вы будете знать, как делать все правки в одной программе!
Дополнительные возможности Adobe Photoshop
Как и многие другие фоторедакторы в этом списке, Photoshop может расширить свою функциональность с помощью дополнительных фильтров. При этом в Photoshop не так много фильтров, как в таких программах, как Lightroom и Skylum Luminar.И хотя вы можете импортировать и использовать пресеты в Photoshop, вы можете обнаружить, что они усложняют ваш рабочий процесс.
Тем не менее, Photoshop предлагает некоторые другие уникальные возможности расширения. Например, вы можете импортировать кисти и создавать свои собственные кисти для использования при редактировании фотографий. Вы также можете использовать Photoshop для создания коротких анимаций или GIF-файлов с помощью окна временной шкалы программы.
Честно говоря, встроенные возможности Photoshop уже настолько развиты, что имеет смысл только в том, что шансов расширить функциональность программного обеспечения меньше.
Не знаете, нужен ли вам Photoshop или Lightroom? Ознакомьтесь с нашим руководством: Lightroom против Photoshop: какое лучшее решение
Стоимость Photoshop
Еще одна замечательная вещь в Adobe Photoshop — это то, что вы можете получить его через Adobe Photography Plan, который объединяет его с Adobe Lightroom. Это означает, что вы получаете два мощных фоторедактора за ежемесячную абонентскую плату в размере 9,99 долларов США в месяц!
Здесь вы можете установить Adobe Lightroom и Photoshop вместе в плане Adobe Creative Cloud.
4. DxO PhotoLab 4
DxO PhotoLab — надежный альтернативный редактор фотографий. Он очень плавно конвертирует ваши изображения RAW в JPG и отлично работает с операционными системами Mac и Windows.
Эта система редактирования и систематизации фотографий поставляется с настраиваемыми параметрами интерфейса, предустановками, защитой цвета и несколькими форматами экспорта, так что вы можете выполнять все свои задачи в одном месте. Конечно, эти льготы сопровождаются множеством интересных и полезных функций.
Фотография отредактирована с помощью DxO PhotoLabDxO PhotoLab предлагает набор инструментов для обработки и коррекции, которые удовлетворяют потребности настоящих фотографов.
Некоторые функции включают:
- Технология локальной корректировки точки U
- Ручной и автоматический режим
- Индивидуальные профили
- Множество оптических корректировок
Кроме того, вы можете подписаться на бесплатный дневной пробный период, прежде чем переходить на подписка, поэтому получите DxO PhotoLab сейчас .
5. ON1 Photo RAW
ON1 Photo RAW — это полноценная программа для редактирования фотографий, которую вы можете попробовать бесплатно. Он творит чудеса с вашими фотографиями!
ON1 Photo RAW Interface
Photo RAW не только легко загрузить и установить, но и предлагает бесплатную пробную версию! Просто следуйте инструкциям на экране, чтобы загрузить программное обеспечение, затем используйте его в любой основной операционной системе , включая ПК и Mac OS X.
После установки и открытия ON1 Photo RAW вы найдете выбор начало работы видеоуроки ждут вас! Понимаете, ON1 Photo RAW настолько посвящен экономии вашего времени при редактировании фотографий, что избавляет от необходимости искать собственные обучающие видео.
Как только вы действительно войдете в рабочее пространство программы, вы можете почувствовать себя немного перегруженным. Как и в большинстве фоторедакторов, набор инструментов для редактирования ON1 может быть немного пугающим, если вы не являетесь опытным фоторедактором.
Просто не торопитесь, изучая возможности ON1, и все готово!
Основные характеристики
Фотография отредактирована с использованием ON1 Photo RAWГоворя о функциях, ON1 Photo RAW предлагает несколько уникальных функций этого программного обеспечения! Во-первых, эта программа не требует, чтобы вы загружали фотографии в формате RAW для их редактирования.Фактически, все, что вам нужно сделать для редактирования изображений RAW в ON1 Photo RAW, — это найти изображения там, где они хранятся на вашем устройстве, и выбрать их.
Поскольку ON1 не нужно загружать изображения RAW в программное обеспечение, вы обнаружите, что оно работает молниеносно — даже быстрее, чем Photoshop и Lightroom!
Другие функции ON1 Photo RAW включают:
- Стекируемые фильтры
- Пользовательские предустановки
- Текстуры и границы
- Живые корректировки и предварительный просмотр
- Доступно для загрузки на любое устройство
- Возможность выборочного применения эффектов
ON1 Photo RAW Extras
С ON1 Photo RAW вы получите доступ буквально к сотням предустановок, наращиваемых фильтров и других решений для улучшения ваших фотографий в кратчайшие сроки.И, конечно же, вы можете загрузить еще больше онлайн у других фоторедакторов!
Plus, ON1 Photo RAW предлагает дополнение для Lightroom, Aperture и Photoshop! Итак, если вы подумываете о совместном использовании программного обеспечения для редактирования фотографий, оно работает с множеством других программ.
Стоимость
ON1 предлагает три основных плана Photo RAW:
- Только программное обеспечение ON1 Photo RAW — Приобретите за 99,99 долларов США и приобретите ON1 Photo RAW напрямую для использования на 5 компьютерах.
- Ежемесячная подписка (программное обеспечение ON1 Photo RAW + ON1 360) — Лицензия на подписку на программное обеспечение гарантирует, что у вас всегда будет доступ к последним обновлениям, а также к облачному хранилищу 1 ТБ за 15 долларов.99 / мес.
- Годовая подписка (программное обеспечение ON1 Photo RAW + ON1 360) — Воспользуйтесь преимуществами бесплатного обновления подписки на ON1 Photo RAW всего за 89,99 долларов США в год (поставляется с хранилищем на 200 ГБ) или 179,99 долларов США в год (поставляется с хранилищем 1 ТБ).
Попробуйте ON1 RAW бесплатно в течение 30 дней.
6. Corel PaintShop Pro
Corel PaintShop Pro — один из самых простых вариантов программного обеспечения для редактирования фотографий в Интернете для людей, которым нужен простой, но эффективный подход к обновлению своих изображений.Хотя на первый взгляд это может быть не самый продвинутый инструмент на рынке, в нем есть все, что вам нужно, чтобы вывести ваши изображения на новый уровень, не разбивая банк.
Как и некоторые другие программы, это требует единовременной оплаты, которая начинается примерно от 60 долларов. За эту цену вы получаете доступ к десяткам текстур, фонов и кистей на выбор. А обновления приложений постоянно добавляют новые функции.
Новейшая версия Corel PaintShop Pro также может похвастаться новым рабочим пространством для фотографий, специально разработанным для фотографов.Это упрощенное рабочее пространство оптимизирует ваш рабочий процесс редактирования, предлагая лучшие инструменты для редактирования фотографий в простом формате. Фактически, вы можете применить большинство инструментов в рабочей области фотографии одним щелчком мыши!
А поскольку это рабочее пространство поддерживает сенсорное управление, оно идеально подходит для редактирования фотографий на планшете или iPad. Corel даже сделал значки инструментов большими и четкими, чтобы их было легко выбирать на сенсорном устройстве.
Основные характеристики
Фотография отредактирована с помощью Corel PaintShop ProДругие текущие функции включают:
- Слои и маски
- Уточнить кисть для выделения
- Технология SmartClone
- Улучшенные предустановки AI
- Редактирование фотографий на 360 градусов
- Фантастический пользовательский интерфейс
- Инструменты и шаблоны графического дизайна
- Параметры редактирования фотографий, такие как размытие и исправление
- Учебные пособия
- Обработка изображений RAW
Как и многие другие программы для редактирования фотографий, Corel PaintShop Pro также предлагает плагины, расширения кистей, цветовые палитры и даже текстуры которые вы можете импортировать, чтобы получить еще больше возможностей для редактирования.
Стоимость PaintShop Pro
Вы можете приобрести Corel PaintShop Pro всего за 79,99 долларов. У них есть 30-дневная гарантия возврата денег, если вы обнаружите, что это не сработает для вас.
Загрузите Corel PaintShop Pro.
7. ACDSee Photo Studio Ultimate
ACDSee Photo Studio Ultimate — новый конкурент на арене редактирования фотографий, поэтому до недавнего времени он не привлекал внимания большинства профессионалов. Это универсальное программное решение для фотографии, которое может делать все, что вам нужно, в упрощенном интерфейсе.
Кроме того, функция мобильной синхронизации ACDSee позволяет отправлять фотографии в программу редактирования прямо с мобильного устройства. Приложение Mobile Sync даже отслеживает, какие фотографии вы отправили в программу Photo Studio Ultimate, так что вам не придется задаваться вопросом, какие изображения еще нужно перенести.
Основные характеристики
Фотография отредактирована с помощью ACDSee Photo Studio UltimateACDSee имеет ряд сильных, заслуживающих упоминания функций, которые стоит упомянуть по сравнению с конкурентами на рынке:
- Без импорта — напрямую редактируйте исходные файлы с ваших дисков и не импортируйте файлы.
- Распознавание лиц — название говорит само за себя. Надежный метод организации и индексации изображений.
- Одноразовая цена и ежемесячные опции
- Автоматическое выравнивание и смешивание слоев
- Параметрический цвет
Стоимость
ACDSee Photo Studio Ultimate доступен как в виде подписки, так и в виде пожизненной лицензии. План подписки включает 4 продукта ACDSee, доступных для 5 пользователей по цене 8,90 долларов в месяц или 89 долларов в год, и включает 50 ГБ хранилища.Пожизненная лицензия стоит 79,95 долларов США и включает в себя 1 год бесплатных обновлений и техническую поддержку.
Попробуйте ACDSee Photo Studio Ultimate сегодня.
8. GIMP
GIMP — это бесплатное профессиональное программное обеспечение для редактирования фотографий, которое легко загрузить и установить на свой компьютер. Он имеет множество функций, которые помогут вам с ретушью фотографий, составлением фотографий и улучшением изображения. Он также включает встроенный файловый менеджер.
И начинающим, и профессиональным фоторедакторам понравится настраиваемый интерфейс GIMP, который позволяет вам создать идеальную среду редактирования для ваших нужд.Вы можете настроить не только доступные инструменты, но и цвет вашего рабочего пространства, виджеты и расстояние между ними.
Основные характеристики
Фотография отредактирована с помощью GIMPПоскольку он поставляется с рядом функций, которые помогают с такими вещами, как композиция фотографий и ретуширование изображений, многие фотографы считают GIMP отличной альтернативой начального уровня Photoshop и Lightroom.
Другие функции включают:
- Улучшения фотографий, такие как режим коррекции и виньетка
- Режимы управления файлами и оптимизации
- Цифровое ретуширование
- Инструменты клонирования и ретуширования
- Поддержка нескольких плагинов
- Аппаратная поддержка устройств ввода, включая планшеты для рисования
Более того, вы можете создавать авторитетные изображения с помощью GIMP.Он отлично работает в операционных системах Windows, Mac и Linux. И вы можете редактировать фотографии всех форматов.
Стоимость
GIMP — это бесплатный редактор фотографий с открытым исходным кодом, а это значит, что использование этого программного обеспечения не требует дополнительных затрат!
Скачайте GIMP прямо сейчас.
9. Canva
Canva — это простая программа для графического дизайна с огромным количеством поклонников. Он работает по модели freemium и поставляется с несколькими инструментами и продуктами для редактирования фотографий.
Canva позволяет настраивать различные элементы изображений с помощью простого редактора перетаскивания, а также добавлять шрифты и шаблоны к изображениям, если вы хотите использовать их на своем веб-сайте.
В простом интерфейсе Canva элементы, доступные для поиска, классифицируются, чтобы помочь вам лучше найти то, что вы ищете. Просто нажмите кнопку «Поиск», закрепленную в левой части экрана, чтобы просмотреть рамки, формы и линии, иллюстрации и сетки для добавления к фотографии.
Вы также можете применить к изображению различные макеты, текст и фон из главного экрана рабочего пространства. Благодаря тому, что все эти инструменты всегда под рукой, неудивительно, что Canva пользуется популярностью у графических дизайнеров, занимающихся редактированием фотографий.
Основные характеристики Canva
Функции включают:
- Более 8000 шаблонов
- Размытие фотографий и виньетка
- Обрезка и выпрямление изображений
- Инструмент прозрачности изображения
- Создание сеток и фоторамок
- Наклейки и значки
- Добавить текстуру
- Создатель речевых пузырей
- Усилитель фотографий
В отличие от некоторых других программ для редактирования, вы можете загрузить Canva на свой мобильный телефон и мгновенно редактировать фотографии.На торговой площадке Canva есть множество шаблонов, фотографий, карточек и значков, которые облегчат вам жизнь при создании визуального контента для вашего сайта или блога.
Canva — отличный инструмент для превращения ваших фотографий в брендированные публикации в социальных сетях или проекты графического дизайна. Но, как автономный редактор фотографий, ему не хватает многих инструментов более профессионального уровня, которых вы ожидаете. Тем не менее, если вам нужен редактор фотографий, который поможет вам быстро создавать красивую графику в Instagram из ваших изображений, Canva для вас!
Стоимость
Canva предлагает три ценовых уровня:
- Бесплатно — Для быстрых проектов вы можете бесплатно использовать Canva и 8000 их шаблонов.
- Pro — Самый популярный уровень подписки Pro включает более 60 000 бесплатных шаблонов и 60 миллионов профессиональных стоковых изображений по цене 9,95 долларов США за пользователя в месяц.
- Enterprise — Этот уровень предназначен для более крупных коллективов и включает неограниченное хранилище и поддержку за 30 долларов США на пользователя в месяц.
Установите Canva сейчас .
10. PicMonkey
PicMonkey — это полный пакет графического дизайна, который позволяет редактировать фотографии, делать коллажи, применять ретуши, кадрировать и т. Д.Это поможет вам развить свои дизайнерские навыки и проявить творческий подход, чтобы легко редактировать изображения.
С помощью бесплатной пробной версии вы можете протестировать все уникальные функции PicMonkey, прежде чем делать какие-либо покупки. Попробуйте использовать PicMonkey для редактирования фотографий с использованием определенных шаблонов или объединения изображений в коллаж.
Как и Canva, инструменты PicMonkey созданы, чтобы помочь вам превратить ваши потрясающие фотографии в произведения изумительного графического дизайна! Хотя вы можете использовать PicMonkey для базовой настройки фотографий, включая яркость и другие ретуши, эта программа отлично подходит для добавления графических элементов.
Основные характеристики
Фотография отредактирована с помощью PicMonkeyВозможности включают:
- Основные фильтры
- Эффекты коллажа
- Шаблоны
- Дизайн пустого холста
- Автоматическое изменение размера для социальных сетей
- Функции совместной работы
Вы также можете распечатать фотографии, открытки, холсты и многое другое прямо из PicMonkey. Поговорим об универсальном магазине!
Стоимость
Планы PicMonkey начинаются всего с 7,99 долларов США в месяц, что делает его одним из самых дешевых вариантов редактирования фотографий на рынке.
Все еще не уверены? Попробуйте PicMonkey бесплатно прямо сейчас.
11. Pixlr Editor
Хотя вы можете загрузить настольное или мобильное приложение, если хотите, Pixlr Editor — еще одна отличная альтернатива онлайн-программе для редактирования фотографий. Есть даже возможность перейти на «Pixlr X», если вам нужны более продвинутые возможности редактирования.
Первое, что вы заметите в интерфейсе Pixlr, это, вероятно, его сходство с Photoshop! Рабочее пространство немного проще, потому что в нем не так много инструментов, но общий макет выглядит так же.
Вы можете просматривать свои слои и историю редактирования на панелях справа от рабочего пространства и выбирать из множества инструментов редактирования на левой вертикальной панели инструментов.
Итак, для тех, кто хочет начать свой путь к редактированию с помощью Photoshop, Pixlr Editor — хороший первый шаг!
Основные характеристики
Фотография, редактируемая с помощью Pixlr EditorКак и Photoshop, Pixlr позволяет добавлять изображения на пустые холсты, создавать уникальные эффекты и добавлять фильтры на ходу.
Функции включают:
- Более 2 миллионов бесплатных эффектов
- Фильтры и наложения
- Приложение для творческого редактирования
- Загрузка для мобильных и настольных компьютеров или веб-интерфейс
- Различные версии Pixlr на выбор
Стоимость
Вы можете выбрать одну из Бесплатные, премиум или профессиональные планы от Pixlr:
- Бесплатно — Наслаждайтесь бесплатным доступом к Pixlr X и Pixlr E, а также базовыми инструментами редактирования и ограниченным набором наклеек и наклеек.
- Премиум — Этот план включает неограниченный доступ к Pixlr X и Pixlr E, а также эксклюзивные видеоуроки и 7000 дополнительных наклеек всего за 3,99 доллара в месяц.
- Professional — План Professional включает бесплатный доступ к стандартным изображениям, графике, шаблонам, шрифтам и видеофайлам, а также инструментам AI и обширным инструментам редактирования за 14,99 долларов США в месяц.
Загрузите Pixlr прямо сейчас.
12. Snappa
Snappa — это онлайн-программа для работы с графикой и дизайном, доступная онлайн для фотографов, которые хотят превратить свои изображения во что-то большее.
Может быть, вы хотите превратить свои изображения в баннеры социальных сетей или фотографии для своего блога. Snappa поможет вам преобразовать ваши изображения, с легкостью добавляя новые размеры и эффекты. И для начала вам даже не нужно ничего скачивать.
Plus, Snappa обещает «не требовать обучения», поэтому эта программа идеально подходит для начинающих фоторедакторов и дизайнеров. Легкодоступная верхняя горизонтальная панель инструментов содержит все основные инструменты, которые вам понадобятся для преобразования изображения, включая эффекты, текст и графику.Просто выберите инструмент и настройте его на открывшейся боковой панели.
Основные характеристики
Функции включают:
- Редактирование фотографий перетаскиванием
- Шаблоны размеров изображения
- Доступные стоковые фотографии с высоким разрешением
- Добавление графики и текста за секунды
- Обмен графикой в социальных сетях
Стоимость
Выберите подходящий уровень Snappa:
- Бесплатно — 1 пользователь и доступ к 6000 шаблонам
- Pro — Неограниченные загрузки, совместное использование в социальных сетях и пользовательские шрифты для 1 пользователя за 10 долларов в месяц
- Team — Неограниченные загрузки, интеграция с буфером и командная работа для 5 пользователей за 20 долларов в месяц.
Получите Snappa прямо сейчас.
13. PortraitPro
PortraitPro — это профессиональный редактор изображений, разработанный для фотографов, специализирующихся на портретной фотографии.
Приложение включает в себя все необходимое для редактирования тона кожи, удаления пятен или морщин с лица объекта, добавления макияжа и т. Д. Кроме того, он позволяет добавлять эффекты, чтобы исправить такие вещи, как плохое освещение или избавиться от обвисших щек.
Новые встроенные интерактивные обучающие программы делают эту программу очень простой в использовании, особенно если вы уже знаете, как должна выглядеть готовая фотография.PortraitPro сохраняет ваш прогресс, пока вы работаете с этими уроками, поэтому вы всегда будете знать, как улучшаются ваши навыки редактирования фотографий!
Основные характеристики
Фотография отредактирована с помощью PortraitProФункции включают:
- Расширенные возможности наслоения
- Сглаживание кожи с помощью технологии ClearSkin 5
- Средство для удаления морщин
- Инструменты для макияжа
- Отмеченное наградами редактирование с помощью ползунков
- 3D-повторное освещение
- Выражение ползунки для улучшения улыбки, хмурого взгляда и т. д.
Если вы фотограф-портретист, вам определенно стоит подумать о приобретении PortraitPro сейчас !
14.Fotor
Fotor — известная облачная программа для редактирования фотографий, которую используют более 300 миллионов пользователей. Вы можете использовать бесплатную настольную версию программного обеспечения, содержащую те же функции, что и на онлайн-платформе редактирования фотографий.
Кроме того, вы можете проверить эффекты на своих фотографиях с помощью масштабируемых параметров редактирования . Он имеет простой в использовании интерфейс, который позволяет открывать файлы RAW и объединять изображения в слои.
Облачное программное обеспечение позволяет сохранять незавершенные проекты для будущего редактирования.Таким образом, вы сможете начать с того места, где оставили работу. Все, что вам нужно сделать, это загрузить изображения на веб-сайт, и вы сможете приступить к редактированию, созданию дизайна и многому другому.
Основные характеристики
Фотография отредактирована с помощью FotorФункции включают:
- Пакет для редактирования фотографий
- Эффекты HDR
- Фильтры и ретуширование изображений
- Ретуширование портрета
- Шаблоны дизайна
- Сотни шрифтов, наклеек и форм для выберите из
Получите Fotor сейчас.
15. Inkscape
Inkscape — еще одно бесплатное программное обеспечение для редактирования, идеально подходящее для начинающих фотографов. Вы можете загрузить его на Windows или Mac, или вы можете получить доступ к исходному коду, если хотите поместить его в свое собственное приложение.
Как и Photoshop, Inkscape разработан, чтобы дать вам полный контроль над вашими изображениями, независимо от того, хотите ли вы клонировать объекты, изменять цвета в изображениях или накладывать текст.
Основные характеристики
Он имеет множество доступных функций, в том числе:
- Палитра цветов
- Несколько текстовых форматов
- Копирование и вставка клонирования объекта
- Инструменты каллиграфии
- Доступные расширения и надстройки
С Inkscape, вы даже можете создавать анимацию для наложения ваших фотографий!
Если вы обнаружите, что вам нравится добавлять векторные элементы к своим фотографиям, Inkscape — отличная программа, которую стоит рассмотреть.
Загрузите Inkscape прямо сейчас.
16. Capture One
Capture One — это редактор изображений RAW, созданный компанией Phase One, производящей камеры. Оно похоже на другое программное обеспечение из этого списка, но с некоторыми отличиями.
Интерфейс Capture One
Как и любой действительно отличный редактор фотографий, Capture One позволяет настраивать макет по своему вкусу. Вы даже можете создавать и изменять сочетания клавиш в программе, чтобы они были интуитивно понятны и адаптированы к вашим потребностям.
И, как и Lightroom, Capture One выполняет функции фоторедактора и органайзера. Но его фото-библиотека работает немного иначе, чем Lightroom.
Capture One хранит ваши фотографии как в сессиях, так и в коллекциях. Какая разница? Сеансы позволяют группировать фотографии по снимкам для разных клиентов, что помогает вам лучше находить лучшие изображения для редактирования. Коллекции позволяет вручную сортировать изображения.
Кроме того, Capture One предлагает инструмент для ввода ключевых слов, чтобы вы могли помечать свои фотографии собственными уникальными тегами.Тогда вам будет легче найти похожие изображения. Например, вы можете пометить все свои портреты тегом «портреты», чтобы вы могли найти все свои портретные фотографии с помощью простого поиска по ключевым словам.
Основные характеристики
Фотография, редактируемая с помощью Capture OneС помощью Capture One вы получаете:
- Слои — Не все инструменты редактирования имеют слои, и те, которые есть, могут начать отставать, если их слишком много. Capture One не становится вялым, несмотря на то, что предлагает множество настроек для каждого слоя.
- Расширенное редактирование цвета — Capture One обеспечивает большую гибкость с помощью ползунков для настройки степени детализации изменений цвета (даже для тех же цветов).
- Аннотации — Делайте заметки для себя или оптимизируйте совместную работу с помощью инструмента аннотаций Capture One.
- Скорость — При работе с большими объемами файлов RAW размером более 20 мегапикселей Capture one показала более высокую производительность, чем профессиональные тяжеловесные соперники в этой области.
- Возможность внесения единовременной фиксированной платы — Хотя вы можете приобрести ежемесячный план, который вдвое превышает стоимость плана Adobe Creative Cloud, у вас есть возможность приобрести Capture One за разовую плату.
Capture One Extras
Как и многие его конкуренты, Capture One предлагает возможности для расширения своих возможностей с помощью плагинов и пресетов. По сравнению с надстройками, предлагаемыми для других программ редактирования фотографий, надстройки Capture One являются относительно новыми для программного обеспечения.Но это не делает их менее мощными.
Например, плагин для Format позволяет загружать ваши работы прямо в онлайн-портфолио на Format через программное обеспечение Capture One. Этот же плагин также позволяет отправлять клиентам галереи проверки и обновлять свой онлайн-блог.
Presets также помогут вам расширить функции программного обеспечения, предоставляя вам формулы редактирования для редактирования конкретных фотографий. Эти стили и предустановки работают, чтобы сделать ваши правки еще быстрее.
Конечно, поскольку Capture One не так хорошо известен и не так популярен, как Adobe или Skylum, на торговой площадке Capture One существует меньше предустановок.Однако по мере того, как все больше и больше людей узнают, насколько великолепен Capture One, эта тенденция будет продолжать меняться.
Стоимость
Сколько вы заплатите за Capture One, зависит от выбранного вами плана. В отличие от многих программ для фотосъемки, Capture One предлагает разное программное обеспечение для разных камер. Выберите один из этих однопользовательских пакетов:
- Capture One for Every Camera — Стоимость подписки начинается от 20 долларов в месяц. Приобретите лицензию за единовременную плату в размере 299 долларов США.
- Для Fujifilm — подписка начинается от 9 долларов.99 / мес. Приобретите лицензию за единовременную плату в размере 129 долларов США.
- Для Sony — подписка начинается с 9,99 долларов США в месяц. Приобретите лицензию за единовременную плату в размере 129 долларов США.
- Для Nikon — подписка начинается с 9,99 долларов США в месяц. Приобретите лицензию за единовременную плату в размере 129 долларов США.
Начните с 30-дневной бесплатной пробной версии l Capture One .
17. Serif Affinity Photo
Serif Affinity Photo становится серьезным конкурентом Adobe Lightroom и Photoshop.Хотя было бы справедливее сравнить его только с Adobe Photoshop, учитывая их почти идентичные интерфейсы и аналогичные возможности. Affinity — это приложение для векторного графического дизайна, сочетающее в себе среду векторной и пиксельной графики.
Основные характеристики
Возможности Affinity включают:
- Редактирование RAW
- Объединение HDR
- Сшивание панорамных изображений
- Цифровая живопись
- Пакетная обработка
- Инструменты коррекции и улучшения цвета
- Редактирование 360 фотографий
- Расширенные инструменты ретуширования
- Возможности комбинирования кистей
Безусловно, одним из основных преимуществ Affinity перед другим программным обеспечением является его цена.Одно из самых дешевых решений для редактирования фотографий на рынке, вы можете приобрести Serif Affinity Pro прямо сейчас за единовременную плату в размере 49,99 долларов США.
Попробуйте Affinity Pro прямо сейчас.
Что такое программа для редактирования фотографий?
Программа для редактирования фотографий была разработана, чтобы помочь вам улучшить и усовершенствовать вашу фотографию. Эти программы позволяют корректировать ваши фотографии после того, как вы их сняли — подвиг, который до их изобретения был невозможен.
До изобретения фоторедакторов фотографам приходилось уделять еще больше внимания достижению идеальной экспозиции, окраски, фокуса и многого другого в камере.Теперь вы можете настроить, изменить или полностью изменить эти аспекты, иногда независимо от того, как выглядела ваша исходная фотография.
Многие фоторедакторы теперь делают редактирование фотографий еще проще, автоматизируя корректировки с помощью предустановок, фильтров и многого другого. Многие также предлагают функции пакетной обработки, так что вы можете применять корректировки сразу к нескольким фотографиям.
Каждый фотограф — от любителей и профессионалов до профессионалов — должен иметь под рукой фоторедактор, который поможет им создавать наилучшие версии своих работ.
Если вы хотите, чтобы ваша фотография выглядела безупречно, творчески и профессионально, вам нужно работать с фоторедактором.
На что следует обратить внимание при использовании программного обеспечения для редактирования фотографий?
Учитывая огромное количество фоторедакторов на выбор, трудно понять, какой из них лучше всего подойдет вам и вашим потребностям в редактировании фотографий. Вот почему полезно знать, что следует учитывать, чтобы принять правильное решение.
Вот несколько факторов, которые следует учитывать при выборе программного обеспечения для редактирования фотографий:
1.Функции редактирования
В то время как все опции программного обеспечения для редактирования в этом списке могут обрабатывать базовые операции редактирования, более сложные и специфические методы редактирования будут легче реализованы с помощью одних программ по сравнению с другими.
При выборе программного обеспечения для редактирования фотографий следует принимать во внимание ваши наиболее распространенные цели редактирования. Каковы ваши приоритеты при редактировании фотографий? Вы в первую очередь придерживаетесь основных настроек, таких как экспозиция и баланс белого? Или вам нравится проявлять творческий подход с помощью текста, фильтров и кистей?
Ваши ответы на эти вопросы помогут вам выбрать подходящую программу для редактирования фотографий.Если вы знаете, что часто применяете к фотографиям более сложные методы, такие как ретуширование кожи, удаление фона и многое другое, вам понадобится редактор фотографий с более широким набором инструментов для редактирования.
2. Инструменты организации
Вам нужен фоторедактор, который может как редактировать ваши фотографии, так и систематизировать их? Некоторые программы могут делать и то, и другое!
Подумайте о своей нынешней системе организации фотографий и о том, работает ли она на вас. Если вы любите упорядочивать свои фотографии и хранить их в одном месте, вам лучше всего подойдет программа двойной организации и редактирования, такая как Adobe Lightroom.
3. Рабочий процесс
Поиск рабочего процесса редактирования фотографий, который вам нравится, является ключом к созданию отличных отредактированных фотографий. Если вы начинающий редактор, возможно, у вас нет установленного рабочего процесса при редактировании фотографий. В этом случае выберите фоторедактор, который вам нравится по другим причинам, и расширьте свой рабочий процесс, чтобы он соответствовал программному обеспечению.
Если, с другой стороны, вы опытный фоторедактор с налаженным рабочим процессом редактирования, вам следует учитывать интерфейс других фоторедакторов, которые вам интересны.Создано ли рабочее пространство для редактирования таким образом, чтобы оно дополняло ваш рабочий процесс и было удобно для пользователя?
4. Возможности и интеграция для обмена фотографиями
После того, как вы отредактировали фотографию, следующим шагом в построении фотобизнеса станет публикация фотографий в Интернете. Некоторые из лучших фоторедакторов имеют встроенную в программное обеспечение интеграцию для обмена фотографиями, которая упрощает и упрощает обмен фотографиями.
Перед фиксацией проверьте, как данный фоторедактор обрабатывает обмен фотографиями.Некоторые программы, такие как Lightroom, можно настроить так, чтобы упростить обмен фотографиями непосредственно в WordPress. У других есть кнопки обмена в социальных сетях, которые позволяют публиковать отредактированные изображения в Instagram и Twitter, даже не выходя из программы для редактирования.
5. Возможности расширения
По мере развития ваших навыков фотографии будут расти и ваши навыки редактирования фотографий. Вопрос в том, сможет ли ваш фоторедактор расти вместе с вами?
Подумайте о выборе фоторедактора, который поддерживает загружаемые пресеты, эффекты, фильтры и кисти.Эти редакторы можно расширять, а это значит, что вы их не перерастете.
6. Интернет-ресурсы
При смене фоторедактора важно знать, какие Интернет-ресурсы доступны. О некоторых более широко используемых редакторах много писали в Интернете, а о других меньше. Если вы новичок в редактировании фотографий, возможно, вы захотите выбрать фоторедактор с множеством онлайн-руководств.
Присоединение к онлайн-сообществу других пользователей программы может помочь вам максимально эффективно использовать любой редактор, который вы выберете.
Какая программа для редактирования фотографий вам подходит?
Если вам нужен простой бесплатный редактор, который обрабатывает базовые изменения, то GIMP может вам подойти. Хотя вы вряд ли сможете развить свои навыки редактирования фотографий с помощью этого редактора, он отлично подходит для тех, кто не занимается фотографией, которым нужно внести небольшие изменения в одно или два изображения.
Для более серьезных фоторедакторов и фотографов мы рекомендуем мощный стандартный редактор Adobe Lightroom, который поставляется с Adobe Photoshop в планах «Фотография» и «Creative Cloud Plan».Поскольку они основаны на подписке, вы будете одними из первых, кто получит доступ к передовым функциям редактирования по мере их выпуска.
После того, как вы отредактируете свои фотографии с помощью одного из наших программ для редактирования фотографий, указанных выше, вам нужно будет разместить их на своем веб-сайте с помощью потрясающей онлайн-галереи. И вам понадобится галерея, которая может масштабировать ваши изображения и не замедлять работу вашего сайта.
К счастью, Envira Gallery позволяет использовать готовые макеты, продавать свои фотографии, ускорять работу вашего веб-сайта WordPress и имеет множество других функций, которые необходимы профессиональным фотографам.
Envira Gallery — лучший плагин галереи WordPress на рынке. Это плагин для галерей с наивысшими оценками и рекомендациями, его скачали более 2,5 миллионов раз! С его помощью вы можете создавать красивые макеты галереи, которые превратят посетителей в клиентов. Выберите Envira Gallery, чтобы ваш сайт с фотографиями работал на вас.
Мы надеемся, что это руководство помогло вам найти лучшее программное обеспечение для редактирования фотографий для фотографов. Расскажите нам о своем опыте использования этих подборок в комментариях!
Обязательно ознакомьтесь с нашими самыми популярными статьями ниже:
Если вам нравится это руководство, присоединитесь к нашему списку адресов электронной почты в правой части этой страницы и подпишитесь на нас в Facebook и Twitter, чтобы получить больше бесплатных программ и ресурсов для фотографии.
Используете WordPress и хотите получить Envira Gallery бесплатно?
Envira Gallery помогает фотографам создавать красивые фото и видео галереи всего за несколько кликов, чтобы они могли демонстрировать и продавать свои работы.
12 лучших программ для редактирования фотографий для ПК в 2021 году
Топ 13 лучших программ для редактирования фотографий для ПК
Если вы ищете лучшее программное обеспечение для редактирования фотографий для ПК, которое может легко помочь вам редактировать фотографии, не пропустите мой обзор этих 12 профессиональных программ для редактирования фотографий, которые удобны для любителей, но при этом показывают профессиональные результаты ретуширования фотографий.
1. Adobe Photoshop СС
Лучшая программа для редактирования фотографий для ПК
Плюсы +
- Поддерживаются все существующие форматы файлов
- Огромное количество инструментов для фиксации фото
- Форумы и активная техподдержка
- Множество действий / оверлеев / текстур / кистей / фильтров
Минусы-
- Интерфейс может показаться сложным
- Некоторые инструменты не оснащены индикатором выполнения
Adobe Photoshop — лучшая программа для редактирования фотографий для профессиональных фотографов и дизайнеров.В нем есть все необходимые инструменты для ретуши изображений, цветокоррекции, восстановления изображений, дизайна и цифрового рисования.
- Ознакомьтесь с несколькими законными способами получить Photoshop Free для быстрой и профессиональной ретуши изображений.
Photoshop имеет огромное количество функций, инструментов и неограниченные возможности редактирования фотографий, что позволяет пользователям создавать уникальные логотипы и дизайны баннеров, рисовать цифровые элементы для веб-сайтов и многое другое.
Photoshop имеет стабильные ежемесячные обновления, новые функции улучшения фотографий и исправление ошибок.В 1989 году Adobe впервые представила свой продукт, тем самым покорив фотоиндустрию и предложив огромное количество возможностей для профессиональных фотографов и любителей запечатлеть яркие моменты.
Продукт остается стандартом для многих альтернативных фотопрограмм. Что касается недостатков этой программы, необходимо отметить, что Photoshop имеет большое количество сложных функций и возможностей, поэтому у новичков могут возникнуть некоторые проблемы и потребуется время, чтобы научиться здесь работать.
Тем не менее, это программное обеспечение для редактирования фотографий является одним из самых популярных, и вы можете легко найти ответ на любой из своих вопросов на форумах и в руководствах YouTube.
2. Adobe Lightroom CC
Идеальная программа для редактирования фотографий для пакетного редактирования фотографий
Плюсы +
- Легко учиться
- Профессиональная цветокоррекция
- Автоматическое сохранение исходных файлов
- Работа одновременно с несколькими фотографиями или альбомами
- Разнообразие предустановок
Минусы-
- Неудобная система каталогов
- Невозможно выполнить профессиональное ретуширование изображений
Adobe Lightroom — графический редактор от Adobe для работы с цветокоррекцией и базового пакетного редактирования фотографий в один клик.Adobe признала, что Photoshop довольно слаб для цветокоррекции, и они создали лучшее программное обеспечение для обработки фотографий с нуля, которое не было предназначено для использования огромного количества инструментов, таких как Photoshop, но нацелено на одну функцию — цветокоррекцию изображения, которая очень важен для фотографов на свадьбах и мероприятиях.
Lightroom, в отличие от Photoshop, имеет простой в освоении и удобный интерфейс, что делает его лучшей среди альтернатив. Фоторедактор — лучший редактор для цветокоррекции благодаря огромному количеству хорошо разработанных инструментов и возможности работать с предустановками Lightroom и улучшать фотографию всего одним щелчком мыши.
Кроме того, Lightroom позволяет пользователям выполнять базовое ретуширование изображений и одновременно работать с большим количеством фотографий. Что касается недостатков, в Lightroom неудобная система работы с каталогами.
3. Skylum Luminar 4
Лучшее для глубокой цветокоррекции
Плюсы +
- Поддерживает редактирование файлов RAW
- Может использоваться как плагин для Photoshop и Lightroom
- Удобство использования
- Поддерживает редактирование в слоях
Минусы-
- Инструменты исцеления и клонирования требуют времени для освоения
Skylum Luminar 4 позиционируется как многофункциональная программа для редактирования фотографий для ПК с множеством удобных инструментов, подходящих даже для сложных задач редактирования изображений.Не так давно разработчики выпустили обновленную версию программы, которая может похвастаться первоклассными инструментами цветокоррекции, напоминающими те, что доступны в Adobe Lightroom. Если вы являетесь постоянным пользователем Photoshop, вы все равно можете протестировать Luminar 4 как плагин Ps, чтобы расширить его функциональные возможности.
4. InPixio Photo Studio Ultimate
Профессиональное фото и систематизация
Плюсы +
- Профессиональный штамп-клон
- Возможность вырезать фон в несколько кликов
- Удобная коррекция перспективы
- Углубленная полуавтоматическая коррекция цвета
Минусы-
- Не поддерживает пакетное редактирование изображений
Photo Studio Ultimate может похвастаться расширенными возможностями редактирования изображений и организации, потрясающими спецэффектами и первоклассными фотопроектами — все это доступно в одной программе.
С помощью этого программного обеспечения обрезка, выпрямление и исправление цвета, яркости, а также устранение дефектов станут простой и быстрой задачей. Кроме того, вы сможете сделать кожу более гладкой, осветлить зубы, устранить темные круги, улучшить, восстановить и отремонтировать старые фотографии. Подробнее читайте в обзоре InPixio.
5. Capture One Pro
Замена Lightroom функциями редактирования фотографий Photoshop
Плюсы +
- Большой набор функций и инструментов
- Быстрый импорт и экспорт
- Маски и слои развитые
- Облачное хранилище доступно
Минусы-
- Требуется хорошая конфигурация ПК
- Слишком дорого
- Сложный интерфейс
Capture One Pro — это программа для редактирования фотографий, предназначенная для профессионального ретуширования изображений и цветокоррекции.Capture One Pro, ранее известная как Lightphase Capture, была разработана и выпущена в 2011 году компанией Phase One. Программа не является попыткой создать что-то похожее на известный Photoshop.
Скорее, это мощный и уникальный инструмент по-своему, позволяющий пользователям работать с изображениями на профессиональном уровне, выполнять цветокоррекцию, ретушировать фотографии и т. Д. Он оснащен большим количеством инструментов, которые позволяют пользователям выполнять работают намного лучше, чем в фотошопе.
Более того, аналогично Lightroom, Capture One Pro позволяет использовать предустановки, что значительно ускоряет процесс цветокоррекции. Из особенностей необходимо отметить, что фоторедактор — лучший выбор для фотографов, снимающих на камеры Phase One.
Из недостатков фоторедактор ресурсоемкий и требует хорошей конфигурации ПК, аналогичной Photoshop. Capture One Pro имеет довольно сложный пользовательский интерфейс, и на YouTube существует несколько руководств.
6. Фоторедактор Movavi
Для начинающих
Плюсы +
- Поддержка популярных графических форматов
- Не требовательны к ресурсам
- Простой интерфейс
- Множество разных фильтров
Минусы-
- Ограниченная бесплатная версия
- Не оптимизировано для мобильных устройств
Movavi Photo Editor — один из тех графических редакторов, которые созданы для пользователей, которые не хотят изучать сложные программы и осваивать передовые методы редактирования видео.
Movavi Photo Editor предлагает раздел с настройками яркости, контрастности и резкости, инструменты для выбора и «удаления» ненужных объектов с изображения, поворота, а также добавления и настройки текста, замены «фона», изменения размера и т. Д. работа над рисунком завершена, его можно экспортировать нажатием одной кнопки мыши.
7. ON1 Фото RAW
Простая программа для редактирования фотографий для ПК
Плюсы +
- Низкая цена, разовый платеж
- Ежемесячная пробная версия без долгих входов и подписок
- Простота Lightroom и разнообразие параметров Capture One
- Абсолютно новый подход к просмотру фотографий на ПК.
Минусы-
- Экспорт в фоновом режиме идет слишком медленно
- Несколько оригинальных пресетов
- Не может заменить Photoshop
ON1 Photo RAW — одно из лучших программ для редактирования фотографий, сочетающее в себе простоту Lightroom и некоторые инструменты Capture One PRO.Фоторедактор оснащен довольно мощными инструментами, позволяющими пользователям исправлять дефекты фотографий, выполнять цветокоррекцию и ретушировать фотографии.
Интерфейс выглядит запутанным, но на самом деле он прост и понятен, даже несмотря на то, что предлагает продуманную справочную систему.
Говоря о ON1 Photo RAW, имейте в виду, что редактор фотографий не задуман как альтернатива Photoshop, поскольку в нем нет такого количества инструментов, а есть только самые важные функции.
Из минусов — софт медленно работает, есть лаги. По сравнению с Lightroom, ON1 Photo RAW имеет более медленный просмотр изображений и более медленный экспорт в фоновом режиме.
8. Affinity Photo
Программа для редактирования фотографий Perfect для Mac
Плюсы +
- Огромное количество базовых инструментов для редактирования изображений
- Простой интерфейс
Минусы-
- Некоторые инструменты плохо развиты
- Ограниченная ретушь фотографий
Affinity Photo — это редактор растровой графики, который имеет большое количество инструментов и параметров для редактирования изображений и цветокоррекции.Вы можете использовать его для выполнения цветокоррекции и ретуши изображения.
Affinity Photo — это инструмент для редактирования фотографий, исправления дефектов и рисования. Фоторедактор предлагает широкий набор функций и возможностей: расширенные инструменты для редактирования изображений, цветокоррекции и ретуширования изображений. Программа для фотографий содержит 60 настраиваемых эффектов, фильтров, множество кистей и многое другое.
Кроме того, редактор оснащен функцией отображения в реальном времени, которая позволяет пользователям предварительно просмотреть результат до применения инструмента.Что касается особенностей, Affinity Photo — один из лучших фоторедакторов, если вам нужно объединить несколько изображений, включая коррекцию слоев, маски, эффекты и инструменты для группы слоев.
Кроме того, Affinity Photo имеет полный набор инструментов для ретуширования изображений, который включает Liquefy, более 120 кистей и инструменты макросов. Единственное, чего не хватает в этой программе, — это органайзер изображений.
9.PhotoWorks
Мгновенное преобразование изображения
Плюсы +
- Ретушь портретов на ПК с помощью высококачественного набора инструментов
- Возможность создавать великолепные пейзажи за секунды
- Многочисленные эффекты в один клик
- Подписи и водяные знаки
PhotoWorks — надежный редактор изображений на основе ИИ для ПК, предназначенный для упрощения процесса ретуширования изображений.Он может похвастаться простым интерфейсом, автоматическими улучшениями, более 150 эффектами в один клик и умным редактором лиц. Получите бесплатную пробную версию и начните превращать снимки в шедевры!
10. PaintNet
Бесплатная замена Photoshop для цифрового рисунка
Плюсы +
- Абсолютно бесплатно
- Простой интерфейс
- Много инструментов
Минусы-
- Доступно только для платформы Windows
- Слабая и неограниченная ретушь фотографий
- Лаги редактирования фото
PaintNET — бесплатный редактор растровой графики для Windows.Он позиционируется как полупрофессиональный фоторедактор, позволяющий пользователям выполнять не только базовую ретушь изображений и цветокоррекцию, но и создавать логотипы и баннеры. Кроме того, PaintNET имеет множество инструментов для рисования.
Однако, по сравнению с GIMP, у него есть один существенный недостаток. Эта программа для обработки фотографий разработана на основе закрытого исходного кода, поэтому вы не можете изменить программный код, исправить ошибки или добавить какие-либо функции вручную.
В целом, учитывая, что фоторедактор абсолютно бесплатный, он выполняет все основные функции редактирования изображений: можно работать с масками, слоями, кистями и многими другими инструментами.
Незначительный недостаток заключается в том, что он был разработан только для платформы Windows, поэтому не все пользователи могут воспользоваться преимуществами этой программы.
11.Полярный
Программа для редактирования изображений Perfect Image для ПК
Ранг (3.5/5)Mac / Win / Linux / Android / iOS | Прочитать обзор Polarr
Плюсы +
- Большое количество инструментов для редактирования изображений
- Интуитивно понятный интерфейс
- Многие инструменты для дизайна
Минусы-
- Не для профессионального ретуширования изображений
- Нет учебных пособий и руководств
Лучшие фоторедакторы 2021 года: 7 вариантов, чтобы дать толчок вашему творчеству
Если вы ищете лучшее программное обеспечение для редактирования фотографий, вы попали в нужное место.
Фоторедакторы становятся все более распространенными, особенно на мобильных устройствах для базового редактирования фотографий. Однако, если вы профессионал в области дизайна, вам понадобится лучшее программное обеспечение для редактирования фотографий, что означает что-то гораздо более продвинутое, чем обычно используют большинство обычных пользователей.
Доступен ряд профессиональных фоторедакторов, и Photoshop уже давно считается лидером рынка. Однако, хотя Photoshop предлагает полный набор инструментов для обработки фотографий, он не предлагает других функций, таких как каталогизация вашей библиотеки изображений для подачи ваших творческих идей, которые могут предложить другие пакеты.
Кроме того, Photoshop больше не является отдельным набором инструментов, а является частью более широкого предложения творческого облака в комплекте с другими продуктами Adobe. Тем временем конкуренты создали альтернативы, которые могут предоставить лучшие инструменты, лучшую организацию, лучшее вдохновение или просто лучшую ценность.
В нашем списке лучших фоторедакторов нет определенного порядка, так как каждая программа имеет свои сильные стороны, поэтому не забывайте идти до конца списка, потому что здесь есть что-то для всех.
Однако мы не думаем, что вы остановитесь только на лучших фоторедакторах, но вам также понадобятся другие программные инструменты и оборудование, чтобы помочь вам. Так что вы также можете проверить следующие руководства:
А пока вот лучшие фоторедакторы, которые, по нашему мнению, доступны в настоящее время.
Обзор лучших фоторедакторов
- Adobe Photoshop CC
- Capture One Pro
- Affinity Photo
- Exposure X5
- Luminar 4
- ON1 Photo RAW
- DxO PhotoLab
1.Adobe Photoshop CC
Это самое мощное приложение для редактирования фотографий в мире, и могут быть моменты, когда ничто другое не подойдет.
Технические характеристики
Платформа: Mac и ПК
Редактирование изображений: Да
Каталогизация: Нет
Необработанное преобразование: Да
Предустановленные эффекты: Нет
Слои изображения: Да
Версия плагина: Нет
Причины для покупки
+ Сложное редактирование на основе слоев + Мощные профессиональные функции + Расширенные обучающие программы + Опция Lightroom
Причины, по которым следует избегать
-Не требуется каталогизация-Подписка
Photoshop по-прежнему остается популярным инструментом редактирования изображений для художников, иллюстраторов и дизайнеров.Инструменты наложения слоев, маскирования и ретуширования в Photoshop по-прежнему являются стандартом, по которому оцениваются все остальные, но они предназначены для кропотливой работы над отдельными изображениями или многослойными композициями, а не для быстрого повседневного редактирования.
Однако в наши дни она доступна не как отдельная платформа, а через тарифный план Adobe Cloud для фотографий, который предлагает Lightroom в качестве дополнительной опции. Оба они хорошо работают вместе: Photoshop обрабатывает сложные манипуляции с изображениями на основе слоев, а Lightroom заботится об организации и улучшении ваших фотографий.
Adobe Photography Plan предлагает отличные инструменты по выгодной цене и требует некоторых усилий. Однако для многих идея оплаты подписки на использование программного обеспечения — это слишком сложно проглотить, поэтому мы быстро перейдем к остальной части нашего списка.
(Изображение предоставлено: Capture One)2. Capture One Pro
Дорогой, но красивый, Capture One является прямым конкурентом Lightroom и твердо позиционируется среди профессионалов.
Технические характеристики
Платформа: Mac и ПК
Изображение -редактирование: Да
Каталогизация: Да
Необработанное преобразование: Да
Предустановленные эффекты: Да
Слои изображения: Нет
Версия плагина: Нет
Причины для покупки
+ Бесшовная обработка сырых материалов + Pro-grade привязка
Причины, которых следует избегать
-Дорогой
Capture One Pro охватывает почти ту же территорию, что и Adobe Lightroom Classic, предлагая инструменты каталогизации, бесшовную обработку сырых данных, инструменты ручного улучшения изображения наряду с предустановленными эффектами и неразрушающий рабочий процесс, который означает, что вы можете пересмотреть свои настройки в любое время.
Его необработанные преобразования резче и менее шумны, чем у Adobe, но он не поддерживает такой широкий диапазон форматов RAW камеры или такое большое количество профилей коррекции объектива. В нем также нет мобильных приложений Adobe и опций онлайн-синхронизации, но он предлагает профессиональные инструменты «привязки» для студийных фотографов, снимающих изображения через компьютер.
Capture One Pro также имеет улучшенную систему для применения локальных корректировок с использованием корректирующих слоев и масок.Дорого, но очень и очень хорошо.
(Изображение предоставлено: Serif)3. Affinity Photo
Если вам нужен Photoshop, но не нужен план подписки Adobe, это ответ!
Технические характеристики
Платформа: Mac и ПК
Редактирование изображений: Да
Каталогизация: Нет
Необработанное преобразование: Да
Предустановленные эффекты: Нет
Слои изображения: Да
Версия плагина: Нет
Причины для покупки
+ Полнофункциональный конкурент Photoshop + Отличное отображение тонов HDR
Причины, которых следует избегать
-Нет мгновенных предустановленных эффектов -Нет каталогизации
Serif заработал свою репутацию благодаря недорогим версиям профессиональной графики для Windows инструменты, но с новой линейкой Affinity она навсегда избавилась от своего бюджетного прошлого.
Affinity Photo может иметь бюджетную цену, но это полноценный, полноценный конкурент Photoshop для профессионалов, который может даже научить свой эквивалент Adobe парочке трюков. Его инструменты наложения, маскирования и ретуширования столь же мощны, как и инструменты Photoshop, его эффекты фильтров можно применять «вживую», а его инструменты тонального отображения HDR и инструменты рабочего пространства превосходны.
Однако, как и Photoshop, он ориентирован исключительно на глубокую техническую обработку изображений. У него нет собственных инструментов просмотра и каталогизации, а также мгновенных предустановленных эффектов.Affinity Photo принесет с собой инструменты, но вы должны проявить видение.
(Изображение предоставлено: Экспозиция)4. Экспозиция X5
Пытаетесь воссоздать романтику аналоговых изображений? Exposure X3 сочетает в себе ретро-внешний вид и обычное редактирование.
Технические характеристики
Платформа: Mac и ПК
Редактирование изображений: Да
Каталогизация: Да
Необработанное преобразование: Да
Предустановленные эффекты: Да
Слои изображений: Нет
Версия подключаемого модуля: Да
Причины для покупки
+ Широкий спектр эффектов + Хорошие элементы управления настройкой изображения
Причины, которых следует избегать
-Не удается объединить изображения -Отсутствие предварительного просмотра эскизов при импорте
Exposure X5 предлагает смешивание старого аналога «выглядит» с помощью современных инструментов для улучшения фотографий.В нем есть большой каталог старинных и современных пленочных эффектов, имитирующих выцветание, перекрестную обработку, зернистость, утечку света, виньетирование, границы, а также целый ряд традиционных пленок и методов обработки.
Все они созданы с использованием инструментов, которые также можно использовать для обычного улучшения изображения, включая кривые, настройки цвета и многое другое. Но хотя он предлагает корректирующие слои для «наложения» и корректировки наложения, вы не можете комбинировать изображения.
Тем не менее, вы получаете быструю и эффективную систему просмотра папок для организации ваших фотографий со всей мощью фильтрации и поиска по ключевым словам без суеты, связанной с их импортом в каталог.
(Изображение предоставлено Luminar)5. Luminar 4
Теперь с библиотеками для организации изображений, Luminar быстро развивается
Технические характеристики
Платформа: Mac и ПК
Редактирование изображений: Да
Каталогизация: Да
Необработанное преобразование: Да
Предустановленные эффекты: Да
Слои изображения: Да
Версия плагина: Да
Причины для покупки
+ Быстрый мгновенный внешний вид + Пользовательские рабочие пространства + Теперь с библиотеками
Причины чтобы избежать
— Обработка сырых материалов может быть лучше
Luminar использует интересный подход к редактированию фотографий, предлагая коллекцию предустановленных эффектов, организованных по категориям для тех, кто просто хочет применить мгновенный «вид».Они создаются с использованием набора фильтров, которые вы можете комбинировать по своему желанию для создания собственных пресетов. Он также знакомит с идеей настраиваемых рабочих пространств, которые вы можете настроить для определенных типов изображений, таких как черно-белые или портреты.
Необработанные преобразования не совсем соответствуют качеству «большой тройки» — Adobe Capture One, DxO — но они выполняют свою работу и поддерживаются некоторыми отличными инструментами редактирования. Luminar поддерживает как корректирующие слои, так и слои изображений, поэтому вы можете создавать составные изображения в стиле Photoshop.
Важной новостью является то, что Luminar предлагает инструменты каталогизации изображений через библиотеки и полностью неразрушающее редактирование, так что вы можете вернуться и изменить любое редактирование в любое время.
Лучшее программное обеспечение для редактирования фотографий в 2020 году
Какое программное обеспечение для редактирования фотографий самое лучшее? На этот вопрос сложно ответить, потому что фотография прошла очень долгий путь с момента выхода Photoshop. В наши дни фотографам нужно больше, чем простой настольный фоторедактор. Это уже не просто выделения, маски и слои — нам нужны инструменты неразрушающего редактирования, каталогизации изображений, обработки необработанных данных и коррекции линз.Нам нужны не только инструменты для редактирования фотографий, но и вдохновение. А с возвращением ретро-стиля фотография стала не только технической коррекцией, но и атмосферой.
Мы по-прежнему помещаем Photoshop на первое место в нашем списке просто потому, что это инструмент, наиболее используемый профессионалами и самый известный программный инструмент на сегодняшний день.
Но Photoshop довольно ограничен в своем подходе, и планы Adobe на основе подписки на программное обеспечение для Photoshop и Lightroom не всем популярны даже сейчас.Photoshop может быть лучшим в том, что он делает, но то, что он делает, может быть не тем, что вам нужно!
Также прочтите:
• Лучшие ноутбуки для редактирования фотографий
• Лучшие бесплатные программы для редактирования фотографий
Альтернативы Photoshop и зачем они нам
Несмотря на свою могучую репутацию, Photoshop — это просто фоторедактор. Это все, что он делает. Если вам нужно открыть необработанный файл, он должен сначала пройти через Adobe Camera Raw, и хотя это включено в сделку, это утомительный дополнительный процесс, который не требуется многим другим программам.Если вам нужно систематизировать свои фотографии (а кому нет?), Вам понадобится отдельная программа, такая как Lightroom (входит в тот же Adobe Creative Cloud Photography Plan).
Но фотошопинг и организация фотошопов — не единственное, чем хотят заниматься в наши дни фотографы. Если вам нужны расширенные черно-белые эффекты, ретро / аналоговые фильтры, слияние HDR или один из десятка других специализированных «стилей», вам часто лучше использовать индивидуальный плагин или другое приложение.
Помните, что Photoshop также предназначен для художников, дизайнеров, видеооператоров и иллюстраторов.В Photoshop много всего, что вам не понадобится, а в Photoshop есть лишь ограниченное пространство для инструментов, связанных с фотографией.
Итак, Photoshop хорош в том, что он делает, но то, что он делает, начинает выглядеть довольно ограниченным. Вот почему все другие программы в нашем списке заслуживают долгого и внимательного изучения. Многие дешевле, многие проще, многие умнее.
Lightroom настолько мощный, что вам может вообще не понадобиться Photoshop, Affinity Photo делает все, что делает Photoshop, за небольшую часть цены, Capture One похож на Lightroom для профессионалов, а DxO PhotoLab может дать результаты с обычных фотоаппаратов и объективов выглядят лучше, чем вы когда-либо могли себе представить, а DxO Nik Collection может применять эффекты и фильтры одним щелчком мыши, которые потребуют времени в Photoshop.
Если вы ищете более дешевые многофункциональные фоторедакторы, при необходимости приобретите Adobe Photoshop Elements , но сначала взгляните на ON1 Photo RAW 2020 , Exposure X5 и Skylum Luminar . Adobe может по-прежнему быть громким именем в области редактирования фотографий, но ничего не решайте, пока не увидите, на что способны его конкуренты!
Лучшее программное обеспечение для редактирования фотографий в 2021 году
1. Adobe Photoshop CC 2020
Photoshop лучше всех умеет, но не все
ПК: Процессор Intel Core 2 или AMD Athlon 64 2 ГГц, 2 ГБ ОЗУ (рекомендуется 8 ГБ), Windows 7–10 | Mac: Multicore Intel, 64-разрядная версия, 2 ГБ ОЗУ (рекомендуется 8 ГБ), OS X 10.11 или новее | Жесткий диск: 4 ГБ | Минимальное разрешение экрана: 1024×768 пикселей
Чрезвычайно мощный
Чистый, интуитивно понятный интерфейс
По подписке
Требуется Lightroom или Bridge для организации
Решение Adobe сделать Photoshop CC продуктом только по подписке остается спорным. Тем не менее, Photoshop отличный, мощный и постоянно улучшающийся. Его поддержка выделения, масок и слоев не имеет себе равных, что делает его предпочтительным инструментом для сложных составных изображений.Несмотря на свою репутацию сложного приложения, Photoshop на самом деле предлагает очень чистый и приятный интерфейс. Режимов «для новичков» нет, но панель инструментов предлагает всплывающие анимации, которые показывают, как работают инструменты и что они делают. В самом Photoshop нет инструментов просмотра или каталогизации изображений, но, поскольку Lightroom включен в те же планы фотографии, что и Photoshop, это не проблема. Сам по себе Photoshop мощный, но ограниченный; с Adobe Lightroom это половина самого популярного в мире двумерного редактирования изображений.
• Лучшие конструкторы веб-сайтов для фотографов
2. Adobe Photoshop Lightroom Classic / CC
Идеальный компаньон для Photoshop, но в двух совершенно разных версиях
ПК: Intel Core 2 или AMD Athlon 64 2 ГГц или выше, 2 ГБ ОЗУ (рекомендуется 8 ГБ), Windows 7 SP1–10 | Mac: Intel 64-разрядная, 2 ГБ ОЗУ (рекомендуется 8 ГБ), OS X 10.12 или новее | Жесткий диск: 2 ГБ (10 ГБ для CC) | Минимальное разрешение экрана: 1024×768 пикселей
Бесшовное редактирование необработанных данных
Easy Photoshop «круговое переключение»
Мобильная синхронизация
Lightroom CC ограничен
Lightroom — это комплексная каталогизация, обработка и редактирование изображений в необработанном виде программа и идеальный партнер для Photoshop.Если ваша основная работа — это обработка фотографий, а не манипуляции, возможно, вам вообще не понадобится Photoshop. ОДНАКО, Adobe усложнила ситуацию, отделив «старый» Lightroom, теперь называемый Lightroom Classic, для обычного настольного хранилища и представив новый облегченный Lightroom CC, который хранит все ваши фотографии в Интернете. Вы получаете и то, и другое в основном плане Adobe Photography Plan, но для нас классическая версия, безусловно, является лучшей. Он позволяет вам применять предустановки одним щелчком мыши за долю времени, необходимого для применения ручного редактирования в Photoshop, а также существует большой выбор бесплатных предустановок Lightroom.
• Лучшая мышь для редактирования фотографий
3. Affinity Photo 1.8
Это как Photoshop без подписки, да еще и обновленная версия
ПК: Процессор не указан, 2 ГБ ОЗУ (рекомендуется 4 ГБ ), Windows 7 SP1 — 10 | Mac: 64-битный Core Duo 2 или лучше, 2 ГБ ОЗУ, OS X 10.9 или новее | Жесткий диск: 670 МБ | Минимальное разрешение экрана: 1280×768 пикселей
Мощные инструменты
Купить дешево
Нет инструментов каталогизации
Достаточно технических
Мы жалуемся, что Photoshop не справляется слишком многого, но факт в том, что для многих фотографов такие редактор изображений старой школы — именно то, что им нужно.И Affinity Photo дает вам то же самое, но без подписки, с помощью единственного сверхнизкого платежа. Affinity Photo продается по бюджетной цене, но у него есть инструменты, функции и возможности, чтобы прямо конкурировать с Photoshop. Serif уделяет особое внимание рынку ретуши с инструментами клонирования, лечения и ретуширования, инструментом Inpainting для автоматического удаления объектов и специальной рабочей областью Liquify для локализованных эффектов искажения изображения. Affinity Photo — это чрезвычайно мощный фоторедактор с большим количеством инструментов и функций, чем можно здесь перечислить, от наложения фокуса до высококачественного разделения частот — и версии 1.8 — это бесплатное обновление для существующих пользователей, которое приносит еще ряд улучшений.
Подробнее: Обзор Affinity Photo 1.8
4. PhaseOne Capture One Pro 21
Этот конкурент Lightroom лучше в удивительном количестве областей
ПК: 2-ядерный процессор или лучше, 8 ГБ ОЗУ , Windows 7 SP1–10 | Mac: 2-ядерный процессор или лучше, 8 ГБ ОЗУ, OS X 10.12.6 или новее | Жесткий диск: 10 ГБ | Минимальное разрешение экрана: 1200×800 пикселей
Отличная обработка необработанных данных
Корректировка на основе слоев
Отличные инструменты привязки
Дорого
Capture One работает как инструмент привязанного захвата и редактирования для студийных фотографов с рабочим процессом на основе сеансов инструмент для каталогизации, поиска и неразрушающего редактирования изображений в стиле Lightroom.Он работает в одном окне, а не в «модулях» в стиле Lightroom, и имеет настраиваемый набор «вкладок инструментов». Одним из ключевых отличий является его система локальной настройки на основе слоев, которая значительно упрощает просмотр и редактирование ваших изменений в вашей работе, и теперь это включает в себя «параметрические» маски линейного и радиального градиента, которые вы можете редактировать позже. Преобразования в Capture One выглядят более плавными и резкими, чем в Lightroom, а новая совместная работа Phase One с Fujifilm означает, что он может обеспечить, возможно, лучшую обработку Fujifilm, которую вы видите, а также воссоздать режимы моделирования пленки Fujifilm.Только что анонсированный Capture One 21 предлагает улучшения скорости и рабочего процесса, новый инструмент Dehaze и новый режим Speed Edit.
(Изображение предоставлено DxO)5. DxO Nik Collection 3.3
Nik Collection по-прежнему безраздельно властвует и теперь имеет новый плагин!
ПК: Intel Core 2 или AMD Athlon 64 X2, 4 ГБ ОЗУ (рекомендуется 8 ГБ), 64-разрядная версия Windows 7 с пакетом обновления 1–10 | Mac: Intel Core i5 или выше, 4 ГБ ОЗУ (рекомендуется 8 ГБ), OS X 10.12 или новее | Жесткий диск: 4 ГБ | Минимальное разрешение экрана: Не указано
Лучший в мире набор подключаемых модулей
Новый подключаемый модуль Perspective Efex
Новый неразрушающий рабочий процесс
Требуется «хост-программа»
DxO Nik Collection — последняя версия знаменитого пакета Nik, и полностью обновлен здесь, чтобы включить новый рабочий процесс и новый инструмент.Nik Collection включает в себя три превосходных и индивидуально мощных творческих инструмента: Analog Efex Pro великолепно справляется с эффектами аналоговой / темной комнаты, Color Efex Pro — это чрезвычайно мощный набор фильтров для индивидуального использования или объединения в « рецепты », а Silver Efex Pro остается лучшим лучший цифровой черно-белый плагин. Viveza довольно хороша для «затемнения и затемнения» цветных изображений, HDR Efex Pro довольно удобен как инструмент слияния / эффектов HDR, и хотя Sharpener Pro и Dfine сейчас кажутся довольно устаревшими, они все еще могут быть полезны для повышения резкости вывода и уменьшения шума соответственно .Однако большой новостью является появление Perspective Efex, который предлагает мощную коррекцию линз и перспективы, эффекты наклона-сдвига и расширенную коррекцию широкоугольных искажений. Версия 3.3 отмечает 25-летие Nik Collection 25 новыми пресетами.
Подробнее: Обзор DxO Nik Collection 3
6. DxO PhotoLab 4
PhotoLab 4 может заставить даже скромное оборудование получить впечатляющие результаты
ПК: Intel Core 2 или AMD Athlon 64 X2, 4 ГБ оперативной памяти (Рекомендуется 8 ГБ), Windows 7 SP1–10 | Mac: Intel Core i5 или выше, 4 ГБ ОЗУ (рекомендуется 6 ГБ), OS X 10.12 или новее | Жесткий диск: 4 ГБ | Минимальное разрешение экрана: Не указано
Превосходная обработка необработанных данных
Отличная коррекция объектива
Нет, датчики Fujifilm X-Trans
PhotoLibrary улучшается медленно
DxO PhotoLab — это замена старой DxO Optics Pro с добавлением локальной регулировки инструменты от приобретения DxO программного обеспечения Nik Collection, чтобы сделать его более мощным универсальным решением для редактирования фотографий. Вы используете новое окно PhotoLibrary для просмотра папок с изображениями, создания проектов и выполнения основных задач фильтрации и обслуживания, но настоящая сила PhotoLab — это превосходная обработка исходных данных, удивительно эффективный инструмент шумоподавления PRIME (только для версии Elite), отличные локальные настройки изображения и высокая эффективная (и автоматическая) коррекция линз.Качество изображения, производимого PhotoLab, не имеет себе равных. С другой стороны, вам понадобится более дорогая версия Elite, чтобы получить шумоподавление PRIME и функцию ClearView Plus от DxO, а если вы хотите применить коррекцию перспективы (однажды встроенную в Optics Pro), вам понадобится подключаемый модуль DxO ViewPoint. Самая большая новая функция PhotoLab 4 — это новое шумоподавление DeepPRIME, которое даже лучше, чем существующий инструмент PRIME, и быстрее. То, что он может делать с необработанными файлами с высоким ISO, невероятно и не имеет себе равных.
(Изображение предоставлено Skylum)7. Luminar 4 (скоро появится Luminar AI)
Управляемые искусственным интеллектом фильтры и инструменты Luminar переопределяют возможности
ПК: Intel Core i5 или лучше, Windows 7 64-бит или позже | Mac: Начало 2010 г. Mac или лучше, OS X 10.11 или новее | Жесткий диск: 10 ГБ | Минимальное разрешение экрана: Не указано
Широкий спектр фильтров и инструментов
Настраиваемые рабочие пространства
Неразрушающий рабочий процесс
Виртуальных копий пока нет
Skylum Luminar — относительный новичок в области редактирования фотографий, но он стал уже большой всплеск.Если вам нравится идея универсального фоторедактора, который может как систематизировать ваши изображения, так и редактировать их с помощью полностью неразрушающего рабочего процесса, то вы попали в нужное место! Он даже поддерживает слои изображений, маски и монтаж. Luminar 4 — очень мощный и эффективный фоторедактор среднего уровня, предлагающий очень эффективные инструменты редактирования AI. Его фильтр AI Sky Replacement совершенно исключительный, а его инструменты улучшения портрета более тонкие и эффективные, чем вы когда-либо ожидали от универсального редактора изображений.Luminar 4 объединил обычный Luminar и плагин Luminar Flex в одну покупку, поэтому его можно использовать как отдельную программу или как плагин с Photoshop CC, Lightroom, Photoshop Elements или Apple Photos. Тем не менее, Luminar AI неизбежен и предлагает полную переработку, уделяя особое внимание эффектам и «шаблонам» ИИ, автоматически анализируя ваши изображения и предлагая отличные образы. Смотрите это пространство!
(Изображение предоставлено TJ Drysdale / Exposure)8. Exposure Software Exposure X6
Exposure X6 сочетает вызывающий воспоминания «внешний вид» с простотой и мощностью
ПК: Intel Core 2 или совместимый, 64-разрядная версия Windows 7 или позже | Mac: Intel Core 2 или совместимый, OS X 10.10 или новее | Жесткий диск: Не указано | Минимальное разрешение экрана: 1280×768 пикселей
Мощный универсальный инструмент для редактирования
Простое неразрушающее редактирование
Широкий диапазон предустановок
Сканирование больших папок может выполняться медленно
Как ON1 Photo RAW 2021 (ниже), Exposure X6 — это относительно малоизвестная программа, которая заслуживает гораздо большего признания, чем получает. Это тонкий, мощный и эффективный универсальный инструмент для редактирования и просмотра фотографий, который специализируется на аналоговых эффектах фильмов и поставляется с огромной библиотекой простых предустановленных эффектов в один клик.Он не предлагает слоев изображений, поэтому вы не можете комбинировать фотографии, но для многих фотографов это не имеет значения. Сильные стороны Exposure X5 — это аккуратный, более простой интерфейс, несколько красивых эффектов и предустановок, а также простые и эффективные инструменты. Как и ON1 Photo RAW 2021, он также предлагает неразрушающие настройки и «виртуальные копии», позволяющие опробовать множество различных видов одного изображения без необходимости сохранять дополнительные файлы. Exposure X6 включает в себя функцию Auto Enhance, обработку с ускорением графического процессора, улучшенную обработку шума и выделения, а также новый инструмент замены цвета.
9. ON1 Photo RAW 2020
ON1 Photo RAW 2021 просто великолепен по масштабам, стоимости и мощности
ПК: Intel Core 2 Duo, Xeon или лучше, 4 ГБ ОЗУ (рекомендуется 16 ГБ), Windows От 7 до 10 | Mac: Intel Core 2 Duo, 4 ГБ ОЗУ (рекомендуется 16 ГБ), OS X 10.12 или новее | Жесткий диск: 1,5 ГБ | Минимальное разрешение экрана: 1280×720 пикселей
Большой диапазон эффектов
Поддержка слоев
Неразрушающее редактирование
В
ON1 Photo RAW, пожалуй, самое полное решение среди всех программ , а версия 2021 года содержит новые инструменты выбора и замены цвета, новую точечную восстанавливающую кисть и новые инструменты для улучшения портретной и ландшафтной ориентации.Существует также дополнительная услуга подписки ON1 360 для обмена изображениями в стиле Adobe и синхронизации с мобильными устройствами. ON1 Photo RAW 2021 имеет встроенный гибридный модуль просмотра и каталогизации, который дает вам возможность без суеты исследовать папки с изображениями, а также более мощные инструменты поиска, если они вам нужны. В нем есть модуль редактирования с панелями «Разработка», «Эффекты», «Портрет» и «Локальная (настройка)», а в одном только модуле «Эффекты» есть обширный набор фильтров, которые можно настраивать, маскировать и комбинировать в бесконечном множестве вариантов.В нем реализован особенно удивительный трюк, включающий слои, маскирующие и композитные инструменты в свой полностью неразрушающий рабочий процесс. ON1 Photo RAW может быть не так хорошо известен, как некоторые конкуренты, но на него стоит взглянуть любому увлеченному фотографу, особенно с его свежим, четким и современным интерфейсом.
(Изображение предоставлено Adobe)10. Adobe Photoshop Elements 2021
Elements — это доступный и эффективный вариант, хороший выбор для новичков
ПК: 64-бит 1.6 ГГц или выше, 4 ГБ ОЗУ, Win 7 SP1–10 | Mac: Multicore Intel, 64-разрядная версия, 4 ГБ ОЗУ, OS X 10.11 или новее | Жесткий диск: 5 ГБ | Минимальное разрешение экрана: 1280×800 пикселей
Дружественный интерфейс
Управляемое редактирование
Необработанная обработка ограничена
Многие эффекты грубые
До сих пор каждая программа в этом списке была звездным исполнителем, идеально подходящим для своей конкретной аудитории. Elements 2021 предлагает новые функции на базе искусственного интеллекта Adobe Sensei, включая анимированные 2D- и 3D-изображения в формате GIF, а также новую умную функцию «наклон лица».Редактор Elements, в котором есть режим eLive для вдохновения и обучения, быстрый режим для быстрых и простых эффектов, управляемый режим с постоянно расширяющимся списком пошаговых руководств по эффектам (еще три добавлены в версии 2021 года) и экспертный режим с полный набор инструментов. Вы можете получить Photoshop Elements отдельно или с Adobe Premiere Elements в виде пакета — Premiere Elements делает для видео то же, что Photoshop Elements делает для фотографии.
Подробнее: Обзор Photoshop Elements 2020
Подробнее:
Лучшие бесплатные фоторедакторы
Лучшие ноутбуки для редактирования фотографий
Лучшие наушники для редактирования видео
Лучшая клавиатура для редактирования видео
Лучшие гарнитуры
Лучшие инструменты и аксессуары для редактирования фотографий
Лучшие настольные компьютеры для редактирования фотографий
25 премиальных плагинов и пресетов для Lightroom
65 бесплатных пресетов Lightroom
Обзор лучших предложений на сегодня
Free Photo Editor — Лучшее программное обеспечение для редактирования фотографий 2020 года
22 Янв в тенденциях бизнесаМы снова разбираем лучшие бесплатные фоторедакторы только потому, что вам так понравился последний.Многое изменилось, поэтому не забудьте проверить все записи. ВАМ НЕ НУЖЕН ФОТОШОП, ЧТОБЫ СДЕЛАТЬ УДИВИТЕЛЬНЫЕ ФОТОГРАФИИ ДЛЯ СОЦИАЛЬНЫХ СЕТЕЙ ИЛИ ВАШЕГО БИЗНЕСА.
Каждое из этих программ для редактирования фотографий позволяет создавать потрясающие изображения всего за несколько кликов.
На этот раз у нас 8 + 1 бонус!
Изображение — это все в 2020 году. Знаете ли вы, что 68% взрослых редактируют свои селфи перед тем, как опубликовать их? Да, мы тоже напуганы.Будь то для личного использования или для бизнеса, если вы не создаете завораживающие изображения, вы не привлечете внимания.
Хорошая новость в том, что в Интернете есть множество БЕСПЛАТНЫХ фоторедакторов. Конечно, если вы крупный бизнес, занимающийся масштабными делами, инвестируйте в Photoshop. Если вам просто нужно базовое редактирование, попробуйте один из этих 8.
ПРИМЕЧАНИЕ: Каждая из этих программ для редактирования фотографий имеет разные возможности и разную степень сложности. Если вы новичок, внимательно прочтите и найдите тот, которым будет легко пользоваться.
Лучшие онлайн-фоторедакторы 2020
# 1 — Fotor — У нас новый победитель!
Fotor — наш лучший выбор для лучшего бесплатного фоторедактора 2020 года. Предыдущий обладатель титула был выбит, и теперь претендент безраздельно властвует.
Fotor обладает множеством функций, которые обычно встречаются в дорогих программах для редактирования фотоаппаратов, но при этом безумно прост в использовании.И все это прямо в вашем браузере.
Улучшать фотографии настолько просто, что это почти комично. Существует 13 различных параметров в одно касание, поэтому вы можете выполнять все наиболее распространенные улучшения фотографий практически без человеческих усилий. По сути, это iRobot (человечество бесполезно с Fotor).
Если вы не являетесь профессионалом в редактировании фотографий и просто хотите создавать отличные изображения, то Fotor — лучший редактор для начала.
Вот почему мы выдвинули его на первое место по сравнению с предыдущим чемпионом (следующим). Мы решили, что большинство людей, ищущих бесплатное приложение для редактирования фотографий, не являются профессионалами, поэтому мы выбрали самый удобный вариант.
Просто потому, что это удобно, не означает, что он не способен создавать потрясающие фотографии…
При этом у Fotor не так много функций, как у занявшего второе место, поэтому, если вы хотите серьезно улучшить фотографии, выберите №2.
Плюсы
- Мощный и простой в использовании
- Усовершенствовать одно касание до глупости просто
- Отлично выглядит и интуитивно понятен
Минусы
- Реклама раздражает
- Не такой мощный, как более сложное программное обеспечение
# 2 — Gimp — Oh How the Mighty Have Fallen
Гимп опускает голову от стыда, пытаясь понять суровую реальность бытия №2 (теперь вы знаете другую половину жизни, Гимп).
GIMP — самый популярный бесплатный фоторедактор в сети. Это даже не близко. А если сильно прищуриться, можно поклясться, что вы использовали Photoshop или какой-нибудь другой сверхдорогой редактор.
Посмотрите, сколько у вас возможностей редактирования…
В отличие от большинства других программ в списке, GIMP — больше, чем программа для редактирования фотографий. Это «программа для обработки изображений».
Это самый совершенный редактор изображений в сети.Его используют больше ученых, графических дизайнеров, иллюстраторов и подражателей Instagram, чем любые другие.
Посмотрите, насколько это круто:
- Обработка фотографий: ретушь, редактирование, восстановление — единственное ограничение — ваше воображение.
- Графический дизайн : Создавайте значки, элементы графического дизайна и изображения.
- Оригинальное изображение: Художникам нравится, как GIMP позволяет им создавать поистине уникальные произведения искусства.
GIMP также имеет огромное преимущество перед конкурентами: он постоянно развивается.Тысячи людей в экосистеме GIMP постоянно расширяют ее функциональность, ежедневно вводя новые захватывающие возможности.
В Gimp нет ничего странного. Единственная причина, по которой он не номер 1, заключается в том, что его сложно освоить для нетехнических людей.
Плюсы
- Непревзойденные характеристики
- Это просто Photoshop, но БЕСПЛАТНО
- Отличный UX
- Всегда развивается
Минусы
- Трудно привыкнуть (но стоит потратить время на изучение)
# 3) Фотоклип Inpixio — очень просто.Профессиональное редактирование за считанные минуты
Inpixio — это надежный редактор фотографий без излишеств, который делает фотографии популярными с минимальными усилиями и не требует абсолютно никаких технических знаний или навыков редактирования.
Все функции доступны в БЕСПЛАТНОЙ версии, и нет ни одной раздражающей рекламы, напоминающей вам об обновлении, поэтому интерфейс на высоте.
Посмотрите, насколько аккуратно выглядит страница редактирования фотографий:
Настроить температуру, оттенок, экспозицию и другие аспекты ваших фотографий так же просто, как перетащить полосу.Вы можете игнорировать кривые тона, если хотите, это не очень важно (для базового редактирования)
Еще одна замечательная функция — это режим просмотра «до и после», который позволяет вам видеть изменения в ваших фотографиях. Таким образом, вы сможете насладиться удивительными навыками редактирования, которые вы только что продемонстрировали.
Инструмент не очень мощный, но он идеально подходит для загрузки улучшенных фотографий в социальные сети или демонстрации фотографий из путешествий друзьям в Instagram (очевидно, поэтому вам понадобится такой инструмент).
InPixio Photo Clip также является надежным бесплатным инструментом для добавления текста к фотографиям.
Плюсы
- Легко
- Достаточно мощный для простого редактора
- Элемент до и после
- Подключается к Facebook
Минусы
- Не очень мощный
- Редактор не профессионального уровня
# 4) BeFunky — веселье — его второе имя
BeFunky попал в этот список только потому, что нам он очень нравится.Это также отличный онлайн- и мобильный редактор изображений.
Говорят, это лучший онлайн-редактор фотографий. Мы не согласны, но нам нравится его смелая позиция!
Это весело, легко и достаточно полно, так что нет ничего, что могло бы не понравиться. В нем также есть одна вещь, которую вы не можете получить больше нигде: их всемирно известный КАРТОНИЗАТОР!
ДА!
Вот что нам нравится в BeFunky:
- The Fun: Fun — их второе имя.В их редакторе есть эффекты Cartoonizer, масляной живописи и поп-арта, а также дополнительные изюминки, которые вы можете добавить к своим фотографиям, такие как шляпы, рисованная графика, бороды, украшения и фоторамки.
- Это просто : BeFunky — это в основном Photoshop для обычных людей. Для его использования не требуется никаких технических знаний или опыта графического дизайна. Это хорошо для нас …
- Мощный : BeFunky — один из самых мощных онлайн-редакторов и редакторов для мобильных телефонов. Мы регулярно используем его для создания потрясающих фотографий профессионального качества.Вы действительно ничего не можете сделать.
Такой простой, но такой мощный. Такой мощный, но в то же время такой ЗАВЕТНЫЙ
Загрузите приложение и начните получать удовольствие, делая глупые фотографии вас и ваших друзей в виде мультфильмов.
Плюсы
- Уникальные функции, такие как мультипликатор
- Мощный и простой
- Весело!
Минусы
- Не так много функций, как в GIMP
# 5) Photoshop Express — ваше решение Photoshop.Только бесплатно.
Photoshop Express имеет почти все возможности Photoshop по улучшению фотографий без огромной цены.
Все эти творческие возможности под рукой позволяют легко и весело подправлять фотографии на ноутбуке, планшете или телефоне. Пришло время ПОКАЗАТЬ ваши изображения в социальных сетях.
Кроме того, мы очень не хотим об этом говорить, но нам понравилось, как будто мы использовали Photoshop. Это было почти скандально.
Вот некоторые из наших любимых функций:
- Урожай
- Выпрямить
- Повернуть
- Поддержка фотографий Raw
- Устранение эффекта красных глаз
- Удаление дефектов
- Четкость, контраст, контроль теней
- 45 различных эффектов
- 15 бордюров и рамок
Он также поддерживает коллажи, поэтому вы можете мгновенно загружать все фотографии из путешествий в Facebook.
Конечно, недостатком является то, что он не обладает всеми замечательными функциями Photoshop pro.
Это не так полно, как GIMP, и не так удобно, как Fotor. И это определенно не так весело, как BeFunky, поэтому он получил слот №4. Он отлично подходит для быстрого исправления / улучшения фотографий и обладает отличным пользовательским интерфейсом. Кроме того, это будет похоже на настоящий фотошоп, если вам это нужно.
Плюсы
- Мгновенно загружать фотографии в социальные сети
- Улучшения в одно касание на ноутбуке, планшете, телефоне
- По ощущениям в Photoshop
Минусы
- Не такой комплексный, как GIMP, и не удобный, как Fotor
# 6) Canva — самая простая
Если вы в затруднении и вам нужно быстро загрузить несколько фотографий, Canva — это приложение для редактирования фотографий для вас.
Мы были поражены тем, насколько это было легко. Вы можете редактировать прямо из браузера! Загрузите свое изображение, поиграйте с фильтрами и загрузите свою фотографию. Это действительно так просто.
Посмотрите на простоту редактора:
У Canva достаточно функций для создания отличных фотографий:
- Фильтры
- Регулировка яркости / цвета
- Урожай
- Изменить размер
- Повернуть
- Флип
Вот и все.Это простой редактор фотографий, поэтому не ждите многого. Хорошо, что вы можете использовать его на Mac или ПК.
Если вам нужно быстро внести изменения, например обрезать или изменить размер, или просто добавить фильтр, определенно используйте Canva. Для всего остального выберите другой редактор.
Плюсы
- Самый простой фоторедактор
- Базовое редактирование изображений без лишних хлопот
Минусы
- Когда мы говорим «базовый», мы имеем в виду базовый.Вы действительно ничего не можете сделать, кроме кадрирования, изменения размера или поворота, кроме добавления фильтров
# 7) Paint.net — Лучше, чем MS Paint!
Paint.net начинался как университетский проект под руководством Microsoft.
Итак, ученик стал мастером. Это совершенно БЕСПЛАТНО, но в нем есть функции, которые обычно можно найти в дорогих программах для редактирования фотографий (Layers создает безумно богатые фотографии при нулевой стоимости).
Paint.net — единственная запись в нашем списке, управляемая процветающим сообществом любителей рисования и расширяемая с помощью забавных плагинов, которые позволяют:
- Создание объектов 3D
- Удалить пыль
- Создание шахматной доски
… да, вы действительно можете создать шахматную доску!
Просто посмотрите на все доступные расширения. Вы действительно ничего не можете сделать.
Простой, интуитивно понятный пользовательский интерфейс позволяет легко улучшать изображения, и если вы привыкли играть с MS Paint, вы будете чувствовать себя как дома:
Недостаток всего этого? Кривая обучения — ШАГ. Если у вас есть время для совершения, дерзайте!
Плюсы
- Слои функции конкурентов дорогие редакторы
- Неограниченные возможности
- Веселые плагины и полезное сообщество
- Знакомый интерфейс
Минусы
- Перегрузка опции
- Слишком сложно для новичков
- Долго вносить правки
# 8) Pixlr
Pixlr — это весело, потому что он доступен в двух версиях: Editor и Express.Основная версия поставляется с супер простым интерфейсом и множеством потрясающих функций, но если вы просто хотите поиграть со своими фотографиями, добавить эффекты или изменить размер, Pixlr Express — это бесплатный онлайн-редактор фотографий с манипуляциями в один клик. Вы будете входить и выходить с новым брендом Ansel Adams за считанные минуты.
Express позволяет вам:
- Добавить эффекты — Можно даже добавить кофейные пятна!
- Управление насыщенностью
- Отрегулируйте оттенок
- Повернуть
- Инвертировать
Это всего лишь небольшая выборка.Посмотрите, сколько есть вариантов подправить эту стоковую фотографию:
Наша любимая функция — это расширение «Grabber for Firefox». В следующий раз, когда вы будете просматривать нужное изображение, щелкните его правой кнопкой мыши и сразу же добавьте его в Pixlr для редактирования.
Кроме того, Pixlr позволяет создавать коллажи и мгновенно обмениваться фотографиями с друзьями по электронной почте, в Instagram и Facebook. В том-то и дело, правда? Pixlr в основном создавался для социальных сетей. У него даже есть шаблон изображения профиля Facebook, чтобы вы могли создавать потрясающие фотографии для своего профиля FB:
Плюсы
- Чистый интерфейс
- Интегрируется с социальными сетями для удобного обмена
- Манипуляции в один клик
- Коллажи
Минусы
- Не так много функций, как у других
- Раздражающая реклама по обновлению
# 9) Ashampoo Photo Optimizer — Bonus Editor — отличный массовый редактор
Не знаю, откуда взялось название, и не хотим знать.
Но Ashampoo — довольно крутая программа для редактирования фотографий с функцией SICK для бизнеса и нарциссов в социальных сетях: массовое редактирование фотографий. Мы вернемся к этому через секунду, но сначала некоторые особенности:
- Автоматическое определение тусклых цветов для коррекции
- Мгновенно исправляет плохое освещение
- Автоматическая оптимизация экспозиции белого
ВНИМАНИЕ: Работает только в Windows.
Если вам нужно отредактировать тонну фотографий, вы можете загрузить их все в оптимизатор и выбрать одновременный поворот или зеркальное отражение. Однако вы не можете редактировать цвета сразу. Это позор.
Но когда вы объединяете массовое редактирование и автокоррекцию, Ashampoo становится отличным бесплатным редактором фотографий, особенно для спешащих предприятий.
Проверьте это!
Плюсы
- Автокоррекция
- Полдюжины слайдеров для оптимизации фото
- Опции пакетного редактирования
- Чистый интерфейс
Минусы
- Не так много функций, как другие
- Без объемных вариантов цвета
- Автооптимизатор — это здорово, но иногда упускает базовые вещи.Требуется улучшение.
Вот и все лучшие бесплатные онлайн-фоторедакторы. Нет причин тратить деньги, когда фотографии профессионального уровня предоставляются бесплатно. Лучший фоторедактор действительно зависит от ваших потребностей и уровня навыков. Сообщите нам, какой из них вы выбрали, и если мы пропустили что-нибудь важное!
Если вам просто нужны базовые ретуши фотографий, Soda PDF может сделать это для всех ваших документов.Если вам нужно выглядеть как супермодель, подумайте об альтернативе!
.
