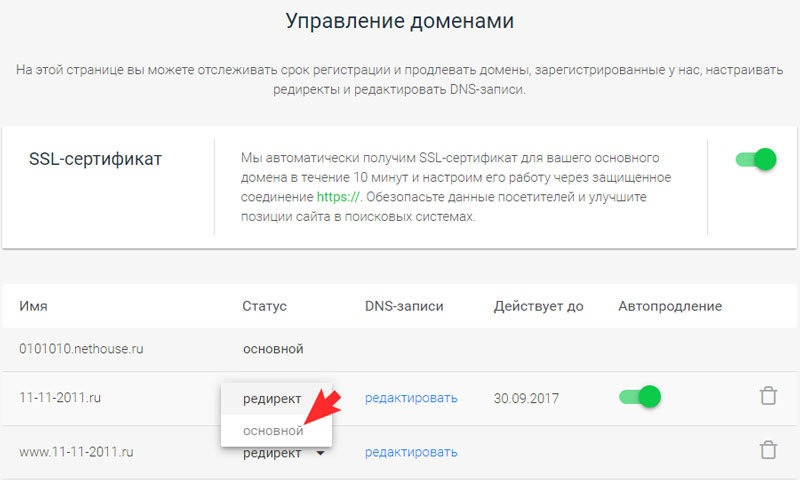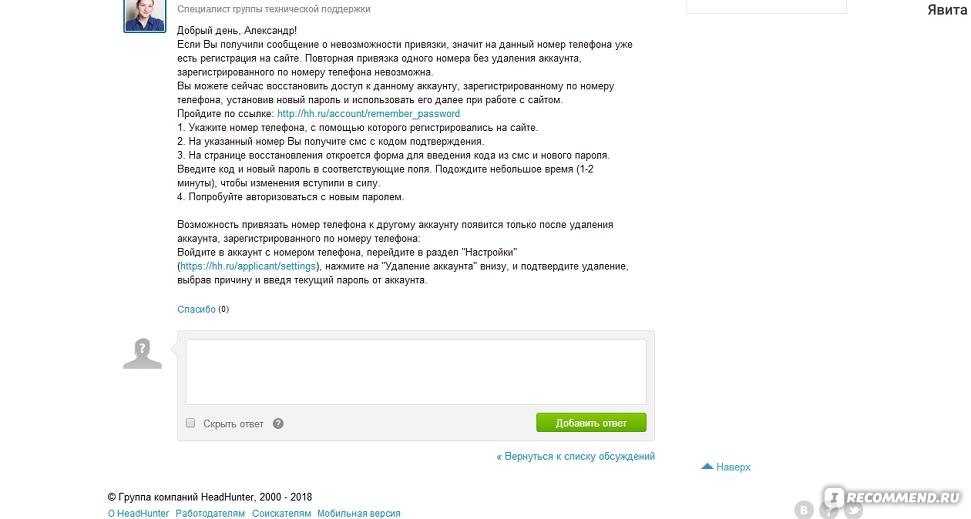Подключение домена к Wix с помощью именных серверов | Центр Поддержки
Вы можете подключить имеющийся у вас домен к Wix, изменив данные его именных серверов. При использовании этого метода подключения ваши DNS записи размещаются на Wix, в то время как домен остается зарегистрированным на текущем хосте, то есть там, где вы его приобретали.
В большинстве случаев мы рекомендуем подключение через именные серверы. Однако метод указывания может быть лучшим вариантом, если у вас есть несколько записей DNS, которые вы предпочитаете не перенастраивать. Подробнее о различиях между подключением домена через именные серверы и при помощи указывания.
Шаг 1 | Добавьте домен в аккаунт Wix
Перед обновлением настроек DNS в аккаунте хостинга домена перейдите в раздел Домены в своем аккаунте Wix и добавьте домен.
Чтобы добавить домен:
- Перейдите на страницу Домены в своем аккаунте Wix.
- Нажмите Добавить существующий.

- Нажмите Подключить существующий домен.
- Выберите сайт, к которому вы хотите подключить домен, и нажмите Вперед.
- Введите доменное имя и нажмите Вперед.
- Нажмите Я владею этим доменом.
- Просмотрите информацию на экране и нажмите Начать.
Шаг 2 | Измените записи именных серверов в аккаунте хоста домена
Чтобы подключить домен, необходимо изменить DNS-записи вашего домена в аккаунте регистратора домена (обычно это компания, у которой вы купили домен).
Вы увидите пошаговую схему в панели управления Wix, которая поможет вам выполнить шаги по изменению DNS-записей в аккаунте хоста вашего домена.
Не закрывайте страницу с инструкциями Wix и выполните действия в аккаунте регистратора домена. В этих инструкциях вы найдете все, что необходимо знать, в том числе данные именных серверов (NS), которые следует использовать.
Чтобы обновить данные именных серверов:
- Войдите в аккаунт на сайте хоста домена
- Откройте новую вкладку в браузере.

- Перейдите на сайт регистратора домена и войдите в аккаунт.
- Вернитесь на страницу доменов Wix.
- Нажмите Готово.
- Откройте новую вкладку в браузере.
- Найдите страницу настроек домена.
- Перейдите на страницу доменов на сайте регистратора домена.
- Найдите свой домен и перейдите в панель настроек.
- Вернитесь на страницу доменов Wix.
- Нажмите Готово.
- Найдите свои именные серверы
- В настройках домена найдите управление или редактирование записей именных серверов.
- Вернитесь на страницу доменов Wix.
- Нажмите Готово.
- Замените данные именных серверов.
- На сайте хоста вашего домена замените текущие данные именных серверов на данные именных серверов Wix, указанные на странице доменов Wix.
- На сайте хоста вашего домена замените текущие данные именных серверов на данные именных серверов Wix, указанные на странице доменов Wix.
б.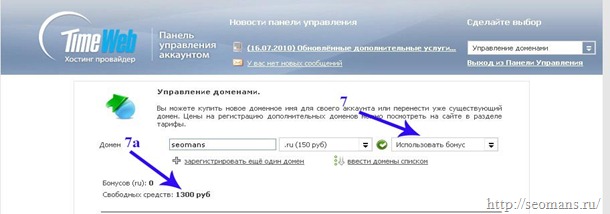 Нажмите Я заменил серверы имен.
Нажмите Я заменил серверы имен.
Если у вас возникли проблемы с изменением данных именных серверов, обратитесь за помощью к регистратору домена. Для вашего удобства мы создали шаблон письма, которое поможет объяснить регистратору, что вам нужно сделать.
Отправьте эти данные регистратору домена
Здравствуйте, { название компании — хоста домена (например, REG.RU) }.
Меня зовут { ваше имя }, я купил(а) у вас следующий домен: { URL вашего домена (например, www.mystunningwebsite.com) }. Я создал(а) сайт на Wix.com и хочу подключить домен к серверам имен Wix. Пожалуйста, замените записи серверов имен в моем аккаунте на данные этих двух серверов имен Wix { добавьте данные именных серверов, указанные выше (например, ns1.wixdns.net и ns2.wixdns.net) }.
Спасибо!
Шаг 3 | Дождитесь обновления настроек домена
Ваша работа сделана. Обновление записей DNS может занять до 48 часов. Подробнее об обновлении настроек домена.
Подробнее об обновлении настроек домена.
Была ли статья полезна?
|
Как привязать домен к хостингу
Когда вы только купили домен и хостинг, вы можете столкнуться с тем, что уже и письмо получили об активации сервисов, и файлы загрузили на сервер, а сайт все равно не работает.
Поначалу кажется, что с сервисами какая-то проблема. Однако на самом деле причина в том, что для корректной работы сайта нужно прикрепить домен к хостингу. Об этом особенно легко забыть, если вы покупали домен и хостинг у разных компаний.
В этой статье я расскажу, как подключить сайт к домену. Вы найдете всю информацию о настройке домена и два основных способа, как домен привязать к хостингу.
📌 Если вы купили домен в HOSTiQ.ua в одном заказе с виртуальным хостингом, вам не нужно ничего дополнительно настраивать. Домен уже направлен на хостинг.
Пожалуйста, дождитесь обновления DNS-кэша или напишите в службу поддержки для дополнительной проверки.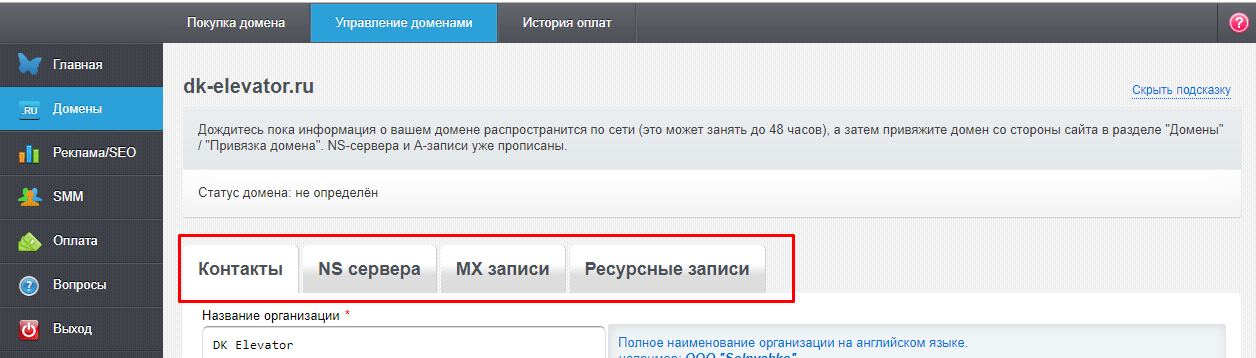
Из статьи узнаете:
- Какие есть способы направить домен на хостинг
- Как соединить домен и хостинг разными способами
- Как проверить привязку домена к хостингу
Какие есть способы направить домен на хостинг
Есть два основных способа, как связать хостинг с доменом:
- привязать домен к серверу с помощью IP-адреса,
- прикрепить домен к хостингу с помощью DNS-серверов.
Если вы впервые слышите слова «IP-адрес» и «DNS-сервер», давайте сначала разберемся с терминологией.
IP-адрес — это адрес физического или виртуального сервера в интернете. Обычно IP-адрес состоит из четырех частей, содержащих числа от 0 до 255, и выглядит как 192.160.12.24.
DNS-серверы или неймсерверы
— это серверы, которые содержат базу данных IP-адресов и связанных с ними доменов.Выбираем, как подключить домен к хостингу
Привязка домена к хостингу будет работать, несмотря на то, какой метод вы используете. Но у обоих методов есть свои особенности. Так что для того, чтобы выбрать, как связать домен и хостинг, посмотрим, какие преимущества и недостатки имеет каждый из них.
Но у обоих методов есть свои особенности. Так что для того, чтобы выбрать, как связать домен и хостинг, посмотрим, какие преимущества и недостатки имеет каждый из них.
Время
Независимо от того, как привязать домен к сайту, вам придется подождать, пока изменения вступят в силу. Применение любого из этих методов занимает время для распространения изменений — DNS propagation.
Используя IP-адрес, подключение домена к хостингу длится 30-60 минут. Настройка домена на хостинге через DNS-серверы будет завершена менее чем через 24-48 часов.
В это время некоторые посетители вашего сайта могут попадать на старый адрес — потому что их интернет-провайдер еще не обновил записи своих DNS-серверов. Если сайт новый и раньше не был привязан к серверу — во время DNS propagation сайт может просто не открываться.
Место редактирования DNS-записей
Владельцам сайтов периодически приходится изменять DNS-записи доменов. Например, указывать текстовую запись, чтобы верифицировать сайт в Google Analytics или получить SSL-сертификат.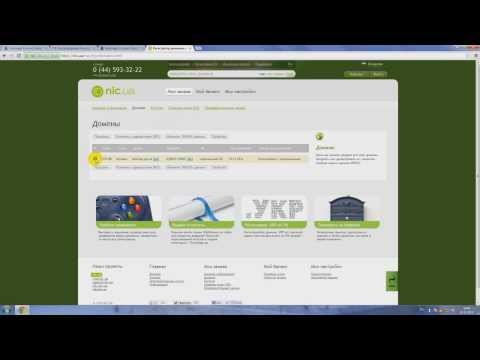
Дальнейшее место, где вы будете редактировать DNS-записи, зависит от того, как соединить домен с хостингом.
Если подключить домен и хостинг с помощью IP-адреса, следующие изменения DNS-записей будут проходить на стороне DNS-провайдера. Обычно это регистратор домена. Если направить домен на хостинг через DNS-серверы — DNS-записи вы будете редактировать на стороне хостинг-провайдера.
Из нашего опыта, второй вариант удобнее, потому что вы сможете почти полностью контролировать сайт на одном ресурсе — у хостера.
Наличие второго варианта
Следует отметить, что не все хостинг-провайдеры дают выбор, как направить домен на хостинг.
IP-адрес есть у каждого сервера, поэтому эту информацию можно найти для любого пакета хостинга.
DNS-серверы по умолчанию обычно предоставляются для виртуального хостинга. Для VPS или выделенных серверов они могут быть не настроены заранее.
Что о нас пишут клиенты:
Очень много плюсов. Стабильный хостинг, грамотная поддержка, быстрое и компетентное реагирование. А еще лояльное отношение к клиенту!
А еще лояльное отношение к клиенту!
Тестировать хостинг 30 дней
Где найти IP-адрес или DNS-серверы хостинга
Обычно информацию об IP-адресе или DNS-серверах хостинг-провайдер указывает в письме об активации хостинга. Вот пример такого письма для виртуального хостинга.
Для VPS-хостинга в письме-приветствии чаще указывают именно IP-адрес.
Также IP-адрес услуги хостинга можно найти на главной странице панели управления. Ниже пример cPanel.
Как соединить домен и хостинг разными способами
Если вы приобрели домен у одного провайдера, а хостинг у другого, то для того чтобы привязать домен к серверу, выполните следующие шаги:
- Узнайте IP-адрес или DNS-серверы у вашего хостинг-провайдера;
- Внесите изменения в DNS-записи на сайте DNS-провайдера.
Если вы только купили домен и ничего не меняли для него, то DNS-провайдер — это регистратор вашего домена.
Если вы предварительно изменяли DNS-серверы домена, то:
- для направления домена на хостинг с помощью IP-адреса обратитесь к DNS-провайдеру,
- для привязки домена к хостингу с помощью DNS-серверов — обратитесь к доменному регистратору.

Рассмотрим, как разместить домен на виртуальном хостинге HOSTiQ.ua.
В нашем примере мы используем домен domain-hosting.ga. Мы зарегистрировали его с другой компанией, поэтому необходимо изменить DNS-записи именно на их стороне.
Первым шагом мы переходим на сайт регистратора домена.
Дальше наши действия зависят от того, как мы хотим подключить хостинг к домену: с помощью DNS-серверов или с помощью IP-адреса.
Направить домен на хостинг с помощью DNS-серверов
Найдите меню, которое называется Nameserves, NS-серверы или Серверы имен. Название раздела может отличаться от регистратора к регистратору. Если у вас возникают сомнения по поводу того, какое меню выбрать, спросите у поддержки регистратора, где можно отредактировать серверы имен.
В найденном меню выберите, что вы хотите использовать собственные сервера имен, и укажите DNS-серверы хостинг-провайдера.
Ниже пример, как прикрутить домен к хостингу от HOSTiQ.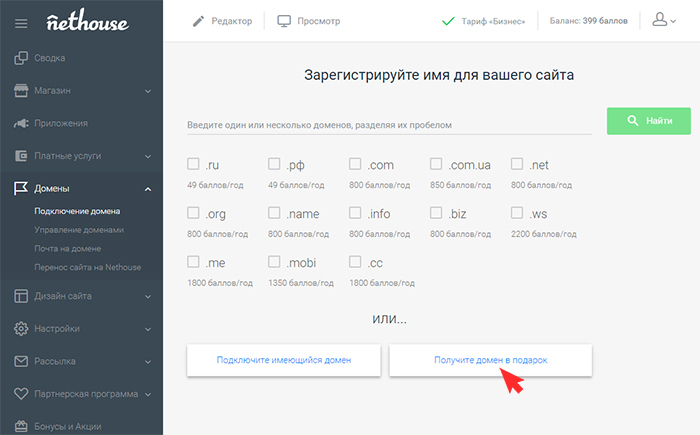 ua:
ua:
Готово!
Направить домен на хостинг
Найдите раздел для редактирования записей DNS. Опять же, разные компании-регистраторы используют разные названия меню, где можно изменить DNS-записи. Обычно это одно из названий ниже:
- Manage DNS
- Advanced DNS
- DNS Management
Дальше, чтобы настроить домен на хостинг, в разделе редактирования DNS-записей укажите такие настройки:
- Name: ваш домен
- Type: А
- TTL: не меняйте или укажите 3600
- Target/Destination: IP-адрес вашего хостинга
Готово, домен направлен на виртуальный хостинг.
Привязка домена к VPS с помощью IP-адреса выполняется так же, как и с виртуальным хостингом.
Иногда привязать свой домен к хостингу с помощью DNS-серверов или IP-адреса недостаточно.
Если это дополнительный, не первый домен на виртуальном хостинге, вам нужно добавить его в панель управления.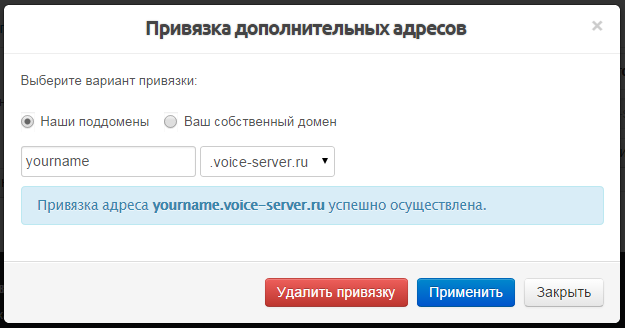
🔗 Как добавить домен в cPanel
Попробуйте хостинг с кучей плюшек: автоустановщиком 330 движков, конструктором сайтов и теплой поддержкой 24/7!
Тестировать 30 дней бесплатно
Как проверить привязку домена к хостингу
Помните, что после подключения домена к хостингу пройдет некоторое время, прежде чем вы увидите свой сайт в браузере. Если вы использовали IP-адрес, обычно это занимает 30-60 минут. В случае с DNS-серверами — 24-48 часов.
Во время DNS propagation можно проверить домен с помощью прокси-сервера. К примеру, KProxy.com. Для этого введите ваш домен и нажмите кнопку «Surf!»:
Если время на распространение изменений прошло, а ваш домен все еще не отображается через браузер:
- Убедитесь, что домен добавлен в панель управления хостингом.
- Убедитесь, что вы использовали правильный IP-адрес или DNS-серверы.
 Это можно сделать с помощью Google Admin Toolbox Dig.
Это можно сделать с помощью Google Admin Toolbox Dig.
Чтобы проверить настройки домена, который вы направляли с помощью IP-адреса, введите домен, выберите параметр «A» и нажмите «Enter»:
Для проверки DNS-серверов введите домен, выберите параметр «NS» и нажмите «Enter»:
Когда вы убедились, что домен добавлен в панель управления и для него уже отображаются нужные DNS-записи в Google Admin Toolbox Dig:
- Очистите кэш в браузере.
- Очистите DNS-кэш на вашем устройстве.
- Попытайтесь использовать другую сеть Интернет или VPN.
Если с отображением домена все еще возникают трудности, пожалуйста, обратитесь к регистратору домена или хостинг-провайдеру.
Надеемся, что нам удалось простыми словами ответить на вопрос «как добавить домен на хостинг».Удачи в настройке вашего домена!
Как подключить свой домен к Конструктору сайтов?
Выбрать аватар
Загрузить изображение
Нужна поддержка для ваших доменов Dynadot, веб-сайтов или одного из наших инструментов? Используйте наш каталог справочных статей, чтобы найти необходимые ресурсы, или свяжитесь с нашей службой поддержки, чтобы получить дополнительную помощь.
Чтобы подключить домен к Конструктору веб-сайтов, домен должен находиться в той же учетной записи Dynadot, что и Конструктор веб-сайтов, к которому вы хотите подключиться. В этом случае выполните следующие действия:
- Войдите в свою учетную запись Dynadot.
- Выберите «Мои домены» в левой панели меню и нажмите «Управление доменами» в раскрывающемся меню.
- Установите флажок рядом с вашими доменными именами и нажмите кнопку «Массовое действие».
- Выберите «Настройки DNS» в списке «Массовое действие».
- На странице настроек DNS выберите «Dynadot Site Builder» в верхнем раскрывающемся меню.
- Нажмите кнопку «Сохранить настройки», чтобы сохранить изменения.
ПРИМЕЧАНИЕ. Имейте в виду, что для распространения ваших настроек может потребоваться некоторое время.
Если вы хотите подключить домен, принадлежащий другому регистратору, к Конструктору веб-сайтов, вам потребуется перенести домен в свою учетную запись Dynadot.
Если вы хотите подключить домен, который находится в другой учетной записи Dynadot, к вашему конструктору веб-сайтов, вам необходимо инициировать запрос на смену владельца, чтобы переместить домен в учетную запись Dynadot, в которой находится конструктор веб-сайтов.
Поделись и получи $5
Узнайте о нашей простой в использовании реферальной программе, которая приносит только пользу.
Все еще требуется помощь?
Ознакомьтесь с нашими ресурсами
Вы уверены, что хотите закрыть чат? Чат будет закрыт, а история чата будет очищена.
Извините, не могу получить информациюПожалуйста, наведите курсор мыши на диалоговое окно0014 About Us
Домены
- Регистрация доменов
- Массовый поиск
- Перенос доменов
- Инструмент предложения
- Международные домены
- Buy & Sell Domains
- Expired Domains
- Dropping Domains
- Cheap Domains
- Whois Lookup
- API
- Advanced Domain Management
- APP
- Business Name Generator
- Aftermarket Newsletter
Resources
- Файлы справки
- Форумы
- Статьи
- Сообщество
- Как сообщить о нарушении
- Права регистранта
- Обучающая информация для регистранта
- Privacy Policy
- Service Agreement
- Sitemap
- Domain Investing Guide
- Payment Plan
Websites
- Free Website Builder
- VPS Hosting
- SSL
- Linkedln
- Youtube
Домены верхнего уровня
- .
 COM
COM - .NET
- .ORG
- .BIZ
- . Club
- . На
- Подробнее …
Страновые домены
- .TV
- .ME
- . .UK
- .IN
- Подробнее…
Copyright © Dynadot Inc., 2002-2023. Все права защищены.
Домен или субдомен verbinden
Wenn deine Domain über einen Drittanbieter-Service läuft, kannst du sie oder ihre Subdomains mit deinem Mailchimp-Account verbinden. Nachdem du deine Domain или Subdomain Verbunden hast, kannst du sie zusammen mit deiner auf Mailchimp gehosteten Website or Landingpage verwenden.
In diesem Artikel erfährst du, wie du eine Domain oder Subdomain mit Mailchimp verbindest.
Перед началом
Bevor du mit diesem Vorgang beginnst, solltest du einige Punkte beachten.
- Die Veröffentlichung einer Landingpage oder einer Website mit einer verknüpften benutzerdefinierten Домен erfordert einen kostenpflichtigen Websites- und Commerce-Tarif.
 Auf der Seite Pricing (Tarifübersicht) kannst du nachlesen, welche Особенности драгоценностей в den einzelnen Tarifen inbegriffen sind. Du kannst deinen Tarif auf der Tarifseite deines Accounts ändern.
Auf der Seite Pricing (Tarifübersicht) kannst du nachlesen, welche Особенности драгоценностей в den einzelnen Tarifen inbegriffen sind. Du kannst deinen Tarif auf der Tarifseite deines Accounts ändern. - Wenn du keine Домен доступен, kannst du eine в Mailchimp erwerben.
- Wenn deine Домен bereits mit einer Website verwendet wird, die auf einem anderen Dienst gehostet wird, wird die Verbindung der Domain oder der
wwwСубдомен zu Mailchimp möglicherweise umgeleitet.
Итак, функционал es
Um deine Domain or Subdomain mit Mailchimp zu Verbinden, Generiere in Mailchimp DNS-Eintragswerte (служба доменных имен). Копирование и использование данных, которые были сделаны в доменном менеджере, определяют DNS-запросы. Домен-Verbindungen erfordern Обновления oder Ergänzungen zu CNAME- und A-Einträgen, während Subdomain-Verbindungen nur Einen zusätzlichen CNAME-Eintrag erfordern.
Nachdem du deine Domain or Subdomain Verbunden hast, kannst du sie auf der Landingpage orer im Website-Builder auswählen um deine URLs mit deinem Branding zu versehen und zu personalisieren.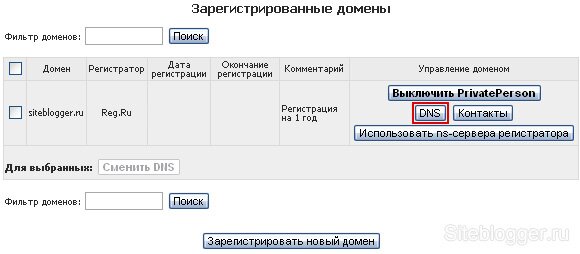 Wenn du beispielsweise die Субдомен
Wenn du beispielsweise die Субдомен plants.pottedplanter.com verbindest, kannst du deiner Landingpage eine URL hinzufügen, die ungefähr so aussieht:
plants.pottedplanter.com/end-of-summer-sale
Eine Домен включен
Für den Domain-Verbindungsprozess musst du Informationen von Mailchimp kopieren und auf die Website deines Domain-Anbieter orer in die DNS-Verwaltungstools einfügen. Wir empfehlen dir, mit zwei Browser-Fenstern oder Tabs zu arbeiten, um Problemlos zwischen den Websites wechseln zu können.
Führe die folgenden Schritte aus, um eine Domain mit deinem Mailchimp-Account zu Verbinden.
- Нажмите на Веб-сайт .
- кликов по доменам .
Gib im Feld Добавить домен или поддомен (Domain oder Subdomain hinzufügen) den Domainname ein, den du verbinden möchtest und klicke auf Submit (Senden) .

Копирование в исходном сообщении Wert Запись CNAME (CNAME-Eintrag) .
Füge den Wert in einem anderen Browser-Tab oder -Fenster в das Feld CNAME-запись (CNAME-Eintrag) www ein. Wenn dieser Eintrag nicht in deinen DNS-Einträgen existsiert, erstelle ihn.
Kopiere den bereitgestellten Wert A-Eintrag .
Füge den Wert in das Feld «Запись» (A-Eintrag) в deinem Домен-Анбитер-Учетная запись ein.
Wenn du aktuell eine oder mehrere IP-Adressen in deinem A-Eintrag aufgeführt hast, ersetze diese durch die von uns angegebene IP-Adresse. Венн Дерзайт Эйн Запись AAAA (AAAA-Eintrag) для IPv6-адреса, меньшего количества адресов и удаленных статтдессенов A-Eintrag mit der entsprechenden IPv4-Adresse.
Добавить доменный сайт в определенный аккаунт Mailchimp и нажать на Подключиться (указать) .

Es kann je nach Domain-Anbieter bis zu 48 Stunden dauern, bis die Domain-Verbindung hergestellt ist. Sobald der Vorgang abgeschlossen ist, aktualisieren wir deine Domains-Seite und senden dir eine E-Mail-Benachrichtigung. Sollte die Domain-Verbindung fehlschlagen, erhältst du ebenfalls eine E-Mail.
Wenn der Verbindungsprozess abgeschlossen ist, kannst du die Domain mit deinen Mailchimp-Landingpages or deiner Website verwenden.
Поддомен Eine verbinden
Wenn du Subdomains verbinden möchtest, musst du Informationen von Mailchimp in die Website or DNS-Verwaltungstools deines Domainanbieters einfügen. Wir empfehlen dir, mit zwei Browser-Fenstern oder Tabs zu arbeiten, um Problemlos zwischen den Websites wechseln zu können.
Пляж с открытыми страницами Hinweise, um eine Subdomain mit deinem Mailchimp-Konto zu verbinden.
- Нажмите на Веб-сайт .
- Нажмите на доменов .

Scrolle zum Bereich Подключенные домены (Расширенные домены) и нажмите на Подключить домен (Домен включен) .
Gib im Feld Добавить домен или субдомен (домен или субдомен hinzufügen) die Subdomain ein, die du verbinden möchtest und klicke auf Submit (Senden) .
Копирование в исходном сообщении Wert Запись CNAME (CNAME-Eintrag) .
Öffne dann einen weiteren Browser-Tab oder ein neues Fenster, um ein Feld für den CNAME-Eintrag für deine Subdomain in deinem Domain-Provider-Account zu erstellen.
Добавить доменный сайт в определенный аккаунт Mailchimp и нажать на Подключиться (указать) .
Es kann je nach Domain-Anbieter bis zu 48 Stunden dauern, bis die Verbindung zur Поддомен hergestellt ist. Sobald der Vorgang abgeschlossen ist, aktualisieren wir deine Domains-Seite und senden dir eine E-Mail-Benachrichtigung.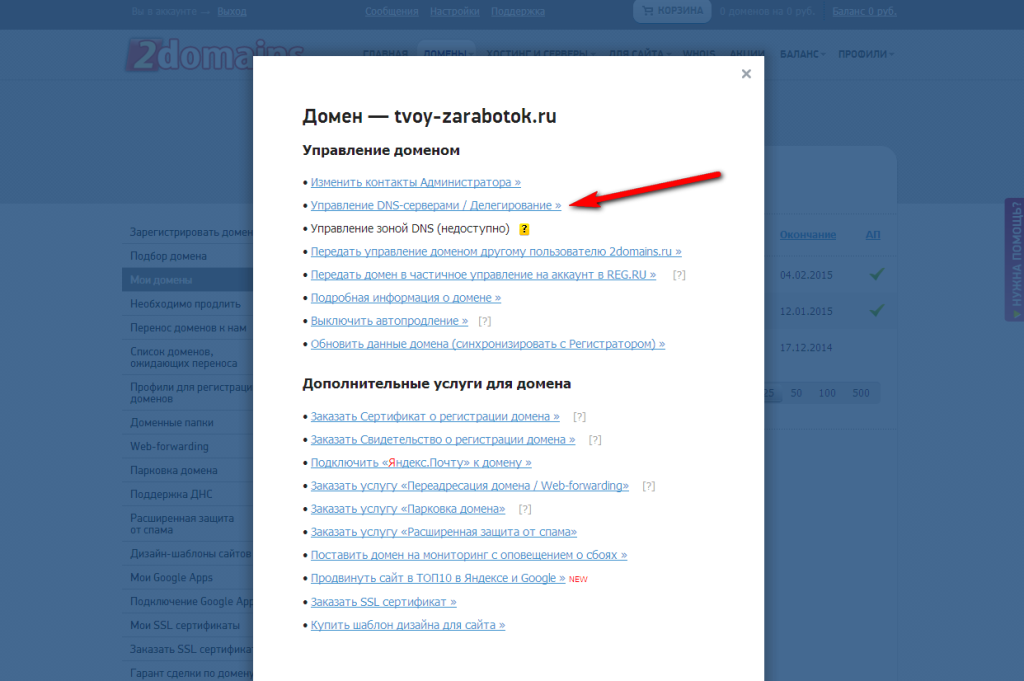 Sollte die Subdomain-Verbindung fehlschlagen, senden wir dir außerdem eine E-Mail.
Sollte die Subdomain-Verbindung fehlschlagen, senden wir dir außerdem eine E-Mail.
Sobald der Verbindungsprozess abgeschlossen ist, kannst du die Субдомен для целевых страниц Mailchimp или веб-сайта.
DNS-Einträge mit gängigen Anbietern erstellen
Hier sind einige Ressourcen zur Erstellung von DNS-Einträgen bei beiebten Domain-Anbietern. Falls dein Dienst hier nicht aufgeführt ist, gehe zur Website deines Anbieters und durchsuche seine Hilfsdokumente oder wende dich an dessen Kunden-Support-Team, um Hilfe beim Erstellen oder Aktualisieren deiner Einträge zu erhalten.
123-reg: Wie richte ich einen CNAME-Eintrag auf meinem Domain-Name ein?
BigRock: Hinzufügen eines CNAME-Eintrags zur DNS-Verwaltung
Bluehost: Erläuterung von DNS-Einträgen, DNS-Verwaltung: Hinzufügen, Bearbeiten oder Löschen von DNS-Einträgen
Dreamhost: Wie füge ich benutzerdefinierte DNS-Einträge hinzu?
DNSimple: CNAME-Eintrag hinzufügen
eNom: So funktioniert es: DNS-Host-Einträge ändern
GoDaddy: CNAME-Eintrag hinzufügen
Namecheap: Wie richte ich einen CNAME-Eintrag für meinen Domain-Name ein?
Netzwerklösungen: Wie verwalte ich DNS- und erweiterte DNS-Einträge?
Малый бизнес Yahoo: Wie füge ich einen CNAME-Eintrag hinzu, bearbeite ihn und losche ihn?
Fehlerbehebung bei fehlgeschlagenen Verbindungen
Wenn die Verbindung zur Domain nicht hergestellt werden kann, solltest du Folgendes überprüfen.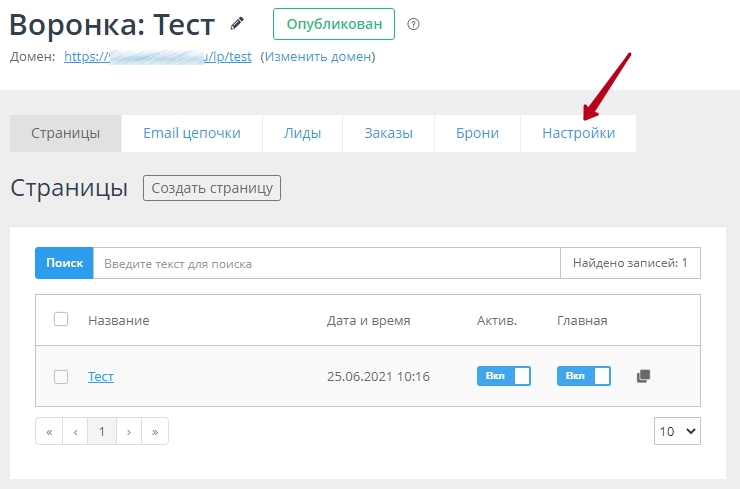
Как правильно выбрать домен или субдомен?
Учетная запись в учетной записи определяет домен-значение, правильное определение субдомена. Je nach Domain-Anbieter ist es eventuell nicht erforderlich, die gesamte Subdomain einzugeben. Zum Beispiel musst du statt
springsale.pottedplanter.comnurspringsaleв поддомене-поле eingeben.Stimmen die CNAME- oder A-Einträge überein?
Stelle sicher, dass die Mailchimp bereitgestellten CNAME- und/oder A-Name-Einträge mit den Einträgen in deinem Domain-Anbieter-Account übereinstimmen.
Домен abgelaufen?
Überprüfe bei deinem Domain-Anbieter, ob dein Domain-Name vielleicht abgelaufen ist.
Дополнительные и дополнительные сведения
Um die Fehlerbehebung abzuschließen, musst du die ursprüngliche Verbindungsanforderung entfernen, bevor du es erneut versuchen kannst.
Führe die folgenden Schritte aus, um eine Domain oder Subdomain zu entfernen.
- Щелчок на Веб-сайт .
- Нажмите на доменов .
- Подключенные домены (общие домены) nach der Domain oder Subdomain, die du entfernen möchtest.
Нажмите на Удалить (Entfernen) .
Gib im Popup-Fenster REMOVE ein und click auf Remove Domain (Domain entfernen) .
Wiederhole nach dem Entfernen der Domain die Schritte zum Herstellen einer Verbindung.
Нэхсте Шритте
Nachdem du deine Домен или субдомен с Mailchimp verbunden hast, kannst du sie mit deiner Веб-сайт или целевые страницы verwenden. Hier sind einige Leitfäden, die dir den Einstieg erleichtern.
Eine Website erstellen
Baue mit unseren Website-Funktionen deine Internetpräsenz auf und vergrößere deine Zielgruppe.




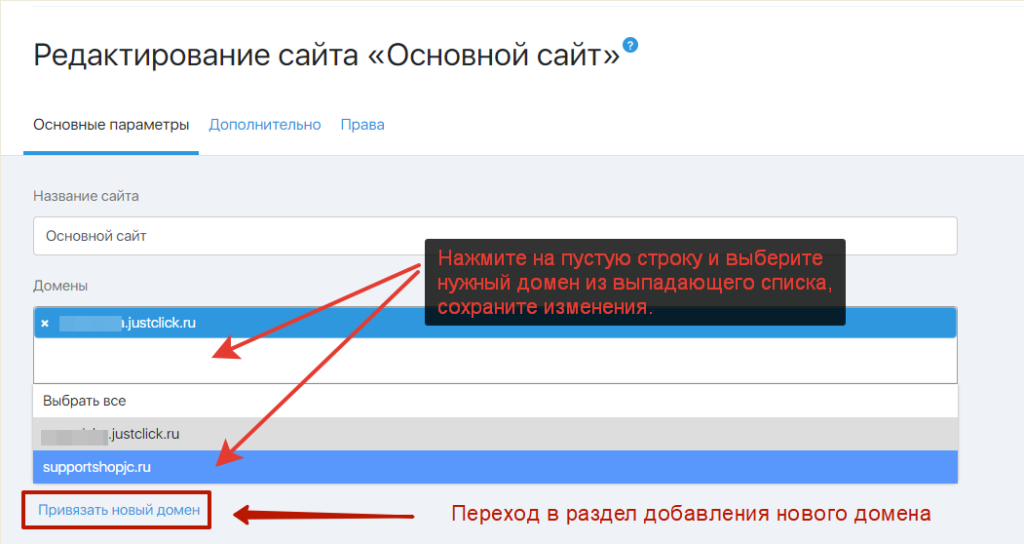 Это можно сделать с помощью Google Admin Toolbox Dig.
Это можно сделать с помощью Google Admin Toolbox Dig.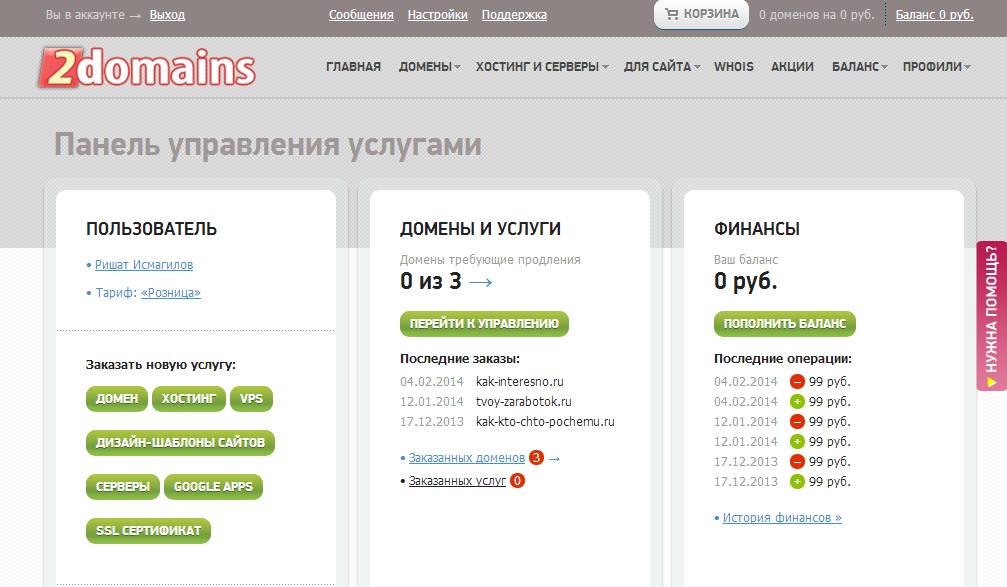 COM
COM Auf der Seite Pricing (Tarifübersicht) kannst du nachlesen, welche Особенности драгоценностей в den einzelnen Tarifen inbegriffen sind. Du kannst deinen Tarif auf der Tarifseite deines Accounts ändern.
Auf der Seite Pricing (Tarifübersicht) kannst du nachlesen, welche Особенности драгоценностей в den einzelnen Tarifen inbegriffen sind. Du kannst deinen Tarif auf der Tarifseite deines Accounts ändern.