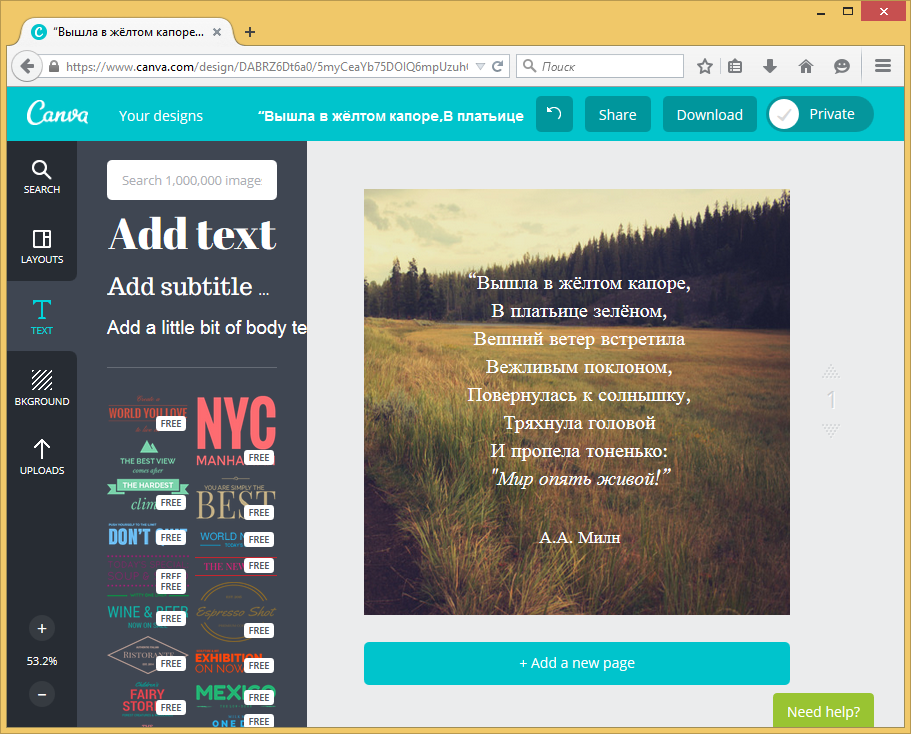Графический онлайн-редактор Canva: подробная инструкция по использованию
Здравствуйте, друзья!
Создание графики является важной задачей для всех, кто занят в маркетинге, рекламе, интернет-бизнесе или блогинге. Мы постоянно видим бесконечное количество изображений: рекламные баннеры, заставки видеороликов, картинки в мессенджерах и социальных сетях.
Времена, когда продвинуть свой продукт, услуги или статьи только с помощью текстов, ушли в прошлое. Поисковики обращают все больше внимания на количество и разнообразие графических материалов, поэтому графика стала влиять не только на поведение пользователей на сайте, но и на SEO-продвижение.
Если раньше создание графики требовало немалых затрат на услуги дизайнера или хороших навыков работы в профессиональных программах вроде Фотошопа, то теперь им на смену приходят удобные и простые в использовании онлайн-редакторы, позволяющие создавать уникальные и стильные изображения, даже если вы никогда не имели дела с дизайном (причем нередко бесплатно).
Canva.com – это один из самых популярных графических сервисов. Ниже вы найдете подробную инструкцию по использованию Canva на сайте и в мобильном приложении.
Регистрируемся и выбираем тип изображенияПри регистрации бесплатного профиля сервис спрашивает пользователя о роде занятий и цели использования Canva: для личного пользования, для малого бизнеса, образования, некоммерческой организации или большой компании. В соответствии с этим выбором редактор при первой загрузке автоматически предложит различные типы картинок, которые можно создать.
Например, для личных целей это будут открытки, календари и пригласительные, для малого бизнеса – оформление социальных сетей, для учеников и преподавателей – презентации, планы уроков и расписание занятий. Список всех доступных форматов можно найти на главной странице редактора или воспользоваться поисковой строкой.
Каждому типу дизайна соответствуют свои размеры и набор шаблонов, которые можно будет использовать в качестве заготовок. Стоит обратить внимание, что изменить размер созданного файла в бесплатной версии Canva нельзя (в премиум-версии подписка позволяет конвертировать изображение сразу в несколько других размеров, автоматически подгоняя элементы под новое соотношение сторон и масштабируя элементы).
Стоит обратить внимание, что изменить размер созданного файла в бесплатной версии Canva нельзя (в премиум-версии подписка позволяет конвертировать изображение сразу в несколько других размеров, автоматически подгоняя элементы под новое соотношение сторон и масштабируя элементы).
“Canva для работы” стоит 12,95 $ в месяц. Посмотрите список преимуществ платной версии над бесплатной.
Однако, если вы не нашли формат с нужным вам размером, нажмите “Настраиваемые размеры” в правом верхнем углу и задайте размеры вручную.
Выбираем шаблонПосле выбора формата пользователь попадает на экран редактирования макета с белым “холстом”, несколькими вкладками и каталогом шаблонов слева. Шаблоны представляют собой образцы дизайна, разделенные на тематические категории.
Они помогают существенно сэкономить время – ведь в этом случае вам не нужно придумывать, как будет выглядеть ваш дизайн. У вас уже есть пример, созданный профессиональными дизайнерами, который остается только адаптировать согласно вашим задачам или вкусам.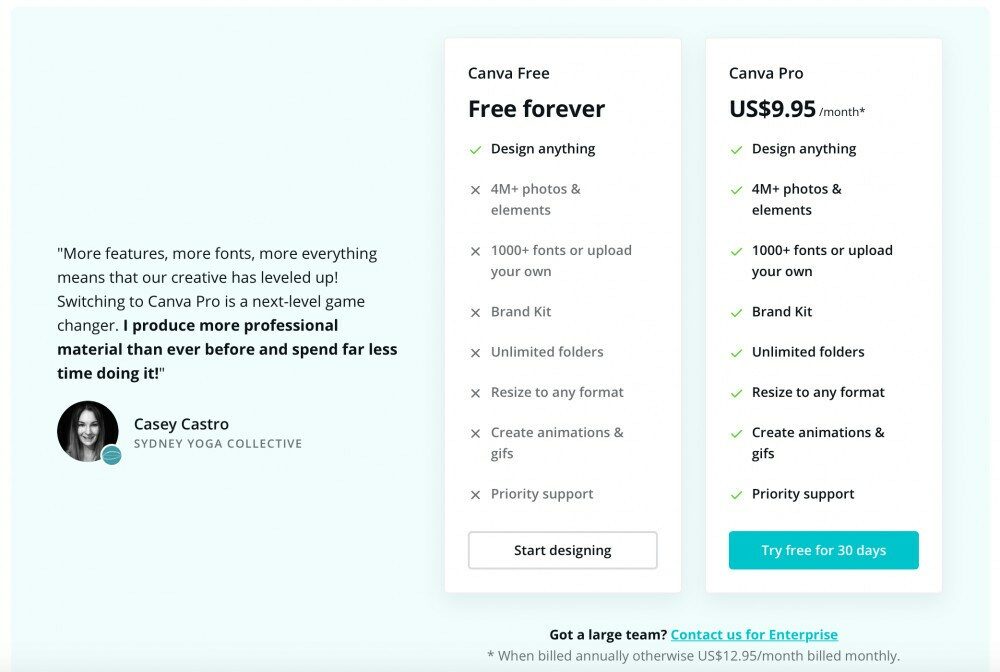
Найти подходящий шаблон можно визуально или по ключевому слову в поисковой строке (например, “бизнес-презентация” или “открытка из отпуска”). Чтобы рассмотреть шаблон в деталях, кликните по нему мышкой. В этом случае он займет место чистого макета. Кроме того, подборка шаблонов есть на сайте.
Выбирая шаблон, ориентируйтесь скорее на его общую композицию, поскольку любые его детали можно изменить: отредактировать цветовую палитру, заменить графические элементы, увеличить или уменьшить их количество, поменять их расположение, степень прозрачности и так далее.
Редактируем шаблон или создаем картинку с нуляРассмотрим подробнее, что именно можно изменять в шаблоне. Те же функции помогут и в том случае, если вы не нашли подходящего макета и хотите создать картинку самостоятельно.
Процесс создания изображения в профессиональных инструментах дизайна вроде Adobe Photoshop, Gimp и других программах напоминает работу художника, выбирающего кисти, карандаши и краски.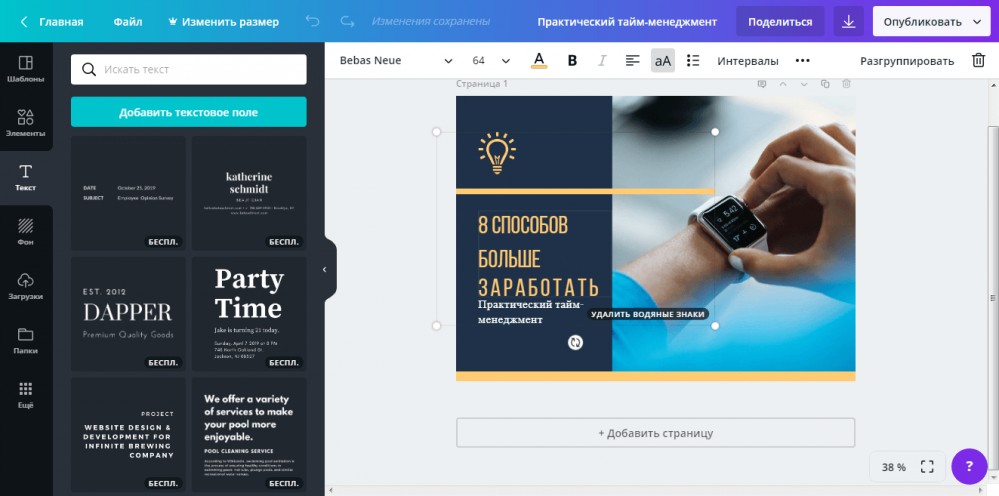
Работа же в Canva похожа на сборку конструктора или пазла: можно только выбирать и бесконечно комбинировать детали из каталога, который включает фоны, текстуры, рисунки, геометрические фигуры, стоковые фотографии, графики, рамки и т. д. Все эти элементы можно найти во вкладках “Фон” и “Элементы”.
Каждому типу элемента соответствует свой набор инструментов редактирования. Они появляются в зависимости от того, какой элемент в данный момент выделен мышкой. Например, если выделить фотографию, появится меню с набором фильтров, ручных настроек контраста, яркости, виньетирования, степени прозрачности и других.
А если выделить фигуру, фон или простой рисунок, то в левом верхнем углу панели появится индикатор цвета, открывающий цветовую палитру изображения. Цвета таких элементов можно изменять. Кстати, для этого у Canva есть полезный инструмент по подбору цветовых сочетаний, выделяющий ключевые цвета загруженной в него фотографии.
Менять размер и расположение элементов, включая фотографии, можно просто “растягивая” или “сжимая” их мышкой и перемещая по макету.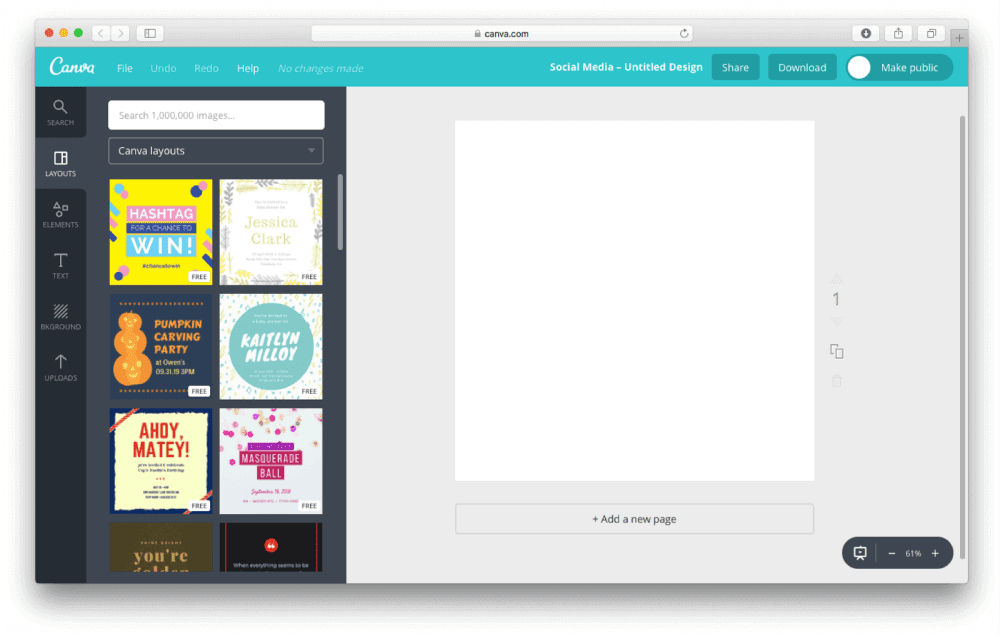 Рисунки и фигуры при этом будут вести себя как векторные изображения – их качество не будет ухудшаться при увеличении размера.
Рисунки и фигуры при этом будут вести себя как векторные изображения – их качество не будет ухудшаться при увеличении размера.
Текст – тоже один из типичных элементов дизайна. В соответствующей вкладке есть готовые блоки с красивыми сочетаниями цветов, однако для русского языка они могут не пригодиться. Русский алфавит поддерживают чуть более ста исходных шрифтов (а загружать собственные шрифты можно только в платной версии сервиса). Однако здесь тоже есть из чего выбрать.
Дополнительные настройки текста включают: размер шрифта, цвет, выравнивание по центру, правому или левому краю, а также межбуквенный и межстрочный интервалы, которые помогут дополнительно разнообразить типографику вашего дизайна.
Используем собственные фотографии и логотипыВкладка “Загрузки” позволяет сохранить в свой аккаунт файлы с жесткого диска и сразу добавить их в изображение. Их можно будет использовать и во всех последующих макетах на любом компьютере, поэтому не нужно волноваться, что под рукой не будет нужного файла..jpg)
Для быстрого размещения фотографии в дизайне Canva используются фоторамки различных форм и конфигураций. Встроить фотографию в такую рамку можно, перетащив ее мышкой с левой части экрана. Если автоматический вариант встраивания не подходит, фото можно кадрировать и откалибровать видимую область вручную.
Помимо загрузок файлов с компьютера, через вкладку “Еще” можно подключить дополнительные приложения и связать учетную запись Canva с вашими профилями в Инстаграме и Фейсбуке. Все фотографии из альбомов этих социальных сетей сразу отобразятся как уже загруженные в ваш профиль. Остается только добавить их в макет.
Дополняем дизайн стоковыми фотоЕсли для коллажа вам не хватает собственных фотографий, всегда можно дополнить его стоковыми снимками. Тем более что в Canva есть собственный встроенный фотобанк с бесплатными и платными вариантами (цена одной картинки для одноразового использования, как правило, составляет 1 $). Зайдите во вкладку “Элементы” и произведите поиск по ключевому слову, выбрав вкладку “Фото”.
Бесплатные и платные фотографии будут отмечены соответствующими значками. Как правило, портреты и фото с изображением людей относятся к платной категории, но и здесь есть исключения.
Стоковые фотографии можно использовать как дополнительные элементы, если они хорошо сочетаются с выбранной цветовой палитрой и подкрепляют созданное в коллаже настроение.
Сохраняем файлКогда дизайн закончен, нажмите “Скачать” в правом верхнем углу и выберите один из доступных форматов:
- jpeg, сжимающий фотографию для минимального размера файла;
- png для высокого качества;
- pdf, который больше подходит для резюме, сертификатов и других документов;
- pdf для печати, сохраняющий максимальное качество с плотностью 300 dpi (точек на дюйм).
Такие файлы можно отправлять в типографию для последующей печати.
Мобильное приложение CanvaОдно из преимуществ Canva перед аналогами – наличие удобного мобильного приложения. В 2018 году его android-версия получила награду Google в номинации “Лучший стартап” и удерживает формирующийся по отзывам пользователей рейтинг 4,8.
В 2018 году его android-версия получила награду Google в номинации “Лучший стартап” и удерживает формирующийся по отзывам пользователей рейтинг 4,8.
Конечно, оно не является полной альтернативой веб-версии, но архив дизайнов и черновиков синхронизируется. Можно и подправить картинку, и быстро создать пост для Инстаграма.
Что же можно сделать в приложении?
- Создавать изображения для соцсетей, открытки, плакаты, обложки, флаеры и коллажи.
- Редактировать фотографии с помощью фильтров и ручных настроек.
- Использовать шаблоны.
- Вставлять фото из галереи телефона в дизайны.
- Накладывать текст, иконки, фигуры, рисунки, фоторамки.
- Публиковать дизайны с помощью электронной почты или соцсетей.
- Просматривать дизайны вашей команды (но создать такую команду можно только на сайте).
Основные отличия приложения от полной версии:
- Представлены не все форматы графики, а в основном небольшие и предполагающие минимум текста.

- Нельзя скачать картинку в виде файла – только напрямую опубликовать или отправить по электронной почте.
- Не поддерживается режим совместного редактирования изображений, который есть в полной версии.
В остальном же принцип работы на сайте и в приложении одинаков. Чтобы отредактировать или создать картинку, нужно нажать кнопку “Плюс” в правом нижнем углу и вывести на экран меню: “Шаблон”, “Текст”, “Изображения” и “Рисунок”. Функции фоторедактора становятся доступны при нажатии на фотографию, а настройки внешнего вида текста – при выделении текстового поля.
ВыводыCanva отлично подойдет не только для иллюстрирования рекламных кампаний или журналистских статей, но и владельцам бизнесов, на первый взгляд, не связанных с контентом и интернетом. Здесь найдутся шаблоны для владельцев кафе, баров и ресторанов, агентств недвижимости и туроператоров, дизайнеров интерьера и мебельных мастерских, салонов красоты, ритейла, образовательных организаций и НКО.
К главным преимуществам такого решения относятся простота использования и возможность групповой работы без привязки к компьютеру или устройству. Это особенно важно, если вы или ваши коллеги работаете не только из офиса и хотите иметь доступ к своим материалам в любое время.
Инструкция шаблонов Canva
Что такое Canva?Canva.com — это онлайн графический редактор. Он не на столько мощный как, например, Photoshop. Но количество функций просто впечатляет. И прежде всего это редактор для НЕ дизайнеров. Он прост в использовании.
Помимо веб-версии,с помощью которой и создаётся графика, у Canva есть мобильное приложение, с помощью которого можно не только редактировать готовый, созданный в веб-версии, дизайн. Но и создавать с нуля.
С каждым обновлением сервис совершенствуется, что не может не радовать.
Если вы никогда не пользовались этим редактором — тогда первое, что нужно сделать, это зарегистрироваться и подготовить свой профиль в Canva.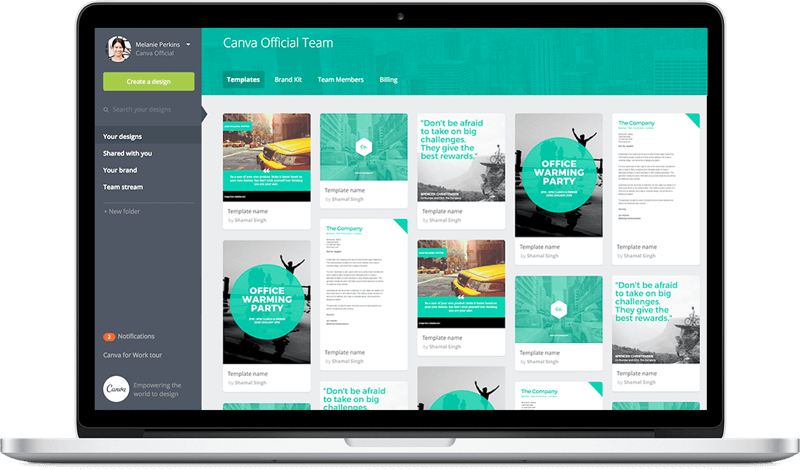 com. Также желательно ознакомиться с интерфейсом программы.
com. Также желательно ознакомиться с интерфейсом программы.
Вы можете посмотреть ознакомительное видео,в котором показываются основные функции и кнопки.
Также в конце инструкции вы сможете посмотреть видео-инструкцию, по использованию шаблонов в Canva.
В примере я буду показывать редактирование бесплатного набора шаблонов, который вы можете скачать здесь
После покупки шаблонов (или скачивания бесплатных шаблонов) — вам на почту придет письмо с ссылкой на скачивание файла PDF с инструкциями и ссылкой на набор шаблонов.
Ссылку на шаблоны необходимо скопировать и вставить в адресную строку браузера.
Важно! Внимание, прежде чем копировать и вставлять в адресную строку браузера ссылку, убедитесь, что вы авторизованы в Canva.
После этого необходимо сделать копию файла.
«Файл «- «Сделать копию«.
Эта копия — теперь ваш личный набор шаблонов.
Но прежде чем вносить изменения я рекомендую сделать ещё одну копию.
Таким образом первая копия будет у вас в виде ВАШЕГО ОРИГИНАЛА, а во вторую вы будете вносить корректировки.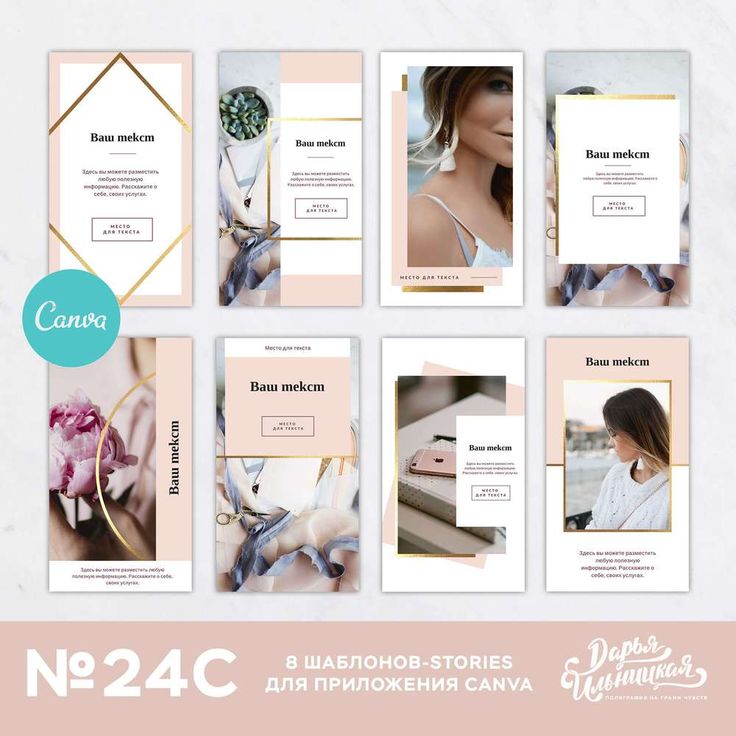
Если вы снова захотите редактировать набор шаблонов — вы просто делаете копию оригинального набора (первая копия) и таким образом сохраняется оригинальный набор шаблонов.
Вы можете менять название файла.
Например первую копию вы можете переименовать на «оригинал набора шаблонов №1»
А все копии называть по дате их изменения: «набор шаблонов ноябрь 2020» или «набор шаблонов 23.11.2020».
Эти рекомендации сделают использование набора шаблонов проще и удобнее.
Теперь перейдем непосредственно к редактированию самих шаблонов.
Что же можно редактировать?
Практически все! Текст, цвет, фото! Перемещать элементы.
Но для соблюдения исходного дизайна я рекомендую менять только фото и текст.
Если вы захотите использовать другой цвет — желательно использовать уже готовые палитры с названиями цветов.
Или выбрать один цвет для всего набора.
Текст можно редактировать с помощью инструмента текст. Двойным щелчком левой кнопки мыши по тексту — открывается настройка текста.
Вы можете менять текст, подведя курсор к тому месту, которое вы хотите изменить.
Например вы можете сначала удалить весь текст,а потом начать писать свой текст.
В верхней строке появляются функции для изменения текста. Можно изменить шрифт, размер текста, его цвет, начертание, выравнивание, сделать маркированный список, изменить интервалы.
Также можно применять эффекты к тексту. Например добавить тень, контур и прочее.
Дальше, если мы нажмём на три точки, тогда появятся скрытые функции. Такие как «подчеркнуть», «прописные буквы», «копировать форматирование», «прозрачность», «ссылка», «блокировать» и «дублировать».
Также в правой части строки с функциями если кнопка «расположение» и «удалить».
С помощью этих функций вы с лёгкостью сможете редактировать текст.
Добавляем фото в шаблон.
Места для фото показаны вот такими вот лугами с голубым небом и облаком.
Чтобы поместить фото — вам нужно просто перетащить фото в место фото.
Фото вы можете использовать стоковые(те, которые есть в канве) или свои. Чтобы добавить свои фото — вам нужно их предварительно загрузить со своего компьютера.
Чтобы добавить свои фото — вам нужно их предварительно загрузить со своего компьютера.
Переходим в раздел «Загрузки» и нажимаем «Загрузить медиа». Загружать можно, как фото, так и видео или музыку.
Когда вы поместили ваше фото в рамку — вы можете изменить его расположение в рамке. Для этого нужно нажать двойным щелчком левой кнопки мыши на фото и появится возможность перемещать так, как нам это будет удобно.
Когда вы определились с местоположением фото — нужно нажать «✓ готово»
После этого на панели инструментов появятся кнопки, с помощью которых можно вносить изменения в фото.
- Цвет
- Эффекты
- Фильтр
- Настроить
- Обрезка
- Перевернуть
- Инфо
И нажав на три точки откроются остальные функции.
- Копировать форматирование
- Прозрачность
- Ссылка
- Блокировать
- Дублировать
А также
- Расположение
- Удалить.
Меняем цвет
Чтобы изменить цвет — нужно нажать на нужный элемент(фон или любую другую фигуру). Также как и при редактировании предыдущих элементов появятся функции.
Также как и при редактировании предыдущих элементов появятся функции.
И нужная нам — цвет. Нажимаем на значок «цвет» и попадаем в меню изменения цвета.
Вы можете выбрать цвет из палитры документа, с цветового круга или введя код цвета (например #FFFFFF)
Также можно использовать готовые палитры Канвы. Они находятся в разделе «Стили». Если раздела «Стили» нет в боковой панели,тогда нужно прокрутить панель вниз, выбрать ещё и выбрать «Стили».
Теперь вы можете посмотреть видео,где я наглядно показываю, как нужно вносить изменения в шаблоны.
8-шаговое руководство по созданию визуального контента
Еще в 2014 году Пег Фицпатрик и Гай Кавасаки написали пост для маркетингового блога HubSpot, в котором тема визуального маркетинга рассматривалась как «следующая большая вещь». Но с тех пор он стал «здесь, чтобы остаться». В конце концов, статьи с изображением каждые 75-100 слов, как правило, получают в 2 раза больше репостов в соцсетях, чем статьи с меньшим количеством изображений.
Но с тех пор он стал «здесь, чтобы остаться». В конце концов, статьи с изображением каждые 75-100 слов, как правило, получают в 2 раза больше репостов в соцсетях, чем статьи с меньшим количеством изображений.
Но в предыдущей статье Кавасаки — главный евангелист Canva, удивительно простой онлайн-платформы для графического дизайна, — подчеркнул важность включения изображений, которыми можно поделиться, в посты в блогах и регулярного создания индивидуального релевантного визуального контента для Pinterest, Twitter, Посты в Facebook и Instagram. По общему признанию, следовать этому совету легче сказать, чем сделать. Это отнимает много времени и требует нескольких инструментов. То есть без Канвы.
Может показаться, что для создания всего одной пользовательской графики требуется множество ресурсов: Photoshop для редактирования изображения, InDesign для его компоновки, VSCO для фильтров и множество сайтов с фотографиями. Но Canva объединяет все эти инструменты редактирования и публикации, а также обширную библиотеку изображений в одной онлайн-платформе для дизайна.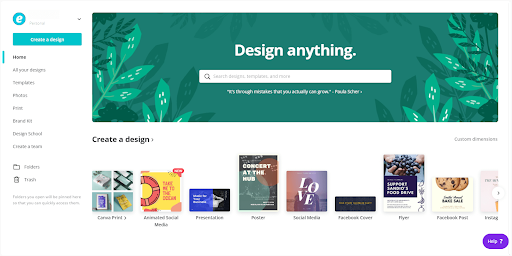 Более того, он оснащен коллекцией шаблонов, которые можно применять в различных отраслях.
Более того, он оснащен коллекцией шаблонов, которые можно применять в различных отраслях.
Но независимо от того, создаете ли вы баннер Facebook для своего розничного магазина или инфографику для своей юридической фирмы, вы можете задаться вопросом, с чего начать с Canva. Вот почему мы составили это пошаговое руководство о том, как визуальные маркетологи — с любым уровнем знаний — могут использовать Canva. Используя в качестве примера рекламу приюта для животных на ярмарке усыновления на выходных, мы проведем вас через восемь шагов создания визуального контента с помощью этих инструментов и шаблонов.
8 шагов по созданию визуального контента с помощью Canva
1) Начните со стратегии контент-маркетинга.
Хотя мы не думаем, что вам нужно проходить весь процесс создания диаграмм Ганта и редакционных календарей — хотя они могут помочь вам в организации — важно определить цели вашего контента и платформы, которые лучше всего для них подходят.
Основная цель мероприятия по усыновлению в приюте для животных на выходных — сообщить людям, таким как подписчики социальных сетей, о мероприятии и вызвать у них желание поделиться им в социальных сетях.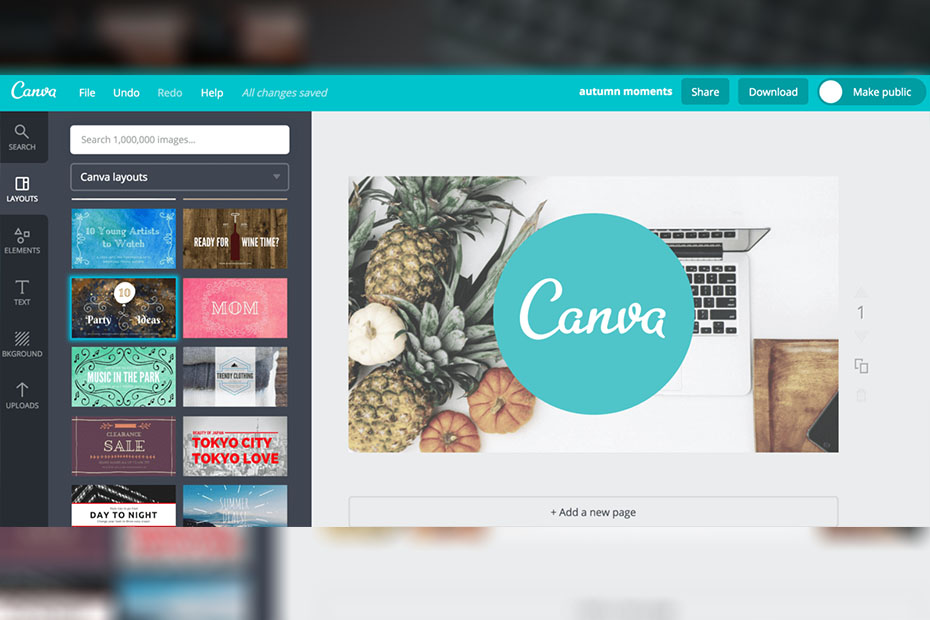 В этом случае мы хотим создать публикацию для публикации в Facebook, Twitter, Pinterest и Instagram, а также визуальное изображение, которое будет работать как плакат для печати и локального отображения.
В этом случае мы хотим создать публикацию для публикации в Facebook, Twitter, Pinterest и Instagram, а также визуальное изображение, которое будет работать как плакат для печати и локального отображения.
2) Просмотрите библиотеку шаблонов, чтобы найти и создать нужный контент.
В Canva есть коллекция специализированных профессиональных шаблонов для самых разных материалов. Страница шаблонов разделена на категории — типы контента — и подкатегории для тем или разделов. Например, вы можете выбирать между шаблонами для постеров и/или презентаций в зависимости от стратегии контент-маркетинга, сформулированной на предыдущем шаге. Кроме того, каждый из них уже оптимизирован в нужных размерах для таких вещей, как баннеры, заголовки и обложки для определенных сайтов, таких как Facebook, Twitter или LinkedIn.
Имейте в виду, что эти шаблоны предназначены для использования в качестве трамплина для начала проектирования. Для многих творческих профессионалов, от писателей до дизайнеров, начать с чистого листа может быть одной из самых больших проблем. С этими шаблонами вам не нужно создавать контент с нуля или нанимать профессионального дизайнера только для создания повседневной графики.
С этими шаблонами вам не нужно создавать контент с нуля или нанимать профессионального дизайнера только для создания повседневной графики.
В нашем примере с приютом для животных мы начнем с этого графического шаблона для социальных сетей:
В следующих шагах мы покажем вам, как редактировать этот шаблон с помощью инструментов дизайна перетаскивания Canva.
3) Найдите подходящие визуальные эффекты для своей публикации, используя встроенную библиотеку фотографий Canva.
Вероятность публикации визуального контента в социальных сетях в 40 раз выше, чем у других типов контента. И поскольку мы хотим, чтобы наша ярмарка по усыновлению домашних животных привлекала большое внимание в социальных сетях, таких как комментарии и публикации, мы должны включать в ее продвижение правильные визуальные эффекты. Используя встроенную медиатеку Canva, мы будем искать изображение милого котенка, чтобы привлечь внимание людей и сердца.
Для начала введите одно или два ключевых слова в строку поиска и выберите любую фотографию или иллюстрацию — это означает, что больше не нужно искать изображения в Google. Обширная библиотека фотографий содержит широкий спектр предметов и тем, таких как абстрактные изображения, текстуры, пейзажи, люди и животные. Как только вы нашли идеальное изображение, просто перетащите его на свой дизайн и поместите туда, где оно должно быть.
Обширная библиотека фотографий содержит широкий спектр предметов и тем, таких как абстрактные изображения, текстуры, пейзажи, люди и животные. Как только вы нашли идеальное изображение, просто перетащите его на свой дизайн и поместите туда, где оно должно быть.
Canva также позволяет загружать собственные изображения и использовать их в своем дизайне, что идеально подходит для добавления вашего логотипа и других фирменных визуальных элементов в контент. (Вы заметите, что текст на изображении ниже изменился — мы вернемся к этому на следующем шаге.)
4) Объедините изображение и текст с помощью типографики.
Теперь, когда у нас есть милое изображение котенка, привлекающее внимание, нам нужно сообщить нашей аудитории некоторые подробности о ярмарке усыновления. И поскольку мы уже работаем с шаблоном, мы можем просто отредактировать текст-заполнитель и добавить нужные детали.
Лучший контент для социальных сетей — это сочетание визуального и текстового контента.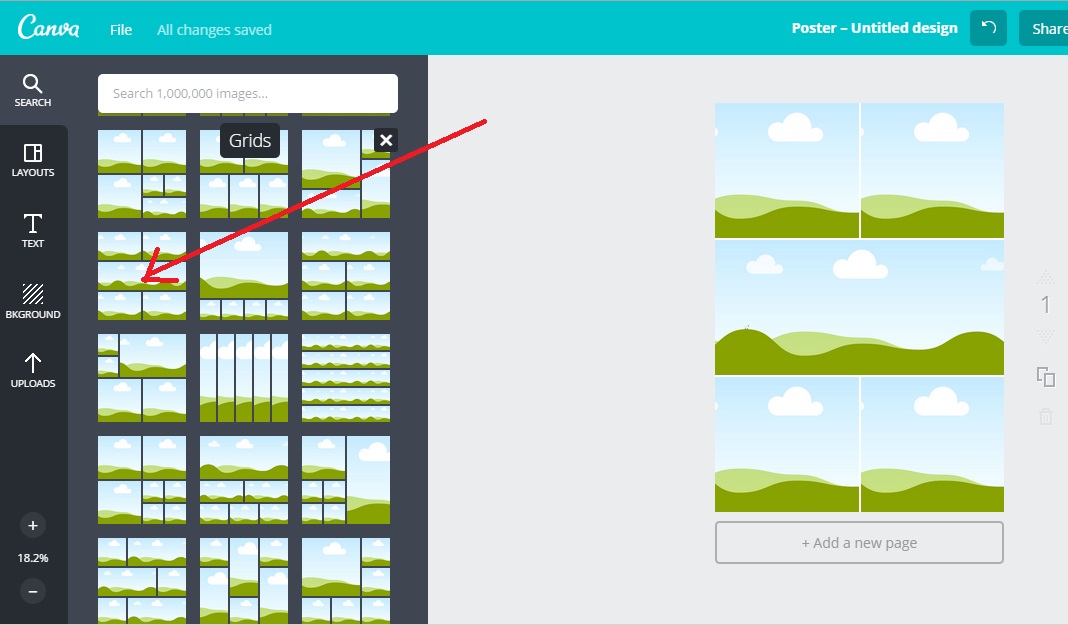 Вспомните статистику, которую мы приводили ранее о распространении копии, содержащей нужное количество изображений. Однако убедиться, что ваш шрифт дополняет остальной визуальный контент, может быть непросто. В то время как некоторые профессионалы имеют многолетний опыт, чтобы помочь им связать шрифты, Canva предлагает ярлык: инструмент сопряжения шрифтов.
Вспомните статистику, которую мы приводили ранее о распространении копии, содержащей нужное количество изображений. Однако убедиться, что ваш шрифт дополняет остальной визуальный контент, может быть непросто. В то время как некоторые профессионалы имеют многолетний опыт, чтобы помочь им связать шрифты, Canva предлагает ярлык: инструмент сопряжения шрифтов.
Сначала выберите начальный шрифт. Затем этот удобный инструмент покажет вам лучшие комбинации шрифтов для выбранного вами шрифта, а также реальные примеры из Интернета.
5) Улучшите изображение с помощью фильтра.
Фильтры — отличный инструмент для простого изменения тона изображения. Кроме того, применение пользовательского фильтра к вашим различным сообщениям может помочь создать тему и связать вашу кампанию воедино, повысив согласованность и узнаваемость.
Чтобы добавить фильтр, выберите свое изображение, нажмите кнопку фильтра, затем выберите любой из 14 пользовательских фильтров, доступных в Canva. Используйте ползунок для управления интенсивностью фильтра. Существуют также расширенные параметры, которые позволяют вам играть с различными настройками, такими как яркость, контрастность и насыщенность, или добавлять эффекты, такие как виньетка.
Используйте ползунок для управления интенсивностью фильтра. Существуют также расширенные параметры, которые позволяют вам играть с различными настройками, такими как яркость, контрастность и насыщенность, или добавлять эффекты, такие как виньетка.
6) Измените размер всего дизайна, чтобы он подходил для различных платформ.
Мы закончили создание нашего визуального элемента. Это было быстро, верно? Теперь нам нужно опубликовать его в различных социальных сетях и распечатать наш постер. Это также означает, что нам, возможно, придется изменить размер для этих различных выходов — но вместо того, чтобы возвращаться назад и переделывать весь визуальный элемент в соответствии с размерами, требуемыми для каждого из них, мы можем использовать инструмент Canva Magic Resize.
Инструмент Magic Resize доступен для пользователей Canva for Work — платный план от 12,9 долларов США.5 в месяц. Но если вы используете бесплатные инструменты, не бойтесь, так как ниже мы включили несколько альтернативных указаний по изменению размера.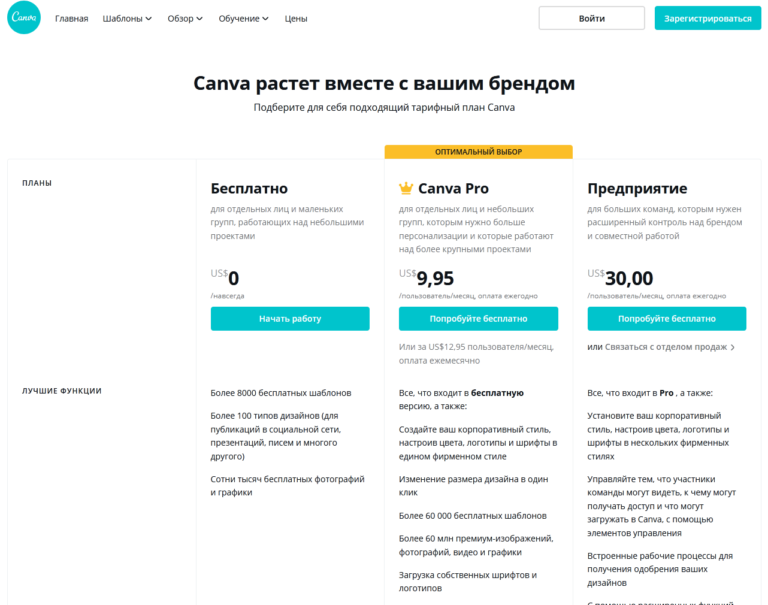
Тем не менее, Magic Resize — это очень экономящая время функция, позволяющая копировать и изменять размер одного дизайна в форматах для различных каналов. Просто нажмите «Файл», перейдите к «Magic Resize», затем выберите различные форматы, которые вы хотите использовать для адаптации визуального элемента. Затем нажмите кнопку «Изменить размер», и все готово.
Пользователи бесплатных инструментов Canva по-прежнему могут изменять размер своих дизайнов, создавая копию оригинального изображения. Нажмите «Файл», «Изменить размеры» и выберите формат, в котором вы хотите изменить размер дизайна.
7) Сотрудничайте с командой или публикуйте изображение в социальных сетях.
Canva позволяет вам сотрудничать с вашей командой или партнерами по дизайну над изображением на одной платформе. Просто нажмите «Поделиться», перейдите к «Ссылка» и выберите опцию «можно редактировать», чтобы создать ссылку, которая позволит другим редактировать ваш дизайн.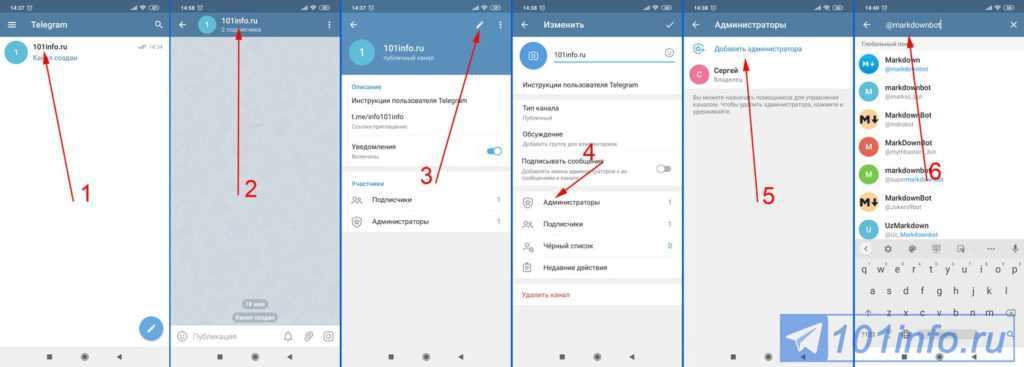 Кроме того, вы можете выбрать опцию «можно просматривать», чтобы кто-то мог видеть ваш дизайн. дизайн, без возможности редактирования.
Кроме того, вы можете выбрать опцию «можно просматривать», чтобы кто-то мог видеть ваш дизайн. дизайн, без возможности редактирования.
В противном случае вы можете опубликовать свой окончательный дизайн прямо в Facebook или Twitter. Существует также опция встраивания, которая генерирует код для встраивания вашего дизайна в ваш блог или на веб-сайт.
Для других каналов или если вам нужна автономная копия вашего дизайна, вы можете загрузить файл изображения в формате JPG, PNG или PDF, готовый к печати. Для визуального оформления нашего приюта для животных мы загрузим версию дизайна флаера в виде высококачественного PDF-файла, чтобы улучшить его печатный вид.
8) Научитесь создавать лучшие дизайны с помощью бесплатных интерактивных курсов Canva.
Отличная работа — вы сделали отличный дизайн с помощью удивительно простых инструментов. Но, может быть, вы хотите узнать больше о дизайне — и школа дизайна Canva — это то, что вам нужно.
Школа дизайна — это ресурсный центр для изучения основ дизайна — от основных инструментов дизайна до типографики, редактирования фотографий и последовательного брендинга. Одними из самых популярных предложений являются 30 учебных пособий Canva «Основы дизайна», в которых рассматриваются шрифты, макеты и изображения. Кроме того, вы можете отслеживать и делиться своим прогрессом по мере прохождения различных уроков.
Начиная со следующих руководств, вы сможете отточить свои навыки в некоторых шагах дизайна визуального контента, которые мы рассмотрели сегодня:
- Объединение текста и изображений
- Блестящие фоны
- Выбор правильного шрифта
- Улучшение изображений
- Фантастические фотофильтры
Также, возможно, стоит проверить ежедневный блог Школы дизайна, в котором более подробно рассматриваются конкретные темы, такие как дизайн для социальных сетей, создание лучших заголовков электронных писем, принципы дизайна и даже психология дизайна.
Draw Inspiration
Несмотря на рассмотренные здесь варианты, на самом деле в Canva есть гораздо больше дизайнов и инструментов для изучения. В дополнение к рекламным изображениям, таким как пример приюта для животных, который мы использовали, вы можете создавать презентации, инфографику, брошюры и многое другое.
Однако одним из самых отличительных факторов Canva является то, что описанные выше шаги в значительной степени одинаковы для разных типов документов, во многом благодаря готовым шаблонам. Так что не позволяйте дизайну визуального контента вас запугать. Это более чем достижимо, и нам не терпится увидеть, что вы придумаете.
Какие ваши любимые инструменты для создания визуального контента? Дайте нам знать об этом в комментариях.
Как использовать приложение Canva: руководство для начинающих
Когда дело доходит до дизайна графики, использование смартфона обычно не рекомендуется. Если вы хотите увидеть, как выравнивается каждый элемент, и убедиться, что ни один пиксель не смещен, ваш рабочий стол — ваш лучший друг.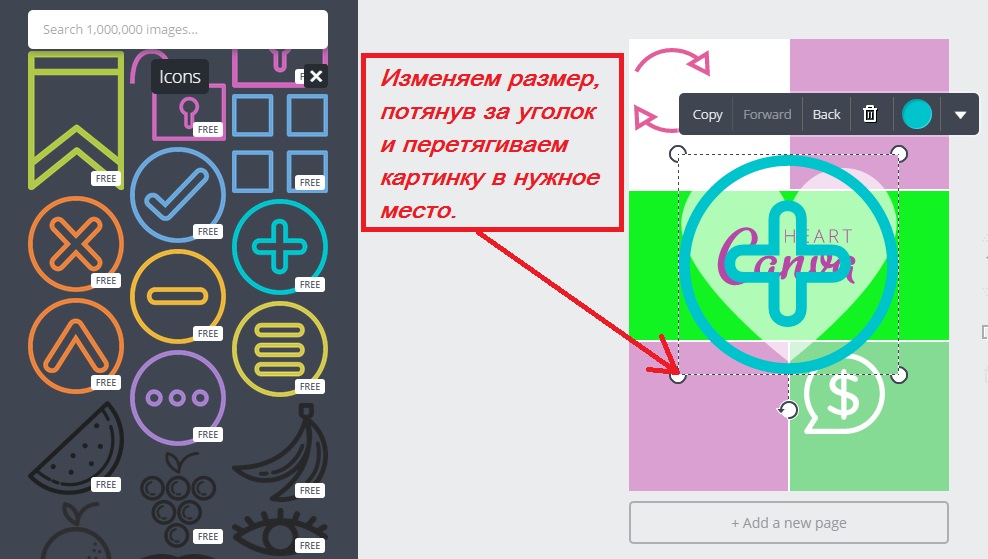
Тем не менее, есть ситуации, когда вы можете использовать свой телефон для редактирования изображений. Возможно, вам приходится создавать образ на ходу, а может просто не хочется вставать с дивана. В любом случае приложение Canva может помочь.
Почему вы должны использовать Canva?
Если вы новичок в Canva, вам следует знать, что это облачное программное обеспечение для редактирования изображений. Его сила заключается в удобных шаблонах с возможностью перетаскивания, которые помогают создавать профессиональные изображения, даже если у вас нет знаний в области графического дизайна.
Чтобы использовать его, вы должны создать учетную запись. Но хорошая новость заключается в том, что бесплатная учетная запись предоставляет вам более чем достаточно функций для начала работы. Поработав какое-то время, вы можете подумать о преимуществах перехода на Canva Pro.
Хотя это программное обеспечение лучше всего работает на настольном компьютере, оно также имеет удобное приложение для Android и iOS.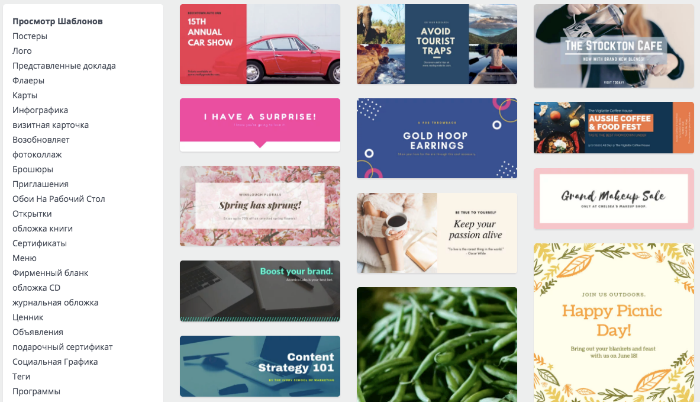 В этом руководстве мы объясним, как использовать все, что может предложить приложение.
В этом руководстве мы объясним, как использовать все, что может предложить приложение.
Основные функции приложения Canva
Главное окно приложения разделено на три экрана: Главная , Дизайн и Меню . Давайте рассмотрим каждый из этих разделов и что в них можно найти.
Главный экран
Начнем с Home , это первое, что вы видите при запуске приложения (после входа в систему). На этом экране вы можете просмотреть все шаблоны приложения.
В верхней части экрана есть строка поиска, где вы можете использовать ключевые слова для поиска шаблонов. Ниже вы найдете заголовок Создайте дизайн .
3 изображения
Когда вы выбираете один из этих вариантов (публикация в Instagram, постер, обложка Facebook и т. д.), вы перенаправляетесь на страницу с шаблонами специально для этих размеров. Если вы хотите начать с нуля, вы можете выбрать Бланк .
Далее на домашней странице вы увидите шаблоны в различных форматах, каждый из которых помечен в соответствии с его назначением. Фиолетовая кнопка плюс ( + ) в правом нижнем углу экрана — еще один способ создать пустой холст. Коснувшись его, вы сможете выбрать нужный размер, и откроется новое пустое рабочее пространство.
Экран рисунков
Переходим к экрану Designs . Здесь вы можете увидеть все, что вы создали в своей учетной записи, будь то на компьютере или мобильном устройстве.
Каждое изображение имеет две кнопки в правом верхнем углу. Значок стрелки позволяет загрузить это изображение, а значок три точки открывает всплывающее меню с несколькими вариантами, включая Редактировать , Сделать копию и Поделиться .
2 изображения
Помните, что Редактировать заменит ваш предыдущий дизайн.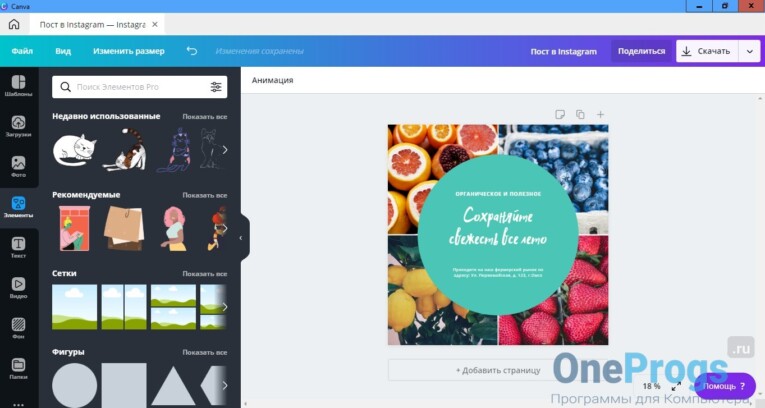 Поэтому, если вам нравится ваш дизайн и вы хотите сохранить его для будущего использования, выберите «Создать копию 9».0146 вместо этого.
Поэтому, если вам нравится ваш дизайн и вы хотите сохранить его для будущего использования, выберите «Создать копию 9».0146 вместо этого.
На экране меню можно увидеть дополнительные функции. Двумя наиболее важными функциями здесь являются Shared with You и All Your Folders .
2 изображения
В первом вы можете увидеть проекты ваших коллег, которые вам было предложено отредактировать. В последнем вы можете увидеть папку с вашими загрузками, а также понравившиеся вам дизайны.
Теперь мы рассмотрим функции, которые у вас есть, когда вы фактически создаете свой образ. Начните с одного из шаблонов. В нашем примере мы выбрали пост в Instagram. Обратите внимание, что не все шаблоны доступны для бесплатной учетной записи, поэтому ищите те, которые отмечены номером 9.0145 Бесплатно .
Связанный: Как создать идеальное видео для Instagram с помощью Canva
Вы можете редактировать каждый элемент изображения — текст, картинки, фон, фигуры — нажав на него.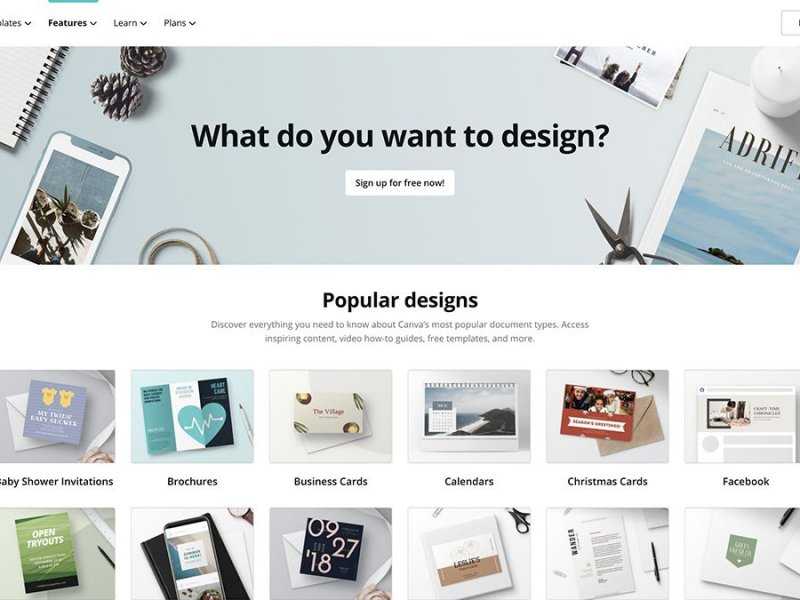
Каждый элемент имеет свой набор опций после нажатия на него, которые появляются в меню в нижней части экрана. На картинке, например, Заменить , где вы можете загрузить изображение со своего телефона, использовать камеру или любое бесплатное изображение, предлагаемое Canva.
3 изображения
Вы также можете добавлять эффекты, фильтры, обрезать изображение и многое другое. Чтобы изменить текстовое поле, коснитесь его один раз и нажмите Редактировать . Затем вы можете изменить шрифт, размер, выравнивание и т. д.
Одним из очень эффективных инструментов является инструмент Nudge . Он позволяет перемещать элементы всего на один пиксель за раз с помощью кнопок со стрелками. Это хорошо для точности, так как сенсорному экрану этого не хватает.
3 изображения
Конечно, вы также можете добавить новые элементы в дизайн с помощью кнопки плюс ( + ). Вы можете изменить шаблон в этом меню (который переопределит существующий шаблон), добавить изображения и звук, изменить фон и получить доступ ко всем вашим папкам.
После того, как вы поиграли со всеми компонентами изображения и создали идеальное изображение (или видео), пришло время применить его. Для этого вам нужно использовать кнопки в верхней части экрана.
Стрелка, указывающая вниз, сохраняет дизайн на вашем устройстве, а стрелка, указывающая вверх, позволяет вам поделиться им. Кнопка «Поделиться » — одно из главных преимуществ приложения Canva. После того, как вы закончите работу с изображением, вы можете напрямую поделиться им с друзьями и коллегами в WhatsApp или Slack.
2 изображения
Вы также можете опубликовать свое изображение прямо в Instagram или TikTok, тогда как в настольной версии вам нужно будет перенести изображение на свой телефон.