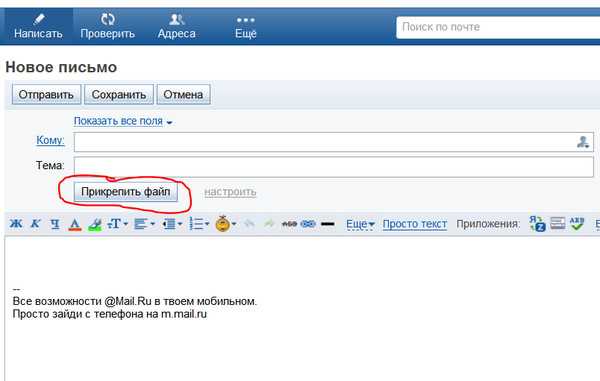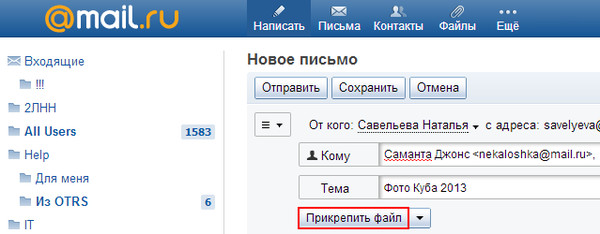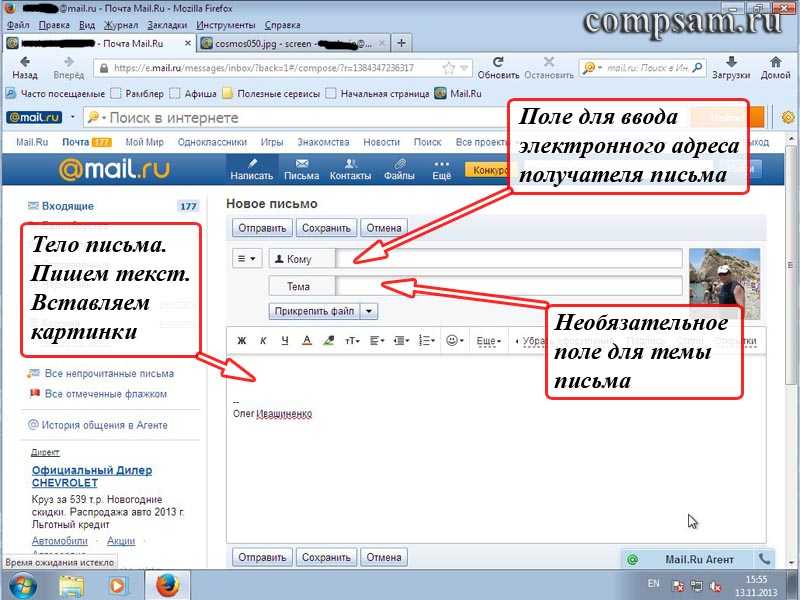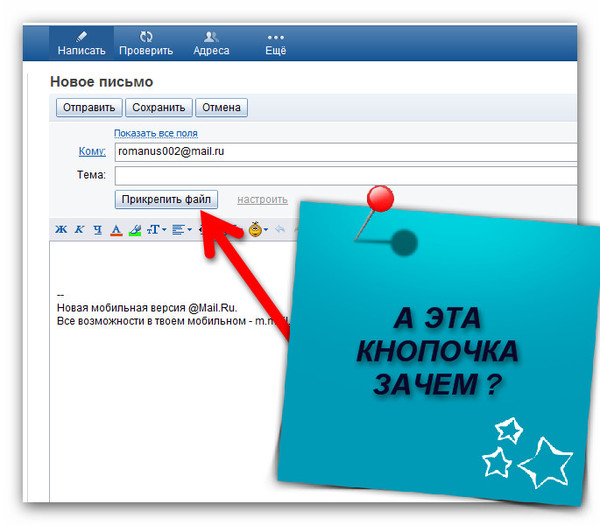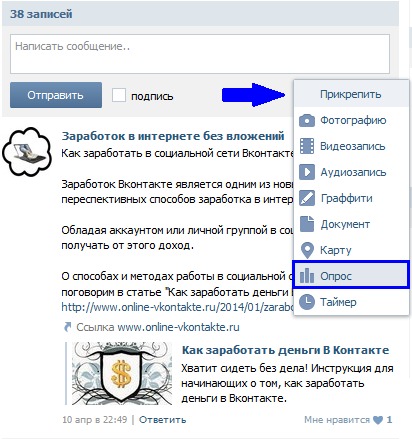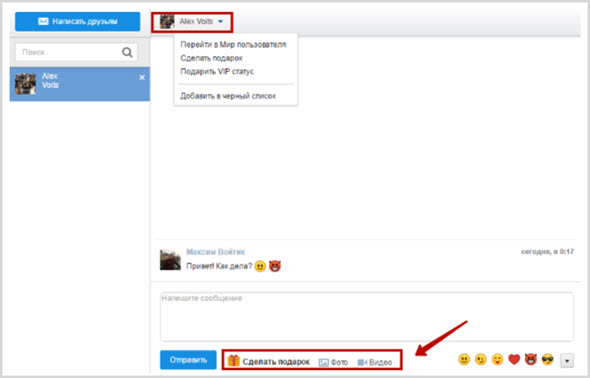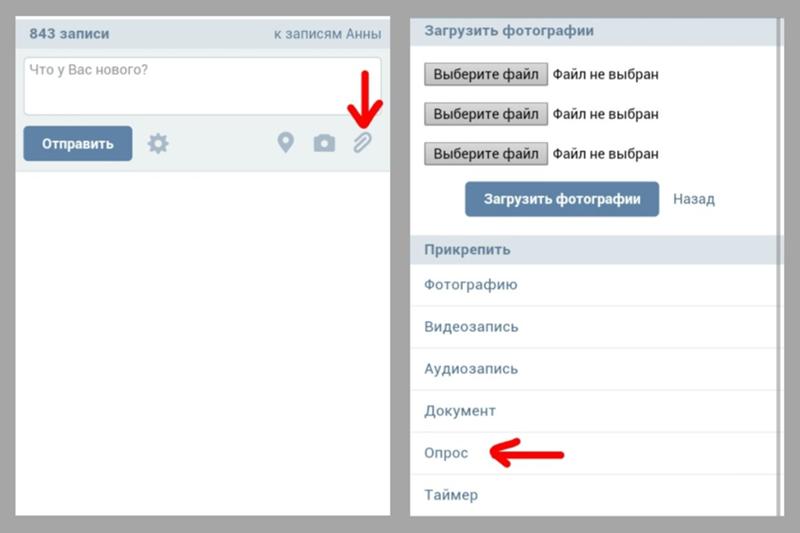лайфхаки и фишки постинга в мессенджере
Полный обзор всех возможностей постинга в Телеграме: как сделать красивый текст, добавить ссылку, обработать фотографию и запланировать публикацию на любую дату.
Как опубликовать пост в Telegram
Посты в Телеграме публикуются на канале, и для начала его нужно создать.
Шаг 1. Зайдите в Телеграм и создайте канал. Нажмите на кнопку с ручкой в углу и выберите «Создать канал». Введите название, загрузите аватарку и сделайте описание.
Создаем канал
Шаг 2. Сделайте канал публичным. Выберите одноименный пункт и придумайте уникальную ссылку. Закрытый канал не будет появляться в поиске – он доступен только по прямой ссылке. Пригласите первых участников или пропустите этот шаг.
Делаем канал публичным
Шаг 3. Опубликуйте пост. Создание поста ничем ни отличается от сообщения. Нажмите на строку «Публикация», напишите текст и отправьте его на канал. Максимальная длина – 4096 знаков с пробелами.
Максимальная длина – 4096 знаков с пробелами.
Пишем пост
Шаг 4. Управляйте постом. Зажмите отправленный пост. Вам доступны функции:
Функции для редактирования поста
Комьюнити теперь в Телеграм
Подпишитесь и будьте в курсе последних IT-новостей
Подписаться
Как сделать красивый текст в Телеграме
В тексте для поста в Телеграм можно изменить шрифт, добавить ссылку, картинку или спрятать слово.
Отформатированный текст
Как сделать шрифт жирным. Выделите текст и выберите нужный вариант. Доступны и другие стили:
-
курсив;
-
моно;
-
зачеркнутый;
-
подчеркнутый.
Хотите отметить форматирование – кликните «Обычный».
Выбираем шрифт для выделенного слова
Как спрятать текст. Выделите текст и выберите «Спрятать». Эффект пригодится для спойлеров или промокодов: он позволяет скрыть часть текста заглушкой, которая открывается после клика.
Выделите текст и выберите «Спрятать». Эффект пригодится для спойлеров или промокодов: он позволяет скрыть часть текста заглушкой, которая открывается после клика.
Если добавить несколько скрытых слов в один пост, при клике открываются все
Как добавить ссылку в текст. Выделите текст и нажмите «Добавить ссылку».
Добавляем ссылку в пост
Лайфхак. При добавлении ссылки нажмите на крестик, если не хотите, чтобы она подгружалась к посту в виде превью.
Если в тексте несколько ссылок, в превью загрузится только первая
Как добавить картинки к посту. Кликните на значок «скрепка» и выберите изображения из галереи. К посту можно прикрепить до 10 изображений. Максимальная длина текста – 1024 символа с пробелами. Отредактировать пост с фотографиями нельзя – только удалить и выложить заново.
Можно выбрать одну или сразу несколько. Больше 10 снимков будут опубликованы отдельной каруселью
Лайфхак. Чтобы добавить красивый текст к картинке, используйте символы вокруг нужной области текста:
Чтобы добавить красивый текст к картинке, используйте символы вокруг нужной области текста:
-
**жирный текст** – две звездочки.
-
__курсив__ – двойное нижнее подчеркивание.
-
`моно` – одиночные апострофы.
Текст к одной картинке можно добавить после публикации, но нельзя к нескольким
Как отредактировать фото для поста в Телеграм
Вы можете улучшить изображение с помощью встроенного в Телеграм редактора. Кликните по фотографии, когда добавляете ее к посту, чтобы открыть фоторедактор.
Тапните по фото, чтобы открыть редактор
Вам доступны 3 функции: кадрирование, рисование и настройка изображения.
Кадрирование. Поворачиваем фотографию, делаем отражение или вырезаем нужную область.
Варианты кадрирования
Рисование. Для рисования по экрану можно выбрать цвет и тип пера: ручка, маркер, неон, стрелка.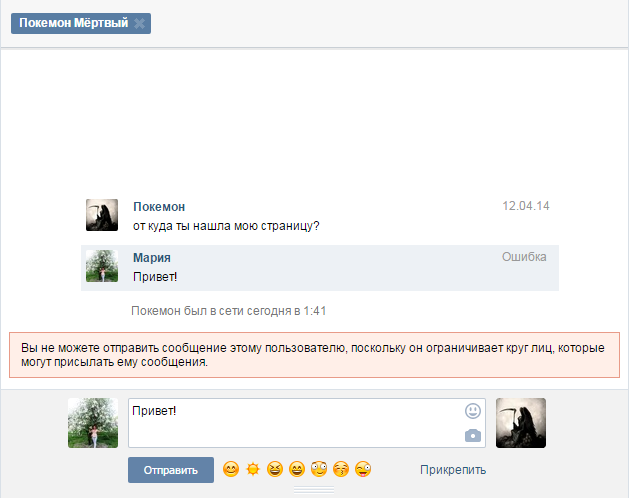 Доступны стикеры и редактор текста.
Доступны стикеры и редактор текста.
Если добавить анимированный стикер, картинка сохранится как видео
Настройка изображения. Можно автоматически улучшить снимок, подкрутить экспозицию и контрастность. Добавить эффект «боке» и поиграть с кривыми цвета.
Инструментов мало, но хватит, чтобы скорректировать цвет фотографии
Лайфхак. Вы можете отредактировать каждое изображение, которые прикрепите к посту. Для этого отметьте изображение в редакторе и вернитесь в галерею. Выберите новый снимок и отредактируйте его.
Так можно отредактировать до 10 фотографий в одном посте
Дополнительные возможности публикации постов в Телеграме
Кроме текста, в Телеграме есть постинг видео, гифок и файлов.
Как добавить видео или гифку к посту. Нажмите на скрепку и выберите один или несколько видеофайлов или гифок. Добавьте текстовое сопровождение. Максимальный размер видео – 2 Гб.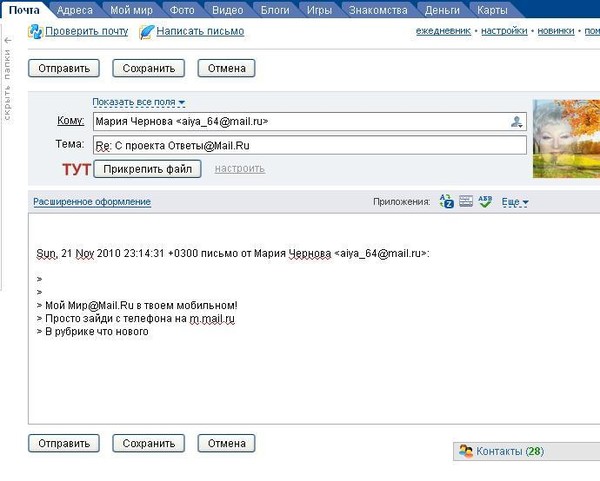 Максимальное количество знаков – 1024.
Максимальное количество знаков – 1024.
Видео добавляем так же, как и фото – можно выбрать до 10 роликов в одну карусель
Как отправить аудио в Telegram. Зажмите значок микрофона и начните запись. Свайп вверх освобождает руки, свайп вправо – отмена записи. Максимальный вес аудио ограничен 1,2 Гб – это около 10 часов. Но мы рекомендуем стопить запись, которые идут более 2 часов.
Зажмите, чтобы начать запись аудио
К аудиосообщению можно добавить текст. Зажмите отправленное аудио и выберите редактирование. Максимальная длина – 1024 знаков.
Текст поможет понять подписчикам, о чем будет аудиопост
Как сделать видео в кружочке в Telegram. Нажмите на значок микрофона, чтобы переключить режим записи с аудио на видео. Зажмите кнопку со значком – начнется запись с камеры телефона, можно переключать на фронтальную и заднюю. Свайп вверх освобождает руки, свайп влево отменяет запись. Максимальное время – 1 минута.
После записи ролик можно обрезать или удалить
Как сделать пост больше 4 тысяч знаков. Для публикации лонгридов с иллюстрациями до 34 тысяч символов воспользуйтесь Телеграфом и вставьте ссылку в пост.
Минус решения: пост открывается в отдельной вкладке, пусть и из приложения
Как включить комментарии. Зайдите в настройки канала и выберите пункт «Обсуждение». Нажмите «Создать группу». Придумайте название, добавьте аватарку.
Включаем комментирование на канале
После этого у вас в постах появится кнопка для комментирования и новый канал, от лица которого можно отвечать подписчикам.
Еще канал с обсуждениями поможет мониторить комментарии и оперативно отвечать на них
Как добавить реакции. По умолчанию реакции включаются автоматически при создании канала. Если их нет, зайдите в настройки и выберите раздел «Реакции».
Всего доступно 16 реакций, вы можете отключать ненужные
Как сделать отложенный пост
В Телеграме можно не выпускать посты сразу, а ставить на них таймер.
С помощью Телеграма
Чтобы запланировать публикацию в Телеграме, добавьте пост и зажмите клавишу отправки. Выберите «Отправить позже» и укажите дату и время.
Такой способ отправки сработает и в личных сообщениях – пользуйтесь
Посмотреть отложенные посты можно в новой вкладке «Календарь», которая появится у вас в окне написания поста. В ней – весь список отложенных постов на канале. Вы можете изменить текст публикации, но поменять дату отправки не получится.
Список отложенных постов доступен только на канале
Через SMMplanner
В сервисе автопостинга SMMplanner более широкий функционал планирования постов: дату публикации можно менять, а контент дублировать в другие соцсети. Подключение делается в 2 этапа.
Первый этап. Создаем бота через официального администратора Телеграма
Шаг 1. Зайдите в BotFather, нажмите «Старт», выберите команду /newbot.
Шаг 2. Придумайте любое имя на латинице, например News.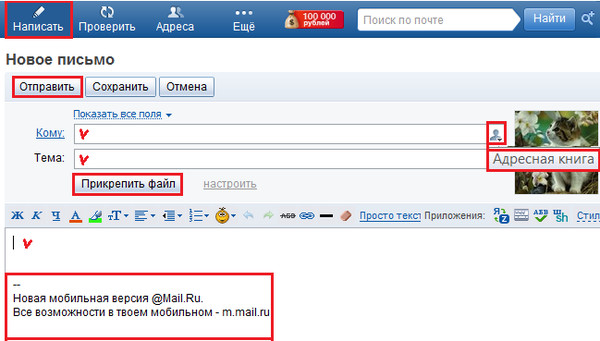
Шаг 3. Придумайте уникальную ссылку со словом “bot”, например Smmnewsbot.
Придумываем название и создаем ссылку для бота
Шаг 4. Добавьте бота в администраторы канала. Зайдите в настройки канала, выберите пункт «Администраторы» и найдите созданного бота в BotFather.
Возможности администратора можно ограничить, оставив «Публиковать сообщения» и «Изменять информацию о канале»
Если не удается найти бота, попробуйте добавить его в подписчики и назначить администратором.
Второй этап. Подключение канала в SMMplanner
Шаг 1. Зайдите в SMMplanner. Перейдите во вкладку «Аккаунты» и выберите Telegram. Нажмите «Продолжить», чтобы добавить нового бота. Появится окно для добавления канала в сервис.
Можно добавить сразу несколько каналов
Шаг 2. Введите токен бота и ссылку на канал. Токен берем из BotFather, ссылку – из описания канала.
Кликните по ссылкам, чтобы автоматически их скопировать
Шаг 3. Завершаем настройку. Добавляем канал в SMMplanner и переходим к постингу.
Здесь вам предложат добавить телеграм-канал в рабочую папку «Проекты»: пишите любое название
Вам доступны практически все инструменты, которые есть в Telegram, кроме аудиосообщений и кружочков. Можно отправлять по несколько фотографий в одном посте, делать опросы, кидать файлы, закреплять посты и отравлять их в бесшумном режиме. Дату выхода поста можно менять, а саму публикацию дублировать сразу в несколько соцсетей.
Редактор SMMplanner для создания постов в Телеграм
Главное
Полный список всех технических особенностей постинга в Телеграм:
-
Максимальная длина поста без файла – 4096 знаков.
-
Максимальная длина поста с файлом – 1024 знака.
-
Текст можно отформатировать: изменить шрифт, добавить ссылку, скрыть слово.

-
В одном посте может быть максимум 10 изображений.
-
Максимальный вес видео в посте – 2 Гб.
-
Вес аудиосообщения ограничен 1,2 Гб.
-
Комментирование постов открывается в настройках – нужно создать группу для обсуждения.
-
Реакции можно настроить или отключить в настройках.
-
В фоторедакторе можно кадрировать, менять цвет, добавлять стикеры и текст к изображению.
-
Можно добавить текст к аудиосообщению, к кружку – нет.
Дату отложенного поста нельзя изменить, но можно управлять контентом канала через сервис отложенного постинга SMMplanner.
Как сделать пост в Телеграме
Мария Шилова
20 апреля, 2022
Написать текст Отформатировать Добавить вложения Настроить постинг Подключить бота (опционально) Отредактировать или удалить
Telegram — не блог-платформа, но тут достаточно функций для публикаций. Помимо базовых возможностей, есть дополнительные фишки.
Помимо базовых возможностей, есть дополнительные фишки.
Написать текст
Тут все просто. Нужно открыть нужный канал, группу или контакт. И набрать текст в соответствующем поле в нижней части интерфейса.
Если пост короткий, можно обойтись без форматирования. Максимальный объем текста — 4 096 символов.
Отформатировать
Если много текста, стоит его красиво оформить. Тогда будет удобнее читать и воспринимать информацию.
Перенести строку, то есть разделить текст на абзацы, можно комбинацией «Ctrl + Enter» или просто нажатием «Enter». (Если в разделе «Настройки» → «Настройки чатов» указана отправка сообщений с помощью «Enter», значит, перевод строки будет работать через «Ctrl + Enter». И наоборот.)
Чтобы оформить заголовок, можно добавить жирный шрифт. Для этого нужно выделить нужный фрагмент, кликнуть правой мышкой и выбрать в контекстном меню «Форматирование» → «Жирный».
Таким же способом можно сделать текст курсивным, подчеркнутым, зачеркнутым или скрытым. А еще — добавить ссылку на сайт, соцсеть, свой канал или профиль. В блоге Unisender подробно разбирали, как красиво вставить ссылку в Telegram.
А еще — добавить ссылку на сайт, соцсеть, свой канал или профиль. В блоге Unisender подробно разбирали, как красиво вставить ссылку в Telegram.
В мессенджере нет функции для создания маркированных списков как в Microsoft Word или Google Docs. В качестве буллита можно использовать соответствующий символ (в Windows можно вставить комбинацией «Alt» и «7» на цифровой клавиатуре). Или более привычный дефис (тире).
А еще в пост можно вставить смайлики. Главное, ими не увлекаться.
Добавить вложения
К тексту можно прикрепить фото или видео. Для этого нужно кликнуть на значок скрепки (слева от поля ввода сообщений) и выбрать соответствующие файлы. Если нужно добавить только картинку, ее можно просто скопировать и вставить. Или перетащить из папки на компьютере в окошко мессенджера.
Максимальная длина поста с картинкой — 1024 символа. Максимальное количество прикрепленных фото или видео — 10 штук.
Кроме картинок и роликов, можно прикреплять любые другие файлы, а также геопозицию, опрос или контакт из телефонной книги — если создавать пост в мобильном приложении Telegram.
Когда в тексте ссылка — на Telegram-канал, YouTube-видео, интернет-магазин или лендинг — мессенджер автоматически загружает превью (сниппет). Тогда снизу поста будет небольшой блок с заголовком, описанием и картинкой. Если сниппет лишний, нужно просто нажать на крестик в правом верхнем углу, когда пишете или редактируете публикацию.
Настроить постинг
Необязательно публиковать сразу — в мессенджере есть отложенная отправка сообщений. Чтобы настроить ее, нужно зажать кнопку с иконкой самолетика, которая справа от поля ввода. Далее выбрать «Отправить позже» и указать нужные дату и время.
В этом же меню есть второй вариант — отправить сейчас, но без звука. Если не хочется будить коллег гениальными идеями, которые появились в два часа ночи. Такая функция работает везде: в личных сообщениях, группах и каналах.
Подключить бота (опционально)
Раньше боты были более актуальны, а сейчас большинство функций для постинга уже встроены прямо в Telegram. Но такие инструменты все равно могут быть полезны администраторам. Например, чтобы добавить большие кнопки со ссылками.
Например, чтобы добавить большие кнопки со ссылками.
Как это сделать — на примере популярного ControllerBot:
- Открыть диалог с @ControllerBot и ввести команду «/start».
- Добавить площадку, подключить и назвать нового бота через @BotFather — всё по пошаговой инструкции.
- Наделить этого бота правами администратора через «Управление каналом».
- Переслать любой пост из канала или группы в @ControllerBot.
- Открыть диалог с созданным ботом-администратором и отправить «/start».
- Нажать «Создать пост» и выбрать соответствующий канал.
- Отправить текст будущей публикации.
- Выбрать «Добавить URL-кнопки» и отправить данные в формате «Название кнопки — ссылка на сайт».
Подробный разбор ControllerBot и его конкурентов — в статье «15 полезных ботов для ведения каналов и чатов в Telegram».
Кстати, если загрузить картинку через бота, она будет располагаться после текста. Тогда как при стандартном постинге Telegram — наоборот: сначала картинка, только потом сам текст.
Тогда как при стандартном постинге Telegram — наоборот: сначала картинка, только потом сам текст.
Отредактировать или удалить
Свежий пост или личное сообщение можно отредактировать. Для этого нужно его зажать, а в открывшемся меню выбрать «Изменить». Вносить правки можно в течение двух дней после отправки.
Если в чате Telegram немного участников, в контекстном меню можно посмотреть, кто увидел пост, а кто на него отреагировал. По умолчанию лайки и дизлайки включены только в личных сообщениях — в блоге Unisender вы можете прочитать, как добавить реакции в канал или группу.
Также опубликованные сообщения и посты можно просто удалить. В отличие от WhatsApp*, не останется никаких «следов» (отметок о том, что сообщение было удалено). Такая функция работает и в каналах, и в личных чатах.
* Принадлежит компании Meta, которая признана экстремистской и запрещена на территории России с 21.03.2022
Поделиться
СВЕЖИЕ СТАТЬИ
Другие материалы из этой рубрики
Не пропускайте новые статьи
Подписывайтесь на соцсети
Делимся новостями и свежими статьями, рассказываем о новинках сервиса
Статьи почтой
 Пытаемся
шутить, но получается не всегда Оставляя свой email, я принимаю Политику конфиденциальности
Пытаемся
шутить, но получается не всегда Оставляя свой email, я принимаю Политику конфиденциальностиНаш юрист будет ругаться, если вы не примете 🙁
Как запустить email-маркетинг с нуля?
В бесплатном курсе «Rock-email» мы за 15 писем расскажем, как настроить email-маркетинг в компании. В конце каждого письма даем отбитые татуировки об email ⚡️
*Вместе с курсом вы будете получать рассылку блога Unisender
Оставляя свой email, я принимаю Политику конфиденциальностиНаш юрист будет ругаться, если вы не примете 🙁
Отправка фотографий и видео в «Сообщения» на iPad
В приложении «Сообщения» вы можете отправлять сообщения с фотографиями и видео.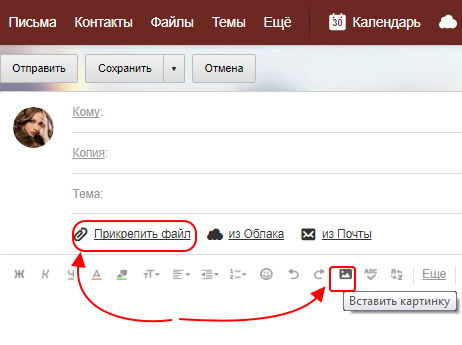 Вы также можете редактировать фотографии и видео перед их отправкой, а также делиться, сохранять или распечатывать вложения.
Вы также можете редактировать фотографии и видео перед их отправкой, а также делиться, сохранять или распечатывать вложения.
Примечание: Ваш оператор связи может установить ограничения на размер вложений; iPad может сжимать вложенные фото и видео, когда это необходимо.
Отправить фото или видео
В сообщениях во время написания сообщения выполните одно из следующих действий:
Сделать снимок в сообщениях: Коснитесь , скомпонуйте кадр в видоискателе, затем коснитесь .
Снимите видео в сообщениях: Нажмите , выберите Режим видео, затем нажмите .
Выберите существующую фотографию или видео: Нажмите, чтобы просмотреть последние снимки, затем проведите пальцем вверх, чтобы найти или просмотреть все фотографии и альбомы.
Нажмите, чтобы отправить сообщение или отменить его.
Если вы получаете несколько фотографий или видео одновременно, они автоматически группируются в коллаж (два-три элемента) или стопку (четыре и более).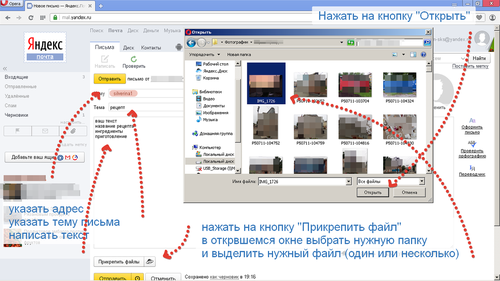 Вы можете прокручивать стопку, чтобы просматривать, отвечать или взаимодействовать с каждой фотографией или видео по отдельности.
Вы можете прокручивать стопку, чтобы просматривать, отвечать или взаимодействовать с каждой фотографией или видео по отдельности.
Чтобы сохранить фото или видео, коснитесь рядом с фото или стопкой.
Примечание: Вы можете включить или выключить безопасность связи для сообщений на устройстве члена семьи. Когда вы включаете этот параметр, приложение «Сообщения» может обнаруживать наготу на фотографиях на устройстве вашего ребенка до того, как фотографии будут отправлены или получены, и предоставляет ресурсы, которые помогут вашему ребенку справиться с ситуацией (доступно не во всех странах и регионах). Apple не получает доступ к фотографиям из-за этой функции.
Разметка или редактирование фотографии
Вы можете разметить или отредактировать фотографию перед ее отправкой в чате Сообщений.
Нажмите под текстовым полем, затем выберите фотографию.
Коснитесь фотографии во всплывающей подсказке, затем выполните одно из следующих действий:
Коснитесь «Разметка», используйте инструменты «Разметка», чтобы нарисовать на фотографии, затем коснитесь «Сохранить».

Коснитесь «Редактировать», затем используйте инструменты для редактирования фотографий, чтобы отредактировать фотографию.
Нажмите «Готово», добавьте сообщение (необязательно), затем нажмите, чтобы отправить фотографию, или нажмите, чтобы удалить фотографию из всплывающей подсказки.
Добавление эффектов камеры к фото или видео
Когда вы снимаете фото или видео в беседе «Сообщения», вы можете добавлять к нему эффекты камеры, например фильтры, наклейки, метки и формы.
В чате «Сообщения» коснитесь , затем выберите режим «Фото» или «Видео».
Коснитесь , затем выполните одно из следующих действий:
Коснитесь , затем выберите фильтр, который нужно применить к изображению.
Нажмите, чтобы добавить текстовую метку или фигуру.
Нажмите, чтобы добавить наклейку Memoji или чтобы добавить наклейку Emoji.

Нажмите, чтобы закрыть окно эффекта.
Коснитесь, чтобы сделать фото или записать видео.
Нажмите «Готово», чтобы добавить фото или видео в всплывающую подсказку, где вы можете добавить сообщение, или нажмите, чтобы отправить фото или видео напрямую.
Работа с вложениями
В беседе с вложениями можно выполнять одно из следующих действий:
Сохранить вложение: Коснитесь справа от всплывающей подсказки с вложением.
Поделитесь, скопируйте, сохраните или распечатайте вложение: Коснитесь вложения, затем коснитесь и выберите параметр.
Сохранить или скопировать вложение: Нажмите и удерживайте вложение, затем нажмите «Сохранить» или «Копировать».
Пересылка сообщения или вложения: Коснитесь и удерживайте сообщение или вложение, коснитесь «Еще», при необходимости выберите дополнительные элементы, затем коснитесь .

Удалить вложение: Коснитесь и удерживайте сообщение или вложение, коснитесь «Еще», при необходимости выберите дополнительные элементы, затем коснитесь .
Примечание. Вложения, которые вы отправляете через iMessage (например, фотографии или видео), могут быть загружены в Apple и зашифрованы, чтобы никто, кроме отправителя и получателя, не мог получить к ним доступ. Чтобы повысить производительность, ваше устройство может автоматически загружать вложения в Apple, пока вы составляете сообщение iMessage. Если ваше сообщение не отправлено, вложения удаляются с сервера через несколько дней.
См. также Групповой разговор в «Сообщениях» на iPadОтправка и получение содержимого в «Сообщениях» на iPad
Отправка фото и видео — Message
Руководство пользователя Содержание
Help CenterMessageMessage Руководство пользователяОтправить сообщения
Отправить фото и видео
СОДЕРЖАНИЕ
Вы можете отправить фотографии и видео, хранящиеся на вашем устройстве, или сделать снимок с помощью приложения камеры и поделиться им напрямую.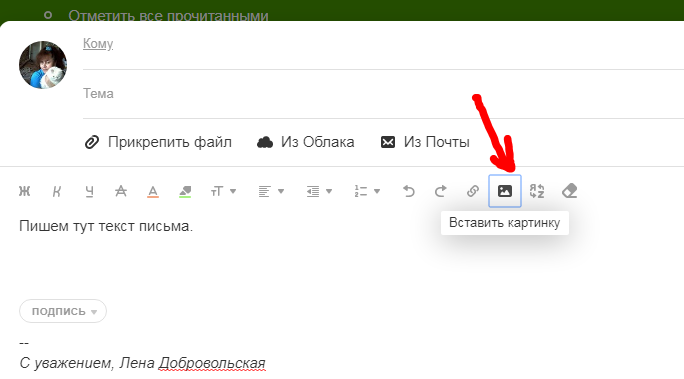
Вы также можете отправлять фотографии и видео из папки или диска.
Если вы отправляете две или более фотографий одновременно, они будут отправлены пакетом.
Видео будут передаваться отдельно от связанных фотографий, а фотографии, передаваемые из папки или диска, не передаются в виде пакетов.
Отправка фотографий, хранящихся на устройстве
Мобильный телефон
- Нажмите в комнате сообщений.
- Выберите фотографию из-под поля ввода сообщения.
- Если вам нужно отредактировать фотографию, используйте функции ниже и нажмите «Применить».
Повернуть Урожай Розыгрыш Если вы хотите вернуть фотографию к исходному состоянию, нажмите «Вернуться к исходному».
- Нажмите «Отправить», чтобы отправить фото.
Интернет для ПК
- Нажмите вверху.

- Щелкните комнату сообщений в списке комнат сообщений.
- Нажмите .
- Выберите фотографию в «Мой компьютер» или «Диск» или перетащите фотографию.
Приложение для ПК
- Нажмите в левом верхнем углу экрана.
- Щелкните комнату сообщений в списке комнат сообщений.
- Нажмите .
- Перетащите или выберите видео в «Мой компьютер» или «Диск».
Отправка видео, хранящихся на устройстве
Мобильный телефон
- Нажмите в комнате сообщений.
- Выберите видео для отправки.
Когда вы отправляете видео, записанное в формате HEVC, другим получателям, возможно, они не смогут воспроизводить видео на своих устройствах.
Интернет для ПК
- Нажмите вверху.
- Щелкните комнату сообщений в списке комнат сообщений.
- Нажмите .
- Перетащите или выберите видео в «Мой компьютер» или «Диск».
Приложение для ПК
- Нажмите в левом верхнем углу экрана.

- Щелкните комнату сообщений в списке комнат сообщений.
- Нажмите .
Мобильный
- Нажмите в комнате сообщений.
- Нажмите «Камера», чтобы сделать фото или видео с помощью приложения камеры и отправить его.
Вы также можете нажать и выбрать , чтобы сделать фото или видео.
Когда вы отправляете видео, записанное в формате HEVC, другим получателям, возможно, они не смогут воспроизводить видео на своих устройствах.
В настройках камеры устройства снимите флажок «Высокая эффективность» перед съемкой.
Вы можете редактировать и отправлять фотографии на месте.
Мобильный
- Нажмите в комнате сообщений. Выберите фотографию или нажмите , чтобы сделать снимок.
- Отредактируйте фотографию с помощью инструментов, указанных ниже. Нажмите «Применить» после редактирования фотографии.
Повернуть Урожай Розыгрыш Если вы хотите вернуть фотографию к исходному состоянию, нажмите «Вернуться к исходному».

- Нажмите «Отправить», чтобы отправить фото.
Интернет для ПК
- Нажмите вверху.
- Щелкните комнату сообщений в списке комнат сообщений.
- Нажмите .
- Нажмите «Импорт», чтобы открыть фотографию, хранящуюся на вашем ПК, или перетащите фотографию с помощью мыши.
: Обрезать
: Повернуть
: Текст
: Форма
: Рисовать
: Pixelate
: Отменить
: Повторить
: Инициализировать
: Удалить - После редактирования фотографии нажмите «ОК».
В приложении для ПК вы можете сделать снимок экрана на своем ПК или создать анимированный GIF-файл для отправки в сообщениях или сохранить его на своем ПК.
Вы также можете отредактировать снимок экрана перед отправкой.
Настройка отображения для приложения LINE WORKS
Можно указать, следует ли автоматически скрывать приложение LINE WORKS для ПК при создании снимка экрана.
Приложение для ПК
- Нажмите в левом верхнем углу экрана.

- Щелкните комнату сообщений в списке комнат сообщений.
- В комнате сообщений нажмите ▼ справа от . Нажмите «Скрыть это окно во время снимка экрана».
Сделать снимок экрана
Приложение для ПК
- Нажмите в левом верхнем углу экрана.
- Щелкните комнату сообщений в списке комнат сообщений.
- Нажмите в комнате сообщений.
- Нажмите на область, где вы хотите начать снимок экрана, и перетащите мышь до нужного диапазона.
- После выбора диапазона вы увидите значок меню.
Если вы хотите отредактировать изображение, нажмите . - Затем нажмите , чтобы отправить изображение. Если вы хотите сохранить изображение на своем ПК, нажмите .
Создать GIF
Приложение для ПК
- Нажмите в верхней части экрана.
- Щелкните комнату сообщений в списке комнат сообщений.
- Нажмите в комнате сообщений.
- Нажмите на область, где вы хотите начать снимок экрана, и перетащите мышь до нужного диапазона.