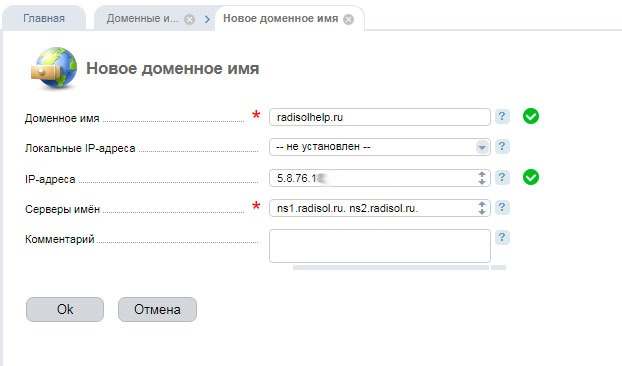Как привязать домен к хостингу – VPS
Домен VPS
Окт 11, 2022
Elena B.
4хв. читання
Для использования доменного имени совместно с VPS, вам вначале придётся внести некоторые изменения в DNS. В этом руководстве мы расскажем вам о том, как привязать домен к хостингу на VPS, используя два метода:
- Изменение A записи в текущей DNS зоне
- Установка новой DNS зоны со своими именами серверов
Оглавление
Находим необходимые данные
Прежде всего нам нужно найти два IP адреса вашего виртуального сервера. В панели Hostinger вы можете найти все относящиеся к VPS данные в разделе Серверы.
В области Детали SSH (SSH Details) показан выделенный IP адрес виртуального сервера.
Метод 1 – Как привязать домен к хостингу VPS, используя A запись
Следующий метод – очень простое и прямолинейное решение. Он предполагает изменение вашей A записи в авторитетной зоне DNS. Это означает, что переключение A-записи должно перенести DNS-зону, куда сейчас указывает ваш сервер имён.
Он предполагает изменение вашей A записи в авторитетной зоне DNS. Это означает, что переключение A-записи должно перенести DNS-зону, куда сейчас указывает ваш сервер имён.
Если вы выбрали этот вариант, ваш файл DNS зоны со всеми необходимыми записями (CNAME, MX, NS и другие) будет оставаться у текущего провайдера. Этот подход может быть проще для новичков или тех, кто не хочет изменять местоположение своей зоны DNS.
Если вы не уверены, куда ваше доменное имя направлено в текущий момент, вы можете использовать инструмент DNS lookup или команду dig для определения ваших NS-записей. Исполнение следующей команды в терминале позволит узнать результат:
dig NS +short hostinger-tutorials.xyz
Теперь, когда вы знаете, куда направлен ваш домен, перейдите к провайдеру и откройте DNS зону вашего домен.
Добавление записей DNS
Есть два подхода для этой задачи:
- Использование двух A-записей – одну для поддомена www и другую для самого домена.

- Использования A-записи для домена и CNAME для поддомена www.
Оба пути приведут вас к одинаковому результату. Начните с поиска текущей A-записи и замените её значение на выделенный IP-адрес (dedicated IP), который мы нашли ранее. Ниже, вы найдёте иллюстрацию того, как записи должны выглядеть в вашей DNS зоне.
Вариант 1 – Использования двух A записей
| Имя | TTL | Тип | Адрес |
| example.com | 14400 | A | 153.92.211.25 |
| www.example.com | 14400 | A | 153.92.211.25 |
Вариант 2 – Использования A-записи и CNAME
| Имя | TTL | Тип | Адрес |
| example.com | 14400 | A | 153.92.211. 25 25 |
| www.example.com | 14400 | CNAME | example.com |
Выполняем поиска DNS
После направления домена на ваш VPS приходит время проверить корректно ли добавились записи. Помните, для того чтобы произошло обновление DNS должно пройти до 24 часов, нужно подождать по крайней мере несколько часов, чтобы всё заработало. Хотя инструменты проверки DNS показывают результаты сразу же. Вы можете сделать это и при помощи команды dig в терминале:
dig A +short hostinger-tutorials.xyz
Если в качестве результата вы видите выделенный IP адрес VPS в качестве A-записи, это значит всё было сделано верно! Осталось подождать, чтобы DNS обновились для всего мира. Для ускорения процесса, вы можете сделать очистку DNS и кэша браузера. Как только DNS полностью активировался, вы увидите загружаемую по умолчанию страницу, при переходе в браузере по адресу домена.
Метод 2 – Направление домена на VPS, используя пользовательские сервера имён
Направление домена на VPS при помощи пользовательских серверов имён немного сложнее, так как вам нужно будет настроить новую зону DNS на виртуальном сервере.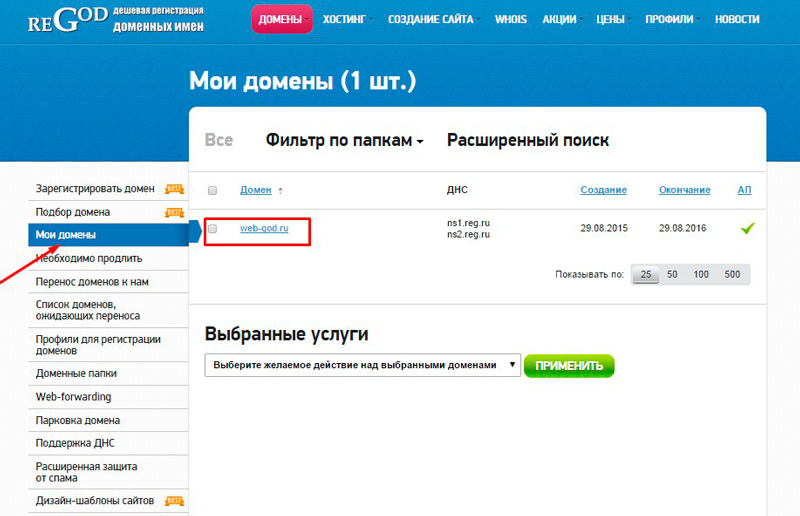 Этот метод переключит местоположение вашей зоны DNS на VPS, а это означает, что все будущие изменения, связанные с DNS, должны быть сделаны через вновь созданную зону.
Этот метод переключит местоположение вашей зоны DNS на VPS, а это означает, что все будущие изменения, связанные с DNS, должны быть сделаны через вновь созданную зону.
Создание пользовательских серверов имён
Начните с создания новых дочерних серверов имён для вашего домена. Каждая запись должна указывать на выделенный IP-адрес VPS. В Hostinger вы можете легко сделать это с помощью панели управления доменами.
Установка DNS-зоны на VPS
Следующим шагом будет установка DNS-зоны для вашего домена на виртуальном сервере. Подключитесь к своему VPS по SSH и перейдите в:
cd /etc/bind
Затем создайте отдельный каталог для ваших файлов зоны DNS:
mkdir -p zones
Перейдите во вновь созданный каталог:
cd zones
Используя редактор nano, создайте новый файл зоны для вашего домена:
nano hostinger-tutorials.xyz
Используйте пример ниже и замените все IP-адреса и домены на актуальные, а выделенный IP на ваш VPS:
; ; BIND data file for hostinger-tutorials.xyz ; $TTL 3h @ IN SOA ns1.hostinger-tutorials.xyz. admin.hostinger-tutorials.xyz. ( 1 ; Serial 3h ; Refresh after 3 hours 1h ; Retry after 1 hour 1w ; Expire after 1 week 1h ) ; Negative caching TTL of 1 day ; @ IN NS ns1.hostinger-tutorials.xyz. @ IN NS ns2.hostinger-tutorials.xyz. hostinger-tutorials.xyz. IN MX 10 hostinger-tutorials.xyz. hostinger-tutorials.xyz. IN A 153.92.211.25 ns1 IN A 153.92.211.25 ns2 IN A 153.92.211.25 www IN CNAME hostinger-tutorials.xyz. mail IN A 153.92.211.25 ftp IN CNAME hostinger-tutorials.
xyz.
Сохраните файл нажатием CTRL+X и подтвердите изменения. Следующей задачей будет его встраивание в текущую конфигурацию bind:
cd /etc/bind nano named.conf.local
Добавьте эти строки внизу и убедитесь, что заменили значения на реальные:
zone "hostinger-tutorials.xyz" {
type master;
file "/etc/bind/zones/hostinger-tutorials.xyz";
};Рекомендуем также использовать стабильные DNS forwarder. В нашем случае, мы будем использовать Google Public DNS, отредактировав файл named.conf.options:
nano named.conf.options
Найдите такие строки:
// forwarders {
// 0.0.0.0;
// };Редактируйте его согласно примеру:
forwarders {
8.8.4.4;
};Теперь все необходимые значения добавлены. Ещё раз проверьте файл DNS зоны на корректность синтаксиса, запустите:
named-checkzone hostinger-tutorials.xyz /etc/bind/zones/hostinger-tutorials.xyz
Если всё верно, то вы увидите приблизительно это:
В завершение перезапустите сервис DNS bind и убедитесь, что он запущен:
/etc/init.d/bind9 restart /etc/init.d/bind9 start
Изменение серверов имён
Поскольку все части пазла теперь собраны, последний шаг — это изменить серверы имён вашего домена на вновь созданные. В Hostinger вы можете сделать это через панель управления доменами.
Имейте в виду, что распространение DNS может занять до 24 часов, поэтому вам придется ждать не менее часа или двух, прежде чем всё начнёт работать. Чтобы ускорить процесс, вы можете очистить DNS кэш и кэш браузера. Вы также можете использовать онлайн-инструменты проверки DNS, чтобы убедиться в функционировании вашей вновь созданной зоны. Как только процесс распространения DNS закончится, вы увидите страницу загрузки по умолчанию при доступе к вашему домену через браузер.
Бонус – Настройка обратной DNS зоны (Reverse DNS)
В некоторых случаях вам может потребоваться настроить обратную запись DNS.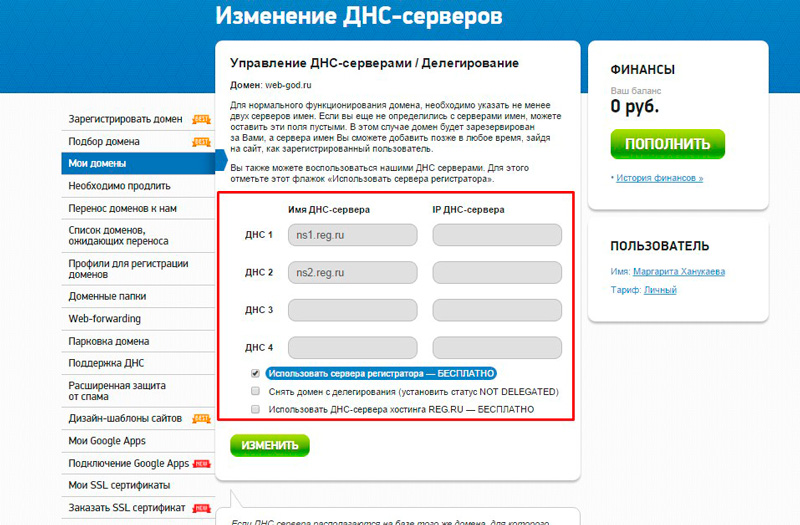 Hostinger упрощает этот процесс с помощью встроенного инструмента в нижней части панели управления сервером.
Hostinger упрощает этот процесс с помощью встроенного инструмента в нижней части панели управления сервером.
Помните, что после добавления должно пройти несколько часов до момента обновления записи о домене.
Заключительное слово
В этом руководстве мы рассмотрели два разных метода направления имени домена на виртуальный частный сервер. Также важно помнить, что изменения DNS могут занимать не менее нескольких часов для распространения по всему миру.
Как только домен заработает на вашем VPS, начинается настоящая работа. Здесь хорошо начать с создания виртуального хоста и установки LAMP.
Если у вас есть какие-либо вопросы, предложения или интересные советы, не забудьте поделиться ими в комментариях ниже!
Елена имеет профессиональное техническое образование в области информационных технологий и опыт программирования на разных языках под разные платформы и системы. Более 10 лет посвятила сфере веб, работая с разными CMS, такими как: Drupal, Joomla, Magento и конечно же наиболее популярной в наши дни системой управления контентом – WordPress.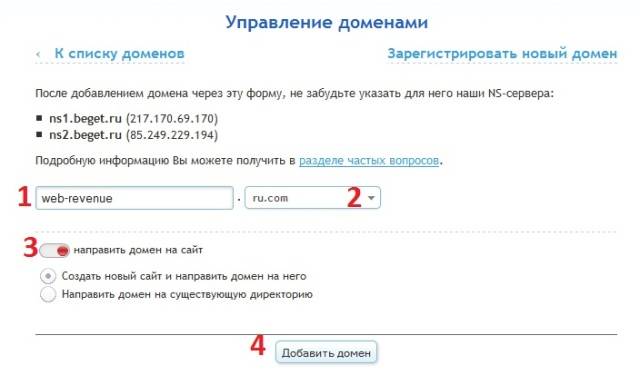
Більше статей від Elena B.
Как привязать домен к vps / хостингу — База знаний
Данный мануал подходит в том случае, если Вы используете наши DNS сервера для Вашего домена. В зависимости от типа услуги, Вы можете создавать доменные имена в личном кабинете или непосредственно в панели управления хостингом.
Как привязать домен к услуге виртуального хостинга?
Вам необходимо авторизоваться в панель управления хостингом и перейти в раздел «Доменные имена». Далее создать доменное имя, а также «web-домен».
Важно! Нельзя создавать одновременно домен через личный кабинет в разделе «DNS хостинг» и через панель управления хостингом.
Как привязать домен к VPS или выделенному серверу?
Для создания и управления доменными именами необходимо перейти в личном кабинете в раздел «DNS хостинг».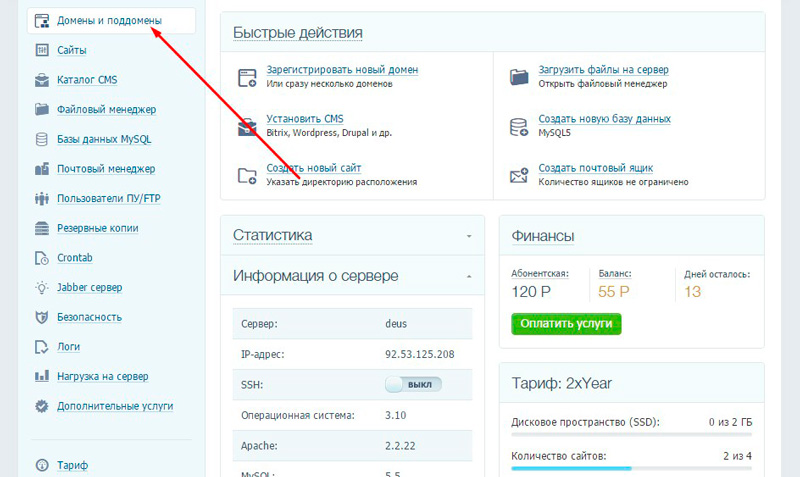 Там Вы сможете создавать, удалять и управлять записями Ваших доменов.
Там Вы сможете создавать, удалять и управлять записями Ваших доменов.
Например:
У Вас есть сервер с IP адресом 1.2.3.4 и есть домен test.com, который Вы хотите использовать на данном сервере с нашими DNS. Вам необходимо сделать следующее:
1) Перейти в раздел создания доменов и нажать кнопку «Создать домен» в правом углу. Далее указать IP адрес сервера и доменное имя, которые Вы планируете направить на данный сервер.
После этого при просмотре домена Вы увидите записи:
ftp A (адрес Internet v4) 1.2.3.4
mail A (адрес Internet v4) 1.2.3.4
pop A (адрес Internet v4) 1.2.3.4
smtp A (адрес Internet v4) 1.2.3.4
вашдомен.ru. MX (почтовый сервер) mail
вашдомен.ru. MX (почтовый сервер) mail
вашдомен.ru. A (адрес Internet v4) 1.2.3.4
вашдомен.ru. TXT (текстовая запись) v=spf1 ip4:1. 2.3.4 a mx ~all
2.3.4 a mx ~all
www A (адрес Internet v4) 1.2.3.4
Если указано так, то Вы все верно сделали.
3) Необходимо подождать около 1-2 часов для обновления днс. Полное обновление днс серверов занимает до 24 часов! Обычно до 15-30 минут.
Также не забудьте, что указанный домен должен быть создан на Вашем VPS / выделенном сервере.
Другой регистратор доменного имени
Если домен находится у другого регистратора, обратитесь к нему с вопросами настройки зоны на IP-адрес вашего сервера. Сообщите, что вам требуется добавить в зону домена следующие записи:
@ A IP-адрес VPS сервера
www A IP-адрес VPS сервера
Решение ошибки «Already exists»:
Проблема возникает из-за того, что на внешних DNS-серверах, настройки которых прописаны в панели управления, уже существует зона для добавляемого вами домена.
Почему такое произошло?
Ранее домен был добавлен на другом VPS сервере и вы захотели добавить его на новом. При этом на DNS-серверах осталась информация о прежнем VPS сервере. Для того, чтобы эту информацию оттуда удалить, достаточно удалить домен из панели управления прежнего сервера. Если сервер уже удален, то необходимо связаться с техподдержкой для решения проблемы.
При этом на DNS-серверах осталась информация о прежнем VPS сервере. Для того, чтобы эту информацию оттуда удалить, достаточно удалить домен из панели управления прежнего сервера. Если сервер уже удален, то необходимо связаться с техподдержкой для решения проблемы.
Проверить установленные NS сервера можно с помощью сервиса https://dnschecker.org/?#NS/
Указание вашего домена на хостинге с записями A
Существует два распространенных метода подключения домена к стороннему веб-узлу. Во-первых, это назначение серверов имен вашего веб-хоста, которые возлагают на ваш веб-хост ответственность за DNS. Второй способ — указать ваш домен на хостинге с записями A, который хранит DNS в Porkbun. DNS-серверы Porkbun сообщают посетителям вашего веб-сайта, с какого веб-сервера загружать сайт, и позволяют настроить автоматическое бесплатное обновление SSL-сертификата Let’s Encrypt.
Что такое записи A? Нажмите здесь, чтобы перейти к видеоруководству о том, как работают записи A.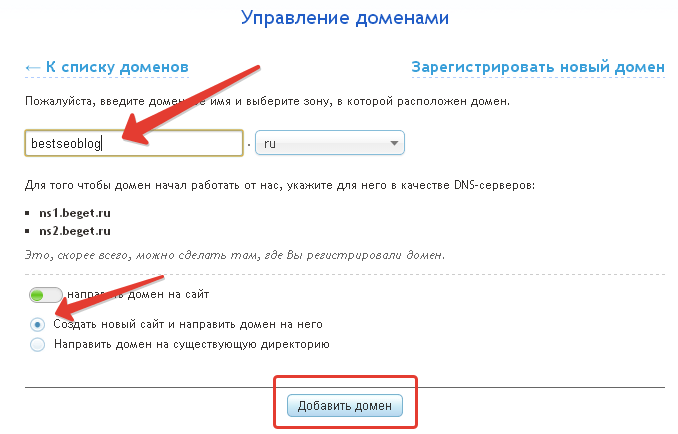
Как указать свой домен на стороннем хостинге
Для указания вашего домена на хостинге с записями A вам необходимо сначала получить IP-адрес или адреса вашего веб-сервера от вашей веб-хостинговой компании. Получив эту информацию, вы должны удалить существующие записи A и добавить записи A в конфигурацию DNS, которые указывают непосредственно на IP-адрес вашего веб-сервера.
Это может показаться сложным, но мы проведем вас через это и покажем, как легко научиться указывать свой домен в любом месте!
- 1
Войдите в свою учетную запись Porkbun и перейдите на экран управления доменом. Если вы уже вошли в систему, вы можете нажать на АККАУНТ в правом верхнем углу и выбрать «Управление доменом», чтобы попасть туда.
-
- 2
- Найдите свой домен и щелкните раскрывающийся список справа. В появившемся меню выберите параметр «Изменить» рядом с «Записи DNS».
-
- 3
- На экране «Управление записями DNS» прокрутите вниз и найдите любые записи ALIAS или CNAME, которые в настоящее время указывают на неправильный веб-сервер.
 Щелкните значок корзины справа от плохих записей, чтобы удалить их.
Щелкните значок корзины справа от плохих записей, чтобы удалить их. -
- 4
- Прокрутите вверх экран «Управление записями DNS», чтобы добавить правильные записи A. Как правило, вам нужна одна запись для запросов на
www.yourdomain.example и один для yourdomain.example (без www.) Вот что вы хотите ввести для первой записи:
- Тип: «А — Адресная запись»
- Хост: «www»
- Ответ: Это будет IP-адрес, предоставленный вашим веб-хостом.
-
… затем нажмите зеленую кнопку «Добавить». - Для второй записи вы повторите те же шаги, что и выше, только Хост останется пустым.
- Тип: «А — Адресная запись»
- Хост: оставить пустым
- Ответ: Опять же, это будет IP-адрес, предоставленный вашим веб-узлом.

-
… затем нажмите зеленую кнопку «Добавить». - Повторите вышеуказанные шаги для каждого IP-адреса, выданного вам вашим веб-хостом.
-
- 5
- Щелкните значок «X» в правом верхнем углу всплывающего окна, чтобы закрыть окно «Управление записями DNS».
Изменения записей A вступят в силу через несколько минут. Примерно через пять минут запросы веб-браузера для вашего домена начнут направляться непосредственно на ваш веб-сервер.
Что такое записи и как они работают?
Вы получили ответ на свой вопрос? Пожалуйста, повторите попытку позже.
Пожалуйста, повторите попытку позже.Подключите свой домен к Webflow
Домашняя страница урока
Все уроки
Сбросьте настройки DNS и подключите ранее размещенный домен к Webflow.
hosting-code-export
В этом видео используется старый интерфейс. Скоро будет обновленная версия!
Webflow не является регистратором доменов (т. е. не продает домены), поэтому вы не можете перенести свой домен в Webflow. Однако вы можете подключить любой принадлежащий вам домен к сайту Webflow, указав этот домен на серверах Webflow, используя наши записи DNS. При подключении вашего домена к Webflow ваш домен сохраняется у вашего текущего регистратора (например, GoDaddy, Google и т. д.), при этом он указывает на ваш сайт Webflow.
Подготовьте свой домен, чтобы указать его на Webflow
Чтобы подключить домен, который ранее размещался на другой платформе, выполните следующие действия, чтобы сбросить настройки DNS перед подключением вашего домена к Webflow. Это помогает свести к минимуму и даже устранить любые проблемы или конфликты, которые могут потребовать устранения неполадок с настройками DNS позже.
Это помогает свести к минимуму и даже устранить любые проблемы или конфликты, которые могут потребовать устранения неполадок с настройками DNS позже.
Если регистратор вашего домена позволяет вам управлять записями DNS
Если у вас есть доступ к настройкам DNS вашего домена, прежде чем указать свой домен для Webflow, убедитесь, что:
- Сделайте скриншот ваших старых записей в качестве резервной копии.
- Настройте серверы имен вашего домена на использование серверов имен по умолчанию вашего регистратора или хоста DNS, если они настроены как пользовательские. Для получения поддержки обратитесь в службу поддержки вашего регистратора или ознакомьтесь с их справочной документацией по серверам имен.
- Удалить все записи A в корневом домене (хост @ или yourdomain.com )
- Удалить все записи CNAME в полном домене (хост www или www. Или www.
 yourdomain.com )
yourdomain.com ) - Удалите все записи CNAME на любом поддомене, который вы хотите указать на Webflow (например, хост-блог или блог. Или блог. yourdomain.com )
Теперь вы можете указать свой домен для Webflow и подключить его к сайту Webflow.
Если ваш регистратор домена не позволяет вам управлять записями DNS
Некоторые регистраторы доменов не предоставляют услуги хостинга DNS — они не позволяют вам создавать записи DNS. Они позволяют вам только устанавливать собственные серверы имен — также называемые серверами имен или записями NS.
Поскольку хостингу Webflow не нужны настраиваемые серверы имен, и если ваш провайдер домена не позволяет вам создавать записи DNS, вы можете:
- Передать свой домен другому регистратору, который предоставляет хостинг DNS
- Укажите серверы имен вашего домена.



 xyz
;
$TTL 3h
@ IN SOA ns1.hostinger-tutorials.xyz. admin.hostinger-tutorials.xyz. (
1 ; Serial
3h ; Refresh after 3 hours
1h ; Retry after 1 hour
1w ; Expire after 1 week
1h ) ; Negative caching TTL of 1 day
;
@ IN NS ns1.hostinger-tutorials.xyz.
@ IN NS ns2.hostinger-tutorials.xyz.
hostinger-tutorials.xyz. IN MX 10 hostinger-tutorials.xyz.
hostinger-tutorials.xyz. IN A 153.92.211.25
ns1 IN A 153.92.211.25
ns2 IN A 153.92.211.25
www IN CNAME hostinger-tutorials.xyz.
mail IN A 153.92.211.25
ftp IN CNAME hostinger-tutorials.
xyz
;
$TTL 3h
@ IN SOA ns1.hostinger-tutorials.xyz. admin.hostinger-tutorials.xyz. (
1 ; Serial
3h ; Refresh after 3 hours
1h ; Retry after 1 hour
1w ; Expire after 1 week
1h ) ; Negative caching TTL of 1 day
;
@ IN NS ns1.hostinger-tutorials.xyz.
@ IN NS ns2.hostinger-tutorials.xyz.
hostinger-tutorials.xyz. IN MX 10 hostinger-tutorials.xyz.
hostinger-tutorials.xyz. IN A 153.92.211.25
ns1 IN A 153.92.211.25
ns2 IN A 153.92.211.25
www IN CNAME hostinger-tutorials.xyz.
mail IN A 153.92.211.25
ftp IN CNAME hostinger-tutorials.
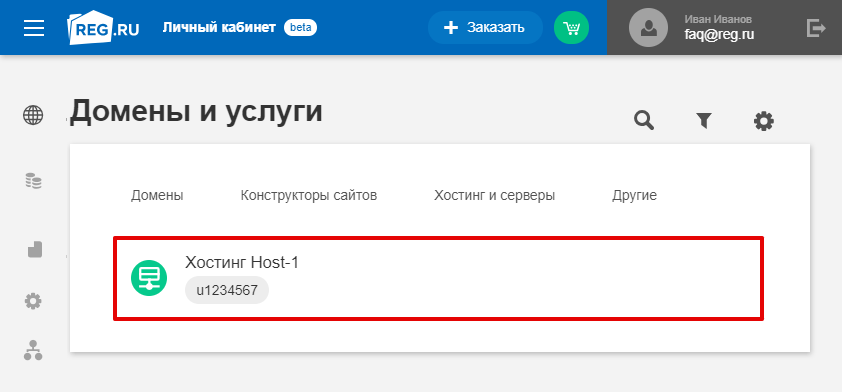 xyz /etc/bind/zones/hostinger-tutorials.xyz
xyz /etc/bind/zones/hostinger-tutorials.xyz Щелкните значок корзины справа от плохих записей, чтобы удалить их.
Щелкните значок корзины справа от плохих записей, чтобы удалить их. 
 yourdomain.com )
yourdomain.com )