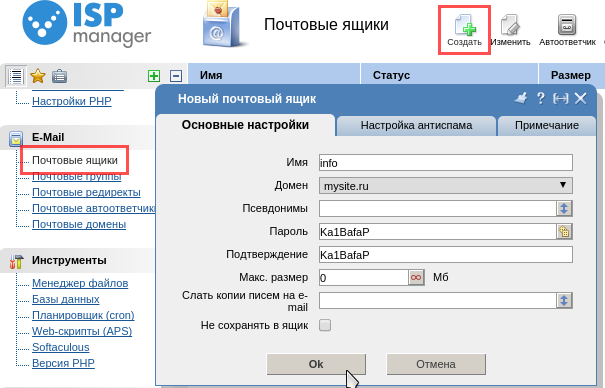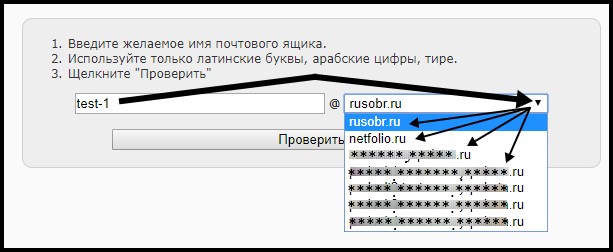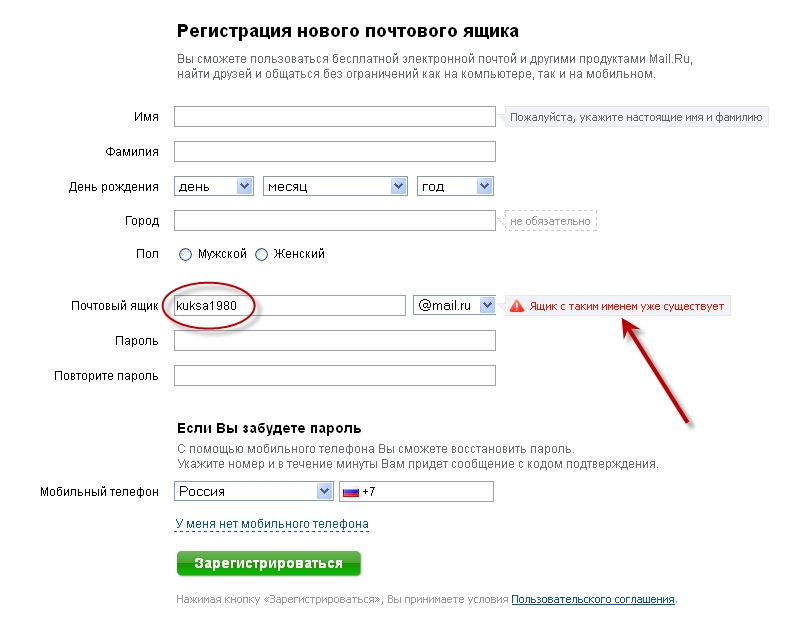Помогите придумать название для почтового ящика! ПОЖАЛУЙСТА!!!!
Помогите придумать …
Назад
1
…
…
2
Вперёд
Короче, я уже чуть не плачу от безысходности, так как природа не наделила меня воображением. Ящик нужен, а название не могу придумать, да и старое брать не хочу. ПОМОГИТЕ!!! ЛЮДИ ДОБРЫЕ!!! ОЧЕНЬ ВАС ПРОШУ!!!
56 ответов
Последний — Перейти
#1
#2
самая хорошая почта -яндекс.ИМХО
#3
#4
#5
#7
#8
Гость
jadaun. com
com
#9
Гость
jadaun.com
#10
Гость
А своих мозгов не хватает? Надо же быть такой ограниченной
Кстати, пока никто ещё ни одной оригинальной идеи не подкинул…
Почему-то люди даже имена котят, а некоторые даже своих детей (!!!) на форуме обсуждают, а мне никто адрес ящика не может придумать, а ещё обзываются.
Ну вас всех нафиг, написала фамилию и нынешний год и чёрт с ним с этим ящиком… Великие фантазёры, блин, тут собрались…
#12
#14
#15
Гость
jadaun. com
com
#16
Гость
возьмите первую букву имени (далее точка или _), а потом фамилия По моему это классика. Может Вам придется кому-то по работе его дать. А навыбирают всякую дрянь типа kiska, zayka, angel и т.п. Смешно прямо
#18
#19
#20
#21
#23
инициалыГодРождения
Иванов Иван Иванович 1970 гр
iii1970@gmail. ru
ru
#25
Гость
spam,bum, kubik, rombik, trapecija:)))))))))))))
#26
#27
Эксперты Woman.ru
Никита Носов
Практикующий психолог
27 ответов
Богат Вячеслав
Дипломированный практикующий…
307 ответов
Практикующий психолог
227 ответов
Алла Бурая
Психолог
35 ответов
Никитина Анна Викторовна
Специалист восточных практик
30 ответов
Максим Сорокин
Практикующий психолог
616 ответов
- Мария Бурлакова
Психолог
3 ответа
Дарья Горбунова
Практикующий психолог
142 ответа
Новикова Ольга Дмитриевна
Практикующий психолог по.
 ..
..13 ответов
Егор Мазурок
Клинический психолог
11 ответов
#28
#29
#30
#32
Непридуманные истории
Меня бесит муж со своими детьми и внуками…
348 ответов
Мужчина сразу предупредил, что всё имущество записано на детей
518 ответов
Такая зарплата — не хочу работать
332 ответа
Ложь длинною в 22 года.
 Как разрулить?
Как разрулить?666 ответов
Ушел муж, 2 месяца депрессия… Как справится, если ты осталась совсем одна?
154 ответа
#33
#34
#35
Гость
Мой первый и единственный ящик сделали мне подруги ровно 10 лет назад, когда у меня появился первый компьютер. Я не в восторге от его названия, но, за неимением лучшего, оставила всё как есть. Каждый год на него приходит всё больше рекламы и сейчас мне всё труднее обнаруживать в ней нормальные письма. Да и вообще, надоел он мне, хочу другой. К тому же читала, что при переписке с людьми из других стран ящик должен заканчиваться не на ru, а на com, иначе письмо может и вовсе не дойти, так как идентифицируется за спам. Короче, я уже чуть не плачу от безысходности, так как природа не наделила меня воображением. Ящик нужен, а название не могу придумать, да и старое брать не хочу. ПОМОГИТЕ!!! ЛЮДИ ДОБРЫЕ!!! ОЧЕНЬ ВАС ПРОШУ!!!
Короче, я уже чуть не плачу от безысходности, так как природа не наделила меня воображением. Ящик нужен, а название не могу придумать, да и старое брать не хочу. ПОМОГИТЕ!!! ЛЮДИ ДОБРЫЕ!!! ОЧЕНЬ ВАС ПРОШУ!!!
#37
#38
Боб
Вообще-то когда создаешь Почтовый ящик,то,внизу есть << Помощь >> Вроде там все ПОДРОБНО написанно.
#39
#40
#41
Это не «Общие правила заполнения имени учетной записи», а рекомендации.
#42
#43
Новые темы
Он первый и единственный
1 ответ
Мужчина отправляет откровенные фото бывшей
2 ответа
Оставаться ли на ночь у мужчины?
3 ответа
Капсульный кофе
Нет ответов
Я одна такой невезучий художник или в России и правда проблема с творческими профессиями?
2 ответа
#44
#45
#46
корзина вазелина
че за бред.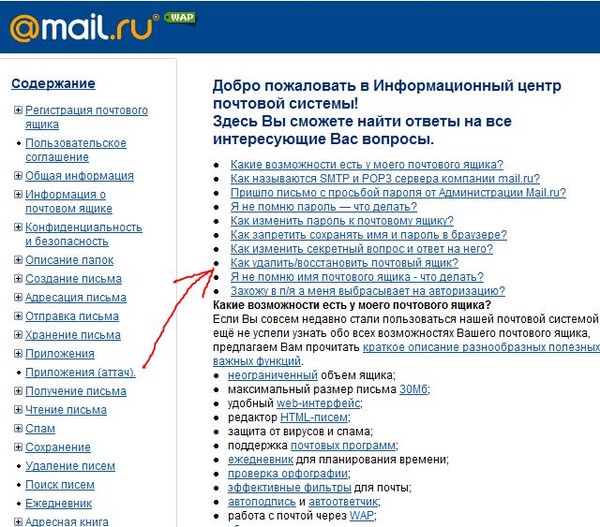 ну заведите себе на yohoo.com , gmail.com. в чем проблема? имя методом подбора. вы думаете там много свободных имен? ага, как бы не так.
ну заведите себе на yohoo.com , gmail.com. в чем проблема? имя методом подбора. вы думаете там много свободных имен? ага, как бы не так.
самая хорошая почта -яндекс.ИМХО
#47
#48
#49
#50
Назад
1
…
…
2
Вперёд
Следующая тема
Моя мать алкашка! Как же я ее ненавижу!
105 ответов
Предыдущая тема
Огромная проблема с мамой! Как найти выход из ситуации?
38 ответов
Добавление псевдонимов электронной почты для Почты iCloud и управление ими на сайте iCloud.
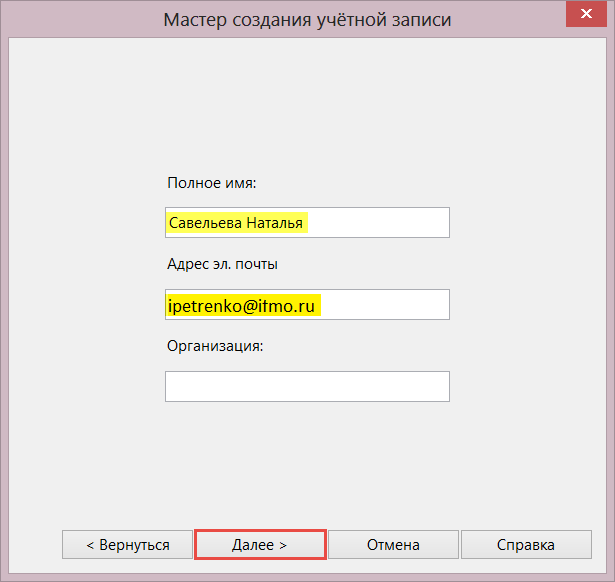 com
comПоиск по этому руководству
Руководство пользователя iCloud
- Добро пожаловать!
- Введение в iCloud
- Обзор приложений и функций, использующих iCloud
- О хранилище iCloud
- Как в iCloud поддерживается актуальность информации
- Общий доступ и совместная работа с использованием iCloud
- Обзор iCloud+
- Возможности iCloud+ и функции «Частный узел iCloud»
- Настройка функции «Частный узел iCloud»
- Возможности iCloud+ и функции «Скрыть e-mail»
- Настройка функции «Скрыть e-mail»
- Возможности iCloud+ и функции «Защищенное видео HomeKit»
- Настройка функции «Защищенное видео HomeKit»
- Возможности iCloud+ и пользовательского домена электронной почты
- Настройка пользовательского домена электронной почты
- Apple ID и iCloud
- Настройка iCloud на устройствах
- Обзор раздела «Настройки учетной записи» на сайте iCloud.
 com
com - Изменение фотографии
- Изменение часового пояса iCloud.com или региональных форматов
- Просмотр устройств, использующих iCloud
- Запрет на отображение имени пользователя в приложениях
- Обзор раздела «Настройки учетной записи» на сайте iCloud.
- Управление подпиской на iCloud+
- Проверка использования хранилища iCloud
- Использование iCloud+ вместе с группой семейного доступа
- Возможности приложения «Книги» при использовании iCloud
- Настройка приложения «Книги»
- Возможности приложения «Календарь» при использовании iCloud
- Настройка приложения «Календарь»
- Возможности приложения «Контакты» при использовании iCloud
- Настройка приложения «Контакты»
- Знакомство с приложением «Локатор»
- Настройка приложения «Локатор»
- Удаление устройств и вещей из приложения «Локатор»
- Использование приложения «Локатор» на каждом устройстве
- Возможности приложения «Дом» при использовании iCloud
- Настройка приложения «Дом»
- Что такое резервное копирование в iCloud?
- Резервное копирование данных iPhone, iPad или iPod touch
- Просмотр резервных копий и управление ими
- Возможности iCloud Drive
- Настройка iCloud Drive
- Возможности приложения «Почта iCloud»
- Создание основного адреса электронной почты @icloud.
 com
com - Настройка
- Возможности приложения Keynote при использовании iCloud
- Настройка приложения Keynote
- Возможности приложения «Сообщения» при использовании iCloud
- Настройка приложения «Сообщения»
- Возможности приложения «Заметки» при использовании iCloud
- Настройка приложения «Заметки»
- Возможности приложения Numbers при использовании iCloud
- Настройка приложения Numbers
- Возможности приложения Pages при использовании iCloud
- Настройка приложения Pages
- Возможности службы «Связка ключей iCloud» и паролей iCloud
- Настройка служб «Связка ключей iCloud» и «Пароли iCloud».

- Возможности приложения «Фото» при использовании iCloud
- Настройка фотографий в iCloud
- Настройка Общей медиатеки в iCloud
- Настройка функции «Общие альбомы»
- Возможности приложения «Напоминания» при использовании iCloud
- Настройка приложения «Напоминания»
- Возможности приложения Safari при использовании iCloud
- Настройка Safari
- Возможности приложений сторонних разработчиков при использовании iCloud
- Настройка приложений сторонних разработчиков
- Вход в систему и использование сайта iCloud.
 com
com - Использование приложения «Календарь» на сайте iCloud.com
- Создание календаря
- Изменение названия или цвета метки календаря
- Отображение календаря «Дни рождения»
- Отображение даты по китайскому лунному календарю
- Изменение часового пояса
- Настройка вида календаря
- Удаление календаря
- Создание события
- Добавление, просмотр и удаление вложений
- Приглашение пользователей принять участие в событии
- Ответ на приглашение принять участие в событии
- Удаление и скрытие событий
- Перемещение события
- Настройка уведомлений
- Сообщение о спам-приглашениях, отправленных из календаря
- Восстановление календарей и событий
- Общий доступ к календарям в iCloud
- Общий доступ к календарю
- Закрытие общего доступа к календарю
- Отслеживание ответов на приглашения
- Повторная отправка приглашений
- Принятие приглашения присоединиться к общему календарю
- Получение сообщений электронной почты об обновлениях общего календаря
- Получение уведомлений о приглашениях
- Обзор приложения «Контакты» на сайте iCloud.
 com
com - Просмотр контактов
- Создание или редактирование контактов
- Создание групп контактов и управление ими
- Поиск контактов
- Удаление контактов
- Восстановление контактов
- Импорт или экспорт vCard
- Если не удается создать, импортировать, отредактировать или удалить контакты
- Обзор приложения «Контакты» на сайте iCloud.
- Добавление имеющегося домена
- Приобретение домена
- Добавление или удаление участников
- Разрешение на получение всех входящих сообщений
- Импорт сообщений электронной почты
- Создание и удаление адресов электронной почты
- Прекращение использования домена
- Обзор приложения «Найти iPhone» на сайте iCloud.
 com
com - Вход в систему
- Обнаружение устройства
- Воспроизведение звукового сигнала на устройстве
- Использование режима пропажи
- Стирание данных устройства
- Удаление устройства
- Обзор приложения «Найти iPhone» на сайте iCloud.
- Создание и редактирование адресов электронной почты
- Прекращение использования или повторная активация адресов
- Обзор iCloud Drive на сайте iCloud.com
- Загрузка фотографий в iCloud и из iCloud
- Систематизация файлов и папок
- Переименование файлов и папок
- Общий доступ к файлам и папкам
- Добавление или удаление общих файлов и папок
- Удаление общих файлов или папок
- Отправка файлов по электронной почте
- Удаление файлов
- Восстановление удаленных файлов
- Безвозвратное удаление файлов
- Keynote
- Обзор приложения «Почта» на сайте iCloud.
 com
com - Добавление псевдонимов электронной почты и управление ими
- Использование пользовательского домена электронной почты в приложении «Почта»
- Выбор адреса электронной почты по умолчанию
- Использование функции «Скрыть e-mail» в приложении «Почта»
- Создание и отправка сообщений электронной почты
- Ответ на сообщения и переадресация сообщений
- Добавление вложения
- Создание подписи к сообщениям
- Сохранение и поиск адресов электронной почты
- Настройка автоматического ответа
- Чтение сообщений
- Просмотр всех заголовков сообщений электронной почты
- Загрузка вложений
- Автоматическая переадресация сообщений
- Управление спамом
- Удаление сообщений
- Систематизация сообщений по папкам
- Поиск, фильтрация и маркировка сообщений флажками
- Настройка правил фильтрации
- Архивирование сообщений
- Присвоение отправителю статуса VIP
- Печать сообщений
- Сочетания клавиш
- Обзор приложения «Почта» на сайте iCloud.
- Обзор приложения «Заметки» на сайте iCloud.
 com
com - Создание заметок
- Добавление или редактирование списков
- Добавление или редактирование таблиц
- Организация заметок с помощью папок
- Просмотр заметок и заблокированных заметок
- Просмотр или загрузка вложений
- Удаление и восстановление заметок
- Поиск заметок
- Предоставление доступа к заметкам
- Редактирование общих заметок
- Удаление общих заметок
- Обзор приложения «Заметки» на сайте iCloud.
- Numbers
- Pages
- Обзор приложения «Фото» на сайте iCloud.
 com
com - Просмотр фото и видео
- Использование Общей медиатеки в iCloud
- Загрузка фотографий в iCloud и из iCloud
- Добавление названий и подписей
- Систематизация фотографий и видеозаписей
- Добавление фото и видео в избранное
- Удаление и восстановление фотографий и видеозаписей
- Общий доступ к фото и видео
- Обзор приложения «Фото» на сайте iCloud.
- Обзор приложения «Напоминания» на сайте iCloud.com
- Создание и удаление напоминаний
- Добавление и удаление списков напоминаний
- Перемещение напоминаний в другой список
- Маркировка напоминаний в качестве завершенных или незавершенных
- Поиск напоминаний
- Восстановление напоминаний
- Предоставление общего доступа к списку напоминаний
- Ответ на приглашение присоединиться к общему списку напоминаний
- Выход из общего списка напоминаний
- Восстановление файлов и данных
- Вход в систему и использование сайта iCloud.
- Использование iCloud на компьютере с Windows
- Дополнительная информация об использовании iCloud
- Legal notices and acknowledgements
- Copyright
После настройки основного адреса Почты iCloud можно создать до трех почтовых псевдонимов @icloud.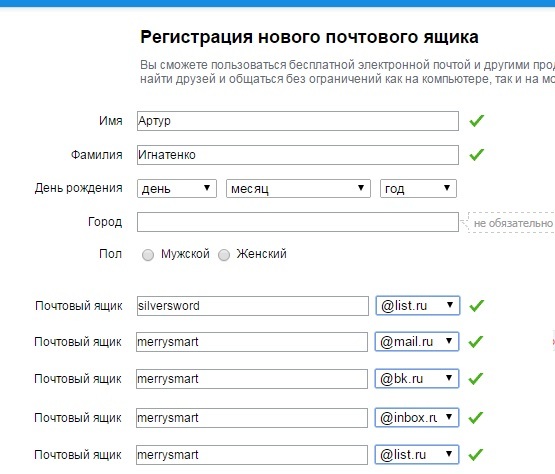 com на сайте iCloud.com. Настроив псевдоним, вы сможете использовать его для отправки и получения почты на сайте iCloud.com и на любых устройствах, где приложение «Почта» включено в настройках iCloud.
com на сайте iCloud.com. Настроив псевдоним, вы сможете использовать его для отправки и получения почты на сайте iCloud.com и на любых устройствах, где приложение «Почта» включено в настройках iCloud.
Если вы настроили пользовательский домен в iCloud+, то можете изменить в настройках приложения «Почта» полное имя, которое отображается вместе с адресами пользовательских доменов. Вы можете создавать адреса электронной почты для этого домена и управлять ими в разделе «Настройки учетной записи» на сайте iCloud.com.
Примечание. Если ранее вы создали пять псевдонимов MobileMe, а потом переместили свою учетную запись в iCloud, эти псевдонимы будут сохранены. Однако после удаления любого из этих пяти псевдонимов вы не сможете создать новый псевдоним взамен удаленного.
Создание почтовых псевдонимов
В приложении «Почта» на сайте iCloud.com нажмите в верхней части раздела Список почтовых ящиков, затем выберите вариант «Настройки».

Нажмите «Учетные записи», а затем нажмите «Добавить псевдоним».
Введите необходимую информацию:
Псевдоним: указанный текст становится адресом электронной почты (псевдоним@icloud.com). Псевдоним должен содержать не более 20 и не менее 3 символов.
Полное имя: введенное в поле имя будет отображаться как имя отправителя при отправке сообщения.
Метка: псевдонимы перечисляются по метке в алфавитном порядке.
Нажмите «Добавить» и затем «Готово».
Замена полного имени или метки
Полное имя можно заменить на псевдоним или адрес пользовательского домена. Метку можно заменить на псевдоним.
В приложении «Почта» на сайте iCloud.com нажмите в верхней части раздела Список почтовых ящиков, затем выберите вариант «Настройки».
Нажмите «Учетные записи» и выберите адрес из списка.
Отредактируйте полное имя или метку и нажмите «Готово».

Включение, отключение или удаление псевдонима
Включить или выключить почтовый псевдоним можно в любое время. Ненужные псевдонимы можно удалять. Отключение псевдонима носит временный характер, однако его удаление — необратимо. Сообщения, отправленные на отключенный или удаленный псевдоним электронной почты, возвращаются отправителю.
В приложении «Почта» на сайте iCloud.com нажмите в верхней части раздела Список почтовых ящиков, затем выберите вариант «Настройки».
Нажмите «Учетные записи», выберите псевдоним Почты iCloud из списка, а затем выполните одно из следующих действий.
Отключение псевдонима: установите флажок «Отключить псевдоним».
Включение псевдонима: снимите флажок «Отключить псевдоним».
Удаление псевдонима: нажмите «Удалить псевдоним» и затем «Удалить».
Нажмите «Готово».
Примечание.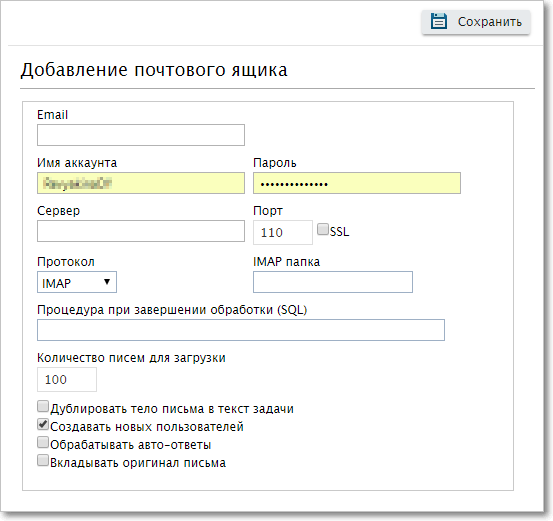 Основной адрес Почты iСloud нельзя удалить или отключить. Кроме того, псевдоним электронной почты невозможно использовать для создания отдельного Apple ID, и его не удастся преобразовать в основной адрес Почты iCloud.
Основной адрес Почты iСloud нельзя удалить или отключить. Кроме того, псевдоним электронной почты невозможно использовать для создания отдельного Apple ID, и его не удастся преобразовать в основной адрес Почты iCloud.
Подробнее об использовании приложения «Почта» на сайте iCloud.com с телефона или планшета.
Максимальное количество символов: 250
Не указывайте в комментарии личную информацию.
Максимальное количество символов: 250.
Благодарим вас за отзыв.
Имя почтового ящика Адрес — Etsy.de
Etsy больше не поддерживает старые версии вашего веб-браузера, чтобы обеспечить безопасность пользовательских данных. Пожалуйста, обновите до последней версии.
Воспользуйтесь всеми преимуществами нашего сайта, включив JavaScript.
Найдите что-нибудь памятное, присоединяйтесь к сообществу, делающему добро.
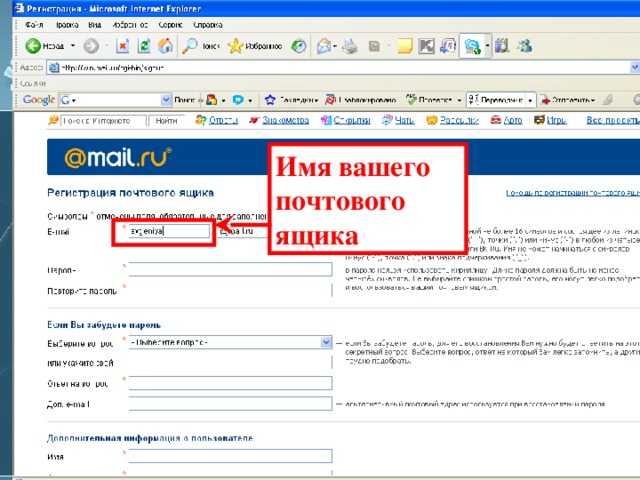
( 439 релевантных результатов, с рекламой Продавцы, желающие расширить свой бизнес и привлечь больше заинтересованных покупателей, могут использовать рекламную платформу Etsy для продвижения своих товаров. Вы увидите результаты объявлений, основанные на таких факторах, как релевантность и сумма, которую продавцы платят за клик. Учить больше. )
Переименовать учетные записи электронной почты и папки почтовых ящиков
Начиная с нескольких последних версий Outlook, Outlook называет вашу учетную запись электронной почты и папку почтового ящика после вашего адреса электронной почты.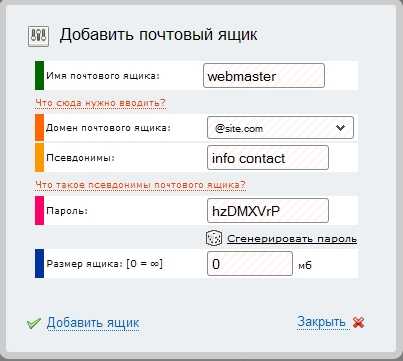 Это приводит к довольно большим отображаемым именам, которые не всегда имеют смысл, усекаются или загромождают интерфейс Outlook больше, чем следовало бы.
Это приводит к довольно большим отображаемым именам, которые не всегда имеют смысл, усекаются или загромождают интерфейс Outlook больше, чем следовало бы.
Например, когда вы устанавливаете доставку для нескольких учетных записей POP3 в один pst-файл, нет смысла называть pst-файл в Outlook именем адреса электронной почты только одной учетной записи.
Другой пример: у вас есть 2 или более учетных записей и вам нужно более элегантное или короткое отображаемое имя, например «Работа» или «Личное», а не полный адрес электронной почты.
Наведите порядок в некоторых областях, переименовав учетные записи и почтовые ящики.
Некоторые отображаемые имена можно легко изменить, но другие, например, для учетных записей Exchange и Outlook.com, изменить сложнее.
В этом руководстве рассказывается, как изменить отображаемое имя любого типа учетной записи электронной почты или папки почтового ящика в Outlook.
- В чем разница между учетной записью и именем почтового ящика?
- Учетные записи POP3, архивы и другие pst-файлы
- Учетные записи IMAP
- Почтовые ящики Exchange (включая Office 365 для бизнеса и Outlook.
 com)
com) - MFCMAPI Метод изменения отображаемого имени почтового ящика
имя учетной записи и почтового ящика?
Имя вашей учетной записи электронной почты отображается при нажатии кнопки «Отправить/получить» или кнопки «От», если в Outlook настроено несколько учетных записей.
Вы также увидите его, когда создадите правило для сообщений с условием «через указанную учетную запись» (например, для автоматического перемещения в другую папку).
Ваш список учетных записей «От» — это еще одна область, где вы можете сократить отображаемые имена.
Имя вашего почтового ящика — это то, что вы видите в области навигации слева в Outlook или когда вы, например, используете диалоговое окно «Переместить в папку». Это также известно как «корневая папка почтового ящика» или «папка верхнего уровня», поскольку она является основным контейнером всех папок в вашем почтовом ящике.
Усеченные адреса электронной почты не очень хорошо выглядят в области навигации.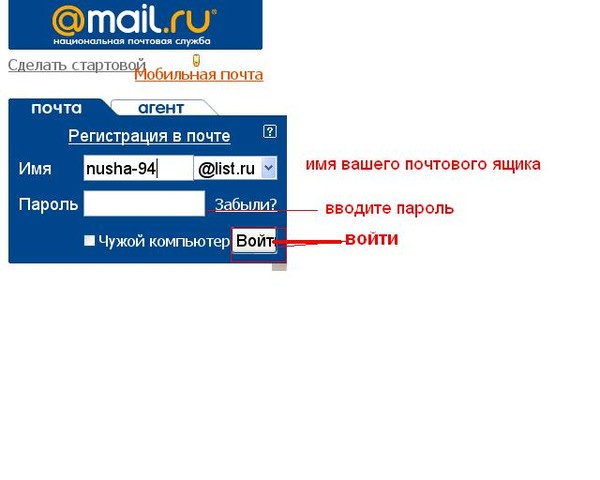
Имя почтового ящика также добавляется в раздел «Избранное», если туда добавлены папки с таким же именем. Например, если у вас есть папка «Входящие» двух разных почтовых ящиков, добавленная в избранное. Скриншоты этого раздела Outlook «до» и «после» можно найти в начале статьи.
Примечание:
После изменения отображаемого имени почтового ящика любым из приведенных ниже способов может потребоваться перезапустить Outlook, чтобы изменения вступили в силу в разделе «Избранное» в области навигации.
Учетные записи POP3, архивы и другие pst-файлы
Чтобы изменить отображаемое имя учетной записи POP3:
- Откройте диалоговое окно «Настройки учетной записи»;
- Outlook 2007
Инструменты-> Настройки учетной записи… - Outlook 2010 / 2013 / 2016 / 2019 / Microsoft 365
Файл-> Настройки учетной записи…-> Настройки учетной записи…
- Outlook 2007
- Дважды щелкните свою учетную запись электронной почты.

- Установить имя учетной записи;
- Outlook 2007/2010/2013/2016 (msi)
- Нажмите кнопку Дополнительные настройки….
- Введите отображаемое имя своей учетной записи на вкладке «Общие».
- Outlook 2016 / 2019 / Microsoft 365
Измените поле «Имя учетной записи».
- Outlook 2007/2010/2013/2016 (msi)
- Нажимайте OK, пока не закроются все диалоговые окна и вы не вернетесь в главное окно Outlook.
Изменение имени учетной записи POP3 в Microsoft 365.
Изменение отображаемого имени почтового ящика POP и других pst-файлов
Чтобы изменить отображаемое имя pst-файлов, принадлежащих учетным записям POP3 или другим архивам:
- Откройте диалоговое окно «Настройки учетной записи»;
- Outlook 2007
Инструменты-> Настройки учетной записи… - Outlook 2010 / 2013 / 2016 / 2019 / Microsoft 365
Файл-> Настройки учетной записи-> Настройки учетной записи…
- Outlook 2007
- Выберите вкладку «Файлы данных».

- Дважды щелкните pst-файл, для которого вы хотите изменить отображаемое имя.
- Изменить поле «Имя».
- Нажмите OK и еще раз OK, чтобы вернуться в главное окно Outlook.
Изменение имени POP3 или другого pst-файла.
Учетные записи IMAP
Чтобы изменить отображаемое имя учетной записи IMAP:
- Откройте диалоговое окно «Настройки учетной записи»:
- Outlook 2007
Инструменты-> Настройки учетной записи… -
Файл-> Настройки учетной записи…-> Настройки учетной записи…
- Outlook 2007
- Дважды щелкните по своей учетной записи электронной почты.
- Установить имя учетной записи;
- Outlook 2007 / 2010 / 2013 / 2016 (msi)
- Нажмите кнопку Дополнительные параметры….
- Введите отображаемое имя своей учетной записи на вкладке «Общие».
- Outlook 2016 / 2019 / Microsoft 365
Измените поле «Имя учетной записи».
- Outlook 2007 / 2010 / 2013 / 2016 (msi)
- Нажимайте OK, пока не закроются все диалоговые окна и вы не вернетесь в главное окно Outlook.

Изменение имени учетной записи IMAP в Microsoft 365.
Изменение отображаемого имени почтового ящика IMAP
При изменении отображаемого имени учетной записи IMAP в Outlook 2013, 2016, 2019 или Microsoft 365 имя почтового ящика также автоматически изменится. Если вы хотите, чтобы это отображаемое имя отличалось от имени учетной записи, используйте метод MFCMAPI.
Для Outlook 2007 и Outlook 2010 изменение отображаемого имени почтового ящика IMAP выполняется так же, как и для любого другого pst-файла:
- Откройте диалоговое окно «Параметры учетной записи»;
- Outlook 2007
Инструменты-> Настройки учетной записи… - Outlook 2010
Файл-> Настройки учетной записи-> Настройки учетной записи…
- Outlook 2007
- Выберите вкладку «Файлы данных».
- Дважды щелкните pst-файл, для которого вы хотите изменить отображаемое имя.
- Изменить поле «Имя».
- Нажмите OK и еще раз OK, чтобы вернуться в главное окно Outlook.

Почтовые ящики Exchange (включая Microsoft 365 для бизнеса и Outlook.com)
Чтобы изменить отображаемое имя учетной записи Exchange:
- Откройте диалоговое окно настроек учетной записи:
- Outlook 2007
Инструменты-> Настройки учетной записи… - Outlook 2010 / 2013 / 2016 (msi)
Файл-> Настройки учетной записи…-> Настройки учетной записи… - Outlook 2016 / 2019 Office 365
Это больше невозможно. Дополнительные сведения см. в примечании «Обновление» в следующем разделе.
- Outlook 2007
- Дважды щелкните свою учетную запись электронной почты.
- Нажмите кнопку Дополнительные настройки….
- Введите отображаемое имя своей учетной записи на вкладке «Общие».
Если это поле неактивно, вам необходимо использовать метод MFCMAPI. - Нажимайте OK, пока не закроются все диалоговые окна и вы не вернетесь в главное окно Outlook.
Изменение отображаемого имени почтового ящика Exchange возможно только с помощью MFCMAPI.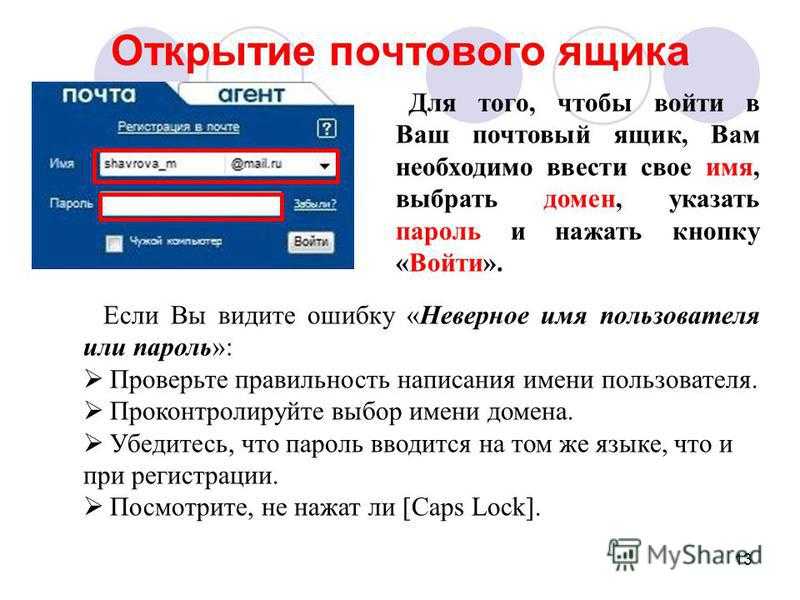
Изменение имени учетной записи Exchange в Outlook 2013.
Метод MFCMAPI для изменения отображаемого имени почтового ящика
Как уже упоминалось, отображаемое имя почтового ящика Exchange нельзя изменить непосредственно в Outlook. Кроме того, отображаемое имя почтового ящика IMAP в Outlook 2013, 2016, 2019и Microsoft 365 нельзя установить отдельно от отображаемого имени учетной записи.
Однако при использовании MFCMAPI эта задача упрощается.
Обновление!
Начиная с Outlook 2016, Office 2019 и Microsoft 365 Build 1806 метод MFCMAPI больше не является постоянным, и в конечном итоге ваше пользовательское отображаемое имя будет снова перезаписано вашим основным SMTP-адресом.
Если вы хотите увидеть улучшения в способе отображения имен почтовых ящиков в Outlook, вы можете отправить отзыв или предложить функцию непосредственно из Outlook через;
- File-> Feedback
- Загрузите MFCMAPI с официальной страницы проекта на GitHub.

- При использовании 32-разрядной версии Outlook вам понадобится файл, начинающийся с;
MFCMAPI.exe - При использовании 64-разрядной версии Outlook вам понадобится файл, начинающийся с;
MFCMAPI.exe.x64
- При использовании 32-разрядной версии Outlook вам понадобится файл, начинающийся с;
- Извлеките загруженный zip-файл и выполните
mfcmapi.exe. - Примите любые диалоговые запросы, чтобы перейти в главное окно MFCMAPI.
Выберите: Session-> Logon…
Выберите почтовый профиль, для которого вы хотите изменить отображаемое имя почтового ящика.
Если вы не знакомы с этим диалоговым окном, просто нажмите OK.- Теперь в верхней части MFCMAPI вы должны увидеть все настроенные вами почтовые ящики и подключенные pst-файлы. Выберите почтовый ящик, для которого вы хотите изменить отображаемое имя.
В нижней части MFCMAPI теперь вы увидите различные свойства вашего почтового ящика. Не позволяйте себе перегружаться этим, а найдите строку PR_DISPLAY_NAME и дважды щелкните по ней.


 ..
.. Как разрулить?
Как разрулить?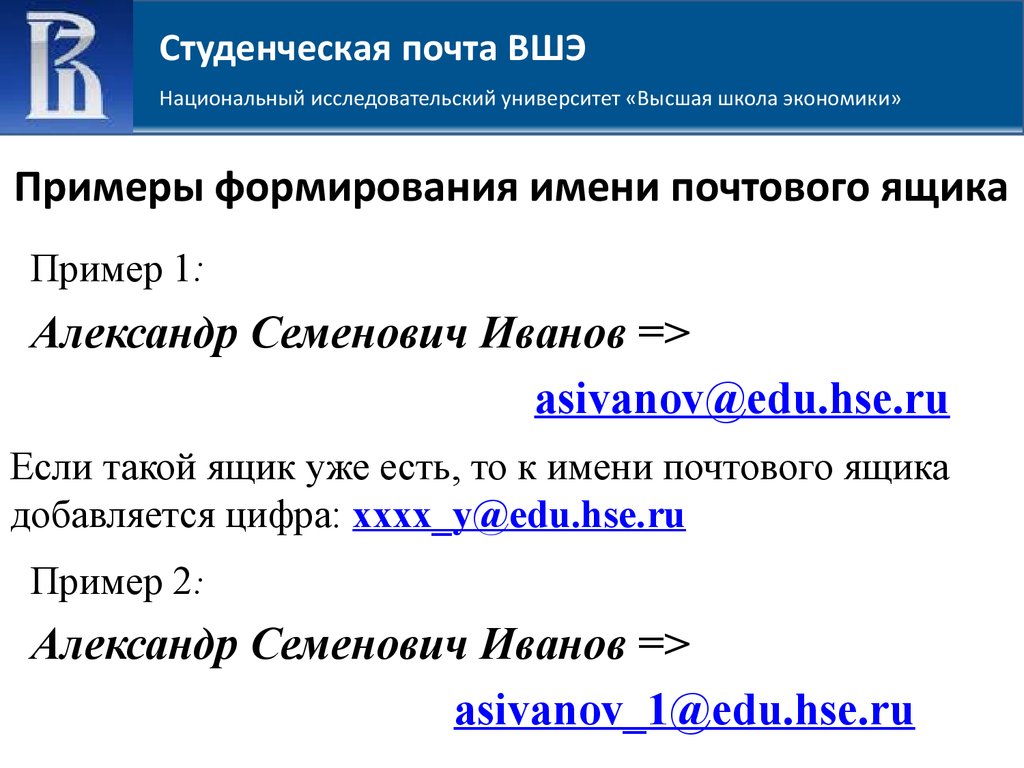 com
com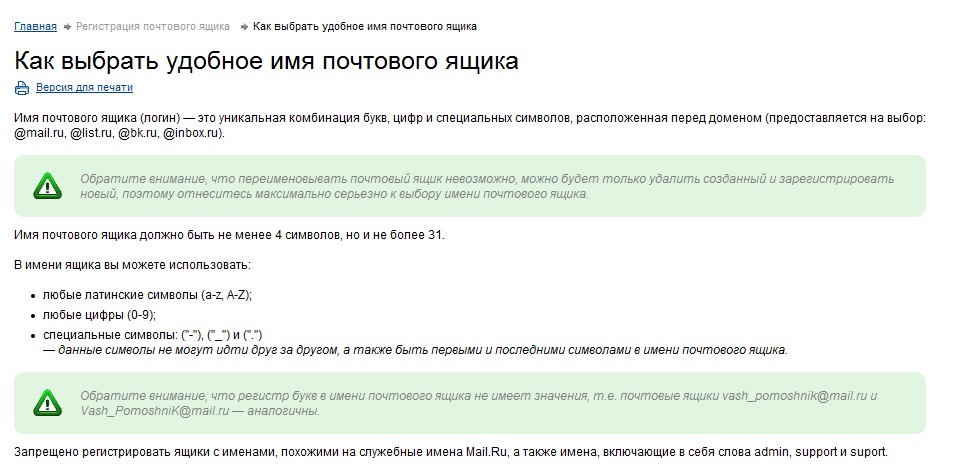 com
com
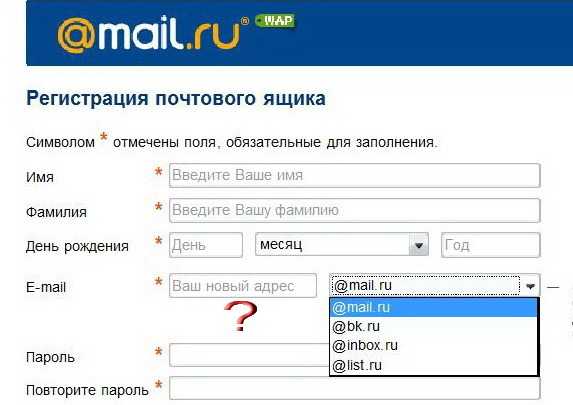 com
com com
com com
com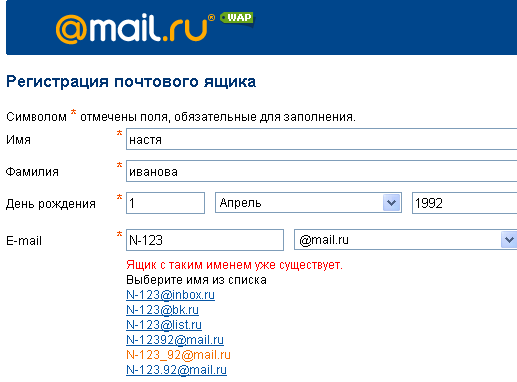 com
com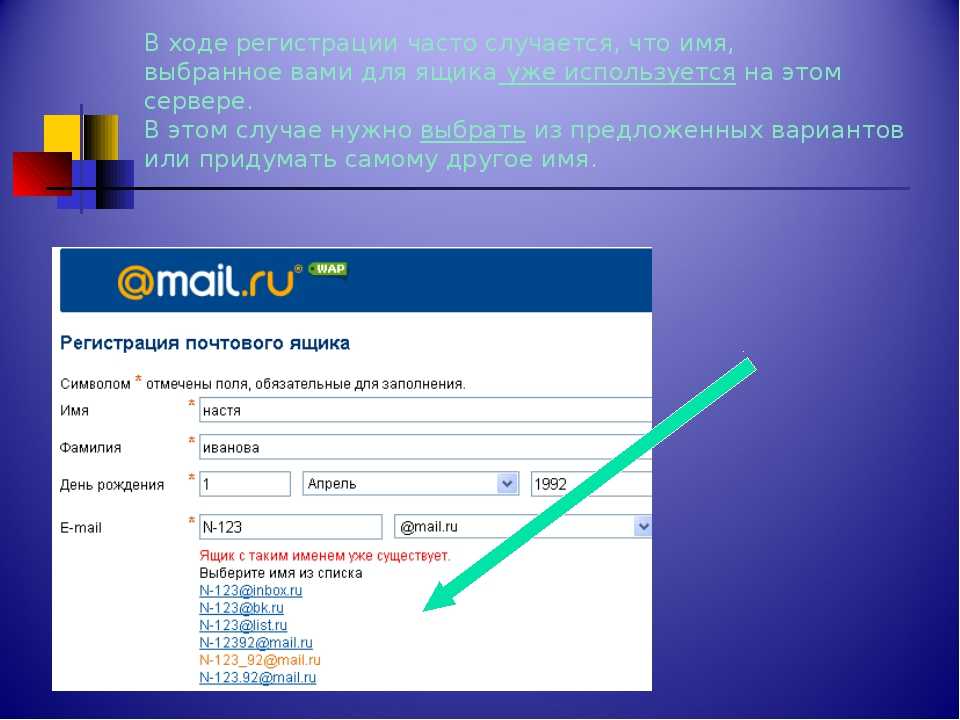 com
com com
com
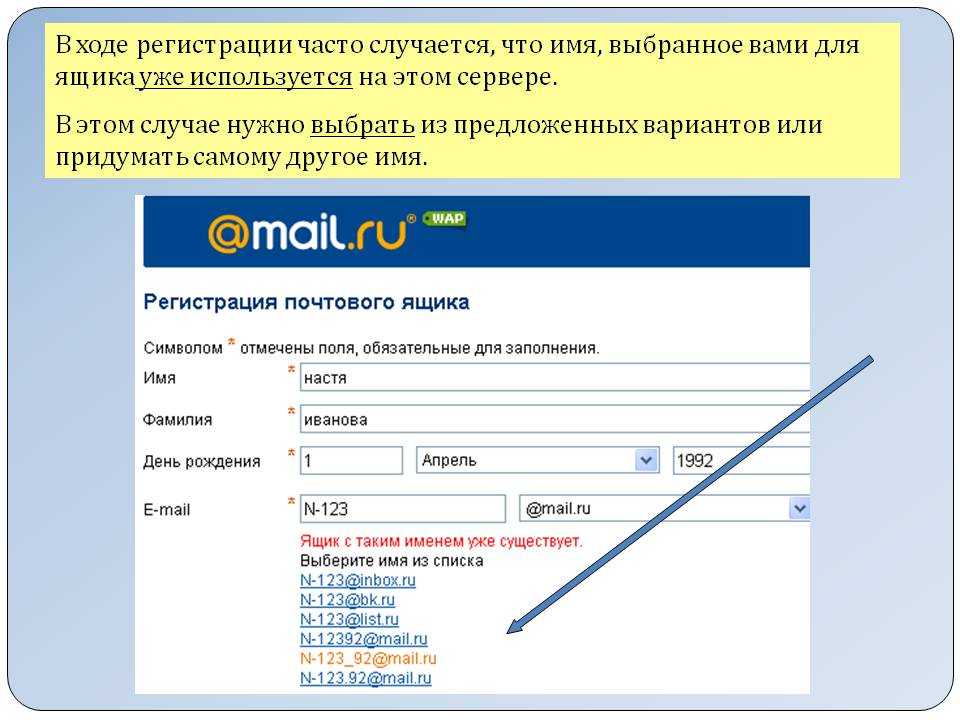
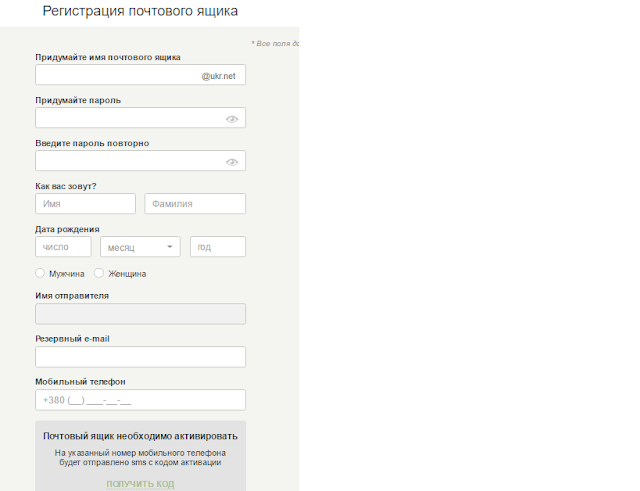 com)
com)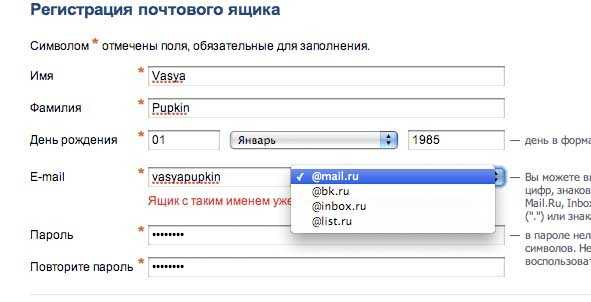

.png)