Как создать электронную почту на компьютере
Сегодняшние реалии таковы, что без электронного почтового ящика не обойтись. Без него нельзя зарегистрироваться на форуме, в социальных сетях или Skype. В данной статье мы рассмотрим, что такое E-Mail и как создать его на компьютере.
Что такое электронная почта
Электронная почта или E-Mail — самая старая служба интернета и одно из основных средств общения в Сети. По принципу действия, она во многом схожа с традиционной — бумажной, взяв от неё такие названия: ящик, письмо, доставка и прочее.
К достоинствам электронной версии можно отнести высокую скорость и надёжность доставки писем, простоту использования, возможность передачи текстов и прикреплённых к ним файлов: музыки, видео, картинок.
Главным недостатком являются рекламные рассылки, носящие массовый характер.
Для работы с электронной почтой разработаны специальные протоколы. Обычным пользователям достаточно знать, что они существуют и их необходимо указывать в настройках почтового клиента (программы).
Почтовые программы предназначены для получения и отправки электронных писем. Их удобство состоит в том, что пользователю не нужно каждый раз заходить на сайт почтовой службы, достаточно один раз настроить программу и работать с E-Mail в удобном интерфейсе. К популярным относятся Outlook Express и The Bat.
Для получения писем используется протокол POP3 (Post Office Protocol версии 3) или IMAP (Interactive Mail Access Protocol). Отправка электронной корреспонденции происходит по SMTP-протоколу (Simple Mail Transfer Protocol).
Адрес электронной почты
Электронный адрес (E-mail address) состоит из двух частей, разделённых символом @ — на английском языке читается как «эт», т.е. принадлежит. По-русски, так уж повелось, @ называют «собакой» или «собачкой».
Электронный почтовый адрес может выглядеть так:
Первая часть адреса может быть любой произвольной, она указывается пользователем.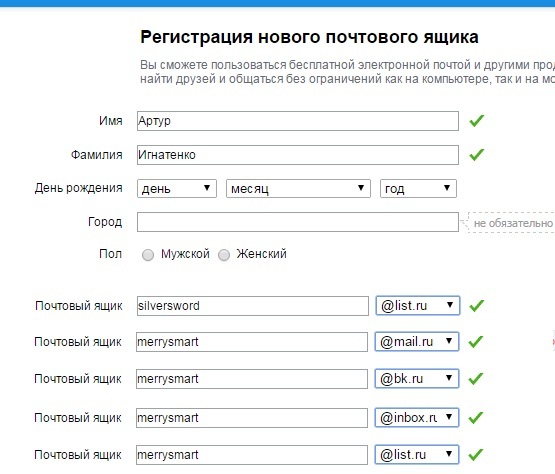 Вторая, после @, доменное имя сервера электронной почты.
Вторая, после @, доменное имя сервера электронной почты.
Электронный адрес записывается латиницей и в нём недопустимы пробелы. Также, E-mail может включать в себя точку, тире и нижнее подчёркивание, их можно использовать в качестве разделительных знаков в первой половине E-mail.
Кто придумал E-Mail
В начале 70-х годов XX века медленно развивалась сеть ARPANET. В этот период происходило подключение региональных сетей, создающих общую архитектуру ARPANET в региональных и локальных масштабах.
Основная задача состояла в координации групп коллективов, работающих над научно-техническим проектами. Основным назначением Сети стал обмен почтой и файлами проектно-конструкторской документации.
Появление электронной почты можно отнести к 1971 г., тогда была разработана первая почтовая программа. Рэй Томлинсон, программист Bolt Beranek and Newman, придал ей вид обычного почтового конверта, добавив графы «куда» и «кому» к текстовому письму. Также, он ввёл в обиход привычный для нас значок @. Рэй предложил использовать данный символ для разделения полей «кому» и «куда», так как он наверняка не мог бы встретиться ни в имени пользователя, ни в электронном адресе почтового сервера.
Рэй предложил использовать данный символ для разделения полей «кому» и «куда», так как он наверняка не мог бы встретиться ни в имени пользователя, ни в электронном адресе почтового сервера.
Как зарегистрировать электронную почту
Чтобы отправлять и получать письма через интернет необходимо иметь хотя бы 1 электронный почтовый ящик.
В интернете достаточно сайтов, где можно зарегистрировать Email. В числе лучших: www.mail.ru, mail.google.com, mail.yandex.ru и mail.rambler.ru.
Про почту Mail.ru рассказывалось в другой статье, не будем здесь повторяться.
Gmail
Регистрируя Gmail вы получаете не только адрес электронной почты, но и доступ ко всем сервисам Google, включая видеохостинг Youtube.
Для регистрации перейдите на сайт Gmail и нажмите кнопку «Создать аккаунт».
Отобразится регистрационная форма, укажите в ней имя, фамилию, дату рождения, пол и придумайте себе пароль. Он должен быть сложный, состоять минимум из 8 символов: строчных и прописных букв, цифр.
Написав все данные, жмите «Далее». В случае успешного заполнения формы без ошибок отобразится приветствие.
Нажмите кнопку «Перейти к сервису Gmail».
В следующем окне откроется веб-интерфейс почтового ящика. Слева расположены вкладки: «Входящие», «Отправленные» и т.п. Справа находятся письма.
Обратите внимание на значок шестерёнки, справа вверху — настройки. Здесь можно выбрать оформление — внешний вид интерфейса.
Чтобы добавить контакты, откройте выпадающий список слева вверху (красная надпись Gmail) и перейдите в соответствующий раздел. Для добавления записи жмите «Новый контакт».
Здесь можно указать имя, телефон, день рождения и свои примечания.
С остальными возможностями Gmail разберитесь самостоятельно.
Яндекс Почта
Зарегистрироваться в Яндекс почте может каждый желающий абсолютно бесплатно. Перейдите на сайт почтового сервиса и нажмите на кнопку «Завести почтовый ящик».
Можете не регистрировать E-Mail, а зайти в него используя логин от ВКонтакте, Одноклассники или Мой Мир.
Выбрав традиционный способ регистрации, необходимо указать свои данные: имя, фамилию, придумать логин и пароль, написать контрольный вопрос и ответ на него, а также ввести защитный код.
Перед тем, как нажать кнопку «Завести почту», прочитайте и примите условия лицензионного соглашения, поставив галку напротив соответствующего пункта. В противном случае, если не согласны с условиями, вы не сможете зарегистрироваться.
Интерфейс Яндекс почты выглядит привычным образом. Слева находятся вкладки: входящие, отправленные и удалённые, а справа письма активной области.
Рамблер Почта
Создать E-mail в Рамблер почте можно абсолютно бесплатно.
На главной странице сервиса нажмите кнопку «Завести почту». В открывшемся окне укажите своё имя и фамилию, а также выберите логин (левую часть электронного адреса) и укажите почтовый сервер, на котором будет расположен ваш E-Mail.
На втором шаге придумайте пароль, укажите контрольный вопрос и ответ на него, свой пол, дату рождения и символы с картинки — проверочный код.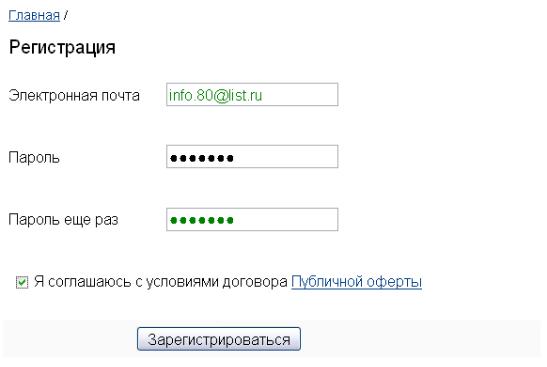 Затем жмите «Зарегистрироваться».
Затем жмите «Зарегистрироваться».
Если всё сделано правильно, отобразится поздравление.
Как работает Рамблер Почта
Вверху интерфейса находятся кнопки: ответить отправителю или всем, переслать письмо.
Слева внизу расположен переключатель режима работы со списком писем.
В крайней левой колонке можно подключить другие ящики и читать электронные письма с разных E-Mail.
Слева внизу расположены настройки, выбор оформления и другие функции.
Слева вверху находится адресная книга. С ней ваши контакты всегда останутся под рукой, их можно сортировать и редактировать.
Каким должен быть пароль
- Не используйте простые пароли, наподобие 1234, password и т.д.
- Не пишите свой логин, имя, фамилию, дату рождения и имена существительные.
- Должен состоять минимум из 8 символов, включать строчные и прописные буквы, цифры.
- Никому, ни под каким предлогом, не сообщайте свои пароли, даже службе поддержки.

- Не храните их на компьютере, а записывайте в блокнот и держите подальше от посторонних глаз.
Как создать электронную почту | Smart Reality
Советы
SmartReality гайды, интернет, электронная почта
В этом руководстве мы покажем вам, как создать электронную почту на самых популярных интернет-площадках России и зарубежья. После этого вы можете получить доступ к своей учетной записи в веб-почте или настроить ее в почтовом клиенте (например, в Microsoft Outlook). Казалось бы решение проблемы банальное, но далеко не у всех получается сделать все правильно с первого раза. К тому же многие площадки запрашивают чрезмерно много личных данных, отбивая всякое желание создавать почтовый аккаунт.
Как создать электронную почту на компьютере
1. Заводим почту на “Яндексе”
● Для начала перейдем на главную страницу поисковика всея Руси – https://yandex. ru. В правом верхнем углу есть большая серая кнопка “Войти в почту”, а над ней ссылка “Завести почту”. Кликаем на нее левой кнопкой мыши и проваливаемся в форму регистрации почтового ящика.
ru. В правом верхнем углу есть большая серая кнопка “Войти в почту”, а над ней ссылка “Завести почту”. Кликаем на нее левой кнопкой мыши и проваливаемся в форму регистрации почтового ящика.
● Здесь нам нужно указать имя и фамилию (использовать реальные не обязательно), затем придумать логин (название почтового ящика до символа собачки @), и два раза указать будущий пароль. Желательно использовать комбинации из букв и цифр, чтобы электронный ящик был надежно защищен от злоумышленников.
● Не каждый человек захочет указывать номер своего телефона и привязывать к нему почту. Если вы из таких – нажмите на ссылку “У меня нет телефона”, после чего форма регистрации предложит вам альтернативный вариант подтверждения личности. Нужно выбрать контрольный вопрос, ввести на него ответ и подтвердить, что вы не робот, посредством ввода капчи.
● Жмем на большую желтую кнопку “Зарегистрироваться” – и новая электронная почта готова. Дальнейшие манипуляции с ней проводятся исключительно по желанию. Так, на открывшейся после регистрации странице, можно сразу загрузить аватар (или вашу фотографию). Нажмите “Выбрать фото” и загрузите желаемую картинку с ПК. Либо кликайте на кнопку “Пропустить”.
Так, на открывшейся после регистрации странице, можно сразу загрузить аватар (или вашу фотографию). Нажмите “Выбрать фото” и загрузите желаемую картинку с ПК. Либо кликайте на кнопку “Пропустить”.
● На следующем шаге перед вами откроется веб-интерфейс нового электронного ящика, которым можно поделиться с друзьями и коллегами для получения виртуальных корреспонденций. После этого, кликнув на символ шестеренки в правом верхнем углу, вы сможете более тонко настроить почтовый ящик и его внешний вид.
2. Заводим почту в “MAIL.RU”
● Второй по популярности сервис для организации электронной почты находится по адресу https://mail.ru. Принцип действия схож, но мы тоже разберем его по пунктам, чтобы не запутаться. На этот раз нужная нам форма находится в левом верхнем углу экрана. Жмем кнопку “создать почту” и попадаем на страницу регистрации.
● Заполняем персональные данные. Фамилию и имя можно указать выдуманные, если нет необходимости светить реальные. С информацией о дате рождения – тоже можно схитрить. Вписываем в соответствующее поле логин, выбираем доменное имя (их здесь 5 на выбор). После этого дважды вводим желаемый пароль. А вот телефон придется указывать реальный (если у вас, конечно, нет старой SIM-карты, оформленной на соседа). Без ввода мобильного номера аккаунт, увы, не создать.
Вписываем в соответствующее поле логин, выбираем доменное имя (их здесь 5 на выбор). После этого дважды вводим желаемый пароль. А вот телефон придется указывать реальный (если у вас, конечно, нет старой SIM-карты, оформленной на соседа). Без ввода мобильного номера аккаунт, увы, не создать.
● Впрочем, анкету можно и не заполнять, воспользовавшись сервисом VK Connect. Для этого вам нужно обладать аккаунтом в социальной сети “вКонтакте”. Правда, номер телефона все равно придется указывать – это не панацея. После выполнения второго или третьего пункта перед вами откроется веб-интерфейс почтового ящика, который останется лишь настроить.
3. Заводим почту в Google
● Не все любят “Гугл”, но сервис этот не менее популярен, чем российские площадки. Заходим на страницу https://www.google.ru и перемещаемся в левый верхний угол экрана и нажимаем на ссылку “Почта”. В открывшейся форме выбираем пункт “Создать аккаунт”. Далее выбираем статус “Для себя” и двигаемся дальше.
● Вводим имя и фамилию (не обязательно указывать реальные), желаемый логин (будущее название почтового ящика) и дважды прописываем желаемый пароль.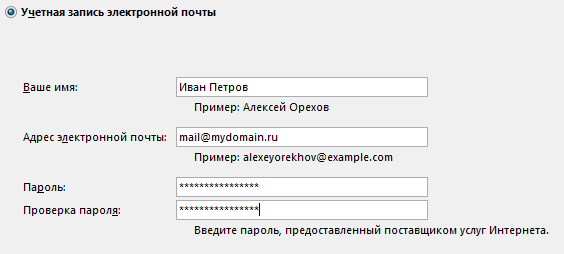 Больше никаких данных Google от вас не потребует на этом этапе, поэтому смело жмем кнопку “Далее”.
Больше никаких данных Google от вас не потребует на этом этапе, поэтому смело жмем кнопку “Далее”.
● В следующем окне нам потребуется указать (по желанию) номер телефона и адрес резервной электронной почты (он может быть на любом другом сервисе). Пол и дату рождения указывать обязательно, но если вы не сторонник предоставления личных данных кому попало – можете соврать и здесь, указав “левые” данные. И снова жмем “Далее”.
● Читаем (или пролистываем) лицензионное соглашение и нажимаем в самом низу пункт “Другие варианты”. Внимательно проверяем настройки персонализации. Например, вы можете отказаться от сохранения истории веб-поиска в аккаунте. После этого кликаем на кнопку “Принимаю”, ждем 10 секунд и попадаем в веб-интерфейс свежесозданного электронного ящика.
Итоги
Самым дружелюбным по части сбора пользовательских данных на этапе регистрации оказался именно Google, который не требует мобильного номера телефона и не предлагает вам запоминать ответ на контрольные вопросы. Однако, вы вольны выбирать самостоятельно, какой из сервисов вам больше по душе и удобнее в плане навигации и пользовательского интерфейса. В следующих статьях мы рассмотрим другие варианты создания электронных адресов на базе собственного хостинга и не только.
Однако, вы вольны выбирать самостоятельно, какой из сервисов вам больше по душе и удобнее в плане навигации и пользовательского интерфейса. В следующих статьях мы рассмотрим другие варианты создания электронных адресов на базе собственного хостинга и не только.
Понравилась статья? Поделись с друзьями!
Похожие записи
Как создать учетную запись электронной почты (в том числе на телефоне)
Итак, вы хотите настроить учетную запись электронной почты, но не совсем уверены, как это сделать и зачем она вам нужна? Что ж, вы попали в нужное место. На этой странице вы найдете удобное для начинающих пошаговое руководство о том, как создать электронное письмо, а также информацию о том, зачем оно вам нужно.
Станьте профессионалом с корпоративным адресом электронной почты
Профессионально отправляйте письма всем своим контактам, используя свой домен.
Купить
- Доступ из любого места в любое время
- Защита от спама и вирусов
- Почта с вашим доменом
- Собственная веб-почта
- Круглосуточная поддержка
- Без рекламы
Количество пользователей электронной почты во всем мире увеличивается с каждым годом.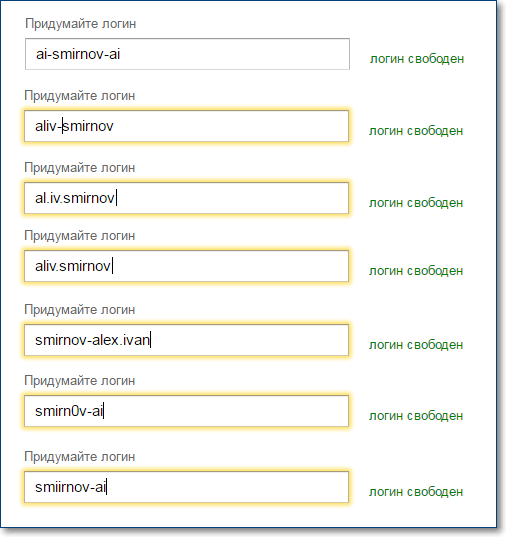 К 2023 году эта цифра увеличится более чем на 25% по сравнению с 2019 годом. В наши дни наличие электронной почты имеет первостепенное значение, и создать ее проще, чем кажется. Это требует всего несколько шагов. Проверьте их ниже.
К 2023 году эта цифра увеличится более чем на 25% по сравнению с 2019 годом. В наши дни наличие электронной почты имеет первостепенное значение, и создать ее проще, чем кажется. Это требует всего несколько шагов. Проверьте их ниже.
1. Найдите хост домена
Хост домена — это компания, ответственная за поддержание вашей веб-почты в сети. Он также обеспечивает его безопасность и безопасно хранит сообщения и файлы, которыми обмениваются. one.com является примером хоста домена электронной почты.
2. Выберите план хостинга
one.com предлагает два варианта планов хостинга для вашей электронной почты. Первый — «Email Essential». Это бесплатно в течение первого года, предлагая вам следующее:
- Простая миграция с вашего поставщика услуг электронной почты
- Веб-почта
- Электронная почта без рекламы
- Спам-фильтр
- 15 ГБ для хранения электронной почты
- 5 учетных записей электронной почты
- Размер почтового ящика 3 ГБ
3.
 Зарегистрируйте доменное имя
Зарегистрируйте доменное имяДоменное имя — это часть вашего адреса электронной почты, которая следует за символом @. Так, например, в электронном письме [email protected] доменное имя one.com. Если вы все еще не определились со своим доменным именем, вы можете прочитать несколько советов по поиску идеального доменного имени.
Приняв решение, проверьте, свободно ли ваше доменное имя. Не может быть двух доменов с одинаковым доменным именем. Если ваш идеальный вариант недоступен, попробуйте альтернативу.
Вы можете использовать бесплатную электронную почту, но в зависимости от ваших намерений это нецелесообразно. Например, если вы думаете о создании профессионального корпоративного адреса, ваше сообщение может показаться менее авторитетным, если вы отправите его через бесплатный домен. Регистрация домена имеет и другие преимущества.
Каковы другие преимущества владения доменом электронной почты?
- Управление несколькими учетными записями.

- Даже наши самые базовые тарифные планы включают бесплатный хостинг электронной почты.
- Высокое место для хранения файлов.
- В 50 раз больше места для хранения, чем в среднем по отрасли.
- Безопасность.
- Встроенная защита от спама и вирусов, а также черные и белые списки.
Коробка продукта
4.
Выберите домен верхнего уровня (TLD) TLD — это расширение вашей электронной почты. Например, в [email protected] , домен верхнего уровня .com, самый популярный в мире. Но вы можете выбрать другие TLD, такие как .co.uk, чтобы обозначить национальную принадлежность вашей компании.5. Войдите в панель управления one.com
После регистрации доменного имени вы можете приступить к настройке учетной записи электронной почты. Для этого войдите в свою учетную запись и перейдите в панель управления one. com.
com.
6. Нажмите «Электронная почта»
После входа в свою учетную запись вы увидите опцию «Электронная почта». Нажмите здесь.
7. Выберите «Новая учетная запись»
Прокрутите страницу вниз и нажмите на эту опцию.
8. Выберите, каким должен быть ваш адрес электронной почты
Вы уже выбрали доменное имя, которое следует после @. Теперь вам нужно подумать о том, что предшествует этому. Беспроигрышным вариантом является использование формата имя + фамилия, как в примере, который вы видели выше: имя.фамилия@компания.com. Но если вы хотите защитить свою конфиденциальность, вы также можете создать анонимную учетную запись электронной почты.
Как создать анонимную учетную запись электронной почты
Выберите имя, которое не включает ваше собственное. Например, вы можете позвонить по электронной почте [email protected] . Кроме того, при регистрации домена вы можете сделать это анонимно, поэтому ваша информация будет отображаться в базе данных WHOis как отредактированная. one.com также поможет вам.
one.com также поможет вам.
one.com шифрует ваши сообщения с помощью протокола HTTPS и сертификата SSL, который изменяет передаваемую информацию. Только отправитель и получатель могут видеть его первоначальный вид. Эта мера гарантирует, что третьи лица не смогут получить к ней доступ.
9. Выберите «Создать учетную запись»
Готово. Ваша электронная почта готова для использования.
Количество пользователей электронной почты во всем мире увеличивается из года в год. К 2023 году эта цифра увеличится более чем на 25% по сравнению с 2019 годом.
Это не только быстро и просто, но и широко используемая форма связи — электронная почта. Независимо от того, являетесь ли вы малым бизнесом, крупной корпорацией или просто нуждаетесь в этом для личного использования. Это самый простой способ для зрителей и потенциальных клиентов связаться с вами. Это означает, что это самый простой способ повысить узнаваемость бренда и, в свою очередь, увеличить ваши шансы на продажу.
Это самый простой способ для зрителей и потенциальных клиентов связаться с вами. Это означает, что это самый простой способ повысить узнаваемость бренда и, в свою очередь, увеличить ваши шансы на продажу.
Создать профессиональную электронную почту так же просто, как создать бесплатную, за исключением того, что профессиональная электронная почта демонстрирует легитимность.
Каковы другие преимущества размещения электронной почты на собственном домене?
- Управление несколькими учетными записями
Даже наши самые базовые планы включают бесплатный хостинг электронной почты. Кроме того, вы можете легко управлять несколькими учетными записями электронной почты для всех сотрудников вашей организации. - Недостаточно места для хранения файлов
Разместив электронную почту на собственном домене, вы получите в 50 раз больше места для хранения, чем в среднем по отрасли. На one.com мы не ограничиваем размер вашего почтового ящика! Больше никаких надоедливых полных сообщений почтового ящика.
- Безопасность
На one.com мы не только предлагаем SSL-сертификат со всеми нашими пакетами, но также имеем встроенную защиту от спама и вирусов, а также черный и белый списки!
Следите за нами в социальных сетях
Создавайте уникальные случайные адреса электронной почты с помощью Hide My Email и iCloud+
Искать в этом руководствеРуководство пользователя iCloud
- Добро пожаловать
- Введение в iCloud
- Обзор приложений и функций, использующих iCloud
- О хранилище iCloud
- Как iCloud поддерживает актуальность информации
- Делитесь и сотрудничайте с iCloud
- Обзор iCloud+
- Что вы можете делать с iCloud+ и iCloud Private Relay
- Настроить частную ретрансляцию iCloud
- Что вы можете делать с iCloud+ и функцией «Скрыть мою электронную почту»
- Настройте скрытие моей электронной почты
- Что вы можете делать с iCloud+ и HomeKit Secure Video
- Настройте безопасное видео HomeKit
- Что вы можете делать с iCloud+ и настраиваемым доменом электронной почты
- Настройте собственный домен электронной почты
- Apple ID и iCloud
- Настройте iCloud на своих устройствах
- Обзор настроек iCloud на сайте iCloud.
 com
com - Изменить свою фотографию
- Запретить приложениям показывать ваше имя
- Проверьте свой план iCloud
- Проверьте свое хранилище iCloud онлайн
- Управление функциями iCloud+
- Обзор настроек iCloud на сайте iCloud.
- Управляйте своей подпиской iCloud+
- Проверьте свое хранилище iCloud на любом устройстве
- Используйте iCloud+ с семьей
- Что вы можете делать с iCloud и Книгами
- Настроить книги
- Что вы можете делать с iCloud и Календарем
- Настроить календарь
- Что вы можете делать с iCloud и контактами
- Настройка контактов
- Введение в программу «Найди меня»
- Настройка функции «Найти меня»
- Удаление устройств и объектов из Find My
- Используйте функцию «Локатор» на каждом устройстве
- Что вы можете делать с iCloud и Freeform
- Настроить свободную форму
- Что вы можете делать с iCloud и Home
- Настроить дом
- Что такое резервная копия iCloud?
- Сделайте резервную копию вашего iPhone, iPad или iPod touch
- Просмотр и управление резервными копиями
- Что вы можете делать с iCloud Drive
- Настроить iCloud Drive
- Что вы можете делать с почтой iCloud
- Создайте основной адрес электронной почты @icloud.
 com
com - Настроить почту iCloud
- Что вы можете делать с iCloud и Keynote
- Настроить лейтмотив
- Что вы можете делать с iCloud и сообщениями
- Настроить сообщения
- Что вы можете делать с iCloud и Notes
- Настроить заметки
- Что вы можете делать с iCloud и Numbers
- Настроить номера
- Что вы можете делать с iCloud и Pages
- Настройка страниц
- Что вы можете делать с iCloud Keychain и iCloud Passwords
- Настройте связку ключей iCloud и пароли iCloud
- Что вы можете делать с iCloud и Фото
- Настройка фотографий iCloud
- Настройте общую библиотеку фотографий iCloud
- Настройка общих альбомов
- Что вы можете делать с iCloud и напоминаниями
- Настроить напоминания
- Что вы можете делать с iCloud и Safari
- Настроить Сафари
- Что вы можете делать с iCloud и сторонними приложениями
- Настройте сторонние приложения
- Войдите и используйте iCloud.
 com
com - Настроить домашнюю страницу
- Используйте Календарь на iCloud.com
- Создание и редактирование календаря
- Настройте представление календаря
- Изменить часовой пояс
- Удалить календарь
- Создание и редактирование события
- Добавление, просмотр или удаление вложений
- Пригласить людей на мероприятие
- Получать приглашения и отвечать на них
- Удалить или скрыть событие
- Установить оповещение
- Восстановите свои календари и события
- Поделиться календарем
- Закрыть общий доступ к календарю
- Принять приглашение общего календаря
- Получать электронные письма об обновлениях общих календарей
- Обзор контактов на iCloud.
 com
com - Посмотреть контакты
- Создание или изменение контактов
- Создание и управление группами
- Поиск контактов
- Удалить контакты
- Восстановить контакты
- Импорт или экспорт визитных карточек
- Если вы не можете создавать, импортировать, редактировать или удалять контакты
- Обзор контактов на iCloud.
- Добавьте домен, которым владеете
- Купить домен
- Добавить или удалить людей
- Перенос пользовательских доменных адресов электронной почты
- Разрешить все входящие сообщения
- Импорт сообщений электронной почты
- Создание и удаление адресов электронной почты
- Прекратить использование домена
- Обзор поиска устройств на iCloud.
 com
com - Как войти
- Найдите устройство
- Воспроизведение звука на устройстве
- Использовать режим пропажи
- Стереть устройство
- Удалить устройство
- Обзор поиска устройств на iCloud.
- Создание и изменение адресов
- Прекратить использование или повторно активировать адреса
- Обзор iCloud Drive на сайте iCloud.com
- Загружать и скачивать файлы
- Организация файлов и папок
- Переименовывать файлы и папки
- Делитесь файлами и папками
- Добавление или удаление общих файлов и папок
- Удалить общие файлы или папки
- Отправить файлы по электронной почте
- Удалить файлы
- Восстановить удаленные файлы
- Навсегда удалить удаленные файлы
- Основной доклад
- Обзор почты на iCloud.
 com
com - Добавление псевдонимов электронной почты и управление ими
- Используйте собственный домен электронной почты с Mail
- Выберите адрес электронной почты по умолчанию
- Используйте скрыть мою электронную почту в Mail
- Напишите и отправьте электронное письмо
- Ответить или переслать электронное письмо
- Получить напоминание ответить
- Добавить вложение
- Создать подпись электронной почты
- Сохранить и найти адреса электронной почты
- Настроить автоматический ответ
- Читать электронную почту
- Просмотреть все заголовки электронной почты
- Скачать вложения
- Автоматически пересылать электронную почту
- Управлять нежелательной почтой
- Удалить электронную почту
- Организуйте электронную почту с помощью папок
- Поиск, фильтрация и пометка электронной почты
- Настроить правила фильтрации
- Архив электронной почты
- Сделать отправителя VIP
- Распечатать электронное письмо
- Горячие клавиши
- Обзор почты на iCloud.
- Примечания к обзору iCloud.
 com
com - Создание заметок
- Добавить или изменить списки
- Добавить или изменить таблицы
- Организуйте заметки в папках
- Организуйте заметки с помощью тегов
- Просмотр заметок и заблокированных заметок
- Просмотр или загрузка вложений
- Удалить и восстановить заметки
- Поиск заметок
- Делитесь заметками
- Редактировать общие заметки
- Удалить общие заметки
- Примечания к обзору iCloud.
- Числа
- Страницы
- Обзор фотографий на iCloud.
 com
com - Просмотр ваших фото и видео
- Использовать общую библиотеку фотографий iCloud
- Загружать и скачивать фотографии
- Добавьте заголовок или подпись
- Организация фото и видео
- Добавляйте фото и видео в Избранное
- Удаление и восстановление фотографий и видео
- Делитесь фотографиями и видео
- Обзор фотографий на iCloud.
- Напоминания об обзоре iCloud.com
- Создание и удаление напоминаний
- Добавлять и удалять списки напоминаний
- Переместить напоминание в другой список
- Отметить напоминание как завершенное или незавершенное
- Поиск напоминаний
- Восстановить напоминания
- Поделитесь списком напоминаний
- Ответ на приглашение к общему списку напоминаний
- Оставить общий список напоминаний
- Восстановить файлы и информацию
- Войдите и используйте iCloud.
- Используйте iCloud на своем компьютере с Windows
- Получите дополнительную помощь по iCloud
- Юридические уведомления и подтверждения
- Авторские права
Подписавшись на iCloud+, вы можете создавать уникальные случайные адреса электронной почты с помощью функции «Скрыть мою электронную почту», поэтому вам не нужно сообщать свой реальный адрес электронной почты при заполнении формы в Интернете или подписке на информационный бюллетень.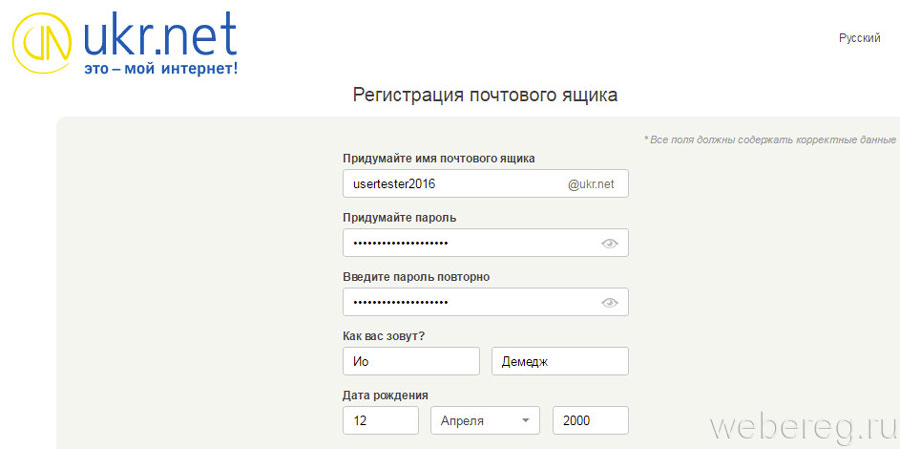
Что вы можете делать с помощью Hide My Email
С Hide My Email вы можете генерировать случайные адреса электронной почты по запросу в следующих местах:
Safari на вашем iPhone, iPad, iPod touch и Mac при заполнении веб-форма или создание учетной записи для приложения или веб-сайта, которые не поддерживают вход с помощью Apple
Почта на вашем iPhone, iPad, iPod touch и Mac, а также на iCloud.com при создании нового электронного письма
Поддерживаемые сторонние приложения на вашем iPhone и iPad, где требуются адреса электронной почты
Настройки на вашем iPhone, iPad или iPod touch
Системные настройки или Системные настройки на вашем Mac 002 Почта, отправленная на ваши случайные адреса, перенаправляется на ваша личная учетная запись электронной почты: ваш адрес электронной почты iCloud или любой адрес электронной почты, связанный с вашим идентификатором Apple ID. Когда вы отвечаете на сообщение, ваш личный адрес электронной почты остается закрытым.





 com
com com
com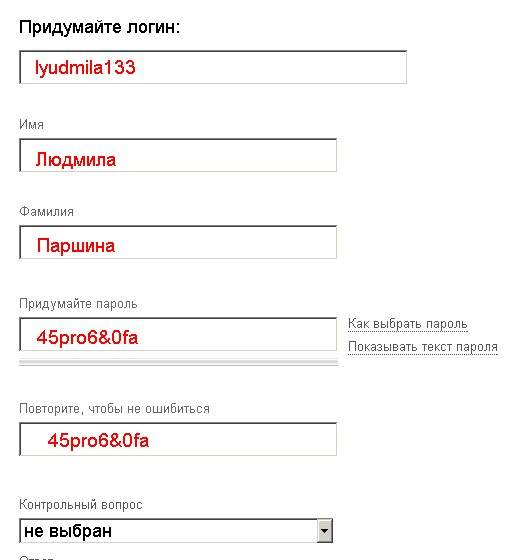 com
com com
com com
com com
com com
com com
com