Тест на тему Электронные таблицы — Информатика, 9 класс
Результаты авторизованых пользователей
| Название теста | Дата | Результат | Пользователь |
|---|---|---|---|
| Русский язык / Тест с ответами: “Повторение изученного по русскому языку” 7 класс | 02-25-2023 06:03:59 pm | 13/20 | Артм |
| История / Тест с ответами: “Перестройка и распад СССР” | 02-25-2023 03:02:49 pm | 19/20 | Sanechka Volkov |
| История / Тест с ответами: “Перестройка и распад СССР” | 02-25-2023 02:15:26 pm | 17/20 | Геннадий Шаравьев |
| История / Тест с ответами: “Перестройка и распад СССР” | 02-25-2023 02:06:58 pm | 14/20 | Геннадий Шаравьев |
| История / Тест с ответами: “Перестройка и распад СССР” | 02-25-2023 01:59:05 pm | 0/20 | Геннадий Шаравьев |
Все результаты
#1. Видилення определенных записей, удовлетворяющих заданным критериям – это
а.
б. сортировка;
б. сортировка;#2. Оператор, сочетающий последовательности символов из разных ячеек в одну последовательность – это
а. разделитель;
а. разделитель;б. амперсанд;
б. амперсанд;#3. Частину формулы, которая является адресом ячейки и ссылается на эту ячейку независимо от положения формулы и включает символ “$” называется
а. абсолютное ссылки;
а. абсолютное ссылки;б. относительное ссылки;
б. относительное ссылки;#4. Набор действий, в Exсel, сгруппированных и выполняются автоматически при активации называют
а. контроллер;
а. контроллер;б. масштабирования;
б. масштабирования;#5. Основное назначение электронных таблиц
а. редактировать и форматировать текстовые документы
редактировать и форматировать текстовые документы
б. хранить большие объемы информации
б. хранить большие объемы информации#6. До ячейки можно заносить
а. числа, тексты, даты;
а. числа, тексты, даты;б. числа, формулы, даты, графики;
б. числа, формулы, даты, графики;#7. Вкажить функцию, которая относится к категории “ЛОГИЧЕСКИЕ”
а. МАКС;
а. МАКС;б. МИН;
б. МИН;#8. Финансови функции можно использовать для
а. создание сводных таблиц;
а. создание сводных таблиц;б. создание записей;
б. создание записей;#9. Функция СЧЕТЕСЛИ относится к категории
а.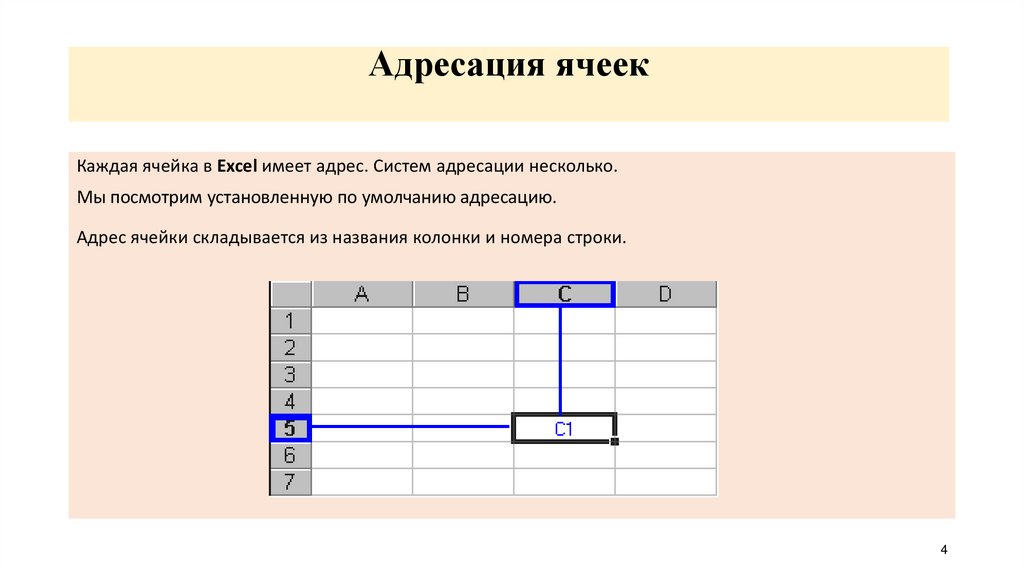 “Математические”;
“Математические”;
б. “Статистические”;
б. “Статистические”;#10. Диаграма, которая определяет долю в совокупности – это
а. точечная диаграмма;
б. столбиковая диаграмма;
б. столбиковая диаграмма;#11. Как называют полосу под панелями инструментов в Exсel, используемый для ввода и редактирования значений
а. строку формул;
а. строку формул;б. строку статуса;
б. строку статуса;#12. Что отражает совокупность значений, ссылок на другие ячейки, функций и операторов, и дает возможность получить новое исходное значение из исходных значений
а. диапазон;
а. диапазон;б. формула;
б. формула;#13.
 Сукупнисть выделенных ячеек электронной таблицы – это
Сукупнисть выделенных ячеек электронной таблицы – этоа. лист;
а. лист;б. таблица;
б. таблица;#14. Что наглядно отражает числовую информацию для определения изменения тенденции
а. формула;
а. формула;б. гиперссылки;
б. гиперссылки;#15. Записы электронной таблицы формируются из
а. столбцов;
а. столбцов;б. ячеек;
б. ячеек;#16. Как по умолчанию называется файл, используемый для обработки и хранения числовых данных
а. документ;
а. документ;б. база данных;
б. база данных;#17. Как пункт в Exсel позволяет вставить диаграмму
а. вставка / диаграмма;
а. вставка / диаграмма;
вставка / диаграмма;б. сервис / диаграмма;
б. сервис / диаграмма;#18. Для того, чтобы вызвать любую финансовую функцию, необходимо выбрать пункт меню Exсel, подпункт
а. Файл / Функция / Финансовые;
а. Файл / Функция / Финансовые;б. Вид / Функция / Финансовые;
б. Вид / Функция / Финансовые;#19. До основных средств автоматизации в электронных таблицах относят
а. автоматическое пересчета данных;
а. автоматическое пересчета данных;б. копирования формул;
б. копирования формул;#20. Какое расширение имеют книги MS Excel?
а. exe;
а. exe;б. doc;
б. doc;Показать результаты
Оцените тест после прохождения!
Нажмите на звезду, чтобы оценить!
Средняя оценка 0 / 5.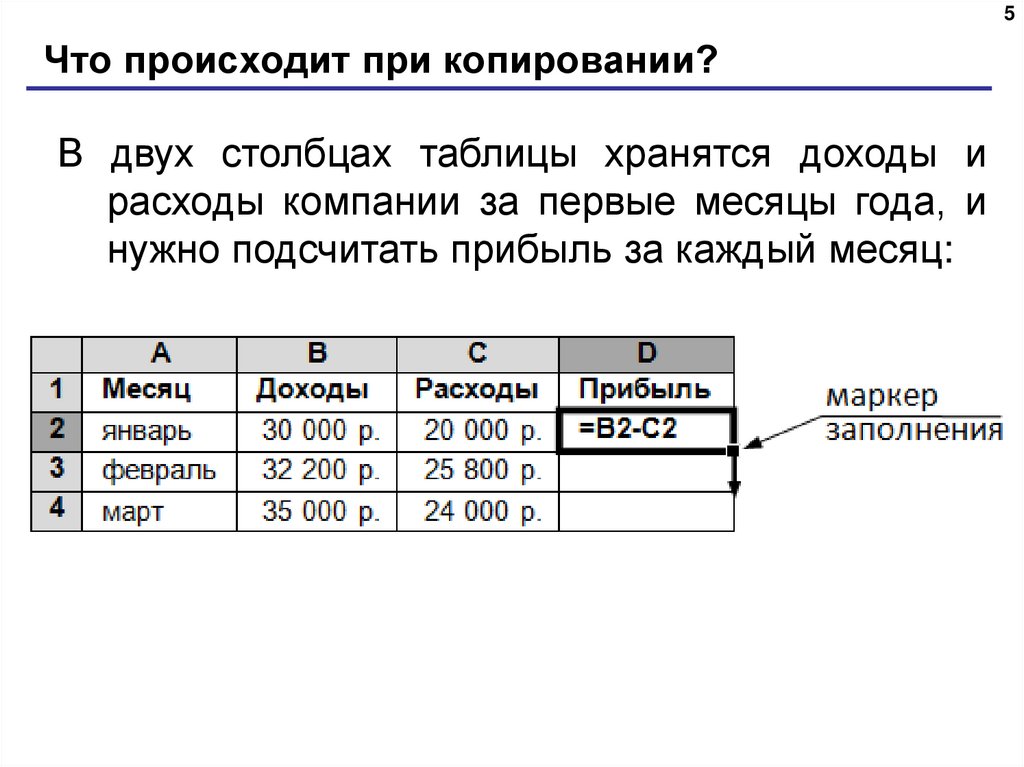 Количество оценок: 0
Количество оценок: 0
Оценок пока нет. Поставьте оценку первым.
Сожалеем, что вы поставили низкую оценку!
Позвольте нам стать лучше!
Расскажите, как нам стать лучше?
Помощь в написании работы
Информатика. Тест по теме Табличный процессор MS Excel
1. Кнопки панели инструментов форматирования в электронной таблице могут быть неактивны, если:
содержимое ячеек является функцией
не выделено все содержимое ячеек
надо закончить ввод содержимого в ячейке, далее выделить ее и задать форматирование
книга открыта для чтения
2. Документ, создаваемый по умолчанию приложением MS Excel называется:
Документ1
имя изначально задается пользователем
Безымянный
Книга1
3. С данными каких форматов не работает MS Excel:
текстовый
числовой
денежный
дата
время
работает со всеми перечисленными форматами данных
4. Современные программы дают возможность создавать электронные таблицы, содержащие:
более 5 млн ячеек
не более 1 млн ячеек
количество ячеек в рабочей книге неограниченно
50000 ячеек
5. Основными элементами электронной таблицы являются:
Основными элементами электронной таблицы являются:
функции
ячейки
данные
ссылки
6. В перечне функций укажите функции, относящиеся к категории статистические:
МИН(), МАКС(), СРЗНАЧ()
МИН(), МАКС(), СУММ()
СУММ(), МАКС(), ЕСЛИ()
МАКС(), МИН(), ЕСЛИ()
7. Данные в электронной таблице могут быть:
текстом
числом
оператором
формулой
8. Использование маркера заполнения позволяет копировать в ячейки:
функции
форматы
данные
все ответы верны
9. В формуле содержится ссылка на ячейку A$1. Изменится ли эта ссылка при копировании формулы в нижележащие ячейки?
да
нет
10. Можно ли изменить параметры диаграммы после ее построения:
можно только размер и размещение диаграммы
можно изменить тип диаграммы, ряд данных, параметры диаграммы и т. д.
можно изменить все, кроме типа диаграммы
диаграмму изменить нельзя, ее необходимо строить заново
11.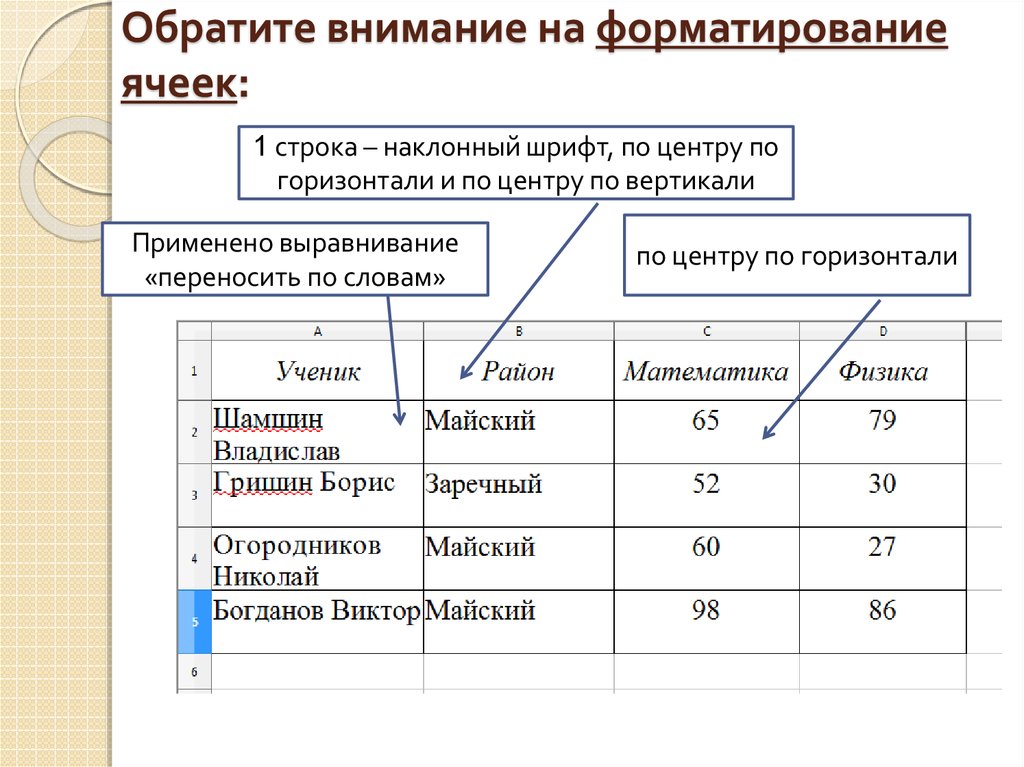 Результатом вычислений в ячейке B1 будет …
Результатом вычислений в ячейке B1 будет …
5
3
1
0
12. Потянув за маркер заполнения в ячейках ниже будут значения:
300, 900, …
30, 30, 30
10, 30, 10, 30, …
50, 70, 90, …
13. Результатом вычислений в ячейке С1 будет:
20
15
10
5
14. Адрес ячейки в электронной таблице определяется:
номером листа и номером строки
номером листа и именем столбца
именем столбца и номером строки
именем, присваиваемым пользователем
15. Фильтрацию в MS Excel можно проводить с помощью:
составного фильтра
автофильтра
простого фильтра
расширенного фильтра
16. Команды форматирования в электронной таблице выполняют функции:
перемещения, вставки, удаления, копирования, замены
сохранения файлов, загрузки файлов
выравнивания данных в ячейках, назначения шрифтов, толщины, линий
поиска и замены
17.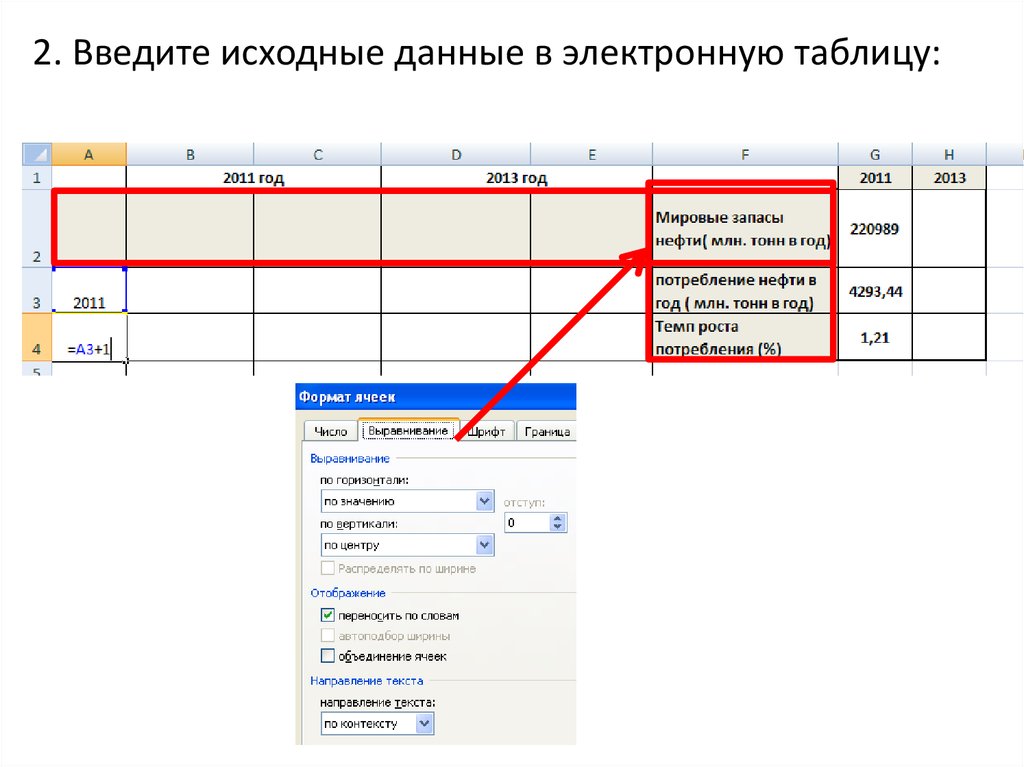 Диаграммы MS Excel строится на основе:
Диаграммы MS Excel строится на основе:
активной книги MS Excel
данных таблицы
выделенных ячеек таблицы
рабочего листа книги MS Excel
18. Над данными в электронной таблице выполняются действия:
ввод данных в таблицу
преобразование данных в блоках таблицы
манипулирование данными в блоках таблицы
формирование столбцов и блоков клеток
распечатка документа на принтере
создание электронного макета таблицы
19. Чтобы изменить вид адресации ячейки, нужно установить курсор рядом с изменяемым адресом в формуле расчета и:
нажать клавишу F5
нажать клавишу Scift
нажать клавишу F4
нажать клавишу Alt
20. Фильтрация данных в MS Excel – это процедура, предназначенная для:
отображения на экране записей таблицы, значения в которых соответствуют условиям, заданным пользователем
расположения данных исходной таблицы в наиболее удобном для пользователя виде
графического представления данных из исходной таблицы
изменение порядка записей
21. Для установления взаимосвязи между диапазонами используется процедура:
Для установления взаимосвязи между диапазонами используется процедура:
копирования
специальной вставки
перемещения
замены
22. Для подведения итога по данным, расположенным в нескольких независимых таблицах можно использовать:
инструмент «Итоги» из меню «Данные»
инструмент «Сводная таблица» из меню «Данные»
«Надстройки» MS Excel
инструмент «Консолидация» из меню «Данные»
23. Данные кнопки принадлежат панели инструментов:
стандартная
форматирование
рисование
диаграммы
24. В формуле содержится ссылка на ячейку $A1. Изменится ли эта ссылка при копировании формулы в нижележащие ячейки?
да
нет
25. Электронная таблица — это:
устройство ввода графической информации в ПЭВМ
компьютерный эквивалент обычной таблицы, в ячейках которой записаны данные различных типов
устройство ввода числовой информации в ПЭВМ
программа, предназначенная для работы с текстом
26. Какие из методов редактирования данных в ячейке являются неправильными:
Какие из методов редактирования данных в ячейке являются неправильными:
нажать F2
щелкнуть по ячейке правой кнопкой
дважды щелкнуть по ячейке левой кнопкой
выделить ячейку и внести изменения в первой секции строки формул
выделить ячейку и внести изменения в третьей секции строки формул
27. Изменится ли диаграмма, если внести изменения в данные таблицы, на основе которых она создана?
да
нет
28. Табличный процессор — это программный продукт, предназначенный для:
обеспечения работы с таблицами данных
управления большими информационными массивами
создания и редактирования текстов
программа, предназначенная для работы с текстом
29. Функция СУММ() относится к категории:
логические
статистические
математические
текстовые
30. Ячейка электронной таблицы определяется:
именами столбцов
областью пересечения строк и столбцов
номерами строк
именем, присваиваемым пользователем
31.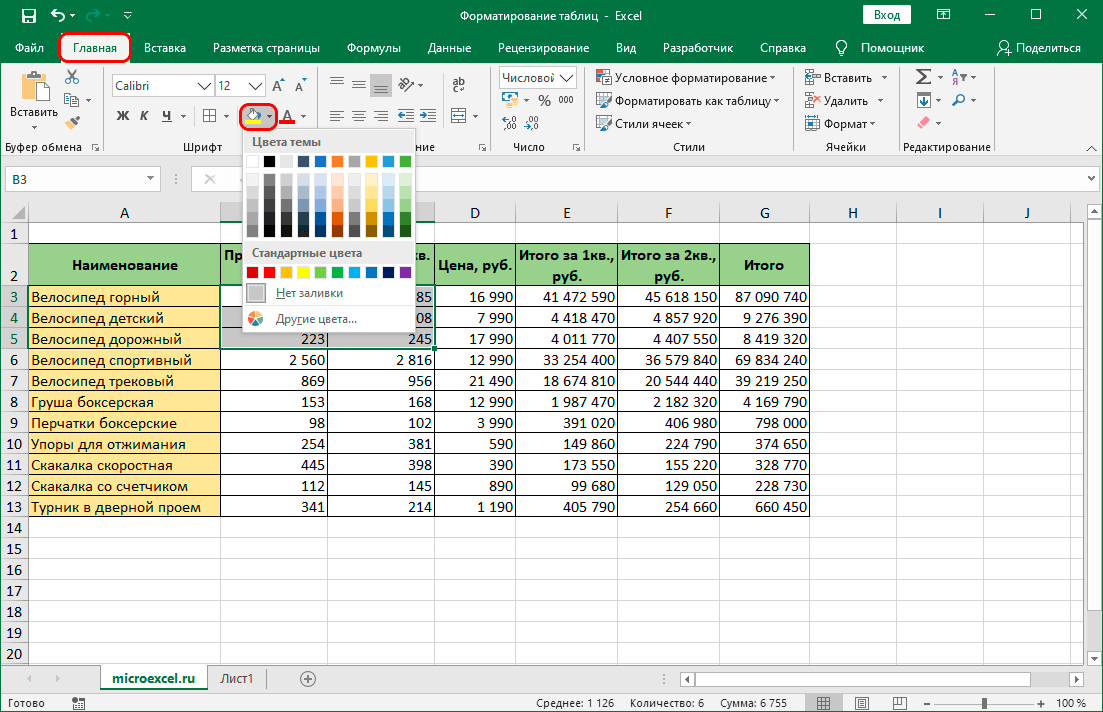 Диапазон ячеек электронной таблицы задается:
Диапазон ячеек электронной таблицы задается:
номерами строк первой и последней ячейки
именами столбцов первой и последней ячейки
указанием ссылок на первую и последнюю ячейку
именем, присваиваемым пользователем
32. Логические функции табличных процессоров используются для:
построения логических выражений
определения размера ежемесячных выплат для погашения кредита, расчета амортизационных отчислений
исчисления логарифмов, тригонометрических функций
вычисления среднего значения, минимума, максимума
33. Все операции с рабочими листами находятся:
в меню Файл
в контекстное меню к ярлыку рабочего листа
в меню Сервис
в меню Правка
34. Ввод данных в ячейки осуществляется следующим образом:
ввести данные с клавиатуры, нажать кнопку Ввод во второй секции строки формул
выделить ячейку, ввести данные с клавиатуры, нажать кнопку Ввод во второй секции строки формул
выделить ячейки, ввести данные с клавиатуры, нажать Enter
выделить ячейки, ввести данные с клавиатуры, нажать Ctrl + Enter
35. Операции форматирования электронной таблицы:
Операции форматирования электронной таблицы:
копирование клетки в клетку
изменение ширины столбцов и высоты строк
выравнивание данных по центру, левой и правой границе клетки
очистка блоков
рисование линий
указание шрифтов
36. Диаграммы MS Excel – это:
инструмент, предназначенный для отображения на экране записей таблицы, значения в которых соответствуют условиям, заданным пользователем
инструмент, предназначенный для расположения данных исходной таблицы в наиболее удобном для пользователя виде
инструмент, предназначенный для графического представления данных из исходной таблицы
инструмент, предназначенный для вычислений
37. Ввод формулы в MS Excel начинается со знака:
плюс
в зависимости от знака вводимых данных
равно
пробел
38. Математические функции табличных процессоров используются для:
построения логических выражений
определения размера ежемесячных выплат для погашения кредита, расчета норм амортизационных отчислений
исчисления логарифмов, тригонометрических функций
вычисления среднего значения, минимума, максимума
39. Выделить несмежные ячейки можно:
Выделить несмежные ячейки можно:
делая щелчки по ячейкам, удерживая нажатой клавишу Alt
используя команду меню Правка Выделить все
делая щелчки по ячейкам, удерживая нажатой клавишу Ctrl
делая щелчки по ячейкам, удерживая нажатой клавишу Shift
40. Процедуру условного форматирования можно применять только:
только к числовым значениям
только к текстовым данным
только к ячейкам, содержащим формулу либо функцию
ко всем перечисленным значениям
41. Различают следующие виды адресов ячеек:
относительный
смешанный
активный
абсолютный
Таблицы Google: форматирование ячеек
Урок 10: форматирование ячеек
/en/googlespreadsheets/modifying-columns-rows-and-cells/content/
Введение
иногда может быть трудно просмотреть и легко прочитать всю вашу информацию. Форматирование позволяет настроить внешний вид вашей электронной таблицы, упрощая ее просмотр и понимание.
Форматирование позволяет настроить внешний вид вашей электронной таблицы, упрощая ее просмотр и понимание.
В этом уроке вы узнаете, как изменить размер , стиль и цвет текста в ваших ячейках. Вы также узнаете, как установить выравнивание текста и добавить границы и цвета фона в ваши ячейки.
Форматирование ячеек
Каждая ячейка в новой электронной таблице использует одно и то же форматирование по умолчанию . Когда вы начнете создавать электронную таблицу, вы можете настроить форматирование, чтобы сделать вашу информацию более удобной для просмотра и понимания. В нашем примере мы будем использовать электронную таблицу для планирования и организации садового участка.
Посмотрите видео ниже, чтобы узнать об основах форматирования ячеек.
Чтобы изменить размер шрифта:
Изменение размера шрифта может помочь привлечь внимание к важным ячейкам и облегчить их чтение. В нашем примере мы увеличим размер наших ячеек заголовка , чтобы отличить их от остальной части электронной таблицы.
В нашем примере мы увеличим размер наших ячеек заголовка , чтобы отличить их от остальной части электронной таблицы.
- Выберите ячейку или ячейки, которые вы хотите изменить.
- Найдите и выберите размер шрифта на панели инструментов, затем выберите нужный размер шрифта в раскрывающемся меню. В нашем примере мы выберем 14 , чтобы сделать текст больше .
- Текст изменится на новый размер шрифта .
Чтобы изменить шрифт:
Выбор другого шрифта может помочь дополнительно отделить определенные части электронной таблицы, например ячейки заголовков, от остальной информации.
- Выберите ячейку или ячейки, которые вы хотите изменить.
- Найдите и выберите Формат в меню панели инструментов.
- Наведите указатель мыши на Шрифт , затем выберите новый шрифт в раскрывающемся меню.
 В нашем примере мы выберем Грузию.
В нашем примере мы выберем Грузию. - Текст изменится на новый шрифт .
Чтобы изменить цвет текста:
- Выберите ячейку или ячейки, которые вы хотите изменить.
- Найдите и выберите кнопку Text color на панели инструментов.
- Выпадающее меню из 9 разныхПоявится 0009 цвета текста .
- Выберите нужный цвет. В нашем примере мы выберем красный .
- Текст изменится на новый цвет .
Чтобы сделать текст жирным:
- Выберите текст, который хотите изменить.
- Чтобы выделить полужирный текст , нажмите кнопку Жирный текст или нажмите Ctrl+B (Windows) или Command+B (Mac) на клавиатуре.
- Текст изменится на полужирный .
Нажмите Ctrl+I (Windows) или Command+I (Mac) на клавиатуре, чтобы добавить курсив . Нажмите Ctrl+U (Windows) или Command+U (Mac), чтобы добавить , подчеркивая .
Нажмите Ctrl+U (Windows) или Command+U (Mac), чтобы добавить , подчеркивая .
Выравнивание текста
По умолчанию любой текст, введенный в электронную таблицу, будет выравниваться по левому нижнему краю ячейки. Любые числа будут выровнены по правому нижнему краю ячейки. Изменение выравнивания содержимого вашей ячейки позволяет вам выбрать, где будет отображаться содержимое.
Чтобы изменить выравнивание текста по горизонтали:
- Выберите текст, который хотите изменить.
- Нажмите кнопку Горизонтальное выравнивание на панели инструментов, затем выберите требуемое выравнивание из раскрывающегося меню.
- Текст будет выровнен заново.
Чтобы изменить вертикальное выравнивание текста:
- Выберите текст, который вы хотите изменить.
- Нажмите кнопку Вертикальное выравнивание на панели инструментов, затем выберите нужный выравнивание из выпадающего меню.

- Текст будет выровнен заново.
К любой ячейке можно применить как , так и параметры вертикального и горизонтального выравнивания.
Границы ячеек и цвета фона
Границы ячеек и цвета фона позволяют легко создавать четкие и определенные границы для различных разделов электронной таблицы.
Чтобы добавить границы ячеек:
- Выберите ячейку или ячейки, которые вы хотите изменить.
- Выберите Borders и выберите нужный border вариант из выпадающего меню. В нашем примере мы выберем отображение всех границ ячеек .
- Появятся новые границы ячеек.
Чтобы изменить цвет заливки:
Легко изменить цвет фона любой ячейки, известный как цвет заливки .
- Выберите ячейку или ячейки, которые вы хотите изменить.
- Найдите и выберите Кнопка заливки цветом на панели инструментов.

- Выберите цвет из раскрывающегося меню. В нашем примере мы выберем синий .
- Появится новый цвет заливки.
Форматирование текста и чисел
Возможность применения определенного форматирования к тексту и числам является одним из самых мощных инструментов в Google Таблицах. Вместо того, чтобы отображать все содержимое ячейки одинаково, вы можете использовать форматирование, чтобы изменить внешний вид даты , умножить на , десятичных дробей , процентов (% ) , curre ncy ($), и многое другое.
Узнайте больше о форматировании чисел в нашем уроке «Знакомство с числовыми форматами».
Вызов!
- Откройте наш пример электронной таблицы. Убедитесь, что вы вошли в Google, затем нажмите Файл > Сделать копию .

- Выбрать ячейки A1:E6 . Измените горизонтальное выравнивание на по центру и вертикальное выравнивание по посередине .
- Выберите ячейки B3:E3 . Выделите жирным шрифтом текст и добавьте внешнюю границу .
- Выберите объединенную ячейку в строке 1 и измените шрифт на любой другой, кроме Arial.
- Не снимая выделения с ячейки, измените размер шрифта на 18 pt и полужирный текст.
- Для той же ячейки измените цвет заливки на фиолетовый и цвет шрифта на белый.
- Когда вы закончите, ваша электронная таблица должна выглядеть примерно так:
Предыдущая статья: Изменение столбцов, строк и ячеек
Далее:Работа с несколькими листами
/en/googlespreadsheets/working-with-multiple-sheets/content/
Как отформатировать электронную таблицу Microsoft Excel
Обновлено: 18. 11.2022 автором Computer Hope
11.2022 автором Computer Hope
Microsoft Excel предоставляет множество параметров и инструментов для форматирования электронных таблиц. Вы можете настроить данные в ячейке, изменить размер строк и столбцов, добавить условное форматирование и многое другое. Чтобы узнать, как отформатировать электронную таблицу в Microsoft Excel, сделайте выбор в следующем разделе и следуйте инструкциям.
- Изменение типа шрифта, размера или цвета данных в ячейке.
- Сделать данные жирными, курсивными или подчеркнутыми в ячейке.
- Изменить цвет фона ячейки.
- Добавьте границу вокруг одной или нескольких ячеек.
- Изменить выравнивание данных в ячейке.
- Изменить тип данных для ячейки.
- Настройте условное форматирование для одной или нескольких ячеек.
- Изменить ширину столбца или высоту строки.
- Изменить имена заголовков столбцов.
Изменить тип шрифта, размер или цвет данных в ячейке
Чтобы изменить тип, размер или цвет шрифта, выберите ячейку, которую хотите изменить, а затем соответствующую опцию на Главная
вкладка Шрифт раздел на ленте.
- Как выделить одну или несколько ячеек в программе для работы с электронными таблицами.
- Как изменить цвет, размер или тип шрифта в Excel.
Сделать данные жирными, курсивными или подчеркнутыми в ячейке
В Excel можно выделить данные в ячейке полужирным шрифтом, курсивом или подчеркиванием, чтобы привлечь к ним внимание.
Чтобы изменить формат текста ячейки, на вкладке Главная Шрифт ленты, щелкните значок B для полужирного шрифта, значок I для курсива или значок U для подчеркивания.
Изменить цвет фона ячейки
В Excel вы можете изменить цвет фона ячейки на множество цветов, чтобы выделить определенные данные в электронной таблице.
Чтобы заполнить фоновый цвет ячейки, выберите ячейку, которую хотите изменить. На вкладке Home Раздел Font на ленте, щелкните ведро с краской. Выберите нужный цвет фона в раскрывающемся окне или нажмите

Добавить границу вокруг одной или нескольких ячеек
В Excel вы можете добавить границу вокруг одной или нескольких ячеек, чтобы сгруппировать или разделить их, улучшая видимость и читабельность данных. Вы также можете выбрать различные типы границ и настроить их толщину.
Чтобы установить границу вокруг ячеек, выберите ячейки, для которых вы хотите добавить границу. 9Вкладка 0331 Home Раздел Font на ленте, щелкните значок с крестом и черной линией в нижней части окна. В раскрывающемся окне выберите тип границы, которую вы хотите добавить вокруг ячеек.
Чтобы получить дополнительные стили и параметры границ, щелкните правой кнопкой мыши выбранные ячейки и выберите Формат ячеек . Перейдите на вкладку Граница в окне Формат ячеек и выберите стиль границы, который вы предпочитаете.
Изменить выравнивание данных в ячейке
В Excel можно изменить горизонтальное и вертикальное выравнивание данных в ячейке.
Чтобы изменить выравнивание или отступ, выберите ячейку, которую хотите изменить. На вкладке Home в разделе Alignment на ленте щелкните значок нужного параметра выравнивания. Параметры горизонтального выравнивания имеют 3 строки на значке (верхний ряд значков), а параметры вертикального выравнивания имеют 6 строк на значке (нижний ряд значков).
Чтобы сделать отступ данных в ячейке, щелкните значок с двумя жирными линиями и стрелкой, указывающей вправо. Чтобы удалить отступ данных в ячейке, щелкните значок с двумя жирными линиями и стрелкой, указывающей влево.
- Как выровнять текст в Microsoft Excel, Calc и Google Sheets.
Изменение типа данных для ячейки
В Excel можно изменить или отформатировать тип данных в ячейке. Например, вы можете изменить данные для отображения валюты, отображая символ валюты слева от нее. Другие типы данных, которые вы можете изменить, чтобы включить числа с десятичными знаками, дату, время, процент, дробь и текст.
Выберите ячейку, тип данных которой вы хотите изменить. На вкладке Home в разделе Number на ленте щелкните раскрывающийся список типов данных и выберите тип данных.
Если вы хотите изменить тип данных на денежный или процентный, щелкните значок доллара или значок процента под раскрывающимся списком типов данных. Если щелкнуть стрелку вниз справа от значка знака доллара, можно выбрать один из нескольких типов валюты, включая европейскую и китайскую валюту.
В дополнение к описанному выше методу вы можете изменить формат ячеек, выполнив следующие действия.
- Щелкните ячейку правой кнопкой мыши.
- Нажмите Формат ячеек .
- В окне Формат ячеек (показанном ниже) выберите числовой формат, который вы хотите использовать. Например, если вы хотите, чтобы в ячейке отображалась сумма в долларах, выберите Валюта .
Формат ячеек по категориям
Ниже приводится краткое описание каждой из категорий числовых форматов, найденных в 9Окно 0331 Формат ячеек .
- Общий — Формат по умолчанию без определенного числового формата.
- Число — Общее отображение числа с возможностью настройки десятичного разряда.
- Валюта — Валютный формат для отображения денежных значений с возможностью настройки десятичной дроби и символа.
- Бухгалтерский учет — Как формат валюты с выравниванием символов валюты и десятичных точек.
- Дата — Показать число в формате даты. Например, 28.10.22 или 28 октября 2022 года.
- Время — Показать число в формате времени. Например, 18:01:20.
- Процент — Показать число в процентном формате с возможностью настройки десятичного разряда.
- Дробь — Отображение числа в формате дроби.
- Научный — Показать число в научном формате, например, 1.38E+19с возможностью настройки десятичных разрядов.
- Текст — Рассматривать любой текст в ячейках только как текст, даже если он содержит числа.

- Special — Специальное форматирование номеров, включая почтовые индексы, номера телефонов и номера социального страхования.
- Пользовательский — Отображение чисел в одном из нескольких пользовательских форматов.
Настройка условного форматирования для одной или нескольких ячеек
В Excel можно установить условное форматирование для ячейки на основе данных в этой ячейке. Условное форматирование полезно для автоматической установки цвета фона в ячейке. Обычно условное форматирование используется для установки зеленого, желтого или красного цвета фона в зависимости от числовых данных в ячейках.
Выберите ячейки, в которых необходимо установить условное форматирование. На вкладке Главная в разделе Стили на ленте щелкните значок Условное форматирование и выберите предопределенное правило или щелкните Новое правило , чтобы создать собственное.
Если вы выбрали предопределенное правило условного форматирования, введите и выберите применимые условия и параметры в открывшемся окне. Если вы решили создать новое правило, выберите Правило Введите , затем введите и выберите применимые условия и параметры в окне Новое правило форматирования .
Если вы решили создать новое правило, выберите Правило Введите , затем введите и выберите применимые условия и параметры в окне Новое правило форматирования .
- См. нашу страницу условного форматирования для получения дополнительной информации и справки по настройке условного форматирования в электронной таблице.
Изменение ширины столбца или высоты строки
В Excel ширину столбца или высоту строки можно отрегулировать, чтобы вместить весь текст или данные. Выполнение этих настроек ширины или высоты может сделать данные в электронной таблице более удобными для чтения и понимания.
Существует два способа изменить ширину столбца или высоту строки. На вкладке Home в разделе Cells на ленте выберите параметр Format . В раскрывающемся меню выберите Ширина столбца или Высота строки , чтобы изменить размер выбранного столбца или строки. В открывшемся окне Column Width или Row Height введите требуемое значение ширины или высоты.
Второй способ — изменить ширину столбца или высоту строки с помощью мыши. Для изменение ширины столбца , в горизонтальной панели заголовка поместите курсор мыши между столбцом, который вы хотите изменить. Курсор изменится на крест со стрелками по обе стороны от горизонтальной линии. Нажмите и удерживайте левую кнопку мыши, затем перетащите мышь влево или вправо, чтобы изменить ширину столбца. Отпустите левую кнопку мыши, чтобы установить новую ширину столбца.
Для изменения высоты строки в вертикальной строке заголовка поместите курсор мыши между строкой, которую вы хотите изменить. Курсор изменится на крест со стрелками вверху и внизу вертикальной линии креста. Нажмите и удерживайте левую кнопку мыши, затем перетащите мышь вверх или вниз, чтобы изменить высоту строки. Отпустите левую кнопку мыши, чтобы установить новую высоту строки.
- Отрегулируйте ширину и высоту столбца или строки электронной таблицы.
В Excel заголовки столбцов помечаются как A, B, C, D и т.
