Фото карандашом – как сделать из фотографии карандашный рисунок или эскиз, используя онлайн сервисы, Фотошоп и другие программы
На чтение 7 мин Опубликовано Обновлено
Многие пользователи хотят как-то отредактировать свою фотографию, сделать ее красивее или заметнее. Для редактирования изображений и использования эффектов существует множество давно всем известных программ, а также эффекты от них. Чтобы не повторять каждый раз, когда вы размещаете изображения, похожие на обработку, вы можете преобразовать изображение в карандашный рисунок. Это, несомненно, сразу привлечет внимание к изображению.
Эту операцию можно выполнить несколькими способами. Для начала можно использовать серьезные графические редакторы, установленные на компьютере пользователя, и выполнять все действия через них. Если пользователю не нравится такой способ, можно использовать приложения для мобильных устройств или зайти в онлайн-сервисы и сделать все с их помощью. Эта статья расскажет вам, как именно и с помощью каких приложений можно сделать рисунок из своего фото карандашом.
Если пользователю не нравится такой способ, можно использовать приложения для мобильных устройств или зайти в онлайн-сервисы и сделать все с их помощью. Эта статья расскажет вам, как именно и с помощью каких приложений можно сделать рисунок из своего фото карандашом.
Содержание
- Как сделать из фото рисунок карандашом онлайн
- Photo Phunia
- Croper
- Программы для создания рисунка из фото
- Как из фото сделать рисунок в Фотошопе
- GIMP
- Paint.NET
- Программы для Андроид
- Prisma
- Карандашный рисунок
- Sketch Камеры
Как сделать из фото рисунок карандашом онлайн
Для начала стоит проанализировать работу онлайн-сервисов, позволяющих преобразовать изображение в карандашный рисунок, ведь они не требуют установки дополнительного программного обеспечения на компьютер пользователя, что может быть немаловажным фактором единственного изображения преобразование или не будет ли это делаться так часто. В этом разделе будут перечислены несколько сервисов, на которых вы можете выполнить требуемую операцию.
Photo Phunia
Сам сервис пользователь находит по ссылке photofunia.com. Сразу открывается страница с эффектом карандаша. Пользоваться им достаточно просто, никаких специальных навыков не требуется, нет необходимости в долгой и точной настройке различных параметров. Вам достаточно зайти на указанный сайт, после чего вы загрузите на него фото, сделать это можно как с компьютера, так и с ноутбука или мобильного устройства. Чтобы выбрать изображение, нажмите кнопку Обзор.
После этого остается только выбрать цветной рисунок, который хочет получить пользователь, или черно-белый. Теперь нажмите создать, затем дождитесь завершения обработки, просмотрите результат и, если он устраивает пользователя, сохраните карандашный рисунок обратно на свое устройство.
Как использовать МГДД
Croper
Этот сервис находится по ссылке Croper.ru. Чтобы создать изображение карандашом в этом онлайн-фотошопе, пользователь должен навести курсор на пункт меню «Файл», затем выбрать из списка нужный вариант загрузки источника и указать путь к изображению. Теперь осталось найти ту часть меню, которая будет выполнять нужное преобразование, в нашем случае стоит пройти следующие пункты «Операции» — «Эффекты» — «Карандаш». Сверху появится несколько новых параметров, которые будут отвечать за методы рендеринга, с ними можно «поиграть» и решить, какое изображение вам больше подходит.
Теперь осталось найти ту часть меню, которая будет выполнять нужное преобразование, в нашем случае стоит пройти следующие пункты «Операции» — «Эффекты» — «Карандаш». Сверху появится несколько новых параметров, которые будут отвечать за методы рендеринга, с ними можно «поиграть» и решить, какое изображение вам больше подходит.
Теперь остается только нажать «Применить», а затем дождаться завершения конвертации. В финальном рисунке вы можете немного изменить контрастность, после чего можете загрузить изображение, преобразованное в карандашный рисунок, на свое устройство.
Программы для создания рисунка из фото
Теперь, когда описаны самые простые и быстрые способы, можно переходить к описанию специализированного ПО, которое вы хотите установить на свой компьютер.
Как из фото сделать рисунок в Фотошопе
Создать карандашный рисунок из фотографии в Photoshop довольно просто. К сожалению, простого фильтра, превращающего картинку в рисунок, не существует, поэтому придется следовать следующей процедуре.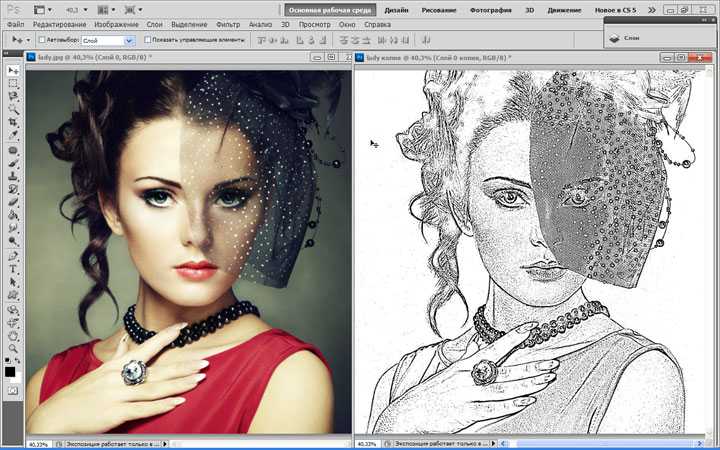
После того, как пользователь установил Adobe Photoshop на свой компьютер, нужно запустить его и открыть там изображение, так как работа будет выполнена. После этого следует найти вкладку «Коррекция» (Correction), которая будет располагаться на панели экрана стиля, после этого следует нажать на инструмент «Оттенок» (Hue).
После выполненных действий в списке, содержащем все слои, появится еще один, позволяющий изменить палитру оттенков. Это называется оттенок/насыщенность.
Вам нужно зайти в него и передвинуть ползунок Saturation (Насыщенность) в крайнее левое положение.
Это действие сделает изображение черно-белым. Теперь снова нужно зайти в слои и выбрать там фон.
Полезные программы для ежедневного использования
Теперь вы должны скопировать его. Для этого найдите в главном меню пункт Layer (Слои), нажмите на него, а затем нажмите «Новый слой» — «Слой через копирование» (New layer — Copy).
Теперь снова нужно воспользоваться главным меню, в нем нужно найти Image (Изображение), а затем нажать «Adjustments» — «Invert» (Коррекция — Инверсия). Эти шаги отобразят изображение как негатив. Теперь в списке нужно выделить копию фонового слоя и нажать на пункт Color Dodge (Осветление основы).
Эти шаги отобразят изображение как негатив. Теперь в списке нужно выделить копию фонового слоя и нажать на пункт Color Dodge (Осветление основы).
Теперь вам нужно перейти в меню слоев.
В этом меню нужно преобразовать в «Smart Object» (Смарт-объект). Теперь это смарт-объект с меткой.
Теперь нам нужно использовать еще несколько пунктов меню. Для начала нажмите на Filter (фильтры), затем перейдите в пункт «Размытие» (Blur) и нажмите на «Размытие по Гауссу» (Gaussian Blur). Установите радиус на 12.
На этом все будет закончено, можно сохранить результат.
Если вам нужно цветное изображение, вы должны включить цветной элемент в слоях.
GIMP
Это бесплатный фоторедактор, который поможет вам создать карандашный портрет из фотографии. Подробнее об этом можно узнать на официальном сайте. После установки программы, которая создает образ изображения, вы должны открыть изображение, которым хотите манипулировать.
Чтобы создать миниатюру из изображения, нажмите «Цвет», затем нажмите «Обесцветить». Далее следует перейти к слоям и сделать копию фонового слоя, после чего работать с этой копией.
Далее следует перейти к слоям и сделать копию фонового слоя, после чего работать с этой копией.
Теперь нажмите «Фильтр», затем нажмите «Выделение края» — «Край». Откроется окно с настройками, надо выставить такие же как на картинке. То есть Легкость, Алгоритм Лапласа, Величина 2.0, Размытие».
Осталось выполнить последнее действие, следует нажать на «Цвет», а затем выбрать пункт «Инвертировать».
Создаем файлы на компьютере — самые популярные способы
Весь процесс также можно посмотреть на видео:
Paint.NET
Самым большим преимуществом Paint.NET является простота использования. Фотографии до и после лечения представлены на рисунке.
Сначала откройте изображение, выберите его, перейдите к эффектам и нажмите «Картина маслом». Появится окно с опциями. Здесь стоит поэкспериментировать и подобрать значения, при которых изображение больше всего понравится пользователю.
После этого можно перейти к эффектам, выбрать стилизацию и указать Барельеф.
Теперь стоит перейти к слоям, выбрать тот, где происходила работа, затем выбрать вариант режима наложения и нажать на перекрытие. Это удалит серый цвет с окончательного контурного рисунка.
Это удалит серый цвет с окончательного контурного рисунка.
Программы для Андроид
Для тех, кто в основном пользуется мобильными устройствами, тоже придуманы программы. В этом разделе будут указаны приложения, которые могут использовать желаемый эффект, а также даны инструкции по их использованию.
Prisma
Prisma учится при каждом использовании, поэтому нет двух одинаковых изображений или эффектов. Все, что нужно пользователю, это скачать его из магазина и установить. После этого вы можете добавлять в него картинки и изображения.
После добавления пользователь сможет выбрать нужные фильтры внизу, в качестве стиля можно выбрать метод рисования одного из известных художников.
Карандашный рисунок
Что касается карандашного рисунка, то тут тоже все достаточно просто. Вам нужно скачать и установить приложение, затем вы можете добавить сохраненные файлы в приложение, или сделать новое фото.
вверху вы можете указать тип изображения. Для цветного рисунка следует выбрать цветной карандаш, а для монохромного рисунка – черно-белый.
Sketch Камеры
Вам нужно установить Sketch Camera, загрузить фото и внизу выбрать цветовую схему. Его также можно настроить в параметрах, которые расположены чуть выше. Нарисованный фотоэффект применяется автоматически.
После завершения работы можно нажать поделиться и отправить изображение в социальные сети.
Как превратить фото в рисунок карандашом в Фотошопе
В этом уроке мы узнаем, как превратить фото в рисунок карандашом в Adobe Photoshop (cs5, cs6, cc).
Пример HTML-страницыШаг 1.
Открываем изображениеОткройте фото с девочками.
Шаг 2.
Обесцвечиваем изображениеОбесцветьте изображение с помощью корректирующего слоя: перейдите в меню Слой > Новый корректирующий слой > Цветовой тон/Насыщенность (Layer > New Adjustment Layer > Hue/Saturation), затем установите значение Насыщенности (Saturation) -100.
Шаг 3.
Усиливаем контрастТеперь добавьте еще один корректирующий Слой > Новый корректирующий слой > Кривые (Layer > New Adjustment Layer > Curves)
и перетяните правый ползунок еще немного вправо, чтобы немного усилить контраст.
Шаг 4.
Создаем копию слоевСоздайте слитую копию всех видимых слоев, нажав Ctrl + Shift + Alt + E.
Шаг 5.
Используем фильтрыДалее перейдите в меню Фильтр > Стилизация > Выделение краев (Filter > Stylize > Find Edges)
Шаг 6.
Добавляем корректирующий слойЗатем добавьте корректирующий слой Кривые (Curves): Слой > Новый корректирующий слой > Кривые (Layer > New Adjustment Layer > Curves) и перетяните правый и левый ползунки по направлению к центру (см. рисунок ниже). Так мы уберем ненужные серые тона и усилим контраст.
Шаг 7.
Добавляем новый слойСоздайте новый слой (Ctrl + Shift + Alt + N) и залейте его (Alt + Delete) цветом #eaeaea. Переместите его ниже слоя с фильтром Выделение краев (Find Edges).
Шаг 8.
Изменяем непрозрачность слоя
Теперь измените Непрозрачность (Opacity) слоя с фильтром Выделение краев (Find Edges) до 22% (вы можете установить значение, наиболее подходящее для вашего фото).
Шаг 9.
Работаем с кистьюСоздайте новый слой. Возьмите мягкую круглую Кисть – Brush Tool (B), возьмите образец цвета с фона, зажав Alt + кликнув левой кнопкой мыши. Начните раскрашивать области, которые, на ваш взгляд слишком сильно искажены стилизацией (например, волосы). После того, как закончите, возьмите черный цвет и добавьте немного штрихов по краям, чтобы изображение выглядело более реалистично. Для большего эффекта можете также добавить подпись.
Шаг 10.
Добавляем текстуру бумаги
Теперь мы сымитируем текстуру бумаги.
Создайте слитую копию всех видимых слоев, нажав Ctrl + Shift + Alt + E. Далее перейдите в меню Фильтр > Текстура > Текстуризатор (Filter > Texture > Texturizer) и установите настройки на свое усмотрение. Для смягчения эффекта уменьшите Непрозрачность (Opacity) слоя до 30-40%.
Шаг 11.
Добавляем фото карандаша
Все выглядит достаточно хорошо, но давайте добавим еще и карандашик для большего реализма. Откройте изображение с карандашом. Выделите карандаш любым удобным для вас способом (например, Инструментом Перо — Pen tool (P) и затем скопируйте и вставьте (Ctrl + C > Ctrl + V) карандаш в ваш документ.
Откройте изображение с карандашом. Выделите карандаш любым удобным для вас способом (например, Инструментом Перо — Pen tool (P) и затем скопируйте и вставьте (Ctrl + C > Ctrl + V) карандаш в ваш документ.
Шаг 12.
Добавляем тень к карандашуДобавьте тень от карандаша: дважды кликните левой кнопкой мыши по слою, чтобы открыть окно Стилей слоя (Layer Style), отметьте галочкой стиль Тень (Drop Shadow) и установите такие настройки:
— режим наложения: Умножение (Multiply)
— Цвет (Color): черный
— Непрозрачность (Opacity): 75%
— Угол (Angle): 137
— поставьте галочку Глобальное освещение (Use Global Light)
— Смещение (Distance): 5 пикселей
— Размах (Spread): 0 %
— Размер (Size): 5 пикселей
— Контур (Contour): Линейный (Linear)
— снимите галочку в окошке Сглаживание (Anti-aliased)
— Шум (Noise): 0%
— поставьте галочку в окошке Слой выбивает тень (Layer Knocks Out Drop Shadow)
Шаг 13.
 Добавляем цветокоррекцию
Добавляем цветокоррекцию
Мы почти закончили.
Шаг 14.
Финальное изображение.
Вот и всё!
В этом уроке мы узнали, как превратить фото в рисунок карандашом в Adobe Photoshop (cs5, cs6, cc).
Ссылка на источник
Переделать фото в рисунок, переделать фото в рисунок онлайн, фото переделать в рисунок карандашом, переделать фото в рисунок карандашом онлайн, переделать фото в карандашный рисунок, фотошоп переделать фото в рисунок, как сделать рисунок из фото, как из фото сделать рисунок, сделать из фото рисунок онлайн, как из фото сделать рисунок в фотошопе, как из фото сделать рисунок карандашом, сделать из фото рисунок карандашом в фотошопе, как из фото сделать контурный рисунок.
Уроки Фотошопа для начинающих.
Как преобразовать фотографию в эскиз или рисунок (бесплатно) | от SoftwareReview | Лучшее программное обеспечение для ПК и Mac
Вы не очень хорошо разбираетесь в рисовании , и по этой причине вы хотели бы понять, как превратить вашу фотографию в эскиз, вернее, есть ли какое-то программное обеспечение, подходящее для этой цели.
Учитывая ситуацию, я бы сказал, что вы пришли к нужной статье в нужное время.
В этом руководстве мы хотим показать лучшее программное обеспечение для преобразования фотографий в рисунки или эскизы . Все перечисленные ниже программы очень просты в использовании даже теми, кто, как и вы, не считает себя знатоком искусства редактирования фотографий, а также мира информационных технологий.
Однако это не означает, что окончательный результат не заслуживает внимания. В конце концов, на самом деле ваша фотография превратится в замечательную иллюстрацию карандашом или эффектом краски , как если бы она была нарисована на листе бумаги или раскрашена мелками.
Хочешь попробовать? Да? Большой! Так что я бы сказал, чтобы не тратить больше драгоценного времени, запретить болтовню и немедленно начать заниматься. Выберите одну или несколько программ для преобразования фотографий в рисунки, которые вы найдете ниже, и вы увидите, что не пожалеете об этом.
PhotoCartoon.net — это бесплатный онлайн-инструмент, который вы можете использовать для превращения ваших фотографий в мультфильмы, но он также позволяет вам преобразовывать фотографии в эскизы или рисунки .
Пользоваться очень просто. Все, что вам нужно сделать, это зайти на домашнюю страницу Photo Cartoon и нажать Загрузить с диска, а затем выбрать фотографию со своего компьютера. Затем нажмите на кнопку Cartoonize и дождитесь загрузки фотографии.
Затем нажмите на кнопку Cartoonize и дождитесь загрузки фотографии.
На следующем экране в левой панели вы увидите множество фильтров и эффектов, готовых для применения к вашей фотографии. Выберите эффект (например, мультфильм, эскиз, рисунок, карандаш, картина и т. д.), и фотография будет автоматически преобразована. Наконец нажмите на Кнопка «Загрузить» , чтобы сохранить новое изображение на вашем компьютере.
На изображении выше вы можете увидеть пример, где мы выбираем эффект «Рисование пером», чтобы превратить фотографию в рисунок. Photo Cartoon также предлагает программное обеспечение для Windows, которое может конвертировать фотографии в эскиз и загружать их с самым высоким разрешением.
GIMP — еще одна программа, способная превращать фотографии в эскизы или рисунки , которые я хочу предложить вам попробовать. это вообще бесплатное программное обеспечение , с открытым исходным кодом и полностью функциональное во всех основных операционных системах (Windows, Mac и Linux).
Он предлагает очень широкий спектр функций, которые позволяют ему на равных конкурировать (по крайней мере, в том, что касается не строго профессиональных нужд) со знаменитым Adobe Photoshop и включает в себя множество невероятных функций, которые позволяют редактировать фотографии и изображения и, очевидно, также превращать собственные снимки в красивые рисунки.
Программа включает в себя множество настраиваемых кистей, фильтров и эффектов настройки, с помощью которых можно превратить все цифровые фотографии в настоящие маленькие шедевры.
Его пользовательский интерфейс разделен на три столбца (основные инструменты, фотографии для редактирования и дополнительные настройки, связанные с уровнями и т. д.) и очень прост в использовании для всех, а также очень интуитивно понятен. Для получения дополнительной информации вы можете прочитать руководство по использованию GIMP. Чтобы загрузить GIMP на свой компьютер, перейдите на официальный сайт.
XnSketch — еще одно отличное программное обеспечение в этой категории.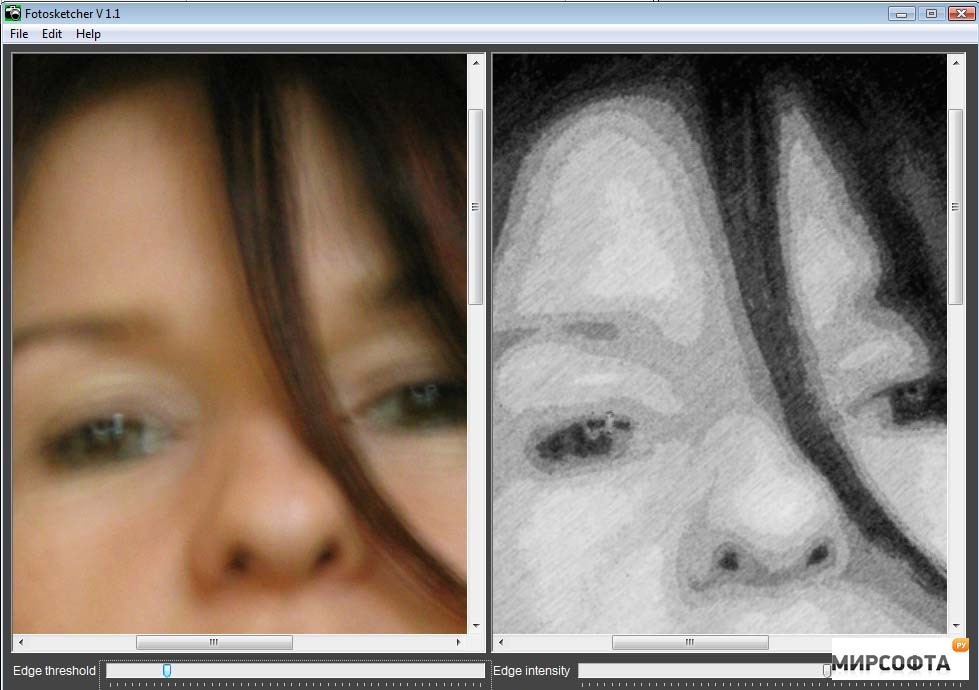 Он бесплатный, может использоваться в Windows, Mac и Linux, имеет простой и понятный пользовательский интерфейс и поставляется с восемнадцатью различными эффектами, включая: Черно-белый, Неон, Пастель, Моно, Sketch , Sketch, Pencil , Comics, Cartoon , Oil, Print, все настраивается по желанию с помощью соответствующих ползунков.
Он бесплатный, может использоваться в Windows, Mac и Linux, имеет простой и понятный пользовательский интерфейс и поставляется с восемнадцатью различными эффектами, включая: Черно-белый, Неон, Пастель, Моно, Sketch , Sketch, Pencil , Comics, Cartoon , Oil, Print, все настраивается по желанию с помощью соответствующих ползунков.
Что мне нужно сделать, чтобы использовать программное обеспечение? Нет ничего проще: просто установите его, запустите, откройте фотографию, которую нужно преобразовать в рисунок, и выберите нужный эффект из множества доступных. Окончательный результат затем можно сохранить локально или поделиться им. Чтобы загрузить XnSketch на свой компьютер, перейдите на эту страницу.
Нуждается ли он в представлении? Photoshop — это превосходное программное обеспечение для редактирования фотографий, с помощью которого можно вносить любые изменения в изображения, включая преобразование в рисунки , картины и комиксы.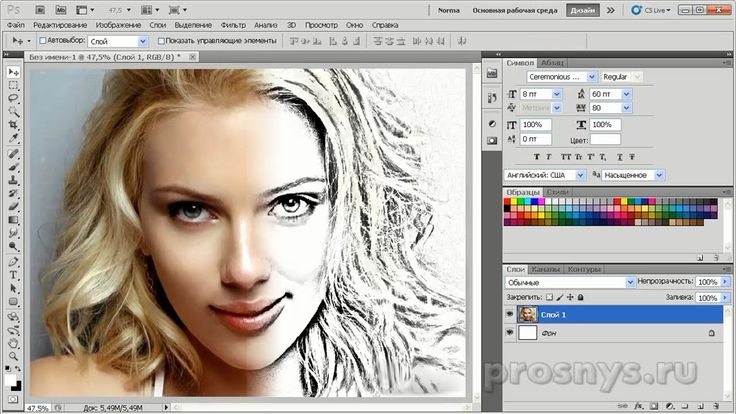 Его без проблем можно использовать как в чисто любительских целях, так и в профессиональных целях. Он предлагает бесконечный набор инструментов для редактирования фотографий и имеет довольно простой и понятный интерфейс, хотя для того, чтобы начать серьезно обслуживать, требуется минимум усилий.
Его без проблем можно использовать как в чисто любительских целях, так и в профессиональных целях. Он предлагает бесконечный набор инструментов для редактирования фотографий и имеет довольно простой и понятный интерфейс, хотя для того, чтобы начать серьезно обслуживать, требуется минимум усилий.
Photoshop, следует подчеркнуть, является платным программным обеспечением, и его покупка в настоящее время связана с ежемесячной подпиской на сервис Adobe Creative Cloud. Тем не менее, пользоваться программой, не тратя ни цента, можно в течение пробного периода в 7 дней. Вы можете скачать Фотошоп на свой компьютер. Чтобы скачать (и, возможно, также приобрести) Photoshop на свой компьютер, перейдите на официальный сайт.
Еще одна замечательная программа, которую я хочу предложить вам попробовать превратить ваши снимки в красивые рисунки, это InstantPhotosketch . Он бесплатный, доступен только для Windows и идеально подходит для использования даже теми, кто не считает себя экспертом в редактировании фотографий, поскольку имеет очень простой интерфейс и позволяет делать карандашные наброски, начиная с любого типа фотографии. .
.
Он предлагает только один тип эффекта — карандашный рисунок, но позволяет вам полностью настроить уровень белого и черного по своему вкусу, чтобы получить персонализированные и всегда разные результаты.
Чтобы применить другие эффекты, вы должны вместо этого перейти на Pro (платную) версию программы, которую по-прежнему можно использовать бесплатно в течение пробного периода в 14 дней, которую можно использовать не только в операционных системах Microsoft. но и на Маке. Помимо рисования карандашом, платный вариант программного обеспечения позволяет применять эффект рисования тушью, эффект плаката и эффект масла на холсте. Во всех случаях можно регулировать интенсивность.
Чтобы загрузить InstantPhotosketch на свой компьютер, щелкните здесь.
AKVIS Sketch — еще одна отличная программа для Windows и Mac, относящаяся к рассматриваемой категории. Он позволяет преобразовывать фотографии в цветные или черно-белые рисунки, имитируя технику рисования графитом и цветными карандашами. Регулируя настройки, вы также можете добавлять живописные эффекты, такие как акварель, пастель и уголь.
Регулируя настройки, вы также можете добавлять живописные эффекты, такие как акварель, пастель и уголь.
Программное обеспечение объединяет различные стили рисования и предоставляет целый ряд готовых к использованию пресетов. Особенно интересна возможность создавать снимки изображения, которые будут изменены на этапе редактирования, просто нажав на определенную кнопку. Обратите внимание, что программное обеспечение платное, но его можно использовать бесплатно в течение пробного периода.
Чтобы скачать (а возможно и приобрести) AKVIS Sketch на компьютер перейдите на официальный сайт.
FotoSketcher — это бесплатное приложение, доступное как для Windows, так и для Mac, которое позволяет вам превращать фотографии в эскизы или рисунки и произведения искусства различных видов, такие как картины маслом и акварели. Он включает в себя более 20 различных эффектов, которые без проблем могут использоваться даже неопытными пользователями, а также инструменты для настройки всех параметров изображения: контрастности, яркости, насыщенности и т. д.
д.
Поддерживает все основные форматы графических файлов и работает во всех последних версиях операционных систем Microsoft и Apple. Что касается ПК, также доступна портативная версия, которая работает без необходимости установки и которую можно носить с собой на любом USB-накопителе. Чтобы загрузить FotoSketcher на свой ПК с Windows, перейдите на эту страницу.
Paint.Net — бесплатная и достаточно известная программа для редактирования фотографий, которая сочетает в себе простоту использования классической Windows Paint с некоторыми расширенными функциями, типичными для более продвинутых программ, таких как Photoshop и GIMP.
Позволяет редактировать цифровые фотографии, действуя на нескольких уровнях, и включает в себя широкий набор автоматических фильтров. Среди них есть и тот, который позволяет превращать фотографии в карандашные наброски . Его пользовательский интерфейс очень точен.
Чтобы загрузить Paint.NET на свой компьютер, нажмите здесь.
Теперь известная большинству как конкретная альтернатива Photoshop для Mac, Pixelmator — это мощная графическая программа, которая идеально сочетает в себе исключительную простоту использования с особенно продвинутыми функциями. Хотя он не предназначен специально для превращения фотографий в рисунки, он включает в себя множество инструментов и эффектов, которые делают его идеальным для рассматриваемой цели.
Pixelmator можно приобрести за 32,99 долларов США в Mac App Store, но, возможно, также доступна бесплатная пробная версия на 30 дней. Также следует учитывать, что на программное обеспечение часто действуют скидки и акции, позволяющие приобрести его по гораздо более низкой цене.
Чтобы приобрести и загрузить Pixelmator на свой Mac, нажмите здесь.
Не хотите устанавливать новые программы на свой компьютер, но все еще ищете способ превратить ваши фотографии в рисунки? Тогда я не могу не предложить вам связаться с BeFunky , очень простое в использовании онлайн-приложение, полное всевозможных эффектов, которые можно применять к изображениям, и способное возвращать окончательные результаты, которым абсолютно нечего завидовать большинству вышеперечисленных программ.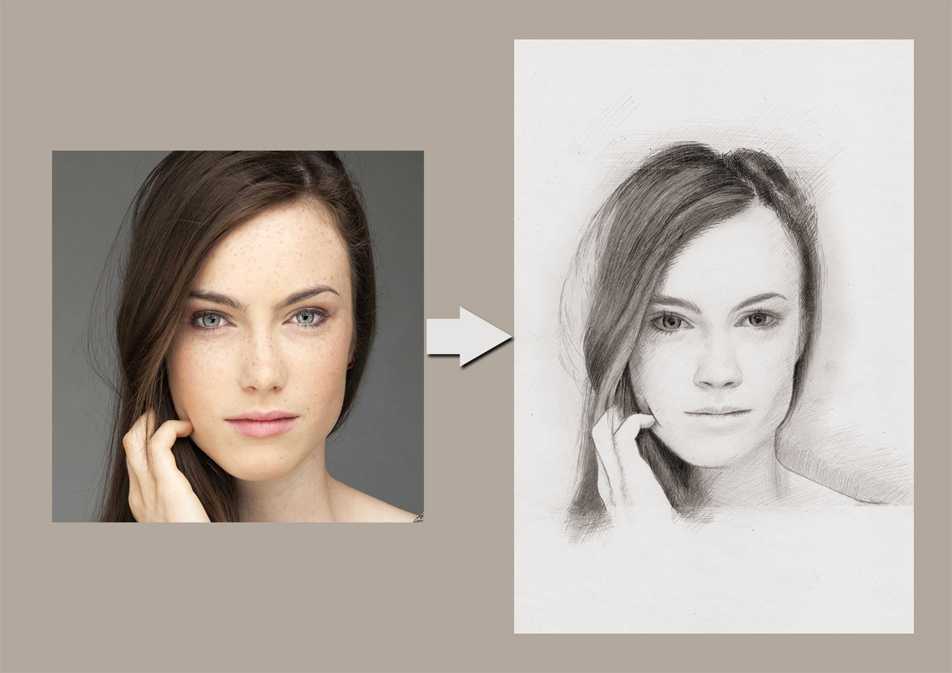
Услугу можно использовать бесплатно и из любого веб-браузера (при условии, что на используемом компьютере установлен Flash Player).
Использовать BeFunky очень просто. Просто подключитесь к главной странице сервиса, выберите фотографию, которую нужно преобразовать в рисунок, и выберите эффект для применения с помощью соответствующего меню слева. Используя полосу регулировки внизу, также можно установить степень интенсивности в соответствии с вашими предпочтениями и потребностями.
Обратите внимание, что большинство доступных фильтров и функций бесплатны, но есть и такие, которые предназначены для пользователей, подписавшихся на подписку Plus (за плату). Чтобы подключиться к веб-сайту BeFunky, нажмите на эту ссылку.
Еще один хороший веб-сервис для преобразования изображений в рисунки — Pho.to . Он бесплатный, очень простой в использовании и совместимый со всеми браузерами и всеми операционными системами. Он предлагает несколько инструментов для редактирования изображений, включая инструмент, с помощью которого вы можете применить мультипликационный эффект к загруженным изображениям. Также следует отметить наличие функции «морфинга лица», которая позволяет придать измененным изображениям анимированный эффект.
Также следует отметить наличие функции «морфинга лица», которая позволяет придать измененным изображениям анимированный эффект.
➤Как превратить фотографию в рисунок карандашом 🕹
Instant Photo Sketch (Windows/Mac)
Первый среди ресурсов по превращению фотографии в рисунок карандашом, который я хочу вам посоветовать, это Мгновенный фотоэскиз . Это бесплатная программа, доступная как для Windows, так и для Mac, способная выполнить поставленную задачу очень быстро и легко. На самом деле, нескольких кликов достаточно, чтобы получить действительно потрясающие результаты. Да, я забыл, он также позволяет вам регулировать интенсивность черного и белого, как вам нравится. Давайте посмотрим подробнее, как его использовать.
Сначала подключитесь к сайту программы и нажмите на пункт Скачать сейчас! , который находится внизу, затем найдите раздел Другое программное обеспечение на новой странице, которая будет показана вам, и нажмите кнопку Загрузить сейчас! справа соответствует версии Instant Photo Sketch, подходящей для операционной системы, используемой на вашем компьютере.
Когда загрузка будет завершена, если вы используете Windows, откройте только что полученный файл, нажмите Да / Выполнить и в появившемся окне нажмите кнопку Далее . Затем примите условия использования, поставив галочку рядом с пунктом Я принимаю соглашение , нажмите ее двоюродного брата Далее пять раз подряд, а затем на установите и Завершите , чтобы завершить процесс установки и запустить программу.
Если вместо этого вы используете Mac, откройте только что полученный пакет в формате .dmg и перетащите его в папку Applications macOS значок программы, затем дважды щелкните по нему подряд, чтобы запустить его. Если при этом вы видите на экране предупреждение о том, что программное обеспечение не может быть запущено, поскольку оно создано неавторизованным разработчиком, щелкните правой кнопкой мыши значок Instant Photo Sketch, а затем выберите пункт apri в контекстном меню. Так что подтвердите свою готовность открыть программу и все.
Так что подтвердите свою готовность открыть программу и все.
Когда на рабочем столе появится окно Instant Photo Sketch, выберите пункт Откройте из меню Скругление , чтобы загрузить фотографию, которую вы хотите преобразовать в рисунок, и используйте полосы прокрутки, расположенные над предварительным просмотром, чтобы выбрать уровень детализации черно-белого изображения последнего. Чем больше ползунки передвинуты вперед, тем выше уровень детализации чертежа.
Когда результат вас удовлетворит, вы можете сохранить свой «художественный шедевр», выбрав пункт Сохранить в меню Скругление . В открывшемся окне введите имя, которое хотите присвоить рисунку, выберите папку, в которой его сохранить, и нажмите на кнопку Сохранить но я завершу операцию.
Вы также можете выбрать целевой формат изображения (между JPG и PNG), используя выпадающее меню, расположенное рядом с пунктом Сохранить съесть .
AKVIS Sketch (Windows / Mac)
AKVIS Sketch — еще одна замечательная программа, доступная как для Windows, так и для Mac, относящаяся к рассматриваемому жанру, позволяющая создавать в цифровом виде красивые карандашные рисунки, начиная с ваших фотографий. Говоря конкретно, он имитирует технику рисования графитом и цветными карандашами. Регулируя различные доступные настройки, вы также можете добавлять живописные эффекты, такие как акварель, пастель и уголь. К сожалению, это не бесплатный ресурс, но его все же можно попробовать бесплатно и без ограничений в течение ограниченного периода времени. Лично я рекомендую сначала попробовать программу, а потом уже оценивать возможную покупку.
Чтобы начать работу с AKVIS Sketch, перейдите на страницу загрузки программы и нажмите на ссылку, соответствующую версии операционной системы, установленной на вашем компьютере. Впоследствии, если вы используете Windows, откройте полученный файл, нажмите Да / Выполнить , а затем OK , затем примите условия использования программного обеспечения, поставив галочку в соответствующем поле и нажав ДАЛЕЕ дважды подряд. Затем нажмите Установить и завершить на конец .
Затем нажмите Установить и завершить на конец .
Если вы используете Mac, откройте пакет в формате .dmg, загруженный на ваш компьютер, примите условия использования программы, нажав кнопку Agree в появившемся окне, а затем перетащите AKVIS Sketch Inca в папка Приложения скажем macOS.
Теперь, независимо от используемой операционной системы, запустите программу, используя ее значок (в Windows вы можете найти ее на рабочем столе и в меню «Пуск» , а в Mac вы можете найти ее в вышеупомянутой папке Applications и Launchpad ), сообщите о своем желании начать бесплатную пробную версию программы и после появления на экране окна AKVIS Sketch нажмите на кнопку apri (та, что с папкой и стрелка вверх ), который находится вверху слева, и выберите изображение, на которое вы собираетесь перейти, чтобы действовать.
Так что используйте инструменты и вкладки справа, чтобы преобразовать фотографию в рисунок. Через меню Стиль: можно выбрать стиль рисования, вкладка Traits вместо этого позволяет вам подробно определять характеристики штрихов рисования, а на вкладках Bordi ed Effects вы можете, как легко понять, сделать то же самое с эффектами окантовки.
Через меню Стиль: можно выбрать стиль рисования, вкладка Traits вместо этого позволяет вам подробно определять характеристики штрихов рисования, а на вкладках Bordi ed Effects вы можете, как легко понять, сделать то же самое с эффектами окантовки.
Карты Фон e Украшение Вместо этого они позволяют выбрать другой фон для дизайна и добавить текст и логотипы к изображению. Слева вы найдете панель инструментов с резиной и другими полезными ресурсами.
Все внесенные изменения видны непосредственно в режиме реального времени в соответствующем поле выбора на фотографии. Когда вы получите удовлетворительный окончательный результат, нажмите на вкладку После , которая находится вверху справа, выберите шаблон дизайна, который вы предпочитаете среди приведенных ниже, а затем нажмите на кнопку Сохранить (тот, у которого жесткий диск и стрелка ), которая находится вверху, чтобы сохранить изображение на компьютере (доступны форматы JPG, PNG, BMP и TIFF).
Il pulsating Print (я приветствую принтер ) вместо этого позволяет распечатать рисунок напрямую, а Share (с глобусом ) позволяет вам стать вашим «произведением искусства» в социальных сетях.
Редактор изображений Tjshome (онлайн)
Не хотите загружать специальные программы на свой компьютер, но все же хотите превратить свою фотографию в рисунок карандашом? В этом случае можно прибегнуть к использованию специального онлайн-сервиса типа Редактор изображений Tjshome . Это бесплатный ресурс, доступный из любого веб-браузера и удивительно простой в использовании, позволяющий применять к фотографиям множество специальных эффектов, в том числе имитирующий рисунок карандашом. Попробуйте прямо сейчас, и вы увидите, что не пожалеете.
Вы спрашиваете меня, как им пользоваться? Я тебе сейчас объясню! Для начала подключитесь к сайту сервиса и поставьте галочку напротив превью черно-белого изображения с текстом ниже Sketch (это первая из третьей строки). Затем нажмите кнопку Browse / Choose File , которая находится внизу страницы, выберите фотографию, на которую вы собираетесь перейти, и нажмите Submit , чтобы загрузить их (максимальный вес изображений — 800 КБ).
Затем нажмите кнопку Browse / Choose File , которая находится внизу страницы, выберите фотографию, на которую вы собираетесь перейти, и нажмите Submit , чтобы загрузить их (максимальный вес изображений — 800 КБ).
Затем подождите, пока Tjshome Image Editor обработает изображение, и тогда вы, наконец, сможете просмотреть свою фотографию, автоматически преобразованную в рисунок в центре страницы. Чтобы сохранить на свой компьютер, щелкните по нему правой кнопкой мыши и в открывшемся меню выберите элемент для загрузки локально. Изображение будет сохранено в формате JPG.
PicJoke (онлайн)
В качестве альтернативы вышеупомянутой услуге я хочу порекомендовать использовать другой отличный онлайн-инструмент, полезный для рассматриваемой цели: PicJoke . Он бесплатный, очень простой в использовании и позволяет вам выбирать между различными типами карандашных рисунков для обработки ваших фотографий. Даже тогда это полнофункциональный ресурс из любого браузера.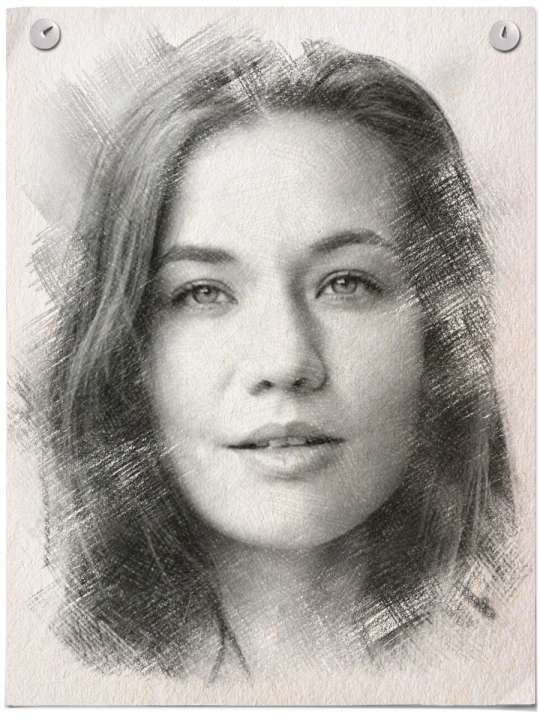 Единственное, что нужно учитывать, это то, что в левом нижнем углу обработанных изображений наносится небольшой водяной знак с названием сервиса.
Единственное, что нужно учитывать, это то, что в левом нижнем углу обработанных изображений наносится небольшой водяной знак с названием сервиса.
Чтобы использовать его, сначала подключитесь к разделу, посвященному карандашным рисункам на веб-сайте PicJoke, а затем выберите предварительный просмотр рисунка, который вам больше всего нравится, из тех, что вверху, сразу под строкой поиска.
Затем нажмите кнопку, чтобы выбрать фотографию, на которую вы хотите перейти, чтобы действовать на появившейся веб-странице и открыть изображение на своем компьютере. Если вы хотите, вы также можете сделать новую фотографию в данный момент с помощью веб-камеры, подключенной к вашему ПК или Mac, нажав на соответствующий значок. Затем нажмите кнопку Создайте свою фотографию и подождите, пока сервис обработает фотографию.
В конце процедуры откроется новая веб-страница с вашей фотографией, преобразованной в карандашный рисунок, который вы сможете загрузить в виде файла JPG, нажав на ссылку Сохранить на диск , которая находится внизу. Если вы хотите, вы можете использовать соответствующую ссылку, которая вам предоставлена и которую вы всегда можете найти внизу страницы, чтобы поделиться фальшивым рисунком в Интернете.
Если вы хотите, вы можете использовать соответствующую ссылку, которая вам предоставлена и которую вы всегда можете найти внизу страницы, чтобы поделиться фальшивым рисунком в Интернете.
Приложение для превращения фотографии в рисунок карандашом
Как и предполагалось в начале, если вместо использования специальных онлайн-программ и сервисов вы предпочитаете превращать фотокостюм в мобильный карандашный рисунок, вы можете обратиться к использованию специальных приложений, с помощью которых вы можете все прямо и удобно с экрана смартфона и планшета.
Вы спрашиваете меня, что это за приложения? Ну, например, те, которые вы найдете в списке ниже, которые, на мой взгляд, являются одними из лучших в категории. Проверьте это сейчас, и если вы думаете, что есть что-то, что может вас действительно заинтересовать, загрузите и установите его на свое устройство прямо сейчас.
- Sketch camera (Android) — приложение, которое позволяет преобразовывать фотографии, уже имеющиеся на устройстве, и которые можно сделать в данный момент, в черно-белые рисунки (и многое другое), предлагая возможность выбора между различными наборами карандаши.


