Бытовые предметы рисунок карандашом — 75 фото
Бытовые предметы
Зарисовки мелких предметов
Металлические предметы карандашом
Наброски предметов
Натюрморт из 5 предметов карандашом
Натюрморт набросок
Зарисовки бытовых предметов
Предметы карандашом
Натюрморт из бытовых предметов
Рисование для чайников
Натюрморт карандашом
Зарисовки предметов
Рисование с натуры кувшин
Натюрморт кухонная утварь карандаш
Рисование натюрморта из предметов быта.
Рисование с натуры предмета комбинированной формы чайник
Штриховка металлического чайника
Спортивный натюрморт карандашом
Рисование предметов домашнего обихода
Натюрморт из бытовых предметов
Металлический чайник карандашом
Бытовые предметы карандашом
Масло рисунок карандашом
Зарисовки бытовых предметов
Простые предметы для рисования
Дизайнерская мебель рисунок
Зарисовки бытовых предметов
Предметы для рисования
Чайник в разных ракурсах
Скетчи предметов
Зарисовки предметов
Натюрморт с чайником карандашом
Конструктивные Наброски бытовых предметов
Рисование с натуры чайника
Натюрморт посуда карандашом
Рисунки карандашом для срисовки предметы
Зарисовки бытовых предметов
Зарисовки предметов
Наброски бытовых предметов
Академический Строгановка линейно конструктивный натюрморт
Тематический натюрморт набросок
Предметы для рисования карандашом
Наброски бытовых предметов
Зарисовки предметов
Скетчинг предметов
Натюрморт бытовых предметов в карандаше
Рисование натюрморта из предметов быта.
Предметы для рисования натюрморта
Натюрморт бытовых предметов в карандаше
Линейно конструктивный натюрморт
Композиция из бытовых предметов
Линейно конструктивный рис Строгановка
Академический Строгановка линейно конструктивный натюрморт
Натюрморт из кухонных принадлежностей
Натюрморт из предметов быта
Линейно конструктивное построение кружки
Зарисовки бытовых предметов
Рисование натюрморта из предметов труда
Натюрморт с бытовыми предметами
Предметы карандашом
Построение простых предметов
Зарисовки бытовых предметов
Рисование стеклянных предметов
Рисование с натуры предметов цилиндрической формы.
Натюрморт рисунок
Зарисовка чайника
Академический рисунок линейно-конструктивное построение
Художественная школа АШБЕ Санкт-Петербург
Кружка натюрморт карандашом
Линейно конструктивный натюрморт
Мелкие предметы для рисования
Зарисовка кружки
Зарисовки предметов различных по материалу
Тональные зарисовки предметов быта
Комментарии (0)
Написать
Информация
Посетители, находящиеся в группе Гости, не могут оставлять комментарии к данной публикации.
Рисунки разных предметов карандашом — 81 фото
Наброски карандашом предметы
Линейно конструктивное построение предметов
Зарисовки предметов
Зарисовки мелких предметов
Зарисовки мелких предметов
Зарисовки домашних предметов
Наброски предметов вид сверху
Мелкие предметы для рисования
Наброски предметов
Зарисовки бытовых предметов
Академический натюрморт
Легкие наброскикарандашрм
Наброски карандашом предметы
Построение предметов Академический рисунок
Конструктивные зарисовки предметов быта
Бытовые предметы карандашом
Натюрморт с чайником карандашом
Предметы карандашом
Скетч маркер Промдизайн
Зарисовки мелких предметов
Наброски предметов
Натюрморт бытовых предметов в карандаше
Зарисовки мелких предметов
Наброски карандашом предметы
Тематический натюрморт карандашом
Предметы карандашом
Линейно-конструктивный рисунок натюрморта
Проектирование предметов быта
Объекты для рисования
Геометрические предметы Наброски
Рисование бытовых предметов
Скетчи предметов
Линейно-конструктивное построение натюрморта
Наброски бытовых предметов
Зарисовки бытовых предметов
Натюрморт из предметов призматической формы
Зарисовки предметов быта
Академический линейно конструктивный натюрморт
Зарисовки бытовых предметов
Академический Строгановка линейно конструктивный натюрморт
Натюрморт рисунок
Зарисовки бытовых предметов
Академический линейно конструктивный натюрморт
Промдизайн эскизы блендер
Наброски предметов
Кухонный натюрморт карандашом
Карандашные иконки
Академический Строгановка линейно конструктивный натюрморт
Наброски кухонных предметов
Зарисовки бытовых предметов
Прозрачные предметы карандашом
Зарисовки мелких предметов с натуры
Рисование бытовых предметов
Построение ложки
Зарисовка углем бытового объекта
Дизайнерский эскиз предмета
Зарисовки предметов
Конструктивное построение бытовых предметов
Промышленный эскиз бутылка
Натюрморт школьные принадлежности карандашом
Натюрморт из бытовых предметов карандашом
Наброски предметов
Точилка для карандашей эскиз
Конструктивные Наброски
Рисование бытовых предметов
Наброски предметов
Рисование для чайников
Зарисовки предметов быта в горизонтальном положении
Рисунки предметов
Тональные зарисовки
Академический натюрморт постановка ТАБУРЕТТ
Наброски бытовых предметов карандашом
Конструктивное построение предметов
Школьный натюрморт карандашом
Кружка карандашом
Рисунки разных предметов карандашом
Как создать библиотеку текстур для рисунков цветными карандашами
Кэрри Льюис в Учебники по рисованию > Советы по рисованию
«Рисование цветными карандашами похоже на стрижку газона ножницами».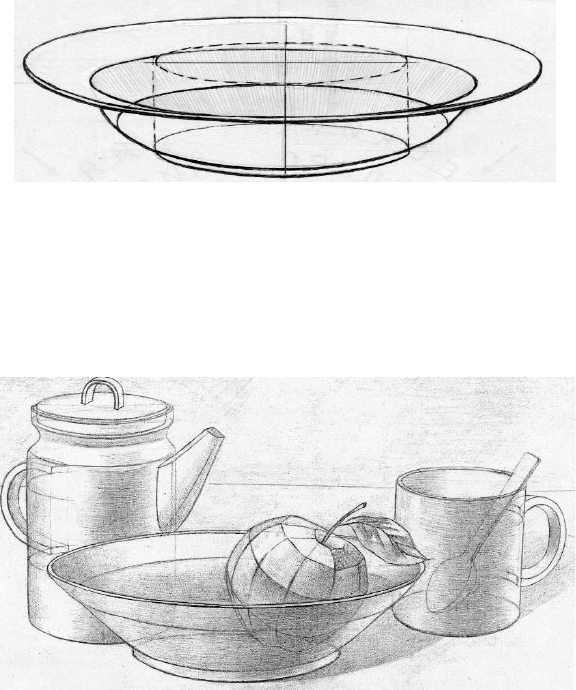
Вот что я говорю людям, когда они спрашивают о различиях между масляной живописью и рисунком цветными карандашами. Это особенно верно, если вам нравится много деталей и текстуры в ваших рисунках.
К счастью, есть способ создать текстуру, не прорисовывая каждую деталь. . . используя найденную текстуру!
Какая найдена текстура? Короче говоря, это любая текстура, которую вы найдете в окружающем вас мире. Если объект имеет текстуру и если вы можете положить на него лист бумаги и перенести текстуру на бумагу путем затенения, этот объект является источником найденной текстуры.
Я написал не одну статью об использовании текстуры бетона или текстуры камня в художественных работах, особенно в работе цветными карандашами. Если вы пропустили эти статьи, с них стоит начать, и сегодня я не буду повторять ту же информацию.
Вместо этого я поделюсь тем, как собрать собственную найденную библиотеку текстур.
Почему каждому художнику нужна библиотека текстур
В течение многих лет я собирал образцы интересных текстур, где бы я их ни находил, а затем пытался использовать эти образцы в своей студийной работе. Но почему-то я не придавал особого значения мудрости создания библиотеки текстурированных объектов, которую можно было бы использовать снова и снова.
Но почему-то я не придавал особого значения мудрости создания библиотеки текстурированных объектов, которую можно было бы использовать снова и снова.
Однажды я поднял кусок разбитого бетона с задней дорожки и обнаружил, что у него две совершенно разные стороны. Одна сторона была гладкой и среднезернистой; другой был неровным и очень грубым.
Он также был достаточно маленьким, чтобы его можно было принести в студию, но достаточно большим, чтобы сделать возможным захват больших образцов текстуры. В тот день я поэкспериментировал с ним и понял, что было бы неплохо держать его внутри, где он будет чистым, сухим и доступным в любое время, когда он мне понадобится.
Эта находка была лишь одной из многих. Вот несколько способов, которыми я собирал текстуры, чтобы использовать их снова и снова.
Палки, камни и другие материалы
Поскольку лучший метод сбора образцов — найти «кусочки текстуры» и принести их в студию для безопасного хранения, следите за объектами, которые подходят для этого метода. Они должны быть достаточно маленькими, чтобы их можно было перемещать и хранить, но достаточно большими, чтобы быть полезными.
Они должны быть достаточно маленькими, чтобы их можно было перемещать и хранить, но достаточно большими, чтобы быть полезными.
Чем больше у вас места для хранения, тем более гибкими вы можете быть в размере объектов, но нет никаких причин, по которым вы не можете начать собирать коллекцию даже с ограниченным объемом памяти.
Внизу находится вышеупомянутый кусок бетона – во всяком случае, с одной стороны.
Длина чуть более 12 дюймов, так что это не совсем то, что можно поставить на полку или на полку, но это идеальный акцент для комнатных растений, поэтому я держу его там. Вот другая сторона:
Когда мне нужно его использовать, достаточно просто стряхнуть с него пыль и снова использовать.
Вот еще один предмет, который я собрал: кусок сушеного клена. Он имеет разную текстуру внутри и снаружи для очень разных результатов. Вот посмотрите на внутреннюю текстуру:
Поскольку дерево было взято с нашего переднего двора, у меня также есть несколько других образцов. Я держу эту часть на мантии, но только потому, что у нас есть две домашние кошки, которые всегда ищут новые когтеточки!
Я держу эту часть на мантии, но только потому, что у нас есть две домашние кошки, которые всегда ищут новые когтеточки!
Конечно, упоминание моей коллекции было бы неполным без старой доброй асфальтоукладчика. Улицы в этой части страны раньше были вымощены кирпичом, а некоторые до сих пор, но многие кирпичи были заменены асфальтом.
У меня есть доступ к нескольким типам кирпичей различной текстуры: от удивительно гладкой до очень грубой. Этот также удваивается как дверной упор, когда возникает необходимость.
И не забудьте предметы домашнего обихода!
Чем больше текстурных объектов я собираю, тем больше я узнаю о поверхностных текстурах многих предметов домашнего обихода. Деревянные полы, текстурированные обои и образцы штукатурки — это лишь некоторые из них — я уверен, что вы можете найти их и у себя дома.
Например, следующий образец деревянного пола находится в нашей статье. Нет необходимости искать место для хранения этого предмета; просто швабра и воск время от времени!
Текстура этого старого линолеума более тонкая, но не менее полезная.
Как насчет использования чугунной сковороды в качестве источника найденной текстуры? Для более тонкой бумаги это отличная текстурная поверхность. Затенение дна сковороды ребром карандаша и легким нажатием может быть одним из самых простых способов нарисовать грязь, который я могу придумать.
(Просто убедитесь, что сковорода чистая, и не используйте внутреннюю часть сковороды… Особенно, если она правильно приправлена!)
Догадаетесь, что это такое?
Это сбивает с толку сбоку монитора моего компьютера. Не предлагает ли это несколько интересных идей для текстуры?
А это следующая текстура? Это сетка динамиков на телевизоре.
Я не сомневаюсь, что вокруг вас тоже есть множество найденных текстур. Просто оглянитесь вокруг и дайте волю своему творчеству!
ПОЛУЧИТЕ EMPTYEASEL В СВОЙ ВХОДЯЩИЙ ЯЩИК Мы будем присылать вам статьи и руководства сразу после их публикации, чтобы вы никогда не пропустили ни одной публикации! Отписаться здесь можно в любое время.
Этот пост может содержать партнерские ссылки.
Рисование линий и фигур с помощью Adobe Animate
Руководство пользователя Отменить
Искать
Рисовать прямые с помощью линии Сегментный инструмент
рисуйте по одному отрезку прямой линии, используя инструмент «Линия».
- Выберите инструмент «Линия».
Выберите «Окно» > «Свойства» и выберите обводку. атрибуты.
Вы не можете установить атрибуты заливки для инструмента «Линия».
- Нажмите кнопку «Рисование объекта» в в разделе «Параметры» панели «Инструменты» выберите «Объединить» или Режим рисования объекта. Когда кнопка рисования объекта нажата, инструмент Линия находится в режиме рисования объекта.
Установите указатель там, где должна начинаться линия, и перетащите туда, где линия должна заканчиваться.

Рисование прямоугольников и овалов
Инструменты «Овал» и «Прямоугольник» позволяют создавать эти основные геометрические фигуры, а также применять штрихи, заливки и указывать закругленные углы. В дополнение к режимам рисования «Объединение» и «Объект» инструменты «Овал» и «Прямоугольник» также предоставляют режим рисования «Примитивный объект».
При создании прямоугольников или овалов с помощью инструментов Прямоугольный примитив или Овальный примитив Animate рисует фигуры как отдельные объекты. Эти фигуры отличаются от форм, которые вы создаете в режиме рисования объектов. Инструменты примитивной формы позволяют указать угловой радиус прямоугольников с помощью элементов управления в инспекторе свойств. А также начальный и конечный угол, и внутренний радиус овалов. После создания примитивной формы измените радиус и размеры, выбрав фигуру в рабочей области и отрегулировав элементы управления в инспекторе свойств.
При выборе любого из инструментов рисования объекта-примитива инспектор свойств сохраняет значения последнего редактируемого объекта-примитива. Например, если вы изменяете прямоугольник, а затем рисуете второй прямоугольник.
Чтобы рисовать из центра рабочей области, удерживайте клавишу Alt при рисовании фигуры.
Примитивы рисования прямоугольника
- Чтобы выбрать инструмент Прямоугольный примитив, нажмите и удерживайте кнопку мыши на инструменте «Прямоугольник» и выберите инструмент «Прямоугольный примитив» из всплывающее меню.
Чтобы создать примитив прямоугольника, перетащите с помощью прямоугольника Примитивный инструмент на сцене.
Чтобы изменить радиус угла при перетаскивании с помощью примитивного инструмента «Прямоугольник», нажмите клавишу со стрелкой вверх или клавишу со стрелкой вниз. Когда углы достигнут желаемой округлости, отпустите клавишу.

Выбрав прямоугольный примитив, вы можете использовать элементы управления в инспекторе свойств для дальнейшего изменения формы или укажите цвета заливки и обводки.
Свойства прямоугольного примитива.Тезисы Элементы управления инспектора свойств специфичны для Инструмент Rectangle Primitive:
Rectangle Corner Radius Controls Позвольте указать радиусы углов прямоугольника. Вы можете ввести числовое значение для внутреннего радиуса в каждом текстовом поле. Ввод отрицательного значения создает обратный радиус. Вы также можете отменить выбор ограничивающего угла значок радиуса и отрегулируйте радиус каждого угла отдельно.
Сброс Сброс все элементы управления инструментом Rectangle Primitive и восстанавливает прямоугольник примитивная фигура, нарисованная на рабочей области, до исходного размера и формы.
Чтобы указать разные радиусы углов для каждого угла, снимите флажок со значка блокировки в области «Параметры прямоугольника» свойства инспектор.

Чтобы сбросить радиусы углов, нажмите кнопку «Сброс» в инспектор по имуществу.
Примитивы рисования овала
Нажмите и удерживайте кнопку мыши на инструменте «Овал» и выберите инструмент «Овальный примитив».
Чтобы создать овальный примитив, перетащите примитивный овал инструмент на сцене. Чтобы ограничить фигуру кругом, перетащите ее, удерживая нажатой клавишу Shift.
Выбрав в рабочей области овальный примитив, вы можете используйте элементы управления в инспекторе свойств для дальнейшего изменения форму или указать цвета заливки и обводки.
Свойства овального примитива.Эти элементы управления инспектора свойств относятся к овалу Примитивный инструмент:
Начальный угол / Конечный угол Угол начальная точка и конечная точка овала.
 Используя эти элементы управления,
вы можете легко изменить форму овалов и кругов на кусочки пирога,
полукруги и другие творческие формы.
Используя эти элементы управления,
вы можете легко изменить форму овалов и кругов на кусочки пирога,
полукруги и другие творческие формы.Внутренний радиус An внутренний радиус (или овал) внутри овала. Вы можете либо ввести числовое значение внутреннего радиуса в поле или щелкните ползунок и отрегулируйте в интерактивном режиме размер внутреннего радиуса. Вы можете ввести значения от 0 до 99 представляющий процент удаленной заливки.
Близкий путь Определяет является ли путь (или пути, если вы указываете внутренний радиус) овал закрыт. Если указать открытый путь, заливка не применяется. к получившейся фигуре рисуется только обводка. Близкий путь выбран по умолчанию.
Сброс Сброс всех овальных примитивов инструмент контролирует и восстанавливает овальную примитивную форму, нарисованную на Придать первоначальный размер и форму.
Рисование овалов и прямоугольников
Инструменты Овал и Прямоугольник создают их
основные геометрические фигуры.
Чтобы выбрать инструмент «Прямоугольник» или «Овал», нажмите и удерживайте кнопку мыши на инструменте «Прямоугольник» или «Овал» и перетащите.
Чтобы создать прямоугольник или овал, перетащите прямоугольник или Овальный инструмент на сцене.
Для прямоугольника инструмент, задайте закругленные углы, щелкнув модификатор Round Rectangle и ввод значения радиуса угла. Нулевое значение (0) создает квадратные углы.
Перетаскивание на сцене. Если вы используете инструмент «Прямоугольник», нажимайте клавиши со стрелками вверх и вниз во время перетаскивания, чтобы настроить радиус закругленных углов.
Для инструментов «Овал» и «Прямоугольник» перетащите, удерживая нажатой клавишу «Shift», чтобы ограничить фигуры в круги и квадраты.
Чтобы указать определенный размер овала или прямоугольника, выберите инструмент «Овал» или «Прямоугольник» и нажмите клавишу «Alt» (Windows) или «Option».
 ключ (Макинтош). Затем щелкните рабочую область, чтобы отобразить овал и прямоугольник.
Диалоговое окно настроек.
ключ (Макинтош). Затем щелкните рабочую область, чтобы отобразить овал и прямоугольник.
Диалоговое окно настроек.Для овалов укажите ширину и высоту в пикселях и рисовать ли овал из центра.
Для прямоугольников укажите ширину и высоту в пикселях, радиус закругленных углов и нужно ли рисовать прямоугольник от центра.
См. также: Предварительный просмотр цветов в реальном времени.
Рисование простого персонажа с помощью Animate
Создать анимированного персонажа с помощью Animate очень просто. Хотите нарисовать классных персонажей, используя прямоугольники и овалы? Посмотрите руководство в конце этого примера и выполните следующие действия.
Нажмите и удерживайте кнопку мыши на инструменте «Прямоугольник» .
Выберите примитив прямоугольника .
В параметрах прямоугольника перетащите ползунок, чтобы изменить радиус угла объекта.

Выберите Овальный инструмент .
Нажмите Кнопка рисования объекта .
Как нарисовать базового персонажа в Adobe Animate
Чтобы создать собственного персонажа, посмотрите видео.
Рисование многоугольников и звезд
- Выбирать инструмент PolyStar от нажав и удерживая кнопку мыши на инструменте «Прямоугольник» и выбор из появившегося всплывающего меню.
Выберите «Окно» > «Свойства» и выберите «Заполнить». и атрибуты штриха.
Нажмите «Параметры» и выполните следующие действия:
- В поле «Стиль» выберите «Многоугольник» или «Звезда».

- В поле Количество сторон введите число от 3 до 32.
- Для Размер точки звезды введите число от 0 до 1, чтобы указать глубину точек звезды. Число ближе к 0 создает более глубокие точки (например, иглы). Если вы рисуете многоугольник, оставьте этот параметр без изменений. (Это не влияет на форму многоугольника.)
- В поле «Стиль» выберите «Многоугольник» или «Звезда».
Нажмите OK.
Перетаскивание на сцене.
См. также: Предварительный просмотр цветов в реальном времени.
Режим рисования объектов
При выборе и рисовании объектов режим рисования объектов показывает тонкий контур вдоль областей формы в соответствии с цветом слоя. Маленькие кружки обозначают опорные точки и не являются интерактивными или редактируемыми с помощью инструмента выделения. При рисовании в объектном режиме штрихи и формы больше не выбираются по умолчанию.
Контуры вокруг фигурыРисование с помощью инструмента «Карандаш»
Чтобы
рисовать линии и фигуры с помощью инструмента «Карандаш» почти так же
что вы используете настоящий карандаш для рисования. Применение сглаживания или выпрямления
к линиям и фигурам, которые вы рисуете, выберите режим рисования для
Карандашный инструмент.
Применение сглаживания или выпрямления
к линиям и фигурам, которые вы рисуете, выберите режим рисования для
Карандашный инструмент.
- Выберите инструмент «Карандаш».
Выберите «Окно» > «Свойства» и выберите обводку. цвет, толщина линии и стиль.
Выберите режим рисования в разделе «Параметры» на панели «Инструменты»:
- Для рисования прямых линий и преобразования приближений треугольников, овалов, кругов, прямоугольников и квадратов в эти общие геометрические фигуры, выберите «Выпрямить».
- Чтобы рисовать плавные изогнутые линии, выберите «Сглаживание».
- Чтобы рисовать линии от руки без применения изменений, выберите Чернила .
Чтобы рисовать с помощью инструмента «Карандаш», перетащите, удерживая нажатой клавишу Shift, чтобы ограничить линии по вертикали или горизонтали, щелкните рабочую область и тащить.

Рисование с помощью инструмента «Кисть»
Инструмент «Кисть» рисует мазки, похожие на кисти. Он создает специальные эффекты, в том числе каллиграфические эффекты. Выберите размер и форму кисти с помощью модификаторов инструмента «Кисть».
Animate масштабирует размер кисти пропорционально изменению масштаба сцены. Это позволяет вам рисовать, плавно настраиваясь на любой уровень масштабирования, и просматривать свою работу во время рисования. Если вы хотите вернуться к более раннему поведению кистей по умолчанию, поддерживающему постоянный размер пикселя даже при изменении уровня масштабирования рабочей области, необходимо отключить флажок «Уровень масштабирования рабочей области» в инспекторе свойств кисти.
Если снять флажок Уровень масштабирования рабочей области, размер кисти для новых мазков останется постоянным даже при изменении уровня увеличения рабочей области. Таким образом, один и тот же размер кисти кажется больше, когда увеличение рабочей области меньше. Например, предположим, что вы установили масштабирование рабочей области на 100 % и рисуете с помощью инструмента «Кисть», используя кисть наименьшего размера. Затем вы меняете увеличение на 50% и снова рисуете, используя кисть наименьшего размера. Новый мазок, который вы рисуете, выглядит на 50% толще, однороднее и точнее, без каких-либо не сужающихся концов, чем предыдущий мазок и (изменение масштаба рабочей области не меняет размер существующих мазков кистью.)
Например, предположим, что вы установили масштабирование рабочей области на 100 % и рисуете с помощью инструмента «Кисть», используя кисть наименьшего размера. Затем вы меняете увеличение на 50% и снова рисуете, используя кисть наименьшего размера. Новый мазок, который вы рисуете, выглядит на 50% толще, однороднее и точнее, без каких-либо не сужающихся концов, чем предыдущий мазок и (изменение масштаба рабочей области не меняет размер существующих мазков кистью.)
Использование импортированного растрового изображения в качестве заливки при рисовании с помощью инструмента «Кисть».
Если к компьютеру подключен чувствительный к давлению планшет Wacom, измените ширину и угол движения кисти. Этого можно добиться, используя модификаторы давления и наклона инструмента «Кисть» и изменяя давление на стилус.
Модификатор давления изменяет ширину мазков кисти при изменении давления на стилус. Модификатор наклона изменяет угол мазков кисти, когда вы меняете угол наклона стилуса на планшете. Модификатор наклона измеряет угол между верхним (ластик) концом стилуса и верхним (северным) краем планшета. Например, если вы держите перо вертикально напротив планшета, наклон будет равен 9.0. Модификаторы давления и наклона полностью поддерживаются для функции ластика стилуса.
Модификатор наклона измеряет угол между верхним (ластик) концом стилуса и верхним (северным) краем планшета. Например, если вы держите перо вертикально напротив планшета, наклон будет равен 9.0. Модификаторы давления и наклона полностью поддерживаются для функции ластика стилуса.
На планшете параметры «Наклон» и «Нажим» для инструмента «Кисть» работают только при использовании режима «Перо». Режим мыши не включает эти параметры.
Мазок кисти переменной ширины, нарисованный стилусом.- Выберите инструмент «Кисть».
Выберите «Окно» > «Свойства» и выберите заливку. цвет.
Нажмите модификатор Brush Mode и выберите режим рисования:
Краска нормальная
Закрашивает линии и заливки на одном слое.
Только заливки краской
Закрашивает только заливки, пропускает закрашивание штрихов и пустых областей.

Краска позади
Краски в пустых областях рабочей области на том же слое, оставляя линии и заливки незатронутыми.
Выбор краски
Применяет новую заливку к выделению при выборе заполните элемент управления «Цвет заливки» или поле «Заливка» инспектора свойств, аналогично выбору залитой области и применению новой заливки.
Краска внутри
Красит заливку, в которой вы начинаете мазок кисти и никогда не рисует линии. Если вы начнете рисовать в пустой области, fill не влияет на существующие заполненные области.
Выбрать размер кисти и форма кисти из модификаторов инструмента «Кисть».
Чтобы масштабировать кисть пропорционально уровню масштабирования рабочей области при увеличении или уменьшении масштаба во время рисования, установите флажок Масштабировать с рабочей областью.
 Это позволяет вам рисовать, плавно настраиваясь на любой уровень масштабирования, и просматривать свою работу во время рисования.
Это позволяет вам рисовать, плавно настраиваясь на любой уровень масштабирования, и просматривать свою работу во время рисования.Если Wacom планшет, чувствительный к давлению, подключен к компьютеру, выберите модификатор, модификатор наклона или оба, чтобы изменить мазки кисти.
- Выберите модификатор давления, чтобы изменить ширину мазков кистью, изменяя давление на стилус.
- Для изменения угла мазков кистью путем изменения угол наклона стилуса на чувствительном к давлению планшете Wacom, выберите модификатор наклона.
Перетаскивание на сцене. Чтобы ограничить мазки кистью по горизонтали и вертикальные направления, Shift-перетаскивание.
Предварительный просмотр и вывод чертежа
Инструменты Традиционная кисть и Кисть для рисования были усовершенствованы в версии CC 2015.1, чтобы обеспечить более точное и плавное рисование. Окончательный штрих, который будет сгенерирован, теперь очень близок к предварительному просмотру в реальном времени. При этом вы не увидите никакого непредсказуемого истончения или утолщения мазков. Даже более тонкие кривые, нарисованные с помощью инструмента «Кисть», не показывают разрывов или пробелов.
Окончательный штрих, который будет сгенерирован, теперь очень близок к предварительному просмотру в реальном времени. При этом вы не увидите никакого непредсказуемого истончения или утолщения мазков. Даже более тонкие кривые, нарисованные с помощью инструмента «Кисть», не показывают разрывов или пробелов.
Создание собственных кистей
Инструмент «Кисть» позволяет настраивать кисть, задавая такие параметры кисти, как форма и угол наклона. Это позволяет вам создавать естественные изображения в своих проектах, настраивая инструмент кисти в соответствии с вашими потребностями рисования. Вы можете выбрать, отредактировать и создать пользовательскую кисть в Animate с помощью инспектора свойств, когда инструмент кисти выбран на панели инструментов. Чтобы узнать, как создавать, редактировать и удалять пользовательские кисти, см. Пользовательские кисти.
Нажим и наклон в кисти
Использование модификаторов давления и наклона
Animate обеспечивает поддержку давления и наклона для штрихов, нарисованных с помощью инструмента «Кисть». Вы можете рисовать художественные и узорные штрихи с переменной шириной, в зависимости от приложенного давления или наклона стилуса. Для дальнейшего уточнения используйте инструмент «Ширина», чтобы отрегулировать точки ширины.
Вы можете рисовать художественные и узорные штрихи с переменной шириной, в зависимости от приложенного давления или наклона стилуса. Для дальнейшего уточнения используйте инструмент «Ширина», чтобы отрегулировать точки ширины.
Дополнительные сведения см. в разделе Работа с PaintBrush.
Значки давления и наклона на панели инструментов отображаются, только если к компьютеру подключен планшет Wacom, чувствительный к давлению.
Библиотека кистей
Animate имеет интегрированную глобальную библиотеку векторных кистей, включающую обширную коллекцию кистей Art и Pattern. Чтобы открыть панель библиотеки кистей, нажмите Windows > Библиотека кистей или щелкните значок кисти в инспекторе свойств. Прежде чем использовать любую кисть, дважды щелкните любую кисть, чтобы добавить ее в текущий документ.
Импорт новых векторных кистей из библиотек CC
Вы можете импортировать новые кисти Art и Pattern Brush в документ Animate с помощью библиотек CC в дополнение к наборам кистей, доступным по умолчанию. Чтобы добавить новую художественную или узорчатую кисть, откройте панель библиотек CC и просто нажмите на любую из поддерживаемых кистей. (В настоящее время Animate поддерживает только кисти Illustrator из библиотек CC.) Чтобы добавить новые кисти в библиотеку CC, вы можете использовать приложение Brush для Android и iOS. При нажатии на кисть в CC Library она добавляется как на глобальную панель библиотеки кистей, так и в текущий документ.
Чтобы добавить новую художественную или узорчатую кисть, откройте панель библиотек CC и просто нажмите на любую из поддерживаемых кистей. (В настоящее время Animate поддерживает только кисти Illustrator из библиотек CC.) Чтобы добавить новые кисти в библиотеку CC, вы можете использовать приложение Brush для Android и iOS. При нажатии на кисть в CC Library она добавляется как на глобальную панель библиотеки кистей, так и в текущий документ.
Любую кисть можно использовать как кисть Art или Pattern. По умолчанию кисти добавляются как Художественные кисти. Чтобы преобразовать его в Узорчатую кисть, используйте параметр Редактировать кисть и выберите тип кисти как Узорчатая кисть .
Кисти для редактирования
Значок Редактировать кисть запускает диалоговое окно редактирования кисти для выбранной кисти. Если вы выберете Художественную кисть для редактирования, появится диалоговое окно «Параметры Художественной кисти». Вы можете изменить такие свойства, как направление кисти, настройки масштабирования и настройки перекрытия, а также применить изменения к существующим мазкам.
Вы можете изменить такие свойства, как направление кисти, настройки масштабирования и настройки перекрытия, а также применить изменения к существующим мазкам.
Дополнительные сведения см. в разделе Работа с кистью.
Параметры «Арт-кисть»Улучшение штрихов и форм с помощью инструмента «Переменная ширина»
Инструмент «Ширина» позволяет украсить обводку, добавляя ширину разной толщины. Затем переменную ширину можно сохранить как профили ширины, которые можно применять к другим штрихам. Вы можете выбрать инструмент «Ширина» на панели «Инструменты» или с помощью сочетания клавиш (U).
При наведении указателя мыши на обводку с выбранным инструментом «Ширина» на обводке появляются точки (Точка ширины) с маркерами (Ручка ширины). Вы можете настроить ширину обводки, переместить точку ширины, скопировать точку ширины и удалить точку ширины. Информация о ширине отображается на информационной панели при изменении ширины обводки.
Вы также можете выбрать несколько точек ширины и выполнить любое из действий (перемещение, копирование или удаление), упомянутых ранее.
Для нескольких штрихов инструмент «Ширина» регулирует только активный штрих. Если вы хотите настроить обводку, наведите указатель мыши на обводку с помощью инструмента «Ширина».
Обводки переменной ширины преобразуются в однородные обводки, если файл, содержащий обводку переменной ширины, открывается в более старой версии Animate.
Добавление переменной ширины к обводке с помощью инструмента «Ширина»
Чтобы увеличить ширину обводки, выполните следующие действия:
- Нарисуйте обводку или фигуру с помощью любого из инструментов. Например, инструмент «Линия».
- Выберите инструмент «Ширина» на панели инструментов.
- Выбрав инструмент «Ширина», наведите указатель мыши на обводку. Это отображает потенциальные точки ширины и маркеры ширины.
 Инструмент также меняет свой внешний вид на , указывая на то, что инструмент ширины активен и к обводке можно применить переменную ширину.
Инструмент также меняет свой внешний вид на , указывая на то, что инструмент ширины активен и к обводке можно применить переменную ширину.
- Выделив точку с помощью инструмента «Ширина», перетащите ручку ширины наружу.
Размер ширины ограничен 100 пикселями по обе стороны от точки ширины.
- Вы можете видеть, что переменная ширина добавляется к обводке. Выберите инструмент «Ширина» и наведите указатель мыши на обводку, это отобразит новую точку ширины и ручку ширины.
Перемещение или копирование переменной ширины, примененной к штриху
Вы можете перемещать или копировать точки ширины, созданные для обводки, что фактически перемещает или копирует переменную ширину, примененную к обводке. Чтобы переместить точку ширины, выполните следующие действия:
Чтобы переместить точку ширины, выполните следующие действия:
- Выберите инструмент «Ширина» на панели инструментов.
- Наведите указатель мыши на обводку, чтобы отобразить существующие точки ширины, и выберите точку ширины, которую хотите переместить.
- Перетащите точку ширины вдоль обводки.
Перемещение точки ширины ограничивается следующей последовательной точкой ширины с обеих сторон.
- Точка ширины перемещается на новое место, что также приводит к соответствующему изменению обводки.
Чтобы скопировать точку ширины, выполните следующие действия:
- Выберите инструмент «Ширина» на панели инструментов.
- Наведите указатель мыши на обводку, чтобы отобразить существующие точки ширины, и выберите точку, которую хотите скопировать.
- Удерживайте Alt ( Option для Mac) и перетащите точку ширины вдоль обводки, чтобы скопировать выбранную точку ширины.

Перемещение точки ограничивается следующей последовательной точкой ширины с обеих сторон.
- Точка ширины копируется. Это также изменяет штрих соответственно.
Изменение переменной ширины штриха
Изменение переменной ширины обводки в любой точке ширины приводит к пропорциональному расширению или сужению обводки по обе стороны от точки ширины. Однако, если вы хотите изменить ширину с любой стороны точки, сделайте следующее:- Выберите инструмент «Ширина» на панели инструментов.
- Наведите указатель мыши на обводку, чтобы отобразить существующие точки ширины, и выберите точку ширины с любого конца ручки ширины, которую вы хотите изменить.
- Удерживайте Alt ( Option для Mac) и перетащите маркер ширины наружу, чтобы изменить выбранную точку ширины.

- Точка ширины перемещается, и обводка изменяется соответствующим образом.
Удаление переменной ширины штриха
Чтобы удалить точку ширины, выполните следующие действия:
- Наведите указатель мыши и выберите точку ширины, которую хотите удалить.
- Нажмите Backspace или Delete, чтобы удалить точку ширины.
Элементы управления инструментом ширины
В следующей таблице перечислены модификаторы клавиатуры, используемые при работе с инструментом «Ширина»:
Задачи контроля ширины | Модификаторы клавиатуры |
Создание неравномерной ширины | Alt+перетаскивание (Windows) или Opt+перетаскивание (Mac OS) |
Создать копию точки ширины | Alt+перетаскивание точки ширины (Windows) или Opt+перетаскивание точки ширины (Mac OS) |
Скопируйте и переместите все точки по пути | Alt+Shift+перетаскивание (Windows) или Opt+Shift+перетаскивание (Mac OS) |
Выберите несколько точек ширины и перетащите их | Shift+щелчок+перетаскивание |
Удалить выбранные точки ширины | Удалить |
Профили сохранения ширины
После определения ширины обводки можно сохранить профиль переменной ширины в инспекторе свойств.
- Выберите обводку, к которой вы добавили переменную ширину.
- Нажмите кнопку + справа от раскрывающегося списка «Ширина» в инспекторе свойств.
- В диалоговом окне «Профиль переменной ширины» введите Имя профиля .
- Нажмите Хорошо .
A) Значок «Сохранить профиль ширины» B) Удалить значок профиля ширины C) Значок сброса профиля ширины
Профили ширины можно затем применить к выбранным путям, выбрав их в раскрывающемся списке «Профиль ширины» на панели свойств. Если выбрана обводка без переменной ширины, в списке отображается параметр Равномерный. Чтобы восстановить набор профилей ширины по умолчанию, нажмите кнопку «Сбросить профили».
Сохранить профиль ширины можно, только если на сцене выбрана переменная ширина, отличная от профилей ширины по умолчанию. Вы можете создавать свои собственные профили обводки, используя инструмент ширины, и сохранять их. Точно так же значок удаления профиля ширины активируется, когда в раскрывающемся списке выбран профиль пользовательской ширины. Если вы хотите удалить какой-либо пользовательский профиль, вы можете использовать эту опцию.
Точно так же значок удаления профиля ширины активируется, когда в раскрывающемся списке выбран профиль пользовательской ширины. Если вы хотите удалить какой-либо пользовательский профиль, вы можете использовать эту опцию.
При восстановлении профиля ширины по умолчанию, заданного в PI, удаляются все пользовательские сохраненные профили. Вы также синхронизируете сохраненные таможней профили с облаком.
Предварительный просмотр живого цвета
Функция предварительного просмотра живого цвета одновременно отображает цвета обводки и заливки при рисовании фигуры на рабочей области. Это позволяет вам предварительно просмотреть почти окончательный вид фигуры при рисовании. Эта функция включена для всех инструментов рисования, доступных в Animate.
Функция Live Color Preview также включена для образцов цвета в Animate. Это позволяет просматривать изменения цвета обводки или заливки для выбранной фигуры в рабочей области. Наведя указатель на нужный цвет, вы увидите изменение цвета.




 Используя эти элементы управления,
вы можете легко изменить форму овалов и кругов на кусочки пирога,
полукруги и другие творческие формы.
Используя эти элементы управления,
вы можете легко изменить форму овалов и кругов на кусочки пирога,
полукруги и другие творческие формы. ключ (Макинтош). Затем щелкните рабочую область, чтобы отобразить овал и прямоугольник.
Диалоговое окно настроек.
ключ (Макинтош). Затем щелкните рабочую область, чтобы отобразить овал и прямоугольник.
Диалоговое окно настроек.



 Это позволяет вам рисовать, плавно настраиваясь на любой уровень масштабирования, и просматривать свою работу во время рисования.
Это позволяет вам рисовать, плавно настраиваясь на любой уровень масштабирования, и просматривать свою работу во время рисования. Инструмент также меняет свой внешний вид на , указывая на то, что инструмент ширины активен и к обводке можно применить переменную ширину.
Инструмент также меняет свой внешний вид на , указывая на то, что инструмент ширины активен и к обводке можно применить переменную ширину.
