Как построить график в Excel — Подробная инструкция [2019]
Microsoft Excel является удобным многофункциональным инструментом. Данное приложение прекрасно подходит для построения разнообразных графиков и диаграмм.
Далеко не все пользователи знают, что при помощи Excel можно сделать графики математических функций различной сложности.
В этой статье мы подробно рассмотрим, как построить график Эксель.
Содержание:
На сегодняшний день популярностью среди пользователей пользуются две основные версии данного приложения: Excel 2013 и Excel 2003, которые существенно отличаются друг от друга, по этой причине процесс построения графиков в данных приложениях серьезно отличается.
Процесс создания графика в приложении Excel 2003, 2007
Порядок построения диаграмм в приложении Эксель 2003 является похожим на процесс работы с программой Эксель 2007.
Всем известно, что Excel представляет собой электронные таблицы, применяемые для выполнения разнообразных вычислений.
Результаты вычислений выполняют роль исходных данных в процессе создания диаграмм.
Порядок формирования графика в Экселе 2003 включает в себя следующие этапы:
Создание таблицы с данными
- В самом начале запустите приложение и откройте новый лист книги. Далее сделайте таблицу из двух столбцов. Первый столбец будет использоваться для записи аргумента (X), а второй – для функции (Y). Как это выглядит, вы можете увидеть на картинке, размещенной ниже.
Заполнение первого столбца таблицы
- На следующем этапе внесите в столбец B аргумент X. Затем в столбец C вносится формула, которая будет применяться для построения графика. В качестве наглядного примера мы возьмем довольно простую формулу y = x3 .
 3, т.е. программа будет возводить значение из ячейки B3 в третью степень.
3, т.е. программа будет возводить значение из ячейки B3 в третью степень.Также вы можете использовать и альтернативную формулу, которая будет выглядеть, так: =B3*B3*B3. После внесения формулы в столбец C следует нажать «Enter».
Так как внесение формулы в каждую ячейку является долгим и достаточно трудоемким процессом, разработчики Эксель позаботились о комфорте пользователей.
Для того чтобы внести формулу во все ячейки, достаточно просто растянуть заполненную.
Эта особенность является одним из главных преимуществ Эксель, позволяющая упростить работу с приложением. Также напоминаем, что ячейки можно объединять между собой.
Вам необходимо щелкнуть по заполненной ячейке, в которой находится формула. В нижнем правом углу этой ячейки вы сможете увидеть небольшой квадратик.
Как именно это, делается вы можете увидеть на картинке, размещенной ниже.

Выбор пункта меню «Диаграмма»
- На следующем этапе мы перейдем к созданию графика. Для того чтобы это сделать, вам нужно перейти в директорию меню/вставка/диаграмма, как это показано на расположенной ниже картинке.
Выбор типа точечной диаграммы
- Затем вам необходимо выбрать подходящую из доступных точечных диаграмм и нажать кнопку «Далее». Следует выбирать именно точечную диаграмму, потому что остальные типы диаграмм не дают возможности задать аргумент и функцию в форме ссылки на заполненную вами группу ячеек. Процесс выбора подходящей точечной диаграммы показан на картинке, размещенной ниже.
Настройка диаграммы- На следующем этапе перед вами возникнет окно, в котором необходимо открыть вкладку под названием «Ряд». Затем следует добавить ряд при помощи специальной кнопки под названием «Добавить». Для выбора ячеек необходимо нажать на кнопки, которые показаны на размещенной ниже картинке.
Внешний вид готовой диаграммы
Вам потребуется выделить ячейки, в которые вы ранее внесли значения Y и X.
 Затем необходимо нажать кнопку «Готово».
Затем необходимо нажать кнопку «Готово».- После этого перед вами появится график как на картинке.
При необходимости вы можете изменить значения аргумента и функции, что приведет к мгновенному перестроению созданного графика.
Кстати, вас могут заинтересовать еще статьи:
- Горячие клавиши Excel — Самые необходимые варианты
- Округление в Excel — Пошаговая инструкция
- Макросы в Excel — Инструкция по использованию
Создание графика в Excel 2013
Для того, что разобраться, как сделать таблицу в Эксель 2013, мы возьмем в качестве примера функцию y=sin(x), таким образом, у нас должна получиться синусоида.
Для построения диаграммы вам нужно будет выполнить следующие действия:
Создание таблицы
- В самом начале необходимо запустить приложение. Затем следует выбрать чистую страницу и для удобства оформить два столбца в виде таблицы.
 В один столбец мы будем вносить аргумент X, а в другой – функцию Y.
Как выглядит оформление таблицы, вы можете увидеть на картинке, которая размещена ниже.
В один столбец мы будем вносить аргумент X, а в другой – функцию Y.
Как выглядит оформление таблицы, вы можете увидеть на картинке, которая размещена ниже.
- На следующем этапе необходимо внести в таблицу значение аргумента, а в первую ячейку второго столбца следует внести формулу =SIN(C4). После того как вы внесете формулу в ячейку, необходимо растянуть ее таким же способом, как было описано выше, на все незаполненные ячейки. Процесс заполнения столбца с формулами вы можете увидеть на картинках.
Выделение таблицы
- После того как вы полностью заполните таблицу, можно приступить к процессу создания графика. Вам необходимо выделить всю таблицу вместе с заголовками, как это показано на размещенной ниже картинке.
Выбор подпункта меню «Диаграммы»
- После выделения таблицы, следует в меню выбрать функцию вставка, после чего зайти в подпункт «Вставить точечную диаграмму», как это показано на рисунке, размещенном ниже.

Выбор типа точечной диаграммы
- Из доступных вариантов вам нужно будет выбрать один из доступных видов точечной диаграммы, как это показано на рисунке, расположенном ниже.
Готовая диаграмма
- После выбора подходящего типа точечной диаграммы перед вами возникнет диаграмма, как на картинке, расположенной ниже. Если вы измените значения в созданной таблице, то созданный график изменится в соответствии с внесенными изменениями.
Выбор готовой формулы
Если в процессе создания диаграммы у вас возникнут проблемы с составлением правильной формулы, то вы можете воспользоваться готовыми шаблонами.
Для этого вам необходимо зайти в специальный пункт меню и выбрать подходящую формулу, как это показано на рисунке.
Теперь вы знаете, как сделать график в трех версиях Эксель. Если точно следовать описанному выше порядку действий, то у вас не должно возникнуть никаких проблем с созданием диаграмм.

Важно! Помните, что Excel является удобной многофункциональной программой, которая при грамотном подходе позволит существенно упростить вашу работу.
Максим Wood
Развитие цифровых технологий требует непрестанного получения новых знаний и расширения кругозора. Останавливаться на достигнутом нельзя ни на миг. https://immkgh.livejournal.com/2819.html https://www.last.fm/ru/user/immkgh/ http://www.hdclub.ua/member/immkgh
Как сделать диаграмму в MS Excel 2019
Диаграмма – это визуальное отображение числовых значений в таблице Excel, разделённых по классификациям, в том числе их % соотношение в общем количестве.

Создание сводной таблицы
Большая таблица данных не всегда подходит для создания диаграммы. Для того, чтобы программа могла проанализировать значения, например, по выручке с разных классификаций (магазинов, групп товаров и так далее) необходимо создать небольшую сводную таблицу.
- Алгоритм действий следующий:
- Скопировать столбец A с месяцами и вставить в G.
- Затем во вкладке главного меню «данные» найти кнопку «удалить дубликаты». Удалить дубликаты
- Копируем в сводную таблицу название столбца «выручка», а ниже пишем формулу «=суммесли». Вставка формулы Суммесли
- В качестве аргументов указываем диапазон с названием всех месяцев весь столбец А.

- Критерий – конкретный месяц ячейка Е2.
- Диапазон суммирования – столбец «доходы» B. Аргументы функции условного суммирования
- Затем протягиваем формулу вниз зажав правой кнопкой зелёный квадрат на ячейке F2.
Теперь на основании маленькой вспомогательной таблички можно построить новую диаграмму.
Построение диаграммы
От типа задач будет зависеть и выбор типа диаграммы. Самыми популярными являются графики с маркерами, линейные гистограммы и круговые диаграммы. Создание каждого из них интуитивно понятное и легко запоминается.
- Следуйте алгоритму действий:
- Выделив нужную область данных, которую необходимо визуализировать, откройте в главном меню вкладку «Вставка».
- Там вы найдёте несколько основных типов диаграмм, либо можете нажать на кнопку «рекомендуемые диаграммы». Вставка диаграммы
- Далее по списку сморите какой из вариантов, чтобы определить какой подходит больше всего в вашем случае для успешной презентации.

Также существует быстрая команда F4 для моментальной визуализации по готовому шаблону, но её результат может оказаться неудачным. В настройках можно менять местами данные с помощью функции «строка/столбец», выбирать готовые стили или менять шрифты и заливки вручную, добавлять элементы и многое другое. Следует учесть, что в каждой диаграмме есть свои особенности по настройке параметров отображения данных.
Автор статьи: Motyzova Nadejda
Другие статьи:
Назначение и возможности электронных таблиц MS Excel
Типы диаграмм в Microsoft Excel 2019
Как создать диаграмму в Excel 2019
Excel 2019 позволяет создавать диаграммы практически для любых целей. Создав диаграмму Excel, вы также можете использовать вкладку «Дизайн», чтобы уточнить и изменить диаграмму в соответствии со своими потребностями. Узнайте, как создать диаграмму Excel 2019.Создание диаграммы Excel на отдельном листе диаграммы
Иногда вы знаете, что хотите, чтобы ваша новая диаграмма Excel отображалась на отдельном листе в рабочей книге, и у вас нет времени возиться с перемещением встроенной диаграммы, созданной с помощью инструмента быстрого анализа, или с помощью различных командных кнопок диаграммы на вкладке «Вставка». ленты на свой лист. В такой ситуации просто поместите указатель ячейки где-нибудь в таблице данных для построения графика (или выберите конкретный диапазон ячеек в таблице большего размера), а затем просто нажмите F11.
ленты на свой лист. В такой ситуации просто поместите указатель ячейки где-нибудь в таблице данных для построения графика (или выберите конкретный диапазон ячеек в таблице большего размера), а затем просто нажмите F11.Затем Excel создает кластеризованную столбчатую диаграмму, используя данные таблицы или выбранные ячейки на своем собственном листе диаграммы (Диаграмма1), который предшествует всем другим листам в рабочей книге ниже. Затем вы можете настроить диаграмму на новом листе диаграмм так же, как встроенную диаграмму.
Гистограмма с кластерами, созданная на отдельном листе диаграммы.
Уточнение диаграммы Excel на вкладке «Дизайн»
Вы можете использовать командные кнопки на вкладке «Дизайн» контекстной вкладки «Инструменты для работы с диаграммами», чтобы вносить всевозможные изменения в новую диаграмму Excel. Эта вкладка содержит следующие командные кнопки:- Макеты диаграмм: Нажмите кнопку «Добавить элемент диаграммы», чтобы выбрать тип добавляемого элемента диаграммы.
 (Вы также можете сделать это, нажав кнопку «Элементы диаграммы» в правом верхнем углу самой диаграммы.) Нажмите кнопку «Быстрый макет», а затем щелкните эскиз нового стиля макета, который вы хотите применить к выбранной диаграмме в раскрывающемся списке. вниз галерея.
(Вы также можете сделать это, нажав кнопку «Элементы диаграммы» в правом верхнем углу самой диаграммы.) Нажмите кнопку «Быстрый макет», а затем щелкните эскиз нового стиля макета, который вы хотите применить к выбранной диаграмме в раскрывающемся списке. вниз галерея. - Стили диаграмм: Нажмите кнопку «Изменить цвета», чтобы открыть раскрывающуюся галерею, а затем выберите новую цветовую схему для ряда данных в выбранной диаграмме. В галерее «Стили диаграмм» выделите и щелкните эскиз нового стиля диаграммы, который вы хотите применить к выбранной диаграмме. Обратите внимание, что вы можете выбрать новый цвет и стиль диаграммы в открытых галереях, нажав кнопку «Стили диаграммы» в правом верхнем углу самой диаграммы.
- Переключить строку/столбец: Нажмите эту кнопку, чтобы немедленно поменять местами данные рабочего листа, используемые для записей легенды (рядов), с данными, используемыми для меток осей (категорий) в выбранной диаграмме.

- Выбрать данные: Нажмите эту кнопку, чтобы открыть диалоговое окно «Выбор источника данных», в котором можно не только изменить данные, используемые в выбранной диаграмме, но и поменять местами записи легенды (ряды) с метками осей (категориями), но также отредактируйте или добавьте определенные записи в любую категорию.
- Изменить тип диаграммы: Нажмите эту кнопку, чтобы изменить тип диаграммы, а затем щелкните миниатюру нового типа диаграммы на вкладке «Все диаграммы» в диалоговом окне «Изменить диаграмму», в котором отображаются все виды диаграмм в Excel.
- Переместить диаграмму: Нажмите эту кнопку, чтобы открыть диалоговое окно «Переместить диаграмму», в котором можно переместить встроенную диаграмму на отдельную диаграмму или переместить диаграмму на отдельном листе на один из рабочих листов рабочей книги в качестве встроенной диаграммы.
Изменение макета и стиля диаграммы Excel
Как только Excel рисует новую диаграмму на вашем листе, программа выбирает вашу диаграмму и добавляет контекстную вкладку «Инструменты для работы с диаграммами» в конец ленты и выбирает вкладку «Дизайн». Затем вы можете использовать галереи Quick Layout и Chart Styles для дальнейшего уточнения новой диаграммы.
Затем вы можете использовать галереи Quick Layout и Chart Styles для дальнейшего уточнения новой диаграммы.На изображении ниже показана исходная столбчатая диаграмма с кластерами после выбора макета 9 в раскрывающейся галерее кнопки «Быстрый макет», а затем выбора эскиза стиля 8 в раскрывающейся галерее стилей диаграммы. Выбор макета 9добавляет заголовки осей как к вертикальной, так и к горизонтальной осям, а также создает легенду в правой части графика. При выборе стиля 8 столбчатая диаграмма с кластерами имеет темный фон и очерченные края на самих столбцах с кластерами.
Столбчатая диаграмма с кластерами на отдельном листе диаграммы после выбора нового макета и стиля на вкладке «Дизайн».
Переключение строк и столбцов в диаграмме Excel
Обычно, когда Excel создает новую диаграмму, он автоматически отображает данные по строкам в выделенной ячейке, чтобы заголовки столбцов отображались вдоль горизонтальной оси (категории) в нижней части диаграммы, а заголовки строк отображались в легенде (при условии, что вы имеем дело с типом диаграммы, который использует х — и у -оси).
Можно нажать кнопку команды «Переключить строку/столбец» на вкладке «Конструктор» контекстной вкладки «Инструменты для работы с диаграммами», чтобы переключить диаграмму таким образом, чтобы заголовки строк отображались на горизонтальной оси (категории), а заголовки столбцов отображались в легенде (или можно нажать Alt+JCW).
Вы видите, как это работает на изображении ниже. На следующем изображении показана та же столбчатая диаграмма с кластерами после выбора командной кнопки «Переключить строку/столбец» на вкладке «Дизайн». Теперь заголовки столбцов (Квартал 1, Квартал 2, Квартал 3 и Квартал 4) используются в легенде справа, а заголовки строк (Жанр, Рок, Джаз, Классика и Другое) отображаются вдоль горизонтальной оси (категории). .
Сгруппированная гистограмма после переключения столбцов и строк.
Редактирование источника данных, отображаемых на диаграмме Excel
Когда вы нажимаете кнопку команды «Выбрать данные» на вкладке «Конструктор» контекстной вкладки «Инструменты для работы с диаграммами» (или нажимаете клавиши ALT+JCE), Excel открывает диалоговое окно «Выбрать источник данных», подобное показанному ниже. Элементы управления в этом диалоговом окне позволяют вносить следующие изменения в исходные данные:
Элементы управления в этом диалоговом окне позволяют вносить следующие изменения в исходные данные:- Измените диапазон данных, отображаемых на диаграмме, щелкнув текстовое поле Диапазон данных диаграммы, а затем выбрав новую ячейку на листе или введя адрес диапазона.
- Переключайте заголовки строк и столбцов вперед и назад, нажимая кнопку «Переключить строку/столбец».
- Отредактируйте метки, используемые для идентификации рядов данных в легенде или по горизонтали (категории), нажав кнопку «Редактировать» на стороне меток «Элементы легенды (серии)» или «Горизонтальная (категории)» и затем выбрав диапазон ячеек с соответствующей строкой или заголовки столбцов рабочего листа.
- Добавьте дополнительные ряды данных в диаграмму, нажав кнопку «Добавить» на стороне «Элементы легенды (серии)», а затем выбрав ячейку, содержащую заголовок для этого ряда, в текстовом поле «Имя ряда» и ячейки, содержащие значения, которые будут отображаться в этом ряду. в текстовом поле «Значения серии».

- Удалите метку из легенды, щелкнув ее имя в поле списка Элементы легенды (серии) и нажав кнопку Удалить.
- Измените порядок рядов данных на диаграмме, щелкнув имя ряда в поле списка Legend Entries (Series), а затем нажав кнопку «Вверх» (со стрелкой, указывающей вверх) или «Вниз» (со стрелкой, указывающей вверх). стрелку вниз) до тех пор, пока ряд данных не появится в нужном месте на диаграмме.
- Укажите, что делать с пустыми ячейками в отображаемом на графике диапазоне данных, нажав кнопку «Скрытые и пустые ячейки», а затем выбрав соответствующую кнопку параметра «Показать пустые ячейки как» («Пробелы» по умолчанию; «Обнулить» и «Соединить точки данных с линией» для линейных диаграмм). ). Установите флажок Показать данные в скрытых строках и столбцах, чтобы данные диаграммы Excel отображались в скрытых строках и столбцах в пределах выбранного диапазона данных диаграммы.
Использование диалогового окна «Выбор источника данных» для удаления пустой метки «Жанр» из легенды гистограммы с кластерами.

Пример гистограммы с кластерами на двух приведенных выше изображениях иллюстрирует распространенную ситуацию, когда необходимо использовать параметры в диалоговом окне Источник данных Источник. Диапазон данных рабочего листа для этой диаграммы, A2: Q7, включает заголовок строки «Жанр» в ячейке A3, которая по сути является заголовком для пустой строки (E3: Q3). В результате Excel включает эту пустую строку в качестве первого ряда данных в гистограмму с кластерами. Однако, поскольку в этой строке нет значений (заголовок предназначен только для определения типа загрузки музыки, записанной в этом столбце таблицы данных о продажах), в его кластере нет гистограмм (столбцов) — факт, который становится очевидным. совершенно очевидно, когда вы переключаете заголовки столбцов и строк.
Чтобы удалить этот пустой ряд данных из кластеризованной гистограммы, выполните следующие действия.
- Щелкните вкладку листа Chart1, а затем щелкните где-нибудь в области диаграммы, чтобы выбрать столбчатую диаграмму с кластерами; щелкните вкладку «Дизайн» в разделе «Инструменты для работы с диаграммами» на ленте, а затем нажмите кнопку команды «Выбрать данные» на вкладке «Дизайн» контекстной вкладки «Инструменты для работы с диаграммами».

Excel открывает диалоговое окно «Выбор источника данных» на листе «Продажи 2016», подобное показанному выше.
- Нажмите кнопку «Переключить строку/столбец» в диалоговом окне «Выбор источника данных», чтобы поместить заголовки строк («Жанр», «Рок», «Джаз», «Классика» и «Другое») в поле списка «Легенды (серии)».
- Нажмите «Жанр» в верхней части списка «Легенды (серии)», а затем нажмите кнопку «Удалить».
Excel удаляет пустой ряд данных жанра из кластеризованной гистограммы, а также удаляет метку жанра из списка Записи легенды (серии) в диалоговом окне Выбор источника данных.
- Нажмите кнопку «Переключить строку/столбец» в диалоговом окне «Выбор источника данных» еще раз, чтобы поменять местами заголовки строк и столбцов в диаграмме, а затем нажмите кнопку «Закрыть», чтобы закрыть диалоговое окно «Выбор источника данных».
После закрытия диалогового окна «Выбор источника данных» вы заметите, что различные цветные контуры в диапазоне данных диаграммы больше не включают строку 3 с заголовком строки «Жанр» (A3) и ее пустые ячейки (E3:Q3).

Вместо выполнения всех этих шагов в диалоговом окне «Выбор источника данных» для удаления пустого ряда данных «Жанр» из примера гистограммы с группировкой можно просто удалить ряд «Жанр» из диаграммы во всплывающем меню кнопки «Фильтры диаграммы». Когда диаграмма выбрана, нажмите кнопку «Фильтры диаграммы» в правом верхнем углу диаграммы (со значком конусного фильтра), а затем снимите флажок «Жанр», который появляется под заголовком «СЕРИЯ» во всплывающем меню, прежде чем нажать кнопку «Применить». . Как только вы нажмете кнопку «Фильтры диаграммы», чтобы закрыть ее меню, вы увидите, что Excel удалил пустой ряд данных из перерисованной гистограммы с кластерами. Прочтите здесь, чтобы узнать о фильтрах Excel.
Об этой статье
Эта статья взята из книги:
- Excel 2019 All-in-One For Dummies,
Об авторе книги:
Грег Харви, доктор философии, опытный преподаватель компьютерных наук дни DOS и Lotus 1-2-3.
 Он читал курсы по управлению электронными таблицами и базами данных в Университете Золотых Ворот и написал десятки книг, в том числе многие из серии « для чайников».
Он читал курсы по управлению электронными таблицами и базами данных в Университете Золотых Ворот и написал десятки книг, в том числе многие из серии « для чайников».Этот артикул находится в категории:
- Excel ,
5 Новые диаграммы для визуального отображения данных в Excel 2019
Когда вы думаете о «диаграммах Excel», вы, вероятно, представляете себе консервативно выглядящую круговую или столбчатую диаграмму, которую финансовые волшебники штамповали со времен 1990-е годы. Excel по-прежнему делает эти диаграммы (очень хорошо), но есть также много других вариантов представления данных свежими способами, которые заставят вашу аудиторию сесть и обратить внимание. В этой статье объясняются некоторые новые типы диаграмм в Excel 2019.и показывает, как создавать, форматировать и интерпретировать их.Sunburst: больше, чем просто красивая круговая диаграмма
Круговые диаграммы — это здорово, правда? Их легко понять, поскольку каждый срез составляет часть целого, и вы можете сразу увидеть относительные размеры срезов. Недостаток круговых диаграмм заключается в том, что они могут иллюстрировать только один ряд данных. Как вы можете видеть ниже, в моем диапазоне данных было два ряда (Q1 и Q2), но только Q1 попал на график.
Недостаток круговых диаграмм заключается в том, что они могут иллюстрировать только один ряд данных. Как вы можете видеть ниже, в моем диапазоне данных было два ряда (Q1 и Q2), но только Q1 попал на график.Круговые диаграммы могут отображать только один ряд данных.
Кольцевая диаграмма пытается преодолеть это ограничение, позволяя использовать разные ряды данных в одной и той же диаграмме в виде концентрических колец, а не срезов. Однако кольцевые диаграммы могут быть трудночитаемыми, и в них нет места для размещения названий серий. Например, на диаграмме каждое кольцо представляет собой квартал (Q1, Q2), но на диаграмме такого типа нельзя поставить метки Q1 и Q2.
Практически невозможно повесить ярлыки на кольца этой кольцевой диаграммы.
Более того, ни круговая диаграмма, ни кольцевая диаграмма не могут отображать иерархические данные. Например, предположим, что у вас есть данные по континентам, которые далее разбиты по странам.
 Конечно, вы можете создать круговую диаграмму, показывающую каждую страну, но вы потеряете информацию о континентах. Это также делает диаграмму очень беспорядочной, потому что на ней очень много стран.
Конечно, вы можете создать круговую диаграмму, показывающую каждую страну, но вы потеряете информацию о континентах. Это также делает диаграмму очень беспорядочной, потому что на ней очень много стран.Эту круговую диаграмму ужасно трудно читать.
Лучшим решением является использование диаграммы солнечных лучей , многоуровневой иерархической диаграммы, которая является новой для Excel 2019. На первый взгляд она выглядит как кольцевая диаграмма, но вместо того, чтобы каждое кольцо представляет отдельный ряд данных, каждое кольцо представляет уровень в иерархии. Центральный круг — это высший уровень, и чем дальше вы продвигаетесь, тем ниже вы опускаетесь в иерархии.
В диаграмме солнечных лучей каждое кольцо представляет уровень иерархии.
Чтобы создать диаграмму солнечных лучей:
- Убедитесь, что ваши данные расположены в электронной таблице иерархически.
Выше, например, элементы верхнего уровня в столбце A помещаются поверх элементов второго уровня в столбце B.

- Выберите весь диапазон данных, включая все уровни меток.
- Щелкните Вставка → Иерархическая диаграмма → Солнечные лучи.
- Отформатируйте диаграмму по желанию. Например, вы можете начать с галереи «Стили диаграмм» на вкладке «Дизайн инструментов для работы с диаграммами».
Создание диаграммы солнечных лучей.
Древовидная карта: круглое становится прямоугольным
Вы когда-нибудь хотели, чтобы круговая диаграмма была менее круглой? Хорошо, я пытаюсь пошутить, но основная идея карты дерева диаграммы заключается в том, что она представляет несколько точек данных как часть целого, как это делает круговая диаграмма или диаграмма солнечных лучей, но она использует прямоугольники вместо срезов. или кольца.Несколько точек данных представлены прямоугольниками.
Древовидная диаграмма может быть простой, с одним уровнем иерархии, как указано выше, или может быть прямоугольной версией многоуровневой диаграммы Sunburst, если вы создаете ее с иерархическими данными.

Иерархические данные в древовидной диаграмме.
Чтобы создать древовидную диаграмму:
- Если вы хотите, чтобы диаграмма была иерархической, убедитесь, что ваши данные расположены в электронной таблице иерархическим образом.
- Выберите весь диапазон данных, включая все уровни меток, которые вы хотите включить.
- Щелкните Вставить → Диаграмма иерархии → Карта дерева.
- Отформатируйте диаграмму по желанию.
(Не гонись) Карты водопадов
9Водопадная диаграмма 0012 типа была добавлена в Excel 2019 в ответ на запрос пользователя. Для создания диаграммы такого типа в более ранних версиях Excel требовался обходной путь, который занимал добрых 30 минут или больше. Теперь, когда водопад доступен в виде диаграммы, вы можете создать ее всего за несколько кликов.Водопадная диаграмма удобна для отображения кумулятивного эффекта положительных и отрицательных значений, таких как дебет и кредит счета, представленных в хронологическом порядке.
 Например, рассмотрите данные и диаграмму ниже, которые показывают денежный поток на банковском счете малого бизнеса.
Например, рассмотрите данные и диаграмму ниже, которые показывают денежный поток на банковском счете малого бизнеса.Денежный поток на банковском счете малого бизнеса.
Обратите внимание, что на этой диаграмме есть два цвета столбцов: один для положительного (синий) и один для отрицательного (красный/оранжевый). Первые несколько точек данных — это доход, положительные числа. Первый начинается с 0 долларов и доходит до 3500 долларов. Следующий начинается с того места, где остановился предыдущий, и поднимается еще на 200 долларов. Следующий идет на 500 долларов больше. Затем идет ряд расходов (отрицательные числа), и каждый начинается там, где закончился предыдущий, и идет вниз. График продолжается по пунктам, где вершина крайнего правого столбца совпадает с 19 долларами.50, что является текущим балансом.
Чтобы создать каскадную диаграмму:
- Убедитесь, что данные отображаются в том порядке, в котором они должны отображаться на диаграмме.

При необходимости измените порядок предметов.
- Выберите данные для диаграммы, включая метки данных.
- Нажмите «Вставить» → «Вставить каскадную, воронкообразную, биржевую, поверхностную или радарную диаграмму».
- Щелкните Водопад.
- Отформатируйте диаграмму по желанию.
Создание каскадной диаграммы.
Получение статистических данных с помощью диаграмм Box and Whisker Charts
Диаграмма с ячейками и усами позволяет показать характеристики распределения пула данных. Он обобщает пул данных, разбивая его на квартили. (Квартиль — это одна четверть точек данных.) Два средних квартиля (2 и 3) представлены прямоугольником, а верхний и нижний квартили (1 и 4) представлены вертикальными линиями, называемыми усами, которые выступают из верх и низ коробки.На изображении ниже показан пример диаграммы с прямоугольниками и усами, на которой показаны два ряда данных.
Диаграмма с прямоугольниками и усами с двумя рядами данных.

Общая дисперсия данных представлена всей областью от вершины верхнего уса до основания нижнего. Десятичное число в центре каждого поля представляет собой среднее значение, а горизонтальная разделительная линия в каждом поле представляет собой медианное значение. При сравнении двух групп видно, что средние значения схожи, но группа А имеет большую дисперсию, а средний балл группы А выше.
Чтобы создать диаграмму с прямоугольниками и усами:
- Расположите наборы данных в столбцах с отдельным столбцом для каждого набора данных.
Поместите текстовые метки, описывающие наборы данных, над данными.
- Выберите наборы данных и метки их столбцов.
- Нажмите «Вставить» → «Вставить статистическую диаграмму» → «Прямоугольник и ус».
- Отформатируйте диаграмму по желанию.
Диаграммы с прямоугольниками и усами визуально похожи на диаграммы цен на акции, которые также может создавать Excel, но их смысл сильно отличается.
 Например, на изображении ниже показан график акций Open-High-Low-Close.
Например, на изображении ниже показан график акций Open-High-Low-Close.Биржевой график Open-High-Low-Close.
Цены открытия и закрытия представлены прямоугольником. Если цена открытия выше цены закрытия, прямоугольник черный; если цена открытия меньше, ячейка белая. Верхний ус представляет дневной максимум, а нижний ус представляет дневной минимум. Каждый подтип биржевых диаграмм имеет очень специфический формат и предназначение, и обычно бесполезно пытаться использовать биржевые диаграммы для чего-то другого, кроме их предполагаемого использования.
Автоматическая маркировка карт заполненными диаграммами
В прошлом создание карты с числовыми данными в Excel было очень сложным. Вам нужно было вставить изображение карты, а затем вручную разместить текстовые поля над каждой областью с номерами в текстовых полях. Excel 2019 значительно упрощает процесс благодаря типу диаграммы заполненной карты . Он распознает страны, штаты/провинции, округа и почтовые индексы в метках данных, отображает соответствующую карту и размещает значения в соответствующих областях на карте.
Заполненная карта-диаграмма упрощает визуализацию информации о местоположении.
Чтобы создать заполненную карту:
- Введите некоторые данные, которые используют названия стран или штатов для меток данных.
- Выберите данные и метки, а затем нажмите Вставить → Карты → Заполненная карта.
- Подождите несколько секунд, пока загрузится карта.
- Изменение размера и формата по желанию.
Например, можно применить один из стилей диаграммы на вкладке «Дизайн инструментов для работы с диаграммами».
Чтобы добавить метки данных к диаграмме, выберите Дизайн инструментов для работы с диаграммами → Добавить элемент диаграммы → Метки данных → Показать.
Вывод данных с помощью воронкообразной диаграммы
Давайте рассмотрим еще один новый тип диаграммы: воронкообразную диаграмму . Воронкообразная диаграмма показывает каждую точку данных в виде горизонтальной полосы с более длинными полосами для больших значений.

 3, т.е. программа будет возводить значение из ячейки B3 в третью степень.
3, т.е. программа будет возводить значение из ячейки B3 в третью степень.
 Затем необходимо нажать кнопку «Готово».
Затем необходимо нажать кнопку «Готово».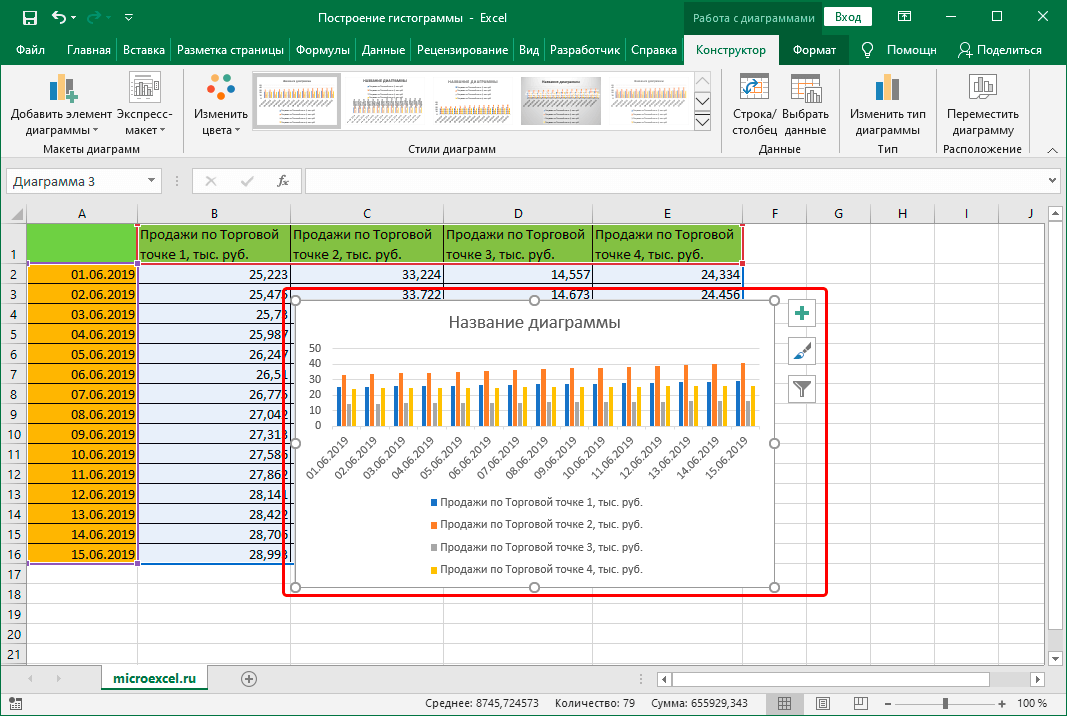 В один столбец мы будем вносить аргумент X, а в другой – функцию Y.
Как выглядит оформление таблицы, вы можете увидеть на картинке, которая размещена ниже.
В один столбец мы будем вносить аргумент X, а в другой – функцию Y.
Как выглядит оформление таблицы, вы можете увидеть на картинке, которая размещена ниже.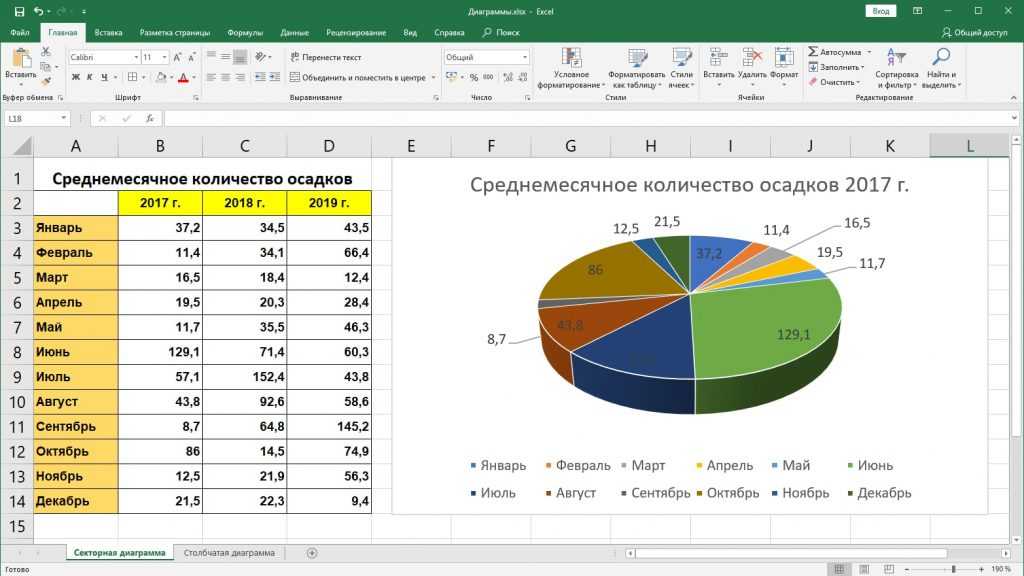

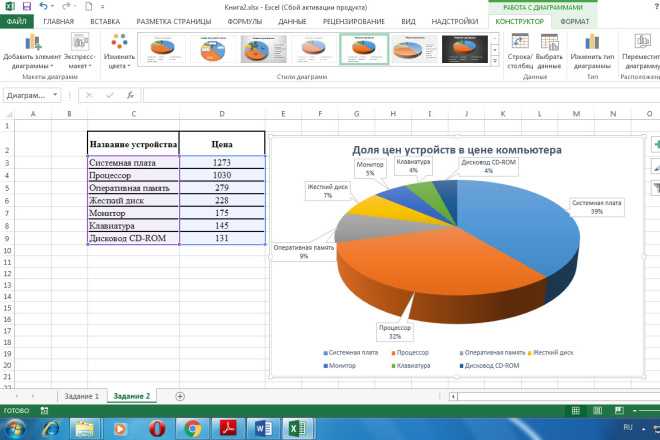
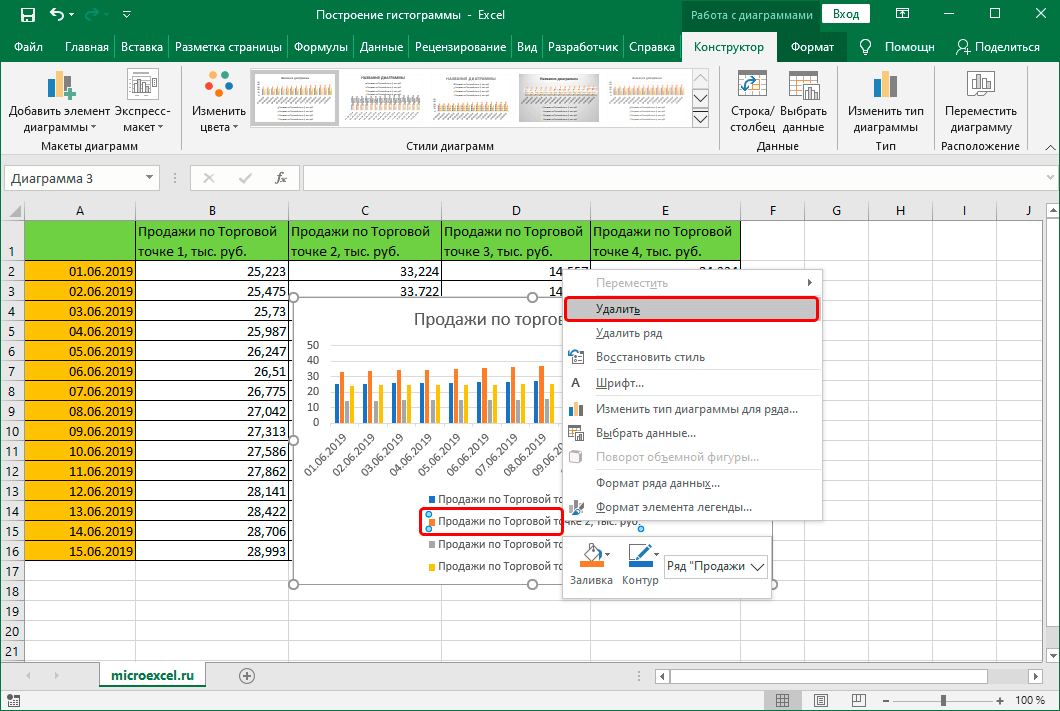
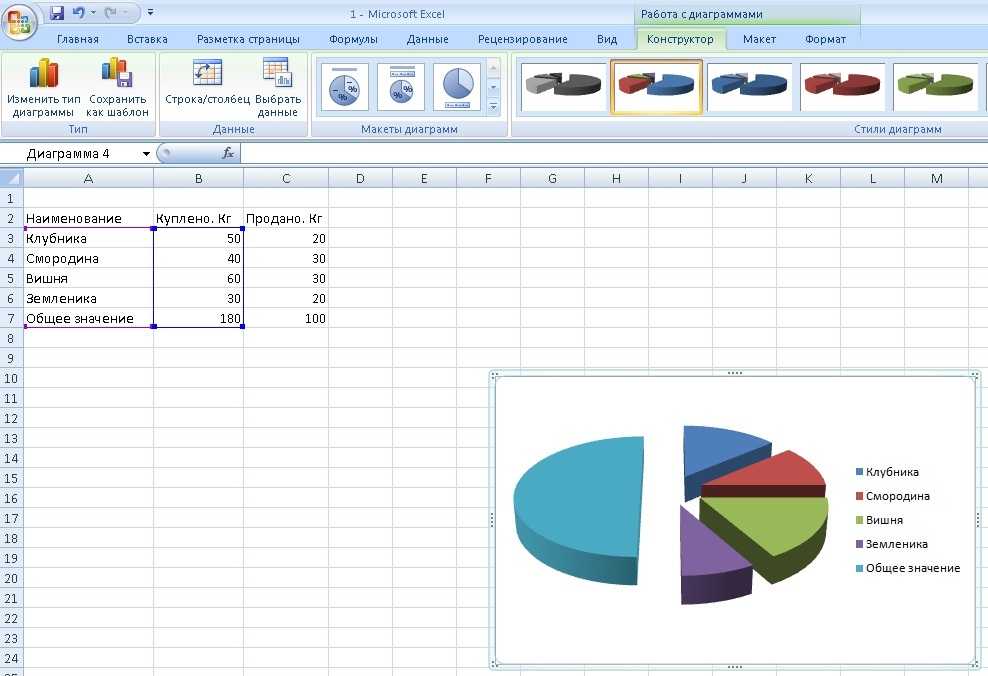
 ленты на свой лист. В такой ситуации просто поместите указатель ячейки где-нибудь в таблице данных для построения графика (или выберите конкретный диапазон ячеек в таблице большего размера), а затем просто нажмите F11.
ленты на свой лист. В такой ситуации просто поместите указатель ячейки где-нибудь в таблице данных для построения графика (или выберите конкретный диапазон ячеек в таблице большего размера), а затем просто нажмите F11.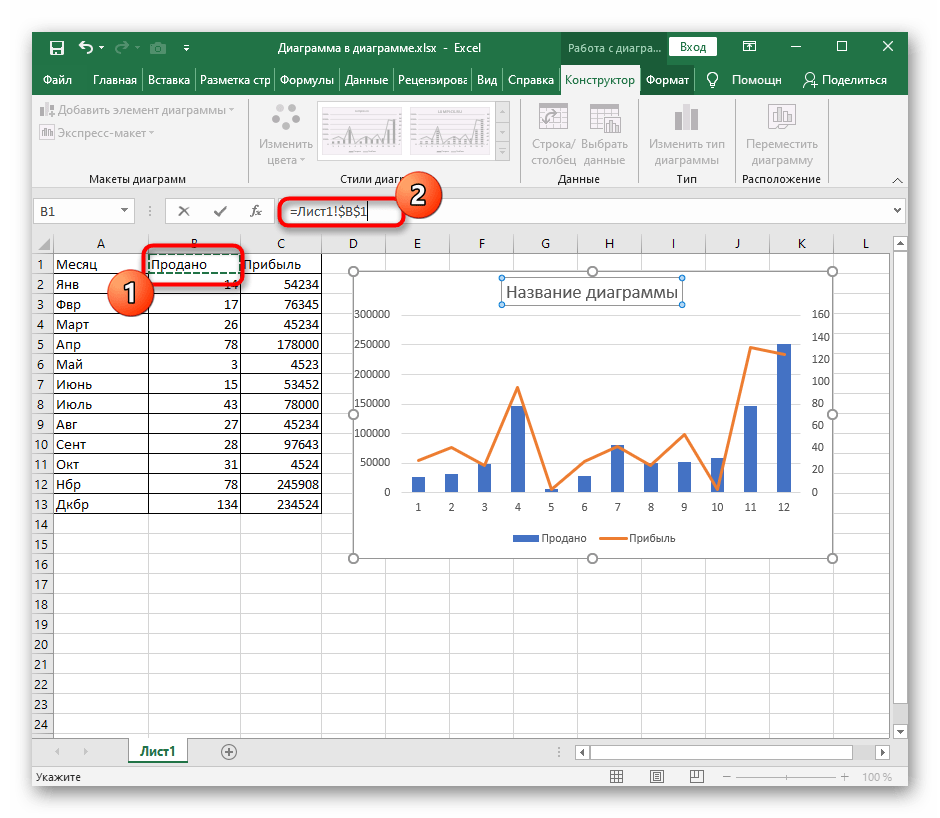 (Вы также можете сделать это, нажав кнопку «Элементы диаграммы» в правом верхнем углу самой диаграммы.) Нажмите кнопку «Быстрый макет», а затем щелкните эскиз нового стиля макета, который вы хотите применить к выбранной диаграмме в раскрывающемся списке. вниз галерея.
(Вы также можете сделать это, нажав кнопку «Элементы диаграммы» в правом верхнем углу самой диаграммы.) Нажмите кнопку «Быстрый макет», а затем щелкните эскиз нового стиля макета, который вы хотите применить к выбранной диаграмме в раскрывающемся списке. вниз галерея.
 Затем вы можете использовать галереи Quick Layout и Chart Styles для дальнейшего уточнения новой диаграммы.
Затем вы можете использовать галереи Quick Layout и Chart Styles для дальнейшего уточнения новой диаграммы.
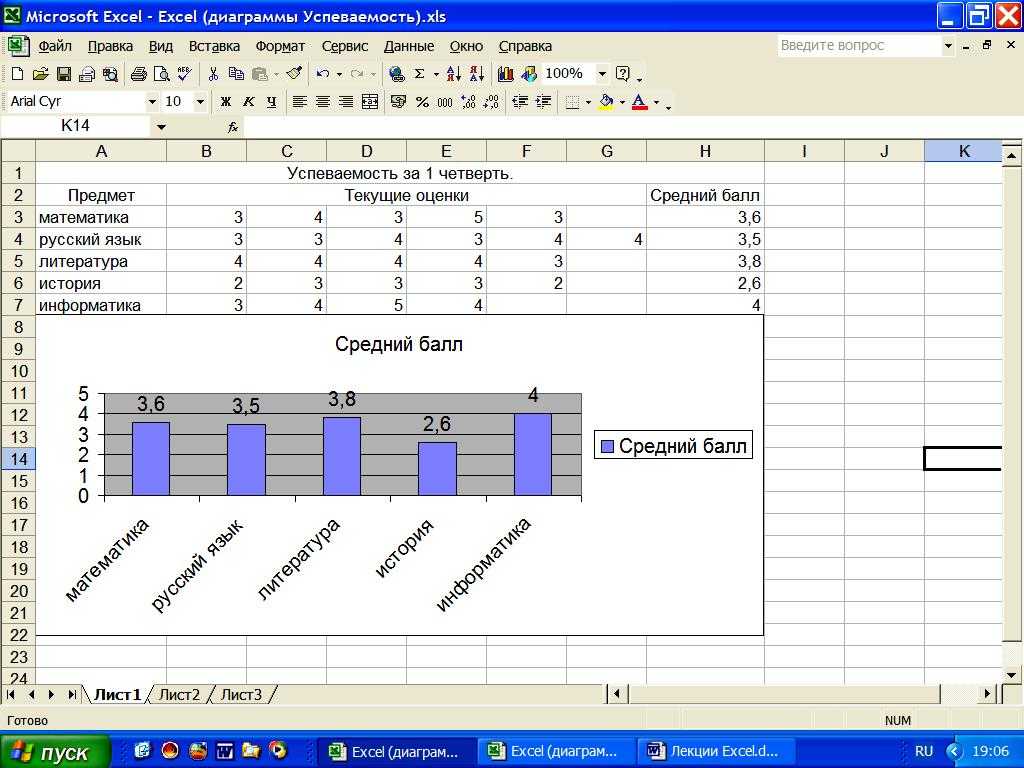 Элементы управления в этом диалоговом окне позволяют вносить следующие изменения в исходные данные:
Элементы управления в этом диалоговом окне позволяют вносить следующие изменения в исходные данные:

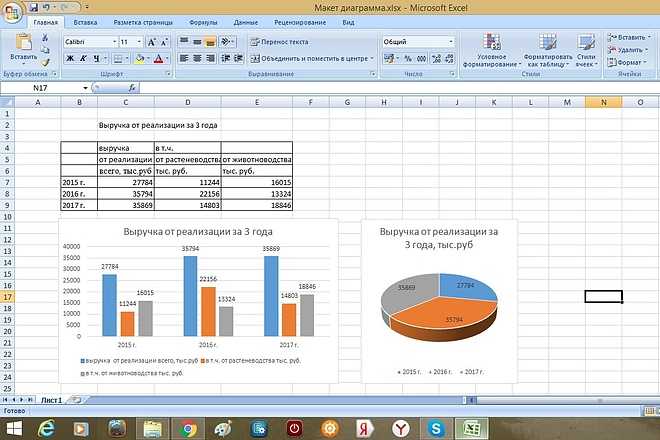

 Он читал курсы по управлению электронными таблицами и базами данных в Университете Золотых Ворот и написал десятки книг, в том числе многие из серии « для чайников».
Он читал курсы по управлению электронными таблицами и базами данных в Университете Золотых Ворот и написал десятки книг, в том числе многие из серии « для чайников». Недостаток круговых диаграмм заключается в том, что они могут иллюстрировать только один ряд данных. Как вы можете видеть ниже, в моем диапазоне данных было два ряда (Q1 и Q2), но только Q1 попал на график.
Недостаток круговых диаграмм заключается в том, что они могут иллюстрировать только один ряд данных. Как вы можете видеть ниже, в моем диапазоне данных было два ряда (Q1 и Q2), но только Q1 попал на график.