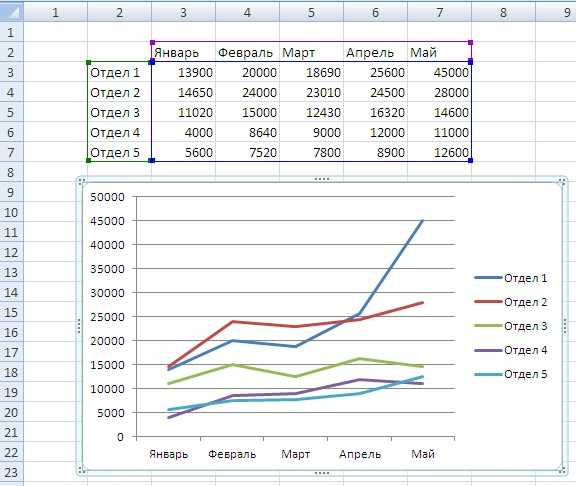Построение диаграмм и графиков в MS Excel | Презентация к уроку по информатике и икт (10, 11 класс):
Слайд 1
Построение диаграмм и графиков
Слайд 2
MS Excel предоставляет широкие возможности для создания деловой графики – диаграмм и графиков. Они отображают данные нагляднее, чем числа в ячейках таблицы. Рассматривая диаграммы или графики, можно сразу проводить анализ данных в таблице.
Слайд 3
Назначение диаграмм Диаграммы позволяют отобразить данные более наглядно, облегчить их восприятие, помочь при анализе и сравнении. Диаграммы строятся на основании числовых данных, содержащихся в таблицах.
Слайд 4
ДИАГРАММА ( от греч. diagramma — изображение, рисунок, чертеж ), графическое изображение, наглядно показывающее соотношение каких-либо величин. 1 кв 2 кв 3 кв 4 кв Восток 20,4 27,4 90 20,4 Запад 30,6 38,6 34,6 31,6 Север 45,9 46,9 45 43,9
Слайд 5
Создание диаграмм При создании диаграммы используются ячейки с данными, которые затем отображаются в виде полос, линий, столбиков, секторов, точек и в иной форме. Группы элементов данных, отображающих содержимое одной строки или одного столбца таблицы, составляют ряд данных. Каждый ряд на диаграмме выделяется уникальным цветом или узором.
Группы элементов данных, отображающих содержимое одной строки или одного столбца таблицы, составляют ряд данных. Каждый ряд на диаграмме выделяется уникальным цветом или узором.
Слайд 6
Типы диаграмм В EXCEL можно строить плоские и объемные диаграммы. Основные типы диаграмм: гистограмма; круговая диаграмма; график. Всего насчитывается более 100 типов и подтипов различных диаграмм и графиков.
Слайд 7
Типы диаграмм
Слайд 8
Объекты диаграммы Название диаграммы Элементы легенды Ключ легенды Названия по осям Ряды данных Метки данных 56 О с ь Y Область построения Ось X Область диаграммы Легенда
Слайд 9
Объекты диаграммы: область диаграммы – область, в которой находятся все элементы диаграммы; область построения диаграммы – место расположения осей, рядов данных и т.д.; легенда – образец оформления данных; заголовок – служит для пояснения данных, представленных на диаграмме; метки (маркеры данных) – символы (столбики, точки, сектора и т.д.) на диаграмме, изображающие отдельный элемент данных; ряды данных – группы связанных элементов данных на диаграмме, источником которых является отдельная строка или отдельный элемент данных; ось – линия, ограничивающая одну из сторон области построения диаграммы и создающая шкалу для измерения и сравнения данных на диаграмме: категории – названия категорий соответствуют подписям вдоль оси Х; имена рядов – обычно соответствуют надписям вдоль оси У; метки делений – это короткие отрезки, пересекающие координатные оси подобно разметке линейки.
Слайд 10
Характеристики диаграмм Характеристика Гистограмма Круговая диаграмма График Наглядность средняя высокая низкая Информативность средняя низкая высокая Возможности проведения анализа средние низкие высокие Возможности выявления процентных соотношений средние высокие низкие
Слайд 11
Коротко о главном Диаграмма — графическое изображение каких-либо величин. Диаграммы строятся на основе табличных числовых данных. Числовые данные в диаграммах воспринимаются лучше чем таблицах. При построении диаграмм важно правильно выбрать её тип. Основные типы диаграмм: гистограмма; круговая диаграммы; график.
Слайд 12
Контрольные вопросы Что такое диаграмма? Назовите основные объекты диаграмм. Назовите основные типы диаграмм. Перечислите преимущества и недостатки диаграмм разных типов.
Продвинутый курс Excel — Графики и диаграммы
Итак, при анализе данных — графики почти незаменимы. Но на самом деле все очень просто!
Построить график в Excel по данным таблицы можно несколькими способами, и каждый из них обладает своими преимуществами и недостатками для конкретной ситуации.
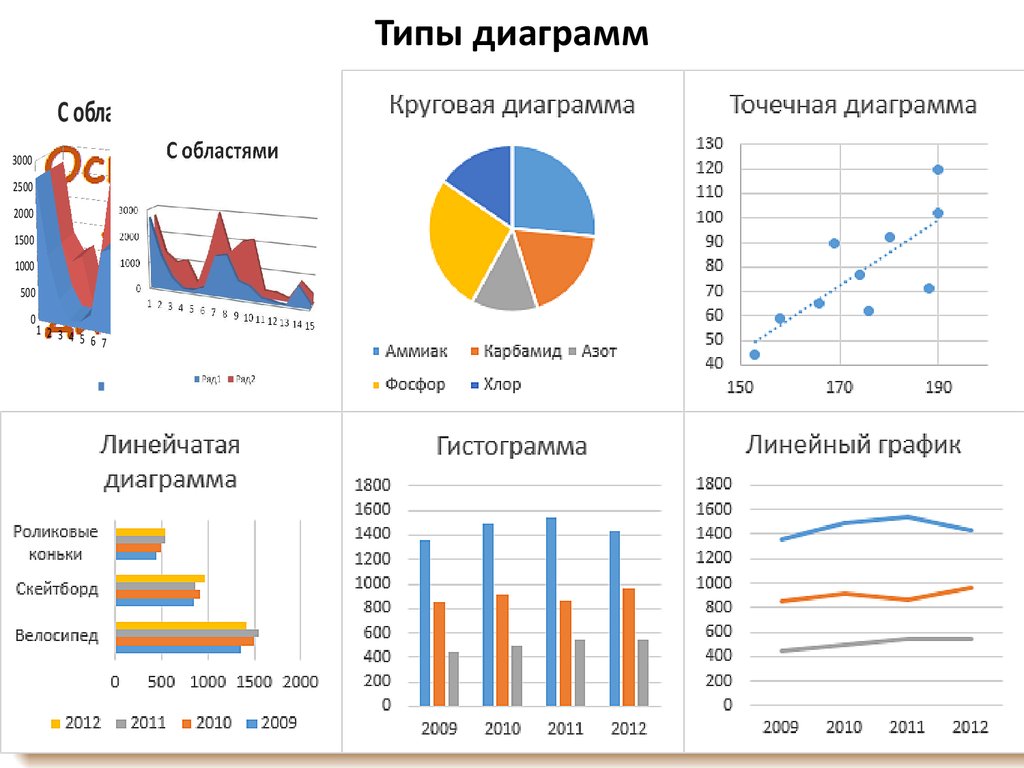 Рассмотрим все по порядку.
Рассмотрим все по порядку. Анализ данных при построении графиков и диаграмм
Скачать Кейс 7
Рассмотрим в качестве примера таблицу, полученную в третьем кейсе.
Имеем информацию о продажах каждого менеджера за пять месяцев:
Разберемся с графиками на примере этих данных. Построим и опишем самые полезные графики.
- Выделяем всю область таблицы
- Инструменты для создания графиков расположены на панели меню «Вставка»
- Выбираем соответствующий тип графика
Пройдемся по самым полезным и популярным типам графиков:
Гистограммы
Данный вид графиков следует использовать для сравнения данных как в абсолютных значениях, так и в относительных.
 Есть несколько типов гистограмм:
Есть несколько типов гистограмм:1.1. Гистограмма с группировкой
Используется для сравнения. Ее вид представлен на рисунке ниже:
1.2. Гистограммы с накоплением
Данные отображаются как часть одного целого. Наглядно видно влияние каждого элемента на общий результат.
1.3. Нормированная гистограмма с накоплением
Отражает данные всех категорий в одном столбце, принимая весь столбец за 100%. Размер каждой категории определяется как вес в общей сумме категорий.
Графики
Графики используются для отражения колебаний и изменений данных во времени.
Круговые диаграммы
Используются для отображения наглядной структуры и пропорций.
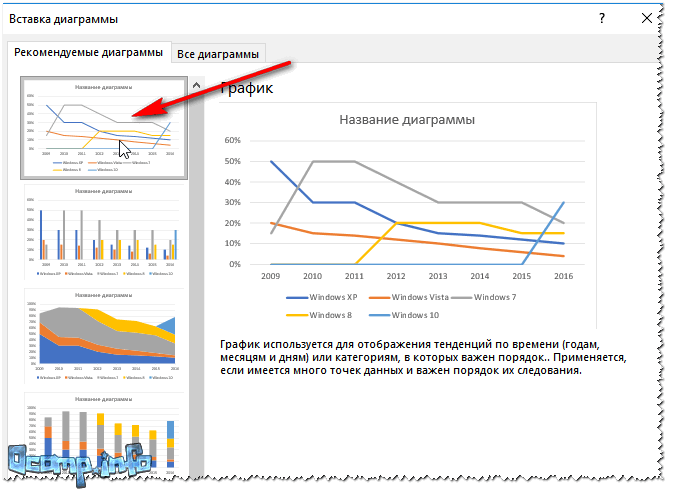
Настройка параметров
1. Элементы диаграммы
Добавить подписи данных, название осей, изменить погрешность можно в меню управления элементами диаграммы.
Просто ставьте галочку напротив нужных и снимайте с не нужных.
2. Стили диаграмм
Больше десятка различных стилей и множество цветовых гамм для графиков. Можно найти подходящее оформление в меню «Стили диаграмм»:
3.Фильтры отображаемых данных
Скрыть ненужные данные из вида и изменить/расширить таблицу, на основе которой построен график, можно в меню «Фильтры диаграмм»:
КЕЙС 8
Условное форматирование
Анализ расходов рекламных кампаний, создание и настройка сводных таблиц.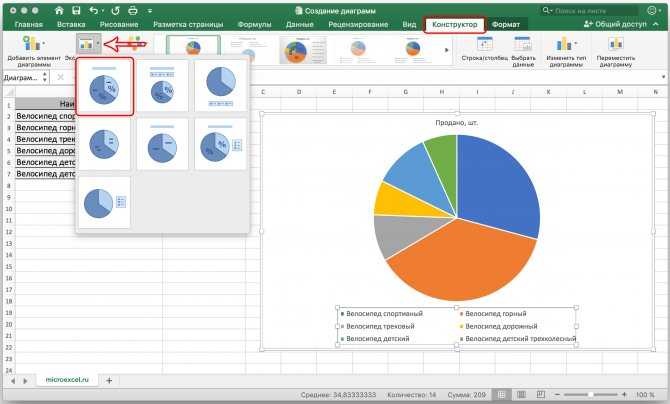
8 типов диаграмм и графиков Excel и когда их использовать
Через несколько дней у вас должна быть презентация, и вы очень хотите произвести впечатление на босса. Вы хотите показать свои данные таким образом, чтобы их было легко понять, но при этом они были наглядными и впечатляющими. Лучший способ сделать это — выбрать правильные диаграммы и графики Excel.
Для создания диаграмм и графиков можно использовать множество различных инструментов, но Microsoft Excel остается одним из самых мощных и функциональных из них. Он позволяет вам визуализировать данные в любом формате и стиле, как вы увидите ниже.
В этой статье вы узнаете о многих типах диаграмм, доступных вам в Microsoft Excel, на примерах из общедоступных данных, предоставленных data.gov. Набор данных взят из переписи населения США 2010 года; мы будем использовать эти данные, чтобы показать вам, насколько впечатляет выбор правильных типов диаграмм Excel для ваших данных.
Создание правильных типов диаграмм Excel
Правительство США ежегодно предоставляет общественности большие объемы данных, которые можно просмотреть совершенно бесплатно. Одним из наиболее ценных источников информации, позволяющих узнать больше о культурных и социальных фактах, является перепись населения.
В качестве первых нескольких примеров, приведенных ниже, я упомянул проблемы, с которыми сталкивались арендаторы жилья в четырех регионах Соединенных Штатов.
Это небольшое подмножество данных, идеально подходящее для изучения диаграмм и графиков Excel.
Чтобы решить, какую диаграмму использовать, вам нужно внимательно изучить, что представляют собой данные и как вы хотите визуализировать эти данные.
1. Столбчатые диаграммы Excel
Одна из наиболее распространенных диаграмм, используемых в презентациях, гистограммы используются для сравнения значений друг с другом. Обычно это значения, которые каким-либо образом классифицируются.
В данном случае я решил разбить его по количеству проблем, с которыми сталкиваются арендаторы на северо-востоке США. После того, как вы выбрали свои данные, просто нажмите Вставить , и вы увидите выбор типов диаграмм в меню. В этом случае вы можете использовать 2-D или 3-D столбец.
Лично я предпочитаю трехмерные графики. Вот как выглядят приведенные выше данные с использованием трехмерных гистограмм.
К сожалению, гистограммы создаются по умолчанию без каких-либо вертикальных или горизонтальных меток. Вам нужно будет добавить их, чтобы люди знали, что представляет каждая ось.
Сделать это достаточно просто. Просто нажмите кнопку « + » в правом верхнем углу диаграммы, убедитесь, что выбрано Названия осей , а затем выберите только
Теперь вы увидите вертикальную метку, которую вы можете редактировать.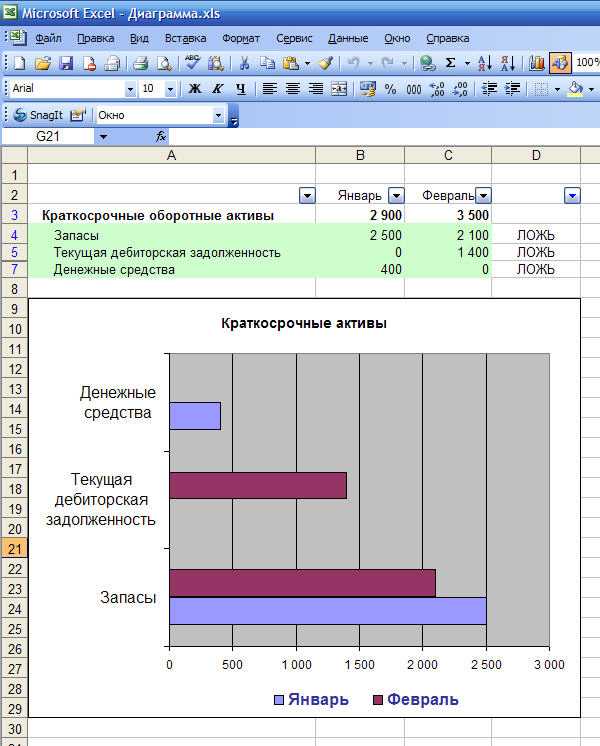
Как видите, использование гистограммы для визуализации классифицированных данных позволяет наглядно проиллюстрировать неравенство. Очевидно, что у жителей Северо-Востока большие проблемы с водопроводом и отоплением. Насколько серьезна проблема по сравнению с остальной частью страны?
Чтобы исследовать эту разницу, давайте добавим больше классифицированных данных, используя вместо этого гистограммы. Гистограммы аналогичны столбчатым диаграммам, но категории отображаются горизонтально, а не вертикально.
На этот раз выделите все данные.
Теперь нажмите Вставить в меню выше, как вы это делали раньше. На этот раз щелкните раскрывающийся список гистограмм справа от раскрывающегося списка столбчатых диаграмм.
Вот оно. Теперь у вас есть столбчатая диаграмма сравнения проблем, о которых сообщили арендаторы, с разбивкой по географическим регионам.
Мне пришлось отредактировать заголовок, как показано. Вы делаете это, просто щелкнув сам заголовок и введя новый заголовок, по крайней мере, в Microsoft 365. В других версиях вам может потребоваться нажать Advanced Edit .
В других версиях вам может потребоваться нажать Advanced Edit .
Как видите, гистограммы и гистограммы — это отличный способ либо сравнить классифицированные данные для одного набора данных, либо сравнить классифицированные данные для нескольких наборов данных. Например, приведенная выше региональная диаграмма ясно показывает, что проблемы с сантехникой намного хуже на Юге и Северо-Востоке, в то время как Юг намного больше, чем кто-либо другой, борется с содержанием собственности.
2. Круговые диаграммы Excel
Например, университет может использовать круговую диаграмму, чтобы показать расовую демографическую разбивку своего студенческого населения. Используя наши данные выше, вы можете использовать круговую диаграмму, чтобы разделить проблемы арендаторов с Северо-Востока по проблемам ремонта.
Круговые диаграммы — одни из лучших типов диаграмм Excel, которые можно использовать, когда вы начинаете работать с категоризированными данными. Однако с учетом сказанного круговые диаграммы лучше всего использовать для одного набора данных, разбитого на категории. Если вы хотите сравнить несколько наборов данных, лучше всего использовать гистограммы или гистограммы.
3. Графики Excel
Для перехода к линейным графикам требуется новый набор данных. Это связано с тем, что линейные диаграммы и другие подобные типы диаграмм, как правило, зависят от времени. Обычно вы рисуете точку данных по мере ее изменения в течение заданного периода времени, хотя и не всегда.
Для линейного графика нужны только значения X и Y. В приведенном ниже примере X будет временем, а Y будет населением. С таким же успехом вы можете составить график других переменных, зависящих от времени, таких как производительность вашей компании (Y) по мере увеличения количества выплачиваемых премий (X).
Набор данных переписи, который мы будем использовать в этом примере, отражает изменение численности населения США с 2010 по 2015 год.
Выделив столбцы года и общей численности населения, а затем щелкнув
Теперь, когда он не пытается использовать столбец «Год» как Y, он будет использовать его как X и правильно пометить вашу горизонтальную ось.
С первого взгляда видно, что население США неуклонно растет со скоростью около 0,76% в год. Очень интересно, и линейные диаграммы — одни из лучших графиков и диаграмм Excel, которые можно использовать для передачи такой прогрессии.
4. Диаграммы с областями Excel
Диаграммы с областями идентичны линейным диаграммам, но область под линией заполнена.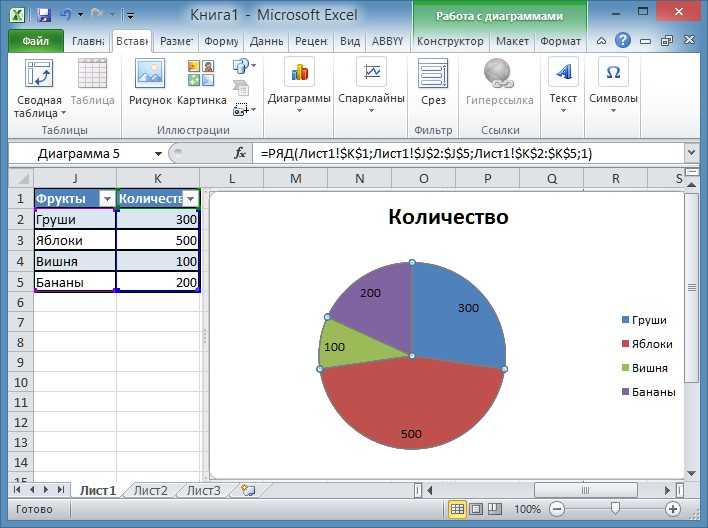 Хотя фокус линейной диаграммы все еще меняется в значении с течением времени, цель диаграммы с областями состоит в том, чтобы выделить величину этих меняющихся значений в течение время.
Хотя фокус линейной диаграммы все еще меняется в значении с течением времени, цель диаграммы с областями состоит в том, чтобы выделить величину этих меняющихся значений в течение время.
Разница незначительна, но когда вам нужно выразить такие вещи, как количество деревьев, вырубленных с 1990 по 1995 год по сравнению с 2000 по 2005 год, диаграмма с областями действительно является одним из лучших типов диаграмм Excel.
С приведенными выше данными о населении вы можете сравнить такие показатели, как прирост мужского и женского населения с 2010 по 2015 год.
Вы также можете представить те же данные, используя диаграмму с областями с накоплением (также доступна в разделе диаграмм в Вставка 9).меню 0024).
Эту диаграмму можно рассматривать как линейный график и круговую диаграмму, объединенные в одну. Вы можете увидеть процентную разбивку классифицированных данных по мере того, как эти данные меняются с течением времени.
5. Диаграммы разброса (XY) Excel
Популярные в научном сообществе точечные диаграммы представляют собой точки данных, обычно выделяющие сгруппированные аномалии среди точек данных, измеренных аналогичным образом, или далеко идущие выбросы.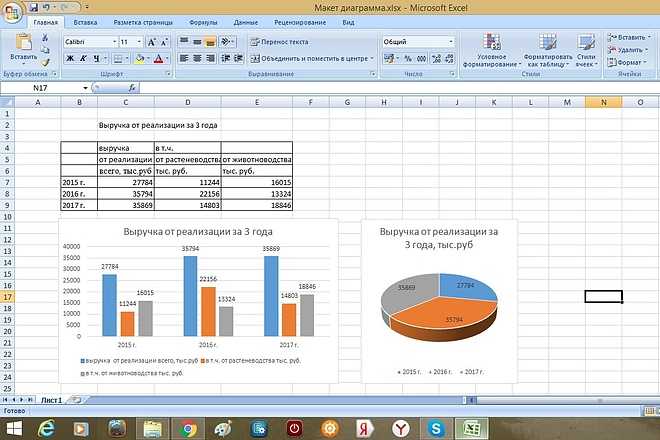
Например, построение графика успешности выздоровления от рака в зависимости от времени, проведенного в больнице, может показать корреляцию между тем, как долго кто-то лечится от рака, и насколько успешным будет лечение.
Чтобы показать силу этого типа диаграммы, я нанес на график количество госпитализаций по поводу астмы в Чикаго с 2000 по 2011 год, организованных по почтовым индексам.
Эта диаграмма разброса XY показывает, что в районе с почтовым индексом 60628 было больше госпитализаций по поводу астмы в год, чем почти в любом другом регионе, а почтовые индексы 60655 и выше составляют лучшие районы для проживания, если вы хотите наименьшие возможные шансы на госпитализацию по поводу астмы.
6. Пузырьковые диаграммы Excel
Пузырьковые диаграммы также чрезвычайно полезны для таких наборов данных. Это забавная визуализация, которую можно создать, когда у вас есть три измерения данных, которые вам нужно построить.
Это забавная визуализация, которую можно создать, когда у вас есть три измерения данных, которые вам нужно построить.
Это типичная точка данных, построенная по осям XY из двух значений (точка представляет собой «пузырь») с комбинированным дополнительным значением, определяющим размер этого пузырька. Например, с помощью диаграммы такого типа вы можете показать, сколько подростков ходит в кино, но размер каждой точки данных (пузыря) может представлять, сколько женщин составляют этот набор данных.
Это очень интересный способ представления двух наборов данных на одной диаграмме. В приведенном выше примере, если вы включили названия фильмов в качестве меток по оси X, вы могли бы определить, какой из всех перечисленных фильмов привлек большую аудиторию подростков женского пола.
7. Поверхностные диаграммы Excel
Эти типы трехмерных диаграмм Excel позволяют отображать два набора точек данных в нескольких измерениях. Это может быть сложно в использовании, но с правильными точками данных (IE, два набора данных с четкой взаимосвязью) визуализация может быть весьма впечатляющей.
Трехмерная версия карты выглядит как топографическая карта с нанесением высоты и расстояния от любой заданной точки. Точно так же вы можете использовать эту карту, чтобы делать такие вещи, как диаграмма тяжести вспышки заболевания в зависимости от возраста и времени, в течение которого человек остается больным.
При таком построении интересные закономерности могут стать самоочевидными, вещи, которые иначе вы бы никогда не заметили. Знание — сила.
8. Кольцевые диаграммы Excel
Кольцевые диаграммы— это еще одна сложная визуализация, которая позволяет отображать один ряд данных в виде круговой диаграммы. Вы можете добавить дополнительные наборы данных в «слои», в результате чего получится разноцветный «пончик». Эти типы диаграмм Excel лучше всего использовать, когда два набора данных являются подкатегориями более крупной категории данных.
Хорошим примером этого являются наборы данных, использованные ранее в этой статье, отображающие мужское и женское население по годам.
Как видите, каждый ряд (с 2010 по 2015 год) содержит сегменты почти одинакового размера, показывающие, насколько медленно обе популяции меняются из года в год. Ценность этого графика действительно заключается в наличии правильных данных и правильной цели, которую вы хотите визуально достичь с помощью этих данных.
Правильный выбор диаграмм и графиков Excel
Может быть широкий выбор графиков для использования, но то, что вы действительно должны выбрать, действительно сводится к типу наборов данных, с которыми вы работаете, и к тому, что именно вы пытаетесь показать или доказать с помощью этих данных. . Некоторые диаграммы и графики Excel сделают ваши аргументы более ясными, чем другие.
Знать, чего должна достичь диаграмма, — это полдела. Другая половина — выяснить, как именно упорядочить данные и отформатировать диаграмму.
Правда в том, что графики оказывают огромное влияние на любую презентацию. Теперь, когда вы знаете, как использовать все, что доступно вам в Microsoft Excel, выбор правильных графиков и диаграмм Excel для ваших нужд будет легким.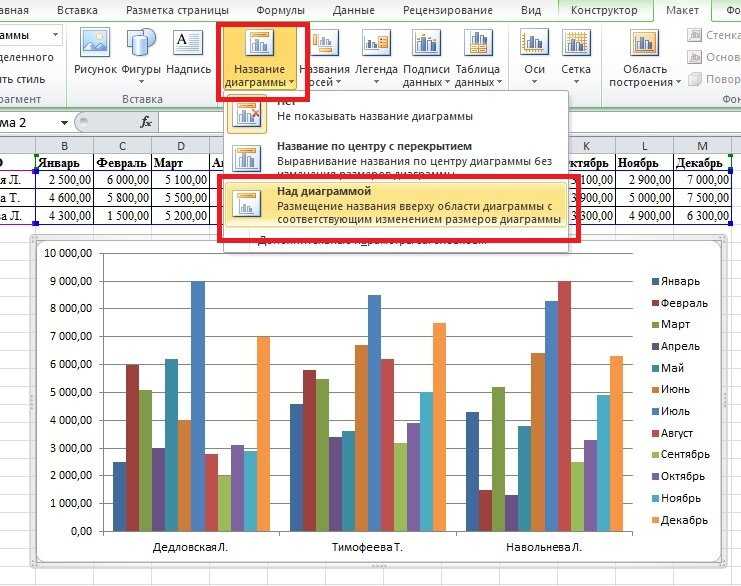 Вы сможете создать с ними презентацию, которая действительно их поразит.
Вы сможете создать с ними презентацию, которая действительно их поразит.
Два способа построения динамических диаграмм в Excel
Два способа построения динамических диаграмм в Excel
Пользователи оценят диаграмму, которая обновляется прямо у них на глазах. В Microsoft Excel 2007 и Excel 2010 это так же просто, как создать таблицу. В более ранних версиях вам понадобится метод формулы.
Мы можем получать компенсацию от поставщиков, которые появляются на этой странице, с помощью таких методов, как партнерские ссылки или спонсируемое партнерство. Это может повлиять на то, как и где их продукты будут отображаться на нашем сайте, но поставщики не могут платить за влияние на содержание наших обзоров. Для получения дополнительной информации посетите нашу страницу «Условия использования». youtube.com/embed/v9v2z0b6yxM?feature=oembed» frameborder=»0″ allow=»accelerometer; autoplay; clipboard-write; encrypted-media; gyroscope; picture-in-picture» allowfullscreen=»»>Примечание редактора: В этом видео Брэндон Вильяроло использует Microsoft Office 365 и демонстрирует этапы построения динамических диаграмм в Excel. Шаги очень похожи на следующий урок Сьюзен Харкинс.
Если вы хотите выйти за рамки своих обычных навыков работы с электронными таблицами, создание динамических диаграмм — хорошее начало этого пути. Ключевым моментом является определение исходных данных диаграммы как динамического диапазона. При этом на диаграмме будут автоматически отражаться изменения и дополнения к исходным данным. К счастью, этот процесс легко реализовать в Excel 2007 и 2010 9.0150, если вы хотите использовать функцию таблицы. Если нет, есть более сложный метод. Мы исследуем оба.
УЗНАТЬ БОЛЬШЕ: Office 365 потребительские цены и функции
Настольный метод Во-первых, мы будем использовать табличную функцию, доступную в Excel 2007 и 2010 — вы будете поражены ее простотой.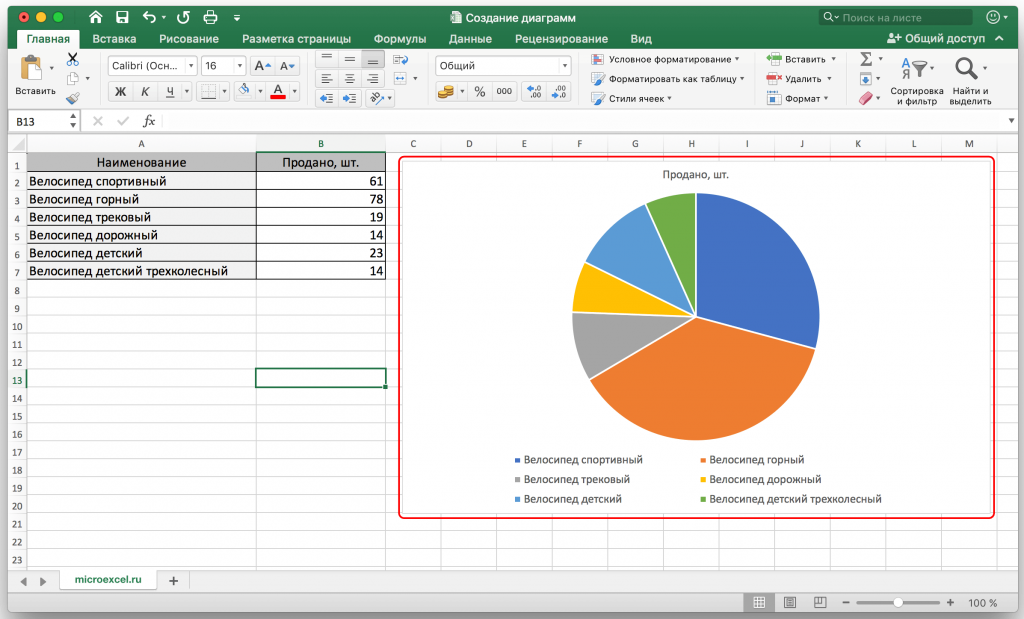 Первым шагом является создание таблицы. Для этого просто выберите диапазон данных и выполните следующие действия:
Первым шагом является создание таблицы. Для этого просто выберите диапазон данных и выполните следующие действия:
- Перейдите на вкладку «Вставка».
- В группе Таблицы щелкните Таблица.
- Excel отобразит выбранный диапазон, который вы можете изменить. Если в таблице , а не есть заголовки, обязательно снимите флажок «Моя таблица имеет заголовки».
- Нажмите OK, и Excel отформатирует диапазон данных в виде таблицы.
Любая диаграмма, которую вы построите на столе, будет динамической. Для иллюстрации создайте быструю гистограмму следующим образом:
- Выберите таблицу.
- Перейдите на вкладку «Вставка».
- В группе «Диаграммы» выберите первую двухмерную столбчатую диаграмму в раскрывающемся списке «Диаграмма».
Теперь обновите диаграмму, добавив значения за март, и наблюдайте за автоматическим обновлением диаграммы.
Метод динамической формулы Вам не всегда захочется превращать диапазон данных в таблицу. Кроме того, эта функция недоступна в версиях Office до ленты. В любом случае есть более сложный метод формулы. Он основан на динамических диапазонах, которые обновляются автоматически, подобно тому, как это делает таблица, но только с небольшой помощью с вашей стороны.
Кроме того, эта функция недоступна в версиях Office до ленты. В любом случае есть более сложный метод формулы. Он основан на динамических диапазонах, которые обновляются автоматически, подобно тому, как это делает таблица, но только с небольшой помощью с вашей стороны.
Используя нашу предыдущую таблицу, вам понадобятся пять динамических диапазонов: по одному для каждой серии и один для меток. Ниже приведены инструкции по созданию динамического диапазона для меток в столбце A. Затем используйте эти инструкции, чтобы создать динамическую метку для столбцов с B по E. Чтобы создать динамический диапазон для столбца A, выполните следующие действия:
- Перейдите на вкладку «Формулы».
- Выберите параметр «Определить имена» в группе «Определенные имена».
- Введите имя динамического диапазона, MonthLabels.
- Выберите текущий лист. В данном случае это DynamicChart1. Вы можете использовать рабочий лист, если хотите. Как правило, диапазоны лучше ограничивать листом, если только вы не собираетесь использовать их на уровне рабочей книги.

- Введите следующую формулу: =СМЕЩ(DynamicChart1!$A$2,0,0,COUNTA(DynamicChart1!$A:$A))
- Нажмите кнопку ОК.
Теперь повторите приведенные выше инструкции, создав динамический диапазон для каждой серии, используя следующие имена диапазонов и формулы:
- SmithSeries : =OFFSET(DynamicChart1!$B$2,0,0,COUNTA(DynamicChart1!$B:$B)-1)
- JonesSeries : =СМЕЩЕНИЕ(DynamicChart1!$C$2,0,0,COUNTA(DynamicChart1!$C:$C)-1)
- MichaelsSeries : = OFFSET (DynamicChart1! $D $2,0,0,COUNTA(DynamicChart1!$D:$D)-1)
- HancockSeries : =OFFSET(DynamicChart1!$E$2,0,0,COUNTA(DynamicChart1!$E:$E)-1)
Обратите внимание, что ссылка на первый диапазон начинается со строки 2. Это связано с тем, что в строке 1 есть ряд заголовков. Второй набор ссылок относится ко всему столбцу, что позволяет формуле учитывать все значения в столбце, а не только определенный диапазон .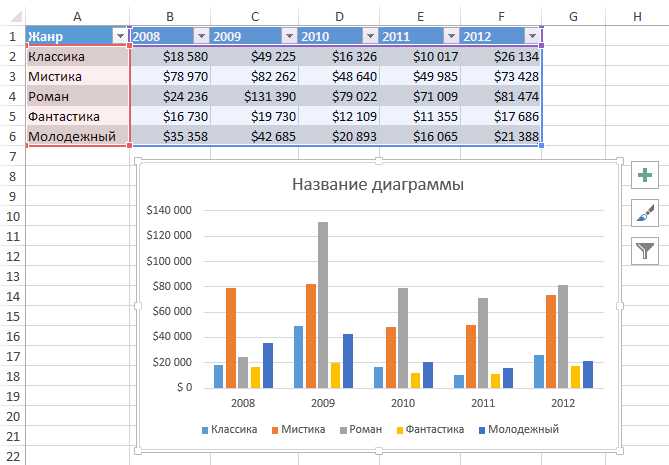 Добавление компонента -1 исключает ячейку заголовка из подсчета. В первой формуле (для меток в столбце А) этого компонента нет.
Добавление компонента -1 исключает ячейку заголовка из подсчета. В первой формуле (для меток в столбце А) этого компонента нет.
Важно помнить, что вы должны вводить новые данные последовательно. Если вы пропустите строки или столбцы, этот метод не будет работать должным образом.
Вам может быть интересно, почему я добавил метку серии к каждому имени диапазона. Одно только имя может запутать Excel. Заголовки серий в строке 1 также являются названиями. Поскольку по умолчанию диаграммы будут использовать заголовки меток в каждом столбце для каждого имени серии, вы не можете использовать эти метки для именования динамических диапазонов. Не используйте одни и те же метки для заголовков электронных таблиц и имен динамических диапазонов.
Затем вставьте столбчатую диаграмму, как вы делали это раньше. Если вы введете новые данные, диаграмма еще не отразит их. Это связано с тем, что диаграмма по умолчанию ссылается на определенный диапазон данных DynamicChart1:A1:E3. Нам нужно изменить эту ссылку на динамические диапазоны, которые мы только что создали, следующим образом:
Нам нужно изменить эту ссылку на динамические диапазоны, которые мы только что создали, следующим образом:
- На диаграмме щелкните правой кнопкой мыши любой столбец.
- В появившемся подменю выберите Выбрать данные.
- В списке слева выберите Smith и нажмите Edit. (Помните конфликт имен, который я упоминал? Excel использует заголовок столбца (ячейка B1) для названия ряда.)
- В появившемся диалоговом окне введите ссылку на динамический диапазон Смита в элементе управления «Значения серии». В данном случае это =DynamicChart1!SmithSeries.
- Нажмите кнопку ОК.
Повторите описанный выше процесс, чтобы обновить оставшиеся ряды, чтобы отразить их динамические диапазоны: DynamicChart1!JonesSeries; DynamicChart1!MichaelsSeries; и DynamicChart1!HancockSeries.
Затем обновите метки осей диаграммы (столбец A) следующим образом:
- В диалоговом окне «Выбор источника данных» щелкните Январь (в списке справа).
- Затем нажмите «Изменить».

- В появившемся диалоговом окне укажите динамический диапазон метки оси DynamicChart1!MonthLabels.
- Нажмите кнопку ОК.
Февраль можно не обновлять; Excel сделает это за вас. Теперь начните вводить данные за март и наблюдайте, как график автоматически обновляется! Просто помните, что вы должны вводить данные последовательно; вы не можете пропускать строки или столбцы.
Этот метод формул более сложен, чем табличный метод. Будьте осторожны, называя динамические диапазоны и обновляя ссылки на серии. Легко вводить опечатки. Если диаграмма не обновляется, проверьте ссылки на диапазоны.
Информацию о методе динамической диаграммы, который использует другой маршрут, см. в статье Создание динамической диаграммы Excel и создание собственной информационной панели. Рабочие листы Excel, демонстрирующие эти версии динамических диаграмм, доступны для бесплатной загрузки.
Сьюзен Харкинс
Опубликовано: Изменено: Увидеть больше Программное обеспечениеСм. также
- Как добавить раскрывающийся список в ячейку Excel (ТехРеспублика)
- Как стать облачным инженером: шпаргалка (ТехРеспублика)
- 50 советов по экономии времени для ускорения работы в Microsoft Office (бесплатный PDF) (скачать TechRepublic)
- Калькулятор сравнения стоимости: G Suite и Office 365 (Технологические исследования)
- Microsoft Office изменился, и то, как вы его используете, тоже должно измениться.
 (ЗДНет)
(ЗДНет) - Лучшие облачные сервисы для малого бизнеса (СЕТ)
- Лучшие приложения списка дел для управления задачами на любой платформе (Download.com)
- Больше обязательных к прочтению материалов, связанных с Microsoft (TechRepublic на Flipboard)
- Майкрософт
- Программного обеспечения
Выбор редактора
- Изображение: Rawpixel/Adobe Stock
ТехРеспублика Премиум
Редакционный календарь TechRepublic Premium: ИТ-политики, контрольные списки, наборы инструментов и исследования для загрузки
Контент TechRepublic Premium поможет вам решить самые сложные проблемы с ИТ и дать толчок вашей карьере или новому проекту.

Персонал TechRepublic
Опубликовано: Изменено: Читать далее Узнать больше - Изображение: diy13/Adobe Stock
Программного обеспечения
Виндовс 11 22х3 уже здесь
Windows 11 получает ежегодное обновление 20 сентября, а также ежемесячные дополнительные функции. На предприятиях ИТ-отдел может выбирать, когда их развертывать.
Мэри Бранскомб
Опубликовано: Изменено: Читать далее Увидеть больше Программное обеспечение - Изображение: Кто такой Дэнни/Adobe Stock
Край
ИИ на переднем крае: 5 трендов, за которыми стоит следить
Edge AI предлагает возможности для нескольких приложений. Посмотрите, что организации делают для его внедрения сегодня и в будущем.
Меган Краус
Опубликовано: Изменено: Читать далее Увидеть больше - Изображение: яблоко
Программного обеспечения
Шпаргалка по iPadOS: все, что вы должны знать
Это полное руководство по iPadOS от Apple.
 Узнайте больше об iPadOS 16, поддерживаемых устройствах, датах выпуска и основных функциях с помощью нашей памятки.
Узнайте больше об iPadOS 16, поддерживаемых устройствах, датах выпуска и основных функциях с помощью нашей памятки.Персонал TechRepublic
Опубликовано: Изменено: Читать далее Увидеть больше Программное обеспечение - Изображение: Worawut/Adobe Stock
- Изображение: Bumblee_Dee, iStock/Getty Images
Программного обеспечения
108 советов по Excel, которые должен усвоить каждый пользователь
Независимо от того, являетесь ли вы новичком в Microsoft Excel или опытным пользователем, эти пошаговые руководства принесут вам пользу.


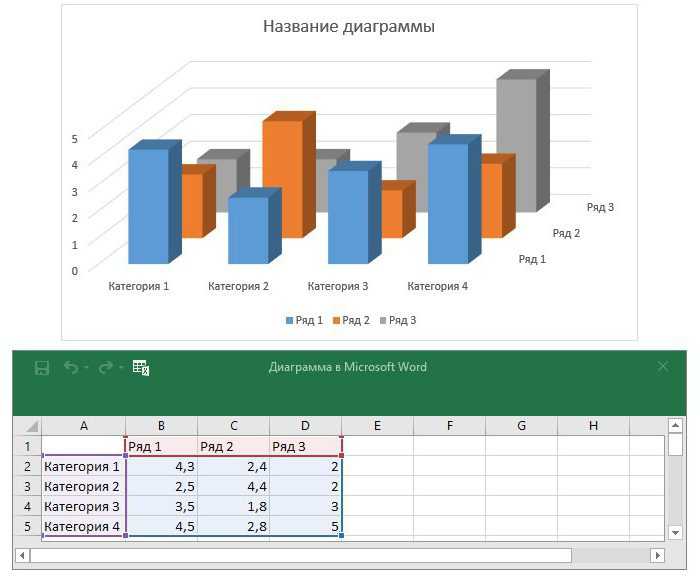

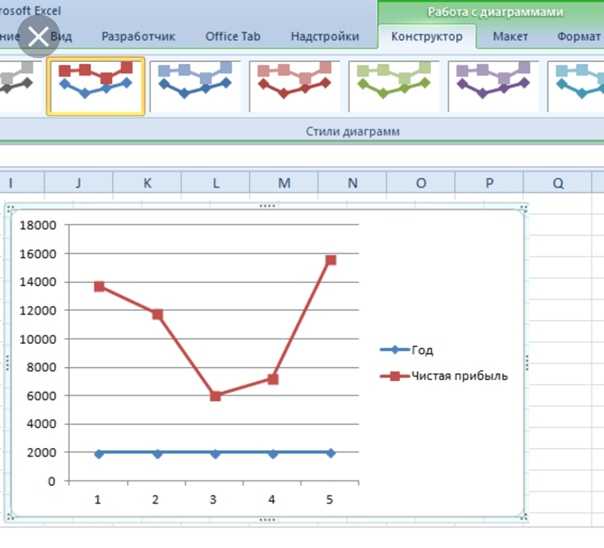 (ЗДНет)
(ЗДНет)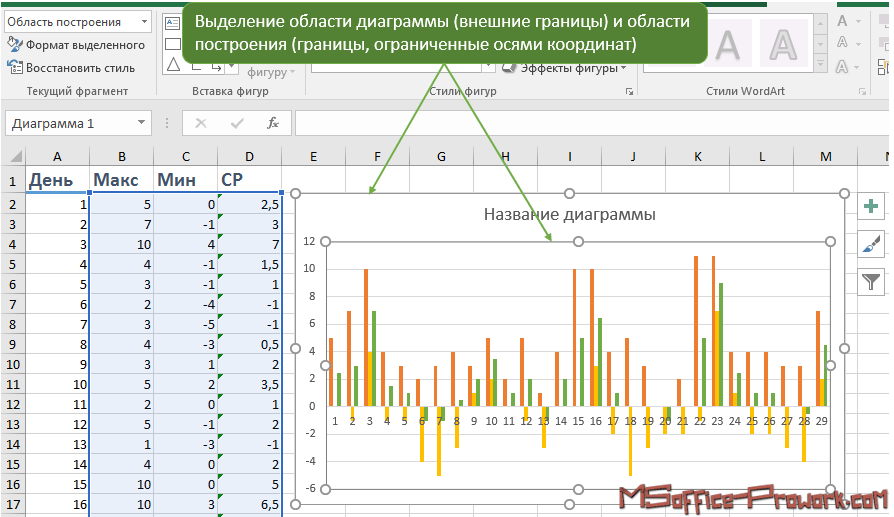
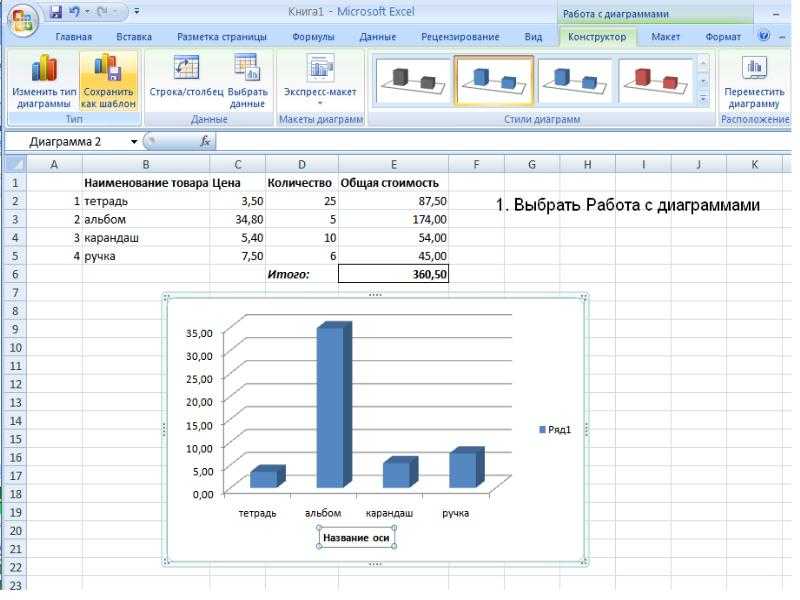 Узнайте больше об iPadOS 16, поддерживаемых устройствах, датах выпуска и основных функциях с помощью нашей памятки.
Узнайте больше об iPadOS 16, поддерживаемых устройствах, датах выпуска и основных функциях с помощью нашей памятки.