Продвинутый курс Excel — Графики и диаграммы
Итак, при анализе данных — графики почти незаменимы. Но на самом деле все очень просто!
Построить график в Excel по данным таблицы можно несколькими способами, и каждый из них обладает своими преимуществами и недостатками для конкретной ситуации. Рассмотрим все по порядку.
Анализ данных при построении графиков и диаграмм
Скачать Кейс 7
Рассмотрим в качестве примера таблицу, полученную в третьем кейсе.
Имеем информацию о продажах каждого менеджера за пять месяцев:
Разберемся с графиками на примере этих данных. Построим и опишем самые полезные графики.
- Выделяем всю область таблицы
- Инструменты для создания графиков расположены на панели меню «Вставка»
- Выбираем соответствующий тип графика
Пройдемся по самым полезным и популярным типам графиков:
Гистограммы
Данный вид графиков следует использовать для сравнения данных как в абсолютных значениях, так и в относительных.
 Есть несколько типов гистограмм:
Есть несколько типов гистограмм:1.1. Гистограмма с группировкой
Используется для сравнения. Ее вид представлен на рисунке ниже:
1.2. Гистограммы с накоплением
Данные отображаются как часть одного целого. Наглядно видно влияние каждого элемента на общий результат.
1.3. Нормированная гистограмма с накоплением
Отражает данные всех категорий в одном столбце, принимая весь столбец за 100%. Размер каждой категории определяется как вес в общей сумме категорий.
Графики
Графики используются для отражения колебаний и изменений данных во времени.
Круговые диаграммы
Используются для отображения наглядной структуры и пропорций.

Настройка параметров
1. Элементы диаграммы
Добавить подписи данных, название осей, изменить погрешность можно в меню управления элементами диаграммы.
Просто ставьте галочку напротив нужных и снимайте с не нужных.
2. Стили диаграмм
Больше десятка различных стилей и множество цветовых гамм для графиков. Можно найти подходящее оформление в меню «Стили диаграмм»:
3.Фильтры отображаемых данных
Скрыть ненужные данные из вида и изменить/расширить таблицу, на основе которой построен график, можно в меню «Фильтры диаграмм»:
КЕЙС 8
Условное форматирование
Анализ расходов рекламных кампаний, создание и настройка сводных таблиц.
Как строить графики в Эксель, построение диаграммы по таблице в Excel, пошаговая инструкция
Графики и диаграммы в Excel – это важные и очень удобные инструменты, которые позволяют представлять наглядно различную информацию. С помощью них можно делать презентации и отчеты, планы и сводки быстро, просто и понятно. Построить график и диаграмму в Excel по таблице можно разными способами, используя различные варианты оформления.
В этой статье можно узнать об отличиях графика и диаграммы, а также ознакомиться с пошаговой инструкцией по их построению.
Отличия диаграммы и графика в Excel
График – это один из типов диаграммы, использующийся чаще всего для того, чтобы показать зависимость математических величин друг от друга. Для построения графика используется две (или более) оси и координатная плоскость. Он позволяет отследить темпы роста, влияние каких-то обстоятельств на показатели и т.д. В его построении используются точки и прямые или кривые линии.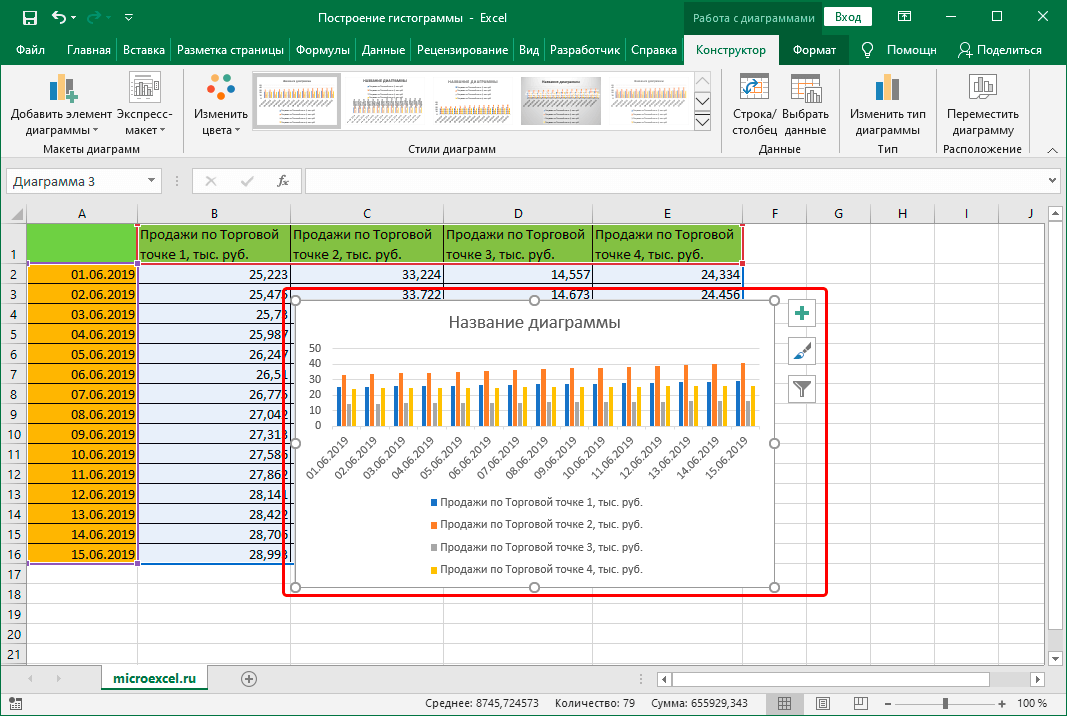
Диаграмма – графическое представление данных с помощью геометрических фигур и отрезков. С помощью нее можно отслеживать динамику и сравнивать множество показателей. Представляться она может как в виде графика, так и круговой диаграммой, столбцами, фигурами и т.д.
График – пошаговая инструкция
Перед тем, как приступить к созданию графика, необходимо войти в Excel и создать новый файл. Далее в двух столбцах прописываются данные, которые будут отражаться в диаграмме. Например, если необходимо отследить прибыль компании за год, в первой колонке нужно указать месяцы, а во второй – доходы.
Интересно! Строить графики можно не только на компьютере, но и на любом другом устройстве, поддерживающем Microsoft Excel.
Создание графика
Когда вся необходимая информация внесена в таблицу, можно приступать к созданию графика, выполняя по порядку следующие действия:
- Выделить данные, представленные в таблице.

- В верхней панели инструментов найти «Диаграммы» и выбрать «График».
- Перед пользователем откроется список с разными видами графиков (обычный, с маркерами, с накоплением и т.д.). Необходимо выбрать тот, который наиболее подходит под ситуацию.
После этого программа сама построит график.
Редактирование графика
Программа строит «сухой» стандартный график. Редактирование позволит сделать информацию более простой для восприятия, а саму диаграмму презентабельной и интересной.
Для начала необходимо прописать название графика, следуя приведенной инструкции:
- Кликнуть кнопкой мышки на «Название диаграммы».
- Откроется список с перечнем вариантов расположения названия: над графиком или посередине. Более целесообразно будет применение первого типа, поэтому нужно кликнуть на него.

- Появится рамка с названием, кликнув по которой нужно отредактировать имеющееся наименование или придумать и написать новое.
Для легкого восприятия представленной в графике информации, можно дать имена осям. Рядом с «Название диаграммы» есть вкладка «Названия осей». Перед пользователем откроется список, в котором нужно выбрать «Название основной горизонтальной оси» и определить расположение под осью. На графике появится рамка – в нее нужно вписать наименование.
Далее нужно дать имя второй оси. Для этого выполняется переход в «Название основной вертикальной оси», а затем из представленных вариантов выбирается расположение. Для экономии пространства на графике эксель можно отдать предпочтение повернутому типу. В появившееся окошко вписывается наименование.
Далее настраивается легенда – своего рода описание сути графика. Если пользователь считает, что она необходима, нужно настроить ее расположение (найти можно на панели инструментов). В том случае, если она не нужна, выбирается пункт «Нет».
В том случае, если она не нужна, выбирается пункт «Нет».
На этом редактирование графика в экселе окончено.
Добавление вспомогательной оси
Бывают ситуации, когда на одной координатной плоскости нужно разместить два и более графиков. Если меры исчисления одинаковые, то нужно проделать действия, описанные выше.
В другом случае выполняется следующее:
- Перейти в раздел «Вставка» и выделить табличные данные.
- После этого пользователь увидит два графика на одной плоскости.
- Чтобы создать нужные наименования единиц измерения для второго графика, нужно правой кнопкой мышки нажать на тот, для которого будет использоваться дополнительная ось.
- Появится окошко, в нижней части которого есть пункт «Формат ряда данных». Нужно кликнуть по нему.
- Откроется другое окно, где необходимо перейти во вкладку «Параметры ряда» и поставить флажок на «По вспомогательной оси».
 2-2, а затем спуститься в ее угол и растянуть рамку, чтобы формула скопировалась на остальные поля.
2-2, а затем спуститься в ее угол и растянуть рамку, чтобы формула скопировалась на остальные поля.
- Перейти в раздел «Вставка», выделить данные из таблицы и выбрать «Точечная диаграмма».
- Появляется список, из которого нужно выбрать понравившиеся график. Лучше всего использовать с маркерами и прямыми.
Далее программа строит график, а пользователю остается его только отредактировать.
Построение графика зависимости
Первым делом необходимо внести данные в таблицу.
Далее необходимо выделить заполненные данные и перейти в раздел «Вставка», выбрать «Диаграммы», а затем «График». Из представленных вариантов можно отдать предпочтение самому первому.
Программа строит график с двумя линиями, но в этом случае нужна только одна. Для этого необходимо кликнуть левой кнопкой мыши по синей линии и удалить ее.
График зависимости готов. По желанию можно выполнить редактирование готовой диаграммы.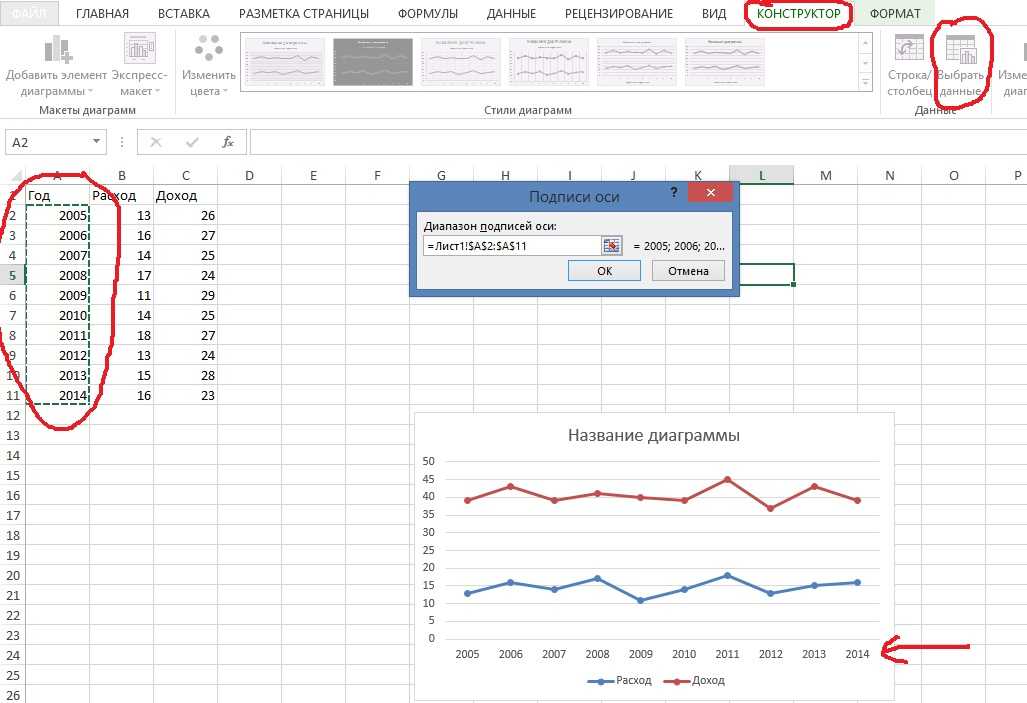
Пошаговая инструкция по созданию диаграммы
Простая диаграмма
Чтобы построить любую диаграмму, необходимо заполнить данные в таблице. Затем выделить их и перейти в «Вставка», «Диаграммы»
и выбрать нужный тип:
- круговая;
- график;
- гистограмма;
- точечная;
- с областями;
- линейчатая.
Можно выбрать менее популярные варианты, которые скрываются под кнопкой «Другие». Например: пузырьковая, поверхность, кольцевая и т.д.
Помимо этого, у многих видов существуют еще и подвиды. Если пользователь выбрать гистограмму, перед ним откроются объёмная, коническая, цилиндрическая и другие. Это поможет создать действительно оригинальную диаграмму.
В разделе «Работа с диаграммами» можно выбирать разные цветовые решения и макеты.
Если нужно, чтобы данные отображались в процентах, можно настроить это, перейдя в «Конструктор», «Макет», а затем «Подписи данных» и кликнуть по необходимому варианту.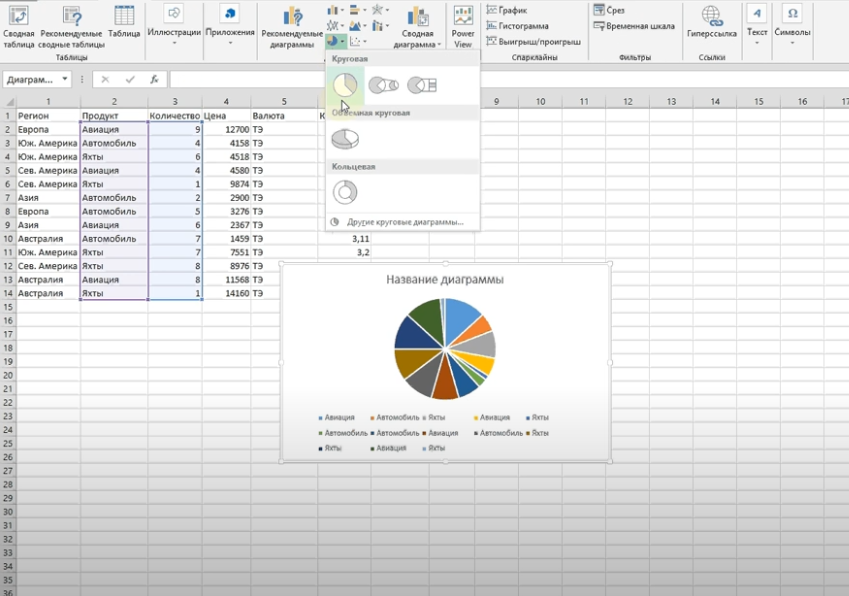
Чтобы перенести диаграмму на другой лист, нужно перейти в «Конструктор», далее нажать «Переместить», «На отдельном листе» и «Ок».
С несколькими кривыми
Чтобы создать диаграмму с несколькими кривыми, необходимо отразить все необходимые данные в таблице, а затем перейти во вкладку «Вставка», где затем осуществляется выбор нужной диаграммы. Соответственно, от количества заполненных столбцов в таблице будет зависеть количество кривых на диаграмме. В параметрах можно выбирать разные виды графиков и диаграмм.
С дополнительной осью
Для начала так же, как и в других вариантах, создается таблица с данными. После этого по стандартной схеме строится диаграмма.
При необходимости добавить еще одну ось, нужно кликнуть правой кнопкой мыши по ряду, где она нужна, и нажать «Формат ряда данных».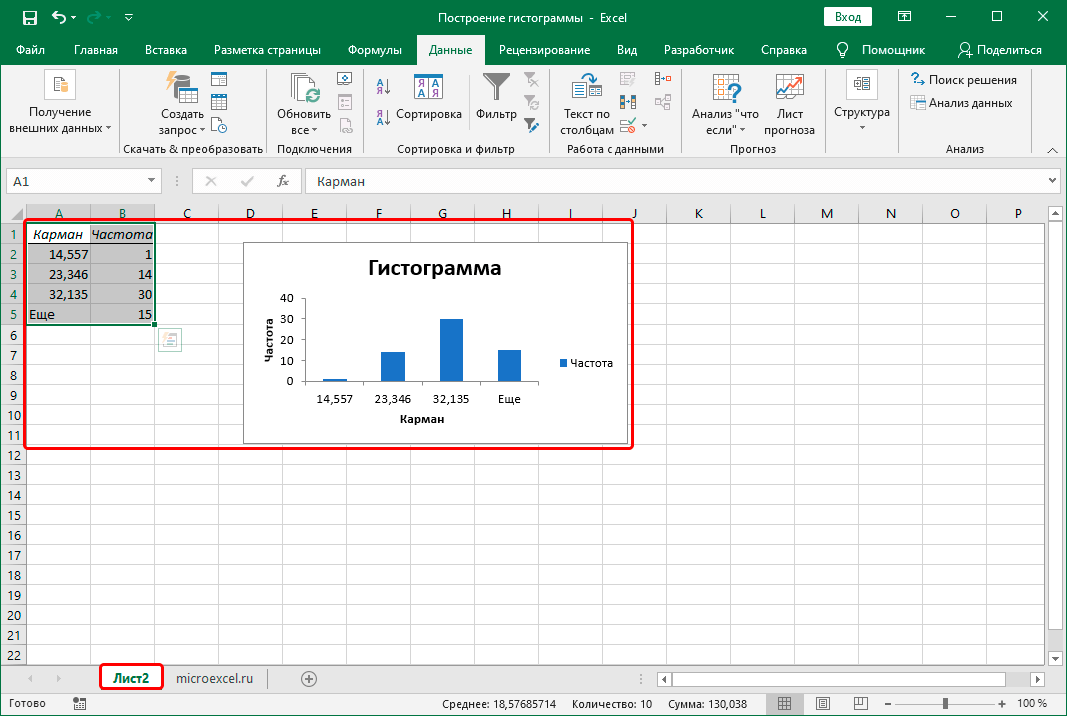 Далее необходимо перейти в «Параметры ряда» и отметить галочкой «По вспомогательной оси», а затем «Закрыть».
Далее необходимо перейти в «Параметры ряда» и отметить галочкой «По вспомогательной оси», а затем «Закрыть».
Далее можно редактировать диаграмму и работать с ее внешним видом.
Диаграммы с функцией и зависимостью создаются в виде графиков. Пошаговая инструкция по их построению описана выше.
Графики и диаграммы позволяют создавать наглядные представления информации из таблицы, что может понадобиться как для различных презентаций, так и для отчетов, планов и т.д. Excel предоставляет массу возможностей для построения как простых графиков, так и более сложных диаграмм.
Руководство по созданию диаграмм с помощью макроса в Excel
Как добавлять, редактировать и размещать диаграммы в Excel с помощью VBA.
В этом руководстве рассказывается, что делать при добавлении диаграммы.
Разделы:
Добавить диаграмму с VBA/Macros
Установив диаграмму.
Меньше аргументов
Примечания
Добавить диаграмму с помощью VBA/макросов
Sub CreateChart() 'Скажите макросу создать переменную, которая может содержать диаграмму.Dim myChart как ChartObject 'Создайте диаграмму и поместите только что созданную диаграмму внутрь созданной выше переменной. Установите myChart = Worksheets("sheet1").ChartObjects.Add(10, 80, 300, 175) 'Добавить несколько основных элементов на диаграмму myChart.Chart.ChartWizard _ Источник: = Рабочие листы ("Лист1"). Диапазон ("A1: E4"), _ Галерея:=xlLine, _ Заголовок:="Название диаграммы", _ CategoryTitle:="Название категории", _ ValueTitle:="Заголовок значения", _ HasLegend:=Истина Конец суб
Это основной код для добавления диаграммы на рабочий лист с помощью макроса. Каждый раздел кода в макросе имеет комментарий, который объясняет, что делает этот раздел, а также каждый раздел ниже здесь более подробно объясняет, как изменить и использовать макрос.
Установить исходные данные диаграммы
Указывает диаграмме, какие данные использовать.
Sub CreateChart() 'Скажите макросу создать переменную, которая может содержать диаграмму. Dim myChart как ChartObject 'Создайте диаграмму и поместите только что созданную диаграмму внутрь созданной выше переменной.Установите myChart = Worksheets("sheet1").ChartObjects.Add(10, 80, 300, 175) 'Добавить несколько основных элементов на диаграмму myChart.Chart.ChartWizard _ Источник: = Рабочие листы ("Лист1"). Диапазон ("A1: E4"), _ Галерея:=xlLine, _ Заголовок:="Название диаграммы", _ CategoryTitle:="Название категории", _ ValueTitle:="Заголовок значения", _ HasLegend:=Истина End Sub
Source:=Worksheets(«Sheet1»).Range(«A1:E4») содержит ссылку на диапазон для диаграммы.
Рабочие листы(«Лист1»).Range(«A1:E4») — ссылка на диапазон.
Обязательно укажите, с какого рабочего листа вы хотите получить исходные данные, в противном случае они будут поступать с текущего активного или видимого рабочего листа.
Возможные значения
Любой диапазон из любого рабочего листа, включая именованные диапазоны.
Установить тип диаграммы
Управляет типом используемой диаграммы.
Sub CreateChart() 'Скажите макросу создать переменную, которая может содержать диаграмму.Dim myChart как ChartObject 'Создайте диаграмму и поместите только что созданную диаграмму внутрь созданной выше переменной. Установите myChart = Worksheets("sheet1").ChartObjects.Add(10, 80, 300, 175) 'Добавить несколько основных элементов на диаграмму myChart.Chart.ChartWizard _ Источник: = Рабочие листы ("Лист1"). Диапазон ("A1: E4"), _ Галерея:=xlLine, _ Заголовок:="Название диаграммы", _ CategoryTitle:="Название категории", _ ValueTitle:="Заголовок значения", _ HasLegend:=Истина Конец сабвуфера
Галерея:=xlLine имя этого аргумента Галерея , что может показаться запутанным, но он просто управляет типом диаграммы, которая будет использоваться для отображения исходных данных.
Список возможных типов диаграмм:
| Имя | Значение | Описание |
|---|---|---|
| xl3DArea | -4098 | 3D-область.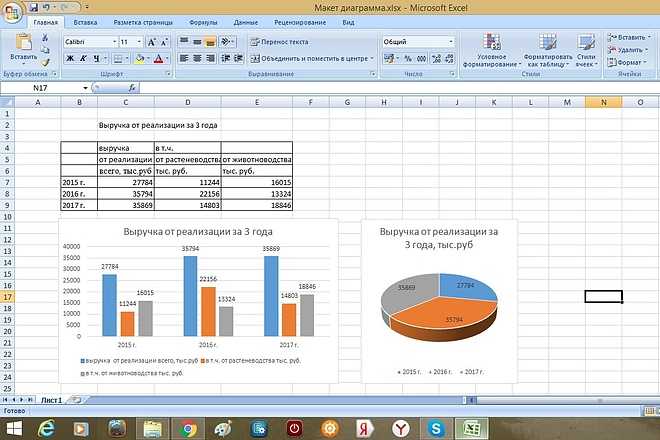 |
| xl3DAreaStacked | 78 | Область с накоплением 3D. |
| xl3DAreaStacked100 | 79 | 100 % площадь стопки. |
| ксл3дбаркластеред | 60 | 3D кластерный бар. |
| ксл3дбарстекед | 61 | 3D Составная панель. |
| ксл3дбарстакед100 | 62 | 3D 100% Stacked Bar. |
| ксл3дколумн | -4100 | 3D-столбец. |
| xl3DColumnClustered | 54 | Трехмерная кластерная колонка. |
| xl3DColumnStacked | 55 | 3D составная колонна. |
| xl3DColumnStacked100 | 56 | Колонка 3D 100% Stacked. |
| xl3DLine | -4101 | 3D-линия. |
| xl3DPie | -4102 | Трехмерный пирог. |
| xl3DPieExploded | 70 | Взорванный 3D-круг.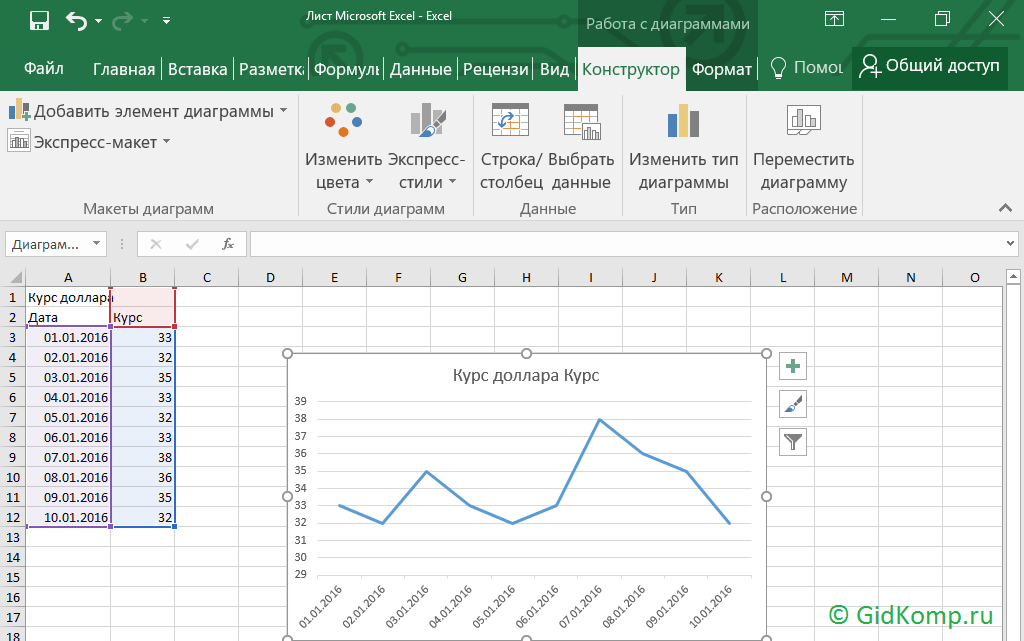 |
| xlArea | 1 | Район |
| xlAreaStacked | 76 | Сложенная область. |
| кслареастакед100 | 77 | 100 % площадь стопки. |
| кслбаркластеред | 57 | Слитный слиток. |
| кслбарофпие | 71 | Плитка пирога. |
| xlBarStacked | 58 | Составной бар. |
| кслбарстекед100 | 59 | 100% составной брусок. |
| xlBubble | 15 | Пузырь. |
| xlBubble3DEffect | 87 | Пузырь с 3D-эффектами. |
| кслколумнкластеред | 51 | Кластерный столбец. |
| кслколумнстакед | 52 | Составная колонна. |
| кслколумнстакед100 | 53 | Колонка со 100% накоплением. |
| кслконебаркластеред | 102 | Конусный стержень с гроздьями. |
| кслконебарстекед | 103 | Многослойный конусный стержень. |
| кслконебарстакед100 | 104 | 100% составной конусный стержень. |
| XLConeCol | 105 | 3D конусная колонна. |
| кслконеколкластеред | 99 | Сгруппированная конусная колонна. |
| кслконеколстакед | 100 | Многослойная конусная колонна. |
| кслконеколстакед100 | 101 | 100% многослойная конусная колонка. |
| xlCylinderBarClustered | 95 | Сгруппированный цилиндрический стержень. |
| xlCylinderBarStacked | 96 | Составной цилиндрический стержень. |
| xlCylinderBarStacked100 | 97 | 100% составной цилиндрический стержень. |
| xlCylinderCol | 98 | 3D цилиндрическая колонна. |
| xlCylinderColClustered | 92 | Сгруппированная конусная колонна. |
| xlCylinderColStacked | 93 | Многослойная конусная колонна. |
| xlCylinderColStacked100 | 94 | Цилиндрическая колонка со 100%-ным штабелированием. |
| XLПончик | -4120 | Пончик. |
| xlDoughnutВзорванный | 80 | Взорванный пончик. |
| XLLine | 4 | Линия. |
| xlLineMarkers | 65 | Линия с маркерами. |
| xlLineMarkersStacked | 66 | Составная линия с маркерами. |
| xlLineMarkersStacked100 | 67 | Линия со 100% стопкой и маркерами. |
| xlLineStacked | 63 | Составная линия. |
| ксллайнстакед100 | 64 | Линия со 100% накоплением. |
| xlPie | 5 | Пирог. |
| xlPieExploded | 69 | Взорванный пирог. |
| XLPieOfPie | 68 | Пирог пирога. |
| кслпирамидбаркластеред | 109 | Пирамидальный слиток. |
| xlPyramidBarStacked | 110 | Пирамидальный стержень. |
| xlPyramidBarStacked100 | 111 | 100% составной пирамидальный брусок. |
| xlPyramidCol | 112 | 3D Пирамидальная колонна. |
| кслпирамидколкластеред | 106 | Сгруппированная пирамидальная колонна. |
| xlPyramidColStacked | 107 | Пирамидальная колонна. |
| кслпирамидколстэкед100 | 108 | Пирамидальная колонна, состоящая из 100% слоев. |
| XLRadar | -4151 | Радар. |
| xlRadarFilled | 82 | Заполненный радар. |
| xlRadarMarkers | 81 | Радар с маркерами данных. |
| xlStockHLC | 88 | High-Low-Close. |
| XLStockOHLC | 89 | Открыть-Высокий-Низкий-Закрыть. |
| кслстоквхлк | 90 | Volume-High-Low-Close. |
| xlStockVOHLC | 91 | Volume-Open-High-Low-Close. |
| xlSurface | 83 | 3D-поверхность. |
| кслсурфацетопвиев | 85 | Поверхность (вид сверху). |
| кслсурфацетопвиевкаркас | 86 | Поверхность (каркас вида сверху). |
| xlSurfaceWireframe | 84 | 3D-поверхность (каркас). |
| xlXYScatter | -4169 | Скаттер. |
| xlXYScatterLines | 74 | Скаттер с линиями.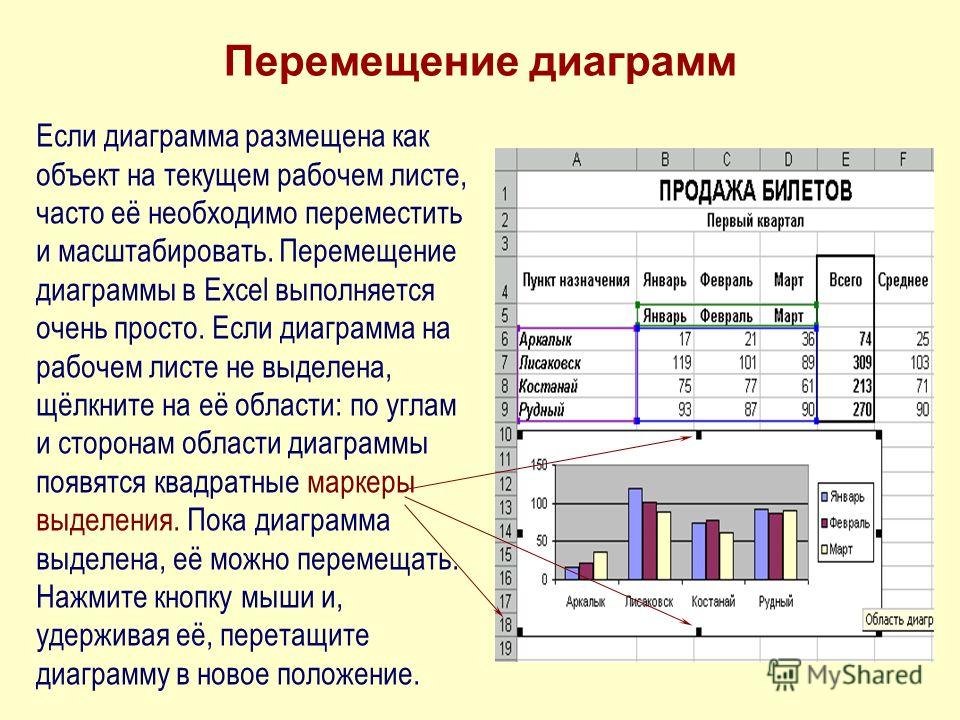 |
| xlXYScatterLinesNoMarkers | 75 | Scatter с линиями и без маркеров данных. |
| xlXYScatterSmooth | 72 | Разброс со сглаженными линиями. |
| xlXYScatterSmoothNoMarkers | 73 | Разброс со сглаженными линиями и без маркеров данных. |
Изменить название диаграммы
Название диаграммы.
Подпрограмма CreateChart()
'Скажите макросу создать переменную, которая может содержать диаграмму.
Dim myChart как ChartObject
'Создайте диаграмму и поместите только что созданную диаграмму внутрь созданной выше переменной.
Установите myChart = Worksheets("sheet1").ChartObjects.Add(10, 80, 300, 175)
'Добавить несколько основных элементов на диаграмму
myChart.Chart.ChartWizard _
Источник: = Рабочие листы ("Лист1"). Диапазон ("A1: E4"), _
Галерея:=xlLine, _
Заголовок:="Заголовок диаграммы", _
CategoryTitle:="Название категории", _
ValueTitle:="Заголовок значения", _
HasLegend:=Истина
Конец сабвуфера
Заголовок:=»Заголовок диаграммы» поместите все, что хотите, в кавычки для названия диаграммы.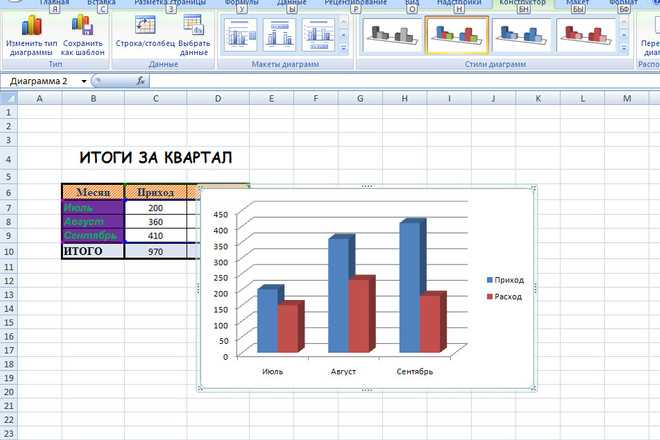
Установить заголовки категорий и значений
Sub CreateChart()
'Скажите макросу создать переменную, которая может содержать диаграмму.
Dim myChart как ChartObject
'Создайте диаграмму и поместите только что созданную диаграмму внутрь созданной выше переменной.
Установите myChart = Worksheets("sheet1").ChartObjects.Add(10, 80, 300, 175)
'Добавить несколько основных элементов на диаграмму
myChart.Chart.ChartWizard _
Источник: = Рабочие листы ("Лист1"). Диапазон ("A1: E4"), _
Галерея:=xlLine, _
Заголовок:="Название диаграммы", _
CategoryTitle:="Название категории", _
ValueTitle:="Заголовок значения", _
HasLegend:=Истина
Конец сабвуфера
CategoryTitle:=»Название категории» название, которое располагается внизу диаграммы. Поместите все, что хотите, в кавычки.
ValueTitle:=»Заголовок значения» заголовок в левой части диаграммы. Поместите все, что хотите, в кавычки.
Включить легенду
Sub CreateChart() 'Скажите макросу создать переменную, которая может содержать диаграмму.Dim myChart как ChartObject 'Создайте диаграмму и поместите только что созданную диаграмму внутрь созданной выше переменной. Установите myChart = Worksheets("sheet1").ChartObjects.Add(10, 80, 300, 175) 'Добавить несколько основных элементов на диаграмму myChart.Chart.ChartWizard _ Источник: = Рабочие листы ("Лист1"). Диапазон ("A1: E4"), _ Галерея:=xlLine, _ Заголовок:="Название диаграммы", _ CategoryTitle:="Название категории", _ ValueTitle:="Заголовок значения", _ HasLegend:=Истина Конец сабвуфера
HasLegend:=True если установлено значение True , появится легенда, а также часто по умолчанию появляется легенда. Если вы хотите убедиться, что легенда отсутствует, установите для этого значения значение False .
Возможные значения
True показать легенду.
Ложь не показывать легенду.
Иногда легенды появляются по умолчанию; используйте False, если вы хотите, чтобы ничего не отображалось.
Изменить размер и положение диаграммы
Sub CreateChart()
'Скажите макросу создать переменную, которая может содержать диаграмму.
Dim myChart как ChartObject
'Создайте диаграмму и поместите только что созданную диаграмму внутрь созданной выше переменной.
Set myChart = Worksheets("лист1").ChartObjects.Add(10, 80, 300, 175)
'Добавить несколько основных элементов на диаграмму
myChart.Chart.ChartWizard _
Источник: = Рабочие листы ("Лист1"). Диапазон ("A1: E4"), _
Галерея:=xlLine, _
Заголовок:="Название диаграммы", _
CategoryTitle:="Название категории", _
ValueTitle:="Заголовок значения", _
HasLegend:=Истина
Конец сабвуфера
ChartObjects.Add(10, 80, 300, 175) числа здесь управляют размером и положением диаграммы.
Добавить (слева, сверху, ширина, высота)
10 — это позиция с левой стороны рабочего листа. Вы можете установить это число как угодно, чтобы диаграмма хорошо вписывалась в ваши данные.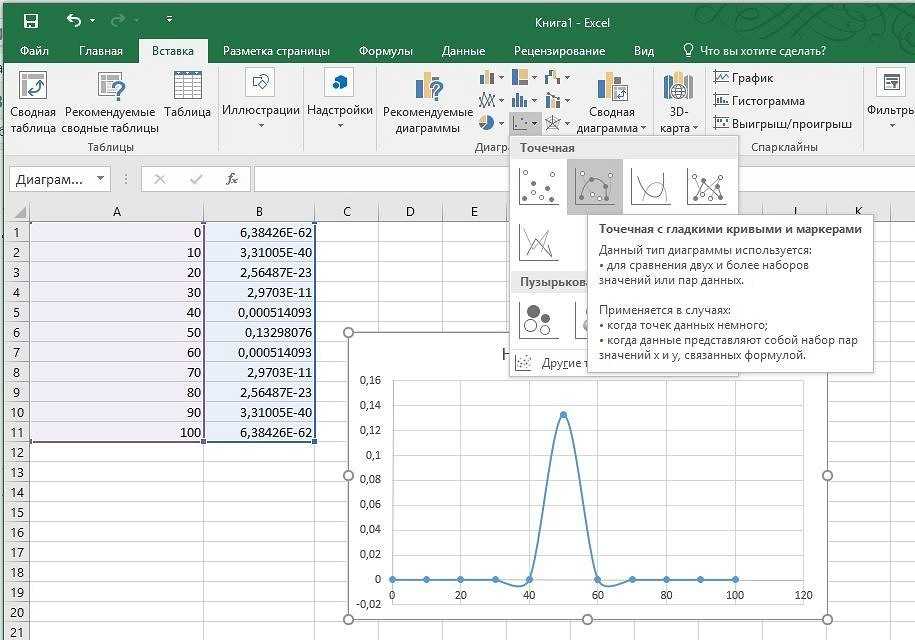
80 это позиция из верхних рабочих листов. Вы можете установить это число как угодно, чтобы диаграмма хорошо вписывалась в ваши данные.
300 — ширина диаграммы.
175 — это высота диаграммы.
Поэкспериментируйте с этими значениями, пока не получите желаемый размер и положение диаграммы на листе. Обратите внимание, что добавление легенды к диаграмме сделает ее меньше, поскольку для отображаемых данных будет меньше места.
Меньше аргументов
Приведенный выше пример включает своего рода «интересный» способ записи аргументов для функции в VBA.
myChart.Chart.ChartWizard _
Источник: = Рабочие листы ("Лист1"). Диапазон ("A1: E4"), _
Галерея:=xlLine, _
Заголовок:="Название диаграммы", _
CategoryTitle:="Название категории", _
ValueTitle:="Заголовок значения", _
HasLegend:=True Каждый аргумент для ChartWizard помещается в отдельную строку и имеет следующий формат:
Источник:= каждая строка начинается с имени аргумента и :=
, _ каждая строка заканчивается запятой и символом подчеркивания.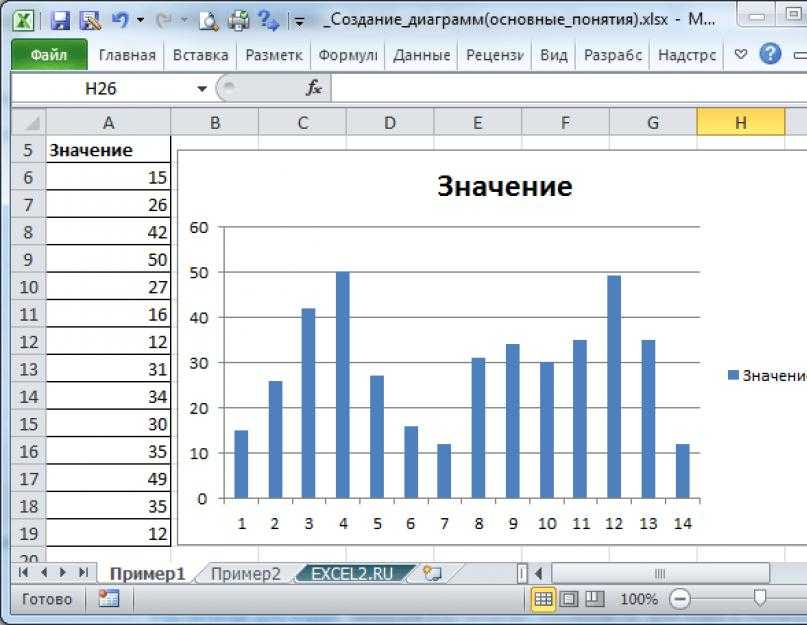
Последняя строка это важно! Последняя строка для ChartWizard не должна заканчиваться на , _ Обратите внимание, что последняя строка такова: HasLegend:=True , но если вы не хотите включать аргумент HasLegend и хотите, чтобы он заканчивался аргументом ValueTitle, вы должны удалить аргумент HasLegend (вся строка) и удалить , _ из аргумента Value Title, например:
myChart.Chart.ChartWizard _
Источник: = Рабочие листы ("Лист1"). Диапазон ("A1: E4"), _
Галерея:=xlLine, _
Заголовок:="Название диаграммы", _
CategoryTitle:="Название категории", _
ValueTitle:="Заголовок значения" Сначала это может показаться запутанным, но это стандартная практика в VBA и макросах.
Примечания
Существует множество способов добавления диаграмм в Excel, особенно учитывая новые и старые версии программы; однако в приведенном выше примере представлено надежное решение, которое будет работать во многих версиях Excel.
Загрузите образец файла, чтобы увидеть приведенные выше примеры в Excel.
Два способа построения динамических диаграмм в Excel
Два способа построения динамических диаграмм в Excel
Пользователи оценят диаграмму, которая обновляется прямо у них на глазах. В Microsoft Excel 2007 и Excel 2010 это так же просто, как создать таблицу. В более ранних версиях вам понадобится метод формулы.
Мы можем получать компенсацию от поставщиков, которые появляются на этой странице, с помощью таких методов, как партнерские ссылки или спонсируемое партнерство. Это может повлиять на то, как и где их продукты будут отображаться на нашем сайте, но поставщики не могут платить за влияние на содержание наших отзывов. Для получения дополнительной информации посетите нашу страницу «Условия использования». youtube.com/embed/v9v2z0b6yxM?feature=oembed» frameborder=»0″ allow=»accelerometer; autoplay; clipboard-write; encrypted-media; gyroscope; picture-in-picture» allowfullscreen=»»>Примечание редактора: В этом видео Брэндон Вильяроло использует Microsoft Office 365 и демонстрирует этапы построения динамических диаграмм в Excel. Шаги очень похожи на следующий урок Сьюзан Харкинс.
Если вы хотите выйти за рамки своих обычных навыков работы с электронными таблицами, создание динамических диаграмм — хорошее начало этого пути. Ключевым моментом является определение исходных данных диаграммы как динамического диапазона. При этом на диаграмме будут автоматически отражаться изменения и дополнения к исходным данным. К счастью, этот процесс легко реализовать в Excel 2007 и 2010 9.0735, если вы хотите использовать функцию таблицы. Если нет, есть более сложный метод. Мы исследуем оба.
УЗНАТЬ БОЛЬШЕ: Office 365 потребительские цены и функции
Настольный метод Во-первых, мы будем использовать табличную функцию, доступную в Excel 2007 и 2010 — вы будете поражены ее простотой. Первым шагом является создание таблицы. Для этого просто выберите диапазон данных и выполните следующие действия:
Первым шагом является создание таблицы. Для этого просто выберите диапазон данных и выполните следующие действия:
- Перейдите на вкладку «Вставка».
- В группе Таблицы щелкните Таблица.
- Excel отобразит выбранный диапазон, который вы можете изменить. Если таблица , а не имеет заголовки, обязательно снимите флажок «Моя таблица имеет заголовки».
- Нажмите OK, и Excel отформатирует диапазон данных в виде таблицы.
Любая диаграмма, которую вы построите на столе, будет динамической. Для иллюстрации создайте быструю гистограмму следующим образом:
- Выберите таблицу.
- Перейдите на вкладку «Вставка».
- : В группе «Диаграммы» выберите первую двумерную столбчатую диаграмму в раскрывающемся списке «Диаграмма».
Теперь обновите диаграмму, добавив значения за март, и посмотрите, как диаграмма обновится автоматически.
Метод динамической формулы Вам не всегда захочется превращать диапазон данных в таблицу. Кроме того, эта функция недоступна в версиях Office до ленты. В любом случае есть более сложный метод формулы. Он основан на динамических диапазонах, которые обновляются автоматически, подобно тому, как это делает таблица, но только с небольшой помощью с вашей стороны.
Кроме того, эта функция недоступна в версиях Office до ленты. В любом случае есть более сложный метод формулы. Он основан на динамических диапазонах, которые обновляются автоматически, подобно тому, как это делает таблица, но только с небольшой помощью с вашей стороны.
Используя нашу предыдущую таблицу, вам понадобятся пять динамических диапазонов: по одному для каждой серии и один для меток. Ниже приведены инструкции по созданию динамического диапазона для меток в столбце A. Затем используйте эти инструкции, чтобы создать динамическую метку для столбцов с B по E. Чтобы создать динамический диапазон для столбца A, выполните следующие действия:
- Перейдите на вкладку «Формулы».
- Выберите параметр «Определить имена» в группе «Определенные имена».
- Введите имя динамического диапазона, MonthLabels.
- Выберите текущий лист. В данном случае это DynamicChart1. Вы можете использовать рабочий лист, если хотите. Как правило, диапазоны лучше ограничивать листом, если только вы не собираетесь использовать их на уровне рабочей книги.

- Введите следующую формулу: =СМЕЩ(DynamicChart1!$A$2,0,0,COUNTA(DynamicChart1!$A:$A))
- Нажмите кнопку ОК.
Теперь повторите приведенные выше инструкции, создав динамический диапазон для каждой серии, используя следующие имена диапазонов и формулы:
- SmithSeries : = OFFSET(DynamicChart1!$B$2,0,0,COUNTA(DynamicChart1!$B:$B)-1)
- JonesSeries : =СМЕЩЕНИЕ(DynamicChart1!$C$2,0,0,COUNTA(DynamicChart1!$C:$C)-1)
- MichaelsSeries : = OFFSET (DynamicChart1! $ D $ 2,0, 0, COUNTA (DynamicChart1! $ D: $ D) — 1)
- HancockSeries : = OFFSET (DynamicChart1! $ E $ 2,0, 0, COUNTA (DynamicChart1! $ E: $ E) — 1)
Обратите внимание, что первая ссылка на диапазон начинается со строки 2. Это связано с тем, что в строке 1 есть строка заголовков. Второй набор ссылок относится ко всему столбцу, что позволяет формуле учитывать все значения в столбце, а не только определенный диапазон . Добавление компонента -1 исключает ячейку заголовка из подсчета. В первой формуле (для меток в столбце А) этого компонента нет.
Добавление компонента -1 исключает ячейку заголовка из подсчета. В первой формуле (для меток в столбце А) этого компонента нет.
Важно помнить, что вы должны вводить новые данные последовательно. Если вы пропустите строки или столбцы, этот метод не будет работать должным образом.
Вам может быть интересно, почему я добавил метку серии к каждому имени диапазона. Одно только имя может запутать Excel. Заголовки серий в строке 1 также являются названиями. Поскольку по умолчанию диаграммы будут использовать заголовки меток в каждом столбце для каждого имени серии, вы не можете использовать эти метки для именования динамических диапазонов. Не используйте одни и те же метки для заголовков электронных таблиц и имен динамических диапазонов.
Затем вставьте столбчатую диаграмму, как вы делали это раньше. Если вы введете новые данные, диаграмма еще не отразит их. Это связано с тем, что диаграмма по умолчанию ссылается на определенный диапазон данных DynamicChart1:A1:E3.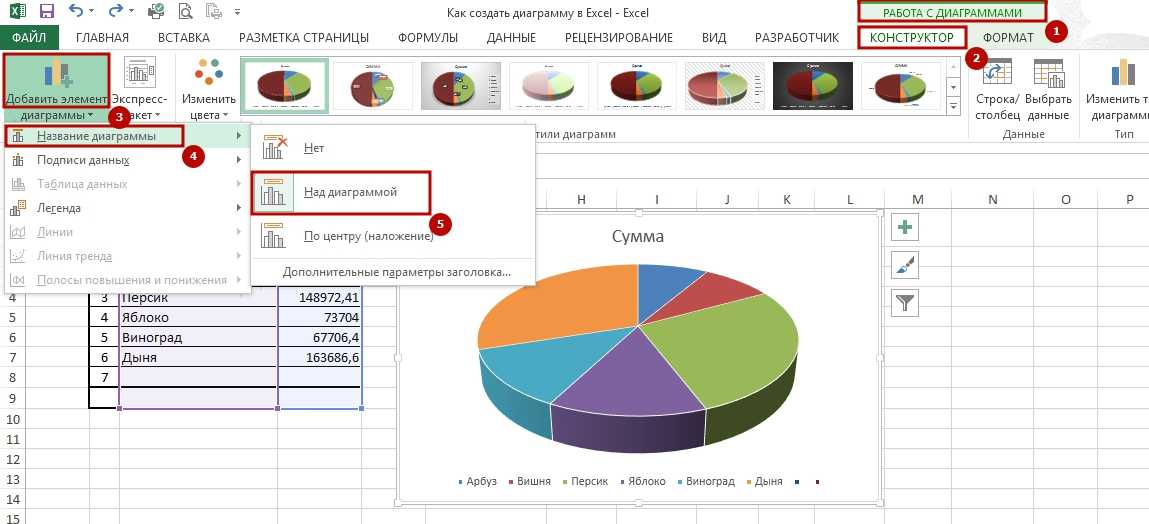 Нам нужно изменить эту ссылку на динамические диапазоны, которые мы только что создали, следующим образом:
Нам нужно изменить эту ссылку на динамические диапазоны, которые мы только что создали, следующим образом:
- На диаграмме щелкните правой кнопкой мыши любой столбец.
- В появившемся подменю выберите Выбрать данные.
- В списке слева выберите Smith и нажмите Edit. (Помните конфликт имен, который я упоминал? Excel использует заголовок столбца (ячейка B1) для названия ряда.)
- В появившемся диалоговом окне введите ссылку на динамический диапазон Смита в элементе управления «Значения серии». В данном случае это =DynamicChart1!SmithSeries.
- Нажмите кнопку ОК.
Повторите описанный выше процесс, чтобы обновить оставшиеся ряды, чтобы отразить их динамические диапазоны: DynamicChart1!JonesSeries; DynamicChart1!MichaelsSeries; и DynamicChart1!HancockSeries.
Затем обновите метки осей диаграммы (столбец A) следующим образом:
- В диалоговом окне «Выбор источника данных» щелкните «Январь» (в списке справа).

- Затем нажмите «Изменить».
- В появившемся диалоговом окне укажите динамический диапазон метки оси DynamicChart1!MonthLabels.
- Нажмите кнопку ОК.
Февраль можно не обновлять; Excel сделает это за вас. Теперь начните вводить данные за март и наблюдайте, как график автоматически обновляется! Просто помните, что вы должны вводить данные последовательно; вы не можете пропускать строки или столбцы.
Этот метод формул более сложен, чем табличный метод. Будьте осторожны, называя динамические диапазоны и обновляя ссылки на серии. Легко вводить опечатки. Если диаграмма не обновляется, проверьте ссылки на диапазоны.
Информацию о методе динамической диаграммы, который использует другой маршрут, см. в статье Создание динамической диаграммы Excel и создание собственной информационной панели. Рабочие листы Excel, демонстрирующие эти версии динамических диаграмм, доступны для бесплатной загрузки.
Сьюзен Харкинс
Опубликовано: Изменено: Увидеть больше Программное обеспечениеСм. также
- Как добавить раскрывающийся список в ячейку Excel (ТехРеспублика)
- Как стать облачным инженером: шпаргалка (ТехРеспублика)
- 50 советов по экономии времени для ускорения работы в Microsoft Office (бесплатный PDF) (скачать TechRepublic)
- Калькулятор сравнения стоимости: G Suite и Office 365 (Технологические исследования)
- Microsoft Office изменился, и то, как вы его используете, тоже должно измениться.
 (ЗДНет)
(ЗДНет) - Лучшие облачные сервисы для малого бизнеса (СЕТ)
- Лучшие приложения списка дел для управления задачами на любой платформе (Download.com)
- Больше обязательных к прочтению материалов, связанных с Microsoft (TechRepublic на Flipboard)
- Майкрософт
- Программное обеспечение
Выбор редактора
- Изображение: Rawpixel/Adobe Stock
ТехРеспублика Премиум
Редакционный календарь TechRepublic Premium: ИТ-политики, контрольные списки, наборы инструментов и исследования для загрузки
Контент TechRepublic Premium поможет вам решить самые сложные проблемы с ИТ и дать толчок вашей карьере или новому проекту.

Персонал TechRepublic
Опубликовано: Изменено: Читать далее Узнать больше - Изображение: Студия Blue Planet/Adobe Stock
Программное обеспечение
Лучшее программное обеспечение для расчета заработной платы в 2023 году
Имея на рынке множество вариантов, мы выделили шесть лучших вариантов программного обеспечения для управления персоналом и расчета заработной платы на 2023 год.
Али Ажар
Опубликовано: Изменено: Читать далее Увидеть больше Программное обеспечение - Изображение: Майкрософт.
Программное обеспечение
Обновление Windows 11 переносит Bing Chat на панель задач
Последняя версия Windows 11 от Microsoft позволяет предприятиям управлять некоторыми из этих новых функций, включая новости Notepad, iPhone и Android.
Мэри Бранскомб
Опубликовано: Изменено: Читать далее Увидеть больше Программное обеспечение - Изображение: Танатат/Adobe Stock
CXO
Технические вакансии: разработчики программного обеспечения не торопятся возвращаться в офис, поскольку зарплаты достигают 180 000 долларов.
По данным Hired, в 2022 году зарплаты на удаленных должностях в разработке программного обеспечения были выше, чем на рабочих местах, привязанных к месту работы.
Оуэн Хьюз
Опубликовано: Изменено: Читать далее Увидеть больше - Изображение: Nuthawut/Adobe Stock
Программное обеспечение
10 лучших программ для управления гибкими проектами на 2023 год
Имея так много доступных программных инструментов для гибкого управления проектами, может быть сложно найти наиболее подходящий для вас.


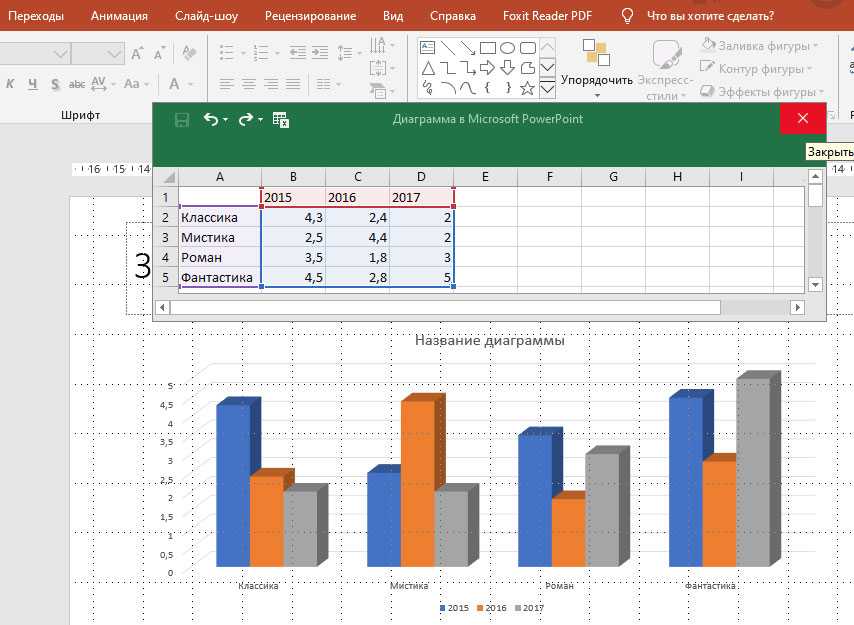

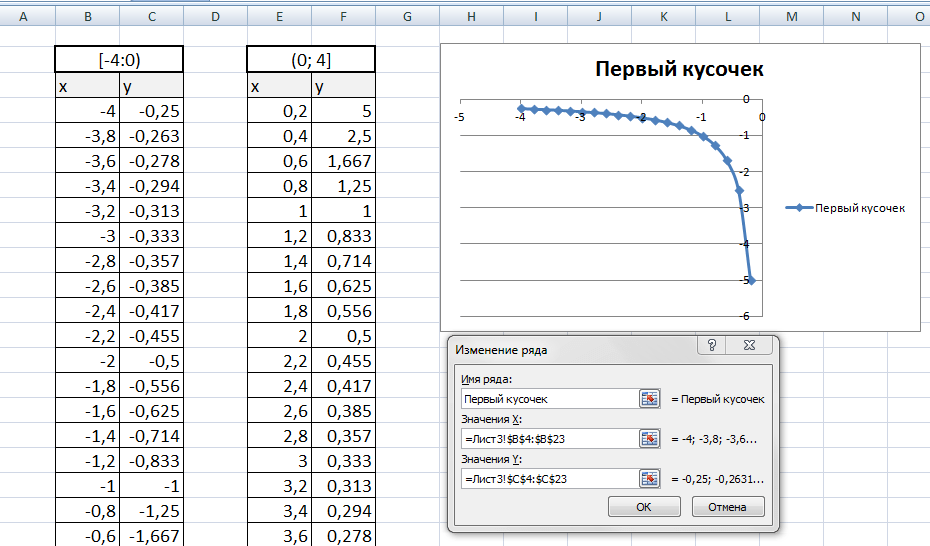 2-2, а затем спуститься в ее угол и растянуть рамку, чтобы формула скопировалась на остальные поля.
2-2, а затем спуститься в ее угол и растянуть рамку, чтобы формула скопировалась на остальные поля.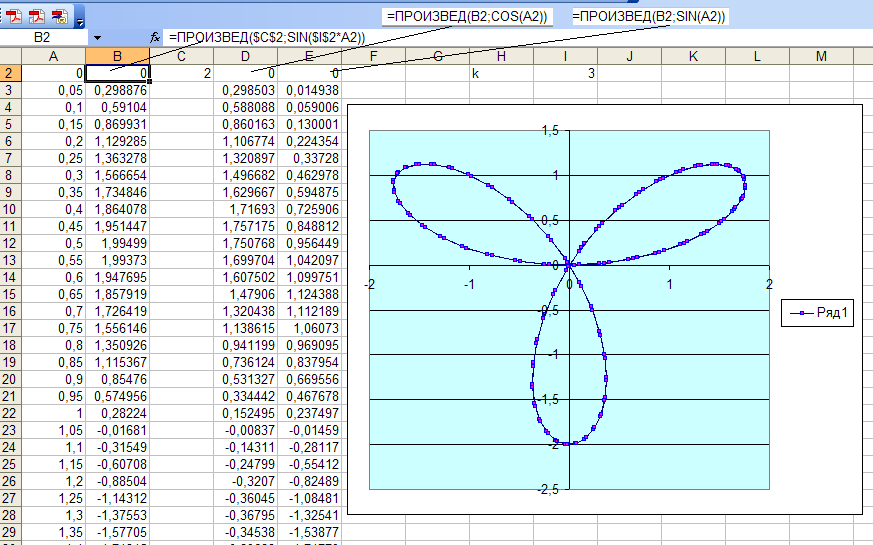 Dim myChart как ChartObject
'Создайте диаграмму и поместите только что созданную диаграмму внутрь созданной выше переменной.
Установите myChart = Worksheets("sheet1").ChartObjects.Add(10, 80, 300, 175)
'Добавить несколько основных элементов на диаграмму
myChart.Chart.ChartWizard _
Источник: = Рабочие листы ("Лист1"). Диапазон ("A1: E4"), _
Галерея:=xlLine, _
Заголовок:="Название диаграммы", _
CategoryTitle:="Название категории", _
ValueTitle:="Заголовок значения", _
HasLegend:=Истина
Конец суб
Dim myChart как ChartObject
'Создайте диаграмму и поместите только что созданную диаграмму внутрь созданной выше переменной.
Установите myChart = Worksheets("sheet1").ChartObjects.Add(10, 80, 300, 175)
'Добавить несколько основных элементов на диаграмму
myChart.Chart.ChartWizard _
Источник: = Рабочие листы ("Лист1"). Диапазон ("A1: E4"), _
Галерея:=xlLine, _
Заголовок:="Название диаграммы", _
CategoryTitle:="Название категории", _
ValueTitle:="Заголовок значения", _
HasLegend:=Истина
Конец суб 
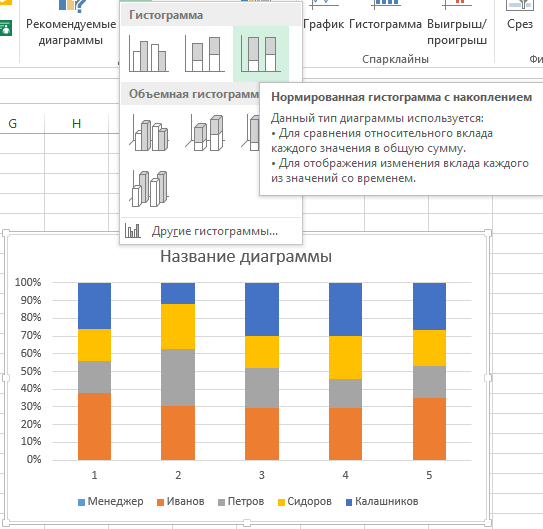 Dim myChart как ChartObject
'Создайте диаграмму и поместите только что созданную диаграмму внутрь созданной выше переменной.
Установите myChart = Worksheets("sheet1").ChartObjects.Add(10, 80, 300, 175)
'Добавить несколько основных элементов на диаграмму
myChart.Chart.ChartWizard _
Источник: = Рабочие листы ("Лист1"). Диапазон ("A1: E4"), _
Галерея:=xlLine, _
Заголовок:="Название диаграммы", _
CategoryTitle:="Название категории", _
ValueTitle:="Заголовок значения", _
HasLegend:=Истина
Конец сабвуфера
Dim myChart как ChartObject
'Создайте диаграмму и поместите только что созданную диаграмму внутрь созданной выше переменной.
Установите myChart = Worksheets("sheet1").ChartObjects.Add(10, 80, 300, 175)
'Добавить несколько основных элементов на диаграмму
myChart.Chart.ChartWizard _
Источник: = Рабочие листы ("Лист1"). Диапазон ("A1: E4"), _
Галерея:=xlLine, _
Заголовок:="Название диаграммы", _
CategoryTitle:="Название категории", _
ValueTitle:="Заголовок значения", _
HasLegend:=Истина
Конец сабвуфера
 Dim myChart как ChartObject
'Создайте диаграмму и поместите только что созданную диаграмму внутрь созданной выше переменной.
Установите myChart = Worksheets("sheet1").ChartObjects.Add(10, 80, 300, 175)
'Добавить несколько основных элементов на диаграмму
myChart.Chart.ChartWizard _
Источник: = Рабочие листы ("Лист1"). Диапазон ("A1: E4"), _
Галерея:=xlLine, _
Заголовок:="Название диаграммы", _
CategoryTitle:="Название категории", _
ValueTitle:="Заголовок значения", _
HasLegend:=Истина
Конец сабвуфера
Dim myChart как ChartObject
'Создайте диаграмму и поместите только что созданную диаграмму внутрь созданной выше переменной.
Установите myChart = Worksheets("sheet1").ChartObjects.Add(10, 80, 300, 175)
'Добавить несколько основных элементов на диаграмму
myChart.Chart.ChartWizard _
Источник: = Рабочие листы ("Лист1"). Диапазон ("A1: E4"), _
Галерея:=xlLine, _
Заголовок:="Название диаграммы", _
CategoryTitle:="Название категории", _
ValueTitle:="Заголовок значения", _
HasLegend:=Истина
Конец сабвуфера
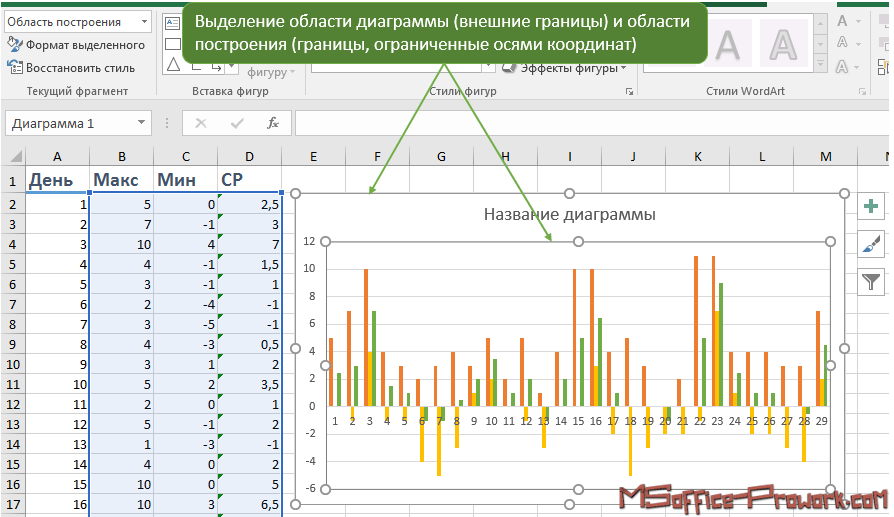

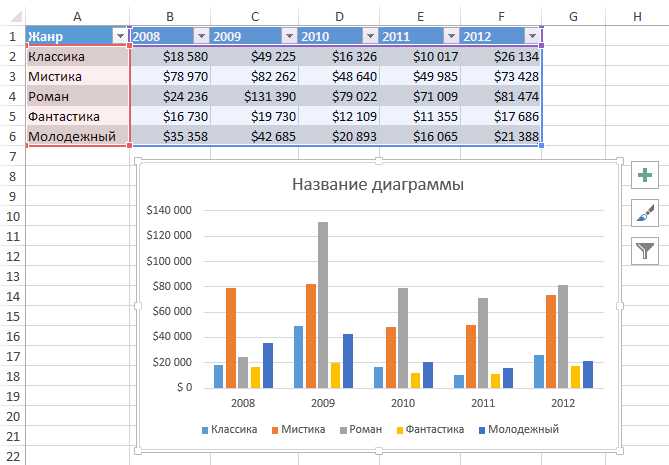 (ЗДНет)
(ЗДНет)
