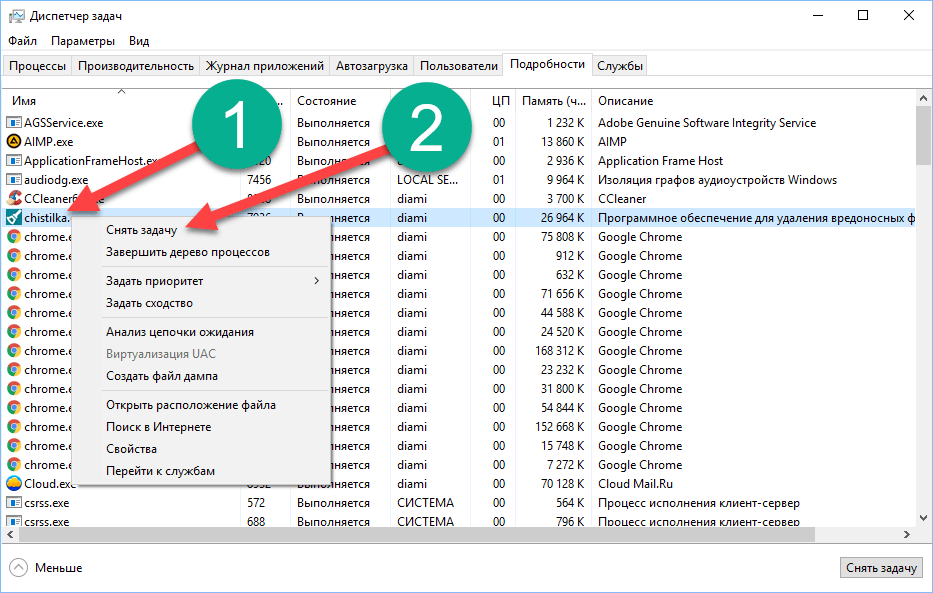три раздражающие проблемы и как с ними бороться
Технологии
Разбираем минусы самого популярного в мире браузера, ищем решения и альтернативы
Дмитрий Новик
нашел альтернативу Chrome
Профиль автораС большой вероятностью вы читаете эту статью в браузере Google Chrome.
Ему отдают предпочтение почти 66% владельцев компьютеров и мобильных телефонов. У ближайшего преследователя — Safari от Apple — всего лишь 19%. А если считать только компьютеры, то разрыв становится еще существеннее. Согласно исследованиям, Chrome пользуются больше 3,2 млрд пользователей.
Однако лидера гонки браузеров есть за что ругать. Критики Chrome считают, что у сервиса множество недостатков, некоторые из которых не исправляются годами: вопросы есть к скорости работы, безопасности и сбору огромного количества данных. Разбираемся в претензиях и рассказываем, как можно решить проблемы.
ПРОБЛЕМА № 1
Chrome собирает много информации о пользователяхЧем плохо для пользователя. Это создает риск утечки. К примеру, в 2018 году данные 52,5 млн пользователей уже неактуальной соцсети Google+ появились в открытом доступе из-за бага. Компания скрывала инцидент, опасаясь урона своей репутации. Вскоре после огласки Google объявила, что закроет Google+.
Почему так происходит. Google часто подозревают в слежке за пользователями через Chrome с целью составить рекламный портрет пользователя и показывать ему персонализированную рекламу. Многие считают это неправильным: американская корпорация получает слишком много данных об активности, действиях и запросах людей в сети. В расследованиях СМИ говорится, что информацию собирают для бесплатного распространения программы, а также для технического анализа активности пользователей.
Как скрыть приложения и фотографии в телефоне, не удаляя их?
Если вы используете браузер для входа в другие сервисы компании, информация из них также может передаваться в Google.
Как решить проблему. В Chrome есть внутренние средства — полностью от трекинга они вас не избавят, но хотя бы часть слежки отсекут:
- Включите запрет на отслеживание действий. Это позволяет запретить передачу обезличенных данных о пользователе третьим лицам, например рекламным агентствам. Функция доступна в «Настройках» → «Конфиденциальность и безопасность» → «Файлы cookie и другие данные сайтов».
- Проверьте, не попадал ли ваш пароль в открытый доступ. Для этого в меню профиля пользователя нужно выбрать раздел «Пароли» и кликнуть «Проверить пароли». Браузер сам сверит сохраненные данные с аналогичными записями в утечках.
- Очищайте кэш и куки хотя бы раз в месяц.
 Это не позволит третьим лицам отследить историю ваших перемещений в сети.
Это не позволит третьим лицам отследить историю ваших перемещений в сети. - Всегда обновляйте браузер. Возможно, вы установите свежую версию с актуальной уязвимостью, но обычно критические ошибки исправляют в течение нескольких дней. Старые версии могут быть опаснее и менее стабильны.
- Пользуйтесь режимом «Инкогнито». В нем сведения о ваших действиях недоступны другим пользователям устройства. История просмотров, файлы cookie, данные сайтов и разрешения, которые вы предоставляли сайту, удаляются. При этом сведения о вашем местоположении могут все равно быть доступны сайтам, которые вы открывали.
- Включите «Улучшенную защиту» в браузере. Функция будет предупреждать о возможной компрометации ваших паролей и небезопасных сайтах. Браузер сделает это не бескорыстно: улучшенная защита требует отправки большего количества данных о действиях пользователя в Google.
ПРОБЛЕМА № 2
Chrome быстро расходует оперативную памятьЧем плохо для пользователя. При сильной загрузке оперативной памяти браузером все вычисления происходят медленно. Компьютер работает, но сильно тормозит. Иногда из-за недостатка оперативной памяти программа может вовсе закрыться. Тогда большинство несохраненных данных теряется: исчезает недопечатанный пост в соцсети или прерывается загрузка файла.
При сильной загрузке оперативной памяти браузером все вычисления происходят медленно. Компьютер работает, но сильно тормозит. Иногда из-за недостатка оперативной памяти программа может вовсе закрыться. Тогда большинство несохраненных данных теряется: исчезает недопечатанный пост в соцсети или прерывается загрузка файла.
Почему так происходит. У Chrome проблема с оперативной памятью не проходила годами и даже стала мемом. В 2014 году исследование показало, что браузер справляется с пятью вкладками на уровне конкурентов, но уже при открытии 15 страниц начинаются проблемы. Программа отнимала почти 485 Мб памяти, когда браузер Firefox справлялся с нагрузкой за 332 Мб. При 40 открытых вкладках Chrome «съедал» 1,2 Гб, пока Firefox ограничивался 779 Мб.
Грабли: 240 Р в минуту за открытую вкладку браузера
Google объясняла такое поведение принципом работы программы. Chrome открывает каждую новую вкладку как отдельный процесс, которому операционная система выделяет ресурсы оперативной памяти.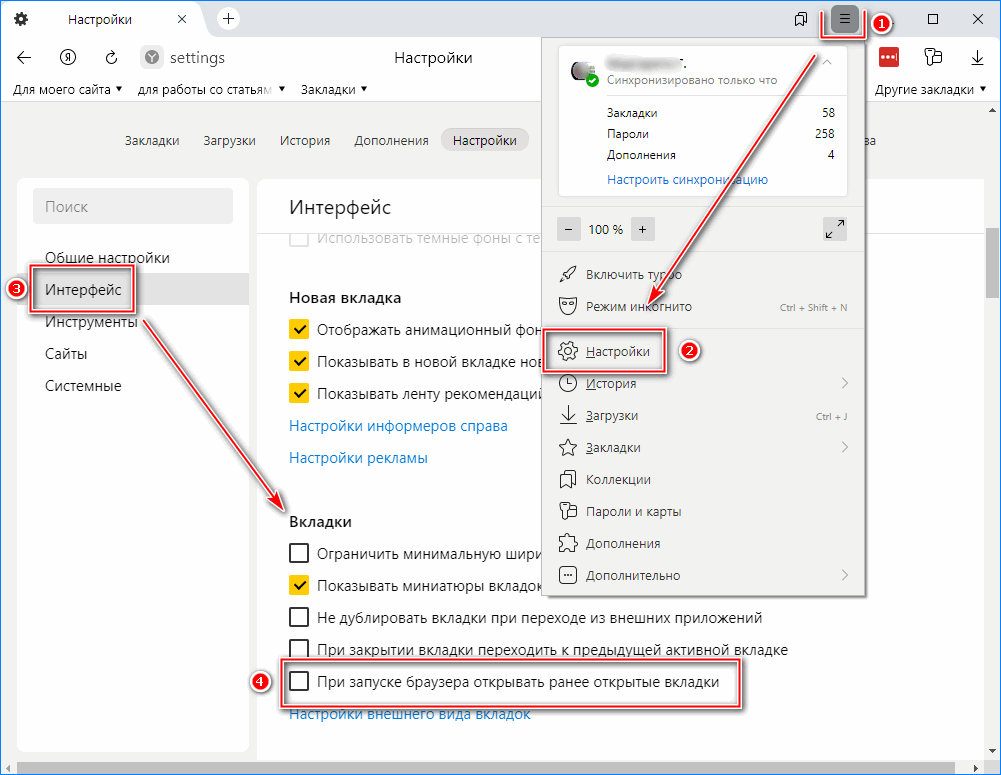
В 2022 году браузер работает с вкладками по такому же принципу, но Google потратила много времени и сил на оптимизацию. Тесты 2021 года показали, что стереотипный «обжора» Chrome уже не так плох на фоне основных конкурентов. В самых легких режимах — 10 вкладок — и в самых тяжелых — 60 вкладок — браузер справляется даже лучше конкурентов, однако по-прежнему требователен к ресурсам при средних нагрузках: 20 вкладок.
Что делать, если тормозит компьютер?
Как решить проблему. Для компьютерной версии браузера есть следующие советы — их эффективность не зависит от вашей операционной системы:
- Пользуйтесь актуальной версией браузера. В ней есть необходимые исправления и обновления для быстрой работы.
- Контролируйте количество открытых вкладок и контент внутри них.
 Забытая вкладка с роликом на паузе съест много ресурсов, поэтому ее лучше закрыть.
Забытая вкладка с роликом на паузе съест много ресурсов, поэтому ее лучше закрыть. - Периодически очищайте кэш и сохраненные куки. Так программу не будут лишний раз нагружать сайты, которые вы редко посещаете или вовсе не собираетесь больше посещать.
- Установите расширения, которые самостоятельно очищают память браузера. В тройке наиболее популярных — Memory Saver, Tab Suspender и Auto Tab Discard. Пользователи в целом довольны работой утилит, но иногда жалуются на закрытие вкладок вместо их «заморозки». Однако помните: любое расширение браузера также потребляет оперативную память.
- Включите встроенную блокировку рекламы. Chrome умеет ограничивать навязчивые или вводящие в заблуждение предложения. Это сэкономит и время, и ресурсы компьютера. Заходите в «Настройки» → «Конфиденциальность и безопасность» → «Настройка сайтов» → «Дополнительные настройки контента» → «Реклама».
- Включите аппаратное ускорение, если такая опция доступна на устройстве.
 Это переместит часть нагрузки по отображению видеоконтента или шифрованию с процессора на видеокарту.
Это переместит часть нагрузки по отображению видеоконтента или шифрованию с процессора на видеокарту. - Включите запрет браузера на работу в фоновом режиме. Это делается через «Настройки» → «Система». По умолчанию Chrome продолжает работать, даже если все окна закрыты. Это позволяет получать уведомления, например, от Gmail, но лишние процессы нагружают компьютер. Но уведомление легко пропустить, а лишние процессы нагружают компьютер.
- Включите предзагрузку страниц. Это делается в «Настройках» → «Конфиденциальность и безопасность» → «Файлы Cookie и другие данные сайтов» → «Разрешить предзагрузку страниц для повышенной скорости работы браузера и поиска». Настройка хорошо работает с поисковой строкой, но эффект трудно оценить при открытии страниц.
- Установите менеджер закладок. С их помощью удобно сохранять открытые вкладки в папки, а не держать их постоянно открытыми. Попробовать можно Pocket или Bookmark Manager.
Если вы пользуетесь мобильным приложением браузера, вам могут помочь эти рекомендации:
- Выйдите из сервисов Google в браузере.
 Лишние попытки авторизации в Chrome нагрузят устройство, а работать в выделенных приложениях удобнее.
Лишние попытки авторизации в Chrome нагрузят устройство, а работать в выделенных приложениях удобнее. - Запретите всем сайтам доступ к камере и микрофону. Всплывающие окна иногда зависают, поэтому лучше запретить или разрешить только определенным страницам.
Иногда рекомендации стремительно устаревают. Например, совет включить «облегченный» режим просмотра страниц больше не имеет смысла: Google удалила его в версии M100.
Дополнительные советы по работе браузера — Справочный центр Google Chrome
ПРОБЛЕМА № 3
Расширения для Chrome не всегда безопасны и порой сильнее нагружают системуЧем плохо для пользователя. Google разрешает добавлять расширения в официальный магазин сторонним разработчикам, среди которых попадаются и злоумышленники. Если установить в свой браузер программу от мошенников, она может дополнительно нагрузить систему или украсть ваши данные.
Почему так происходит. Компания проверяет работу дополнений, но только после жалоб пользователей: то есть в момент, когда ущерб уже нанесен. Периодически происходят масштабные чистки: в 2020 году Google удалила более 500 расширений из магазина за избыточный или скрытый сбор данных. В том же году «Яндекс» и «Лаборатория Касперского» раскрыли угрозу расширений Frigate Light, Frigate CDN и SaveFrom.
Периодически происходят масштабные чистки: в 2020 году Google удалила более 500 расширений из магазина за избыточный или скрытый сбор данных. В том же году «Яндекс» и «Лаборатория Касперского» раскрыли угрозу расширений Frigate Light, Frigate CDN и SaveFrom.
Как распознать приложения мошенников в «Гугл-плее»
Злоумышленники использовали утилиты обхода блокировок для накруток просмотров видео на стриминговых сервисах. Два из трех вредоносных расширений были доступны в официальном магазине, а одно расширение устанавливалось вручную.
Как решить проблему.
- Устанавливайте проверенные расширения. В магазине Chrome есть несколько способов распознать безопасные сервисы — среди них галочка «Издатель с хорошей репутацией» и значок «Рекомендованные». Это значит, что Google либо проверила расширение, либо уверена в его авторах. Смотрите оценки и отзывы: расширение с рейтингом 4+ и сотнями положительных отзывов, вероятно, уже проверило сообщество.

- Следите, какие данные отдаете. Если вам необходима сторонняя утилита, то откажитесь от работы в Chrome с конфиденциальными данными вроде логинов и паролей от почты, онлайн-систем банков и мессенджеров.
- Внимательно настройте разрешения. Запретите узкоспециализированным утилитам доступ ко всем сайтам, камере, микрофону, доступ к истории. Если каким-то расширением вы пользуетесь редко, лучше отключайте его на время простоя. Сделать это можно в «Дополнительных инструментах» → «Расширения» → «Сведения».
Если устали от Chrome — попробуйте другой браузер
Браузеры на движке Chromium. Технически Chromium — это Chrome без встроенных сервисов Google. На его базе работают большинство современных браузеров: Opera, Edge от Microsoft, «Яндекс-браузер» и другие. Каждая компания делает ставку на свои уникальные функции: например, в браузер от «Яндекса» встроены сервисы компании. Однако фундаментально браузеры мало различаются из-за общей технической базы.
Вот список любопытных альтернатив:
- «Яндекс-браузер». Для пользователей из России может быть наиболее интересным. В нем есть интеграция с сервисами компании, включая поисковик, «Яндекс-диск», «Яндекс-карты», «Яндекс-музыку» и так далее;
- Edge. Наследник Internet Explorer интересен пользователям Windows: он лучше оптимизирован и интегрирован в экосистему Microsoft. У браузера есть и технические отличия: он лучше расходует оперативную память, но сильнее нагружает процессор;
- Opera. В браузере есть функции, которые облегчают рутинные действия: функцию снимка экрана, быстрое копирование из буфера обмена, встроенный VPN, блокировщик рекламы и воспроизведение видео «картинка в картинке» на YouTube;
- Brave. Оптимизирован для большей приватности. Показывает количество заблокированной рекламы и «сэкономленного» на ее просмотре времени. В программе есть утилиты для анонимного веб-серфинга;
- Ungoogled Chromium.
 Бескомпромиссная версия браузера, где полностью удалены связи с серверами Google. Существует в единственной версии с 2015 года и больше подойдет для экспериментов или любителям дополнительной приватности.
Бескомпромиссная версия браузера, где полностью удалены связи с серверами Google. Существует в единственной версии с 2015 года и больше подойдет для экспериментов или любителям дополнительной приватности.
Если не Chrome, то что: 5 неочевидных альтернативных браузеров
Safari. Подойдет пользователям устройств Apple: за счет экосистемы у браузера удобная интеграция со всеми продуктами компании. У Safari есть версия и для Windows, но Apple не поддерживает ее с 2012 года. Так что браузер для ОС Microsoft будет работать нестабильно, а данные окажутся под угрозой.
Браузер Safari — сайт компании Apple
Вот несколько преимуществ Safari перед Chrome:
- браузер от Apple минималистичный и быстрый. В нем нет лишних элементов интерфейса и «подкапотной» части, поэтому нагрузка на устройство меньше. Это экономит и вычислительные мощности, и батарею мобильного устройства;
- в Safari более безопасные расширения.
 Apple несколько лет назад отказалась от загрузки дополнений из сторонних источников. Утилиты устанавливаются из App Store, а значит, проходят контроль качества;
Apple несколько лет назад отказалась от загрузки дополнений из сторонних источников. Утилиты устанавливаются из App Store, а значит, проходят контроль качества; - Safari — часть экосистемы Apple со всеми ее плюсами приватности. В браузере можно запросить отчет о конфиденциальности, который покажет, какие сайты используют рекламные трекеры.
Firefox. Браузер от Mozilla все еще бросает вызов Chrome и всем, кто перешел на движок Chromium. В отличие от конкурентов, Firefox не создает процесс на каждую вкладку, а объединяет запущенные страницы в пределах нескольких общих процессов. Версии для Android, macOS и Windows практически идентичны. В версии для iOS, судя по отзывам, некоторые функции Firefox работают не очень хорошо.
Браузер Firefox — mozilla.org
Вот несколько преимуществ Firefox перед Chrome:
- у браузера большой магазин расширений с модерацией и контролем. По отзывам, утилиты в Firefox работают стабильно и быстро;
- в версии Firefox для Android есть свой магазин расширений.
 Предложений в нем немного, но это едва ли не единственный способ пользоваться дополнениями на мобильных устройствах;
Предложений в нем немного, но это едва ли не единственный способ пользоваться дополнениями на мобильных устройствах; - усиленные меры безопасности. В Firefox нет инструментов для сбора дополнительных данных для таргетированной рекламы и практически нет функций отправки данных на серверы Mozilla. Также можно установить фирменное расширение от разработчика, которое изолирует указанную вкладку от остальных. Это позволит ограничить соцсети доступ к данным о работе браузера.
Мы постим кружочки, красивые карточки и новости о технологиях и поп-культуре в нашем телеграм-канале. Подписывайтесь, там классно: @t_technocult.
При запуске браузера открывается казино Вулкан. Как это убрать?
В данном материале мы вас ознакомим с методами удаления вирусных страниц (например, как казино Вулкан), проявляющих себя при запуске браузера. Благодаря статье вы узнаете как убрать этот вирус и о методах и мерах предосторожности своего поведения в интернете.
Если при запуске браузера открывается казино Вулкан, значит, ваш компьютер подвергся изменениям и специальным настройкам вирусом. Далее мы разберем, как убрать казино Вулкан из стартовой страницы браузера.
Назойливая реклама игровых автоматов Вулкан Удачи может возникать на компьютере только по причине вашей неосторожности. Иногда бывает даже такое, что после часового пребывания в интернете, браузер начинает вести себя странно — начинает показывать рекламные баннеры, автоматически перебрасывает пользователя на рекламные страницы и т.д. Может это вирусы, а может просто установили нежелательное ПО. Заметим, что сам сайт игровых автоматов «Вулкан» не является вирусным — не стоит об этом беспокоиться, но вот постоянный факт открытия казино Вулкана при запуске браузера не может радовать никого, поэтому ее можно справедливо рассматривать как вирусную и удалить.
Чтобы убрать надоедливую рекламу от сайта казино Вулкан из браузера необходимо следовать простым инструкциям:
- Установите или обновите ваш антивирус.
 В ряде случаев многие антивирусы ловят подобное программное обеспечение и расценивают его как нежелательное;
В ряде случаев многие антивирусы ловят подобное программное обеспечение и расценивают его как нежелательное; - Если страница казино «Вулкан» запускается во многих браузерах, то можете воспользоваться утилитой Dr. Web Cureit для ее удаления;
- После этого рекомендуется установить утилиту CCleaner, которая сможет почистить реестр от присутствия веток данных этого ПО;
- Откройте каждый из браузеров и установите в качестве домашней страницы, например, поисковую машину Google или Yandex;
- Теперь в каждом браузере стоит проверить наличие «левых» расширений, которые могли быть установлены вами по неосторожности. Оставляйте только те расширения, которыми вы пользуетесь и доверяете, а такие как: Related Searches, QQPCtray.exe, Tencent qqpcmgr — удаляйте.
- Ходом «конем» будет установка блокировщика рекламы. Очень хорошо зарекомендовал себя продукт AdBlock Plus (ссылки на скачивание ищите в интернете). Это ПО не только блокирует нежелательную рекламу, но и предотвращает самостоятельные переходы на другие сайты, такие как онлайн казино Вулкан;
- Установите себе Ad Muncher — программу, специально разработанную для удаления вирусной рекламы и баннеров в приложениях.
 Иногда бывает и так, что реклама в интернете может открываться со стороны приложений. После этого казино Вулкан перестанет постоянно выскакивать в веб-обозревателе;
Иногда бывает и так, что реклама в интернете может открываться со стороны приложений. После этого казино Вулкан перестанет постоянно выскакивать в веб-обозревателе; - Если домашнюю страницу вы уже установили в самих браузерах, то не лишним будет это сделать и для системы. Для этого необходимо перейти в «Панель управления» >>> «Свойства обозревателя» и просмотреть, что прописано в поле «Домашняя страница». Там должны присутствовать всем знакомые поисковики типа Google или Yandex, а если это не так — поправьте этот момент;
- В завершение попробуйте почистить свой файл hosts (он расположен по пути C:WindowsSystem32driversetc) от посторонних строк. Откройте этот файл обычным блокнотом и удаляйте все строки, которые начинаются с символа «#». Сохраняйте внесенные изменения и перезагружайте систему.
Если ничего не поможет, попробуйте также зайти в папку с браузером, найти ярлык (например, firefox.exe) и просмотреть в его свойства. Очень часто вирусом казино Вулкан прописывается путь к подставному файлу по типу firefox. bat. Если это так, то измените, расширение на .exe, а подставной файл с расширением .bat затем просто удалите.
bat. Если это так, то измените, расширение на .exe, а подставной файл с расширением .bat затем просто удалите.
Собственно, вот и все. Такие простые советы помогут вам избавиться не только от навязчивой рекламы казино «Вулкан» при запуске браузера, но и в будущем помогут обезопасить ваш компьютер от нежелательных дополнений, вредоносного программного обеспечения и вирусов.
Если у Вас не получается что то сделать самостоятельно, то советуем обратится в круглосуточную компьютерную помощь — pchelp24.com.
- 5
- 4
- 3
- 2
- 1
Предыдущая статья: Click Caption что это за программа Следующая статья: За год Сатья Наделла превратил Microsoft в новую компанию
Удалить всплывающую рекламу и рекламу в браузере
- 17 марта 2017 г.

Что такое всплывающая реклама и реклама в браузере?
Пропустите это и узнайте, как удалить всплывающую рекламу и рекламу в браузере!Browser Shop — это рекламное ПО, которое размещает навязчивую рекламу на просматриваемых вами веб-сайтах и постоянно открывает новые страницы, которые вы не запрашиваете. Когда он внедряет эти рекламные объявления, он делает это таким образом, что веб-сайт становится практически непригодным для использования. Объявления будут накладываться на контент на странице, и когда вы нажмете на ссылку, она просто откроет всплывающее окно с другой рекламой. Это приводит к тому, что веб-браузеры становятся медленными, зависают и практически не позволяют просматривать веб-страницы.
Когда Browser Shop отображает рекламные объявления, они отображаются либо во всплывающих окнах, либо непосредственно на веб-странице, которую вы посещаете. Даже если на веб-странице обычно нет рекламы, Browser Shop все равно вставит ее на страницу. При отображении рекламы они будут помечены как Ad by Browser Shop , Powered by Browser Shop , Ads by Browser Shop , или Browser Shop и будут отображаться в виде видеороликов, баннеров, движущихся объявлений или в свернутом виде. страница в правом верхнем углу веб-сайта.
При отображении рекламы они будут помечены как Ad by Browser Shop , Powered by Browser Shop , Ads by Browser Shop , или Browser Shop и будут отображаться в виде видеороликов, баннеров, движущихся объявлений или в свернутом виде. страница в правом верхнем углу веб-сайта.
Как рекламное ПО Browser Shop попало на мой компьютер?
Важно отметить, что заражение Browser Shop связано и устанавливается бесплатными программами, которые не сообщают должным образом о том, что вместе с ними будет установлено другое программное обеспечение. Поэтому важно обращать пристальное внимание на лицензионные соглашения и экраны установки при установке чего-либо вне Интернета. Если на экране установки предлагаются варианты установки Custom или Advanced , рекомендуется выбрать их, так как они, как правило, показывают, какое другое стороннее программное обеспечение также будет установлено. Кроме того, если в лицензионном соглашении или на экранах установки указано, что они собираются установить панель инструментов или другое нежелательное рекламное ПО, рекомендуется немедленно отменить установку и не использовать бесплатное программное обеспечение.
Кроме того, если в лицензионном соглашении или на экранах установки указано, что они собираются установить панель инструментов или другое нежелательное рекламное ПО, рекомендуется немедленно отменить установку и не использовать бесплатное программное обеспечение.
Как видите, Adware Browser Shop — очень раздражающая и навязчивая инфекция, предназначенная только для показа рекламы и получения прибыли разработчиками. Чтобы бесплатно удалить Browser Shop и любые другие сопутствующие программы, вы можете воспользоваться приведенным ниже руководством.
Самопомощь
Это руководство содержит расширенную информацию, но составлено таким образом, чтобы каждый мог следовать ему. Прежде чем продолжить, убедитесь, что ваши данные скопированы.Если вам неудобно вносить изменения в свой компьютер или выполнять следующие действия, не волнуйтесь! Вместо этого вы можете получить бесплатную индивидуальную помощь, задав вопрос на форумах.
Чтобы удалить всплывающую рекламу и рекламу в браузере, выполните следующие действия:
- ШАГ 1: Прежде чем мы начнем, распечатайте инструкции.

- ШАГ 2: Используйте Rkill для завершения подозрительных программ.
- ШАГ 3: Используйте Malwarebytes AntiMalware для сканирования на наличие вредоносных и нежелательных программ
- ШАГ 4: Используйте AdwCleaner для удаления рекламного ПО с компьютера.
- ШАГ 5: Сброс браузеров до настроек по умолчанию.
- ШАГ 6: Используйте HitmanPro для сканирования компьютера на наличие вредоносных программ
- ШАГ 7: Запустите Secunia PSI, чтобы найти устаревшие и уязвимые программы.
1
Это руководство по удалению может показаться сложным из-за большого количества шагов и многочисленных программ, которые будут использоваться. Это было написано только таким образом, чтобы предоставить четкие, подробные и простые для понимания инструкции, которые каждый может использовать для бесплатного удаления этой инфекции.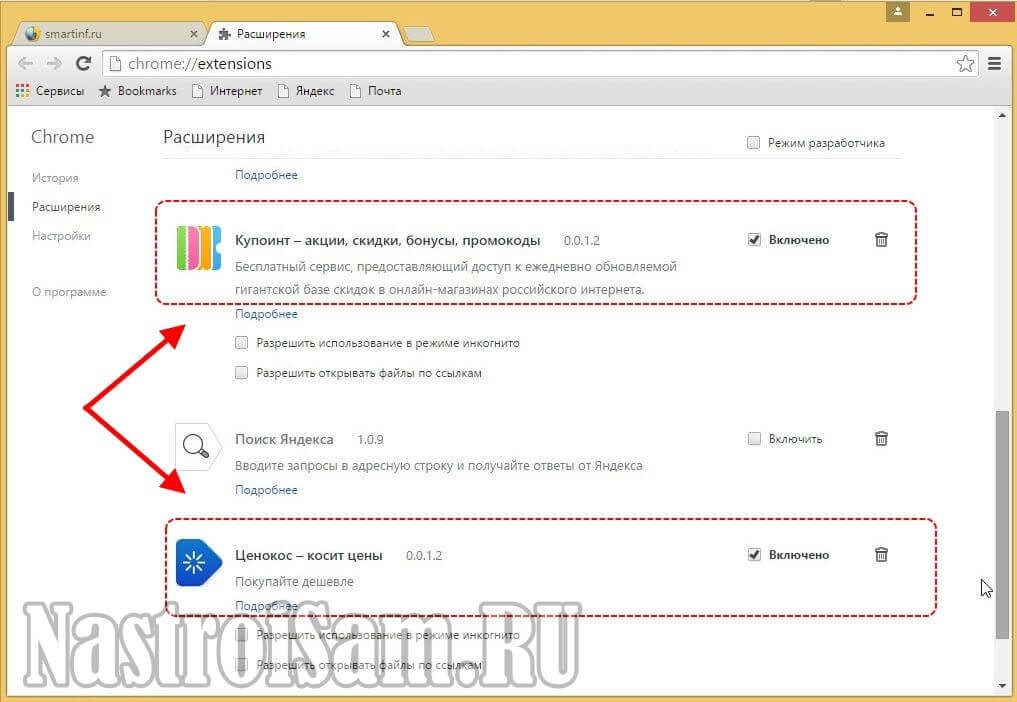 Прежде чем использовать это руководство, мы предлагаем вам прочитать его один раз и загрузить все необходимые инструменты на свой рабочий стол. После этого распечатайте эту страницу, так как вам может потребоваться закрыть окно браузера или перезагрузить компьютер.
Прежде чем использовать это руководство, мы предлагаем вам прочитать его один раз и загрузить все необходимые инструменты на свой рабочий стол. После этого распечатайте эту страницу, так как вам может потребоваться закрыть окно браузера или перезагрузить компьютер.
2
Чтобы закрыть любые программы, которые могут помешать процессу удаления, мы должны сначала загрузить программу Rkill. Rkill выполнит поиск на вашем компьютере активных вредоносных программ и попытается остановить их, чтобы они не мешали процессу удаления. Для этого загрузите RKill на свой рабочий стол по следующей ссылке.
На странице загрузки нажмите кнопку Download Now с надписью iExplore.exe . Когда вам будет предложено, где сохранить его, пожалуйста, сохраните его на вашем рабочий стол .
3
После загрузки дважды щелкните значок iExplore.exe , чтобы автоматически попытаться остановить любые процессы, связанные с Browser Shop Pop-Up Ads & Advertisings и другими вредоносными программами.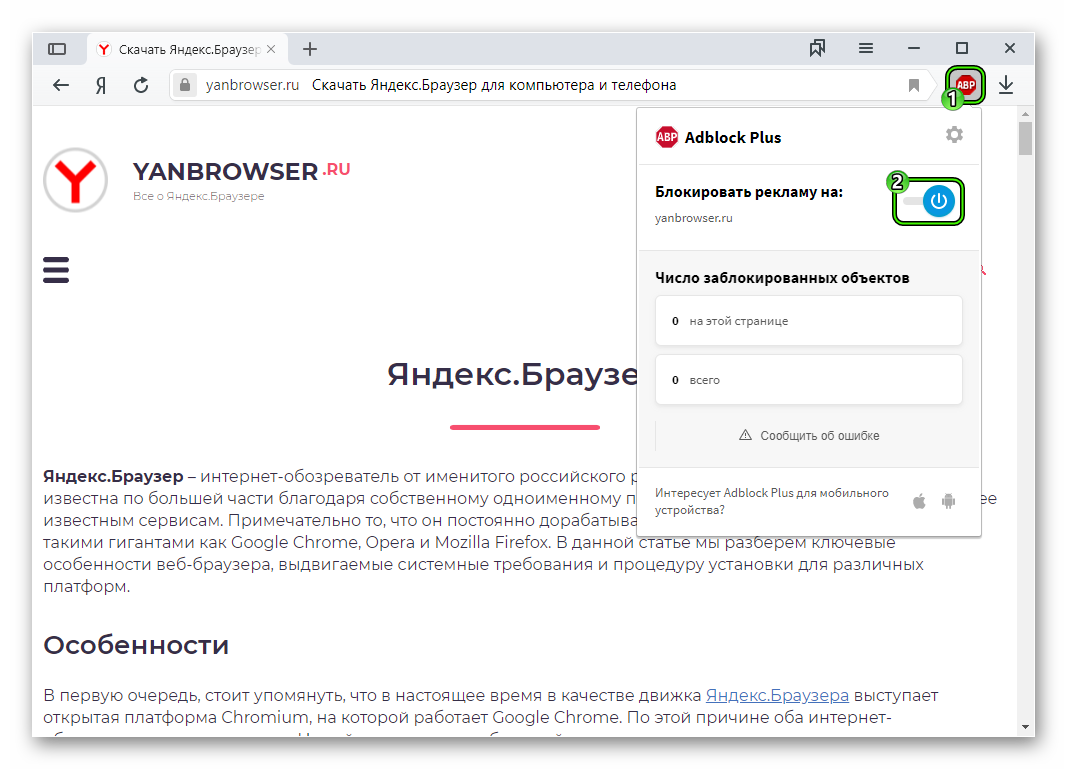 Пожалуйста, будьте терпеливы, пока программа ищет различные вредоносные программы и уничтожает их. По завершении черное окно автоматически закроется и откроется файл журнала. Просмотрите файл журнала и закройте его, чтобы перейти к следующему шагу. Если у вас возникли проблемы с запуском RKill, вы можете загрузить другие переименованные версии RKill со страницы загрузки rkill. Все файлы переименованы в копии RKill, которые вы можете попробовать вместо них. Обратите внимание, что страница загрузки откроется в новом окне или вкладке браузера.
Пожалуйста, будьте терпеливы, пока программа ищет различные вредоносные программы и уничтожает их. По завершении черное окно автоматически закроется и откроется файл журнала. Просмотрите файл журнала и закройте его, чтобы перейти к следующему шагу. Если у вас возникли проблемы с запуском RKill, вы можете загрузить другие переименованные версии RKill со страницы загрузки rkill. Все файлы переименованы в копии RKill, которые вы можете попробовать вместо них. Обратите внимание, что страница загрузки откроется в новом окне или вкладке браузера.
Не перезагружайте компьютер после запуска RKill, так как вредоносные программы снова запустятся.
4
На этом этапе вам следует загрузить Malwarebytes Anti-Malware, или MBAM, для сканирования вашего компьютера на наличие любых инфекций, рекламного ПО или потенциально нежелательных программ, которые могут присутствовать. Пожалуйста, загрузите Malwarebytes из следующего места и сохраните его на рабочем столе:
5
После загрузки закройте все программы и Windows на вашем компьютере, включая эту.
6
Дважды щелкните значок на рабочем столе с именем MBSetup-1878.1878-4.0.exe . Это запустит установку MBAM на ваш компьютер.
7
После начала установки следуйте инструкциям, чтобы продолжить процесс установки. Не вносите никаких изменений в настройки по умолчанию, и когда программа завершит установку, отобразится экран приветствия.
На этом экране нажмите Начать работу , где вам будет предложено купить и активировать лицензию. Чтобы продолжить использовать его бесплатно, нажмите «Возможно позже», а затем выберите «Использовать Malwarebytes бесплатно».
Следует отметить, что бесплатная версия будет сканировать и удалять вредоносное ПО, но не обеспечивает защиту в реальном времени от угроз, которые возникают, если сканирование не выполняется.
Наконец, вам будет показан экран с предложением подписаться на их информационный бюллетень. Просто нажмите «Открыть Malwarebytes Free», чтобы запустить программу.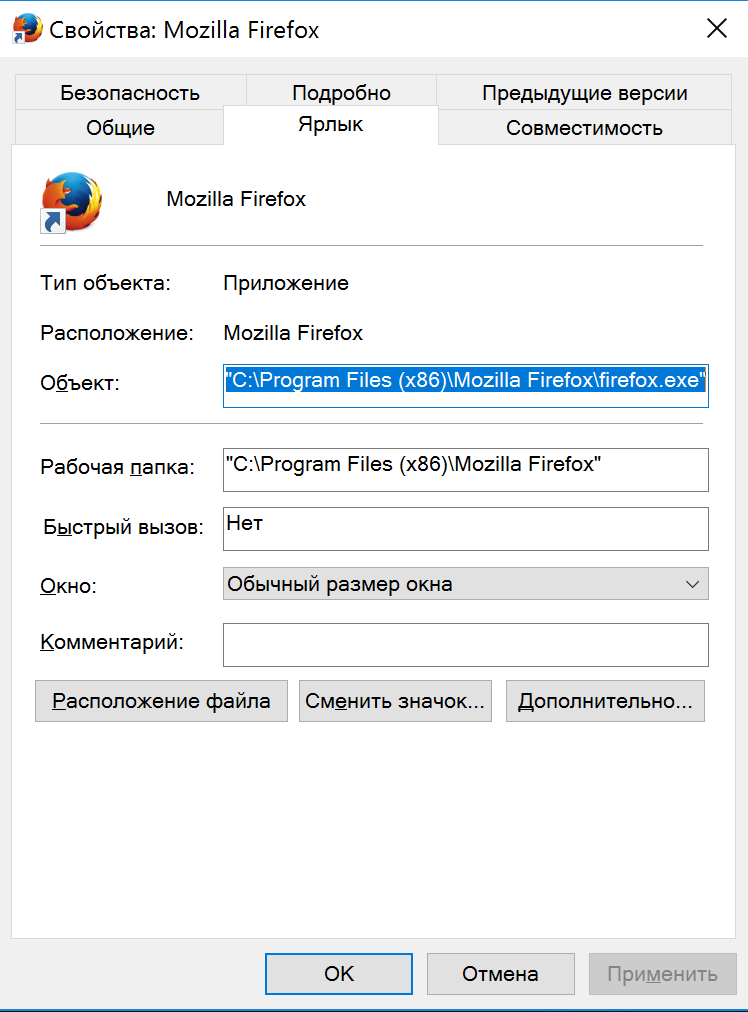
8
Теперь запустится MBAM, и вы окажетесь на главном экране, как показано ниже.
Теперь нам нужно включить сканирование руткитов, чтобы обнаружить максимальное количество вредоносных и нежелательных программ, которое возможно с помощью MalwareBytes. Для этого нажмите на шестеренку Settings в верхней левой части экрана, и вы попадете в раздел общих настроек.
Теперь нажмите на опцию Security в верхней части экрана. Теперь вам будут показаны настройки, которые MalwareBytes будет использовать при сканировании вашего компьютера.
Прокрутите вниз, пока не увидите опцию сканирования, как показано ниже.
На этом экране включите параметр Сканирование на наличие руткитов , щелкнув тумблер, чтобы он стал синим.
Теперь, когда вы включили поиск руткитов, нажмите кнопку X , чтобы закрыть настройки и вернуться на главный экран.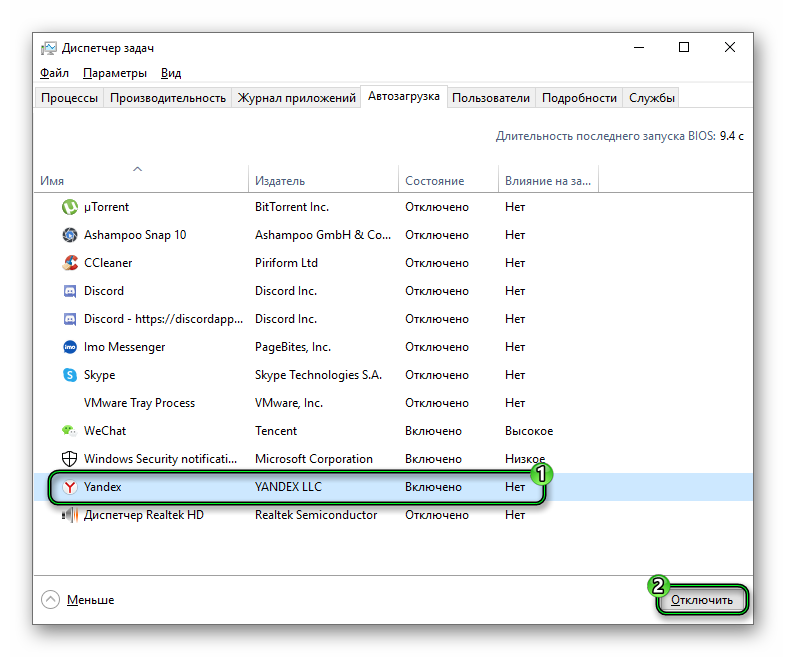
9
Теперь нажмите кнопку Scan , чтобы начать сканирование компьютера на наличие вредоносных программ.
Этот процесс может занять довольно много времени, поэтому мы предлагаем вам сделать что-то еще и периодически проверять состояние сканирования, чтобы узнать, когда оно будет завершено.
10
После завершения сканирования MBAM отобразит экран, на котором будут показаны любые обнаруженные вредоносные программы, рекламное ПО или потенциально нежелательные программы. Обратите внимание, что изображение результатов сканирования в нашем руководстве может отличаться от того, которое вы видите в этой версии Malwarebytes, поскольку оно было создано в более старой версии.
Теперь вы должны нажать кнопку Карантин , чтобы удалить все выбранные элементы. Теперь MBAM удалит все файлы и ключи реестра и добавит их в карантин программы.
При удалении файлов MBAM может потребоваться перезагрузка, чтобы удалить некоторые из них. Если он отображает сообщение о необходимости перезагрузки, разрешите ему это сделать. После перезагрузки компьютера и входа в систему выполните остальные шаги.
Если он отображает сообщение о необходимости перезагрузки, разрешите ему это сделать. После перезагрузки компьютера и входа в систему выполните остальные шаги.
11
Теперь вы можете выйти из программы MBAM.
12
Теперь загрузите AdwCleaner и сохраните его на рабочем столе. AdwCleaner просканирует ваш компьютер на наличие рекламных программ, которые могли быть установлены на ваш компьютер без вашего ведома. Вы можете загрузить AdwCleaner по следующему URL-адресу:
13
Когда AdwCleaner завершит загрузку, дважды щелкните значок AdwCleaner.exe , который появится на рабочем столе. После двойного щелчка по значку откроется программа AdwCleaner, и вам будет представлено лицензионное соглашение программы. После прочтения нажмите на Я согласен кнопка, если вы хотите продолжить. В противном случае нажмите кнопку Я не согласен , чтобы закрыть программу. Если Windows спросит вас, хотите ли вы запустить AdwCleaner, разрешите ему запуститься.
Если вы решили продолжить, вам будет представлен начальный экран, как показано ниже.
14
Теперь нажмите кнопку Сканировать в AdwCleaner. Теперь программа начнет поиск известных рекламных программ, которые могут быть установлены на вашем компьютере. Когда он закончит, он отобразит все элементы, которые он нашел в разделе «Результаты» на экране выше. Пожалуйста, просмотрите результаты и попытайтесь определить, содержат ли перечисленные программы программы, которые вы не хотите устанавливать. Если вы найдете программы, которые вам нужно сохранить, снимите галочки со связанных с ними записей.
Многим может показаться запутанным содержимое раздела «Результаты». Если вы не видите имя программы, которое, как вы знаете, не следует удалять, перейдите к следующему шагу.
15
Чтобы удалить рекламные программы, обнаруженные на предыдущем этапе, нажмите кнопку Очистить на экране AdwCleaner. Теперь AdwCleaner предложит вам сохранить все открытые файлы или данные, так как перед началом очистки программа должна будет закрыть все открытые программы.
Теперь AdwCleaner предложит вам сохранить все открытые файлы или данные, так как перед началом очистки программа должна будет закрыть все открытые программы.
Пожалуйста, сохраните вашу работу, а затем нажмите кнопку OK . Теперь AdwCleaner удалит все обнаруженные рекламные программы с вашего компьютера. Когда это будет сделано, отобразится предупреждение, объясняющее, что такое ПНП (потенциально нежелательные программы) и рекламное ПО. Прочтите эту информацию и нажмите кнопку OK . Теперь вам будет представлено предупреждение о том, что AdwCleaner необходимо перезагрузить компьютер.
Нажмите кнопку OK , чтобы AdwCleaner перезагрузил компьютер.
16
Когда ваш компьютер перезагрузится и вы войдете в систему, AdwCleaner автоматически откроет файл журнала, содержащий файлы, ключи реестра и программы, которые были удалены с вашего компьютера.
Просмотрите этот файл журнала и закройте окно Блокнота.
17
Чтобы полностью удалить Browser Shop Pop-Up Ads & Advertisements , вам необходимо сбросить Chrome до исходных настроек. Выполнение этих шагов приведет к удалению всей информации о конфигурации из Chrome, такой как ваша домашняя страница, настройки вкладок, сохраненная информация формы, история просмотров и файлы cookie. Этот процесс также отключит все установленные расширения. Однако все ваши закладки будут сохранены.
Чтобы сбросить Chrome, откройте программу и нажмите кнопку меню Chrome () в правом верхнем углу окна. Откроется главное меню Chrome, как показано ниже.
Теперь щелкните пункт меню с надписью Настройки , как показано стрелкой на рисунке выше, что откроет экран основных настроек. Прокрутите вниз до самого низа, и вы увидите опцию Показать дополнительные настройки …, как показано на изображении ниже.
Нажмите на опцию Показать дополнительные настройки. .. , чтобы открыть экран дополнительных настроек. Прокрутите до самого низа, пока не увидите кнопку сброса, как показано на изображении ниже.
.. , чтобы открыть экран дополнительных настроек. Прокрутите до самого низа, пока не увидите кнопку сброса, как показано на изображении ниже.
Теперь нажмите кнопку Сброс настроек , как показано на изображении выше. Теперь Chrome откроет диалоговое окно подтверждения с вопросом, уверены ли вы, что хотите сбросить настройки браузера.
Чтобы сбросить Chrome, нажмите кнопку Сбросить . Теперь Chrome удалит все ваши личные данные, историю посещенных страниц и отключит все установленные расширения. Однако ваши закладки останутся нетронутыми и по-прежнему будут доступны. Теперь вы можете закрыть вкладку «Настройки» и продолжить выполнение остальных инструкций.
Чтобы полностью удалить Browser Shop Pop-Up Ads & Advertisings , вам необходимо сбросить Internet Explorer до его первоначальных настроек. Выполнение этих действий приведет к удалению всей информации о конфигурации из Internet Explorer, такой как ваша домашняя страница, информация о сохраненных формах, история просмотров и файлы cookie. Этот процесс также отключит все установленные панели инструментов и надстройки. Однако все ваши закладки будут сохранены.
Этот процесс также отключит все установленные панели инструментов и надстройки. Однако все ваши закладки будут сохранены.
Чтобы перезагрузить Internet Explorer, откройте программу и нажмите кнопку меню Internet Explorer () в правом верхнем углу окна. Откроется главное меню Internet Explorer, как показано ниже.
Теперь щелкните пункт меню с надписью Свойства обозревателя , как показано стрелкой на рисунке выше, что откроет экран параметров обозревателя.
Теперь нажмите на вкладку Advanced , как показано на изображении выше. Откроется экран дополнительных настроек.
Теперь нажмите кнопку Reset… , как показано на изображении выше. Теперь Internet Explorer откроет диалоговое окно подтверждения, в котором вас попросят подтвердить, что вы хотите перезагрузить браузер.
В показанном выше диалоговом окне сброса установите флажок Удалить персональные настройки и нажмите кнопку Сброс . Теперь Internet Explorer удалит все ваши личные данные, историю посещенных страниц и отключит все надстройки и панели инструментов. Однако ваши избранные останутся нетронутыми и по-прежнему будут доступны.
Теперь Internet Explorer удалит все ваши личные данные, историю посещенных страниц и отключит все надстройки и панели инструментов. Однако ваши избранные останутся нетронутыми и по-прежнему будут доступны.
После завершения процесса сброса нажмите кнопку Close . Теперь вам будет предложено перезапустить Internet Explorer, чтобы завершить сброс. После перезапуска Internet Explorer вы можете продолжить выполнение остальных инструкций.
Чтобы полностью удалить Browser Shop Pop-Up Ads & Advertisings , вам необходимо обновить Firefox до исходных настроек. Это достигается путем удаления всех надстроек и персонализированных настроек конфигурации. Однако все ваши закладки будут сохранены.
Чтобы перезагрузить Firefox, откройте программу и нажмите кнопку меню Firefox
() в правом верхнем углу окна. Откроется главное меню Firefox, как показано ниже.
Теперь нажмите кнопку со знаком вопроса (), как показано стрелкой на изображении выше. Это откроет меню справки Firefox.
Это откроет меню справки Firefox.
Затем щелкните параметр Информация об устранении неполадок , как показано стрелкой на изображении выше. Это приведет вас на страницу устранения неполадок.
Чтобы начать процесс обновления, нажмите кнопку Обновить Firefox.. . Когда вы сделаете это, появится подтверждение с вопросом, хотите ли вы выполнить обновление Firefox.
Чтобы обновить Firefox, нажмите кнопку Обновить Firefox . Когда процесс обновления завершится, вам будет показано окно импорта, которое автоматически закроется. Когда это закроется, Firefox будет открыт и сообщит, что он был обновлен.
Теперь вы можете нажать на кнопку Поехали! , чтобы снова начать использовать Firefox.
Чтобы полностью удалить Browser Shop Pop-Up Ads & Advertisings , вам необходимо сбросить Safari до исходных настроек. Выполнение этих шагов приведет к удалению всей информации о конфигурации из Safari, такой как ваши популярные сайты, информация о сохраненных формах, история просмотров и файлы cookie. Этот процесс не удалит ваши закладки или расширения, которые останутся доступными после сброса Safari.
Выполнение этих шагов приведет к удалению всей информации о конфигурации из Safari, такой как ваши популярные сайты, информация о сохраненных формах, история просмотров и файлы cookie. Этот процесс не удалит ваши закладки или расширения, которые останутся доступными после сброса Safari.
Чтобы сбросить Safari, откройте программу и нажмите на шестеренку () в правом верхнем углу окна. Откроется главное меню Safari, как показано ниже.
Теперь щелкните пункт меню с надписью «Сбросить Safari », как показано стрелкой на рисунке выше. Откроется окно, в котором вы сможете выбрать все элементы, которые хотите сбросить.
Оставьте галочки в каждом параметре, а затем нажмите кнопку Сброс 9кнопка 0012. Safari удалит все ваши личные данные, а затем откроет пустую страницу, что означает, что процесс завершен.
Важно отметить, что этот процесс не удаляет ваши закладки или какие-либо установленные расширения Safari. Если вы также хотите удалить свои расширения Safari, вы можете загрузить этот пакетный файл, который перезагрузит Safari и удалит все установленные расширения, сохраняя при этом ваши закладки.
Если вы также хотите удалить свои расширения Safari, вы можете загрузить этот пакетный файл, который перезагрузит Safari и удалит все установленные расширения, сохраняя при этом ваши закладки.
18
Теперь вы должны загрузить HitmanPro из следующего места и сохранить его на рабочий стол:
При посещении вышеуказанной страницы загрузите версию, соответствующую битовому типу используемой версии Windows.
19
После загрузки дважды щелкните файл с именем HitmanPro.exe (для 32-разрядных версий Windows) или HitmanPro_x64.exe (для 64-разрядных версий Windows). Когда программа запустится, вы увидите начальный экран, как показано ниже.
Теперь нажмите кнопку Next , чтобы продолжить процесс сканирования.
20
Теперь вы находитесь на экране настройки HitmanPro. Если вы хотите установить 30-дневную пробную версию HitmanPro, выберите вариант Да, создайте копию HitmanPro, чтобы я мог регулярно сканировать этот компьютер (рекомендуется) .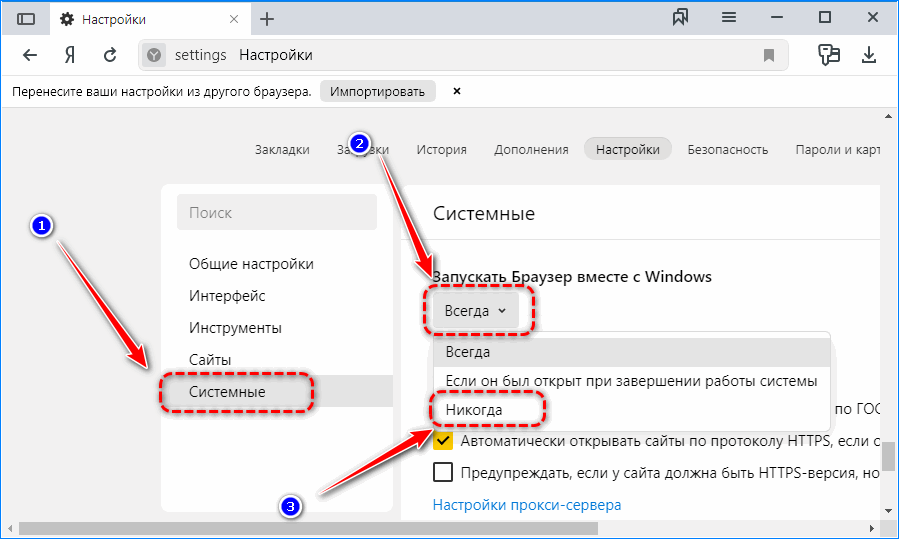 В противном случае, если вы хотите просканировать компьютер только один раз, выберите параметр Нет, я хочу выполнить однократное сканирование, чтобы проверить этот компьютер .
В противном случае, если вы хотите просканировать компьютер только один раз, выберите параметр Нет, я хочу выполнить однократное сканирование, чтобы проверить этот компьютер .
Выбрав один из вариантов, нажмите кнопку 9.0011 Кнопка «Далее» .
21
Теперь HitmanPro начнет сканировать ваш компьютер на наличие инфекций, рекламного ПО и потенциально нежелательных программ. По завершении он отобразит список всех предметов, которые Hitman нашел, как показано на изображении ниже. Обратите внимание, что найденные предметы могут отличаться от представленных на изображении.
Теперь вы должны нажать кнопку Next , чтобы HitmanPro удалил обнаруженные элементы. Когда это будет сделано, вам будет показан экран результатов удаления, который показывает состояние различных программ, которые были удалены. На этом экране вы должны нажать на Кнопка «Далее », а затем, если будет предложено, нажмите кнопку «Перезагрузить ».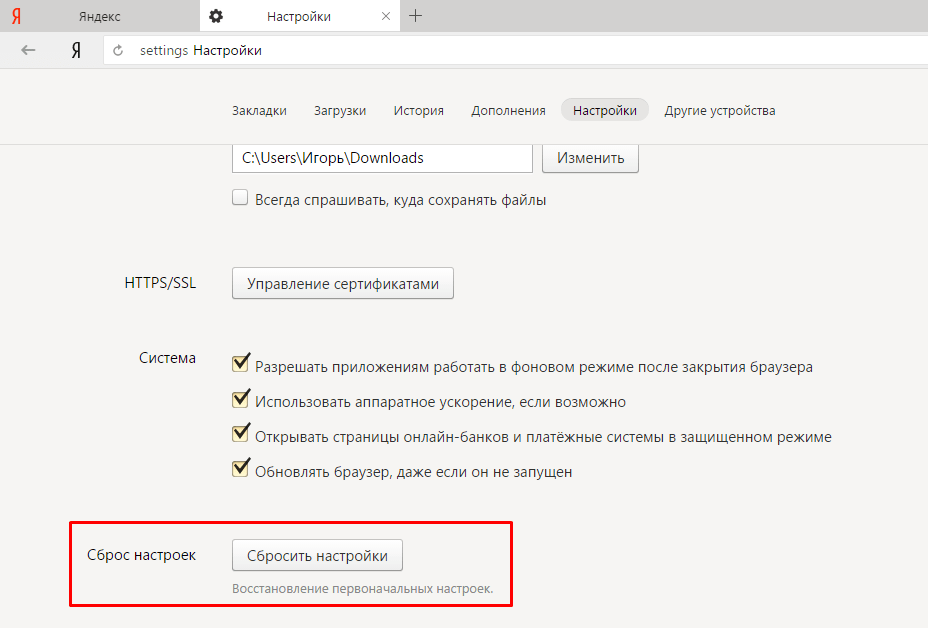 Если HitmanPro не предложит вам перезагрузиться, просто нажмите кнопку Close .
Если HitmanPro не предложит вам перезагрузиться, просто нажмите кнопку Close .
После перезагрузки компьютера или нажатия кнопки «Закрыть» вы должны оказаться на рабочем столе Windows.
22
Поскольку многие вредоносные и нежелательные программы устанавливаются через уязвимости, обнаруженные в устаревших и небезопасных программах, настоятельно рекомендуется использовать Secunia PSI для поиска уязвимых программ на вашем компьютере. Руководство по использованию Secunia PSI для поиска уязвимых программ можно найти здесь:
Как обнаружить уязвимые и устаревшие программы с помощью Secunia Personal Software Inspector
Теперь на вашем компьютере не должна быть установлена программа Browser Shop Pop-Up Ads & Advertisements . Если ваше текущее решение для обеспечения безопасности позволяет использовать эту программу на вашем компьютере, вы можете рассмотреть возможность приобретения полнофункциональной версии Malwarebytes Anti-Malware для защиты от этих типов угроз в будущем.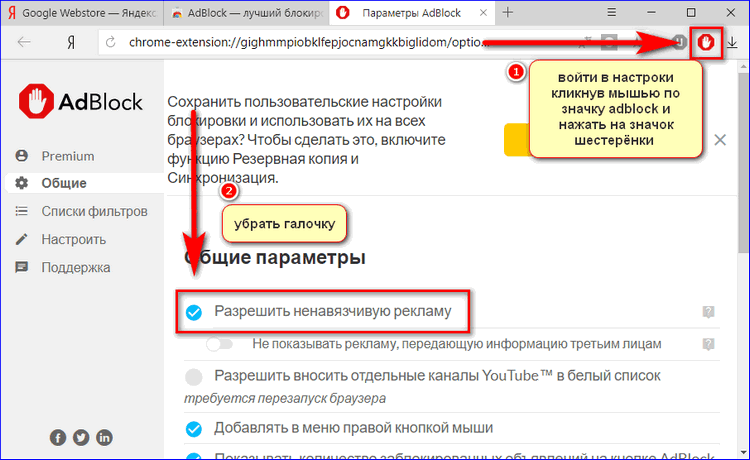
Если у вас по-прежнему возникают проблемы с компьютером после выполнения этих инструкций, выполните действия, описанные в теме, ссылка на которую приведена ниже:
Руководство по подготовке Для использования перед использованием средств удаления вредоносных программ и запросом помощи
Защищены ли вы?
Хотя Malwarebytes Anti-Malware и HitmanPro бесплатно сканируют и очищают компьютер, бесплатные версии не обеспечивают защиту в реальном времени. Если вы хотите всегда быть полностью защищенным, рекомендуется приобрести премиум-версию.
Malwarebytes Anti-Malware
Приобретите полнофункциональную версию Malwarebytes Anti-Malware , который включает в себя защиту в режиме реального времени, сканирование по расписанию и фильтрацию веб-сайтов, чтобы защитить себя от подобных угроз в будущем!
Приобрести Premium
HitmanPro
Приобрести полнофункциональную версию HitmanPro , которая включает обнаружение вирусов, троянов, руткитов, шпионского ПО и других вредоносных программ на современных и полностью защищенных компьютерах с помощью облачной защиты и поведенческого обнаружения. , чтобы защитить себя от подобных угроз в будущем!
, чтобы защитить себя от подобных угроз в будущем!
Покупка Премиум
Отказ от ответственности: хотя мы получаем комиссию от продажи вышеуказанных продуктов, будьте уверены, мы рекомендуем их только из-за их эффективности.
Это руководство по самопомощи. Используйте на свой риск.
BleepingComputer.com не несет ответственности за проблемы, которые могут возникнуть при использовании этой информации. Если вам нужна помощь с любым из этих исправлений, вы можете обратиться за помощью в удалении вредоносных программ на нашем форуме журналов удаления вирусов, троянов, шпионских и вредоносных программ.
Если у вас есть какие-либо вопросы об этом руководстве по самопомощи, задайте их в разделе Я заражен? Что мне делать? и кто-то поможет вам.
Как блокировать всплывающие окна и автовоспроизведение онлайн
Эта статья обновлена. Первоначально она была опубликована 14 февраля 2018 года.
Вы переходите по ссылке на статью — и вдруг ваши динамики ревут. На экране появляются всплывающие окна, вы случайно наводите указатель мыши на рекламу, которая оживает, и неизбежное видео с автоматическим воспроизведением следует за вами, когда вы прокручиваете страницу вниз. Вы должны заткнуть эти отвлекающие факторы, прежде чем вы действительно сможете увидеть контент, который хотите.
На экране появляются всплывающие окна, вы случайно наводите указатель мыши на рекламу, которая оживает, и неизбежное видео с автоматическим воспроизведением следует за вами, когда вы прокручиваете страницу вниз. Вы должны заткнуть эти отвлекающие факторы, прежде чем вы действительно сможете увидеть контент, который хотите.
К счастью, самые популярные веб-браузеры имеют настройки, которые помогут вам заглушить нежелательный шум. И если они не справляются с задачей, вы можете использовать сторонние надстройки, чтобы взять под контроль. Вот как восстановить мир и покой в Google Chrome, Mozilla Firefox, Apple Safari и Microsoft Edge.
Google Chrome
В браузере Google есть надежная первая линия защиты: возможность отключать определенные вкладки. Когда страница начинает воспроизводить звук, на вкладке этой страницы рядом с «X» справа появляется значок маленького динамика. Если вы видите этот значок, щелкните правой кнопкой мыши вкладку и выберите 9.0011 Отключить Зону .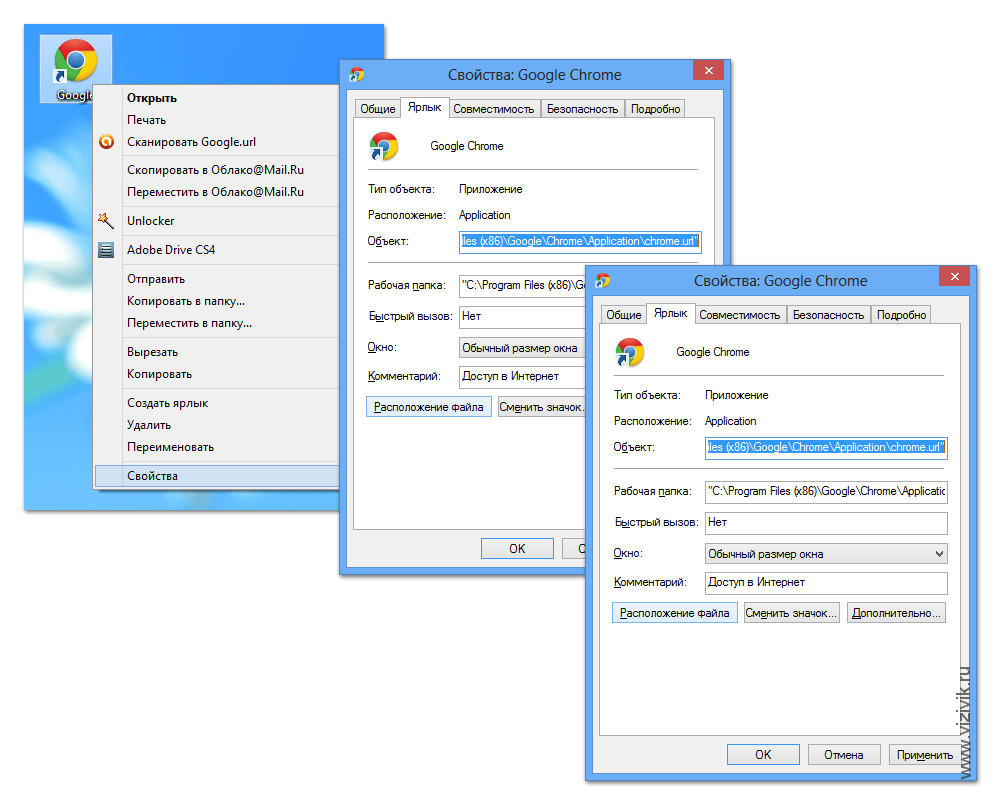 Это немедленно закроет страницу и превратит шумный значок в тихий динамик с перечеркнутой линией.
Это немедленно закроет страницу и превратит шумный значок в тихий динамик с перечеркнутой линией.
Вы также можете использовать эту опцию в качестве упреждающего удара, заглушая страницу до того, как она начнет издавать шум. Как только вы это сделаете, все страницы с одним и тем же доменом (например, popsci.com) будут запускаться с включенной опцией отключения звука. Чтобы включить звук, щелкните правой кнопкой мыши отключенную вкладку и выберите Включить звук сайта .
Автовоспроизведение
Чтобы действительно опередить шумные вторжения, вам необходимо запретить автовоспроизведение видео. В течение нескольких лет (начиная с версии 64) Chrome автоматически отключал автовоспроизведение, если видео не отключено или пользователь не выразил особого интереса к его просмотру.
Несмотря на эту предосторожность, некоторые видеоролики с автоматическим воспроизведением все же могут прокрасться на ваш экран. Чтобы заблокировать их, вам придется изменить настройки Chrome. К сожалению, для автовоспроизведения нет специальной настройки, но есть одна, которая остановит воспроизведение звука на всех сайтах. Нажмите на три точки в правом верхнем углу окна браузера, нажмите Настройки , Конфиденциальность и безопасность , Настройки сайта и прокрутите вниз, чтобы найти Дополнительные настройки содержимого . Нажмите на нее, чтобы развернуть список, и нажмите Sound . Наконец, выберите кружок рядом с Не разрешать сайтам воспроизводить звук. Если этот параметр включен, видео все еще может воспроизводиться, но они будут без звука, и если вы хотите услышать звук, скажем, на YouTube, вам придется щелкнуть правой кнопкой мыши вкладку и выбрать Включить звук сайта .
К сожалению, для автовоспроизведения нет специальной настройки, но есть одна, которая остановит воспроизведение звука на всех сайтах. Нажмите на три точки в правом верхнем углу окна браузера, нажмите Настройки , Конфиденциальность и безопасность , Настройки сайта и прокрутите вниз, чтобы найти Дополнительные настройки содержимого . Нажмите на нее, чтобы развернуть список, и нажмите Sound . Наконец, выберите кружок рядом с Не разрешать сайтам воспроизводить звук. Если этот параметр включен, видео все еще может воспроизводиться, но они будут без звука, и если вы хотите услышать звук, скажем, на YouTube, вам придется щелкнуть правой кнопкой мыши вкладку и выбрать Включить звук сайта .
Если вы вообще не хотите, чтобы видео воспроизводилось (возможно, вы беспокоитесь о том, что старые вставки превращаются в небезопасный для работы контент), вам придется загрузить стороннее расширение Chrome, например AutoplayStopper или Disable HTML5.
Уведомления
Когда веб-сайт отправляет вам уведомление, Chrome отображает его на экране. Это позволяет таким приложениям, как Gmail, которые работают в Интернете, связываться с вами. Хотя в теории это хорошая идея, на практике она позволяет всем сайтам беспокоить вас прерываниями и предупреждениями. Однако сначала они попросят вашего одобрения.
[Связано: 5 советов по Google Chrome, которые упростят просмотр]
Поскольку сайты запрашивают отправку вам уведомлений, вы можете отклонить их по отдельности. Или вы можете автоматически отклонить их все и полностью отказаться от этих запросов: вернитесь в настройки Chrome, найдите Конфиденциальность и безопасность , откройте Настройки сайта и нажмите Уведомления . Затем используйте всплывающие подсказки в верхней части страницы, чтобы в целом настроить, как сайты могут отправлять уведомления, и параметры внизу, чтобы дополнительно настроить работу предупреждений.
Всплывающие окна
Постоянные всплывающие окна — это проблема. Чтобы подавить их, начните с открытия настроек Chrome. Нажмите Конфиденциальность и безопасность , затем Настройки сайта , затем Всплывающие окна и перенаправления . Наконец, щелкните пузырек рядом с Запретить сайтам отправлять всплывающие окна или использовать перенаправления .
Если некоторые всплывающие окна по-прежнему проходят, заручитесь помощью стороннего расширения. Двумя лучшими в своем деле являются блокировщик всплывающих окон для Chrome и uBlocker. Оба работают одинаково: они позволяют вам просматривать сайты без перерыва и отправлять вам уведомления, когда они сжимают всплывающие окна.
Mozilla Firefox
Чтобы отключить звук страниц в Firefox, найдите вкладку воспроизведения звука (на ней будет написано Playing ) и наведите на него курсор, чтобы отобразить значок звука. Нажмите на этот значок один раз. Нажмите второй раз, чтобы снова включить звук. Кроме того, вы можете добиться того же результата, щелкнув правой кнопкой мыши заголовок вкладки и выбрав Mute Tab .
Нажмите второй раз, чтобы снова включить звук. Кроме того, вы можете добиться того же результата, щелкнув правой кнопкой мыши заголовок вкладки и выбрав Mute Tab .
Autoplay
Это решение не позволит вкладкам удивлять вас музыкой и другими неожиданными звуками, но видеоролики, создающие шум, будут продолжать воспроизводиться. Чтобы также отключить автовоспроизведение видео, перейдите в главное меню Firefox (три строки в правом верхнем углу), нажмите Настройки , Конфиденциальность и безопасность и прокрутите вниз до Разрешения . Найдите Autoplay и нажмите кнопку Settings справа. Наконец, выберите Блокировать аудио и видео в раскрывающемся меню в верхней части диалогового окна.
Уведомления
Как и Chrome, Firefox позволяет сайтам осыпать вас предупреждениями — после того, как вы спросите, хотите ли вы разрешить или заблокировать уведомления для каждого сайта. Вы также можете изменить свое мнение об этих разрешениях. Чтобы отозвать их для определенных доменов, откройте меню Firefox, как вы это делали раньше, выберите Настройки , затем Конфиденциальность и безопасность . Перейдите к Разрешения , найдите Уведомления и нажмите кнопку Настройки справа. Следующее диалоговое окно позволяет вам просматривать и управлять веб-сайтами, которые запросили отправку вам уведомлений.
Вы также можете изменить свое мнение об этих разрешениях. Чтобы отозвать их для определенных доменов, откройте меню Firefox, как вы это делали раньше, выберите Настройки , затем Конфиденциальность и безопасность . Перейдите к Разрешения , найдите Уведомления и нажмите кнопку Настройки справа. Следующее диалоговое окно позволяет вам просматривать и управлять веб-сайтами, которые запросили отправку вам уведомлений.
Если вы хотите отключить эти запросы до того, как они произойдут, Firefox позволит вам это сделать. В том же диалоговом окне настроек уведомлений просто установите флажок внизу рядом с Блокировать новые запросы с просьбой разрешить уведомления .
Всплывающие окна
Firefox может закрыть для вас большинство всплывающих окон. Чтобы заблокировать их, откройте меню Firefox и нажмите Настройки , а затем Конфиденциальность и безопасность . Найдите заголовок Разрешения и установите флажок Блокировать всплывающие окна .
Найдите заголовок Разрешения и установите флажок Блокировать всплывающие окна .
Если сайтам удается обойти встроенную защиту Firefox, загрузите стороннее дополнение, чтобы ограничить всплывающие окна. Простой блокировщик всплывающих окон Ultimate должен иметь возможность справляться с любыми всплывающими окнами, которые пропускает Firefox, а строгий блокировщик всплывающих окон, который еще проще в использовании, не пропускает никакие всплывающие окна.
Apple Safari
Если сайт воспроизводит звук в Safari, в адресной строке появится значок динамика. Щелкните значок, чтобы отключить текущую вкладку, или используйте Option + Нажмите , чтобы отключить звук всех фоновых вкладок (вкладка, которую вы щелкнете, сохранит свое текущее состояние: отключена или включена). Вы можете использовать те же действия для значков динамиков, видимых в правой части отдельных вкладок.
Автозапуск
Чтобы разобраться с автозапуском видео, перейдите в строку меню в верхней части экрана, нажмите Safari и выберите Preferences , а затем Websites .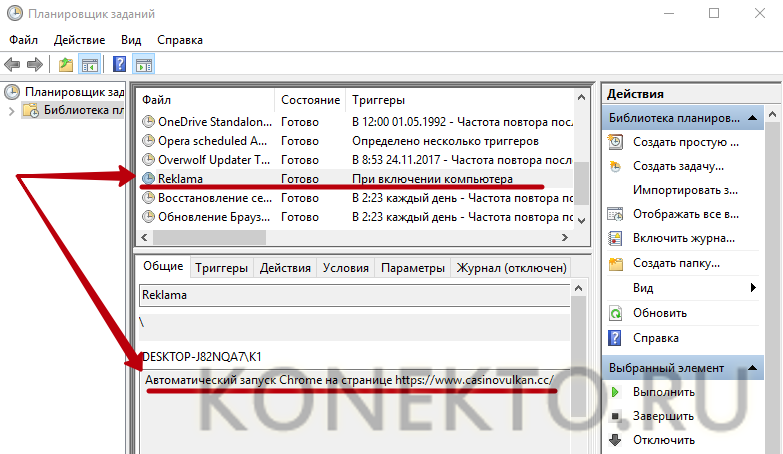 Нажмите Автозапуск , прокрутите вниз до При посещении других веб-сайтов и выберите Никогда не запускать автозапуск в раскрывающемся меню рядом с ним. Вы также увидите список над параметром При посещении других веб-сайтов , который вы можете отредактировать, чтобы исключить определенные сайты из общего запрета.
Нажмите Автозапуск , прокрутите вниз до При посещении других веб-сайтов и выберите Никогда не запускать автозапуск в раскрывающемся меню рядом с ним. Вы также увидите список над параметром При посещении других веб-сайтов , который вы можете отредактировать, чтобы исключить определенные сайты из общего запрета.
Вы также можете установить параметры автозапуска для определенных веб-сайтов. Откройте сайт в браузере, нажмите кнопку Safari и выберите Настройки для этого веб-сайта . Появится диалоговое окно с раскрывающимся меню рядом с Auto-Play . Используйте это, чтобы выбрать между автоматическим воспроизведением всех видео, автоматическим воспроизведением без видео или автоматическим воспроизведением только видео с отключенным звуком.
Уведомления
Для отображения уведомлений и push-уведомлений веб-сайты должны запрашивать у вас разрешение. Вы можете отключить их все одним махом: откройте меню Safari и выберите Настройки , затем Веб-сайты и, наконец, Уведомления . Здесь снимите флажок с пометкой Разрешить веб-сайтам запрашивать разрешение на отправку уведомлений . В том же меню Safari также позволяет изменять разрешения на уведомления для отдельных сайтов.
Вы можете отключить их все одним махом: откройте меню Safari и выберите Настройки , затем Веб-сайты и, наконец, Уведомления . Здесь снимите флажок с пометкой Разрешить веб-сайтам запрашивать разрешение на отправку уведомлений . В том же меню Safari также позволяет изменять разрешения на уведомления для отдельных сайтов.
Всплывающие окна
Safari должен автоматически обрабатывать большинство нежелательных всплывающих окон, которые пытаются появиться. Чтобы убедиться, что блокировка всплывающих окон активна, откройте меню Safari , выберите Настройки , щелкните Веб-сайты , найдите Всплывающие окна и выберите Блокировать или Блокировать и уведомлять в раскрывающемся меню в правом нижнем углу.
[Связано: 5 продвинутых советов по Safari, которые помогут повысить ваш уровень просмотра]
Поскольку в Safari не так много расширений, как в Chrome и Firefox, вы найдете меньше надстроек для работы со всплывающими окнами, которые Сафари промахивается. Однако Adblock работает с Safari. Помимо блокировки всплывающих окон, это поможет вам управлять нежелательной рекламой и другими отвлекающими факторами — просто не забудьте внести свои любимые сайты в белый список, чтобы они по-прежнему могли получать доход от рекламы.
Однако Adblock работает с Safari. Помимо блокировки всплывающих окон, это поможет вам управлять нежелательной рекламой и другими отвлекающими факторами — просто не забудьте внести свои любимые сайты в белый список, чтобы они по-прежнему могли получать доход от рекламы.
Microsoft Edge
И последнее, но не менее важное: в браузере, встроенном в Windows 10, значок звука появляется в заголовке любой вкладки, воспроизводящей звук. Вы можете отключить звук страниц, щелкнув этот значок или щелкнув правой кнопкой мыши вкладку и выбрав пункт меню вкладки «Отключить звук».
Autoplay
Если все, что вы помните о браузерах Microsoft, это старый неуклюжий Internet Explorer, Edge может вас приятно удивить. С момента своего первоначального развертывания он добавил больше функций, включая возможность ограничения автоматического воспроизведения видео. Щелкните главное меню Edge (три точки в правом верхнем углу), найдите Настройки , Файлы cookie и разрешения сайта и Автовоспроизведение мультимедиа . У вас есть только два варианта в следующем раскрывающемся меню: Ограничить и Разрешить . Ограничение автовоспроизведения означает, что видео все еще может воспроизводиться в зависимости от того, как вы использовали страницу в прошлом и взаимодействовали ли вы с какими-либо медиафайлами.
У вас есть только два варианта в следующем раскрывающемся меню: Ограничить и Разрешить . Ограничение автовоспроизведения означает, что видео все еще может воспроизводиться в зависимости от того, как вы использовали страницу в прошлом и взаимодействовали ли вы с какими-либо медиафайлами.
Уведомления
Как и в других браузерах, сайты должны запрашивать разрешение, прежде чем они смогут показывать уведомления на вашем экране. И если вы уже предоставили разрешение определенному сайту, вы всегда можете передумать. Нажмите кнопку меню в правом верхнем углу, нажмите Настройки , а затем выберите Файлы cookie и разрешения для сайтов . Прокрутите вниз до Уведомления и выключите тумблер рядом с Спрашивать перед отправкой . Это заблокирует все уведомления. Вы также можете управлять тем, какие сайты вы хотите внести в белый список и получать уведомления от них.
Всплывающие окна
Edge также имеет встроенный блокировщик всплывающих окон.

 Это не позволит третьим лицам отследить историю ваших перемещений в сети.
Это не позволит третьим лицам отследить историю ваших перемещений в сети. Забытая вкладка с роликом на паузе съест много ресурсов, поэтому ее лучше закрыть.
Забытая вкладка с роликом на паузе съест много ресурсов, поэтому ее лучше закрыть. Это переместит часть нагрузки по отображению видеоконтента или шифрованию с процессора на видеокарту.
Это переместит часть нагрузки по отображению видеоконтента или шифрованию с процессора на видеокарту. Лишние попытки авторизации в Chrome нагрузят устройство, а работать в выделенных приложениях удобнее.
Лишние попытки авторизации в Chrome нагрузят устройство, а работать в выделенных приложениях удобнее.
 Бескомпромиссная версия браузера, где полностью удалены связи с серверами Google. Существует в единственной версии с 2015 года и больше подойдет для экспериментов или любителям дополнительной приватности.
Бескомпромиссная версия браузера, где полностью удалены связи с серверами Google. Существует в единственной версии с 2015 года и больше подойдет для экспериментов или любителям дополнительной приватности. Apple несколько лет назад отказалась от загрузки дополнений из сторонних источников. Утилиты устанавливаются из App Store, а значит, проходят контроль качества;
Apple несколько лет назад отказалась от загрузки дополнений из сторонних источников. Утилиты устанавливаются из App Store, а значит, проходят контроль качества; Предложений в нем немного, но это едва ли не единственный способ пользоваться дополнениями на мобильных устройствах;
Предложений в нем немного, но это едва ли не единственный способ пользоваться дополнениями на мобильных устройствах; В ряде случаев многие антивирусы ловят подобное программное обеспечение и расценивают его как нежелательное;
В ряде случаев многие антивирусы ловят подобное программное обеспечение и расценивают его как нежелательное; Иногда бывает и так, что реклама в интернете может открываться со стороны приложений. После этого казино Вулкан перестанет постоянно выскакивать в веб-обозревателе;
Иногда бывает и так, что реклама в интернете может открываться со стороны приложений. После этого казино Вулкан перестанет постоянно выскакивать в веб-обозревателе;