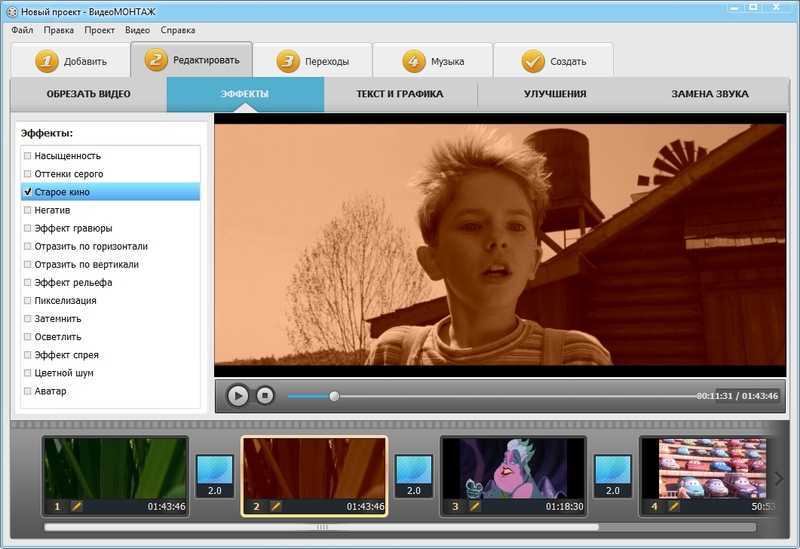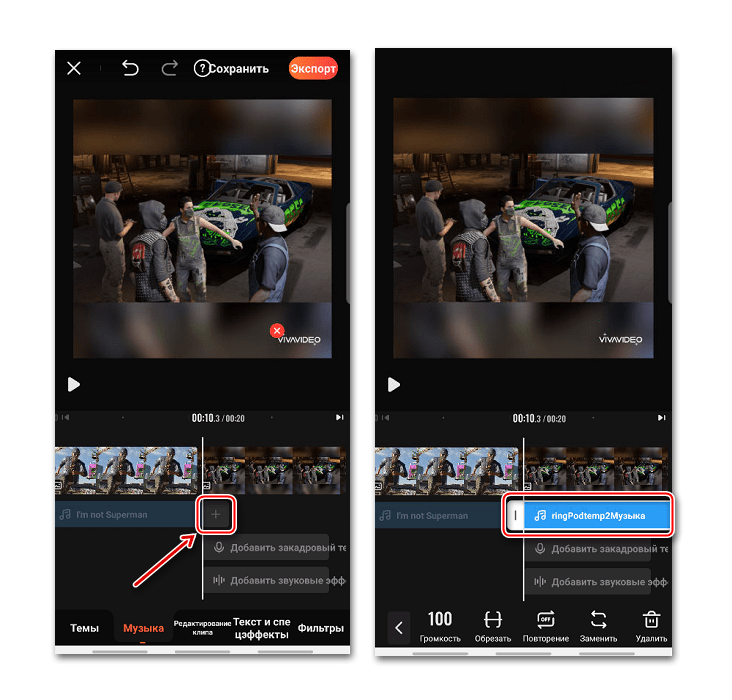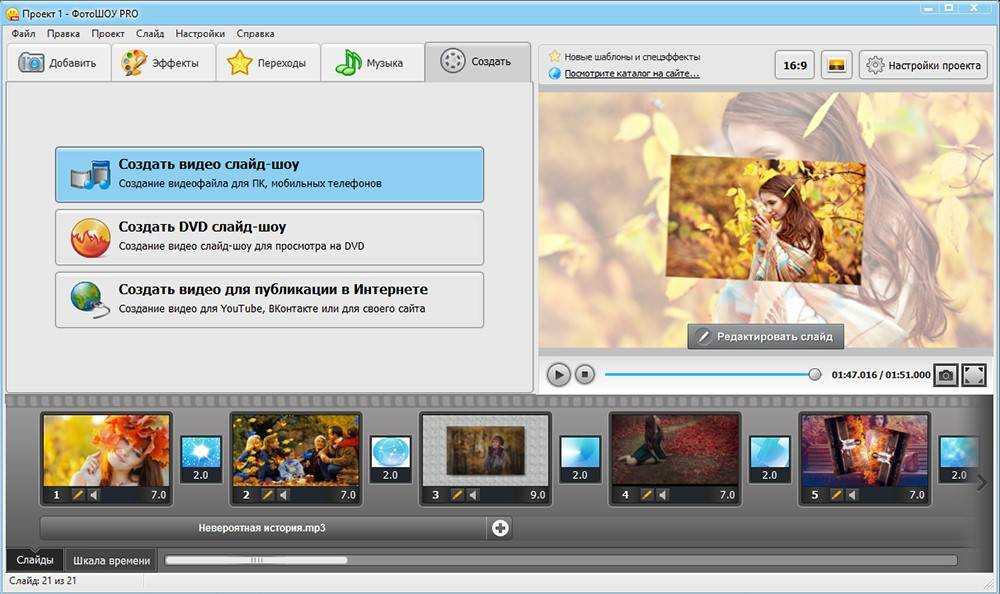Как добавить музыку и эффекты в видео Reels в Instagram?
Справочный центр
Функции Instagram
Видео Reels
Если вы не видите стикер «Музыка» в Reels, убедитесь, что у вас установлена последняя версия приложения Instagram из App Store или Google Play. Стикер «Музыка» пока доступен не всем.
При записи видео Reels в левой части экрана вы увидите меню инструментов со следующими значками:
— поиск песни в библиотеке музыки. Вы можете указать часть песни, которую хотите использовать.
— изменение длительности видео Reels. Этот параметр установит максимальную продолжительность вашего видео Reels.
— поиск и добавление эффектов камеры. Нажмите этот значок в нижней части экрана и прокрутите вниз до нужного эффекта из списка популярных или нажмите , чтобы найти больше эффектов.
— изменение скорости проигрывания видео Reels. Изменения применятся как к видео, так и к аудиодорожке клипа.
Изменения применятся как к видео, так и к аудиодорожке клипа.
— выбор продолжительности клипа. Перед началом записи клипа на экране появится обратный отсчет.
— изменение макета видео Reels. Вы можете выбрать макет сетки и масштаб для видео Reels.
— просмотр конца вашего последнего клипа. Перед записью нового клипа вы можете выстроить кадр с помощью прозрачного фото. Эта функция станет доступной, только когда вы создадите свой первый клип.
— запись видео Reels с одновременным использованием фронтальной и задней камеры устройства.
Примечание. Вы можете записывать видео Reels без использования собственной аудиодорожки. Подробнее о том, как использовать аудиодорожку в видео Reels и кто может видеть ваши видео Reels.
Статья оказалась полезной?
Можно ли использовать музыку для видео в Instagram?
Как добавить музыку в публикацию в Instagram?
Музыка в Instagram
Как записать видео Reels в Instagram?
Какие аудиоматериалы можно использовать для видео Reels в Instagram?
© 2022 Meta
Af-SoomaaliAfrikaansAzərbaycan diliBahasa IndonesiaBahasa MelayuBasa JawaBisayaBosanskiBrezhonegCatalàCorsuCymraegDanskDeutschEestiEnglish (UK)English (US)EspañolEspañol (España)EsperantoEuskaraFilipinoFrançais (Canada)Français (France)FryskFulaFøroysktGaeilgeGalegoGuaraniHausaHrvatskiIkinyarwandaInuktitutItalianoIñupiatunKiswahiliKreyòl AyisyenKurdî (Kurmancî)LatviešuLietuviųMagyarMalagasyMaltiNederlandsNorsk (bokmål)Norsk (nynorsk)O’zbekPolskiPortuguês (Brasil)Português (Portugal)RomânăSarduShonaShqipSlovenčinaSlovenščinaSuomiSvenskaTiếng ViệtTürkçeVlaamsZazaÍslenskaČeštinaślōnskŏ gŏdkaΕλληνικάБеларускаяБългарскиМакедонскиМонголРусскийСрпскиТатарчаТоҷикӣУкраїнськакыргызчаҚазақшаՀայերենעבריתاردوالعربيةفارسیپښتوکوردیی ناوەندیܣܘܪܝܝܐनेपालीमराठीहिन्दीঅসমীয়াবাংলাਪੰਜਾਬੀગુજરાતીଓଡ଼ିଆதமிழ்తెలుగుಕನ್ನಡമലയാളംසිංහලภาษาไทยພາສາລາວမြန်မာဘာသာქართულიአማርኛភាសាខ្មែរⵜⴰⵎⴰⵣⵉⵖⵜ中文(台灣)中文(简体)中文(香港)日本語日本語(関西)한국어
Вакансии
Условия использования
Конфиденциальность
Как Добавить Фоновую Музыку в Проект iMovie и Видео(2021)
Мария Матвеева
Oct 19, 2022• Проверенные решения
Иногда видео будет великолепным с фоновой музыкой, например, свадебные видео с фоновыми свадебными песнями.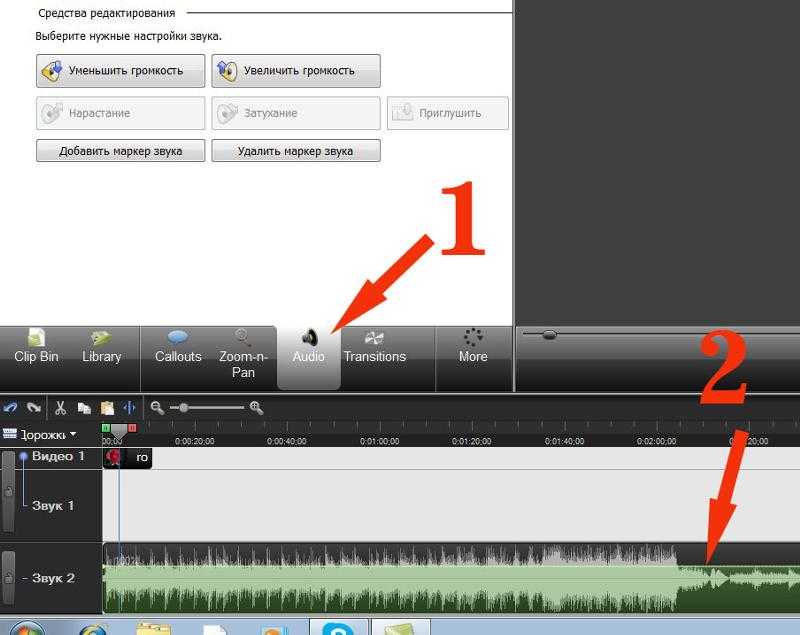
iMovie дает вам возможность добавить фоновую музыку в ваш iMovie проект. Добавьте немного фоновой музыки, чтобы ваши видео выглядели более профессиональными. Следуйте этому руководству по iMovie, чтобы узнать, как добавить фоновую музыку в iMovie для мгновенного улучшения своих видео.
В этой статье мы предложим вам два решения. Первая часть — использовать iMovie для записи музыки, а вторая — использовать альтернативу iMovie Wondershare Filmora.
- Часть 1: Как добавить фоновую музыку к видео в iMovie
- Часть 2: Как добавить фоновую музыку с помощью альтернативы iMovie Wondershare Filmora
- Часть 3: Часто задаваемые вопросы о добавлении музыки в iMovie
Вам также может понравиться:
iMovie для Windows: 10 лучших альтернатив iMovie для вас >>
Как Добавить Аудио к Вашему Видео> >>
Часть 1: Как добавить фоновую музыку к видео в iMovie
С iMovie так просто добавить музыку к видео.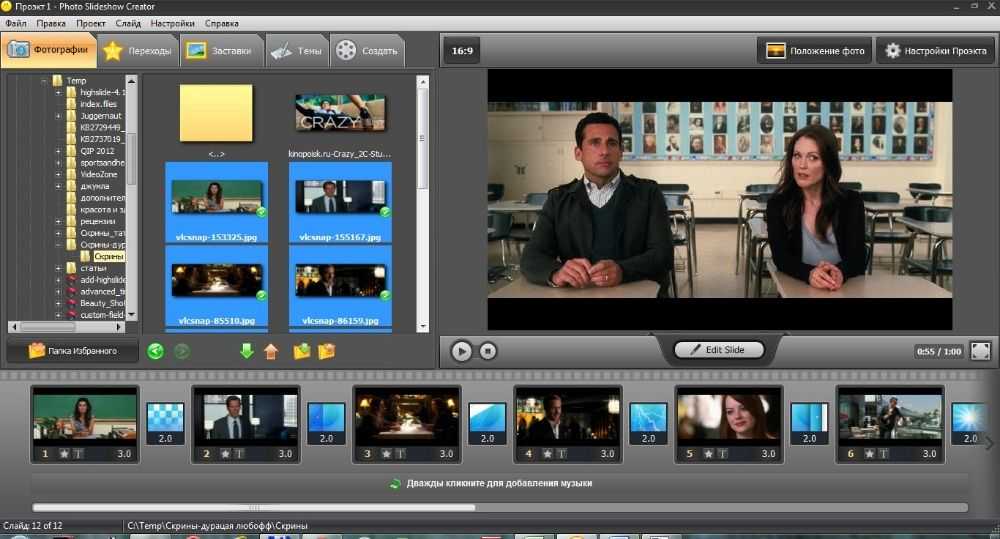 Если вы не возражаете против ограниченных функций, я бы сказал, что iMovie может полностью удовлетворить ваши потребности.
Если вы не возражаете против ограниченных функций, я бы сказал, что iMovie может полностью удовлетворить ваши потребности.
Шаг 1: Создайте проект
Откройте проект iMovie, щелкните «Файл» и выберите «Импорт мультимедиа», чтобы создать новый проект iMovie.
Просмотрите, чтобы найти музыку, которую вы хотите использовать в своем проекте, или вы можете использовать поле поиска, чтобы найти нужный аудиофайл по имени. Вы можете напрямую добавлять музыкальные клипы из своей библиотеки iTunes. Если вам нужна стоковая музыка для вашего видео, вы можете найти лучшие музыкальные веб-сайты здесь.
Шаг 2: Добавьте фоновую музыку
После того, как вы нашли музыку, которую хотите добавить в качестве фона, теперь нужно добавить фоновую музыку к видео и проекту в iMovie.
Чтобы добавить фоновую музыку в проект iMovie, просто перетащите его в свой проект, стараясь не перетаскивать его через клип. Отпустите кнопку мыши, когда увидите зеленый символ добавления (+), чтобы добавить фоновую музыку в проект iMovie. Добавленная фоновая музыка отображается зеленым цветом, означающий, что это клип фоновой музыки, и она начинается в начале вашего проекта iMovie.
Отпустите кнопку мыши, когда увидите зеленый символ добавления (+), чтобы добавить фоновую музыку в проект iMovie. Добавленная фоновая музыка отображается зеленым цветом, означающий, что это клип фоновой музыки, и она начинается в начале вашего проекта iMovie.
Для добавления фоновой музыки к определенной части видеоклипов перетащите музыку в видео на то место, где вы хотите начать, отпустите кнопку мыши, когда увидите зеленый символ добавления (+), чтобы добавить фоновую музыку к видео iMovie. Вы можете выбрать клип и, пока рамка становится серой, перетащите ползунок, чтобы увеличить или уменьшить фоновую музыку.
Похожее: Как Записать и Добавить Закадровый Голос в iMovie
Шаг 3: Настройте фоновую музыку
Теперь вы можете редактировать и настраивать фоновую музыку так, чтобы музыка начиналась где-то в середине песни и так далее. Выберите клип фоновой музыки, щелкните его правой кнопкой мыши и выберите «Показать триммер клипа», «Обрезать для воспроизведения», чтобы настроить фоновую музыку iMovie.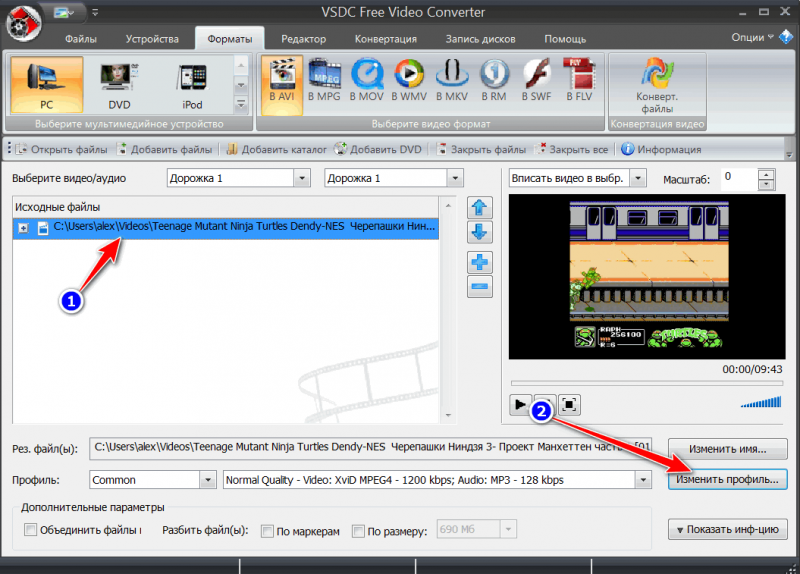 Вы можете обрезать музыку, отрегулировать громкость и установить эффекты постепенного появления, затухания звука, затухания звука и т. д.
Вы можете обрезать музыку, отрегулировать громкость и установить эффекты постепенного появления, затухания звука, затухания звука и т. д.
Чтобы применить звуковые эффекты или видео эффекты для улучшения вашего видео, вы можете использовать альтернативную программу iMovie, например, Wondershare Filmora для Mac.
Это гораздо более мощный видеоредактор, который предоставляет большое количество аудио эффектов, визуальных эффектов (без лицензионных отчислений) и другие функции, которые можно использовать, чтобы добавить своему видео голливудский оттенок.
Система управления несколькими звуковыми дорожками позволит вам одновременно добавлять несколько аудиофайлов к видео. Это означает, что вы можете добавить к вашему видео фоновую музыку, закадровый голос или некоторые звуковые эффекты несколькими щелчками мыши.
Более того, доступно более 300 эффектов, и вы можете использовать встроенные саундтреки, не беспокоясь о проблеме авторских прав.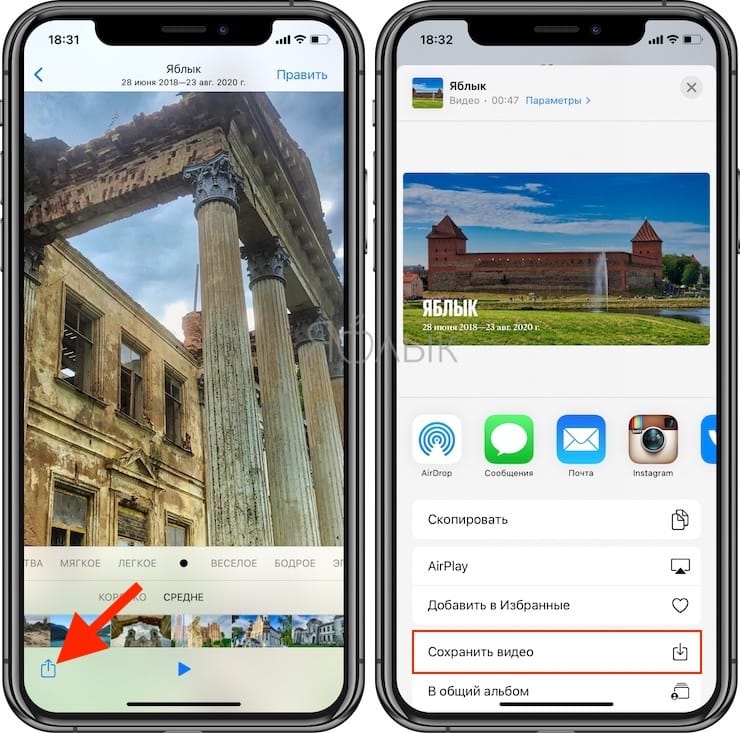 Ниже объясняется, как это сделать шаг за шагом.
Ниже объясняется, как это сделать шаг за шагом.
Найти лучшую фоновую музыку для видео для особого случая? Скачайте 200 Лучших Бесплатных Популярных Фоновых Музыкальных Композиций для видео >>
Давайте сначала посмотрим ниже руководство о том, как добавить фоновую музыку в ваше видео с помощью iMovie Alternative Wondershare Filmora.
Чтобы получить более подробные инструкции по редактированию аудио, просто нажмите Руководство по редактированию Аудио.
Шаг 1: Импортируйте видео и музыкальные файлы
После запуска Filmora используйте браузер для загрузки видео и музыкальных файлов из библиотеки iTunes, iMovie и т. д. Затем перетащите видео на звуковую дорожку и музыку на музыкальную дорожку.
Шаг 2: Добавьте и отредактируйте свой музыкальный файл
Перетащите аудиоклип, чтобы он соответствовал вашему видео. Вы также можете нажать кнопку «Обрезка» на панели инструментов, чтобы вырезать ненужную часть. Затем дважды щелкните музыкальный файл, чтобы настроить высоту тона, громкость, скорость, эффект постепенного появления/исчезновения по своему усмотрению.
Вы также можете нажать кнопку «Обрезка» на панели инструментов, чтобы вырезать ненужную часть. Затем дважды щелкните музыкальный файл, чтобы настроить высоту тона, громкость, скорость, эффект постепенного появления/исчезновения по своему усмотрению.
Шаг 3: Экспортируйте или поделитесь файлом
После добавления музыки к видео щелкните значок воспроизведения, чтобы просмотреть эффект. Если вас все устраивает, нажмите кнопку «Экспорт», чтобы сохранить файл. Вы можете сохранить его в разных форматах, загрузить на YouTube или записать на DVD.
Похожее: Как Убрать Фоновый Шум с Видео
Добавление музыки в iMovie — Часто задаваемые вопросы
1. Как добавить фоновую музыку в проект в iMovie?
После того, как вы импортировали аудиофайл в проект в iMovie, вы можете просто перетащить его на аудиодорожку на временной шкале. Аудиодорожки расположены под видеодорожками, и вам просто нужно убедиться, что аудиофайл, который вы хотите разместить на шкале времени, расположен непосредственно под видеоклипом.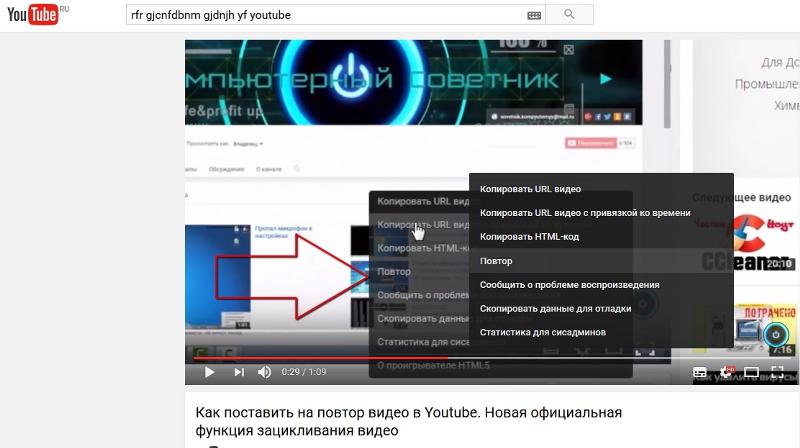 Кроме того, вы должны подобрать продолжительность аудиофайла с продолжительностью видеофайла над ним.
Кроме того, вы должны подобрать продолжительность аудиофайла с продолжительностью видеофайла над ним.
2. Как добавить фоновую музыку в iMovie с iPhone?
Добавить фоновую музыку в iMovie с iPhone очень просто: вам просто нужно нажать на значок + и выбрать в меню опцию «Аудио». Затем вы можете перейти к просмотру меню музыкальной темы и нажать кнопку «Использовать» после того, как найдете песню, которую хотите использовать в своем проекте. При желании вы также можете импортировать песню из своей коллекции iTunes.
3. Как получить фоновую музыку для iMovie?
Импорт аудиофайла из вашей коллекции iTunes, вероятно, самый быстрый и простой способ получить фоновую музыку для проекта, над которым вы работаете в iMovie. Однако, если вы не можете найти песню, подходящую для вашего проекта, вы можете поискать ее на разных музыкальных веб-сайтах.
4. Как изменить фоновую музыку в iMovie?
Если выбранная фоновая музыка не подходит для материала, который вы хотите использовать в своем проекте, вы можете просто удалить аудиофайл с временной шкалы и заменить его новым файлом. Просто перетащите новый аудиофайл со вкладки «Мультимедиа» на аудиодорожку на временной шкале.
Просто перетащите новый аудиофайл со вкладки «Мультимедиа» на аудиодорожку на временной шкале.
Вывод
Как встроенный видеоредактор на Mac, iMovie играет важную роль в редактировании видео.
Однако, если вы хотите попробовать новые функции, такие как редактирование видео с потрясающими эффектами, iMovie будет слишком прост. Мы хотели бы рекомендовать вам Filmora. Эта программа может помочь вам настроить звуковые эффекты и легко редактировать музыку без лицензионных отчислений. Filmora может без проблем удовлетворить ваши потребности.
Если приведенная выше информация не относится к вашей версии iMovie, пожалуйта, оставьте комментарий.
Похожее: Как Ускорить и Замедлить Видеоклипы в iMovie
Мария Матвеева
Мария Матвеева писатель и любитель все, что связано с видео.
Автор @Мария Матвеева
Как добавлять и редактировать музыку в видео TikTok
Вы можете добавить музыку в TikTok, чтобы сделать свои видео популярными.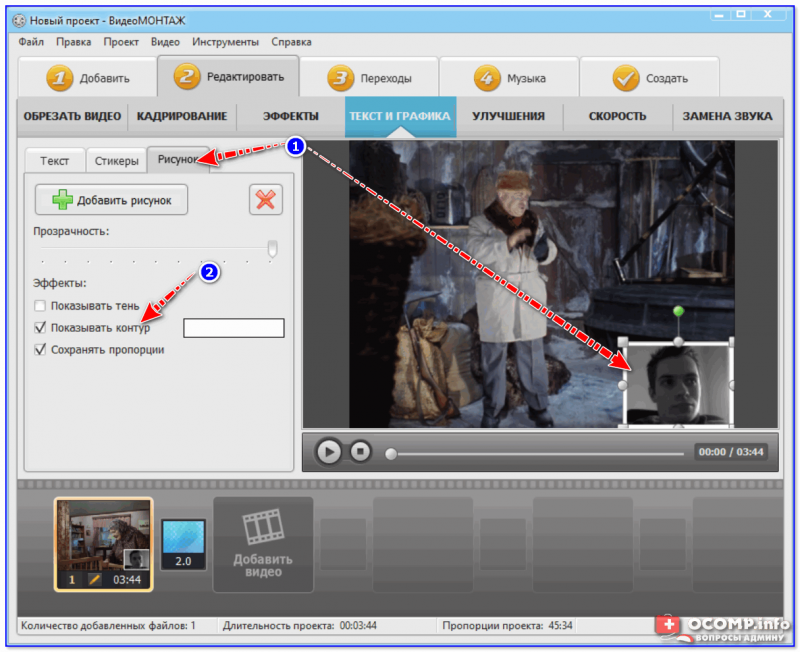 Просмотрите коллекцию и выберите мелодию.
Просмотрите коллекцию и выберите мелодию.
Если и есть что-то, что может выделить видео в TikTok, так это музыка. Вы можете привнести в свое видео любое ощущение с помощью мелодии. Если вы хотите вызвать искренние эмоции или животный смех, вы можете легко добавлять и редактировать песни в своих видео TikTok с помощью музыки в приложении.
Откройте для себя музыку в TikTok
То, как TikTok предлагает свой выбор музыки, позволяет вам просмотреть выбор еще до того, как вы создадите видео. Что делает это классным, так это то, что вы можете открыть для себя песню или исполнителя, который вам нравится. Затем вы можете сохранить песню, чтобы она всегда была у вас под рукой и была готова к использованию в любое время.
Есть два способа проверить музыку в TikTok: просмотреть коллекцию «Звуки» и просмотреть текущее видео.
Просмотреть звуки
- Чтобы просмотреть коллекцию, откройте TikTok и коснитесь Откройте для себя .
- Вверху выберите вкладку Звуки .

- Вы увидите популярные песни, звуки и музыкальные эффекты с возможностью поиска вверху, если хотите. Коснитесь изображения обложки , чтобы прослушать его, или названия , чтобы открыть экран подробностей и прослушать песню полностью, если это применимо.
- Коснувшись обложки или песни, вы сможете просмотреть видео, в которых используется звук. Это может вдохновить вас на использование той же самой мелодии.
- Добавьте песню в избранное, коснувшись значка закладки либо в списке звуков, либо на экране сведений о песне. (Мы покажем вам, как использовать эти избранные ниже.)
- Чтобы немедленно использовать мелодию, откройте экран сведений и коснитесь Использовать этот звук внизу.
Посмотреть видео
Возможно, вы смотрите видео в TikTok и вам нравится песня, которая к нему идет. Вы можете получить подробную информацию о песне, добавить ее в избранное или сразу же использовать.
Во время просмотра видео коснитесь значка звук в правом нижнем углу экрана. Вы перейдете на страницу сведений, чтобы прослушать всю песню (если применимо), посмотреть другие видео, в которых используется эта мелодия, нажать Добавить в избранное или Использовать этот звук .
Добавьте музыку в свое видео TikTok
Вам не нужно искать музыку в TikTok перед созданием видео. Вы можете получить доступ к тем же параметрам, что и выше, непосредственно перед или после захвата видео.
Коснитесь знака плюс , чтобы записать видео, как обычно, и выполните одно из следующих действий.
Добавить звук перед записью
- Чтобы найти песню перед записью, нажмите Добавить звук вверху.
- Просмотрите коллекцию, найдите что-то конкретное или выберите «Избранное», чтобы использовать сохраненную песню.
- Чтобы включить песню, коснитесь ее, а затем коснитесь появившейся красной галочки .

Затем вы увидите название песни в верхней части экрана видеозаписи. Затем вы можете записать свое видео, как обычно, и песня будет включена.
Добавить звук после записи
- Чтобы добавить музыку после записи и перед отправкой, коснитесь Звуки внизу экрана редактирования видео.
- На панели «Звуки» пролистайте популярные параметры, нажмите Еще , чтобы открыть коллекцию звуков, или выберите Избранное , чтобы добавить сохраненную песню.
- Выбрав песню, она будет выделена на панели «Звуки» внизу.
Редактируйте музыку в своем видео TikTok
После того, как вы выберете песню для своего видео, вы можете внести пару изменений перед публикацией. Вы можете настроить часть музыкального клипа, которую хотите использовать, а также отредактировать громкость видео и песни.
Выберите Звуки в нижней части экрана редактирования.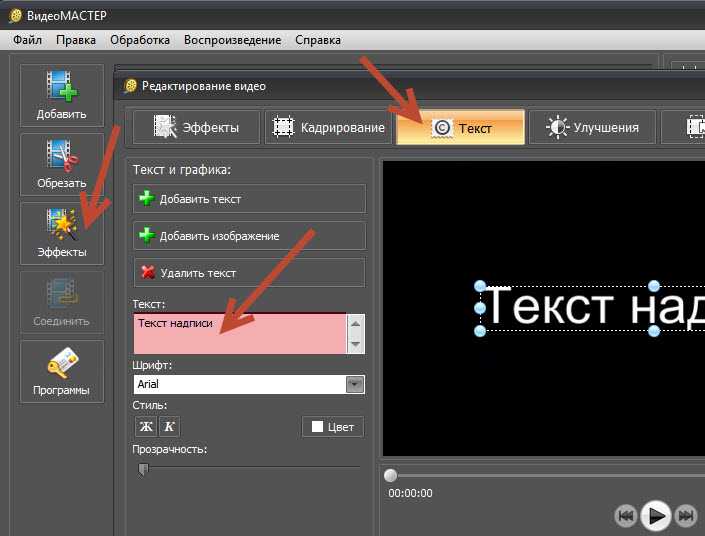 Коснитесь значка видеоклипа на панели «Звуки» и отредактируйте одно или оба из следующих действий.
Коснитесь значка видеоклипа на панели «Звуки» и отредактируйте одно или оба из следующих действий.
Клип : перетащите звуковой клип в то место, где вы хотите начать видео, и коснитесь поставьте галочку когда закончите.
Громкость : Нажмите Громкость и используйте ползунки для Исходный звук (аудио вашего видео) и Добавленный звук (ваша добавленная песня), чтобы отрегулировать громкость для каждого из них. Это позволяет вам независимо изменять громкость каждого из них для точного баланса, который вы хотите.
Когда вы закончите настройку музыки, продолжайте редактировать или делиться своим видео, как обычно.
Включите потрясающую музыку в свое видео TikTok
Независимо от того, какую песню вы хотите включить в свое видео, у TikTok есть потрясающая коллекция. Выделите несколько минут, чтобы изучить мелодию, которая подходит и делает ваше видео еще лучше с песнями всех жанров.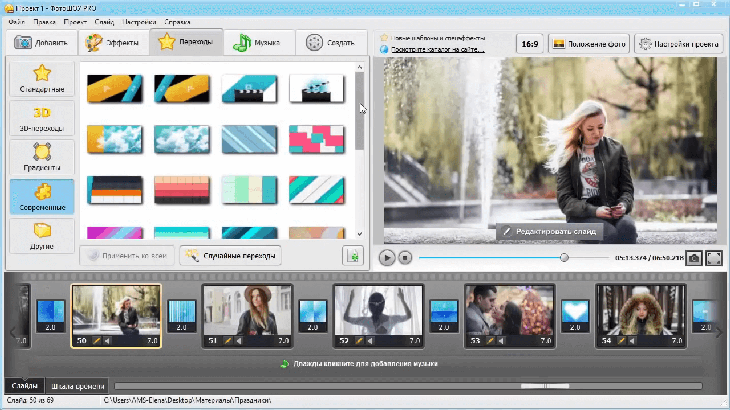
Чтобы узнать больше о TikTok, узнайте, как использовать шаблоны для публикации фотографий или как найти свой QR-код, чтобы поделиться своим профилем.
Не можете найти подходящую атмосферу для своего профиля? Вы всегда можете отписаться от всех в TikTok и начать заново.
Сопутствующие товары: мобильные устройства, социальные сети, TikTok
Как добавить музыку в любое видео Snapchat?[2021]
Олли Мэттисон
17 июня 2022 г.• Проверенные решения
Snapchat — одна из самых популярных социальных сетей в настоящее время, и она, безусловно, нуждается без введения. Однако, чтобы конкурировать с другими приложениями, такими как Instagram и TikTok, Snapchat недавно добавил функцию «Звук». С помощью этой недавно добавленной опции пользователи могут довольно легко добавлять музыку в видео Snapchat и делать свои снимки более интересными. В этом посте я расскажу вам, как добавить музыку в видео Snapchat без каких-либо хлопот.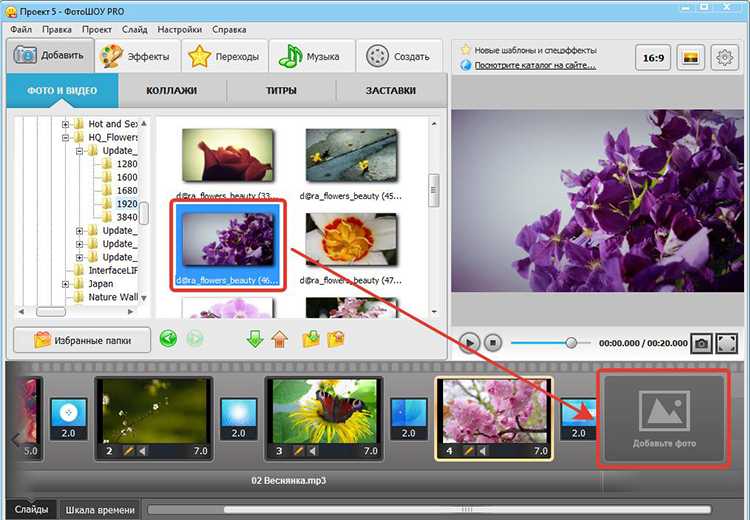 Давайте начнем и повысим уровень вашей игры в Snapchat!
Давайте начнем и повысим уровень вашей игры в Snapchat!
Часть 1. Что такое функция звука в Snapchat?
Прежде чем мы узнаем, как добавлять музыку в видео Snapchat, давайте быстро узнаем о функции «Звуки» в приложении. Если вы использовали Instagram или TikTok, возможно, вы знакомы с их музыкальной функцией.
Точно так же в 2020 году Snapchat также включил функцию «Звук», которая позволяет нам добавлять музыку к нашим снимкам (фото или видео). Для этого вы можете интегрировать Snapchat с потоковым сервисом, таким как Spotify, Pandora, Apple Music или Soundcloud. Хотя он не включает в себя все виды треков, вы можете найти большинство популярных песен, чтобы вы могли легко добавить музыку в видео Snapchat и сделать его интересным.
Когда другой человек увидит ваш снимок, он сможет услышать фоновую музыку. Если они хотят послушать ее или узнать больше о песне, они могут просто нажать на ее наклейку на вашем снимке.
Часть 2: Как добавить музыку в видео Snapchat на iPhone или Android?
Одна из лучших особенностей Snapchat заключается в том, что общий интерфейс приложения очень похож для версий iOS и Android. Поэтому, чтобы научиться добавлять музыку в видео Snapchat, вам нужно следовать тому же процессу. На данный момент вы можете найти почти все популярные песни в Snapchat и даже можете записывать свои собственные звуки.
Поэтому, чтобы научиться добавлять музыку в видео Snapchat, вам нужно следовать тому же процессу. На данный момент вы можете найти почти все популярные песни в Snapchat и даже можете записывать свои собственные звуки.
Чтобы узнать, как добавлять музыку в видео Snapchat на устройстве Android или iOS, выполните это простое упражнение.
Шаг 1: Посетите раздел «Звук Snapchat» в приложении
Сначала просто запустите приложение Snapchat на своем устройстве и коснитесь значка камеры дома, чтобы начать запись.
Используя заднюю или переднюю камеру вашего устройства, теперь вы можете записывать любое видео в Snapchat. После того, как видео записано, вы можете нажать на значок музыки на боковой панели, чтобы добавить песню в видео Snapchat.
Шаг 2: Найдите любую музыку для включения в ваши снимки
При нажатии на значок Музыка вы можете просмотреть список различных песен, поддерживаемых Snapchat.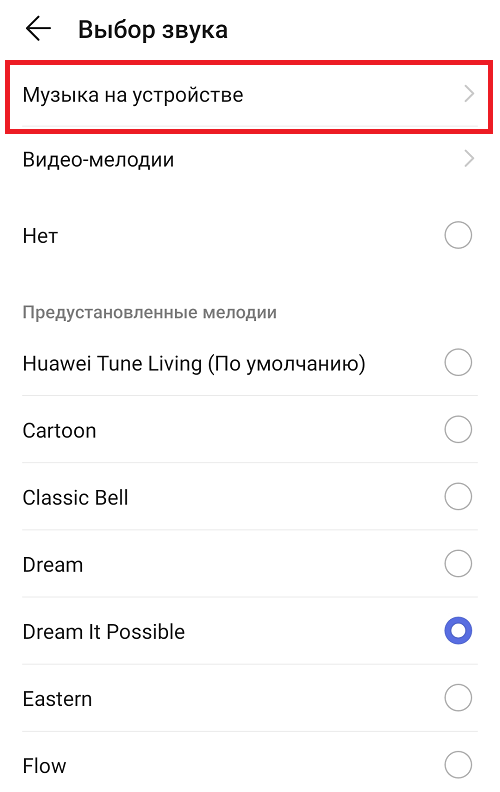 Если вы хотите найти что-то конкретное, просто нажмите на значок поиска и введите ключевые слова, чтобы найти песню по вашему выбору.
Если вы хотите найти что-то конкретное, просто нажмите на значок поиска и введите ключевые слова, чтобы найти песню по вашему выбору.
После этого Snapchat отобразит список результатов поиска, и вы можете нажать на значок воспроизведения, чтобы сначала прослушать песню. Просто коснитесь значка песни и нажмите кнопку «Далее» снизу, чтобы включить ее в снап.
Шаг 3: Обрежьте и добавьте песню в видео Snapchat
Теперь Snapchat будет автоматически отображать фрагмент музыки внизу. Вы можете использовать левый или правый ползунок, чтобы обрезать часть музыки, которую вы хотите добавить. Здесь вы также можете нажать на значок воспроизведения, чтобы сначала прослушать трек.
Шаг 4. Добавьте музыку к видео в Snapchat после записи
Готово! После того, как вы обрежете музыкальный фрагмент, вы можете опубликовать его. Вы можете сначала нажать на затвор или значок загрузки, чтобы сохранить видео на телефоне.
Теперь вы можете просмотреть музыку с помощью стикера. Вы можете просто нажать на музыкальную наклейку, чтобы изменить ее внешний вид, или перетащить ее на экран, чтобы разместить в любом месте. Чтобы изменить его размер, вы можете просто сжать или разжать наклейку.
Вы можете просто нажать на музыкальную наклейку, чтобы изменить ее внешний вид, или перетащить ее на экран, чтобы разместить в любом месте. Чтобы изменить его размер, вы можете просто сжать или разжать наклейку.
В конце концов, просто нажмите на значок отправки, чтобы опубликовать снимок. Вы можете добавить его в свою историю или отправить любому контакту в Snapchat. Когда они откроют его, они смогут прослушать добавленную песню и даже нажать на наклейку, чтобы загрузить ее.
Таким образом, любой может научиться накладывать музыку на видео Snapchat без каких-либо хлопот.
Часть 3. Часто задаваемые вопросы о добавлении музыки в видео Snapchat
Теперь, когда вы знаете, как добавлять музыку в видео Snapchat, давайте развеем некоторые распространенные сомнения, связанные с этим.
- Как добавить свою музыку в видео Snapchat?
Помимо доступных песен в Snapchat, приложение также позволяет нам добавлять звук по нашему выбору. Для этого просто нажмите на значок музыки и вместо этого нажмите кнопку «Создать звук». Это позволит вам записывать что угодно или создавать собственную музыку в Snapchat.
Для этого просто нажмите на значок музыки и вместо этого нажмите кнопку «Создать звук». Это позволит вам записывать что угодно или создавать собственную музыку в Snapchat.
- Почему некоторые песни недоступны в Snapchat?
Функция «Звук» в Snapchat предоставляет только лицензированную музыку в сотрудничестве с некоторыми из крупнейших звукозаписывающих компаний. Поэтому, хотя вы можете найти большинство популярных песен, есть вероятность, что некоторые из них могут отсутствовать в коллекции.
- Почему я не могу добавить музыку в свои видео Snapchat?
На это может быть две возможные причины: возможно, вы используете старую версию Snapchat или эта функция еще недоступна в вашем регионе. Чтобы это исправить, вы можете просто перейти на страницу Snapchat в App/Play Store и нажать кнопку «Обновить». Кроме того, если функция «Звук» еще не развернута в вашем регионе, вы можете просто подождать некоторое время.