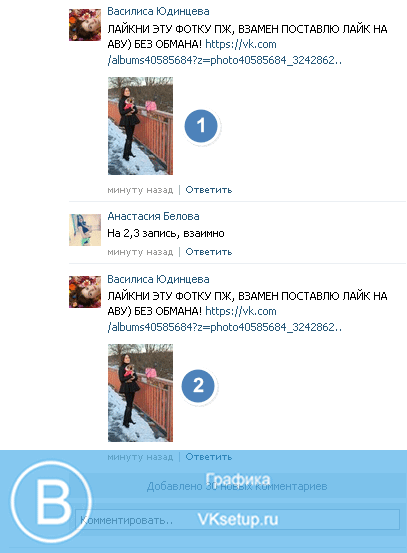Как в ВК поставить и убрать лайк
Не секрет, что лайк — главный способ взаимодействия между пользователями соцсети ВКонтакте. Увидев понравившуюся запись в ленте, от друга или группы, пользователь уже машинально ставит лайк. Но человек, который только зарегистрировался в сети, может не знать некоторые нюансы, связанные с лайками в ВК. Об этом мы и хотим поговорить в рамках данной статьи, рассказав, как в ВК поставить лайк или убрать лайк, при этом не только свой, но и чужой.
Оглавление
Как в ВК поставить лайк
Поставить лайк в ВК очень просто, поэтому долго останавливаться на этом не будем. Здесь нет никаких нюансов, на которые следовало бы обратить внимание.
На компьютере. Простой найдите понравившуюся запись в ленте новостей, на стене группы, в профиле пользователя. Или не обязательно запись, это, например. может быть фотография. Нажмите на значок сердечка — лайк будет поставлен.
Обратите внимание:
Когда вы поставите лайк, это будет заметно — значок сердечка изменится.
На телефоне. Процесс такой же — просто нажмите на значок лайка около понравившейся публикации.
Обратите внимание:
Если вы ставите лайк фотографии с телефона, значок лайка может не отображаться, пока вы не нажмете на экран в произвольном месте фото. После этого действия появится интерфейс ВК, и среди доступных действий будет лайк.
Как убрать в ВК свой лайк
Если вы поставили лайк записи, но, спустя некоторое время хотите его убрать, это можно легко сделать.
На компьютере. Просто нажмите ее раз на лайк, который вы поставили. Как можно видеть, установленный лайк подсвечивается красным цветом. Когда вы на него нажмете, он станет бесцветным. Это означает, что вы убрали свой лайк.
На телефоне. Чтобы убрать лайк на телефоне тоже достаточно нажать на уже установленный лайк. Как и на компьютере, установленный лайк отмечается красным.
Обратите внимание:
Около лайка в ВК отображается их количество, которое поставили пользователи социальной сети. Когда вы убираете лайк, количество лайков уменьшается на один.
Когда вы убираете лайк, количество лайков уменьшается на один.
Как убрать чужой лайк в ВК со своей записи
Затронем также тему, которая может интересовать многих новых пользователей ВК, которые не хотят видеть на своих записях лайки отдельных людей. Их лайки можно легко убрать, и ниже мы рассмотрим способы это сделать на компьютере и телефоне.
Обратите внимание:
Убрать чужой лайк можно только со своей записи или фотографии. Нельзя убрать чужой лайк со сторонней записи.
На компьютере
Чтобы убрать чужой лайк, необходимо заблокировать пользователя. При этом, если вы не хотите, чтобы человек был у вас полностью заблокирован, но хотите избавиться от его лайка под определенной записью, можно его сначала заблокировать, а после сразу разблокировать.
Таким образом, перейдите к записи, с которой нужно убрать чужой лайк, и откройте список тех, кто лайкнул запись.
Наведите на аватар пользователя, лайки которого нужно удалить. Справа вверху от него появится значок с крестиком — нажмите на него.
Нажмите “Продолжить”, тем самым подтверждая, что вы хотите удалить лайки от пользователя и добавить его самого в черный список.
Обратите внимание:
Таким образом будут удалены чужие лайки, которые поставил пользователь за последнюю неделю.
Если это требуется, после занесения пользователя в черный список, его можно удалить из списка заблокированных.
На телефоне
На телефоне, чтобы удалить чужой лайк под своими записями или фото, откройте запись и перейдите к списку лайкнувших.
Зайдите в профиль этого пользователя, который поставил лайк.
Нажмите в правом верхнем углу профиля пользователя на 3 точки.
И выберите пункт “Заблокировать”.
Страница пользователя будет заблокирована, а его лайки, которые он поставил вашим записям за последнюю неделю, удалены.
Обратите внимание:
Когда вы разблокируете пользователя, лайки не возвращаются.
Как запретить лайкать свои фото в ВК посторонним пользователям?
Если вы постоянно пользуетесь социальными сетями, и ваше утро начинается не с чашки кофе, а просмотра ленты, то не раз возникала мысль о значении движущей силы сообществ — о лайках. Как простые сердечки под записями могут изменить вашу жизнь, повысить самооценку и помочь начать зарабатывать? Ниже мы расскажем о том, как запретить лайкать фото в ВК, какова роль у этих отметок и за какие лимиты не стоит выходить.
Как простые сердечки под записями могут изменить вашу жизнь, повысить самооценку и помочь начать зарабатывать? Ниже мы расскажем о том, как запретить лайкать фото в ВК, какова роль у этих отметок и за какие лимиты не стоит выходить.
Роль лайков в ВК
Значение отметок под публикациями можно условно разделить на две группы: как они влияют на жизнь простых людей и какую пользу приносят в коммерческом смысле.
Для простых пользователей выложить новую аватарку или серию фотографий с отдыха и получить одобрение от друзей – наивысшая цель. В данном случае страница ведется для себя и для близкого круга люде, а лайки тешат собственное самолюбие.
В коммерческом плане все сложнее – лайки выступают движущей силой. Маяком в системе, завлекающем аудиторию. Чем больше отметок собирает запись, тем больше у нее вероятности подняться в рейтинге и получить еще «Мне нравится». В итоге группа или личный аккаунт набирает популярность, подписчики прибавляются и можно на этом неплохо заработать. В основном заработок поступает от рекламодателей, которые платят владельцу профиля за размещение рекламы своего товара на его стене. Для тех, кто имеет собственный бизнес, сердечки привлекают потенциальных покупателей, то есть повышается вероятность того, что товар купят, и предприниматель не зря затевал свое дело. Более подробно эта тема описана в статье: «Что дают лайки в ВК? Способы набрать больше сердечек».
В основном заработок поступает от рекламодателей, которые платят владельцу профиля за размещение рекламы своего товара на его стене. Для тех, кто имеет собственный бизнес, сердечки привлекают потенциальных покупателей, то есть повышается вероятность того, что товар купят, и предприниматель не зря затевал свое дело. Более подробно эта тема описана в статье: «Что дают лайки в ВК? Способы набрать больше сердечек».
Можно ли лайкнуть все фото в ВК сразу?
Такой возможности нет в этой социальной сети. Придётся сидеть и отмечать каждую фотографию по отдельности.
Как запретить ВК лайкать свои фото?
ВК нет такой опции в разделе приватности. Единственное, что вы можете сделать это изменить статус своей страницы на закрытый. Но люди, находящиеся у вас в друзьях, все равно смогут оставлять «Мне нравится» под фотографиями, аватарками и записями со стены.
А вот свои ранее поставленные лайки убрать можно. Хотите знать как? Скорее переходите по ссылке.
Как поставить лайк на комментарий ВК?
Выберите коммент, который хотите выделить и наведите курсор мыши чуть правее самого текста. Должно высветиться серое сердечко и баннер «Нравится». Щелкните на него. Готово, комментарий отмечен как понравившийся.
Должно высветиться серое сердечко и баннер «Нравится». Щелкните на него. Готово, комментарий отмечен как понравившийся.
Как поставить лайк от имени группы?
На данный момент вы можете оставлять только комментарии от имени группы. Сердечки так и будут высвечиваться от вашего профиля.
А как ставить лайки в различных соцсетях, и узнать кто поставил сердечко вам, можно перейдя по ссылке.
В заключение о лимитах
Вконтакте можно оставлять бесчисленное количество лайков за день. Но нужно это делать с промежутками, чтобы не получить блокировку от системы безопасности. Не больше двух-трех сердечек за 30 секунд. Считается, что пользователь тратит на ознакомление с информацией записи или принимает решение о простановке лайков в течение пятнадцати секунд. Если публикация содержит много текста, то время увеличивается.
Click to rate this post!
[Total: 2 Average: 5]
Автор публикации
пошаговая инструкция публикации фото с компьютера и телефона
Многие выкладывают фотографии в социальную сеть ВКонтакте только с компьютера, но это не всегда удобно.
Например, если фотографии, которые нужно добавить в ВК, есть на телефоне, их можно сразу добавить в соц. сети, минуя компьютер.
Также плюс этого способа в том, что пользователь может добавить фото с телефона, в любое время и в любом месте, требуется только подключение к интернету.
Делается это достаточно просто, как в приложении, так и в мобильной версии сайта ВКонтакте.
Как добавить фото в ВК с телефона
Как добавить фото в ВК с телефона в мобильной версии
1. Заходим в мобильную версию ВКонтакте из любого браузера, затем нажимаем на иконку «Меню» в левом верхнем углу страницы.
2. В выпадающем меню перейдите в раздел «Фотографии».
3. Теперь нам нужно перейти в раздел «Мои альбомы».
5. Так как альбомов у меня пока нет, то я создам новый, в существующий альбом можно добавить фотографии.
6. Выберите место, откуда хотите добавить фото, у меня это «Галерея».
7. Выберите нужную фотографию в галерее.
8. Нажмите на кнопку «Загрузить фотографии».
9. Видим, что выбранное фото успешно добавлено в альбом ВК.
Как добавить фото в вк с телефона в приложении
1. Откройте меню приложения, нажав на иконку в правом нижнем углу.
2. В меню выбрать пункт «Фотографии».
3. Перейти в раздел «Альбомы».
4. Откройте альбом, в который вы хотите добавить фотографию.
Это одна из основных задач, стоящих перед пользователями. Сейчас я покажу вам как добавлять фотографии в контакты с телефона и компьютера . И мы также поговорим о возможных проблемах, которые могут возникнуть у вас.
Добавление фото в ВК с компьютера
Предположим, у нас уже есть готовое фото. Давайте посмотрим, как загрузить его в контакт.
Самый простой вариант. Заходим в раздел «Мои фото», и нажимаем «Добавить новые фото».
Проводник Windows откроется. Здесь вам нужно будет найти нужную фотографию, выделить ее и нажать кнопку «Открыть».
Фотография будет загружена, и откроется инструмент первоначального редактирования.
Что мы можем здесь сделать.
Сначала заполните описание. Эта информация будет отображаться сразу под фотографией при ее просмотре.
Если выбрать вариант «Поместить в альбом», появится выпадающий список, в котором нужно будет выбрать соответствующий вариант.
Если вы хотите использовать «Опубликовать в альбоме», появится специальная форма. В нем вы можете выбрать существующий альбом или создать новый. Настройки конфиденциальности также будут доступны для пользователей контакта, которые будут просматривать это фото.
Когда вы заполните все пункты, нажмите кнопку «Отправить».
Самый простой вариант — сразу нажать кнопку «Опубликовать на моей странице».
Фотография будет помещена в ваш альбом. «Фотографии у меня на стене», а также будут опубликованы на стене (см. ).
Как добавить фото ВКонтакте в группу
Здесь процесс аналогичен. Вам нужно сделать это только со страницы группы.
Вам нужно сделать это только со страницы группы.
Попробуем. Заходим в группу, и в разделе «Фотоальбомы» нажимаем на название, чтобы перейти к полному списку. Далее нажимаем на нужный альбом.
У нас есть список уже загруженных фотографий. Вверху этого окна вы увидите кнопку «Добавить фото в альбом».
Я покажу вам на примере Samsung Galaxy Lite, на ОС Android. Я скачал и залогинился.
Здесь вам нужно перейти в тот альбом, в который вы хотите добавить фото. Далее открываем меню — значок плюса в верхней панели. Появится дополнительное меню. В нем вам нужно выбрать, откуда вы хотите скачать изображение. Доступны два варианта:
- Скачать из галереи
- Сделать фото
Теперь нужно выбрать готовый снимок, либо сделать его фотоаппаратом.
Если не получается добавить фото в контакт
Довольно большое количество пользователей лечится с таким сообщением — «Не могу добавить фото в контакт» (см.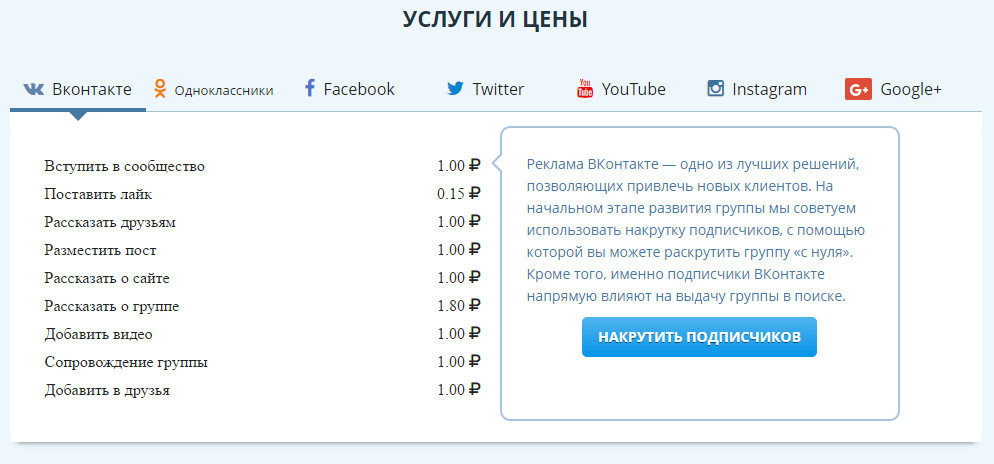 ).
).
Периодически наблюдается эта проблема. И решает она сама, без посторонней помощи. Единственный совет, который я могу вам дать, это немного подождать, а затем попробовать загрузить фото еще раз.
Заключение
Добавляйте крутые, и не очень, картинки ВКонтакте. Делитесь своими приключениями, яркими и запоминающимися событиями с друзьями и подписчиками. Все это доступно, загрузив фото на личную страницу ВКонтакте.
Сегодня мы научимся добавлять фото с компьютера или смартфона прямо в социальную сеть Вконтакте. Мы рассмотрим разные ситуации. Практики и текста тоже будет много, так что давайте сразу к делу.
Как добавить главное фото на аватарку
Хочешь сменить аватарку или у тебя ее вообще нет, не важно, посмотрим как это сделать. Заходим на свою страницу и в том месте, где должна быть аватарка, наводим мышку, нажимаем на ссылку «Загрузить новое фото»:
На следующем шаге нажмите на кнопку «Выбрать файл», чтобы загрузить его с вашего компьютера:
Находим нужное фото на жестком диске и нажимаем на кнопку «Открыть»:
Выбираем часть изображения, которое будет видно на вашей странице, и нажмите на кнопку «Сохранить и продолжить»:
Теперь выбираем область, которая будет отображаться на миниатюрах в вашей переписке или на стене, в комментариях и т. д. Нажмите на кнопку «Сохранить изменения»:
д. Нажмите на кнопку «Сохранить изменения»:
Все, поздравляю вас, теперь у вас новая аватарка.
Как добавить фото в альбом
Мы с вами уже разобрались. Если вы не знаете, как это сделать, перейдите по ссылке. Теперь посмотрим, как туда добавляются фотографии.
Выберите альбом, в который хотите вставить фотографии и нажмите на него:
На следующем шаге нажмите на кнопку «Добавить фото в альбом»:
Ищем фото на наш жесткий диск, который мы хотим загрузить и нажмите на кнопку «Открыть»:
Если хотите, то введите описание и нажмите на кнопку «Сохранить фото»:
Добавление фото на стену
Непосредственно на стене наведите курсор мыши на поле ввода и нажмите на кнопку значок камеры в правом верхнем углу, или нажмите на ссылку «Прикрепить» и в выпадающем меню выберите «Фото»:
Загрузка фото с компьютера:
Если хотите, то введите текст перед фотографией и нажмите на кнопку «Отправить»:
Все, добавлено на стену.
Как добавить фото в группу
Мы уже рассмотрели. Не вижу смысла здесь повторяться. Просто перейдите по ссылке и прочитайте, как это делается. После того, как вы разрешите добавление фотографий в свою группу и создадите альбом, добавить фотографии туда не составит труда.
Как переместить фото в другой альбом
Здесь нет ничего сложного. Заходим в «Мои фото» и находим нужное, открываем. Под изображением есть ссылка «Действия». Нажмите на нее и выберите «Переместить в альбом» из выпадающего списка.
Затем просто выберите альбом, в который вы хотите перенести это фото.
Как добавить фото с телефона Вконтакте
Запускаем мобильное приложение для Android Вконтакте. Нажмите на значок камеры, что означает «Мои фотографии». Нажмите на альбом, в который хотите добавить изображение:
В правом верхнем углу нажмите на «плюс»:
Выберите «Скачать из галереи» из выпадающего списка. Это означает, что фото будет загружено из памяти вашего телефона. Если выбрать пункт «Сделать снимок», то естественно в альбом будет загружена фотография, которую вы сделаете сейчас:
Если выбрать пункт «Сделать снимок», то естественно в альбом будет загружена фотография, которую вы сделаете сейчас:
Ну вот и все, я объяснил основные аспекты загрузки фотографий в социальную сеть ВКонтакте.
Если вы только что создали аккаунт в популярной социальной сети «ВКонтакте», то, скорее всего, вы хотите, чтобы друзья и близкие смогли вас найти. Поэтому нужно знать, как добавить фото «В Контакте», ведь благодаря им пользователь поймет, что нашел именно того человека, которого искал.
Кроме того, у вас будет возможность создавать различные тематические альбомы. Например, вы провели отпуск на живописных островах и сделали много красивых фотографий. Загружайте их на сервер и добавляйте в специально созданный альбом — другие пользователи тоже смогут полюбоваться завораживающими видами, а, возможно, решат провести отпуск в том же месте, где побывали вы.
И это только один пример, по сути, вы можете добавлять фотографии, сделанные в отпуске, в поездках, в командировках, в общем, любые фотографии, которые вы хотели бы показать другим пользователям.
Как добавить фото в ВК. Первый способ
Итак, если вы начинающий пользователь интернета, зарегистрировавшийся в социальной сети ВКонтакте, то, возможно, вы еще не знаете, как загружать свои фотографии на этот сайт. На самом деле сделать это очень просто, нужно лишь воспользоваться одним из способов. Теперь давайте посмотрим на первый из них.
Откройте свою страницу ВКонтакте и перейдите в раздел «Мои фото», который находится в меню слева. Теперь при необходимости создайте новый альбом, нажав на соответствующую ссылку. После этого перейдите в только что созданный альбом и нажмите кнопку «Добавить новые фотографии». Выберите подходящие картинки на вашем устройстве и нажмите «Enter».
Последний шаг — написать описание к фотографиям (необязательно) и указать, кто может их просматривать и комментировать.
Вот и все! Теперь вы знаете, как добавить фото «В Контакте», а это значит, что друзья и близкие легко вас узнают.
Как загрузить фото на сайт ВК.
 Второй способ
Второй способВторой вариант, позволяющий добавлять картинки на свою страницу в этой «социальной сети», немного проще. Кроме того, вы можете случайно удалить из меню раздел «Мои фото», поэтому первый способ вам не подойдет.
Итак, для того, чтобы загрузить фото для ВК, вам необходимо нажать на ссылку «Добавить фото» на странице своего профиля, под информацией о пользователе. Теперь выберите изображения, которые вы хотите загрузить, затем нажмите кнопку «Открыть». Напишите описание к фото и настройте доступ.
Стоит отметить, что в этом случае загруженные фото будут автоматически добавляться на вашу Стену. Если вам все равно, вы можете оставить все как есть. Если вы не хотите, чтобы фотографии размещались на стене, то есть возможность их удалить.
Как изменить фото профиля (аватарку)
Конечно, для того, чтобы вас узнали другие пользователи социальной сети ВКонтакте, необходимо установить фото профиля. Это очень легко сделать.
Справа от меню вы увидите пустую область, в которой вам нужна кнопка «Вставить фото».
загрузить изображение с устройства, нажав соответствующую кнопку;
сделать снимок, если у вас установлена веб-камера.
Когда фотография загрузится, вам нужно будет настроить ее отображение и сохранить изменения.
Теперь у вас есть представление, как добавить фото ВКонтакте и установить его в качестве аватара.
Заключение
Конечно, опытный пользователь, прочитав эту статью, не найдет для себя ничего нового. Впрочем, если вы начинающий «пользователь», то скорее всего вам эта информация пригодится.
Теперь, когда вы узнали, как добавить фото ВКонтакте, близкие и друзья не ошибутся при поиске вашей страницы в социальной сети. Кстати, в качестве аватарки рекомендуется установить свое фото, потому что картинка, например, с животным может ввести в заблуждение ищущего вас человека.
Загрузка гифок на страницу ВКонтакте. Как скачать GIF анимацию из ВК
Сегодняшний день для каждого из нас начинается с включения компьютера, а, следовательно, и интернета.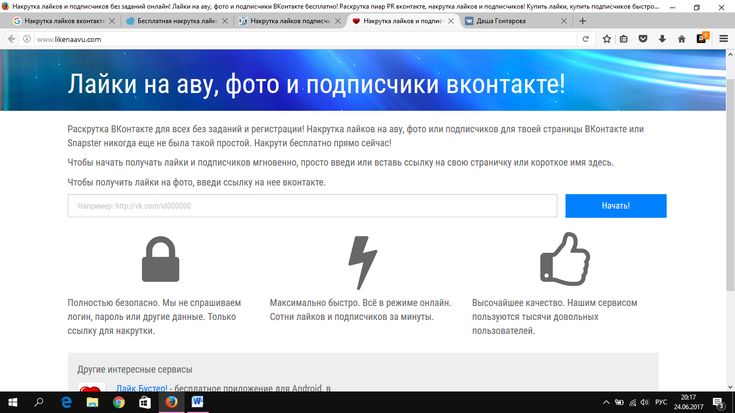 Именно в Интернете мы находим для себя то, что нам нужно, или то, что нам нравится. Самыми популярными сайтами в Интернете являются социальные сети. С их помощью мы в любое время суток сможем найти нужную нам музыкальную композицию или видеофайл, сможем играть в различные приложения, а самое главное, сможем общаться с родными и друзьями без препятствия.
Именно в Интернете мы находим для себя то, что нам нужно, или то, что нам нравится. Самыми популярными сайтами в Интернете являются социальные сети. С их помощью мы в любое время суток сможем найти нужную нам музыкальную композицию или видеофайл, сможем играть в различные приложения, а самое главное, сможем общаться с родными и друзьями без препятствия.
Для того, чтобы сделать вашу жизнь в социальной сети немного разнообразнее, были придуманы GIF-файлы. GIF-файлы — это анимированные изображения с расширением .gif. С их появлением интернет стал все больше интересоваться тем, как отправить гифку в ВКонтакте. На самом деле сделать это довольно легко.
Первым делом мы обсудим, как загружать гифки ВКонтакте на стену. Для того, чтобы вы могли добавлять гифки на стену Вконтакте, вам необходимо:
- Скопируйте найденную ссылку на гифку;
- Вставьте эту ссылку в поле ввода текста на стене;
После этих действий появится прикрепленная анимация, которую можно отправить.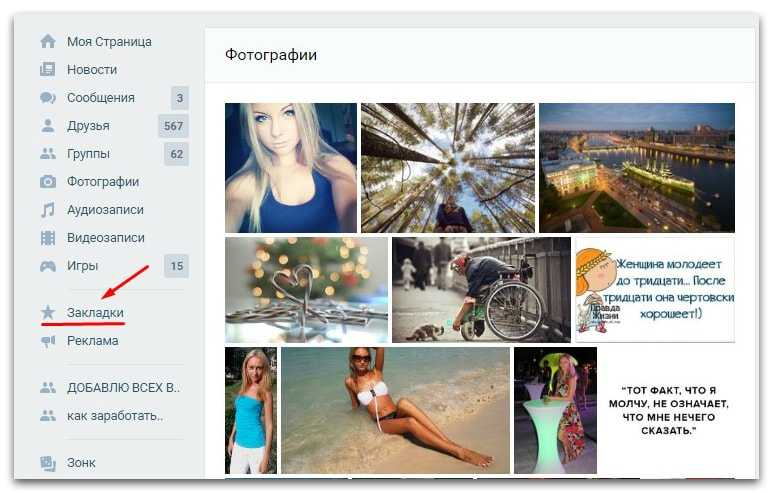 Перед отправкой гифки вы можете удалить ссылку на нее. Удобно, правда? Вместо этого теперь вы можете отправлять забавные GIF-анимации.
Перед отправкой гифки вы можете удалить ссылку на нее. Удобно, правда? Вместо этого теперь вы можете отправлять забавные GIF-анимации.
Как загружать гифки в заметки?
Если вы хотите добавить анимированную картинку в свои заметки, вам сначала нужно зайти в «Мои заметки». Далее вам нужно будет нажать «Добавить запись», затем нажать на иконку «Добавить фото». Далее вы увидите открытое окно внизу браузера, нажмите на ссылку «Перейти к выбору фото по URL», затем вставьте ссылку на гифку в ВКонтакте, укажите размер анимации и нажмите кнопку «Добавить » кнопка.
Можно ли отправить гифку ВКонтакте в старый альбом? Нет, вы не можете этого сделать. Так как на сайте используются только те анимации, которые ранее были загружены в Контакт.
Как поставить гифку на аватарку?
Для начала вам нужно быть в списке друзей автора нужной вам гифки. Если да, то отметьте себя на гифке. После нажмите «Готово» и обновите страницу. Теперь под GIF есть возможность поставить его на аватарку. Будет ли он отображаться именно как GIF? Нет, это будет статично.
Теперь под GIF есть возможность поставить его на аватарку. Будет ли он отображаться именно как GIF? Нет, это будет статично.
В интернете есть множество коллекций анимированных картинок, которые можно разместить на стене, в группе и заметках на своей странице в социальной сети ВКонтакте. Вы можете найти именно то, что вы хотите для себя. Например, это могут быть анимированные картинки в виде признания в любви. Или анимированные картинки с различными приколами. В общем, такая гифка вполне способна отобразить все ваше внутреннее состояние: либо вам сейчас весело, либо грустно, либо вы в кого-то влюблены, либо вам хочется пофилософствовать. различные категории изображений.
Если у вас есть свободное время, то для себя вы сможете найти огромное количество гифок. Просто введите в поисковик запрос на поиск гифок и ищите подходящие. Кстати, ВКонтакте уже давно созданы специальные группы с так называемыми «Анимированными картинками». Большое количество участников таких групп ежедневно делятся своими материалами с другими участниками. Тем самым расширяя возможности поиска изображений.
Тем самым расширяя возможности поиска изображений.
Этот подход к поиску GIF-файлов стал очень простым и довольно популярным. Теперь вы знаете, как загружать гифки ВКонтакте. Кстати, их можно сделать самостоятельно. Как? Расскажем в следующих статьях.
Социальная сеть ВКонтакте долгое время не поддерживала анимированные изображения. Но пользователи часто писали и жаловались даже самому Дурову: мол, когда? И случилось чудо — ВК поддерживает GIF-анимацию! Естественно, пользователи тут же ухватились за эту возможность и начали загружать на сайт тысячи гифок. А для тех, кто не знает, как это сделать, мы подготовили статью.
Чтобы загрузить файл GIF, необходимо выбрать раздел «Документы». Вот он в меню:
Если у вас его нет в меню, нажмите «Мои настройки» и на вкладке общие поставьте галочку напротив пункта «Документы», после чего он появится в меню.
Заходим в раздел «Документы». Если GIF находится на вашем компьютере, нажмите кнопку «Добавить документ».
Вам будет предложено загрузить файл GIF с вашего компьютера.
Можно проще. Введите в поиск слово, например, «Смешно», и вы увидите список гифок, уже загруженных другими участниками ВКонтакте.
Вы увидите огромный список GIF-файлов. Чтобы добавить их в свои документы, нажмите на плюсик.
Теперь о том, как добавить GIF-анимацию на стену или, например, в комментарий в группе. Есть два способа. В первом случае нажмите на кнопку «Прикрепить» и выберите «Документ».
После этого выберите гифку либо из сохраненных документов, либо воспользуйтесь поиском по всем скачанным гифкам в ВК.
Второй способ немного проще. Находим гифку, например, в интернете. Скопируйте ссылку на него, вставьте в окно и дождитесь, пока он загрузится на сервер:
Затем нажмите кнопку «Отправить». Гифка загружена.
Как видите, все очень просто.
vkhelpnik.com
Как скачать GIF из ВКонтакте
Как скачать GIF ВКонтакте
Можно скачать любое изображение в формате gif вне зависимости от его местонахождения при наличии соответствующей подписи «GIF».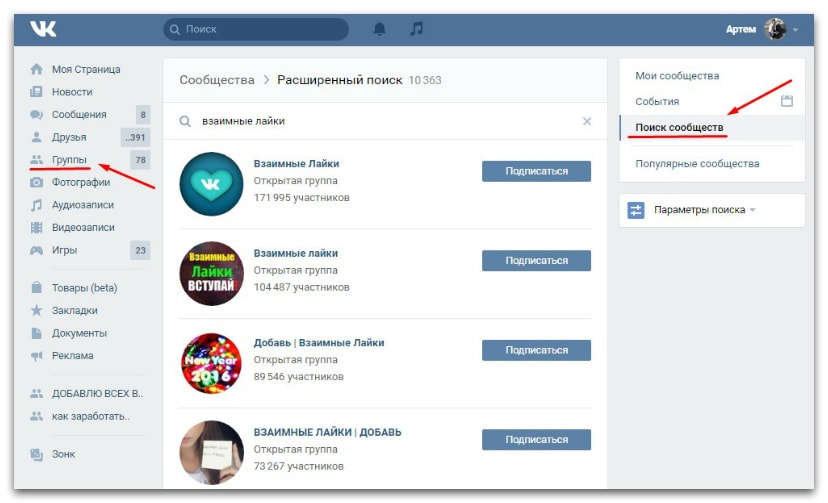
Смотрите также: Как скачать фото ВКонтакте
Мы рады, что смогли помочь Вам решить проблему.
Опрос: Помогла ли вам эта статья?
Не совсем
lumpics.ru
Инструкция: Как вставить Gif анимацию ВКонтакте.
Недавно Вконтакте официально появилась возможность размещать анимацию в постах и комментариях. Gif-анимация — это последовательность из нескольких статических кадров, а также информация о времени перехода между кадрами. Вы можете зациклить анимацию, и тогда, после последнего кадра, начнет воспроизводиться первый кадр. Хотя такого рода анимация уже широко используется в социальной сети, включая всевозможные gif-торги, многие пользователи до сих пор не знают, как вставить анимацию ВКонтакте в свои сообщения и посты. Большинство людей пытаются загрузить анимацию как обычные фотографии и в итоге получают статическое изображение с первым кадром анимации.
Краткая и наглядная инструкция по встраиванию анимации ВКонтакте:
- Выбираем/выбираем/создаем анимацию.
 Вы можете взять один из наших примеров в первый раз:
Вы можете взять один из наших примеров в первый раз:
- В комментарии или публикации выберите загрузку документа. Укажите путь на локальном компьютере к файлу.
- Вуаля. Пост/комментарий с размещенной анимацией.
Поздравляем! Теперь вы знаете, как разместить анимацию в постах.
bulgar-promo.ru
Как скачать гифку из ВК
В этом лайфхаке вы узнаете, как скачать гифку из ВК на различные устройства.
Иногда в ленте мы находим что-то интересное и необычное, что хотелось бы сохранить на жесткий диск или смартфон. Способ скачивания видео из ВК мы уже разобрали, а теперь подошли к объяснению того, как скачать GIF-анимации из ВК. Способы достаточно простые и не требуют специальных дополнительных программ и сервисов, а все, что вам нужно, это браузер или приложение Вконтакте на Android.
Как скачать гифку из ВК на телефон
Для этого просто откройте понравившуюся анимацию на весь экран и нажмите на иконку из трех вертикальных точек в правом верхнем углу, затем «Сохранить» и файл будет скачать в папку ВК. Проще некуда! Теперь переходим ко второму способу.
Проще некуда! Теперь переходим ко второму способу.
Как скачать анимацию в контакте на компьютер
Откройте нужную гифку Вконтакте, кликните по ней правой кнопкой мыши и выберите «Открыть ссылку в новой вкладке», затем просто нажмите на кнопку «Сохранить документ на диск» и выберите сохранить директорию (использовался браузер Chrome).
Теперь вы знаете, как скачать гифку из ВК на Андроид и ПК, и как видите, все невероятно просто.
Здравствуйте. GIF-анимация — это анимационное видео. Используется для привлечения внимания, во ВКонтакте используется как шутка. Изначально администрация Вконтакте выступала против добавления на сайт gif-анимации. С течением времени популярность анимационных видеороликов в Интернете возросла. Чтобы не отставать от «моды», разработчики Вконтакте сделали возможность добавлять на стену гифки. У пользователей есть вопрос: как добавить гифку в вк .
Загрузите любимое изображение в формате gif на свой компьютер. Испытываете трудности или не знаете, как скачать GIF? Вот небольшое двухшаговое руководство.
Испытываете трудности или не знаете, как скачать GIF? Вот небольшое двухшаговое руководство.
Загрузить гифку в пост, добавив ее к картинкам, не получится, открывается первый кадр и не воспроизводится анимация.
Как загрузить gif ВконтактеДобавить gif анимацию следующим образом. Войдите в раздел меню Документация .
Если нет, то нужно настроить. Нажмите шестеренку рядом с меню, либо в настройках ⇒ Общие ⇒ Настройка пунктов меню .
В главе Документация нажмите Добавить документ .
Выберите файл на вашем компьютере. Ограничение на размер файла составляет 200 МБ. После загрузки укажите наличие, теги, при необходимости, по которым gif-файл будет доступен в поиске.
Как добавить гифку в вк на стену Второй способ добавить гифку не предполагает скачивания на компьютер. Просто скопируйте ссылку на понравившееся изображение, вставьте в пост и отправьте.
Проделав описанные выше манипуляции, вы сможете отправить гиф анимацию в качестве сообщения любому собеседнику.
Гиф анимацию можно найти в интернете в достаточном количестве. Забейте в поиск — гифки для вк, прикольные гифки например и тысячи сайтов выдадут свои предложения. В самом Вконтакте есть сообщества, где можно найти гифку: vk.com/best_gif и vk.com/gif_01. Выбирайте понравившийся, добавляйте в документы и делитесь с друзьями.
Создать гифку самомуДелиться популярными картинками, конечно круто. А вот высший пилотаж поделится гифками, созданными им самим. Вконтакте запустил приложение, чтобы можно было сделать гифку из видео онлайн — http://vk.com/gifcreator.
Вам необходимо сделать следующее:
- загрузить видео в приложение;
- выбрать интервал видео для редактирования;
- указать размер изображения;
- нажать «Создать анимацию»;
- когда процедура завершится, нажмите «Получить ссылку».

- Вы можете поделиться полученной ссылкой с друзьями, GIF анимация появится у вас на стене.
Как видите, все очень просто. Надеюсь вопрос как добавить гифку в вк снят.
Оставьте комментарий, если статья была вам полезна.
Удачи!
В этой статье мы расскажем вам, как добавить GIF в Одноклассники, следуя нашей пошаговой инструкции, а также вы узнаете больше об анимации GIF. Помимо обычных медиафайлов в социальной сети ОК (фото, аудиозаписи и видео), вы также можете добавлять гифки. Чтобы узнать, на свой компьютер или в альбом в социальной сети, перейдите по соответствующей ссылке.
Что это такое и как это работает?
GIF — это формат изображения, представляющий собой анимацию. Поэтому вы можете загружать гифки в любую социальную сеть так же, как и обычные фотографии. Система ОК автоматически распознает, где обычные картинки, а где гифки. Когда файл будет загружен на сервер, вы увидите на нем соответствующую надпись.
- на аватарку;
- в альбоме с фотографиями;
- добавить в комментарии;
- пост в группу, если вы владелец;
- место у себя на стене.
После загрузки в социальную сеть анимированное изображение не запускается автоматически. Для этого вам придется щелкнуть один раз правой кнопкой мыши по нему. Затем анимация быстро загрузится с сервера и начнет воспроизводиться на вашем экране. Стоит отметить, что все gif-изображения в первую очередь являются картинками, поэтому не имеют никакого звукового сопровождения. К сообщению с GIF можно отдельно прикрепить музыкальную ноту. На нашем портале вы можете подробнее прочитать о . Теперь подробнее рассмотрим, как загрузить гифку в Одноклассники. Сделать это можно из любого браузера и даже с мобильных устройств.
Пошаговая инструкция
Загрузить GIF в Одноклассники можно по нашему пошаговому алгоритму:
- сначала зайти на свою страницу, предварительно авторизовавшись на сайте;
- то добавить его можно двумя способами: в статус на своей странице или через раздел заметок;
- Рассмотрим подробнее первый вариант.
 В своем профиле нажмите на поле «О чем вы думаете?»;
В своем профиле нажмите на поле «О чем вы думаете?»;
- в увеличенном окне выбрать кнопку «Фото»;
- перед вами откроется окно с вашей директорией на компьютере. Найдите нужную анимацию и нажмите кнопку «Скачать»;
- Пост появится на вашей стене и будет виден всем вашим друзьям в ленте обновлений.
Таким образом вы можете загрузить себе GIF. Рассмотрим второй способ добавления.
Как добавить гифки в альбом в Одноклассниках?
Для этого выполните следующие действия:
- на личной странице нажмите на раздел «Фотографии» в верхней строке меню;
- здесь нажмите на кнопку «Добавить фото»;
- При добавлении анимации с компьютера в ОК автоматически создается альбом GIF. В нем появятся все анимированные картинки, которые вы будете добавлять из других пабликов в ОК или с компьютера;
- после этого вы можете разместить гифку из альбома на аватарке или на стене.

Как установить гифку на аву в Одноклассниках?
Чтобы научиться ставить гифки на аву, воспользуйтесь инструкцией ниже:
- на странице с вашим профилем нажмите на кнопку «Добавить фото» на место вашей аватарки, если вы хотите заменить текущую аватарку, наведите на него курсор и нажмите «Сменить фото»;
- сюда можно перенести гифки на аву с компа, или те что уже залиты в альбом;
- На экране предварительного просмотра нажмите кнопку «Установить».
Как добавить гифку
Если вы хотите, чтобы ваши друзья лайкали ваши посты в социальных сетях, а не писали им гневные комментарии в духе «Баян Баянище», то первое, что вам нужно сделать, это найти из всех «злых» мест, где рождаются мемы и появляется самый вирусный контент. В общем, запоминайте сайты и добавляйте в закладки.
- GIPHY — самый популярный ресурс GIF.
- GIF-файлы с реакцией — GIF-файлы с эмоциями.
 Готовые ответы на все случаи жизни.
Готовые ответы на все случаи жизни. - Pinterest не такой узкопрофильный ресурс, но за счет своего масштаба позволяет найти массу интересных гифок.
- GIF Bin — GIF на разные темы с тегами, категориями и удобным просмотром.
- Tumblr — художники, создающие крутые гифки, тоже любят Tumblr: там можно найти все, что сейчас в тренде.
- GIFSoup — обновленная галерея GIF с удобной сортировкой и просмотром.
- Reddit — самые горячие гифки, отобранные лучшими реддиторами со всего мира.
- Replygif — гифки-ответы на любые вопросы.
- GifGifGifGifGif — больше гифок, хороших и разных!
- GIFs.net — анимация всего на свете: от явлений природы до различных предметов одежды, от научных концепций до еды и напитков.
- ReactionGifs — еще один классный ресурс для GIF-реакций.
Как быстро вставить прикольную гифку по теме
Среди ваших друзей наверняка есть человек, который может ответить на любое сообщение прикольной гифкой, причем быстрее, чем вы бы успели набрать ответ в тексте. Раскрываем секреты, как этого можно добиться.
Раскрываем секреты, как этого можно добиться.
Браузеры GIF
Mac и Windows
- GIF для Mac () — браузер GIF прямо в строке меню. Быстрее вы, наверное, и представить не можете.
- GIFs () — еще один браузер-поисковик, с которым у вас будут все крутые GIF-ки одним кликом.
- PopKey (Mac, Windows, Web) — кроссплатформенное приложение с быстрым доступом к каталогу гифок и синхронизацией избранного и всех настроек между устройствами.
- GIF Keyboard (Mac) — браузер GIF прямо в строке меню. Анимации можно перетаскивать прямо в iMessage и другие чаты. Есть синхронизация с iOS версией.
iOS и Android
Клавиатуры
- Клавиатура GIF ( , Android) — это клавиатура смартфона, полностью состоящая из файлов GIF.
- PopKey (iOS) — клавиатурная версия браузера лучших гифок с удобной категоризацией и прямой вставкой.
- GIF Keyboard (Android) — более 20 000 гифок, разбитых на категории, на расстоянии одного тапа.

Расширения и Интернет
- GoogleGIFS () — это расширение Chrome с GIF-файлами прямо в окне поиска.
- GIPHY Chrome Extension (Google Chrome) — расширение, добавляющее интеграцию GIPHY с панелью поиска Chrome, Gmail и другими сервисами Google.
- GIFGIF (Web) — сервис, собирающий огромное количество гифок, выражающих различные эмоции.
- GifMe (Google Chrome, Safari) — с этим каталогом в качестве расширения для браузеров нужные GIF-файлы всегда будут у вас под рукой. Кроме того, есть мобильные приложения для iOS и Android.
Как сделать свой собственный GIF
Интернет полон крутых гифок, и великие художники просто идут и воруют их. Но если вы не из таких и хотите создать что-то свое, то для этого есть масса инструментов. Десктоп, мобильник, онлайн — выбирай, что душе угодно.
Мы решили отделить конвертацию от создания, понимая под ней простой процесс в один-два клика, в котором вы указываете исходный файл и на выходе получаете GIF без лишних телодвижений.

 Вы можете взять один из наших примеров в первый раз:
Вы можете взять один из наших примеров в первый раз:
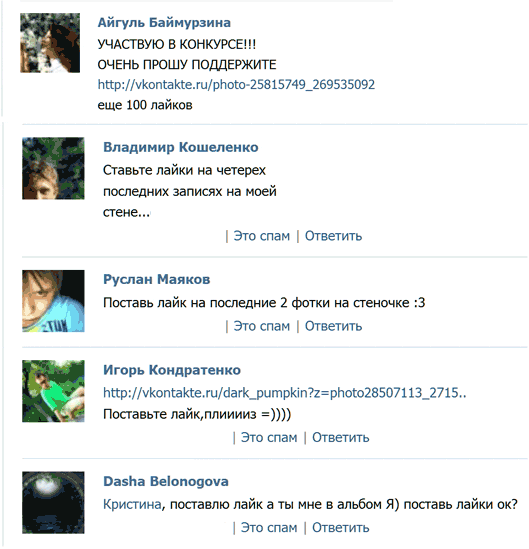 В своем профиле нажмите на поле «О чем вы думаете?»;
В своем профиле нажмите на поле «О чем вы думаете?»;
 Готовые ответы на все случаи жизни.
Готовые ответы на все случаи жизни.